Datora darbības laikā ne vienmēr ar viņu notiek patīkamas lietas; šodien mēs apsvērsim jautājumu par to, kā atjaunot sistēmas failus Windows operētājsistēmu rindā.Atgūšana sistēmas faili Windows notiek ar iebūvēto utilītu sfc.exe. Šī ir sistēmas failu atkopšanas komanda, kas pēc noklusējuma ir instalēta operētājsistēmā Windows. Šī komanda tiek palaista no komandrindas, taču, lai palaistu šo komandu, ir vajadzīgas administratora tiesības.
ATGŪŠANAS SISTĒMU DOKUMENTI.
Kopš es vingroju windows versijas "mājas bāze", kur pēc noklusējuma lietotājam nav administratīvo tiesību, jums tas ir jāizveido piezīmjdatorā teksta fails un rakstīt šeit šādu rindu "sfc / scannow", es ierosinu pagaidām netraucēt ar administratīvajām tiesībām, jo \u200b\u200bplānoju rakstīt ziņu par administratīvo tiesību iegūšanu saīsinātās Windows versijās.
Kopš sistēmas atjaunošanas komanda windows faili
sfc tiek palaists no komandrindas, tad apskatīsim parametrus, ar kuriem jūs varat palaist šo utilītu.
scannow - šis parametrs tiek iedarbināts brīdī, kad tas ir jāieviešsistēmas failu atkopšana tūlīt. Kad šis parametrs tiek izpildīts,datu atkopšana procesā, kurā visi bojātie faili tiek aizstāti ar oriģinālajiem, ja faili netika atrasti, tie tiks arī atjaunoti. Ir vērts atzīmēt, ka piekļuve instalācijas faili operētājsistēma.
scanonce - šī opcija ir paredzēta, lai pēc rebootēšanas atjaunotu sistēmas failus.
scanboot - ja šī opcija ir norādīta, tad katrā operētājsistēmas sāknēšanas reizē windows sistēmas, sistēmas faili tiks atjaunoti.
Tagad, kad mēs zinām šīs datu atkopšanas utilītas pamatparametrus, mēs varam paņemt to, kas mums nepieciešams, es izvēlējos pirmo parametru scannow. Mēs izveidojam teksta failu piezīmjdatorā, tur uzrakstam rindu "sfc / scannow", mainām paplašinājumu .txt uz.bat un palaižam šo failu kā administrators. Norādiet uz failu ar manu peli, viņš ieguva vārdu sfc.bat, nospiediet peles labo pogu un konteksta izvēlnē atlasiet cilni “Palaist kā administratoram”.
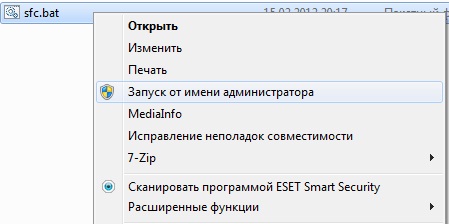
Tātad mēs sākām failu atkopšanas procesu operētājsistēmā Windows,sistēmas failu atkopšana notiks mašīnā, vienīgais, kas varētu būt vajadzīgs, ir instalācijas disks ar operētājsistēmu.
Labdien! Man ir Shch-7 maks. Es gribu atjaunot sistēmu, izmantojot piekļuves punktu, bet tā nedarbojas. Es atveru "sākt sistēmas atkopšanu". Parādās "Restore system.f. And parametri". Un uzreiz ir tāds rāmis “Ieslēgts sistēmas piedziņa Atkopšanas punktu nav. Lai izveidotu, atveriet aizsardzības sistēmu. Es atveru aizstāvēšanu. Šis ziņojums parādās uzreiz "Īpašību lapā radās kļūda: Atjaunojot sistēmu, radās kļūda. Mēģiniet restartēt atjaunošanas programmu. (0x81000203). Aizveriet lapu un mēģiniet vēlreiz." Un tā katru reizi. Ko darīt? Tiešām uz Shch-7Mah. Nav atkopšanas punktu, un vai to vispār var atjaunot ar vecajiem parametriem?
Jūs varat iestatīt atkopšanas punktu un konfigurēt to automātiski atjaunināt, un jaunu punktu pievienošana notiks automātiski.
Ekrānuzņēmumos parādīts, kā iestatīt atkopšanas punktu.
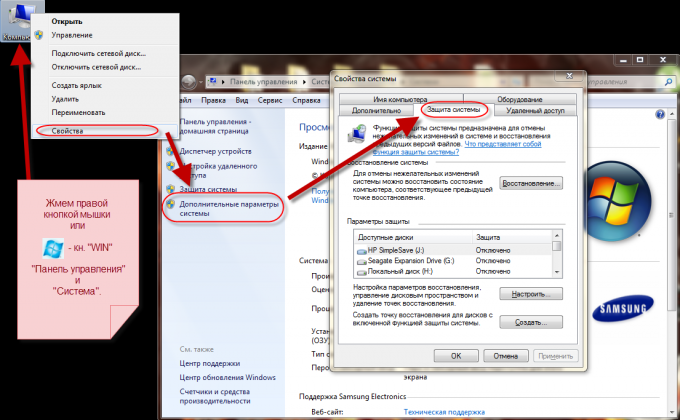
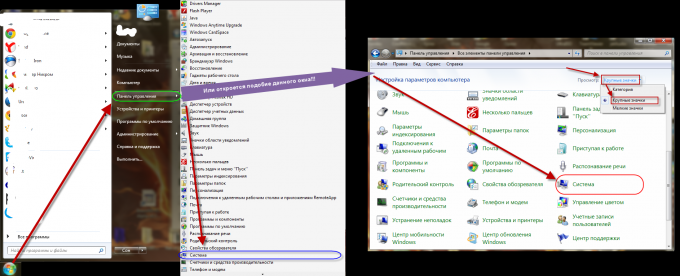
Ko darīt, ja kāda iemesla dēļ sistēmas faili ir nogrimuši aizmirstībā un dators nevar normāli darboties? Neuztraucieties, jo jūs varat labot situāciju.
Sistēmas failu pazušanas iemesli
Bieži gadās, ka Windows sistēmas faili pazūd. Viņu neesamība traucē normālu sistēmas darbību vai vēl sliktāk - neļauj palaist Windows. Iemesli tam var būt dažādi:
- sistēmas failu izdzēš vīruss vai bloķē antivīruss;
- nejauši, datora lietotāja vainas dēļ;
- windows atjauninājumu dēļ (ja atjauninājumi ilgstoši notiek nepārtraukti, tie sāk bloķēt viens otru).
Protams, jūs varat pāriet uz galējībām un pārinstalēt sistēmu. Bet šī nav iespēja, ja darba dokumenti, kurus nevar pazaudēt, tiek saglabāti uz darbvirsmas vai sistēmas draive mapēs, jo pēc atkārtotas instalēšanas tie noteikti pazudīs. Pirms tam jums joprojām vajadzētu mēģināt atjaunot sistēmas failus operētājsistēmai Windows 7.
Vīrusa darbs
Bieži gadās, ka datorā ir likvidēts vīruss, pēc kura sistēmas fails izrādījās bojāts un tika izdzēsts. Šajā gadījumā jums jāpēta antivīrusu žurnāli. Tas norādīs, kā fails tika izdzēsts, kad un ar kādu vīrusu tas tika inficēts.
Dažreiz gadās, ka pats antivīruss pēc OS atjaunināšanas bloķē svarīgus datus. Šajā gadījumā jums jāiet uz antivīrusa sadaļu “Karantīna” un jāatrod trūkstošie faili, pēc tam tos atjaunojiet un iekļaujiet baltajā sarakstā vai mainiet pretvīrusu programmu.
Recuva
Operētājsistēmā Windows 7 sistēmas failus var atjaunot trešās puses programma, piemēram, Recuva. Tas ir pilnīgi bez maksas un ērti lietojams pat tiem, kas to darīs pirmo reizi. Lejupielādējiet to un instalējiet to. Pēc tā palaišanas vispirms jums jāiet uzlabotajā režīmā (poga augšējā labajā stūrī) un pēc tam atlasiet skenēšanas direktoriju ( windows mape) un sāciet skenēšanu.
Pēc sistēmas failu pārbaudes parādīsies faili ar krāsainiem apļiem blakus viens otram (zaļš - teicams stāvoklis, dzeltens - bojāts, sarkans - nevar atjaunot). Ja pārbaude parādīja, ka vēlamais objekts ir lieliskā stāvoklī, to var viegli atjaunot, izceļot atzīmi un noklikšķinot uz “Atjaunot”.
Veicot apgāšanos
Atcelšana atjauno operētājsistēmu, izmantojot vadības punktu, kas tika izveidots pirms kļūdas. Darba algoritms ir šāds: Start / Visas programmas / Accessories / Utilities / System Restore. Izvēlieties OS, kas tika izveidota pirms svarīgu datu zaudēšanas. Mēs sākam atcelšanu, pēc kuras tiks atjaunoti sistēmas Windows faili un mapes. Tomēr instalētās programmas pēc tam tas tiks izdzēsts. Aptuvenos zaudējumus varat apskatīt, noklikšķinot uz pogas “Ietekmēto programmu meklēšana”.
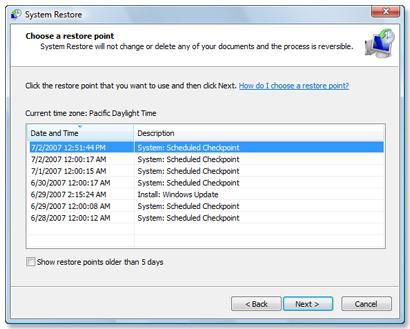
Traucējummeklēšana
Ja sistēmā Windows 7 nav iespējams atjaunot sistēmas failus, izmantojot trešās puses programmu, un to nevar atjaunot, jums ir jāpārmeklē dators, vai tajā nav bojātu un trūkstošu datu. Šajā jautājumā palīdzēs
Atveriet to kā administratoru. Ir vairāki veidi, kā to izdarīt:
- Sākt / Visas programmas / Aksesuāri, ar peles labo pogu noklikšķiniet uz cmd (komandrinda) -
- Mēs ieejam sistēmas diskdzinī, Windows mapē, System32, ar peles labo pogu noklikšķiniet uz cmd - “Palaist kā administratoram”.
- Meklējot Sākt, ierakstiet cmd un nospiediet taustiņu kombināciju Shift + Ctrl + Enter.
Parādītajā logā ierakstiet sfc / scannow, pēc kura sāksies Windows 7 sistēmas failu pārbaude attiecībā uz integritāti un atjaunošanu, ja kāda no tiem neizdosies.
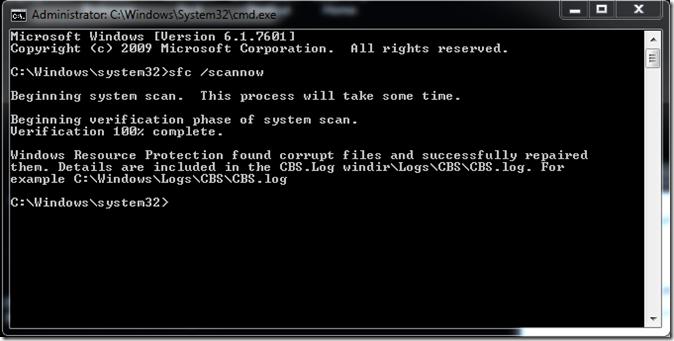
Pēc atkopšanas jums jāpieliek punkts operētājsistēmas atjaunošanai, lai nākamreiz varētu atgriezties, nevis atjaunot atsevišķus datus. Algoritms ir šāds: atveriet sadaļu “Rekvizīti” sadaļā “Mans dators”, labajā pusē atlasiet sadaļu “Sistēmas aizsardzība”. Sistēmas diskdziņa sadaļā "Aizsardzības iestatījumi" ir jāatspējo aizsardzība. Ja tā nav, atlasiet to, noklikšķiniet uz “Konfigurēt” un ielieciet punktu priekšā “Atjaunot sistēmas iestatījumus un iepriekšējās versijas failus. ” Vietas izvēle diska vietas (Pietiek ar 1,5–2 GB). Noklikšķiniet uz Labi. Tālāk noklikšķiniet uz "Izveidot", dodiet vārdu.
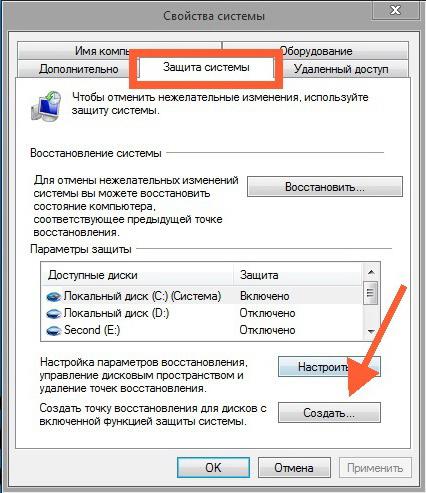
Tagad jūs varat veikt sistēmas failu atkopšanu operētājsistēmā Windows 7.
Windows 7 netiek ielādēts, atjaunojot sistēmas failus
Iekraušanas laikā OS ir nepārtraukti jānospiež F8, līdz parādās saraksts un uzraksts “Pēdējā veiksmīgā konfigurācija”. Mēs noklikšķinām uz tā, pēc tam sistēmai vajadzētu sākt darboties no brīža, kad operētājsistēma Windows pēdējoreiz veiksmīgi tika sāknēta. Ja tas nedarbojas, atlasiet “Datora problēmu novēršana”. Sarakstā noklikšķiniet uz “Startup Recovery”. Sāksies Windows 7 sistēmas failu pārbaude, vai nav kļūdu un kļūdainu datu, un pēc tam tos atjaunojiet, noklikšķinot uz “Remonts un restartēšana”.
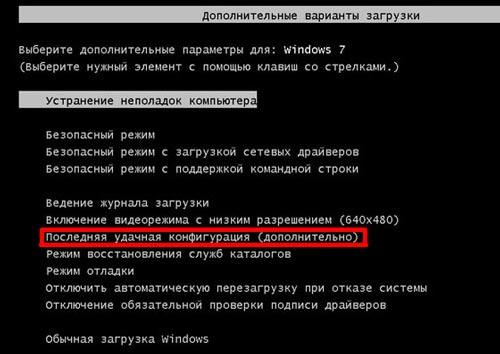
Turklāt, ja iepriekš tika izveidots atjaunošanas punkts, varat atjaunot OS iepriekšējā stāvoklī, izmantojot atcelšanu.
Sāknēšanas disks
Ja datu zaudēšanas dēļ OS netiek ielādēta, varat to atgriezt normālā stāvoklī, izmantojot vai nu USB zibatmiņu. Mēs ievietojam disku vai zibatmiņas disku datorā, atsāknējiet to. Tālāk bootable media jāievieš prioritāte pirmajā vietā. To var izdarīt šādi:
- BIOS iestatījumos. Mēs iedziļināmies BIOS (atslēga F2, F11 vai del) un meklējam Boot Manager. Tur mēs zibatmiņas disku vai disku izvirzījām pirmajā vietā prioritātē. Ja zibatmiņas disks netiek parādīts, iestatījumos jums jāaktivizē USB atbalsts. Katrai BIOS versijai šie iestatījumi izskatās atšķirīgi.
- Pirms OS palaišanas nospiediet sāknēšanas izvēlnes zvana taustiņu (F8, F11 vai F12), pēc kura sāknēšanas pārvaldnieks izies ar disku sarakstu, kurā mēs izvēlamies jums nepieciešamo. Ja USB zibatmiņas diska sāknēšana "Windows" un tā neparādās, jums BIOS iestatījumos jāaktivizē USB atbalsts.
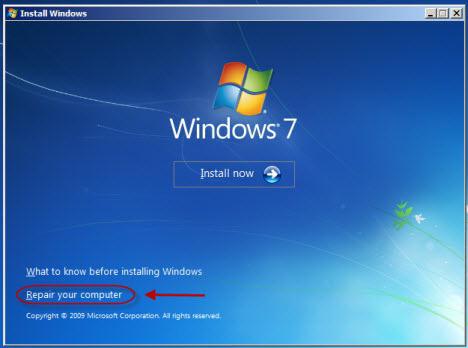
Ja tiks atlasīts vēlamais disksTiks sākta Windows 7 instalēšana. Pēc valodas izvēles noklikšķiniet uz Tālāk un pēc tam kreisajā apakšējā stūrī atlasiet Sistēmas atjaunošana. Parādītajā logā atlasiet “Startup recovery” vai “System recovery”. Šīs darbības jau ir pazīstamas.
Darbīgas sistēmas konfigurācijas atjaunošana ir interesanta tēma, taču ļoti apjomīga. Pat šķietami vienkāršam jautājumam par to, kā atgūt bojātos Windows 7 failus, ir vairāki risinājumi, kurus var ieviest dažādos veidos.
Visērtākā un vienkāršākā metode lietotājiem ir izmantot sistēmas atjaunošanas funkciju, kas ļauj atjaunot konfigurāciju līdz pēdējam veselīgs stāvoklis. Bet ko darīt, ja šī noderīgā funkcija ir atspējota vai kontroles punkti izdzēsts?
Sistēma sāk darboties
Ja bojātie faili netraucē sistēmas palaišanu, varat mēģināt atjaunot tās funkcionalitāti, izmantojot Windows komandrindu.
Ja sistēmas faili ir kārtībā, jūs redzēsit šāda veida ziņojumu: 
Ja lietderība ir atklāta windows kļūdas un spēja tos novērst, ekrānā parādīsies šāds paziņojums: 
Jebkurā gadījumā sistēmas faili tiek atjaunoti. Tagad jūs varat restartēt datoru un iespējot atkopšanas punktu izveidošanas funkciju, kas ievērojami vienkāršos sistēmas atjaunošanas procesu veselīgā stāvoklī.
Dažreiz lietotāji saskaras ar faktu, ka normāls režīms bojāti faili ar utilītu sfc.exe netiek atjaunoti. Ja rodas šāda problēma, jums ir jārestartē dators, jāuzsāk sistēma drošais režīms ar komandrindas atbalstu un mēģiniet vēlreiz palaist utilītu sfc.exe.
Sistēma netiek sāknēta
Ja dators atsakās sāknēt, jums būs jāizmanto atkopšanas vide, lai atgrieztos darba kārtībā. Varat to darbināt divos veidos:
- Ieslēdzot datoru, nospiediet taustiņu F8.
- Izmantojot priekšrocības instalācijas disks vai zibatmiņas disks.
Pirmā opcija darbojas, ja Windows instalēšanas un diska nodalīšanas laikā tā tika izveidota sāknēšanas nodalījums. Ja nezināt, kas tas ir, palaišanas laikā mēģiniet vairākas reizes nospiest taustiņu F8. Ekrānā parādīsies logs ar papildu lejupielādes opcijām, kurā jums jāizvēlas vienums “Traucējummeklēšana”. 
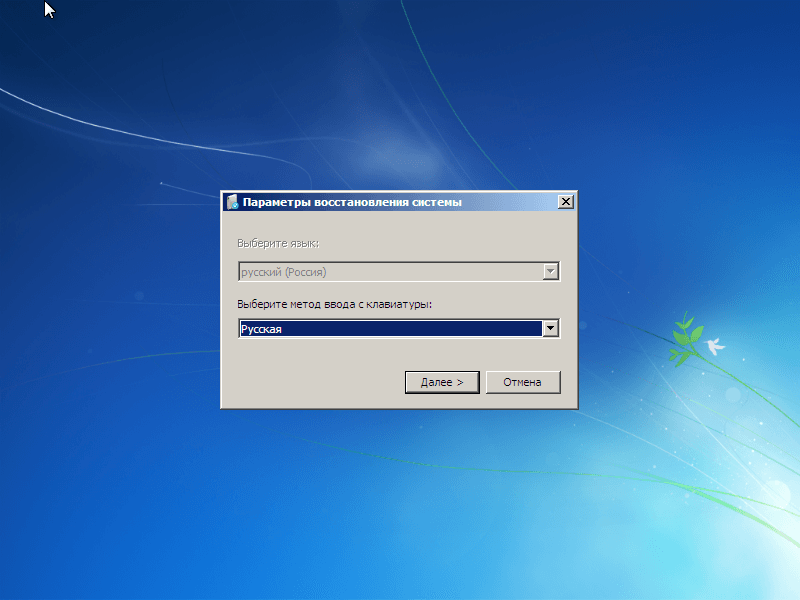
Tātad, jūs nokļuvāt komandrindā, izmantojot pirmo veidu, kā sākt atkopšanas vidi. Tajā jums jāievada komanda sfc / scannow / offbootdir \u003d D: \\ / offwindir \u003d D: \\ windows. 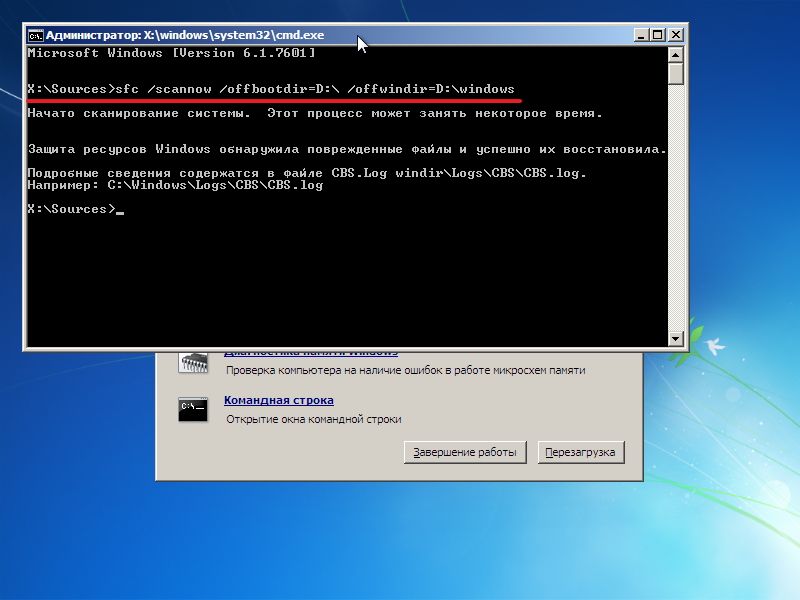
Pēc neilgas gaidīšanas ekrānā parādās ziņojums, ka faili ir veiksmīgi atjaunoti.
Uzmanību! Komandas pamattekstā burta “D” vietā jūs norādāt diska apzīmējumu, uz kura ir rakstīts operētājsistēma.
Ja pēkšņi notika, ka jūs nevarat atcerēties sadaļas burtu ar instalētie logi, izmēģiniet šīs iespējas, lai to apskatītu:
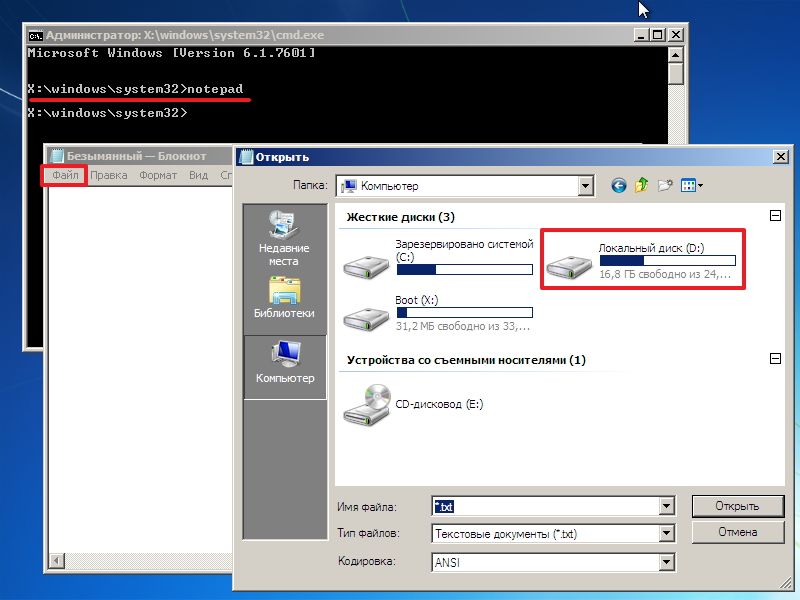
Vēl viens burta atpazīšanas veids ir izmantot utilītu Diskpart.
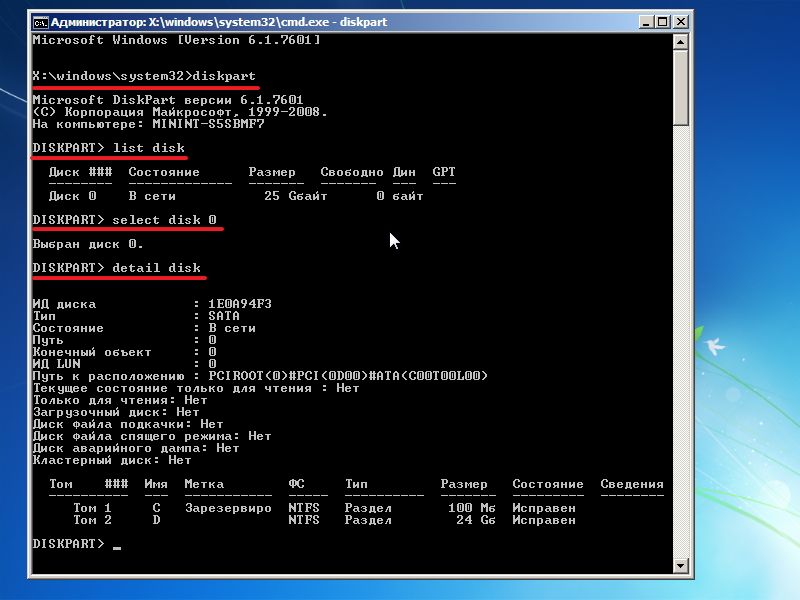
Pēc nodalījuma lieluma jūs varat viegli noteikt, kura sistēma ir instalēta.
Bootable media izmantošana
Ja nevarat nokļūt atkopšanas vidē, izmantojot taustiņu F8, mēģiniet izmantot instalācijas disku vai USB zibatmiņu. Lai to izdarītu, jums ir jākonfigurē BIOS, iestatot sāknēšanas prioritāti.
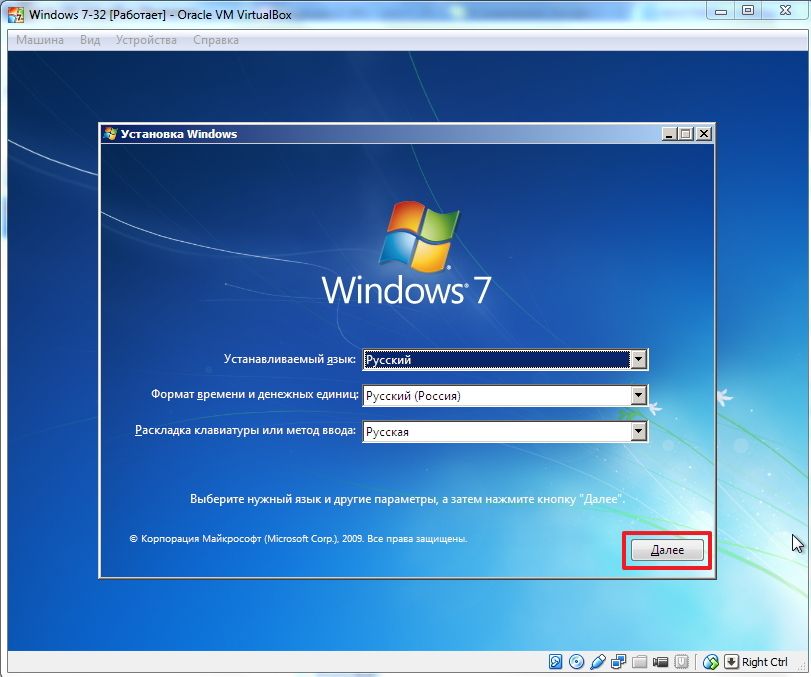
Ievadiet komandu sfc / scannow / offbootdir \u003d D: \\ / offwindir \u003d D: \\ Windows un gaidiet, līdz tiks pabeigts sistēmas failu atkopšanas process.
Windows 8
Lietotāji, kuri vēlas atgūt bojātos failus operētājsistēmā Windows 8 vai 8.1, var izmantot vēl vienu veidu, kā atjaunot krātuves darba spējas. dublējumi sistēmas failus un aizstāt bojātos datus.
Windows PowerShell
Ja sistēma startē, mēģiniet atvērt utilītu PowerShell caur sākuma logu vai izvēlni Sākt. Jums tas jāpalaiž ar administratora tiesībām. 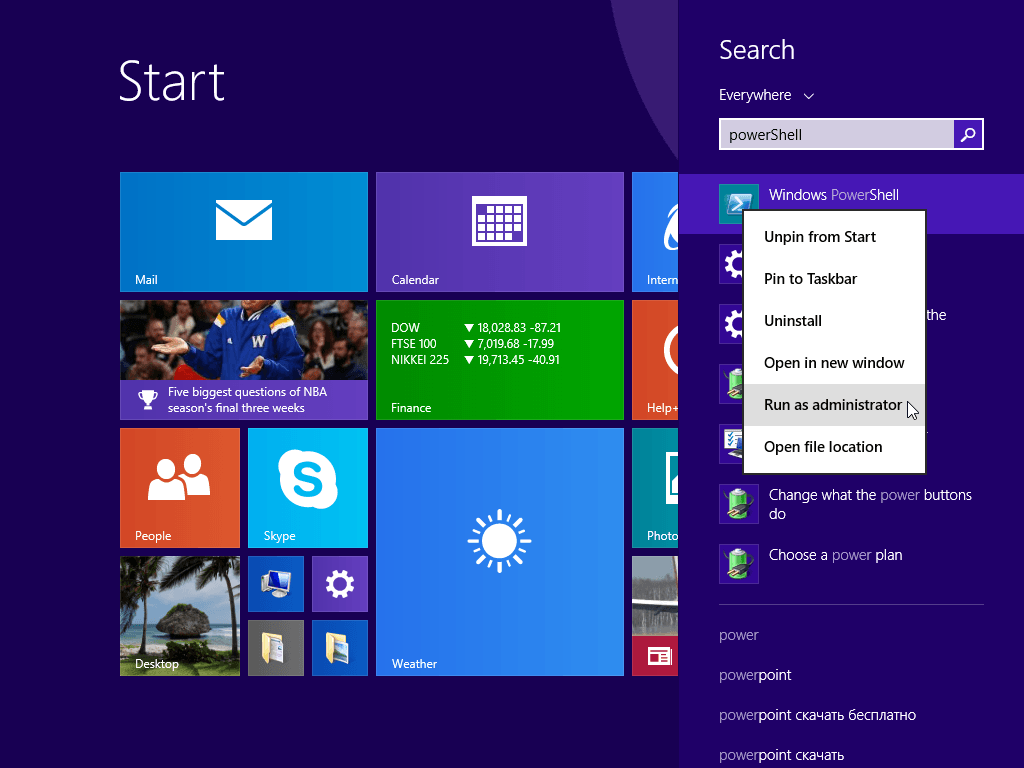
Parādītajā logā ierakstiet komandu “Online / Cleanup-Image / RestoreHealth”. Ja rezerves krātuve ir neskarta vai varat to atjaunot, redzēsit šāda veida ziņojumu: ![]()
Pēc pārstartēšanas ir jāuzsāk komandrinda, izmantojot kādu no iepriekš aprakstītajām metodēm, un mēģiniet atjaunot failus, izmantojot utilītu “Sfc”.
Izmantojot Windows izplatīšanu
Ja Windows PowerShell nevar patstāvīgi atjaunot dublējuma faila krātuvi, varat mēģināt izmantot Windows 8 izplatīšanas diska attēlu.
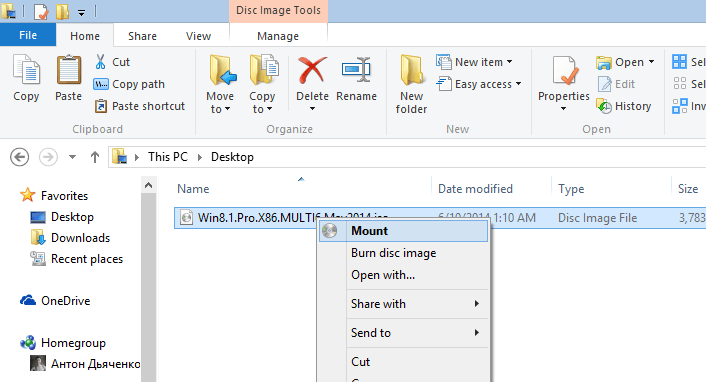
Ja pirmais izdevums neatbilst, izmēģiniet citu versiju. Pēc datora restartēšanas mēģiniet vēlreiz caur komandrindu, lai palaistu diska skenēšanu un atjaunotu failus.
Bieži vien ir situācijas, kad pēc Windows atkārtotas instalēšanas datorā lietotājs ar šausmām atgādina, ka aizmirsa nokopēt svarīgu informāciju, kas atrodas sistēmas diskā, uz citu vietu. Pat šajā gadījumā jūs varat atgūt izdzēstos failus, lai gan tas ir diezgan grūti. Izredzes uz veiksmīgu iznākumu lielā mērā ir atkarīgas no zaudētā datu apjoma un no tiem, kas ir jāatdod, jo labākajā gadījumā pēc atkārtotas instalēšanas varēsit reanimēt tikai pusi no satura. Tajā pašā laikā jūs varat aizmirst par video failiem.
Kā atgūt zaudēto informāciju, pārinstalējot operētājsistēmu?
Windows OS papildus pats svarīgākajai informācijai par failiem un mapēm, kas atrodas datorā, tiek glabāta atsevišķi no pašiem datiem. Iekšā nTFS sistēma šo vietu sauc par galveno failu tabulu (MFT) - galveno failu tabulu. Ja nejauši izdzēšat failu, šie parametri tiek saglabāti, kas atvieglo tā atjaunošanu.
Nojaucot veco Windows un instalējot jaunu sistēmas nodalījumā, tiek iznīcināti ne tikai visi dokumenti, bet arī pilnībā atiestatīta MFT datu bāze, tas ir, visa informācija par failiem tiek izdzēsta. Šajā gadījumā parastie atdzīvināšanas rīki nedarbosies, jo tie visi cieši sadarbojas ar MFT.
Visveiksmīgākā izeja no šīs situācijas ir. Tas daudzos gadījumos ļauj pilnībā vai daļēji atgūt informāciju (pat pēc pilnīgas atkārtotas informācijas windows instalēšana).
Lai atgrieztos zaudētos datus, jums:
- Pēc OS atkārtotas instalēšanas izslēdziet datoru un neveiciet nekādas darbības ar datu nesēju, no kura vēlaties atjaunot failus. Reanimācijas panākumi ir atkarīgi no tā, vai tiek veiktas operācijas ar cietais disks pēc Windows 7 instalēšanas. Ja tajā tika ierakstīti faili, laba rezultāta iespējas ir ievērojami samazinātas.
- Sagatavojiet papildu datu nesēju (piemēram, USB zibatmiņu). Atkoptie dati tiks saglabāti šajā diskā, un tiks ierakstīts programmas R-Studio attēls.
- Lai sagatavotos papildu dators. Tas tiks izmantots, lai lejupielādētu R-Studio utilītu no interneta un izveidotu sāknējamu zibatmiņu.
- No reanimācijas programmas varat izveidot sāknējamu zibatmiņas disku, izmantojot UNetBootting, UltraISO, PeToUsb vai citas šim mērķim piemērotas programmas.
- Skrien r-Studio programma un veiciet failu atkopšanu.
Zaudētas informācijas atgūšana, izmantojot R-Studio
Sagatavojis visu, kas nepieciešams uzdevuma veiksmīgam risinājumam, jūs varat doties tieši uz reanimāciju. Lai to izdarītu, jums būs nepieciešams:
- iestatiet BIOS sāknēt no USB zibatmiņas diska;
- aktivizējiet failu atkopšanu pēc OS atkārtotas instalēšanas.
BIOS darbs
Procedūra būs šāda:
Datu atkopšana
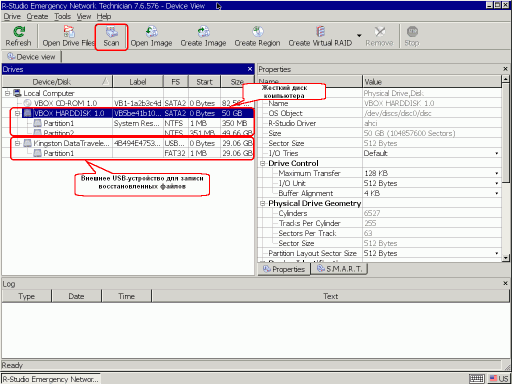
R-Studio ir apmaksāta utilīta, tāpēc par to jums jāmaksā noteikta naudas summa. Ir demonstrācijas versija, tomēr tā neļauj saglabāt atrastos failus. Lai netērētu naudu velti, jūs varat rīkoties šādi: vispirms apskatiet, kādu informāciju demonstrācijas versija var atgūt, un, ja tā jums ir vērtīga, atkārtojiet atdzīvināšanu, izmantojot apmaksātu programmu.
Sveiki, ComService uzņēmuma (Naberezhnye Chelny) emuāra lasītāji!
Windows 7 vai Windows 8 / 8.1 sistēmas failu atjaunošana ir interesanta tēma. It īpaši, ja operētājsistēma sāk neizdoties, un mums nav atkopšanas attēla un mēs aizmirsām ieslēgt sistēmas aizsardzību, lai to izveidotu. Šajā gadījumā mēs nevarēsim atgriezt Windows uz izveidoto atkopšanas punktu, un mēs esam pārāk slinki, jo tas prasīs visu dienu. Un tikai šeit mums ir vēl viena iespēja atgriezt Windows normālā stāvoklī - izmēģināt. Šajā rakstā es centīšos pilnībā atklāt tēmu, lai mēs jebkurā situācijā varētu reanimēt mūsējos.
Raksta struktūra
1. Sistēmas failu atjaunošana ielādētā sistēmā
nospiediet taustiņu Enter un gaidiet, līdz skenēšana būs pabeigta
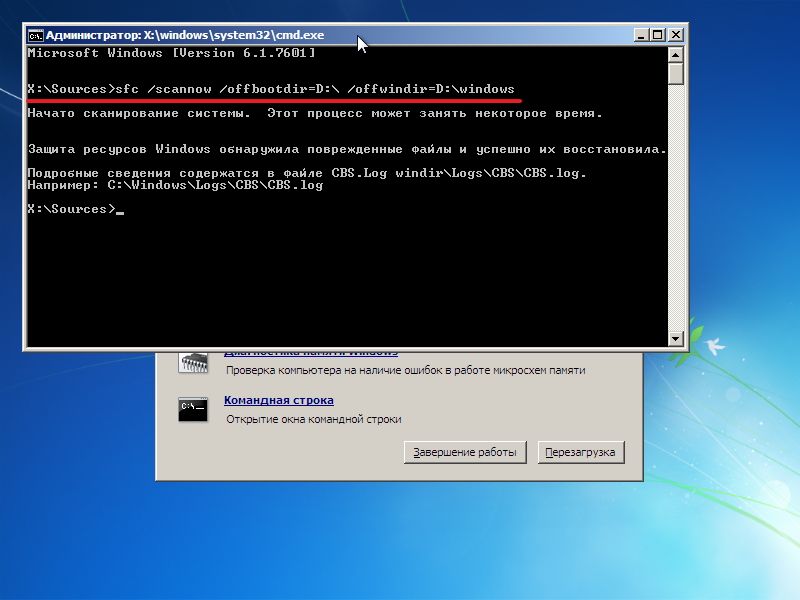
Virtuālajā mašīnā, no kurienes tā tika ņemta iepriekš, es biju, tāpēc nebrīnījos, ka sistēmas faili tika atrasti un atjaunoti.
3. Kā uzzināt instalētās Windows diska burtu
Ja jums izdevās ar atslēgu F8 izsauciet logu “Papildu sāknēšanas opcijas” un atlasiet “Datora problēmu novēršana”, pēc tam mums jānoskaidro diska burts, kurā ir instalēta Windows, kuru atkopšanas vide ir piešķīrusi. To var izdarīt divos veidos.
1. Zvaniet piezīmju blokam ar komandu
Izvērsiet izvēlni piezīmjdatorā Fails un izvēlies Atvērt ...
Kreisais klikšķis Dators un jūsu priekšā būs riteņi ar burtiem
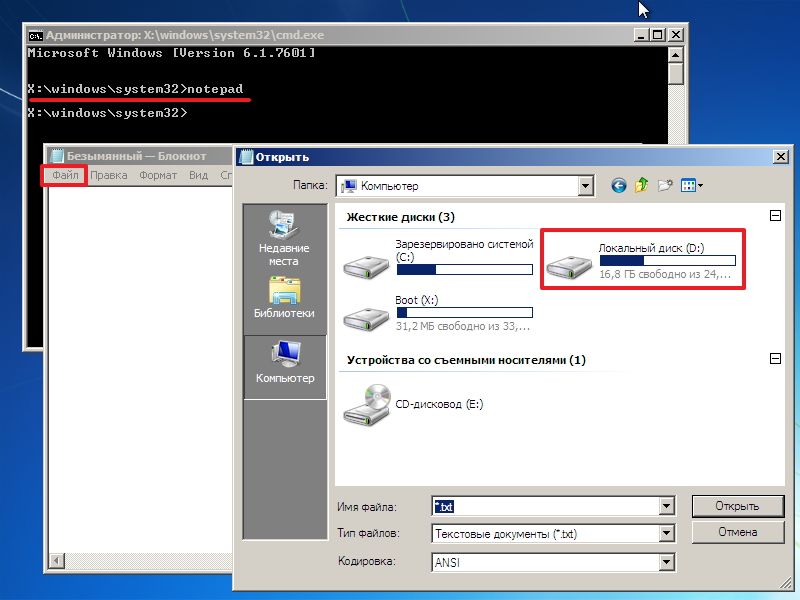
Jūs varat doties uz disku un redzēt, kas un kur.
2. Mēs izmantojam utilītu DISKPART
Iekšā komandrinda iepazīstināt
diskpart - zvaniet utilītai darbam ar diskiem
saraksta disks - skatīt disku sarakstu
atlasīt disku - Es izvēlos vajadzīgo
detaļu disks - Es saucu informāciju par šo disku
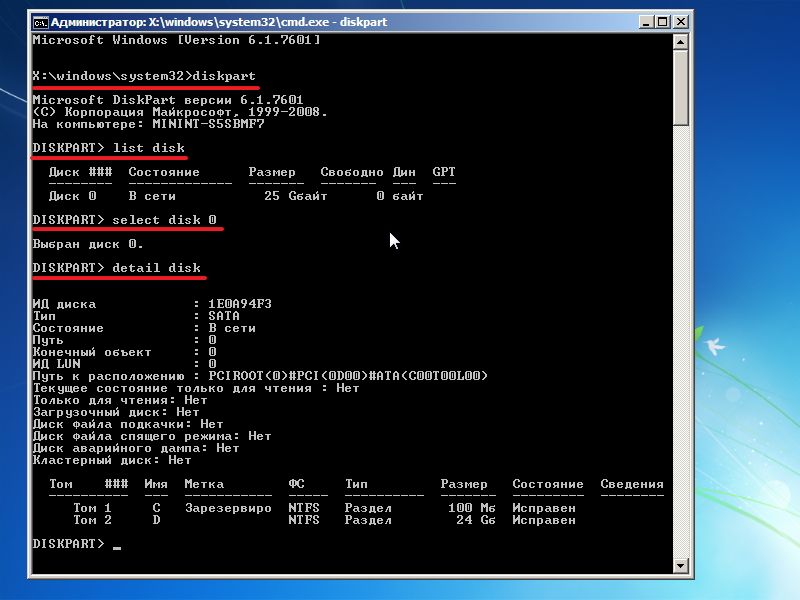
4. Manuāla sistēmas failu atkopšana
Ja, izmantojot sfc utilītu, sabojātos failus nebija iespējams atgūt, jums tas jāmēģina to izdarīt manuāli. Šajā gadījumā jums jāpalaiž komanda
findstr / c: ""% windir% \\ Logs \\ CBS \\ CBS.log\u003e "% userprofile% \\ Desktop \\ sfcdetails.txt"
un uzmanīgi izpētiet failu sfcdetails.txt uz darbvirsmas.
Jābūt kaut kam līdzīgam kā zemāk redzamajā attēlā
Pēc vārda bojāts fails zināms (Accessibility.dll), es to pašu meklētu izplatīšanā un aizstātu to. Šajā gadījumā jums, protams, būs jāsaņem. Pirms sāknēšanas sistēmā Windows un failu tiesību iegūšanas varat mēģināt nokopēt nepieciešamie faili izmantojot piezīmjdatoru, kas palaists no atkopšanas vides (kā to izdarīt, tika rakstīts iepriekš).
Secinājums
Draugi! Viss iepriekš rakstītais par sistēmas failu atjaunošanu operētājsistēmā Windows 7 attiecas uz. Un es šādu komandu piemērotu arī operētājsistēmai Windows 8
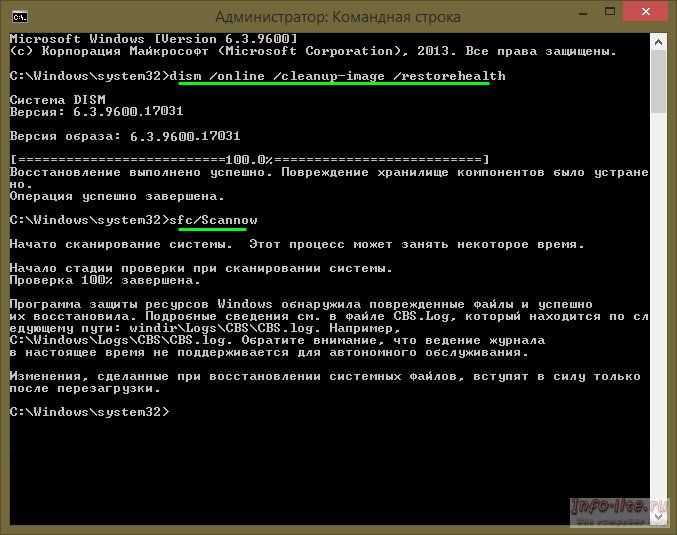
Es pats neesmu izmēģinājis šo komandu, bet, ja sistēma neveic sāknēšanu, tad tā noteikti nebūs sliktāka.




