Ja operētājsistēmas bojājums ir tik liels, ka lejupielāde kļuva neiespējama, un jūs to neaktivizējāt Boot atkopšana , jūs varat atjaunot sistēmu no bootable media ar atsevišķu programmas versiju Acronis True Image Home 11 izveidots ar Bootable Disk Wizards ja jūs, protams, par to parūpējāties jau iepriekš. Sāknēšanas disks palīdzēs atjaunot sistēmu no iepriekš izveidota attēla datora cietajā diskā vai no saglabāta attēla DVD diskā, kas ierakstīts UDF formātā. Lai ierakstītu arhīvu DVD diskā, jums ir jābūt instalētam DVD rakstītājam UDF formātā, piemēram, Nero (Nero Burning ROM).
Dažreiz tiek izveidots attēls datora lokālajā diskā un paredzēts ierakstīšanai DVD diskā, pārsniedz diska ietilpību. Šajā gadījumā attēla izveides procesā tas ir jāsadala daļās. Izvēloties rezerves opcijas, atlasiet slēdzi “Iestatīt opcijas manuāli”.


Pēc dublēšanas procedūras pabeigšanas datora cietajā diskā būs vairāki izveidotā attēla faili.

Atjaunojot datus no izveidotā attēla no piedziņas ierīces, vispirms ir jāievieto pēdējais ierakstītais disks un pēc tam jāievieto diski, ievērojot “Datu atkopšanas vedņa” instrukcijas.
Lai izmantotu sāknēšanas disku, jums ir jābūt idejai par to, kas ir BIOS. Ja iepriekš pats instalējāt operētājsistēmu, tad jums tas nebūs grūti, ja jūs to nedarījāt, tad labāk ir sazināties ar speciālistu.
Bet ne viss ir tik biedējoši. Visi pirmo reizi kaut ko dara.
Lai lejupielādētu programmu Acronis no bootable media, dators jākonfigurē tā, lai tas sāknētu no CD-ROM diskdziņa, nevis no cietais disks. Vismodernākais mātesplatē ir sāknēšanas selektors, kuru var atvērt, piemēram, datora startēšanas laikā nospiežot noteiktu taustiņu vai taustiņu kombināciju, F11 ( F8, F10, F12, Esc) , atkarīgs no BIOS versijas. Sāknēšanas opciju izvēlne ļauj izvēlēties sāknēšanas ierīci no sāknēšanas ierīču saraksta, nemainot BIOS iestatījumus. Atslēgu vai taustiņu kombināciju var noteikt sāknēšanas laikā, kad tiek pārbaudīts aprīkojums (Boot Menu).
Ja mātesplatē nav atlasītāja ar lejupielādes opcijām, jums jāatver iebūvētā iestatīšanas utilīta BIOSkas ir paredzēts sākotnējā iestatīšana dators, lai konfigurētu nepieciešamos iestatījumus. Lai to izdarītu, ieslēdziet datora sāknēšanu. Pirmajās iekraušanas sekundēs, brīdī, kad testējat aprīkojumu, nospiediet
vai
///
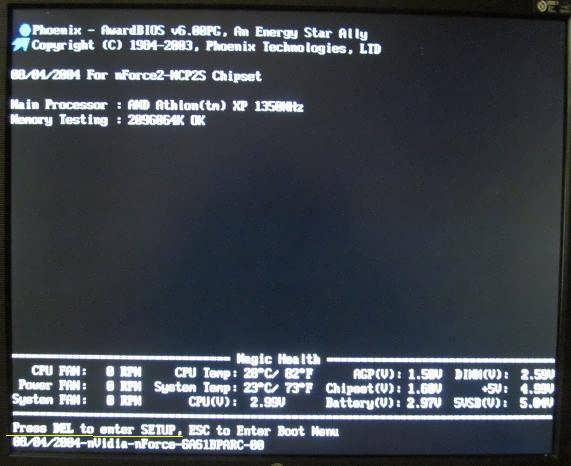
Parādīsies logs BIOS. Jums ir BIOS var būt atšķirīgs, taču darbību jēga ir vienāda.
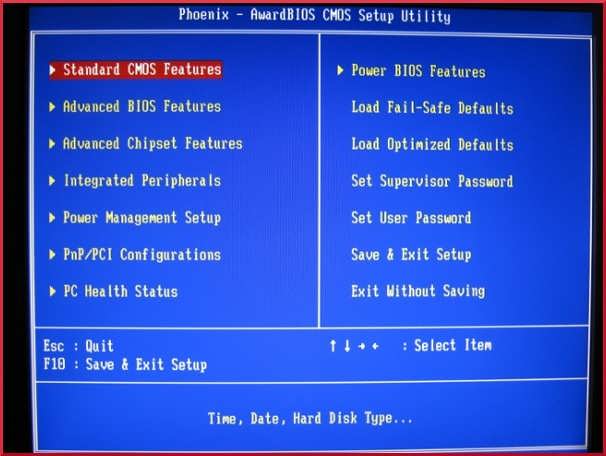
Lai mainītu ielādes prioritāti, kursora vadības taustiņš nedarbojas, pele pārvietojas uz Uzlabotas bios funkcijas. Lai atvērtu šī vienuma izvēlni, nospiediet
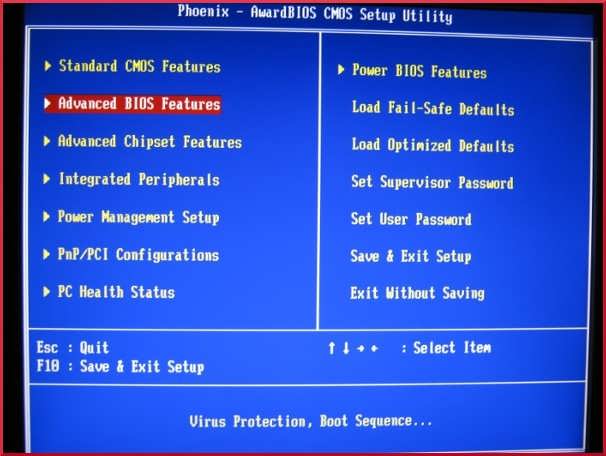
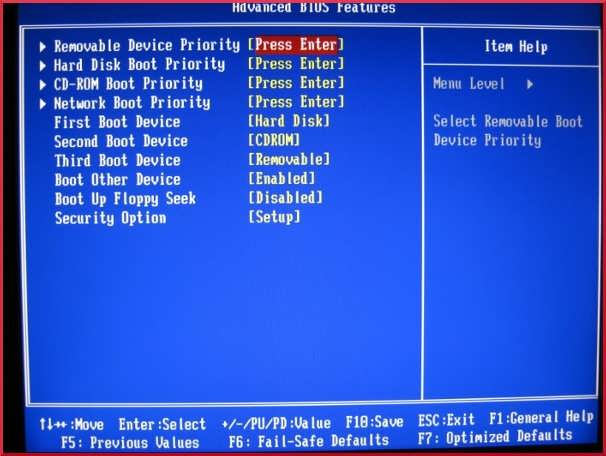
Mēs pārietam pie preces Pirmā sāknēšanas ierīce (pirmā sāknēšanas ierīce, cietais disks).
![]()
Lai mainītu iestatījumu, nospiediet taustiņu
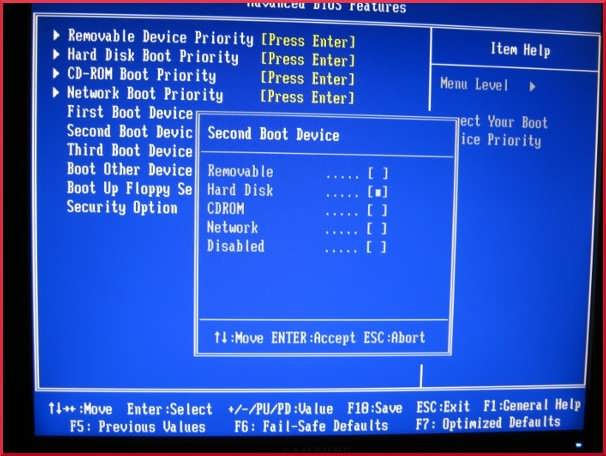
Mēs pārietam uz līniju CD-ROM.
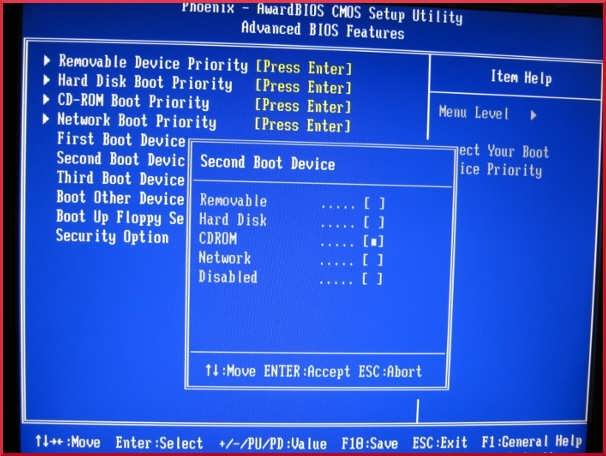
Nospiediet taustiņu
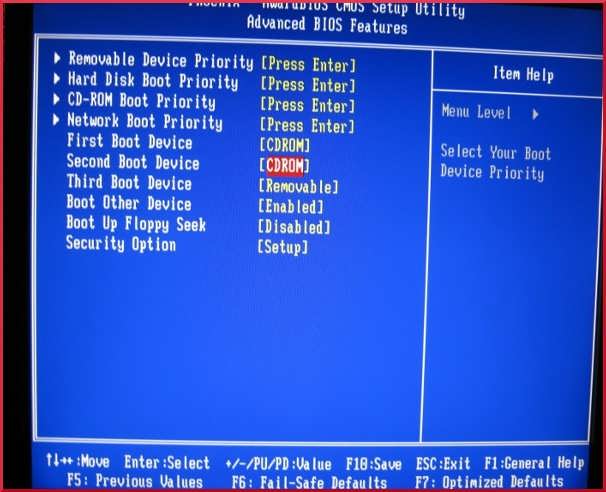
Nospiediet taustiņu
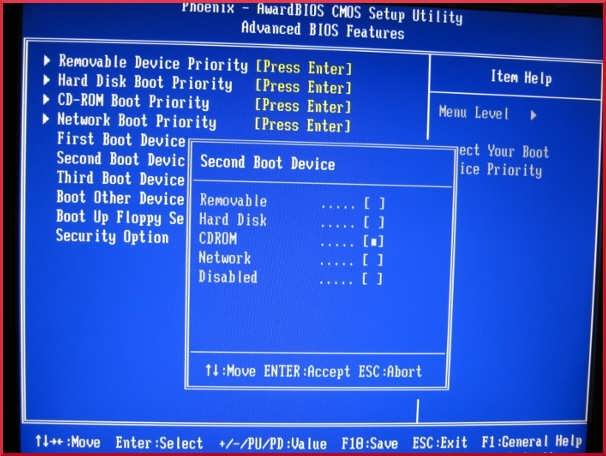
Mēs pārietam uz līniju Cietais disks.
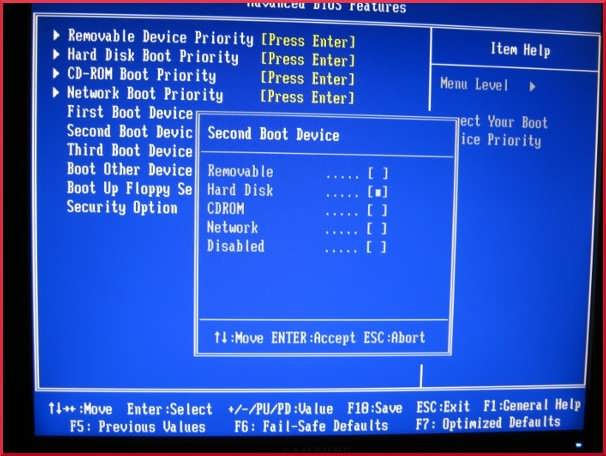
Nospiediet taustiņu
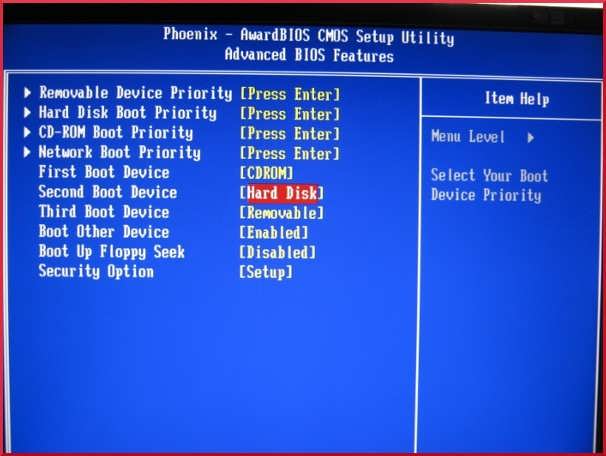
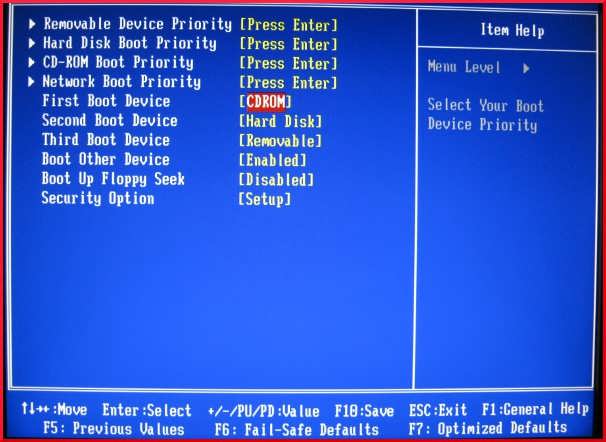
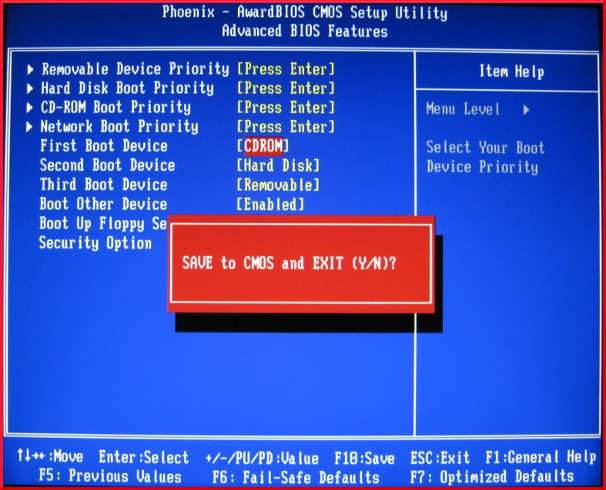
Un, lai sāktu programmas lejupielādi - taustiņu
Pēc sāknēšanas no sāknēšanas diska parādīsies sāknēšanas diska izvēlne.
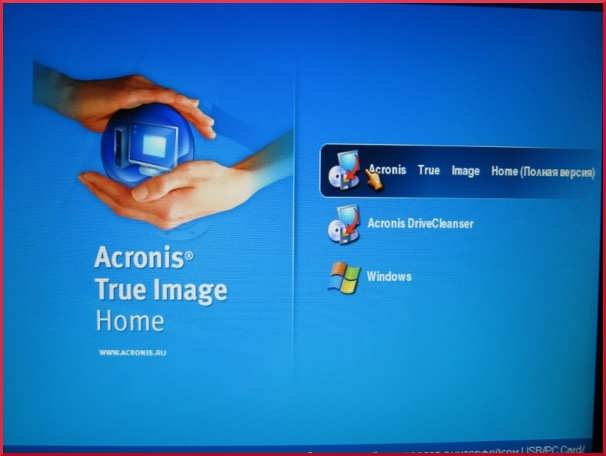
Izvēlieties Acronis Patiess attēls Sākums ( Pilna versija), ja sāknēšanas diskā ir arī citas utilītasAcronis
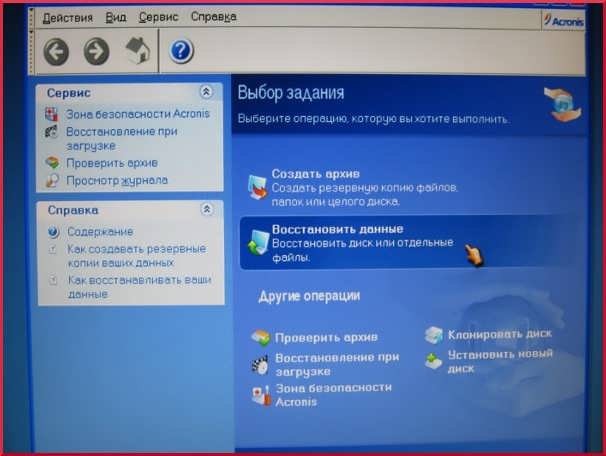
Uzņēmums Acronis pilnībā atrodas mitinātājā rAM atmiņa dators, tāpēc pēc programmas lejupielādes varat noņemt disku un ievietot disku (-us) ar arhīvu vai sākt datu atkopšanas procedūru no iepriekš izveidota attēla vietnē vietējā piedziņa datorā vai no drošības zonas Acronis ”vai no arhīva krātuves.
Pēc atkopšanas procedūras pabeigšanas atjaunojiet iepriekšējos BIOS iestatījumus.
Piezīme
Dažreiz var gadīties, ka pēc Acronis True Image Home 11 lejupielādes datu atkopšanas vednī parādīsies ziņojums: Kļūda E000101F4: Netika atrasti cietie diski.

Tas nozīmē, ka pašreizējā versija programmas diemžēl neatbalsta jūsu cietais disks.
Mēģināsim savienot, piemēram, citu cieto disku, ārēji grūti vadīt ADATA CH94 un vēlreiz lejupielādēt programmu.
![]()
Tiek atklāts ārējais cietais disks. Un tagad tas pats dators, bet ar Acronis True Image Home 2011.
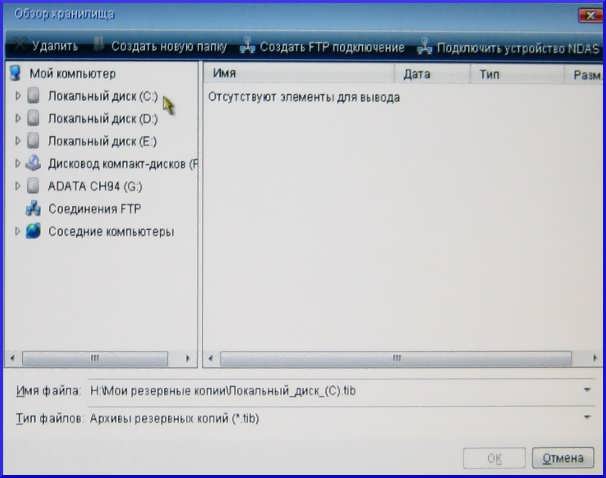
Visi cietie diski programma atrasta. Tomēr paturiet prātā, ka versijaAcronis True Image Home 2011 tās mitināšanai nepieciešami vairāk resursu un vietas diskā, un licences atjaunināšana ne vienmēr ir vienīgais un obligātais problēmas risinājums.
Dublējumu rakstīšana un lasīšana, izmantojot optiskos datu nesējus, prasa nedaudz vairāk laika nekā cietā diska lietošana. Bet labākais eksemplārs ir tāds, kas atrodas ārpus datora. Man paveicās to redzēt, kad eksperimentēju ar Norton Ghost programmu. Tad Norton Ghost mani sāpināja failu sistēma mana klēpjdatora D diskdzinī, kur tika saglabāta dublējumkopija.
Starp citu, laiks atjaunot OS ar DVD disksbet tas prasa ne vairāk kā no cietā diska, ja tas ir vienīgais sistēmā.
Pirms dublēšanas vai atjaunošanas sākšanas.
Iebraukšana.
Man ir vecs klēpjdators, kurā diskdzinis nevar rakstīt DVD diskus, bet tos var lasīt. Cietais disks ir mazs, un es negribētu tērēt dārgu vietu rezerves kopiju glabāšanai. Tāpēc es nolēmu izgatavot šī klēpjdatora OS rezerves kopiju DVD diskdzinī un pat ar BackItUp Image Tool startēšanu. Būtu ērti šādu kopiju paņemt līdzi uz ceļa gadījumā, ja ass nokristu.
Sāknēšanas disks ar programmu BackItUp Image Tool šādu dublējumu izveidotu pusstundas laikā, bet tikai tad, ja sistēmā būtu DVD rakstītājs.
Vienkāršākais veids, kā manā situācijā, šo darbību veiktu šādi. Vispirms dublējiet tieši Klēpjdatora HDD, pēc tam izmantojot zibatmiņas disku, lai pārsūtītu to uz galda datoru un jau tur, lai ierakstītu to DVD diskā. http: // vietne /
Bet es nevēlējos katru reizi mocīt USB zibatmiņu no kameras, kad man bija jāveic dublēšana, un bija interesanti pārbaudīt, kā BackItUp attēlu rīks tiek galā ar pārsūtīšanu dublējums OS tīklā Winchester attālais dators.
Attēla saglabāšana un OS atjaunošana lokālajā tīklā, izmantojot BackItUp Image Tool.
Es vienmēr gribēju uzzināt, kā sistēmu administratori instalē OS no diska, kas atrodas kaut kur uz servera, un tad man bija iespēja redzēt, kā tas notiek. Man uzreiz jāsaka, ka ar BackItUp attēlu rīku tas izrādījās daudz vieglāk izdarāms, nekā es varētu iedomāties.
Baidījos, ka programma prasīs reģistrēt nosaukumus, ceļus un citus tīkla atribūtus. Jūs, iespējams, nonācāt arī situācijā, kad tīkls nedarbojas, jo ir kļūda šajos datos.
Pārsteidzoši, ka BackItUp attēlu rīks pats nosaka un uzraksta visas adreses un ceļus, tomēr tas prasa zināmu laiku (apmēram 30 sekundes).

Lai pārsūtītu dublējuma failus uz attālo datoru, izmantojot lokālais tīkls, divi datori vispirms ir jāpieslēdz ar tīkla Ethernet kabeli un pēc tam jākonfigurē attālais dators darbam tīklā.
Attālā datora tīkla iestatījumos, precīzāk, interneta protokolā (TCP / IP), jums jāraksta šādi:
IP: 192.168.0.1
Apakštīkla maska: 255.255.255.0
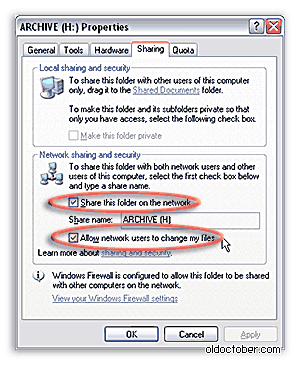
Tagad atliek tikai atvērt piekļuvi attālā datora diskam (koplietot disku), kurā tiks saglabāta dublējumkopija.
Pēc tam jūs varat sākt saglabāt OS attēlu attālā datora diskā.
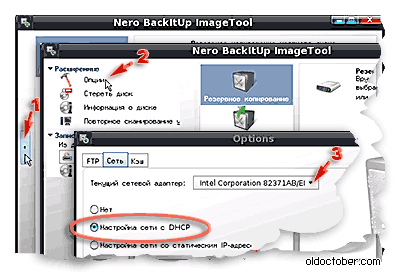
Ja datorā, kurā darbojas programma BackItUp Image Tool, ir vairāki aktīvi tīkla adapteri (kartes), jums būs jāizvēlas nepieciešamais tīkla adapteris.
Vispirms noklikšķiniet uz pogas 1. poz., Lai atvērtu sānu iestatījumu paneli. Pēc tam mēs nospiežam pogu “Opcijas”, 2. poz.
Atvērtajā logā atlasiet cilni “Tīkls” un vēlamo tīkla adapteri, 3. vienumu.
Slēdzim jābūt pozīcijā "Tīkla iestatīšana ar DHCP".
Parasti pati programma izvēlas vēlamo adapteri, ja tam ir pievienots viens aktīvs tīkls.
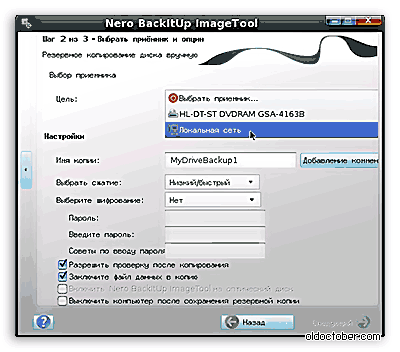
Pirms sākat veidot rezerves kopijas.
Pirms eksperimentējat ar DVD diskos saglabātās operētājsistēmas atjaunošanu, noteikti izveidojiet to pašu kopiju cietajā diskā. Ja neizdodas nolasīt vienu no diskiem, OS atkopšana nebūs iespējama, un OS, kurā atkopšana tika veikta, tiks zaudēta!
Mans pirmais mēģinājums ierakstīt darbvirsmas OS attēlu DVD + RW diskos, izmantojot BackItUp Image Tool, bija neveiksmīgs. Pat ierakstīšanas laikā programma parādīja kļūdu. Iemesls bija zemas kvalitātes diski, kas tika izmantoti ierakstīšanai ārējā diskdzinī. Pilnīga diska izdzēšana (formatēšana) mērķa diskdzinī šo kļūdu novērsa. Arī šo disku lasīšana bija veiksmīga.
Mēģinot atjaunot operētājsistēmas klēpjdatorā, izmantojot DVD + RW disku, kas ierakstīts detopa diskā zem darbojas logi, BackItUp attēlu rīks parādīja nolasīšanas kļūdu. Šeit mums izdevās atrisināt problēmu, aizstājot tukšu ar augstākas kvalitātes sagatavi, kuru disks varēja nolasīt lielā ātrumā.
Es uzskatu, ka lasīšanas kļūdas rodas tāpēc, ka BackItUp Image Tool programma nespēj ātri kontrolēt diska lasīšanas ātrumu. Tas ir pamanāms pat ar ausi. Piemēram, disks, kuru nenolasīja attēlu rīks BackItUp, tika pārbaudīts bez vienas kļūdas tajā pašā diskā, bet operētājsistēmā Windows. Tiesa, lasīšanas ātrums turējās pie x1.5, un piedziņa strādāja klusi. Bet lasot attēla rīkā BackItUp, bija labi dzirdams, ka diskdziņa disks griežas ļoti ātri. Tomēr šī parādība ir pazīstama tiem, kas mēģināja izveidot sāknējamus diskus RW (pārrakstāmos) datu nesējos.
Parasti, ja dublējums nav rakstīts vienreizējā diskā, jums jāuzmanās no ieraksta kvalitātes. Tas ir īpaši svarīgi, ja ierakstīšana tiek veikta vienā diskā, bet lasīšana - citā. Nav sāp pakļaut DVD ± RW disku, lai kur tas būtu ierakstīts, lai pabeigtu dzēšanu (formatēšana). Un vēl labāk šajos nolūkos iegādājieties plaši pazīstama zīmola DVD ± RW disku atsevišķā kastē. Šādas sagataves, kā likums, ir augstākas kvalitātes nekā mazpazīstamu ražotāju sagataves, ko pārdod uz vārpstām.
Saglabājiet OS attēlu DVD diskos.
Es mēģināju četros DVD + RW diskos saglabāt nesaspiestu OS attēlu un varu ziņot, ka šī procedūra prasa ievērojamu pacietību. Pat attēla saglabāšana ar sekojošu verifikāciju divos DVD diskos prasa apmēram stundu. Tāpēc es iesaku pirms dublējuma ierakstīšanas samazināt operētājsistēmas lielumu.
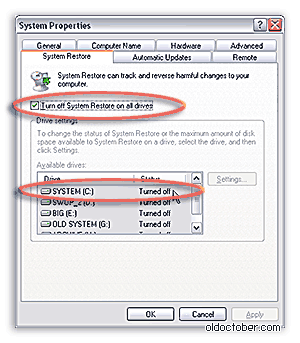
Lai samazinātu dublējuma apjomu par dažiem gigabaitiem, varat izslēgt datu atkopšanas sistēmu sistēmas piedziņa dators.
Ja ir dublējums, Windows XP atkopšanas sistēmas izmantošana ir bezjēdzīga.
Tas, kurš tika galā ar šo sistēmu, labi zina, ka, lietojot atjaunoto OS kopiju, tas bieži netiek galā ar savu uzdevumu vai rada papildu grūtības.
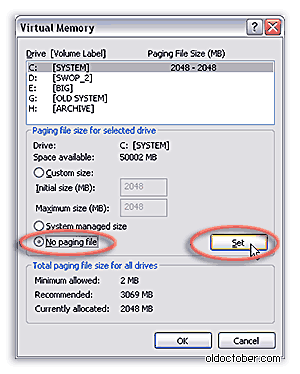
OS lielumu var samazināt par vēl dažiem gigabaitiem, ja pirms dublējuma ierakstīšanas uz laiku atspējojat virtuālo atmiņu. Lai to izdarītu, dodieties uz Vadības panelis\u003e Sistēma\u003e Papildu\u003e Veiktspēja\u003e Papildu\u003e Virtuālā atmiņa. (Vadības panelis\u003e Advanced\u003e Performance\u003e Advanced\u003e Virtuālā atmiņa).
Pirms instalēšanas daudzas apjomīgas programmas, piemēram, Microsoft Office, Photoshop, Dreamweaver, Fine Reader un citi. Izsaiņojiet instalācijas pakotnes datora cietajā diskā. Ja atrodat un izdzēsīsit visus šos direktorijus, dublējuma lielumu var samazināt par vēl dažiem gigabaitiem.
Protams, ir ieteicams iztukšot atkritni un izdzēst failus no citiem pagaidu direktorijiem, ko izveido OS.
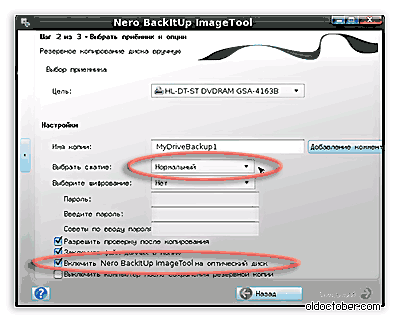
Lai samazinātu dublējuma lielumu, izmantojiet vismaz vidējo (“Normal”) saspiešanas līmeni. Ja diski tiek rakstīti ar ātrumu x4, un procesors ir mūsdienīgs, tad kompresijas dēļ kavēšanās nebūs. Vidēja saspiešana ļauj gandrīz dublēt dublējuma lielumu.
Ja atzīmējat izvēles rūtiņu “Iekļaut Nero BackItUp attēla rīku optiskajā diskā”, tad BackItUp Image Tool programma tiks ievietota pirmajā tukšajā kopā ar OS attēlu (vai tā daļu), un disks kļūs bootators. Diska sāknēšanas daļa ir aptuveni 32 MB.
Tas viss kopā ļauj jums ierakstīt OS attēlu kopā ar BackItUp attēlu rīku divos DVD diskos.
Es varēju uzrakstīt OS apmēram 12,5 GB lielumā (lielums tiek noteikts pēc samazināšanas) diviem DVD diskiem ar spēcīgu ("High / Lēns") saspiešanas līmeni. Šajā gadījumā pēdējais disks joprojām palika brīva vieta. Dublēšanas laiks ar x4 ātrumu un datu pārbaude 1 stunda 10 minūtes.
Jāatzīmē, ka ieraksta sākumā programma neziņo par nepieciešamo summu DVD diski, kā to dara, piemēram, Norton Ghost, ko var ierakstīt programmas trūkumos.

Attēla rakstīšanas process uz diskiem neatšķiras no ierakstīšanas cietajā diskā. Vienīgā atšķirība ir tā, ka sagataves ir jāp numurē iepriekš, ja izrādās, ka ir vajadzīgas vairāk nekā vienas tukšās vietas.
Pārbaudot datus, programma piedāvās ievietot pirmo disku, bet pēc tā verifikācijas - nākamo un tā tālāk, līdz tiks pārbaudīti visi diski. Parādītajā logā disks būs manuāli jānorāda.
OS atjaunošana no dublējumkopijas, kas saglabāta DVD diskā.
Atjaunojot OS, diskdzinī jums būs jāievieto disks Nr. 1, ja tam ir BackItUp Image Tool programma, un, ja tā nav, vispirms tas jāievieto, un pēc tam disks Nr. Atkopšana notiek tāpat kā ar, ar vienīgo atšķirību, ka kā avots jums jāizvēlas DVD diskdzinis.
Lejupielādēt no ārējie mediji var būt noderīga gadījumos, kad operētājsistēma ierīcē tas netiek sāknēts, vai pastāv bažas, ka tā ielādēšana un darbība (piemēram, mijmaiņas faila ierakstīšana) mazinās veiksmīgas datu atkopšanas iespējamību. Un, ja datu nesēja savienošana ar citu datoru kāda iemesla dēļ ir neērta, atliek tikai izmantot Live CD vai Live USB.
Mums būs nepieciešams:
- Dzīvs kompaktdiska attēls. Pievērsiet uzmanību tam, ka atlasītā montāža sāknēšanas procesa laikā neko neraksta cietajos diskos (jā, daži raksta).
- UltraISO programma. Programmai ir demonstrācijas versija, kas ļauj ierakstīt attēlus, kuru lielums nepārsniedz 300 MB. Tāpēc labāk izvēlēties attēlus Windows tiešraide Atbilstoša izmēra kompaktdisks.
- Divi (Live USB gadījumā) vai viens (Live CD gadījumā) zibatmiņas diski, kuru lielums ir vismaz 512 MB un 4 MB pirmajā gadījumā un 4 MB otrajā gadījumā. Turklāt, ja izvēlējāties opciju ar Live CD, jums, protams, ir nepieciešams CD vai DVD disks.
- Datu atkopšanas programma, piemēram,
Bootable flash drive vai bootable disk?
Pirmais solis būs radot dzīvu CD vai dzīvs USB. Mūsdienu realitātē, kad gandrīz trešdaļa no visiem klēpjdatoriem to nedara optiskais diskdzinis, un zibatmiņas disks ir gandrīz katrā kabatā, šķiet, ka otrais gadījums ir vispopulārākais. Bet tikai gadījumā, ja kāda iemesla dēļ opcija ar optisko datu nesēju ir jums piemērotāka, mēs aprakstīsim abas metodes.
Bojājama zibatmiņas diska izveidošana
Atkoptos datus var saglabāt tieši USB zibatmiņā, no kuras darbojas R.saver. Bet ir vērts atcerēties, ka tad zibatmiņas diska lielumam jābūt lielākam par minimālo, kas iepriekš tika pausts 4 MB, un jāatbilst atjaunoto failu lielumam.
Atkārtoti izraksti vai citāti ir atļauti ar noteikumu, ka tiek saglabāta tieša atsauce uz oriģinālu.
Profesionāliem reanimācijas tiešajiem diskiem, kas obligāti satur antivīrusu rīku un kas galvenokārt paredzēti ļaunprātīgas programmatūras apkarošanai, ir cits mērķis, un attiecīgi nedaudz plašāka darbības joma. Tādi sāknēšanas diski avārijas seku novēršana kas paredzēts lietošanai, ja ne profesionāļiem, tad vismaz pieredzējušiem lietotājiem, kuriem ir pamatiemaņas komandrinda un konsoles programmas (ar tekstu lietotāja interfeiss), un angļu valodas zināšanas atstāj daudz ko vēlēties.
Profesionālie glābšanas sāknēšanas diski tiek izmantoti programmatūras un aparatūras kļūmēm datorā. Šādi diski nav paredzēti galvenokārt cīņai ar Winlockers un citu ļaunprātīgu programmatūru, kas novērš palaist logus. Daži no tiem, protams, var būt nepietiekami ar anti-virus bootable media, ko izstrādājuši aizsardzības līdzekļi programmatūra, bet profesionālo atdzīvināšanas disku esamība programmatūras tirgū ir identificēt un atrisināt problēmas ar sāknēšanas logi, ar datora aparatūras veiktspēju un ārkārtējos gadījumos svarīgu datu ieguve pirms operētājsistēmas atkārtotas instalēšanas vai pirms cietā diska nomaiņas. Disku novēršanas diski ir neaizstājams rīks datoru ierīču testēšanas procesā, kad tās tiek iegādātas, it īpaši otrreizējā tirgū. Tos var izmantot, lai apietu paroli, kas iestatīta kā ieeja konti Windows un BIOS līmenis.
Zemāk mēs apskatīsim piecus bezmaksas avārijas diskus. atjaunošanas logikas satur dažādas funkcijas gandrīz visiem gadījumiem.
Atsauksmes dalībnieki:
Hiren's BootCD ir disks, kurā ir pārnēsājamas operētājsistēmas Windows XP (atvienota versija) un Linux, kā arī daudzas dažādas programmas, ieskaitot tās, kas darbojas DOS režīmā. Hiren BootCD paketē ietilpst ne tikai paša sāknēšanas diska ISO attēls, bet arī utilīta tā ierakstīšanai optiskajā diskā, kā arī utilīta HBCDCustomizer, lai izveidotu sāknēšanas diska attēlus ar lietotāja definētu saturu. Pēc ielādēšanas ar Hiren's BootCD, mēs redzēsim sāknēšanas izvēlni, kur pirmajās trīs pozīcijās varēs piekļūt tālāk minētajam windows sistēmas XP un Linux, kā arī DOS programmu izvēle.
Pārnēsājams mini Windows XP ir dzīvā diska vide Microsoft operētājsistēmām, kuras izmanto darbam ar instrumentiem. Šeit jūs varat konfigurēt tīklu, lai piekļūtu internetam, ja dators nav savienots ar maršrutētāju, strādājiet ar Windows Explorer, komandrindu, ierīces pārvaldnieku, pārvaldības un diska pārbaudes utilītiem utt.
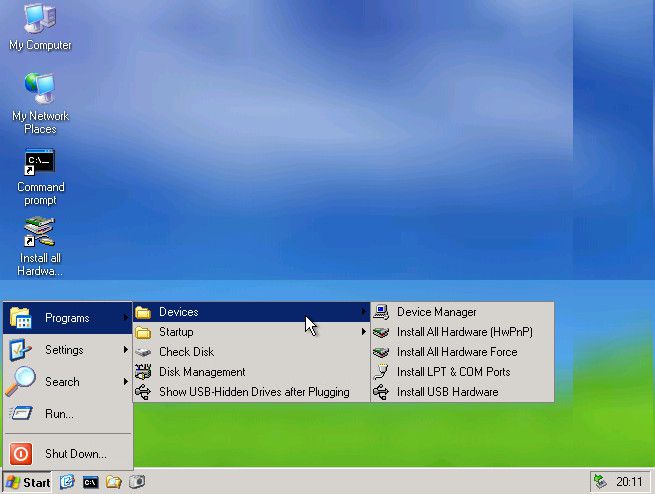
Pārnēsājamajam Linux ir papildu startēšanas opcijas īpašiem gadījumiem: iestatījumi zemam RAM iestatījumam, toleranti iestatījumi pret traucējumiem, sistēmas interfeisa valodas izvēle.
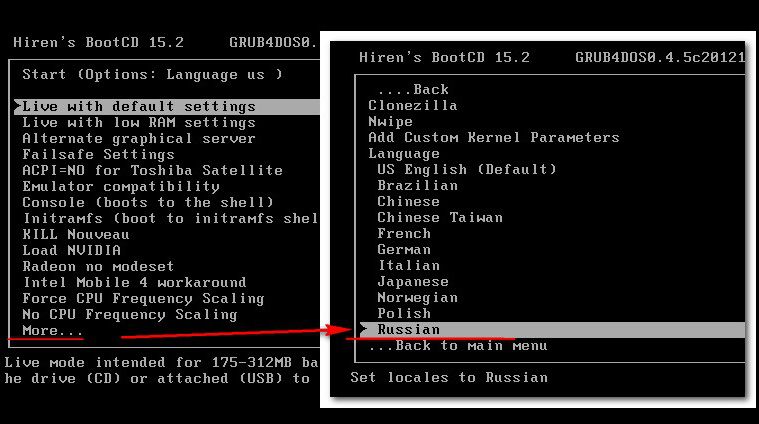
Linux kodola izplatīšanas arsenālā atrodam vairāk programmatūras rīku datora pārbaudei un atdzīvināšanai, kā arī datu saglabāšanai.
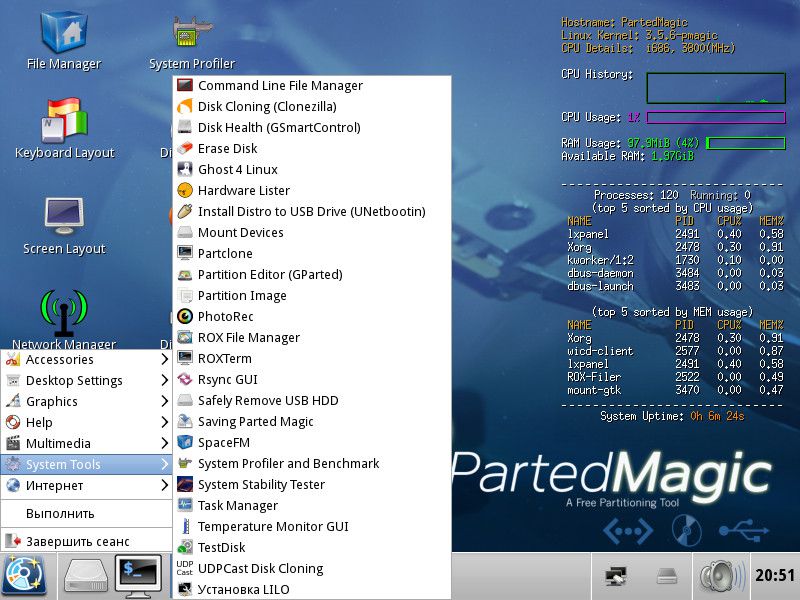
Vietnes diska DOS programmu komplektā tika iekļautas diska vietas izplatīšanas, sistēmas dublēšanas un atjaunošanas, sistēmas datu iegūšanas, datora komponentu testēšanas, paroles maiņas un rīku iestatīšanas utilītas. zābaku sektorsBIOS, tīkla, konsoles failu pārvaldnieki utt.
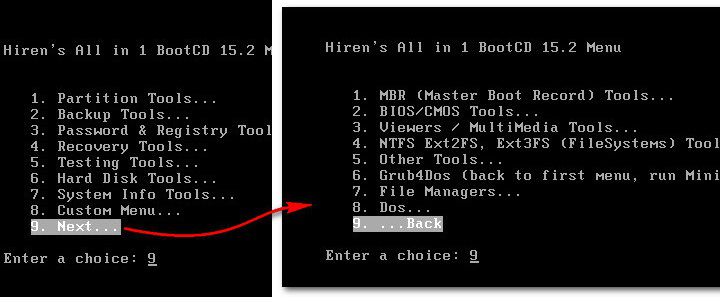
Zem trim labākajām pozīcijām atsevišķā sarakstā ir piekļuve šādiem pakalpojumiem:
- Windows atmiņas diagnostika un MemTest86 + RAM testēšanai;
- Paroles mainītājs bezsaistē paroles atiestatīšanai Windows sistēmās;
- Kon-Boot - risinājums windows parole;
- Seagate Disc Wizard - bezmaksas Acronis True Image izdevums datoriem ar Seagate cietajiem diskiem;
- Plop Boot Manager sāknēšanai no USB ierīcēm, datoriem, kuri neatbalsta šo funkciju BIOS;
- Alternatīvs bootloader Smart Boot Manager;
- Rīks, lai atrisinātu problēmas ar NTLDR failu;
- Darika sāknēšana un Nuke, lai pilnībā izdzēstu datus no diska.
Vairāk iespēju, strādājot ar Hiren's BootCD, var atrast sadaļā “Pielāgotā izvēlne”. Šeit būs pieejamas šīs programmas un bootable mediakuras iepriekš ir pievienotas dzīvajam diskam, izmantojot utilītu HBCDCustomizer.
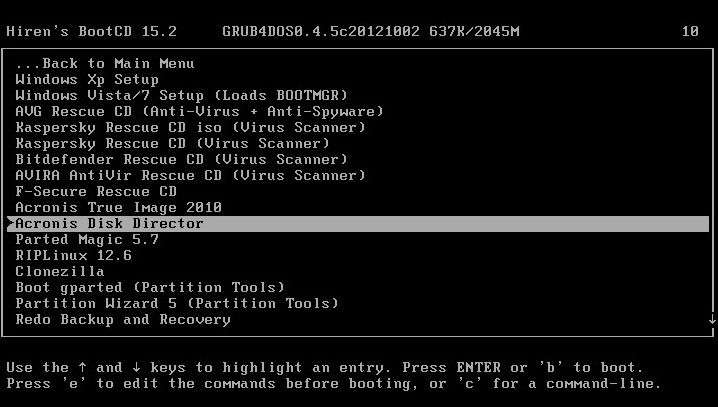
Alternatīva pielāgošanai, izmantojot utilītu HBCDCustomizer, ir gatavu Hiren's BootCD mezglu izmantošana ar papildu programmatūru no pielāgotājiem. Pēdējo produktu auglīgie produkti ir atrodami internetā. Ir pielāgotas Hiren's BootCD versijas ar atbalstu krievu valodai.
Lejupielādējiet Hiren BootCD no oficiālās vietnes:
http://www.hirensbootcd.org/download
Avārijas disks Ultimate Boot CD galvenokārt ir paredzēts darbam ar datora aparatūru un perifērijas ierīcēm. Tas ir apkopojis daudz dažādu utilītu datoru komponentu pārbaudei, optimizēšanai un atjaunošanai. Komunālie pakalpojumi tiek grupēti atsevišķos komponentu tipos.
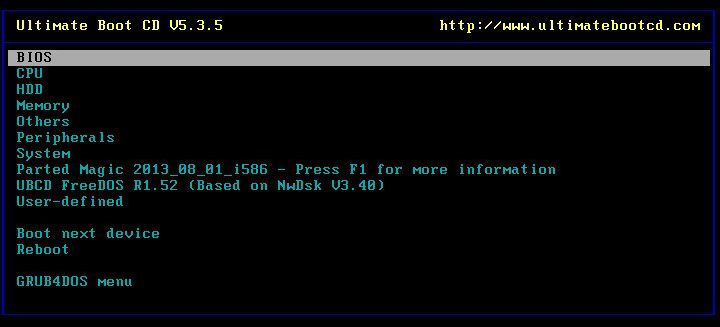
Sadaļā "BIOS" ir attiecīgi utilītas darbam ar BIOS, kas piedāvā šādas funkcijas: iestatījumu saglabāšana un atjaunošana, ieejas paroles atiestatīšana, iestatījumu atgriešana noklusējuma iestatījumos utt. Sadaļā “CPU” ir iekļautas utilītas datu parādīšanai par procesoru un tā testu veikšanai, jo īpaši stresa testos, kad ir sasniegta maksimālā temperatūra. Sadaļā “HDD” atrodami diagnostikas, klonēšanas un nodalīšanas utilītas cietie diski, kā arī datu atkopšana un pilnīga to dzēšana. Starp citiem rīkiem - utilītas RAM, diska, videokartes, monitora, kā arī citas aparatūras un perifērijas ierīču pārbaudei.
![]()
Komplektā Ultimate Boot CD ir Parted Magic, uz Linux Kernel balstīta tiešraide, portatīva, tīklam draudzīga operētājsistēma, kas ir alternatīva konsoles utilītai, kas aprīkota ar vairākiem GUI rīkiem. Nedalītās Magic funkcijas ietver piekļuvi internetam, izmantojot mozilla pārlūks Firefox attālā pieeja, programmas cietā diska stāvokļa noteikšanai, tā tīrīšanai, klonēšanai, diska vietas sadalei, kā arī liels citu sistēmas utilītu saraksts.
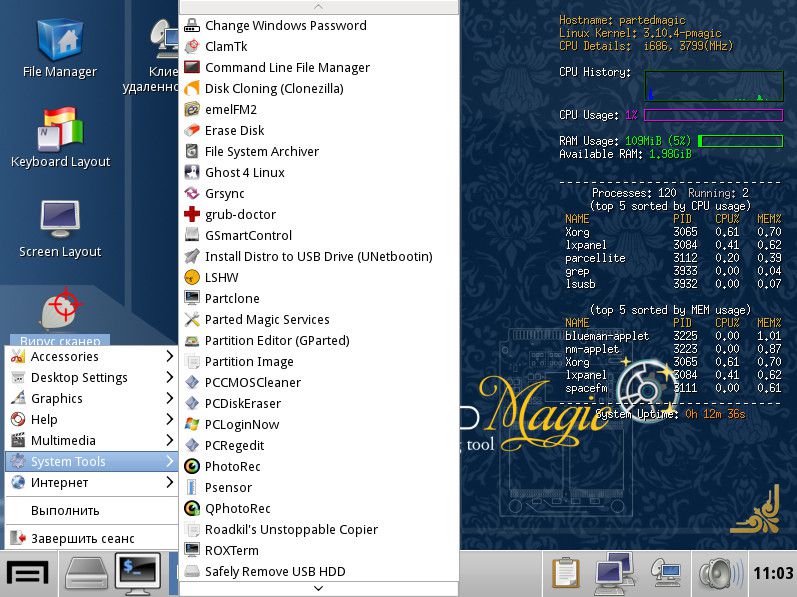
Lejupielādējiet Ultimate Boot CD no oficiālās vietnes:
http://www.ultimatebootcd.com/download.html
Tālāk sāknēšanas disks Windows avārijas seku novēršana - SystemRescueCd, kas veidota uz Linux Gentoo izplatīšanas. Pirmais sāknēšanas logs no šī Live-diska piedāvā dažādas palaišanas iespējas. Starp pirmajiem septiņiem punktiem mēs it īpaši atrodam iespēju palaist Linux ar kešatmiņas failiem RAM, ar dažādu grafisko apvalku izvēli, bez grafiskā apvalka un ar augstas izšķirtspējas konsoli utt. Turklāt informāciju par ierosinātajiem lejupielādes rīkiem var iegūt, nospiežot taustiņus F2-F7 saskaņā ar palaišanas opcijas sērijas numuru. Pirmais punkts ir “SystemRescueCd: noklusējuma sāknēšanas opcijas” - lielākajā daļā gadījumu iespēja ir palaist Linux ar standarta parametriem.
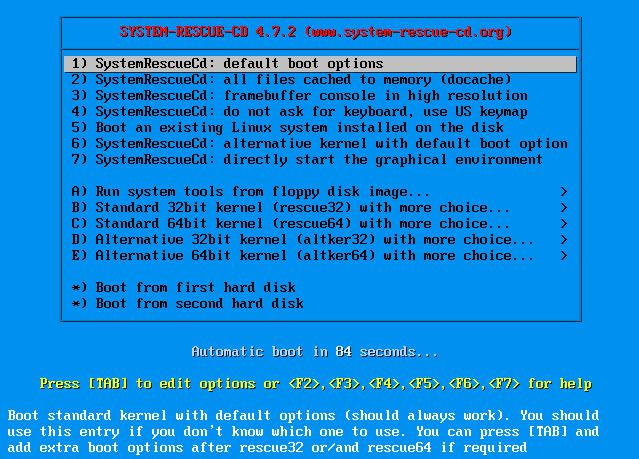
Sākuma iespējas ir marķētas punkti B-E - Šī ir spēja palaist Linux, izmantojot 32 un 64 bitu sistēmas serdeņus. Rescue32 ir noklusējuma kodols; altker kodols ir alternatīva, ja rodas problēmas ar glābšanas32 ielādi. A punkts ir konsoles utilītu palaišana, lai noteiktu un pārbaudītu datora aparatūru, atiestatītu Windows paroli, izdzēstu datus, cieto disku zema līmeņa diagnostiku utt.
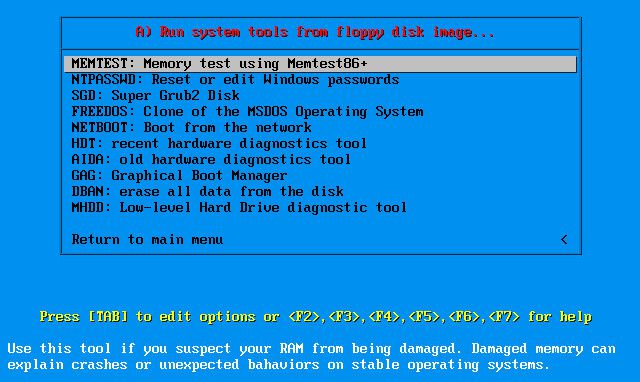
Linux operētājsistēmas ietvaros mēs piekļūstam internetam, failu pārvaldniekiem, programmām diska vietas piešķiršanai, aparatūras pildīšanas pārbaudei, datu dublēšanai un atjaunošanai utt. Pārnēsājams Linux kā SystemRescueCd sastāvdaļa ietver arī rootkit meklēšanas un pretvīrusu rīkus.
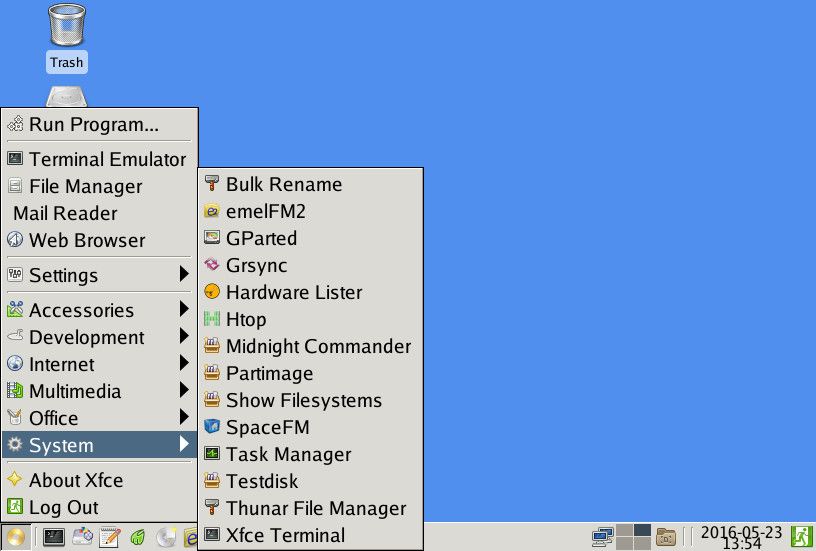
Lejupielādējiet SystemRescueCd no oficiālās vietnes:
http://www.system-rescue-cd.org/SystemRescueCd_Homepage
Knoppix ir Linux izplatīšana, kas veidota uz Debian un kurai ir savs programmu komplekts. Starp citu Linux izplatījumu masu tas atšķiras ar to, ka avārijas disks reanimācijai Windows tiek izmantots biežāk nekā to var atrast instalētām datoru ierīcēs, Linuxoids. Knoppix portatīvajā versijā atbalsta daudzus datora komponentus, tos automātiski atrod un konfigurē. Un pats galvenais - tas viss notiek ātri: mazāk nekā minūtes laikā portatīvā operētājsistēma būs gatava lietošanai. Vēl viens šī Linux izplatīšanas plus ir tas, ka tas var saglabāt izmaiņas failos, sistēmas un programmatūras iestatījumos, datu glabāšanai izmantojot RAM, cieto disku vai USB zibatmiņu.
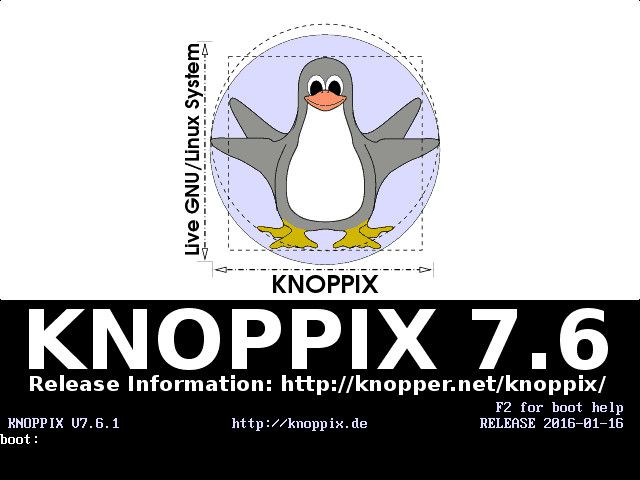
Knoppix ir ne tikai operētājsistēma datoru problēmu risināšanai, tāpat kā citi Linux izplatījumi, kas iekļauti reanimācijas un antivīrusu LiveCD piegādes komplektā. Papildus administratīvajām programmatūras paketēm, servera programmatūrai, izstrādes videi un piekļuvei internetam, Knoppix klipā atradīsim arī programmu Wine, lai instalētu Windows programmas uz Linux, OpenOffice biroja komplektu, kā arī iespaidīgu multimediju programmatūras izvēli un pat spēli. Ir antivīrusu skeneris ClamAV Virus Scanner un vietējais ugunsmūris Knoppix Firewall.
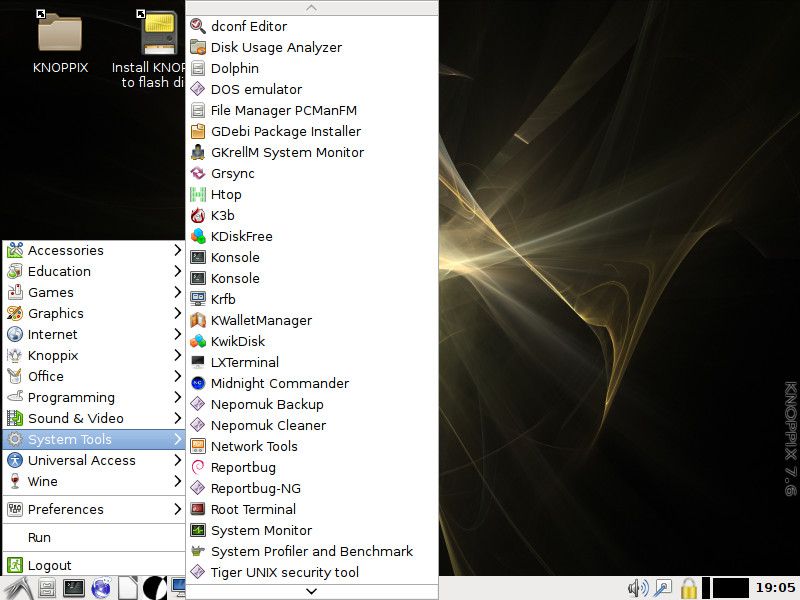
Starp Knoppix izplatīšanas komplekta sistēmas utilītprogrammām: tīkla iestatīšana, diska vietas analizators, DOS emulators, sistēmas resursu uzraudzība, dublējums un informācijas atgūšana, datu iegūšana par datora komponentiem, to testēšanu un citām funkcijām.
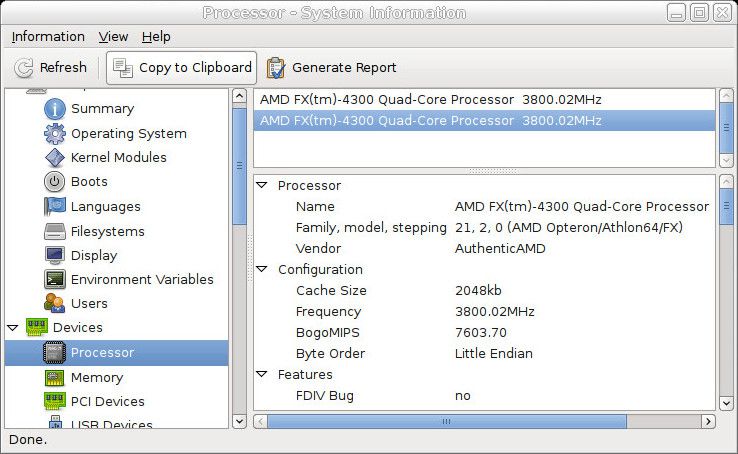
Lejupielādējiet Knoppix no oficiālās vietnes:
http://knoppix.net/get.php
Visbeidzot, jaunākais LiveCD avārijas seku novēršanas izplatījums ir FalconFour Ultimate Boot CD.
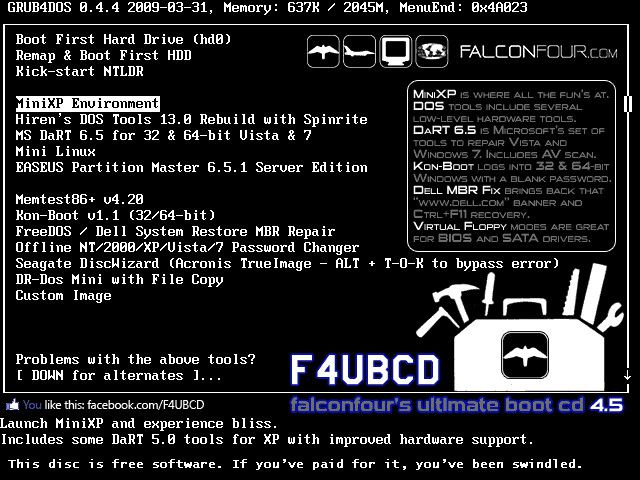
Funkcionāli tas nav tikai līdzīgs pirmajam pārskata dalībniekam - Hiren's BootCD Live-diskam, tajā ir Hiren DOS programmas.
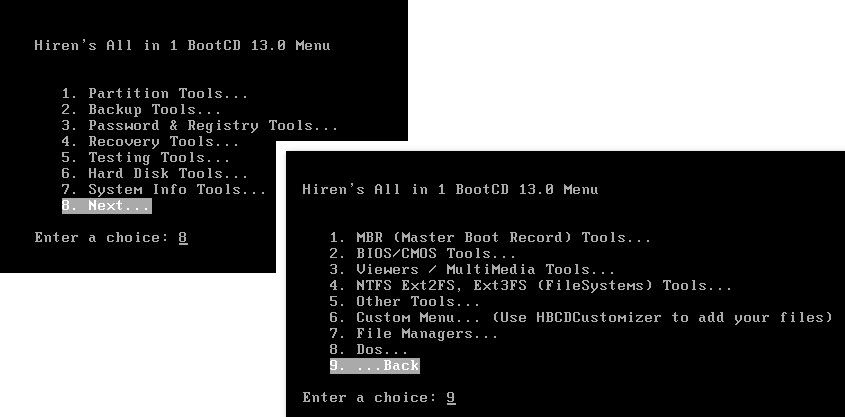
Kā daļu no FalconFour Ultimate Boot CD, mēs atrodam arī pārnēsājamus Windows XP un Linux komplektus, kas noņemti,
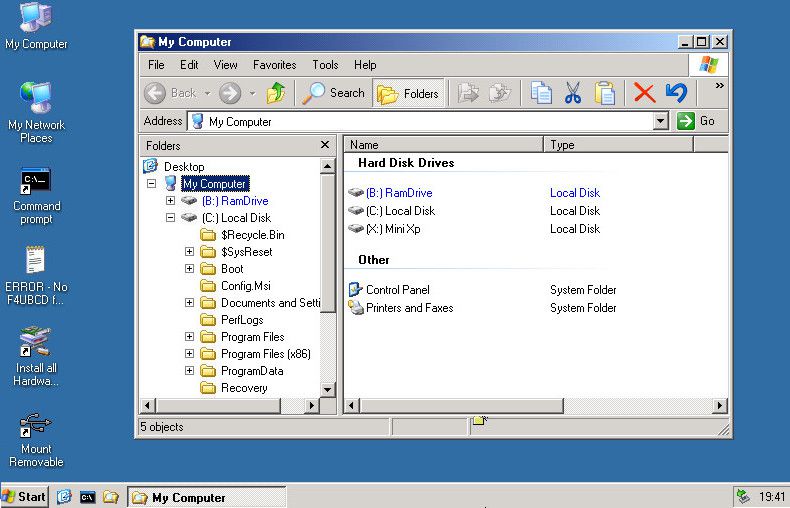
bootable media ar darba vadītāju diska vietas Easeus Partition Master,
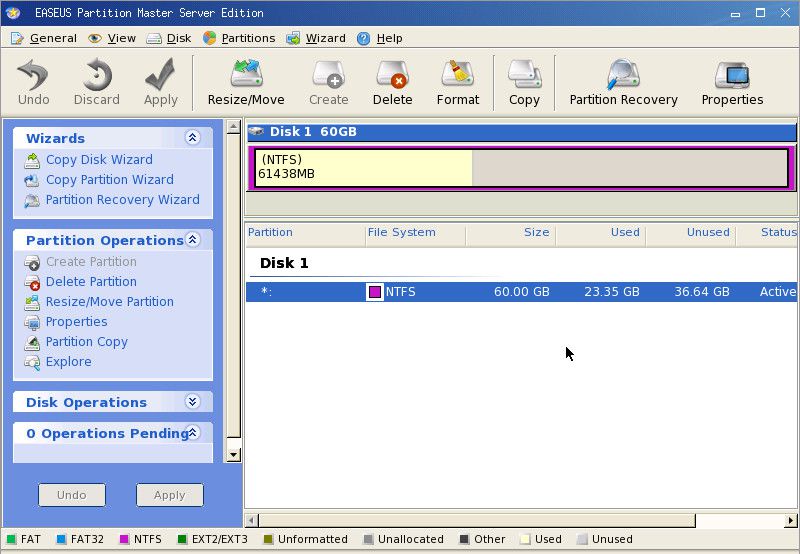
mentest86 + RAM, Windows Kon-Boot paroles apvedceļa, bezsaistes NT / 2000 / XP / Vista / 7 paroles mainītāja paroles atiestatīšanas utilītu, FreeDOS / Dell sistēmas atjaunošanas MBR Repair sāknēšanas atkopšana un citi.




