Kad jūsu dators pārtrauc palaišanu no jūsu cietais disks, jūs varat nonākt bezcerīgā situācijā - ja neesat izveidojis bootable glābšanas disku vai ierīci.
Atkopšanas disks ne tikai palaiž datoru, bet arī rīkus, kas palīdz noteikt, kas noticis ar sistēmu. Atkopšanas diska izveidošana prasa minūtes.
Šajā brīdī jūs varat izmantot rīkus dublējumspiemēram, Sharp Tools datu atkopšanu vai citu, kas ļauj pēc iespējas ātrāk dublēt un vēlāk atjaunot dublējums.
Izmantojiet pārtraukuma punktus
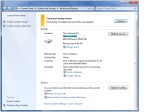
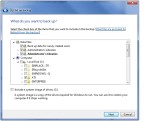
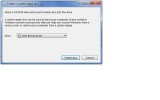
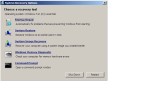
Ja jums nav nevienas no šīm iespējām, varat izveidot sistēmas atkopšanas disku, lai piekļūtu sistēmas atkopšanas opcijām. Lai izmantotu sistēmas atkopšanas disku. Izdrukājiet šīs instrukcijas un glabājiet tās drošā vietā ar sistēmas remonta disku.
Visu Windows versiju atkopšanas diska opcijas
Ir dažādi veidi, kā izveidot autonomus, avārijas, sāknēšanas un atkopšanas diskus. Gadījumā, ja izmantojot logus 7 un 8 izveidot labi diski Atgūšana ir ātra un vienkārša. Vista un XP nodrošina arī atkopšanas disku izveides rīkus, taču process prasīs nedaudz vairāk pūļu.
- Kad tiek parādīts uzaicinājums, nospiediet jebkuru taustiņu un izpildiet parādītās instrukcijas.
- Izpildiet norādījumus.
Kad pienāk neizbēgams neveiksmes brīdis, jums nekas nav jādara, ja neesat tam gatavs. Bet kļūda jūsu sistēmā var būt tik nopietna, ka arī šis atkopšanas risinājums var nedarboties. Un, ja jūsu dators vairs nedarbojas, varat izveidot atkopšanas disku no cita datora, ja tam ir tāda pati sistēmas versija kā jūsu.
Ir arī daudz sāknēšanas diski Trešo pušu ražotāji - gan maksas, gan bezmaksas -, kas darbojas ar visām Windows versijām. Labākajiem no viņiem ir spēja atjaunot un atgriezties darbā, kas ievērojami pārsniedz viņu pašu windows rīki.
Protams, jūs varat ielādēt datoru, izmantojot oriģinālo Windows instalācijas kompaktdisku vai DVD, un tie nodrošina dažus pamata atkopšanas rīkus. Bet lielākā daļa datoru tagad tiek piegādāti ar instalācijas failiatrodas īpašā sadaļā uz cietā diska. Šādi faili nebūs pieejami, ja vien veltīsit laiku glābšanas sāknēšanas diska izveidošanai. Citiem vārdiem sakot, atkopšanas sadaļa jums būs bezjēdzīga ārkārtas situācijā, kurā nevar ielādēt datoru!
Katrā sistēmā process ir atšķirīgs, tāpēc veiksim pasākumus katrai no tām. Ievietojiet diskdzinī tukšu disku un noklikšķiniet uz Izveidot disku. Atveriet sākuma ekrānu, nospiežot taustiņu. Šajā ekrānā ievadiet “vadības panelis” vai “vadības panelis”, ja jūsu sistēma ir angļu valodā.
Vadības panelī noklikšķiniet uz tekstlodziņa blakus loga aizvēršanas pogai un atrodiet “Izveidot atkopšanas disku”. Noklikšķiniet uz opcijas ar tādu pašu nosaukumu. Ievadiet tur stūrī un noklikšķiniet uz šīs opcijas. Atvērtajā logā noklikšķiniet uz Tālāk. Ja vēlaties izveidot atkopšanas disku, pievienojiet to savam datoram un noklikšķiniet uz Tālāk un pēc tam uz Izveidot.
Pat ja jums ir apnikuši dublēt sistēmas attēlu, jums joprojām var būt nepieciešams glābšanas disks, lai atjaunotu jaunāko attēlu.
Šī raksta pirmajā daļā (un ir tikai divi no tiem) es apskatīšu garu ārkārtas atkopšanas disku sēriju XP, Vista, Windows 7 un Windows 8. Sākšu ar windows funkcijas 8 un es pārietu atpakaļ uz XP. Sākšu arī ar iebūvētiem Windows rīkiem un tad pieminēšu dažus izcilus trešo pušu produktus - vairums no tiem ir bez maksas!
Vienkārši atlasiet zibatmiņas disku un noklikšķiniet uz Tālāk. Noklikšķiniet uz saites un pēc tam noklikšķiniet uz Izveidot disku. Bet neļaujiet atkopšanas datu nesējiem būt vienīgajam sistēmas saglabāšanas veidam, jo \u200b\u200btas ne vienmēr ir pietiekami. Tāpēc svarīgo failu dublējumkopijas vienmēr izveidojiet datorā. Vienmēr.
Kas ir glābšanas disks
Cik labi jūsu dators šobrīd ir labā stāvoklī. Sāknēšanas disks ir noņemama atmiņas ierīce, kuru dators izmanto, lai lejupielādētu programmu, kad tā ir ieslēgta. Sāknēšanas diskus var izmantot failu atkopšanai, aparatūras un programmatūras problēmu novēršanai, programmu pārbaudei un instalēšanai operētājsistēma. Procesu var viegli veikt, izmantojot specializētu programmatūru.
Nākamnedēļ, 2. daļā, jūs uzzināsit, kā izmantot šos diskus diska sāknēšanai un kā nokļūt tajos esošajiem atkopšanas rīkiem. Es arī dalīšos ar dažiem sarežģītiem padomiem un trikiem.
Windows 8: izveidojiet atkopšanas diska rīku
Gan Windows, gan 8.0, gan 8.1 iekļauj iebūvēto utilītu Recovery Media Creator. Šis rīks ļauj viegli izveidot sāknējamu atkopšanas disku no zibatmiņas diska vai ārējās USB ierīces. Izmantojot operētājsistēmu Windows 8.0, varat izveidot arī sāknējamus kompaktdiskus vai DVD diskus.
Izveidojiet atkopšanas disku
Šis rīks ir ļoti ērti lietojams, jums tas vienkārši jāielādē no oficiālās vietnes un jāpalaiž, kad vēlaties izveidot sāknēšanas disku. Sāciet kopēšanu un vienkārši pagaidiet, līdz process būs pabeigts. Jums vienkārši jāievada meklēšanas lauks “Izveidot atkopšanas vienību” un jānospiež “Enter”.
Tam var piekļūt arī no vadības paneļa. Ar šo rīku izveidotais diskdzinis var salabot vai atjaunot sistēmu, pat ja dators nestartē. Acīmredzot vislabāk ir izveidot šo rīku, pirms rodas problēmas, un saglabāt to ārkārtas situācijā.
Standarta atkopšanas ierīce (vai CD / DVD) no Windows 8 satur sāknējamu atkopšanas attēlu - vienkāršotu īpašo Windows 8 versiju -, ar kuru tiks palaists dators. Tas ietver arī instrumentus pamatā esošās Windows 8. labošanai un atjaunošanai. Tajā var būt arī rīki sistēmas atiestatīšanai vai atjaunināšanai, pamatojoties uz sistēmas attēlu, piemēram, tos, ko nodrošina datoru ražotāji.
Šī metode ievērojami palielina jūsu iespējas atklāt un noņemt ļaunprātīgu programmatūru, jo tā nevar neitralizēt pretvīrusu. 
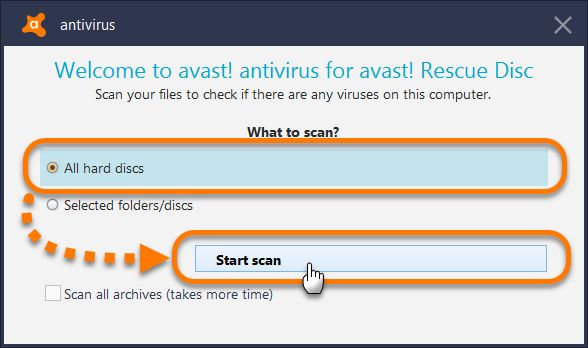
Lai pilnībā aizsargātu sistēmu un tajā esošās programmas un datus, ir ļoti ieteicams veikt šīs darbības, lai pēc iespējas ātrāk izveidotu sāknēšanas disku.
Lai pareizi atkoptu datoru, kas netiek restartēts, jums ir jābūt pilnīgai sāknēšanas apjoma dublējumam, kā arī visiem citiem diskiem, kurus vēlaties atjaunot. Jums arī jābūt piekļuvei multividei, kurā ir dublējums, un direktoriju failam, kas atbilst multivides kopai.
Ja jūsu datorā ir pieejams lietošanai paredzēts ražotāja instalēts atkopšanas attēls (parasti tā ir īpaša sadaļa), atkopšanas multivides radītājs (RMC) var arī pievienot attēlu atkopšanas sāknēšanas diskam. Ja nepieciešams, sistēmu var pilnībā atjaunot tikai no atkopšanas diska. (Atkopšanas diskā varat pat ievietot pielāgotu atkopšanas attēlu. Es to apskatīšu otrajā daļā.)
Ja jums nav rezerves kopiju kataloga faila kopijas, dublējuma komplektu var atjaunot no datu nesēja, taču tas pagarinās rezerves kopijas atjaunošanas laiku. Tas ir nepieciešams, lai atjaunotu visus slēptos nodalījumus oriģinālajā diskā.

Dažos gadījumos jums var būt nepieciešams sadalīt vai formatēt cietais disks datorā, pirms varat veikt atkopšanu pēc avārijas. Tā ir ierasta prakse, īpaši, ja nomaināt lielāku disku. BRĪDINĀJUMS Atdalīšana vai grūti formatēt diskdzinis iznīcinās visus datus uz tā. Veiciet šīs darbības tikai pēc tam, kad esat pārliecinājies, ka diska dati ir veiksmīgi nokopēti.
Rīks Atkopšanas diska izveide ir ļoti ērti lietojams. Un līdz šim:
- Esot iekšā kontu administratora klikšķis Win + w(Windows karoga atslēga un atslēga W) vai velciet, lai atvērtu paneli ar Charms.
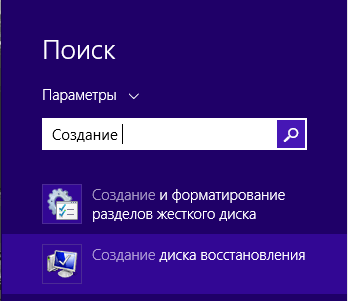
1. attēls. Ievadiet "Izveidot ...".
- Ievadiet Izveidojiet atkopšanas disku (atkopšanas disks) meklēšanas laukā (operētājsistēmā Windows 8.0 izmantojiet meklēšanu, iestatījumus) un pēc tam noklikšķiniet uz ikonas Izveidot atkopšanas disku, kad tā parādās. Tiek atvērts rīks Atkopšanas disks (skat. 2. attēlu).
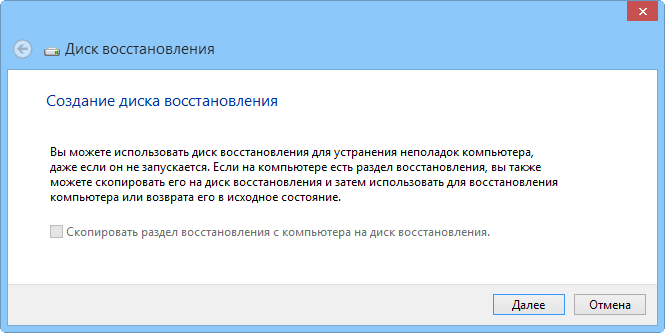
2. attēls. Atkopšanas diska izveide kā Windows 8 daļa ir vienkāršs lietojuma solis pa solim.
Lai atgūtu lokāli
Šajā procesā tiks dzēsti visi diskā esošie dati. Ja jums ir nepieciešams piekļūt tīkla resurss Lai pabeigtu atkopšanas procesu, vednis ļauj ievadīt tā diska ceļu un diska burtu, kuram vēlaties kartēt skaļumu.
Atgūšana kā klientam
Atgūšanai kā klientam. Tā vietā izpildiet sadaļā sniegtos norādījumus. Dažos gadījumos var būt nepieciešama otrā restartēšana. Šis solis ir nepieciešams, lai dators pareizi darbotos pēc atkopšanas.Palaidiet sistēmu citam aprīkojumam
Šis solis parasti ir nepieciešams, ja tiek izmantots lielas ietilpības cietais disks, lai aizstātu disku ar mazāku joslas platumu, kas neizdevās vai vairs nav brīva vieta. Jūsu operētājsistēma atrodas jaunā datorā, nevis rezerves attēlā. Kad darbība ir pabeigta, sistēma var ielādēt jaunu aparatūru.
- Ja jūsu sistēmai ir atkopšanas nodalījums, norādiet, vai vēlaties iekļaut atkopšanas attēlu izveidojamajā bootable vai atjaunošanas diskā.
Ja izvēles rūtiņa Kopējiet atkopšanas nodalījumu no datora uz atkopšanas disku (Atkopšanas nodalījuma kopēšana no datora uz atkopšanas disku) tiek parādīts melnā krāsā un reaģē uz klikšķiem. Atkopšanas diskā varat rakstīt atkopšanas attēlu, kuru izveidojis jūsu datora ražotājs. Vienkārši atzīmējiet izvēles rūtiņu, lai iespējotu šo opciju.
Papildu skriptu funkcijas
Varat izmantot uzlaboto režīmu, lai manuāli iestatītu parametrus kā daļu no operētājsistēmas iestatījumiem, kad programma jums to prasa.
Lai manuāli iestatītu opcijas kā daļu no operētājsistēmas iestatīšanas
Iestatiet šo parametru, lai prasītu programmai instalēt visus ierīču draiverus šajā draiveru direktorijā, pat ja draiveri jau ir instalēti dažām ierīcēm. ja jums ir aizdomas, ka instalētais draiveris neatbilst jūsu aparatūrai. Saglabāt jaunāko draiveri: atzīmējiet šo izvēles rūtiņu, lai piespiedu atsāknēšanas laikā saglabātu jaunākos draiverus.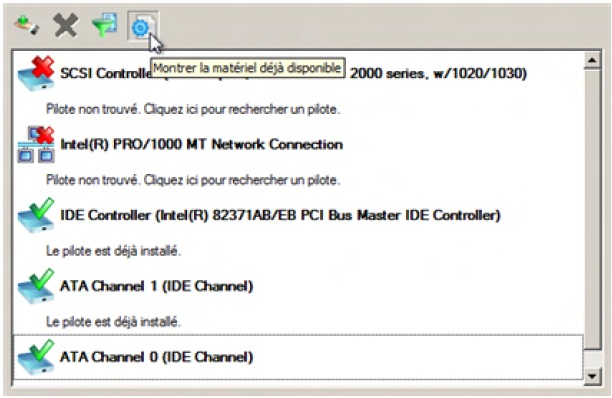
Izveidojiet visus nepieciešamos draiverus no norādītā draiveru direktorija. . Operētājsistēmas konfigurācijas vednis ierīcēm piešķir nosaukumu atbilstoši to modeļa aprakstam.
Ja šis karodziņš ir pelēks un nereaģē uz klikšķi, tad acīmredzot jums nav iespējas uzrakstīt rūpnīcas attēlu atkopšanas diskā. Tomēr nekautrējieties izveidots disks Atkopšanā joprojām būs Windows 8 sāknējams, noņemts atkopšanas attēls, kā arī standarta atkopšanas rīku klāsts.
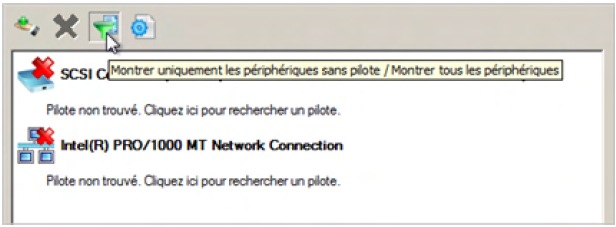
Varat izmantot šo opciju, lai parādītu un ievadītu draiverus. tīkla adapteri, atšķirībā no automātiskā režīma, kurā tiek komunicētas tikai ierīces, kas vajadzīgas lejupielādēšanai bez draiveriem. Jutīgas informācijas aizsardzība ir būtiska jebkura lieluma uzņēmuma izdzīvošanai. Jaunākie pētījumi liecina, ka 93% uzņēmumu, kas katastrofas laikā zaudē datus, divu gadu laikā būtu jāatsakās no uzņēmējdarbības.
Uzņēmumi, kuriem ir pārāk maz datu un pārāk maz tehniskā personāla, lai nodrošinātu, ka tradicionālie dublēšanas un atkopšanas procesi var būt rentabli, arvien vairāk pievēršas diska balstītiem tiešsaistes dublēšanas un atkopšanas risinājumiem. serverus, jo tie atbilst viņu vajadzībām, vienlaikus paliekot ekonomiski izdevīgākie.
- Pēc tam rīks “Izveidot atkopšanas disku” jums pateiks, cik daudz vietas aizņems atkopšanas faili un sistēmas attēls, ja tā ieraksts tiks pārbaudīts. Ievietojiet datorā vismaz vismaz tik lielu USB ierīci. Ņemiet vērā, ka ierīci var izmantot. tikai kā sāknēšanas atkopšanas disks; viss pārējais ierīcē tiks izdzēsts.
- Ja esat pievienojis vairākas USB ierīces, RMC parādīs pieejamo ierīču sarakstu. Atlasiet to, kuru vēlaties izveidot atkopšanas disku, un noklikšķiniet uz Tālāk. Šis dialoglodziņš brīdinās, ka viss, kas tiek izvēlēts USB ierīcē, tiks pārrakstīts. Kad esat gatavs, noklikšķiniet uz Izveidot.
- Sāknēšanas attēls atkopšanas rīki, atkopšanas un labošanas rīki un sistēmas rūpnīcas attēls (ja tas ir izvēlēts) tiks kopēti atkopšanas diskā. Tas var aizņemt vairākas minūtes.
- Ja izvēlēsities kopēt rūpnīcas attēlu, RMC tagad jums dos iespēju noņemt OEM atkopšanas nodalījumu no cietā diska, lai atbrīvotu vietu. Dzēst vai saglabāt sadaļu - jūs izvēlaties.
- Noklikšķiniet uz Aizvērt.
- Izņemiet USB ierīci un glabājiet to drošā vietā.
Lai iegūtu papildinformāciju par rīku Izveidot atkopšanas disku, kas ir iekļauts Windows 8, dodieties uz Microsoft atbalsta lapu.
Datu aizsardzības risinājumi, kas apvieno jaunākos uz diska balstītus uzlabojumus ar integrētām drošām tiešsaistes tehnoloģijām, ļauj uzņēmumiem ātri atjaunot savus misijai kritiskos datus, ļaujot bieži ierobežotiem tehniķiem koncentrēties uz vērtīgākiem uzdevumiem. Šie risinājumi to arī atvieglo. attālināta dzēšana un drošas datu glabāšanas prasības, lai aizsargātu datus no katastrofām.
1. iemesls: pilnīga un uzticama datu aizsardzība
Šajā rakstā ir desmit iemesli, kāpēc uzņēmumi izvēlas šo tehnoloģiju. Kopējo dublēšanas un atkopšanas uzdevumu novēršana ļauj darbiniekiem koncentrēties uz augstvērtīgiem projektiem, kuriem ir tiešāka ietekme uz produktivitāti un rentabilitāti. tas uzlabo konkurences priekšrocības, nodrošinot labāku piekļuvi datiem, paredzamas izmaksas un elastīgus risinājumus, kas attīstās kopā ar uzņēmumu. tas sniedz rakstisku garantiju, ka visi dati tiks iegūti nepieciešamības gadījumā un nepieciešamības gadījumā. Diemžēl, ja paļaujaties tikai uz nakts dublējuma procesu, visus datus nav iespējams atgūt.
Windows 7: izveidojiet rīku Sistēmas atkopšanas disks
Windows 7 bija pirmā no Windows sistēmām, kas bija aprīkota ar automatizētu rīku sāknējamu avārijas kompaktdisku vai DVD izveidošanai. Rīks neveic tik daudz funkciju kā Windows 8 versija - jūs, piemēram, nevarat pievienot OEM atkopšanas attēlu -, taču to ir tikpat viegli izmantot. Tikai daži klikšķi, un atkopšanas disks ir gatavs!
Iegūtie dati dažreiz aizņēma vairākas dienas vai pat nedēļas. Tiešsaistes dublēšanas un atkopšanas risinājumi atrisina šo problēmu, automātiski pārsūtot failos un datu bāzēs paredzētās instalācijas ārpus vietnes caur internetu, nodrošinot dublējuma nepārtrauktību. Jūsu darbinieku centieni panākt šādu rezerves kopiju līmeni ir minimāli: viņi vienkārši plāno darbību, kas ievērojami palielina jūsu uzņēmuma datu aizsardzības uzticamību.
Labākie tiešsaistes dublēšanas un atkopšanas risinājumi ne tikai aizsargā nesen modificētus failus, bet arī reģistrē izmaiņas datu bāzēs un atver failus, kas satur dažus no vissvarīgākajiem biznesa datiem, nepārtraucot operāciju gaitu. Tā kā tie automātiski uztver sistēmas informāciju un datus, esat pārliecināts, ka varat viegli atjaunot visu sistēmu citā vietā ar minimālu tehnisku iejaukšanos.
Un līdz šim:

3. attēls. Dublēšana un atjaunošana
- Ievietojiet tukšu kompaktdisku vai DVD disku datora optiskajā rakstītājā.
- No administratora konta atveriet lietojumprogrammu Dublēšana un atjaunošana. Noklikšķiniet Sākt\u003e Vadības panelis\u003e Sistēma un drošība\u003e Dublēt un atjaunot(Sākt\u003e Vadības panelis\u003e Sistēma un drošība\u003e Dublēšana un atjaunošana).
- Loga kreisajā pusē noklikšķiniet uz Izveidojiet sistēmas atkopšanas disku(Izveidojiet sistēmas remonta disku).
- Apstipriniet, ja optiskais diskdzinis izvēlēts pareizi. Noklikšķiniet Izveidot disku (Izveidojiet disku) (skat. 4. attēlu) un izpildiet ieteiktās darbības.
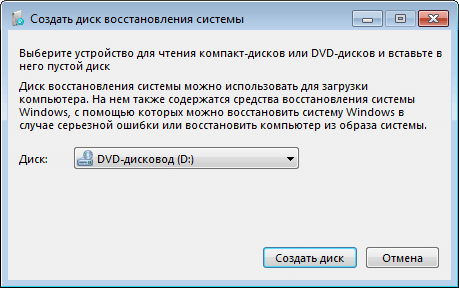
4. attēls. Windows 7 rīks Sistēmas atkopšanas diska izveide ļauj ar dažiem klikšķiem izveidot sāknējamu atkopšanas kompaktdisku vai DVD disku.
Piezīme: Ja Windows 7 nevar atrast nepieciešamos failus, tas prasīs ievietot Windows instalācijas disku.
Lai saņemtu papildu informācija Microsoft iesaka izpētīt video pamācību savā Windows 7 lapā.
Vista: Atkopšanas diska izveides iespējošana un lietošana
Vista SP1 beta versijai ir lieliska utilīta Izveidot atkopšanas disku (Izveidot atkopšanas disku) (recdisc.exe) (sk. 5. attēlu). Bet tādu iemeslu dēļ, kas zināmi tikai Microsoft, lietderība ir samazināta visās ražotajās versijās. Fails recdisc.exejoprojām pastāv operētājsistēmā Vista, taču tā nedarbojas!
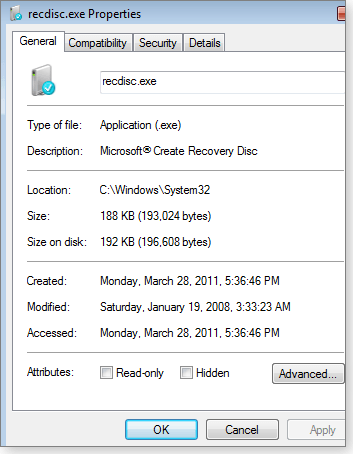
5. attēls. Vista atlikušais fails recdisc.exe nedarbojas pēc noklusējuma, taču ar nelielu piepūli to var padarīt noderīgu.
Neskatoties uz to, entuziastiem patika utilītas darba versija. Tādējādi viņi sagatavoja failus un padarīja tos pieejamus lejupielādei kopā ar praktiskiem ieteikumiem. Šis nav oficiāli sankcionēts risinājums, taču to ir atklāti apspriedis un ieteikis Microsoft MVP forumā Microsoft Answers. Piemēram, skatiet tēmu Microsoft atbildes "" (Sistēmas atkopšanas diska izveidošana operētājsistēmai Windows Vista).
Lai iegūtu recdisk.exe tas ir viegli, taču soļi ir pārāk gari, lai šeit tos sīkāk aprakstītu. Tēma trešās puses forumā ar nosaukumu “VistaForums” ar nosaukumu “” (Kā izveidot Vista atkopšanas disku) satur labāko praksi, ko es zinu. Vienīgais, ko es pievienotu praktiskajam ceļvedim, ir standarta piezīme: pirms jebkādu sistēmas izmaiņu veikšanas, izveidot dublējumu.
Ja tas viss pārsniedz jūsu iespējas, mēģiniet izmantot trešās puses sāknēšanas disku, kā aprakstīts zemāk.
Windows XP: nepieciešams trešās puses rīks
XP nav iebūvētas iespējas izveidot bootable avārijas disks atgūšana.
Daudzus gadus labākā alternatīva bija UBCD4Win (apzīmē "Ultimate Boot CD for Windows"). Bet šī sāknēšanas diska izveidošana ir ilgs un sarežģīts process, kas prasa zināmas tehniskās prasmes un piekļuvi pilnam XP instalācijas kompaktdiskam.
UBCD4Win joprojām tiek izmantots un joprojām ir bezmaksas, taču es to tagad neiesaku. Tagad ir labāks līdzeklis.
Hiren's BootCD ietver pārsteidzošu bezmaksas rīku klāstu - tikai aptuveni 100 ().
Pats kompaktdisks ir balstīts uz Linux, bet jums nav jāzina Linux; iekšā teksta skats Lietojumprogrammai ir vienkāršas izvēlnes darbināmo rīku izvēlei. (Skatīt 6. attēlu)
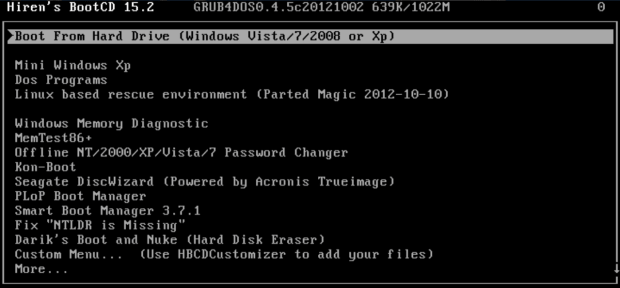
6. attēls. Hiren BootCD ietver masīvu ar aptuveni 100 bezmaksas labošanas un atjaunošanas rīkiem.
Dīvaini, bet Hiren BootCD satur arī atvienotu “Mini XP”, kura pamatā ir “pelēkā” sistēma. Tas ir paredzēts kā rīks. avārijas seku novēršana izmantošanai licencētu, apmaksātu XP kopiju īpašniekiem - nevis kā licences iegādes vai standarta XP instalēšanas aizstājēju. Ierobežoto uzdevumu ietvaros tas darbojas lieliski. Kad jūsu parastā (licencētā un apmaksātā) Windows XP sistēma netiek sāknēta, MiniXP ar Hiren's BootCD var palīdzēt jums to sākt no jauna.
Tajā varat nokļūt Hiren BootCD. Bet, iespējams, nav viegli atrast strādājošu lejupielādes saiti - lapā ir vairākas traucējošas alternatīvas saites neatbilstošu rīku lejupielādēšanai.

7. attēls. Derīga Hiren's BootCD lejupielādes saite
Visas Windows versijas: bezmaksas atkopšanas diski
Ja iebūvētie Windows rīki nav pieejami vai nedarbojas jums, ir daudz bezmaksas alternatīvu sāknēšanas atkopšanas disku. Tāpat kā Hiren BootCD, vairums no tiem ir balstīti uz Linux, un tiem ir plašs iepriekš konfigurētu uzturēšanas un atkopšanas rīku klāsts.
Šeit ir četri labākie:
- Trīsvienības glābšanas komplekts (bezmaksas vai brīvprātīgi apmaksāts) - īpaši paredzēts atkopšanas operācijām ar Windows mašīnām, bet to var izmantot arī šādos gadījumos: linux atkopšana. Šeit pēc noklusējuma tiek izmantota vienkārša tastatūras un teksta izvēlņu sistēma, Linux operētājsistēmā ir pieejama arī komandrinda.
- Galīgais sāknēšanas kompaktdisks(bezmaksas;) - satur vairāk nekā 100 ērti lietojamu atkopšanas un diagnostikas rīku, saskarni ar tastatūras teksta izvēlni.
- SystemRescueCd (bezmaksas) - ļauj izmantot pamata atkopšanas rīkus hibrīdteksta grafikas Linux vidē.
- Ubuntu glābšanas remikss (bezmaksas; piedāvā vairākus rīkus ar atvērto avota kods datu atkopšanas un tehniskās datoru pārbaudes rīkiem. Tomēr šis produkts gandrīz pilnībā ir balstīts uz darbu ar Linux komandrindu, kas var apgrūtināt cilvēkus, kuri ir pieraduši pie peles saskarnēm.
Automatizētas vienkāršas atkopšanas pamati
Instrumenti Ērtas atkopšanas pamati NeoSmart Technologies ir pelnījis atsevišķu diskusiju. Tie tiek pieminēti gandrīz visos tiešsaistes forumos, kas veltīti Windows atjaunošanai.
Daļēji tas ir tāpēc, ka rīki ir diezgan labi un var darboties visās Windows versijās - XP, Vista, Win7, Win8, Windows Server.
Bet šo rīku popularitāte daļēji attīstījās tāpēc, ka tie bija bezmaksas. Lai gan daudzos tiešsaistes diskusiju forumos joprojām NeoSmart diski ir norādīti uz bezmaksas, patiesībā tie tagad ir komerciāli produkti. Cenas ASV sākas no 20 USD par Easy Recovery Essentials mājas versiju un beidzas ar 75 USD par servera versiju. Jūs varat atrast visu versiju un cenu sarakstu.
Par patiešām pieticīgu cenu jūs iegūstat bootable iso attēlu, kuru varat lejupielādēt un ierakstīt kompaktdiskā, DVD vai USB ierīcē. Pēc palaišanas Easy Recovery Essentials ļauj izmantot augsti automatizētas atkopšanas iespējas. Faktiski daudzas sarežģītas atkopšanas darbības var sākt ar vienu vienkāršu klikšķi, neprasot papildu lietotāja ievadi.
NeoSmart demonstrācijas video varat iegūt priekšstatu par to, cik viegli ir izmantot šos rīkus. NeoSmart piedāvā arī naudas atdošanas garantiju.
Kurš atkopšanas rīks ir piemērots jums?
Es iesaku jums, ja iespējams, sākt ar Windows pieejamajiem rīkiem. Viņi tiek galā ar visizplatītākajiem uzdevumiem un varbūt ar visu nepieciešamo. Tie nodrošina pazīstamu, kā arī vairāku neparastu darbību veikšanu. Hei, jūs jau par viņiem samaksājāt!
Ja windows instrumenti nesniedziet nepieciešamo, izmēģiniet bezmaksas Linux sāknēšanas atjaunošanas diskus. Lai gan Linux vide var nebūt pazīstama lielākajai daļai Windows lietotāju - it īpaši rīkiem komandrinda Linux, kā likums, tur ir pietiekami daudz dokumentācijas, kas palīdzēs jums pārvarēt raupjās vietas.
Ja ne iebūvētie Windows rīki, ne bezmaksas Linux balstītie rīki nedod rezultātu, tad komerciālie rīki var būt ideāli. NeoSmart rīki Easy Recovery Essentials, it īpaši, darbojas labi, ir ļoti viegli lietojami, un tiem ir pievienota naudas atdošanas garantija.
Nākamnedēļ: Jūs uzzināsit, kā izmantot šos atkopšanas diskus, lai sāknētu datoru un nokļūtu tajos esošajos rīkos. Piedāvāšu arī dažus papildu padomus un trikus. Palieciet pie mums!
Neatkarīgi no tā, ko viņi saka par paaugstinātu Windows 2000 / XP uzticamību, dažreiz tas joprojām neizdodas. Tiesa, salīdzinājumā ar tā priekšgājējiem Windows 9x / Me tas notiek daudz retāk. Un tā kā ar OS jūs zaudējat pilnu piekļuvi failiem, kuru dzimtene ir Windows 2000 / XP failu sistēma NTFS, jums kaut kas jādara, lai atgrieztos sistēmā darba stāvoklis bez pilnīgas OS, programmu un iestatījumu atkārtotas instalēšanas.
Veiksmīgas atveseļošanās iespēja ir atkarīga no tā, cik esat gatavs neveiksmei. Lai to izdarītu, nav grūti instalēt, kamēr jūsu sistēma joprojām ir dzīvotspējīga, īpašas programmas.
Svarīgi ir arī izprast iespējamo sistēmas kļūmju izcelsmi sāknēšanas laikā, pirms tās rodas, un izklāstīt, kādas darbības jāveic, lai novērstu traucējumus. Zemāk ir parādīti visbiežāk sastopamo kļūmju iemesli sāknēšanas logi 2000 / XP: svarīgā materiāla sabojāšana vai noņemšana sistēmas faili (piemēram, sistēmas reģistra faili, ntoskrnl.exe, ntdetect.com, hal.dll, boot.ini);
- nesaderīgu vai kļūdainu pakalpojumu vai draiveru instalēšana sistēmai nepieciešamo pakalpojumu vai draiveru sabojāšana vai noņemšana;
- fiziski bojājumi vai diska kļūme;
- bojājumi failu sistēmā, ieskaitot direktoriju struktūras pārkāpumu, galvenais sāknēšanas ieraksts (MBR) un zābaku sektors;
- nepareizu datu parādīšanās sistēmas reģistrā (ja reģistrs ir fiziski neskarts, ierakstos ir loģiski nepareizi dati, piemēram, pārsniedzot pakalpojumu vai draiveru pieļaujamās vērtības);
- nepareizi iestatītas vai pārāk ierobežotas atļaujas mapē \\% systemroot%.
OS atkopšanas rīkus var iedalīt regulārajos, iekļautos operētājsistēmā windows izplatīšana 2000 / XP un trešo personu komunālie pakalpojumi. Šodien mēs pievērsīsimies regulāriem līdzekļiem, kas nav jāielādē vai jāiegādājas papildus. Sāksim ar utilītām, kas iekļautas gan Windows 2000, gan Windows XP, un pēc tam apsvērsim jaunos rīkus, kas parādījās jaunākā versija.
Windows 2000
Lai Windows 2000 izveidotu ārkārtas atkopšanas disku vai avārijas atkopšanas disku (ERD), jums jāiet cauri ķēdei " Sākt -\u003e Programmas -\u003e Aksesuāri -\u003e Utilities -\u003e Datu arhivēšana", Nospiediet pogu" Katastrofu atkopšanas disks". Parādītajā logā jums tiks piedāvāts ievietot formatētu disketi. Neaizmirstiet atzīmēt rūtiņu blakus “ Arhivējiet reģistru atkopšanas mapē". Rezultātā mēs iegūstam disketi, kurā būs trīs faili: setup.log, autoexec.nt, config.nt, un direktorijā% systemroot% tiks izveidota mape Remonts ar reģistra failu rezerves kopijām.
Windows XP
Šeit tā vietā, lai izveidotu ERD, tiek ierosināts līdzīgs, bet jaudīgāks automatizēts rīks. Sistēmas atkopšana (ASR). kas ļauj dublēt visu sistēmu, izmantojot mūsdienīgus un izplatītus lielas ietilpības nesējus, piemēram, CD-R / RW vai cietie diski (arī lentes, ja kādam ir straumētājs).
Atkopšana, izmantojot glābšanas disku
Windows 2000
Lai atjaunotu reģistru, izmantojot ERD disku un labošanas direktoriju, jums jāpalaiž iestatīšanas programma, kas instalē Windows 2000. Kad šī programma tiek startēta, tā atradīs visas instalētās Windows 2000 operētājsistēmas un atbilstošos remonta direktorijus, pēc tam tā sniegs jums trīs iespējas:
- sākt instalēšanu;
- salabot bojātu konfigurāciju;
- izeja nemainīta.
Pirmkārt, mēģiniet salabot sistēmu. Lai to izdarītu, jums jāizvēlas, kā notiks atkopšana:
- izmantojot atkopšanas konsoli
- izmantojot avārijas seku novēršanas operāciju.
Pirmās rindkopas darbu mēs apsvērsim nākamajā sadaļā, un tagad mēs pārejam tieši uz otro. Mums atkal tiek piedāvāts izvēlēties divus punktus: manuālais režīms; ātri automātiskais režīms.
Mēs izvēlamies pirmo punktu, jo tas ir kaut kā mierīgāks, kad viss ir patiesā kontrolē, un nevis kāds nosaka noteiktu darbību lietderību mums. Tagad jums vajadzētu izvēlēties programmas režīmu, iestatot vēlamo vienumu kombināciju. No tiem ir tikai trīs:
- vides analīze (boot.ini, ntdetect.com un daži citi svarīgi sistēmas faili tiek pārbaudīti un, ja nepieciešams, salaboti);
- sistēmas failu pārbaude (visi faili, kas atrodas saknes mapē, un mapes% systemroot% un% systemroot / system% tiek pārbaudīti un vajadzības gadījumā laboti; tas var palīdzēt, ja diska kļūdu dēļ ir bojāts viens vai vairāki sistēmas faili, īpaši, ja tie notiek) NTFS nodalījumā, taču tas zaudēs atjauninājumu svaru, kas veikti, instalējot servisa pakotni, un tie būs jāpārinstalē);
- sāknēšanas sektora analīze (sāknēšanas sektors tiek pārbaudīts un, ja nepieciešams, labots).
Bultiņas pārvietojas pa vienumiem, lai atlasītu vai atceltu vienumu, nospiediet taustiņu "Enter". Pēc noklusējuma tiek atlasīti visi vienumi. Tad mēs izvēlamies “Turpināt” (atsevišķs, ceturtais izvēlnes vienums), un iestatīšanas programma veiks to pašu pārbaudi, ko parastās instalēšanas laikā, un mēģinās veikt labojumus.
Ja jums ir instalētas vairākas Windows 2000 (piemēram, krievu un angļu valodā), pareizi norādiet labošanas direktorijas atrašanās vietu un izmantojiet atbilstošo avārijas seku novēršanas disku. Nekas nav aizvainojošāks nekā neskarta fiksēšana logu kopija 2000. Tā vietā, lai turpinātu, jūs varat nospiest F3, lai izietu, vai Esc, lai dotos uz atlases izvēlni starp atkopšanas konsoli un atjaunošanas darbību.
Windows XP
Lai atjaunotu XP sistēmu, izmantojot ASR diskus, palaidiet no sāknējamā kompaktdiska (izplatīšana) un nospiediet F2, kad sistēma to prasa, un izpildiet sistēmas instrukcijas.
Protams, ja jūs atjaunojat sistēmu no ASR diskiem. tad tiek zaudētas visas tajā veiktās izmaiņas pēc ASR disku izveides.
Avārijas atjaunošanas konsole
Vēl viens sistēmas atkopšanas rīks ir avārijas atkopšanas konsole (saīsināts kā ERC), kas ir iekļauta Windows 2000 / XP izplatīšanā. ERC datorā var instalēt tikai pēc Windows 2000 / XP instalēšanas, kuram jums jāveic šādas darbības:
- noklikšķiniet uz pogas Sākt;
- izvērstajā izvēlnē atlasiet opciju “Palaist ...”;
- atvērtajā logā ievadiet šo komandu: M: \\ i386 \\ winnt32.exe / cmdcons, kur M ir diskdziņa burts, kas atbilst CD-ROM diskdzinim;
- noklikšķiniet uz pogas "Labi";
- izpildiet ekrānā redzamos norādījumus;
- atsāknēšana, kad instalēšana ir pabeigta.
Instalēšanai sistēmas nodalījumā būs nepieciešami apmēram 6 MB. Ja jums sistēmā ir fiziski divi cietais disks, pirmajā diskā ir divi nodalījumi C un E, un Windows 2000 / XP ir instalēts E, tad direktorija ar ERC failiem - cmdcons - atradīsies nodalījumā C. Tagad OS izvēles izvēlnē, kas parādās, startējot sistēmai, būs jauns vienums - “Windows 2000 Atkopšanas konsole ”vai“ Windows XP atkopšanas konsole ”. Atlasot šo vienumu, sāksies ERC lejupielāde.
ERC, apskatīja jūsu vietnes sadaļas cietie diski, uzskaitīs visus tajos instalētos Windows 2000 / XP un piedāvās izdarīt izvēli. Jums vienkārši jāievada Windows 2000 / XP numurs, ar kuru vēlaties strādāt. Tad jums būs jānorāda iebūvētā sistēmas administratora konta parole. Ieejot nepareiza parole trīs reizes pēc kārtas būs spiests iziet no ERC. Turklāt, ja trūkst SAM datu bāzes vai tā ir bojāta, ERC nevar izmantot, jo lietotāja autentifikāciju nevar veikt. Pēc autentifikācijas procedūras pabeigšanas jūsu rīcībā būs komandrindas interfeiss un ierobežots komandu komplekts.
Lai piekļūtu mapēm, kas nav sistēmas mape ERC, operētājsistēmā Windows 2000 / XP iepriekš jāveic šādas darbības. Administratora kontā atveriet vietējās drošības politikas sīklietotni: " Sākt-\u003e Programmas -\u003e Administrēšana -\u003e", Vai" Sākt -\u003e Iestatījumi -\u003e Vadības panelis -\u003e Administratīvie rīki -\u003e Vietējās drošības politika". Atvērtajā logā politikas kokā dodieties tālāk: " Drošības iestatījumi -\u003e Vietējās politikas -\u003e Drošības iestatījumi -\u003e Atkopšanas konsole: atļauj kopēšanu diskā un piekļuvi visiem diskdziņiem un mapēm", Iestatiet vērtību uz" Iespējot". Tad ERC mēs izpildām komandu SET Allow All Paths \u003d TRUE.
ERC var izmantot, lai atrisinātu problēmas, ko izraisa failu sistēmas korupcija. ERC ietilpst vairākas komandas, kas īpaši paredzētas tam. Viens no tiem ir CHKDSK, kas darbojas līdzīgi kā atbilstošā komanda no Windows 9x / Me. Vēl viens - FIXMBR - aizstāj galvenā nodalījuma MBR (Master Boot Record) sistēmas disks laba kopija. Ne mazāk noderīga ir arī komanda FIXBOOT, ar kuras palīdzību jūs varat atjaunot sāknēšanas sektoru, kas tika sabojāts, instalējot citu OS (kad tiek zaudēta operētājsistēmas sāknēšanas iespēja windows sistēmas 2000 / XP). ERC ir vēl viena komanda DISKPART, kuru var izmantot, lai pievienotu un noņemtu diska nodalījumus.
ERC ietver dažas noderīgākas komandas. Izmantojot komandas LISTSVC, DISABLE un ENABLE, jūs varat apskatīt esošo pakalpojumu sarakstu, atspējot un sākt (attiecīgi) šos pakalpojumus un draiverus. Šo komandu nozīmi diez vai var pārvērtēt, it īpaši, ja sāknēšanas kļūme ir radusies pakalpojumu vai draiveru defektu dēļ. ERC pietiek tikai ar kļūdaina pakalpojuma vai draivera startēšanas atsākšanu un sistēmas atsāknēšanu. Šajā gadījumā jums pat nav rediģēt vai atjaunot sistēmas reģistrs.
Ja nepatikšanas notika pat pirms ERC instalēšanas, varat to sākt no Windows 2000 / XP instalācijas disketēm vai no Windows 2000 / XP instalācijas kompaktdiska, kā aprakstīts iepriekšējā sadaļā.
Diemžēl ar ERC palīdzību nevar atrisināt visas problēmas, kas rodas, ielādējot operētājsistēmu. Dažos gadījumos ar ERC var nepietikt, lai atjaunotu sistēmu. Piemēram, ERC nav instrumentu diska failu vai mapju piekļuves tiesību rediģēšanai. Tie būs jādefinē manuāli. Visbeidzot, ERC var nebūt pieejams, ja bojājums, kas neļāva palaist OS, ietekmēja arī sistēmā instalēto ERC. Šajā gadījumā jums būs jāizmanto abas paralēles instalējot logus 2000 / XP vai kāda trešās puses programma.
Jauni Windows XP rīki
Atgriešanās vadītājs
Ļoti bieži, atjaunojot ierīces draiveri, notiek sistēmas avārija. Tā kā draiveris būtībā ir viena un tā pati programma, dažreiz tajā ir kļūdas, kas dažās konfigurācijās noved pie nepareiza darbība un rezultātā sistēmas kļūme. Droši vien, atceroties sakāmvārdu “labākais ir labuma ienaidnieks”, jaunais Windows, atjauninot ierīces draiveri, veco neizdzēš, bet rūpīgi saglabā to, ja rodas problēmas. Kad jaunais draiveris rada problēmas, jaunais atgriezeniskā draivera rīks ļauj atgriezt veco, tas ir, kā atgriezt sistēmas izmaiņas. Turklāt iebūvētais draiveru savietojamības pārbaudes mehānisms var neļaut instalēt draiveri, kas saskaņā ar Windows XP tam nav piemērots.
Attālā palīdzība
Droši vien bieži draugi un paziņas lūdza jūs palīdzēt iestatīt datoru pa tālruni. Tagad pieejamais operētājsistēmā Windows XP attālās palīdzības pakalpojums ļauj izveidot savienojumu ar attālais dators un izmantojiet to kā vietējo. Lai gan šis pakalpojums, protams, rada arī drošības problēmas.
Sistēmas atjaunošana
Visbeidzot, visnoderīgākais sistēmas atkopšanas rīks ir sistēmas atjaunošana, kas ļauj to atjaunot veselīgā stāvoklī, pamatojoties uz atjaunošanas punktu koncepciju. Ideja ir vienkārša, tāpat kā visa ģeniālā: liekiet sistēmai pašai izsekot un reģistrēt visas izmaiņas, kas notiek ar sistēmas failiem. Šāds mehānisms ļaus atgriezties pie funkcionējošas sistēmas versijas, ja sistēmas failus sabojās analfabētas lietotāja darbības vai nepareizu draiveru vai programmu instalēšana. Sistēmas atjaunošanas mehānisms automātiski saglabā sistēmas failu kopu pirms draiveru vai programmu instalēšanas, un vienu reizi dienā tiek izveidots arī sistēmas atjaunošanas punkts.
Startējot šo pakalpojumu, jums tiks lūgts izvēlēties, vai atjaunot sistēmu saskaņā ar iepriekš saglabāto atjaunošanas punktu vai izveidot jaunu atjaunošanas punktu. Izvēlieties nepieciešamo un pēc tam vienkārši izpildiet ekrānā redzamos norādījumus. Ja dators netiek sāknēts, mēģiniet atvērt pēdējo zināmo labo konfigurāciju, kā aprakstīts raksta sākumā. Windows XP atjaunos sistēmu, izmantojot pēdējo atkopšanas punktu. Tā kā katrs atkopšanas punkts aizņem vietu cietajā diskā, ir jēga izdzēst nevajadzīgos. Lai to izdarītu, rīkojieties šādi: “ Sākt -\u003e Programmas -\u003e Aksesuāri -\u003e Utilities -\u003e Diska tīrīšana", Cilne" Pēc izvēles". Visi punkti, izņemot pēdējo, tiek izdzēsti. Arī reģistrā atkopšanas punktu dzīves ilgumu var iestatīt, pielāgojot RP Life Interval parametru sadaļā: HKEY_LOCAL_MACHINE \\ SOFTWARE \\ Microsoft \\ WindowsNT \\ CurrentVersion \\ Sistēmas atjaunošana. Parametra tips ir dword. Noklusējuma vērtība sekundēs ir 0076-700, kas atbilst 90 dienām.
Sistēmas kļūmes var izraisīt dažādi iemesli, tāpēc jebkuru universālu padomu sniegšana sistēmas atkopšanai var būt diezgan sarežģīta, taču nekas neliedz jums, kamēr Windows joprojām turpina boot un darbojas pareizi, lai aizsargātu jūsu datoru un datus no visa veida nepatikšanām.
ERC izmantotās komandas
- attrib - parādīt faila un direktoriju atribūtus
- cd, chdir - mainiet pašreizējo direktoriju
- chkdsk - pārbaudiet diska integritāti
- cis - ekrāna tīrīšana
- copy - faila kopēšana
- izdzēst, del - izdzēst failu
- dir - skatiet direktorija saturu
- diskpart - pievienojiet vai noņemiet diska nodalījumus
- iespējot, atspējot - iespējot vai atspējot draiverus un pakalpojumus
- izraksts - SAV izsaiņošana windows faili 2000
- fixboot - sāknēšanas sektora atkopšana
- fixmbr - galvenā sāknēšanas ierakstu atkopšana
- formāts - diska formatēšana
- saraksti - skatīt pakalpojumus un to aprakstus
- pieteikšanās - reģistrējieties izvēlētajā NT / Windows 2000 instalācijā
- karte - diska burta parādīšana
- mkdir - izveidojiet direktoriju
- tips, vairāk - parādīt faila saturu
- rmdir - izdzēsiet direktoriju
- remonts - uz failu balstītas instalācijas atjaunināšana no kompaktdiska windows disks 2000
- pārdēvēt, pārdēvēt - pārdēvēt failu vai direktoriju
- systemroot - mainīt direktoriju uz sistēmu (\\ winnt)




