Statuss: Bezmaksas programmatūra.
Izmērs: 821 kB.
Valoda: Krievu
Ja mēs runājam tikai par meklēšanu failu saturā, tad standarta meklēšanas loga nomaiņa var būt pilnīgi bez maksas un tai nav nepieciešama Avsearch programmas instalēšana. Tas ir paredzēts tikai failu satura meklēšanai, un tam ir šādas priekšrocības.
0 Ļauj meklēt failos, kas izveidoti kādā no šiem kodējumiem: Windows, OEM 866 (DOS), KOI-8R, ISO 8859-5, Unicode. Pēc noklusējuma meklēšana notiek Unicode kodējumā.
0 Tas ļauj meklēt failus vairāk nekā 20 veidu arhīvos.
0 Ļauj skatīt atrastos failus ne tikai teksta forma, bet arī HEX tabulas veidā.
0 Tas ļauj saglabāt atrasto failu sarakstu un turpmāk to ielādēt programmā.
Pēc programmas arhīva lejupielādes un izpakošanas jums jāatrod divi izpildāmie faili: AVSearch.exe un FileSearch.exe.
FileSearch.exe ir logs failu meklēšanai arhīvos. Meklēšanu veic tikai faila nosaukuma daļa. Šī loga izmantošana ir ļoti vienkārša, tāpēc mēs to neuzskatīsim.
AVSearch.exe fails ir galvenais programmas izpildāmais fails. Pēc tā palaišanas programmas logs, kas parādīts att. 5.5.
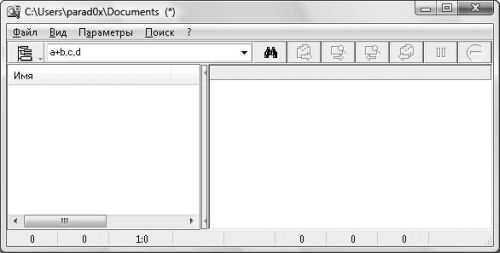
Att. 5.5. Programmas galvenais logs
Meklēšana, izmantojot šo programmu, sastāv no trim posmiem.
1. Norādiet frāzi, kuru vēlaties atrast failos. To var izdarīt, izmantojot lauku, kas atrodas starp direktoriju koka ikonu un meklēšanas ikonu. Att. 5.5. Laukā tiek ievadīta vērtība a + b, c, d.
2. Pēc tam atlasiet direktorijas, kurās meklēt. Tas tiek darīts diezgan neparastā veidā. Vispirms jums jāatver logs Atlasiet meklējamās mapes (izmantojot komandu Fails\u003e Atlasīt mapes, īsinājumtaustiņi Ctrl + D vai direktoriju koka ikona). Pēc tam parādītā loga labajā rūtī no koka atlasiet vajadzīgo mapi un pēc tam izmantojiet vilkšanas un nomešanas metodi, lai to pārsūtītu uz cilnes cilni Atlasītās mapes (5.6. Att.).

Att. 5.6. Atlasiet meklējamās mapes
3. Nospiediet meklēšanas pogu vai izmantojiet īsinājumtaustiņu Ctrl + F Tas sāks meklēšanu.
Pēc meklēšanas labajā programmas apgabalā tiks parādīts to failu saraksts, kuru saturā tika atrasta vēlamā frāze. Kreisajā apgabalā tiks parādīts atrasto failu saturs. Šajā gadījumā meklētā frāze tiks automātiski izcelta (5.7. Att.).

Att. 5.7. Meklēšanas rezultāti
Milzīga programmas priekšrocība ir tā, ka tā automātiski nosaka faila veidu, kurā tiek veikta meklēšana.
Piemēram, kā redzams no att. 5.7., Izpildāmie faili tiek uzskatīti par parastiem teksta failiem. Tāpēc to saturs tiek parādīts programmas kreisajā zonā kā teksts. Ja no meklēšanas rezultātiem izvēlaties failu ar paplašinājumu .htm, programma to apstrādā kā HTML failu un tā satura (formatējuma) vietā kreisajā rūtī parādīs pašu HTML failu (bez attēliem un animācijām, tikai teksta blokiem).
Programma var apstrādāt šādus failu tipus: teksta failus, HTML failus, e-pastu, ziņu failus, RTF failus. Tajā pašā laikā, ja atklājat, ka programma parāda faila saturu nepareizā formātā, varat to manuāli norādīt faila tipam, saskaņā ar kuru tai jāveic apstrāde. Tas tiek veikts, izmantojot izvēlnes slēdzi. Skats.
Ja vēlaties apskatīt atrastā faila saturu HEX tabulas veidā, izmantojiet izvēlnes komandu Skats\u003e Skatīt sešstūri.
Jums jāpievērš uzmanība arī šādām izvēlņu komandām. Parametri
0 Lielo un mazo burtu lietojums - ļauj noteikt, vai reģistrjutīgajos un mazajos un lielajos burtos reģistrjutīga frāze tiek meklēta failos. Pēc noklusējuma burts nav jutīgs.
0 Skenēt RTF failus - ļauj norādīt, vai meklēt RTF failos. Pēc noklusējuma meklēšana netiek veikta.
0 Skenējiet failus arhīvos - ļauj jums norādīt, vai ievadītās frāzes meklēšana tiks veikta arhīvos esošajos failos. Pēc noklusējuma šī iespēja iekļauts. Šajā gadījumā programma apsver arhīvu failus ar šādiem paplašinājumiem: ZIP, RAR, ARJ, PAK, ZOO, LHA, LZH, ARC, TAR, GZ, Z, BH, EXE.
Un pēdējais, kas jāmin - programmas loga labā laukuma konteksta izvēlnes trīs komandas (papildus tām programmas loga labajā apgabalā konteksta izvēlnē ir arī citas komandas).
0 Kopējiet visus failus uz - ļauj kopēt visus atrastos failus uz citu mapi.
0 Lejupielādēt sarakstu - lejupielādē visu atrasto failu sarakstu, kas iepriekš saglabāts ar komandu Saglabāt sarakstu. Tiek ielādēts ne tikai atrasto failu saraksts, bet arī meklētā frāze. Citiem vārdiem sakot, pēc atrasto failu saraksta ielādēšanas būs iespējams ar to strādāt tādā pašā veidā, it kā jūs tos būtu tikko atradis (piemēram, parādot konkrēta faila saturu programmas kreisajā zonā, tiks izceltas arī visas frāzes, ar kurām dotais fails tika atrasts).
Statuss: Shareware bez reģistrācijas darbojas līdz 30 dienām.
Izmērs: 964 KB
Valoda: Krievu, ukraiņu, angļu un daudzi citi.
Izmantojot šo programmu, varat meklēt gan faila nosaukuma, gan faila satura ziņā. Turklāt programmai ir šādas priekšrocības.
0 Meklējiet faila saturā, izmantojot parastās izteiksmes.
0 Mapes definēšana, kurās faili nekad netiks meklēti. Tas tiek darīts, izmantojot komandu Administrācija izvēlne Iespējas
0 Programmu kontrolējošu skriptu izveidošana.
0 Meklēt iepriekšējās meklēšanas rezultātos.
Programmas galvenais logs ir parādīts att. 5.8. Kā redzat, logs sastāv no trim cilnēm: Mājas, datums un lielums un Ar tekstu.
Tab Mājas Visi iestatījumi meklēšanai pēc faila vai mapes nosaukuma ir atrodami. Izmantojot lauku Mape Šajā cilnē jūs varat definēt galveno mapi failu meklēšanai. Pateicoties laukam Mapes Jūs varat definēt papildu mapes failu meklēšanai (5.8. Attēls). Turklāt šajā cilnē ir nolaižamais saraksts. Meklēt, ar kuru jūs varat atlasīt pašreizējās meklēšanas apgabalu. Tātad šajā sarakstā ir šādi elementi:
0 Mape - meklēt failus tikai laukā norādītajā mapē Mape;
0 Mapes - meklēt failus tikai laukos norādītajās mapēs Mapes
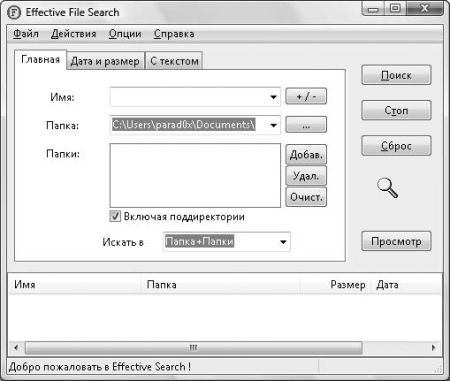
Att. 5.8. Efektīvs failu meklēšanas logs
0 Mape + mapes - meklēt failus mapēs, kas norādītas laukā Mape tātad laukā Mapes
0 Rezultāti - meklējiet failu starp iepriekšējā vaicājuma rezultātiem.
Izmantojot cilni Datums un lielums jūs varat noteikt meklētā faila lielumu (jūs varat norādīt veidlapas diapazonus “no lieluma uz izmēru”), kā arī izveidošanas, mainīšanas vai pēdējās piekļuves datumu (jūs varat norādīt veidlapas diapazonus “no datuma līdz datumam”).
Izmantojot cilni Ar tekstu Jūs varat definēt frāzi (vai vairākas frāzes, kuras apvieno operatori Un, vai vai Ekskluzīvs vai), kuru programma meklēs failos. Jūs varat norādīt gan teksta frāzi, gan HEX koda virkni.
Statuss: Bezmaksas programmatūra.
Izmērs: 1,7 MB.
Valoda: Krievu
Programma ir unikāla, jo to ir izveidojis pasaules slavenais googlespecializējas meklēšanu internetā. Tāpēc būtu dīvaini, ja to varētu izmantot tikai meklēšanai lokālajā datorā. Protams, izmantojot šo programmu, jūs varat meklēt internetā, taču mēs šo funkciju apsvērsim mazliet vēlāk.
Es sniegšu galvenās programmas priekšrocības:
0 ātru zvanu joslas meklēšanu, veicot dubultklikšķi Ctrl;
0 meklējiet pakalpojuma izveidotajā indeksā Windows meklēšana operētājsistēma Windows Vista;
0 bezmaksas sānu josla ar mini lietojumprogrammu komplektu (sauktu arī par sīkrīkiem);
0 spēja meklēšanas rezultātus skatīt stilā meklētājprogramma Google (tas ir, papildus pašam atrastajam failam tiek parādīta tā daļa, kur frāze tika izmantota meklēšanai);
0 meklēšanas rezultātu šķirošana pēc atbilstības (dokumenta satura saskaņošana ar vēlamo frāzi).
Pēc programmas instalēšanas jūsu priekšā parādīsies logs ar tā pamata iestatījumiem. Izmantojot to, jūs varat mainīt šādus parametrus: noteikt, vai meklēšana tiks veikta, izmantojot papildu google pakalpojumi (Gmail, tīmekļa vēsture un attālie faili), kā arī norādiet, vai Google sānjosla tiks atļauta. Pēc tam jūs varat ignorēt šos iestatījumus, tāpēc jums nevajadzētu nopietni padomāt par to instalēšanu.
Vietējā meklēšana. Tūlīt pēc Google Desktop instalēšanas varat sākt izmantot tā meklēšanas iespējas. Vienkāršākais veids, kā to izdarīt, ir ar dubultklikšķi Ctrl. Pēc tam logs parādīts fig. 5.9 (attēlā redzams logs ar frāzes meklēšanu, kas jau ir sākta) te).
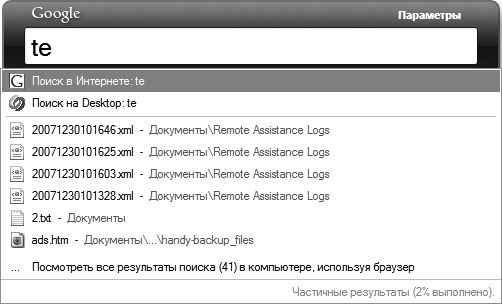
Att. 5.9. Ātrās meklēšanas lodziņš
Tiklīdz jūs sākat ievadīt meklēšanas frāzi šajā logā, programma parādīs indeksa saturu (Windows Vista operētājsistēmas parastais indekss), kas atbilst jūsu ievadītajai frāzei. Apsveriet meklēšanas rezultātu saraksta elementus.
0 Meklēšanas rezultātu saraksta pašā augšgalā ir komanda Meklējiet tīmeklī, ar kuru jūs varat sākt ievadītās frāzes meklēšanu internetā, izmantojot Google meklētājprogrammu.
Pēc šīs komandas izvēles (vienkārši nospiediet taustiņu Ievadiet tā kā komanda pēc noklusējuma ir aktīva) tiks palaista jūsu pārlūkprogramma un ar interneta palīdzību tiks parādīti meklēšanas rezultāti izmantojot google.
0 Nākamā ir komanda Meklēt uz darbvirsmas. Pēc tā izvēles tiks palaists arī jūsu pārlūks un parādīts meklēšanas rezultātu saraksts (5.10. Attēls). Bet neuztraucieties - šajā gadījumā meklēšana tika veikta nevis internetā, bet vietējā datorā, izmantojot vietējo meklētājprogrammu, kas tika instalēta, instalējot Google Desktop. To var pamanīt, izmantojot pārlūka adreses joslu: adrese sākas plkst http: // localhost: 4664.
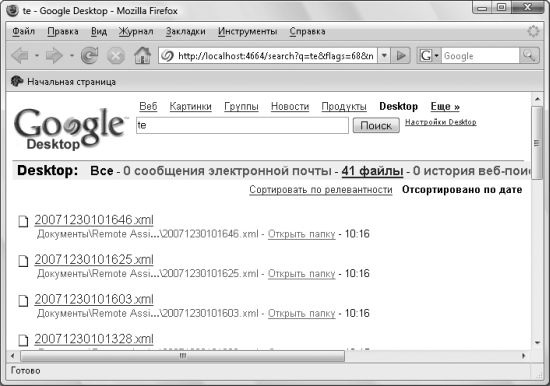
Att. 5.10. Google vietējās meklētājprogrammas piemērs
Lai atvērtu atrastu failu, vienkārši noklikšķiniet uz tā ar peles pogu. Varat arī atvērt mapi, kurā atrodas atrasts fails. Lai to izdarītu, vienkārši atveriet atrastā vienuma konteksta izvēlni un atlasiet komandu Atvērt mapi.
0 Ja ievadītajai frāzei ir vairāk nekā seši meklēšanas rezultāti, tad rezultātu saraksta pašā apakšā būs saite, kas sākas ar Skatīt visus meklēšanas rezultātus. Viņas izvēle novedīs pie tādas pašas izvēles kā komanda Meklēt uz darbvirsmas.
Papildus dubultklikšķi meklēšanas lodziņā Ctrl Google Desktop atbalsta vēl divas meklēšanas metodes.
0 Meklējiet vietējos failus, izmantojot pārlūka logu un instalēto vietējo meklētājprogrammu (iepriekš 5.11. Attēls). Izmantojiet šī metode līdzīgi kā izmantojot Google meklētājprogrammu, meklējot internetā. Piemēram, atveriet Google Desktop programmas ikonas saīsnes izvēlni, kas atrodas paziņojumu apgabalā, un pēc tam atlasiet Meklēt uz darbvirsmas.
0 Neliels meklēšanas josla, kas var parādīties pa kreisi no Google Desktop programmas ikonas paziņojumu apgabalā vai jebkur Darbvirsma lietotājs (5.11. attēls, apakšdaļa). Lai vispirms parādītu meklēšanas joslu, atlasiet komandu Meklēšanas josla no Google Desktop programmas ikonas konteksta izvēlnes, kas atrodas paziņojumu apgabalā. Ja vēlaties izmantot otrā veida meklēšanas joslu, izmantojiet komandu Bezmaksas meklēšanas josla visu to pašu Google Desktop programmas ikonas konteksta izvēlni.
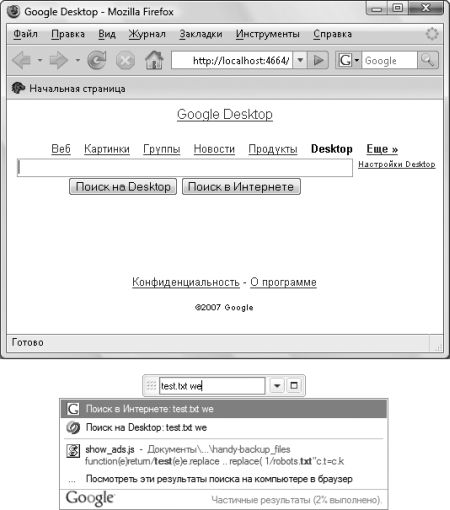
Att. 5.11. Divas papildu meklēšanas iespējas
Sānjosla Papildus meklēšanas iespējām Google Desktop programmai ir arī sānjosla, kurā var būt īpašas mazas programmas, ko sauc par sīkrīkiem. Tas ir līdzīgs standarta pusei logi paneļi Vista
Google Desktop programmas piegādē ir iekļautas šādas mini lietojumprogrammas: Web klipi, Akcijas, Jaunumi, Orkut dalībnieku dzimšanas dienas, Notepad, E-pasts, Ātrais skats, Fotoattēli, Kartes, Uzdevumi, Sistēmas monitors.
Mēs neapsvērsim Google Desktop sānjoslas iespējas, jo tas neattiecas uz grāmatas tēmu. Tomēr ir vērts teikt, ka pēc noklusējuma tiek parādīta sānjosla. Ja vēlaties to slēpt, vienkārši atlasiet komandu Nē no Google Desktop programmas ikonas konteksta izvēlnes, kas atrodas paziņojumu apgabalā. Varat arī izmantot komandas Meklēšanas josla vai Bezmaksas meklēšanas josla. Fakts ir tāds, ka vienā brīdī ekrānā var tikt parādīts vai nu sānu panelis, vai meklēšanas paneļi.
Programmas iestatījumi. Pirms šīs programmas izmantošanas ieteicams konfigurēt dažus tās darbības parametrus. Tas tiek darīts, izmantojot komandu Iestatījumi Google Desktop programmas ikonas konteksta izvēlne, kas atrodas paziņojumu apgabalā.
Kad esat izvēlējies šo komandu, tiks atvērts pārlūka logs, kurā tiks lejupielādēta programmas iestatījumu mainīšanas forma. Apsveriet vissvarīgāko no tiem.
0 Izmantojot uzlaboto indeksu. To darot dublējums dokumenti. Tas ļauj skatīties iepriekšējās versijas dokumenti. Turklāt, iespējot uzlaboto indeksu, tiks izveidotas attēlu, video failu un apskatīto Web lapu mini kopijas.
0 Atlasiet indeksētos datus. Piemēram, jūs varat noteikt, vai indeksam tiks pievienoti tādi dati kā e-pasti un tērzēšanas ziņas, tīmekļa vēsture, multivides faili, teksta faili, pakotnes faili Microsoft Office, kontakti, kalendāri, uzdevumi, piezīmes, dienasgrāmatas un arhīva faili.
Ja jūs nevarat indeksēt norādītos datu tipus, izmantojiet saiti spraudņa lejupielādes lapa, ielādēt moduļus citu datu veidu indeksēšanai. Šī saite atrodas zem karodziņu kopas, lai izvēlētos indeksēto datu veidus.
0 Diska nodalījumu un atsevišķu direktoriju atlase, kuru saturs netiks indeksēts vai, tieši otrādi, tiks indeksēts (pēc noklusējuma visu vietējo diskdziņu saturs tiek indeksēts).
0 Veiciet dubultklikšķa darbības atspējošanu Ctrl.
0 Atlasot maksimālo meklēšanas laikā parādīto rezultātu skaitu ātrās meklēšanas logā (tas ir, logā, kas atveras pēc dubultklikšķi Ctrl).
Meklēšana e-pasta klientos. Ja esat instalējis google programma Darbvirsmā, pirms lasāt par Microsoft Outlook pasta klientu, jums vajadzēja pamanīt, ka pēc programmas instalēšanas Microsoft Outlook pasta klienta galvenajā logā tika pievienots jauns panelis - google panelis Darbvirsma ātrai burtu satura meklēšanai. Tas pats panelis tiek pievienots citiem populāriem e-pasta klientiem (izņemot Windows Mail).
"Personīga yandex meklēšana»
Statuss: Bezmaksas programmatūra.
Izmērs: 4,4 MB.
Valoda: Krievu
Šī ir pēdējā vietējā indeksēšanas failu meklēšanas programma, kuru mēs apskatīsim. To izveidoja cits uzņēmums, kas specializējas interneta meklēšanā, Yandex. Programma pamatoti tiek uzskatīta par vienu no labākajām, nodrošinot dokumentu morfoloģiskās meklēšanas iespēju krievu un angļu valodā. Savā kodolā tas atgādina Google Desktop programmu, lai arī tai ir askētiskāks interfeiss. Piemēram, Yandex personiskās meklēšanas programmai ir tikai viena meklēšanas forma - izmantojot pārlūka lapu http://127.0.0.1:9375/.
Pievērsiet uzmanību pogai Pielāgot parādīts Yandex personiskās meklēšanas programmas instalēšanas vedņa pēdējā posmā. Ar tās palīdzību ir iespējams mainīt iestatījumus tieši pirms pirmās programmas palaišanas. Logs ir paredzēts tam. Yandex personīgā meklēšana, kas sastāv no šādām cilnēm.
0 Kur meklēt - ļauj definēt mapes, e-pasta klientus un pārlūkprogrammas kešatmiņas, kuru saturs tiks indeksēts meklēšanai.
Datora satura indeksēšana sākas automātiski, ja 30 sekunžu laikā netiek nodrošināta piekļuve tastatūrai vai pelei (indeksējot, programmas ikona, kas atrodas paziņojumu apgabalā, sāk pārpildīties). Outlook un Thunderbird pasta datu bāzes tiek indeksētas tikai tad, kad darbojas pasta klients. Pamatiet Outlook Express un TheBat! indeksē neatkarīgi no klienta stāvokļa. Pašlaik jebkura veida pielikumu indeksēšana tiek atbalstīta tikai programmās Outlook, Thunderbird un TheBat !. Kešatmiņas indeksēšana Interneta pētnieks un Opera vienmēr notiek neatkarīgi no tā, vai pārlūks darbojas vai ne. Firefox kešatmiņas indeksācija notiek tikai tad, ja tā darbojas.
0 Failu tipi - programma var meklēt šādu failu tipu saturā: PDF, EML, MHT, HTML, TXT, ASC, RTF, RAR, ZIP, CHM, SWF, OpenOffice, DjVu, Word, Excel, PowerPoint faili.
0 Citi iestatījumi - ļauj izvēlēties īsinājumtaustiņu, lai parādītu meklēšanas lodziņu, vienā lapā parādīto meklēšanas rezultātu skaitu, programmas indeksa atrašanās vietu utt.
Līdzīgi kā iepriekš pārskatītā programma no Google, “Yandex Personal Search” pēc instalēšanas un palaišanas paziņojumu apgabalā pievieno savu ikonu. Izmantojot šo ikonu, jūs strādājat ar programmu. Tātad, lai parādītu meklēšanas lauku, veiciet dubultklikšķi uz ikonas. Turklāt meklēšanas formu var parādīt, nospiežot taustiņu kombināciju Windows + Z (5.12. Att.).
Pēc noklusējuma programma parāda visus meklēšanas rezultātus, tomēr izmantojot saites Dokumenti, mūzika, vēstules, kešatmiņa un Datnes Varat filtrēt meklēšanas rezultātus.
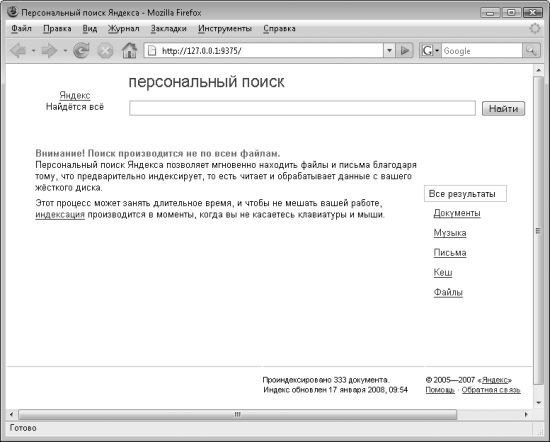
Att. 5.12. Yandex personiskās meklēšanas programmas meklēšanas lapa
Ievadītā vaicājuma meklēšanas rezultāti ir sagrupēti vairākās cilnēs. Tātad cilnē tiek parādīti faili ar paplašinājumiem DOC, DOCX, XLS, XLSX, PPT, SXW, SXC, SWF, PDF, RTF, HTML TXT, MHT, CHM, EML, DjVu, ZIP, RAR un TAR. Dokumenti MP3 un OGG - cilnē Mūzika vēstules no pasta datu bāzēm Outlook, Outlook Express, Thunderbird un TheBat! - cilnē Burti un visas lapas no kešatmiņas interneta pārlūkprogrammas Explorer, Firefox un Opera - cilnē Kešatmiņa.
Yandex personiskās meklēšanas programma atbalsta meklēšanu, ņemot vērā visas komandas, kuras atbalsta Yandex meklētājprogramma (mēs šīs komandas apskatīsim 5.3. Sadaļā). Turklāt viņa atbalsta komandu. subjekts \u003d (TeKCT), ar kuru jūs varat meklēt tēmas rindā.
5.2. Tīmekļa meklēšana
Tiem, kas ir rūpīgi izpētījuši meklēšanas iespējas vietējā datorā, nebūs grūti veikt meklēšanu visos tīkla datoros. Tomēr, visticamāk, jums būs jāizmanto trešo pušu programmas, jo Windows operētājsistēmas iespējas meklēšanas laukā lokālais tīkls ierobežots.
Windows Vista funkcijas
Windows Vista operētājsistēmā meklēšana lokālajā tīklā praktiski neatšķiras no meklēšanas vietējā datorā. Tam tiek izmantots arī logs. Meklēšanas rezultāti. Vienīgā atšķirība ir tā, ka, meklējot lokālajā tīklā, jums jānorāda nevis vietējā datora mape, bet gan tīkla datora koplietotais resurss.
Tas tiek darīts, izmantojot logu. Vietu meklēšana, kas tiek atvērts pēc vienuma izvēles Izvēlieties meklējamās vietas nolaižamajā sarakstā Mape lauki Izvērstā meklēšana. Šajā logā jums jādodas uz ikonu Tīkls un tajā atlasiet to datoru kopīgos resursus, kuros vēlaties meklēt.
Trešo personu programmas
Vietējā tīklā var meklēt divus veidus: tikai pēc failiem un mapēm, kas atrodas koplietotajos direktorijos vai indeksā, kuru meklētājprogrammas serveris izveidojis no visu tīklā pieejamo failu satura.
Lanseeker
Pirmā tipa programmu piemērs var būt LanSeeker (5.13. Att.). Tas ir bezmaksas un "sver" tikai aptuveni 100 KB. Jūs varat redzēt zīmējuma galvenās iezīmes, tāpēc nav jēgas stāstīt kaut ko citu.

Att. 5.13. LanSeeker galvenais logs
Archivarius 3000
Šī programma pieder otrajam tipam.
Statuss: Shareware, 30 dienu un 17 palaišanas, maksā 900 rubļu.
Izmērs: 3,43 MB.
Valoda: Krievu
Viena no programmām ar servera režīmu indeksa meklēšanai ir Archivarius 3000. Apsveriet šīs programmas galvenās iezīmes.
0 Vidējais indeksēšanas ātrums ir 1 GB / stundā.
0 Izveidotā indeksa apjoms ir aptuveni vienāds ar 25% no visiem indeksētajiem datiem.
0 Atbalsta šādu failu formātu indeksēšanu: TXT, LEX, ASC, WRI, DOC, DOT, XLS, PPT, PM4, PM5, PM6, P65, PMD, SAM, WPS, WPD, RTF, PDF, W&D, HTM, HLP, STD , CHI, EML, MSG, MBX, DBX, TBB, MHT, ACE, ARC, ARJ, BH, CAB, GZ, JAR, LHA, RAR, TAR, ZIP, ZOO, kā arī vēstules no visām programmas Outlook versijām, Outlook Express, The Sikspārnis !.
0 Atbalsta meklēšanu kodējumos, piemēram, DOS (850, 852, 866), WIN (1250, 1251, 1252), Unicode, UTF-8, KOI-8, ISO (8859-1, 8859-2, 8859-5). , MAC, IBM-1125 (RUSCII).
0 Ļauj meklēt pēc morfoloģijas tādās valodās kā angļu, krievu, vācu, franču, ukraiņu, baltkrievu.
Pēc programmas instalēšanas un palaišanas redzēsit vedni indeksa apgabala izveidošanai. Fakts ir tāds, ka programma Archivarius 3000 var meklēt tikai indeksā, tas ir, tā nevar darboties bez tā, kas nozīmē, ka ir jāizveido vismaz viens indeksa apgabals.
Vednis jauna indeksa izveidošanai sastāv no astoņām darbībām, kuru laikā jūs varat noteikt gan indeksēto failu atrašanās vietu (direktoriju vai sūtītājus), gan paplašinājumus, kuru faili jāiekļauj indeksā. Turklāt jums joprojām jāizvēlas valodas, kurās tiks atrasti indeksā esošie dokumenti, lai programma varētu pareizi izmantot morfoloģijas vārdnīcu.
Pirmajā vedņa solī jums būs sarežģīta izvēle - jums jāizvēlas elementi, kas ietilpst indeksā. Vienkāršākais veids ir nedomāt par šī soļa slēdžiem, bet vienkārši noklikšķināt Tālāk. Rezultātā jūs pāriesit uz vedņa otro soli, kas ievērojami atvieglos indeksēto vietu izvēli (5.14. Att.).
Jāatzīmē, ka daudz ērtāk ir izveidot vairākus indeksus. Nākotnē tas ļaus elastīgāk pārvaldīt iegūtos indeksus: izdzēst tos, atjaunot, rediģēt iestatījumus.
Pēc pirmā indeksa izveidošanas jūsu priekšā parādīsies galvenais programmas logs (5.15. Att.). Tam ir četras cilnes: Meklēšana, indekss, serveris un Palīdzība Varbūt jūs jau esat pamanījis neatbilstību - galvenā programmas loga attēlā ir redzama piektā cilne Cits Faktiski šī nav cilne, bet izvēlne, ar kuru var mainīt programmas iestatījumus, izmantoto valodu utt.
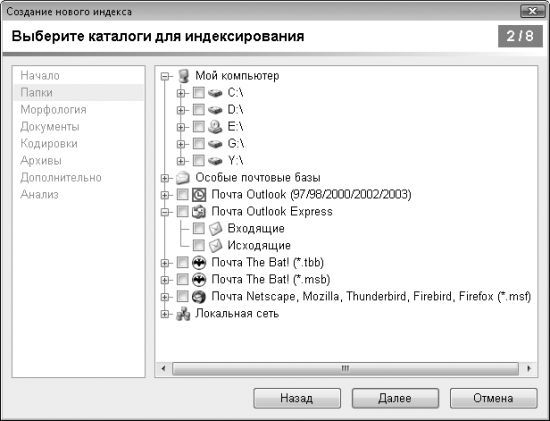
Att. 5.14. Otrais vednis Izveidot indeksēšanas apgabalu

Att. 5.15. Programmas galvenais logs
Darbs ar indeksu. Tā kā mēs atrodamies cilnē Indekss mēs sāksim izskatīt programmu no tā. Izmantojot šo cilni, jūs varat pārvaldīt izveidotos indeksācijas apgabalus: izdzēst tos, atjaunot indeksu vēlreiz (ja, piemēram, indeksētais apgabals ir daudz mainījies, piemēram, jūs interesē detektīvu stāsti un indeksētajā apgabalā ievietot ķekars šādu stāstu, pirms izdzēst visu fantastiku, kas jums patika iepriekš), kā arī mainīt apgabala iestatījumus. Turklāt, izmantojot pogu Izveidot Jūs varat izveidot jaunus indeksa apgabalus.
Kā jūs, iespējams, uzminējāt, mēs vienkārši apskatījām visas cilnes pogas Indekss Tomēr neaizmirstiet, ka papildus tiem konteksta izvēlni bieži izmanto Windows operētājsistēmas programmās. Šīs programmas izstrādātāji neaizmirsta par viņu. Izmantojot konkrēta indeksa konteksta izvēlni, jūs varat veikt šādas darbības (papildus tām, kas jau ir apskatītas).
0 Pārdēvēt - Pārdēvē izvēlēto indeksācijas apgabalu.
0 Saspiediet - defragmentēt un saspiest indeksa saturu.
0 Skaidrs - notīra indeksu.
0 Statistika - parāda detalizētu informāciju par šo indeksu un tā saturu. Tātad, izmantojot logu Indeksa statistika parādīts, kad konteksta izvēlnē atlasāt šo vienumu, varat uzzināt par noteikta paplašinājuma failu skaitu, failu satura valodām, kodējumiem, entropiju, vārdu frekvences sadalījumu utt.
0 Leksikons - atver logu Leksikona indekss, ar kuru palīdzību jūs varat meklēt atlasītajā indeksā un uzzināt vārdu skaitu, kas atbilst noteiktam vaicājumam. Turklāt jūs varat uzzināt šo vārdu garumu, to atklāšanas biežumu un to dokumentu skaitu, kuros tie parādās.
Bet tas vēl nav viss. Pievērsiet uzmanību šīs programmas cilnes apakšdaļai. Izmantojot to, jūs varat izveidot piešķirto uzdevumu, izmantojot kuru programma periodiski reindexēs atlasītā indeksa saturu. Tas ir ļoti vienkārši izdarāms - izmantojot logu Indeksa atjaunināšanas plānotājs, kuru var parādīt, izmantojot komandu Pievienot.
Vietējā meklēšana. Pārejam uz cilni Meklēt. Izmantojot to, jūs varat meklēt vietējā datora indeksos. Lai to izdarītu, vienkārši izmantojiet lauku Ievadiet pieprasījumu vai nu nospiediet pogu Meklēšanas atribūti un konfigurējiet papildu meklēšanas opcijas parādītajā apgabalā (5.16. att.).
Varat arī izmantot logu, lai meklētu. Meklēšanas vednis, kas atveras pēc pogas nospiešanas ar ķepas pēdas attēlu. Logs Meklēšanas vednis sastāv no četrām cilnēm. Ar viņu palīdzību jūs varat viegli atlasīt meklētā dokumenta datumu, tā lielumu, veidu, kā arī vārdus, kuriem vajadzētu būt dokumentā, un vārdus, kuriem tur nevajadzētu būt.
Vēl viens veids, kā meklēt lokāli, ir loga izmantošana Tieša meklēšana kuru var atvērt, izmantojot pogu ar palielināmā stikla attēlu. Šis logs ļauj mainīt šādu karodziņu statusu:
0 Lielo un mazo burtu lietojums;
0 Apsveriet atstarpes (kā arī CR, LF un TAB);
0 Atļaut tukšas vietas;
0 Atļaujiet lietot maskas;

Att. 5.16. Izvērstās meklēšanas iespējas
0 Aprēķiniet katra dokumenta svaru;
0 Izmantojiet meklēšanas atribūtus;
0 Pēc veiksmīgas meklēšanas aizveriet logu.
Meklēšanas valoda. Pēc noklusējuma programma veic meklēšanu, pamatojoties uz morfoloģiju. Ja vēlaties veikt stingru meklēšanu tikai pēc noteikta vārda vai frāzes, vienkārši ievietojiet meklēšanas frāzi pēdiņās. Varat arī veikt meklēšanas frāzi kvadrātiekavās (). Šajā gadījumā tiks veikta arī stingra meklēšana, bet programma meklēs visus dokumentus, kas satur meklēšanas vaicājuma vārdus jebkurā secībā, ne vairāk kā desmit vārdu attālumā viens no otra.
Vai papildus regulārajiem meklējumiem Archivarius 3000 atbalsta meklēšanu, izmantojot loģiskos operatorus, kā arī aizstājējzīmes? un * . Kā jūs droši vien jau zināt, zīme * aizvieto jebkuru vārdu burtu skaitu un rakstzīmi? - viens nākamais varonis. Piemēram, meklējiet pēc vārda uz? mpania atradīs visus dokumentus, kuros vārdi ir sastopami uzņēmuma kampaņa un vēl eksotiskākas vārda variācijas.
No loģiskajiem operatoriem programma atbalsta šādus.
0 | - starp diviem vārdiem (vai divām iekavās izteiktām frāzēm) tiek noteikta atkarība "Loģiski VAI". Citiem vārdiem sakot, tiks meklēti visi dokumenti, kas satur vārdu, kas atrodas pirms šī operatora, vai vārdu, kas atrodas pēc tā.
0 + - arī ievietot starp diviem vārdiem. Viņš saka, ka dokumentos obligāti jābūt abiem šiem vārdiem vienlaikus.
0 - tiek likts pirms vārda un saka, ka atbilstošajam vārdam dokumentos nevajadzētu būt.
Programmas servera puse. Visbeidzot, pāriesim pie tīkla meklēšanas. Pirmkārt, atcerieties, kā tas darbojas. Tātad indeksu vietējā tīkla meklēšana ir šāda.
1. Pirmkārt, tiek izveidoti paši indeksi. Lai to izdarītu, jums būs jāizveido vairāki indeksēšanas apgabali, piemēram, viens apgabals meklēšanai vietējā datorā (serverī), bet pārējais - tīkla datoru koplietoto resursu meklēšanai.
2. Pēc tam datorā, kurā tika izveidoti indeksa apgabali, tiek startēts serveris.
3. Pēc tam jebkurš tīkla dators var doties uz noteiktu adresi un meklēt vārdus, izmantojot izveidotos indeksus.
Mēs izveidojām indeksus. Kā tagad sākt serveri? Lai to izdarītu, vienkārši izmantojiet cilni Serveris programmas. Vienkāršākais veids, kā nospiest pogu Skrien kas atrodas šajā cilnē. Tā rezultātā laukā tiek parādīta adrese, kas jāizmanto citiem datoriem, lai piekļūtu darbojas serveris. Jūs varat nospiest pogu Ej, vietējā datorā atvērt servera meklēšanas lodziņu.
Turklāt jūs varat startēt serveri, neuzsākot pašu programmu Archivarius 3000. Lai to izdarītu, vienkārši izmantojiet parametru - serveris programmas fails Archivarius3000.exe vai nu direktorijā, kurā programma tika instalēta, vienkārši atrodiet failu StartServer.bat. Pēc šī faila palaišanas servera režīmā parādīsies Archivarius 3000 programmas logs (5.17. Att.).

Att. 5.17. Programmas Archivarius 3000 servera darbības režīms
Pēc servera palaišanas jebkurš lietotājs var veikt meklēšanu, pamatojoties uz servera indeksu. Lai to izdarītu, pietiks ar to, ka viņš pārlūka logā ievadīs adresi, kas tika parādīta laukā Saite uz servera meklēšanas lapu Archivarius 3000 programmatūras logi.
Piemēram, ja paskatās uz fig. 5.17, jūs varat redzēt, ka, lai izveidotu savienojumu ar serveri manā tīklā, ir jāizmanto adrese http://10.0.0.2:80/. Pēc savienojuma ar šo adresi pārlūkprogrammas lapa, kas parādīta att. 5.18.
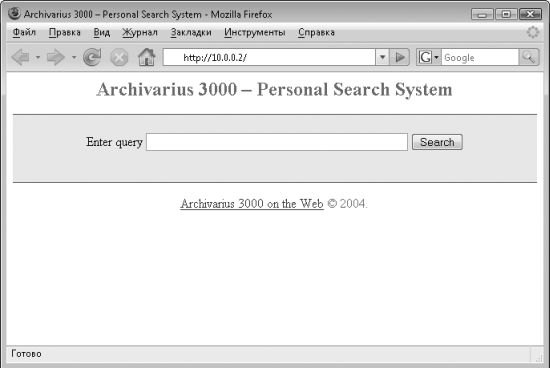
Att. 5.18. Vietējās meklēšanas lapa servera indeksā
5.3. Meklēšana internetā
Informācijas atrašana internetā tiek uzskatīta par vissarežģītāko meklēšanas veidu. Tas ir īpaši jūtams, ja jāatrod kaut kas īpašs. Grūtību iemesls nav pat tas, ka internetā ir miljardiem lapu, un jums jāatrod tikai viena no tām, visnoderīgākā. Grūtību iemesls ir lapu atbilstība.
Ikviens tīmekļa pārzinis vēlas, lai viņa lapa būtu visvairāk apmeklētā internetā. Kā likums, lai realizētu šo sapni, ir nepieciešama tikai viena lieta - lai pēc iespējas vairāk vairāk desmit labāko rezultātu skaitā meklētājprogrammas parādīja šīs lapas adresi. Kā to var izdarīt?
Meklētājprogrammu veidotāji nolēma, ka to var izdarīt tikai ar pastāvīgu darbu un vislabākās kvalitātes materiālu lapā.
Tomēr tas ir ļoti sarežģīts un garš ceļš, kas nav piemērots lielākajai daļai tīmekļa pārziņu. Tā vietā viņi iet citu ceļu - mēģina izveidot lapu, kas atbilst visiem meklētājprogrammas nosacījumiem un rezultātā parādās desmit labāko rezultātu skaitā. Lai to izdarītu, viņi pēc iespējas vairāk ievieto lapā atslēgvārdi un izmantot citas metodes, kas viltina meklētājprogrammas.
Rezultātā rodas situācija, kad meklēšanas rezultātos ir daudz šķietami ļoti interesantu un vajadzīgu lapu, un, atverot šīs lapas, izrādās, ka tur praktiski nav nepieciešamās informācijas, izņemot divus vai trīs teikumus, kas visiem zināmi. Turklāt parasti šie piedāvājumi visās lapās ir vienādi. Citiem vārdiem sakot, tīmekļa pārzinis neko nedarīja, lai uzrakstītu jums nepieciešamo rakstu, bet vienkārši paņēma visu no kādas citas lapas.
Kopumā meklēšanas process internetā ir neviennozīmīgs bizness, kura pozitīvais rezultāts nav garantēts, un jums nekavējoties jāgatavojas faktam, ka no tā rezultātā iegūtās informācijas nebūs pilnīga gandarījuma.
Meklētājprogrammas. Lai meklētu internetā, ir īpašas vietnes, kuras sauc par meklētājprogrammām. Šādu sistēmu ir daudz. Visi tie ir sadalīti divos veidos: meklētājprogrammas vispārīgai meklēšanai un specializētas meklētājprogrammas. Meklētājprogrammas vispārīgai meklētājprogrammai saglabā informāciju par visām interneta lapām neatkarīgi no to satura vai mērķa. Specializētās meklētājprogrammas vāc informāciju tikai par tām vietnēm un lapām, kas ir paredzētas atsevišķai cilvēku attīstības jomai vai vienam produktam. Piemēram, ir specializētas meklētājprogrammas, kurās ir saites uz dažādu zāļu aprakstiem.
Visu meklētājprogrammu darba pamatā ir tā sauktie meklēšanas roboti. Meklēšanas robots ir skripts, kas indeksē interneta lapu saturu. Tas tiek darīts ļoti vienkārši: tiklīdz meklēšanas robots ielādē lapu, tas ievēro dažus īpašus noteikumus, kurus zina tikai noteiktas meklēšanas sistēmas veidotāji, indeksē tās saturu, pakļaujot to meklēšanas atbilstības līmenim, izmantojot dažādus vaicājumus. Pēc tam, kad viņš ir indeksējis lapas saturu, viņš meklē saites, kas atrodas šajā lapā, un pāriet tās uz citām lapām (priekšroka tiek dota tām saitēm, kurās robots nekad nav indeksējis lapas). Rezultātā izrādās, ka, palaižot meklēšanas robotu (norādot pirmo adresi indeksēšanai), jūs vairs nevarat par to rūpēties.
PIEZĪME
Parasti tags ‹› rakstu indeksācija netiek veikta.
Bet kāda ir atbilstība? Atbilstība ir lapas procentuālā daļa, kas atbilst meklēšanas vaicājumam. Noteikumi, kas nosaka lapas atbilstību, katram meklētājprogrammai ir individuāli. Dažas meklētājprogrammas šos noteikumus glabā slepenībā, bet citi savās vietnēs publicē atbilstības noteikumus.
Kopumā dokumenta atbilstība ir atkarīga no vairākiem faktoriem, tostarp meklēto vārdu frekvences parametriem, vārda vai izteiksmes svara, meklēto vārdu tuvuma dokumenta tekstā viens otram utt.
Tagad apsveriet galvenās populārās meklētājprogrammas, kas ir pieejamas krieviski runājošam lietotājam.
GoogleIzveidošanas datums: 1998. gada septembris
Šķiet, ka šādam papildu funkciju skaitam vajadzēja ievērojami pasliktināt meklēšanas procesu, palielinot meklētājprogrammas galvenās lapas izmēru līdz neticamiem izmēriem. Tomēr tas tā nav - meklētājprogrammas vietnes galvenajā lapā ir tikai meklēšanas lauks, kā arī saites uz meklētājprogrammas galvenajiem pakalpojumiem. Lapā ir parādīts viss Google meklētājprogrammu pakalpojumu saraksts http://www.google.com.ua/intl/lv/options/.
Meklēšanas noteikumi
Bet pāriesim pie šīs nodaļas tēmas. Kā meklēt lapas, izmantojot Google? Tāpat kā citās sistēmās, jums jāievada vārds vai frāze, pēc kuras meklētājprogramma veiks meklēšanu.
Pieturzīmes. Pirmkārt, jāsaprot, ka Google meklētājprogramma neatzīst pieturzīmes un izlaiž arī tādas rakstzīmes kā izsaukuma zīmes, jautājuma zīmes vai @ zīmi. Tas tika darīts tā, lai meklēšana būtu iespējami ātra, un rezultāti bija vispilnīgākie.
PIEZĪME
Šim noteikumam ir vairāki izņēmumi. Piemēram, Google meklētājprogramma var apstrādāt C ++ un 10 USD pieprasījumus. Nākotnē būs vairāk izņēmumu, jo tagad šīs meklētājprogrammas izstrādātāji meklē iespējas, kā meklēšanā iekļaut dažādus terminus, piemēram, C / net.
Loģiskās operācijas. Starp diviem vai vairākiem vēlamās frāzes vārdiem var izveidot loģiskus savienojumus. Tas tiek darīts ar īpašu operatoru palīdzību, no kuriem vairumam jums vajadzētu būt pazīstamam skolas datorzinātņu kursā.
Piemēram VAI ļauj izveidot loģisku savienojumu VAI, tas ir, norādiet, ka jums jāatrod lapas, kurās ir vai nu viens, vai cits vārds. Vienkāršākais veids, kā to saprast, ir piemērs. Tātad, pēc meklēšanas vaicājuma brīvdienas Londonā VAI Parīzē tiks parādītas visas lapas, kurās ir vārdi brīvdienas Londonā vai brīvdienas Parīzē.
Atsevišķi cipari, burti un atsevišķi vārdi. Pēc noklusējuma Google meklētājprogramma ignorē atsevišķus burtus, ciparus un arī nenozīmīgus vārdus (piemēram, kur, piemēram, kas, un), kas ir norādīti pieprasījumos. Kā piemēru apsveriet vairākas meklēšanas frāzes un to, kā meklētājprogramma tās apstrādās.
0 Skaņa un dusmas - Frāze sastāv tikai no diviem vārdiem, kas tiks meklēti. Šie ir vārdi Skaņa un dusmas. Pārējie šī pieprasījuma vārdi tiks ignorēti.
0 Zvaigžņu karu epizode i - šajā gadījumā tiks ignorēta tikai I zīme, tas ir, meklēšanu veiks tikai ar frāzi Zvaigžņu karu epizode.
0 Kurš - tā kā šis pieprasījums sastāv tikai no nenozīmīgiem vārdiem, tas tiks izpildīts “tāds, kāds ir”. Citiem vārdiem sakot, meklētājprogramma meklēs visu frāzi.
Saprotot, ka dažos gadījumos var būt nepieciešama tikai nenozīmīgu vārdu meklēšana, meklētājprogrammas izstrādātāji ir iekļāvuši iespēju apiet ignorējot nenozīmīgus vārdus un atsevišķas rakstzīmes. To var izdarīt divos veidos: vai nu nenozīmīgā vārda priekšā ievietojiet zīmi + (piemēram, Zvaigžņu karu epizode vai citējiet visu meklēšanas frāzi (piemēram, “Skaņa un dusmas”).
Zīme + norāda, ka meklēšanas vaicājumā jāiekļauj vārds vai simbols, kam seko dotā zīme.
Citējot meklēšanas frāzi ar pēdiņām, tiek izmantotas, lai atrastu lapas, kas precīzi atbilst ievadītajai frāzei. Piemēram, šo metodi bieži izmanto, lai meklētu personu pēc vārda un uzvārda.
Ciparu diapazons. Google meklētājprogramma atbalsta iespēju meklēt lapās ne tikai noteiktu numuru, bet arī numurus, kas atrodas noteiktā diapazonā. Lai to izdarītu, vienkārši ievietojiet starp diviem skaitļiem, kas nosaka diapazona apakšējo un augšējo slieksni, divus punktus bez atstarpēm. Piemēram, automašīna sver 1000..3000 kg.
Aizstājējzīmi Veicot meklēšanu Google, varat izmantot aizstājējzīmi *. To lieto, lai norādītu, ka starp diviem meklētajiem vārdiem var būt jebkurš cits vārds (vai vairāki vārdi). Piemēram, meklēšanas termins vitamīns *, kas noderīgs * diabētam, meklēs visas lapas, kurās ir vārds vitamīns, kam sekos frāze, kas noderīga, un pēc tā vārds diabēts.
Kalkulators. Viena no Google meklētājprogrammas funkcijām ir iebūvētais kalkulators. Citiem vārdiem sakot, jūs varat ievadīt izteiksmi meklēšanas laukos, kurus meklētājprogramma patstāvīgi aprēķinās, un pēc tam parādīt aprēķinātās izteiksmes rezultātus. Parasti meklētājprogramma automātiski nosaka saskaitāmās izteiksmes. Tomēr aprēķinam var arī manuāli norādīt izteiksmi. Lai to izdarītu, aiz izteiksmes vienkārši ielieciet \u003d zīmi.
Iebūvētais Google kalkulators atbalsta šādus operatorus.
0 + - divu skaitļu pievienošana.
0 - viena skaitļa atņemšana no otra.
0 * - viena skaitļa reizināšana ar otru.
0 / - viena skaitļa dalīšana ar otru.
0 ^ - viena numura paaugstināšana līdz otra numura norādītajai jaudai. Piemēram, 8 otrajā pakāpē tiek rakstīts kā 8 ^ 2. Turklāt, lai aprēķinātu grādu, var izmantot šādus izteicienus: sakne 2.
0 % - atlikums, dalot vienu numuru ar otru.
0 Izvēlieties - viena elementa parādīšanās skaits citā. Piemēram 18 izvēlieties 4.
0 th sakne Vai ir cipara ceturtā sakne. Piemēram 5. sakne no 32.
0 % no - skaitļa procentuālais daudzums. Piemēram 20% no 150.
0 Sqrt (skaitlis) - cipars sakrīt.
0 Grēks (skaitlis), cos (skaitlis), iedegums (skaitlis) utt. - cipara sinuss, kosinuss, tangents un citas standarta trigonometriskās funkcijas.
0 ln (skaitlis) Vai bāzes logaritms ir e.
0 žurnāls (numurs) - cipara 10 logaritms.
0! - cipara koeficients. Piemēram 5! .
0 Iekšā - Cipara konvertēšana vienā sistēmā uz citu sistēmu. Piemēram 5 kilometri jūdzēs vai pat 160 zirgspēku * minūte kalorijās. Kalkulators saprot daudzas ciparu sistēmas un var atpazīt gan sistēmas nosaukuma pilnas formas, gan saīsinājumus. Piemēram, viņš spēj saprast šādas sistēmas: kilometrs, kilometri, km, mph, GW, jūdzes, grādi, kg, ar romiešu cipariem.
Izmantojot kalkulatora funkcijas, numuru var norādīt gan decimālo skaitļu sistēmā, gan citās sistēmās. Pēc noklusējuma skaitlis tiek uzskatīts par decimālo, tomēr tam var pievienot vienu no prefiksiem, kas nosaka tā skaitļu sistēmu: 0x (heksadecimālais apzīmējums) 0o (astoņdaļu skaitļu sistēma) 0b (binārā skaitļu sistēma). Piemēram, kalkulators spēj aprēķināt līdzīgas izteiksmes: 0x7f + 0b10010101.
Valūtas konvertors Papildus kalkulatoram Google meklētājā ir iebūvēts arī valūtas konvertors, kas ļauj tos automātiski konvertēt. Lai to izdarītu, vienkārši izmantojiet vaicājumu, kas līdzīgs šiem:
0 3,5 USD uz RUB pēc centrālās bankas kursa;
0 Krievijas valūta Ukrainas naudā;
0 5 Krievijas rubļi Lielbritānijas valūtā;
0 5 mārciņas rubļos pēc Centrālās bankas kursa;
0 3,2 dolāri / galons rubļos / litrā.
Meklēt īpašos numurus. Google meklētājprogramma ļauj meklēt pēc īpašiem numuriem, kas saistīti ar dažādām civilām sistēmām, organizācijām un pakalpojumiem. Tātad, ar tās palīdzību jūs varat meklēt šādus numurus:
0 UPS izsekošanas numuri - šim nolūkam ir jāizmanto veidlapas pieprasījums 1Z9999W99999999999;
0 FedEx izsekošanas numuri - izmantojiet skata pieprasījumu 999999999999;
0 USPS izsekošanas numuri - ievadiet skata pieprasījumu 9999 9999 9999 9999 9999 99;
0 transportlīdzekļa identifikācijas numuri (VIN) - šim nolūkam jāizmanto veidlapas pieprasījums AAAAA999A9AA99999;
0 UPC kodi - izmantojiet veidlapas pieprasījumu 073333531084;
0 Patentu numuri - norādiet tipa pieprasījumu ("Patents 5123123").
Meklēt komandas
Papildus parastajai meklēšanai lapu saturā, izmantojot Google, jūs varat veikt īpašu meklēšanu. Lai to izdarītu, tiek izveidotas īpašas komandas, kas vienā vai otrā veidā ierobežo meklēšanas rezultātu diapazonu. Šīm komandām ir šāds formāts: <команда>:<искомое слово>. Parasti komandas tiek izmantotas kopā ar meklētāko virkni. Citiem vārdiem sakot, vispirms ievadāt vārdu, kuru vēlaties meklēt, un pēc tam komandu, kas ierobežo meklēšanas rezultātus.
Google meklētājprogramma atbalsta šādas komandas.
0 definēt:<слово или фраза> - meklējiet vārda definīciju (rezultātos vispirms tiks parādītas lapas, kurās, kā norāda meklētājprogramma, ir vārda definīcija).
0 viss teksts:<слова через пробел> - parādīt tikai tās lapas, kuru saturā ir norādītie vārdi (meklēšana lapas nosaukumā un lapās esošajās saitēs netiks veikta).
0 intext:<слово> - parādīt tikai tās lapas, kuru saturā parādās norādītais vārds (šī vārda meklēšana lapas nosaukumā un saites, kas atrodas lapā, netiks veiktas). Izmantojot šo komandu, tiek norādīts tikai viens meklēšanas vārds - komandas darbība neattieksies uz atlikušajiem norādītajiem vārdiem.
Piemēram, pēc pieprasījuma intext: stils viens dizains meklētājprogramma parāda visas lapas, kuru saturā ir vārds stils, kā arī virsrakstā, kura saturā vai hipersaitēs ir vārdi viens un dizains.
0 vietne:<адрес сайта> - norādiet meklētājprogrammai, ka ievadītā frāze jāmeklē tikai tajās lapās, kas pieder vietnei, kas norādīta komandā.
Piemēram, pieprasīt meklētājprogrammu vietne: www.onestyle.com.ua www.onestyle.com.ua, meklētājprogrammas.
Papildus vietnes adresei šajā komandā var norādīt tikai domēnu. Piemēram, vietne: com.
0 viss nosaukums:<список слов через пробел> - meklējiet vietnes, kuru virsrakstā ir vārdi, kas norādīti komandā.
Piemēram, pēc pieprasījuma allintitle: dizaina programmēšana Visas lapas tiks nosauktas ar vārdiem dizains un programmēšana.
0 intitle:<слово> - meklējiet vietnes, kuru virsrakstā ir atrasts komandā norādītais vārds. No komandas viss nosaukums: tas atšķiras ar to, ka kopā ar to jūs varat norādīt vārdu vai frāzi, kuru meklēšana tiks veikta dokumenta saturā.
Piemēram, pēc pieprasījuma viss nosaukums: dizaina programmēšana Visas lapas tiks atrastas ar vārdu noformējumu nosaukumā un vārdu programmēšanu saturā.
0 allinURL:<список слов через пробел> - meklējiet vietnes, kuru adresēs ir norādītie vārdi. Piemēram, komanda allinURL: viens stils parāda visas vietnes, kuru adresē atrodami vārdi viens un stils.
0 iNURL:<слово> - meklējiet vietnes, kuru adresēs ir norādītais vārds. Kopā ar šo komandu jūs varat norādīt vārdus, ko meklēt dokumenta saturā.
Piemēram, komanda iNURL: viens stils parādīs visas lapas, kuru adresē ir vārds viens un saturā ir vārds stils.
0 kešatmiņa:<адрес страницы> - Tiks parādīta norādītā lapa, kas saglabāta Google meklētājprogrammas kešatmiņā. Virs parādītās lapas tiks norādīts pēdējais indeksācijas datums.
Šo komandu var izmantot, ja vēlaties piekļūt dokumentam, kas jau ir izdzēsts no vietnes, bet paliek datu bāzē google dati (ir indeksēts).
Piemēram, komanda kešatmiņa: www.onestyle.com.ua dizains parādīs norādīto lapu www.onestyle.com.ua un izceliet visus vārdus uz tā dizains.
0 visas saites:<слова через пробел> - parādīt tikai tās lapas, kuru nosaukumos ir norādītie vārdi.
0 saite:<адрес страницы> - parādīt visas lapas, kurās ir saite uz vietni ar norādīto adresi.
0 saistīti:<адрес страницы> - parādīt visas lapas, kas ir līdzīgas norādītajām (t.i., satur tādu pašu vai līdzīgu tekstu).
0 informācija:<адрес сайта> - var izmantot kā komandu aizstājēju saistīti:, kešatmiņa:, saite:. Tajā tiek parādīta saite uz norādīto lapu, zem kuras būs saites, ar kuru palīdzību jūs varat veikt šādas darbības:
Rādīt saglabāto versiju Google tīklā;
Atrodiet līdzīgas lapas;
Atrodiet lapas, kurās ir saites uz šo;
Atrodiet lapas šajā vietnē;
Atrodiet lapas, kurās tas minēts.
0 faila tips:<расширение> - kā meklēšanas rezultātus parādīt tikai failus ar norādīto paplašinājumu. Google meklētājprogramma indeksē failus ar šādiem paplašinājumiem:
Web lapas (HTM un HTML);
Adobe portatīvo dokumentu formāts (PDF);
Adobe PostScript (PS);
Lotus 1-2-3 (WK1, WK2, WK3, WK4, WK5, WKI, WKS, WKU);
Lotus WordPro (LWP);
MacWrite (MW);
Microsoft Excel (XLS);
Microsoft Word (DOC);
Microsoft PowerPoint (PPT);
Microsoft Works (WKS, WPS, WDB);
Microsoft Write (WRI);
Bagātinātā teksta formāts (RTF);
Shockwave Flash (SWF);
Teksts (ANS, TXT).
Piemēram, komanda faila tips: doc inurl: www.microsoft.com Vista tiks uzskaitīti visi vietnē atrodamie .doc faili www.microsoft.com un kas satur vārdu Vista
Meklēšanas rezultāti
Tātad meklēšanas rezultāti tika parādīti jūsu priekšā (5.19. Att.). Ja jūs meklējāt dažas populāras frāzes, tad, visticamāk, rezultātu skaits sasniegs miljonu. Es gribētu uzreiz pateikt, ka jūs nevarēsit redzēt visu miljonu meklēšanas rezultātu (lai gan tas, protams, nevienam nav vajadzīgs) - Google meklētājprogrammu izstrādātāji ir noteikuši ierobežojumu, saskaņā ar kuru lietotāji var skatīt tikai pirmos tūkstošus meklēšanas rezultātu.
Att. 5.19. Viens no meklēšanas rezultātiem
Drošības brīdinājums. Atverot dažas lapas no meklēšanas rezultātiem, var parādīties paziņojums, ka šīs lapas rada draudus jūsu datoram. Tā parādās, kad mēģināt atvērt lapu vietnē, kuru meklētājprogramma identificē kā tādu, kurā ir ļaunprātīgs kods. Tādēļ jums vajadzētu būt uzmanīgiem ar šādiem brīdinājumiem un trīs reizes padomāt, pirms atverat lapu, par kuru tiek parādīts brīdinājums.
Pareizrakstības pārbaude. Google meklētājprogramma automātiski pārbauda meklētās frāzes pareizrakstību. Tas parādās meklēšanas rezultātos. Tātad, ja meklēšanas vienumu ievadījāt nepareizi, virs rezultātiem parādīsies saite Vai jūs domājāt:<правильный запрос>. Noklikšķinot uz šīs saites, jūs varat meklēt pielāgoto vaicājumu.
Meklēt vienumus vietnē mājas lapa. Visbeidzot, apsveriet meklēšanas elementus, kas tiek parādīti meklētājprogrammas galvenajā lapā (5.20. Attēls). Piemēram, lapā www.google.com.ua.
0 Man paveicas! - iespējams, jūs jau esat pamanījis, ka parastās meklēšanas pogas priekšā ir vēl viena poga - Man ir paveicies !. Tas novirza jūs tieši uz pirmo rezultātu lapu, ko Google atradīs jūsu meklēšanai.

Att. 5.20. Meklētājprogrammas mājas lapa
0 Valodu rīki - izmantojot šo saiti, jūs varat iztulkot vēlamo lapu vienā no daudzajām valodām, kā arī doties uz meklētājprogrammas galveno lapu, kas izveidota speciāli jūsu valstij vai izveidota noteiktam stilam (piemēram, īpaši hakeriem).
0 Iestatījumi - izmantojot šo saiti, jūs varat noteikt valodas, kurās tiek rakstītas meklēšanas rezultātos parādītās lapas; noteikt vienā lappusē parādīto rezultātu skaitu (bet ne vairāk kā 100); norādiet, vai saite tiks parādīta, kad tiks parādīti rezultāti Vai jūs domājāt:<правильный запрос> utt. Turklāt, izmantojot šo saiti, jūs varat iestatīt drošas meklēšanas režīmu. Lietojot šis režīms no meklēšanas rezultātiem tiks izslēgtas visas lapas, kurās ir pornogrāfija un seksuāla rakstura materiāli.
0 Izvērstā meklēšana - izmantojot šo saiti, jūs varat noteikt valodu, reģionu, domēnu, meklēto failu formātu, izmaiņu datumu utt. Citiem vārdiem sakot, izmantojot šo saiti, jūs varat aktivizēt Google meklētājprogrammas pamata komandu noklusējuma izmantošanu, ko mēs jau esam pārbaudījuši.
Google darbvirsmas programma
Tagad īsi atgriezīsimies pie programmas, kuras darbu mēs pārbaudījām, apsverot vietējās meklēšanas iespējas. Izmantojot šo programmu, jūs varat meklēt ne tikai vietējā datorā, bet arī internetā. Meklēšana internetā ir līdzīga parastajai meklēšanai, tāpēc es to neaprakstīšu. Tomēr es vēlētos pievērst jūsu uzmanību diviem šīs programmas iestatījumiem.
0 Google darbvirsmas meklēšana- Šī programmas iestatījumu loga cilne ļauj jums noteikt to vietņu adreses, kurās meklēšana netiks veikta.
0 Cits - uz šī paša loga cilnes ir karodziņš Iespējojiet drošu pārlūkošanu. Izmantojot to, jūs varat iestatīt režīmu, kādā programma parādīs ziņojumu, ja vietne, kuru pārlūkojat, ir krāpnieciska vai nav droša jūsu datoram.
ICQ bot 56544550
Jūs neesat aizmirsis, ko veikt meklētājā google sistēma vai tas ir iespējams, izmantojot ICQ robotprogrammatūru ar numuru 56544550? Lai to izdarītu, vienkārši nosūtiet komandu uz šo robotprogrammatūru Google<поисковый запрос>.
Yandex
Izveidošanas datums: 1997. gads.
Meklēšanas komandas
Papildus regulāriem vaicājumiem Yandex meklētājprogramma var arī apstrādāt īpašus, kas ģenerēti, izmantojot īpašas komandas. Apsveriet pamata komandas.
0 $ nosaukums (meklēšanas vārdi) - meklējiet noteiktus vārdus tikai lapas nosaukumā. Piemēram, apskatiet tik sarežģītu vaicājumu: Maksvels<< $title (биография).
0 USD enkurs (meklēšanas vārdi) - meklējiet noteiktus vārdus tikai lapu nosaukumos. Piemēram, pieprasīt enkurs (viens stils) parāda tikai tās lapas, kuru nosaukumā ir vārdi viens un stils.
0 # atslēgvārdi \u003d (meklēšanas vārdi) - meklējiet norādītos vārdus tikai lapu atslēgvārdos (t.i., taga iekšpusē) lapas).
0 # abstrakts \u003d (meklēšanas vārdi) - meklējiet norādītos vārdus tikai lapas aprakstā (t.i., taga iekšpusē lapas).
0 # image \u003d "name" - meklēt tikai attēlus ar norādīto nosaukumu.
0 # hint \u003d (meklēšanas vārdi) - meklēt tikai attēlus parakstos, uz kuriem attiecas norādītie vārdi.
0 # url \u003d "vietnes nosaukums" - veikt meklēšanu tikai šajā vietnē. Piemēram, pieprasīt meklētājprogrammas #url \u003d "www.onestyle.com.ua" parādīs visas vietnes lapas www.onestyle.com.ua, uz kura rodas frāze meklētājprogrammas.
0 resursdators \u003d "vietnes nosaukums" - veiciet meklēšanu tikai šajā vietnē, kā arī visos tās spoguļos.
Papildus operatoram saimnieks, Jūs varat izmantot operatoru rhost Tas ir līdzīgs operatoram saimnieks it visur, izņemot vietnes nosaukuma ierakstīšanu, vietnes nosaukums, kad tas tiek izmantots, tiek uzrakstīts apgrieztā secībā. Piemēram rhost \u003d "ru.yandex. *".
0 # link \u003d "vietnes nosaukums" - meklēt saites uz norādīto vietni.
0 # mime \u003d "faila tips" - kā meklēšanas rezultātus parādīt tikai failus ar norādīto paplašinājumu. Piemēram, komanda Vista # mime \u003d "doc" parāda visu .doc failu sarakstu, kas satur vārdu Vista Meklējot lapas ar vairākiem paplašinājumiem, pareizāk būtu izmantot šādas formas vaicājumu: (instrukcija un & mikroviļņu krāsns)<< (mime="pdf" | mime="rtf"), tas ir, aizliegt vaicājuma rezultātu lapu ranžēšanu pēc paplašinājuma.
Yandex meklētājprogramma indeksē failu saturu ar šādiem paplašinājumiem: HTML, PDF (Adobe portatīvā dokumenta formāts), DOC (Microsoft Word), PPT (Microsoft PowerPoint), XLS (Microsoft Excel), RTF (bagātinātā teksta formāts), SWF (Macromedia Zibspuldze).
0 lang \u003d "valoda" - veic meklēšanu tikai lapās, kas rakstītas norādītajā valodā. Piemēram, varat meklēt lapās ar šādām valodām: ru (Krievu val.) uk (Ukraiņu) būt (Baltkrievu) lv (Angliski) fr (Franču) de (Vācu val.).
0 like \u003d "lapas nosaukums" - meklēt lapās, kas līdzīgas norādītajām.
0 domēns \u003d "domēns" - veikt meklēšanu lapās, kas pieder šim domēnam. Piemēram Vista domēns \u003d "ru".
0 datums \u003d "GGGGMMDD" - meklēšana lapās, kuru modifikācijas datums atbilst noteiktajam datumam. Papildus noteiktai dienai, gadam vai mēnesim jūs varat norādīt zīmi * . Šajā gadījumā diena, gads vai mēnesis netiks ņemts vērā.
Zīmes \u003d vietā šajā komandā varat izmantot šādas rakstzīmes:\u003e,<, >=, <=.
0 kaķis \u003d (reģiona vai tēmas ID) - veic meklēšanu tikai lapās, kas reģistrētas Yandex. Katalogs ”, kura tematiskā sadaļa vai reģions sakrīt ar norādītajiem.
Reģiona identifikatoru var iegūt, reģiona kodam pievienojot nobīdi 11 000 000. Tēmas virsraksta identifikators tiek iegūts, priekšmeta kodam pievienojot nobīdi 9 000 000.
Piemēram žubīte<< cat=(11000051).
Meklēšanas pielāgošana
Īpašu meklēšanas komandu vietā varat izmantot īpašas formas, lai konfigurētu un ģenerētu meklēšanas vaicājumu. Ir tikai divas šādas formas: šī ir lapa Izvērstā meklēšana (http://www.yandex.ru/advanced.html) un Meklēšanas rezultātu iestatīšana (http://www.yandex.ru/cgi-bin/customize.pl).
Izvērstā meklēšana. Izmantojot šo lapu, jūs varat definēt šādus meklēšanas parametrus:
0 meklēšanas apgabals (visur vai tikai lapas nosaukumā);
0 norāda, vai tiks izmantots morfoloģijas pārbaudes mehānisms (vai vārds / frāze tiks meklēta tikai ievadītajā formā);
0 norādiet, kā meklēto vārdu atrašanās vieta tiks interpretēta viena no otras (vārdi iet rindā; jānotiek vienā teikumā; jāatrodas tuvu viens otram; jāatrodas vienā lapā);
0 norāda, kādās valodās ir jāraksta meklēšanas rezultātos parādītās lapas;
0 meklēšanas rezultātos parādītas 0 datumu modificētas lapas;
0 lapa, kurā jāizskatās meklēšanas rezultātos parādītajiem failiem;
0 valsts, kurā jābūt vietnēm, kuru lapas tiks parādītas meklēšanas rezultātos;
0 vietne, kuras lapas tiks parādītas meklēšanas rezultātos;
0 norāda, kuri failu tipi ir jāparāda kā meklēšanas rezultāti;
0 vienā lapā parādīts maksimālais rezultātu skaits (bet ne vairāk kā 50).
Pielāgojiet meklēšanas rezultātus. Izmantojot šo lapu, jūs varat konfigurēt meklēšanas rezultātu displeja formātu (rezultātu skaits lapā, vai tiks parādītas vietnes ikonas un attēli, vai meklēšanas forma tiks parādīta lapas apakšā utt.), Kā arī noteikt valodu, kurā lapa tiks meklēta. Turklāt šajā lapā var iespējot ģimenes filtra izmantošanu (no meklēšanas rezultātiem tiks izslēgtas visas lapas, kurās ir pornogrāfija un seksuāla rakstura materiāli).
Citi projekti
Projekti Papildus meklēšanai internetā Yandex portāls atbalsta arī vairākus citus projektus. Apsvērsim dažus no tiem.
RamblersIzveidošanas datums: 1996. gada septembris
(tikai meklēšanas formā).
Šis projekts ir jaunākais no apskatītajām meklētājprogrammām, tomēr tas strauji gūst popularitāti. Un tas viss tāpēc, ka ar tās palīdzību jūs varat veikt meklēšanu vairākās meklētājprogrammās vienlaikus. Precīzāk, izmantojot šo projektu, indeksos varat meklēt šādās meklētājprogrammās: Google, Yahoo, Msn, Yandex, Rambler, AltaVista, Aport, Nigma (tas ir, izrādās, ka viņiem ir arī savs tīmekļa lapu indekss). Pēc noklusējuma meklēšana tiek veikta visās uzskaitītajās meklētājprogrammās, un šādas meklēšanas rezultāti tiek apvienoti.
Meklēšanas noteikumi Viņi ir primitīvākie no visiem iepriekš uzskatītajiem. Var tikai cerēt, ka nākotnē tiks pievienoti jauni meklēšanas operatori.
0 UN. Kā jūs droši vien jau uzminējāt, šis operators meklē lapas, kurās ir visi operatora kombinētie vaicājuma vārdi UN.
Operatora vietā UN Jūs varat izmantot operatoru + , jo tas veic līdzīgas darbības. Ir iespējams un neizmantojiet nevienu operatoru, jo pēc noklusējuma atstarpes darbība starp meklētajiem vārdiem ir līdzīga arī operatora darbībai UN.
0 VAI. Izmantojot šo operatoru, jūs varat atrast lapas, kurās ir viens no diviem vārdiem (starp kuriem atrodas šis operators).
0 -. Ļauj izslēgt no meklēšanas rezultātu lapām, kur ir vārds, pirms kura šis operators ir iestatīts meklēšanas vaicājumā. Citiem vārdiem sakot, operators ir līdzīgs operatoram NAV vai ~ citas meklētājprogrammas, kuras mēs pārskatījām.
0 vietne:<имя сайта>. Ļauj parādīt tikai tās lapas, kas pieder norādītajai vietnei.
Tas noslēdz mūsu apsvērumus par meklētājprogrammām. Es citēju tikai populārākos, lai gan joprojām ir daudz īpašu meklēšanas portālu. Ja vēlaties, varat tos atrast pats.
Operētājsistēmā Windows XP, lietotājam piesakoties, lietotājs automātiski saņem šim lietotājam paredzētās tīkla tiesības. Lietotājvārds un parole, kas nodrošina piekļuvi datoram, nekavējoties nodrošina viņam piekļuvi tīklam. Īpašas vai atsevišķas tīkla savienojuma procedūras nav vajadzīgas.
Vai ir iespējams iedarbināt datoru, nepieslēdzoties vietējam tīklam?
Noklusējuma darbība windows sistēmaXP automātiski aktivizē LAN savienojumu un izveido saziņu ar citiem datoriem. Tomēr no tā var izvairīties. Lai to izdarītu, atveriet cilni Tīkla savienojumi, ar peles labo pogu noklikšķiniet uz savienojuma ikonas un konteksta izvēlnē atlasiet Atspējot. Informācija par atteikšanos izmantot lokālā tīkla savienojumu tiek saglabāta lietotāja konfigurācijā, un nākamās datora palaišanas laikā operētājsistēma neinicializē tīkla adapteri un nepievienojas vietējam tīklam. Šo funkciju parasti izmanto, strādājot ar klēpjdatoriem. Lai atjaunotu tīkla režīmu, konteksta izvēlnē atlasiet w; 1 savienojuma punkts Iespējot.
Kā piekļūst tīkla resursiem?
Lai apskatītu koplietotos tīkla resursus un strādātu ar tiem, tiek izmantots īpašs tīkla vides kedas. To var atvērt, veicot dubultklikšķi uz: darbvirsmas ikonas Network Neighborhood. Tas nav obligāti arī Explorer kreisajā rūtī. Sākotnēji šajā mapē tiek parādīti visi koplietotie resursi (diski un mapes), kas ir pieejami Komi:\u003e tīkla lietotājiem, kas nodrošina ātru piekļuvi šiem resursiem. Ja jūs bieži strādājat ar tiem pašiem tīkla resursiem. ērtāk ir pievienot tīkla disku. Paliek tāda pati iespēja, un mēs rakstām pasūtījumu, ja strādājat ar lietojumprogrammu, kas nespēj apstrādāt failu meklēšanas tīkla ceļu.
Kā tiek iestatīts tīkla meklēšanas ceļš?
Tīkla ceļa noteikšanai failu meklēšanai tiek izmantots UNC formāts (UniversalNaming Convention - Universal Naming Convention). Meklēšanas formāts šādā formātā ir šāds: \\\\<имя компьютера>\<сетевое имя папки или диска>\<относительный путь поиска файлах Если сетевое имя для папки или диска не задано, вместо него можно использовать абсолютный путь поиска.
Kā atrast datoru tīklā?
Kad dziedāju, lai meklētu mapi, ir ērti izmantot datoru meklēšanas rīkus tīklā ar lielu tīkla datoru skaitu. Tīkla vide ir neērta. Lai sāktu meklēšanu, jums jāizlej komanda Sākt\u003e Atrast\u003e Faili un mapes vai Sākt\u003e Meklēt. Meklēšanas rezultātu logā kreisajā rūtī noklikšķiniet uz saites Datori vai cilvēki un: tīklā noklikšķiniet uz Dators. Laukā Computer name jāievada meklējamā kompilatora nosaukums vai apraksts. Ir iespējams arī izmantot aizstājējzīmes * un?., -Meklēšana sākas, noklikšķinot uz pogas Atrast. Atrasto objektu var atvērt, veicot dubultklikšķi uz meklēšanas rezultātu paneļa.
Kas ir resursu koplietošana?
Resursu koplietošana tīklā nozīmē, ka resursi, kas atrodas vienā datorā, ir pieejami citiem tīkla datoriem. Tiek apskatīti divu veidu tīkla resursi: faili (mapes), kā arī aprīkojums, galvenokārt printeris. Tas novērš vajadzību pēc papildu datu kopēšanas un aktīvas noņemamo datu nesēju izmantošanas.
Kā atļaut dalīties ar datoru resursiem?
Ja darbojas vietējais tīkls, potenciāla iespēja organizēties dalīšana datora resursi ir pieejami no paša sākuma. Tam nav nepieciešami papildu iestatījumi. Tomēr katram konkrētam resursam ir atsevišķi jāiespējo piekļuve tīklam.
Kā atļaut kopīgošanu vietējā diskā?
Atveriet logu Mans dators, ar peles labo pogu noklikšķiniet uz diska ikonas un atvērtajā uznirstošajā izvēlnē atlasiet Rekvizīti, atlasiet šo komandu un atvērtajā diska rekvizītu cilnē Piekļuve. Lai ļautu lasīt datus no diska, atzīmējiet izvēles rūtiņu Koplietot šo mapi. Laukā Koplietot norādiet šo disku patvaļīgs tīkla nosaukums. Lai ļautu lietotājiem modificēt, dzēst un pārdēvēt failus, atzīmējiet arī izvēles rūtiņu Atļaut mainīt failus tīklā.
Kā atļaut kopīgošanu vietējā mapē?
Lai iespējotu koplietotu piekļuvi mapei, jums jāizmanto: -\u003e rN, lai izmantotu to pašu procedūru, ko izmantojat J ^ / koplietošanai ar disku. Atveriet vecāku mapes logu vai jebkuru Explorer programmas logu. Ar peles labo pogu noklikšķiniet uz mapes ikonas; pārlūkprogrammā Explorer varat izmantot kreiso paneli, atvērtā konteksta izvēlnē atlasiet komandu Properties un pēc tam atvērtā mapes rekvizītu dialoglodziņā cilni Access. Pēc tam rīkojieties tā, it kā būtu iespējota diska kopīgošana.
Diskam ir atļauta koplietota piekļuve. Vai es varu atcelt šo atļauju dažām mapēm?
B windows versijas XP Home Edition mapju piekļuves ierobežojumu kontekstā ir ārkārtīgi mazs. Ir tikai elle / iespēja padarīt mapi \\ Mani dokumenti un apakšmapes privātas (nepieejamas citiem lietotājiem), un tikai tad, ja IHCK izmanto failu nTFS sistēma. Privātā mape nav pieejama ne tikai caur tīklu, bet arī tad, ja šo datoru darbojas e)\u003e Tukšs lietotājs, kuram nav administratora privilēģijas Lai mapi padarītu privātu, ar peles labo pogu noklikšķiniet uz tās ikonas, konteksta izvēlnē atlasiet Rekvizīti un cilnē Piekļuve i; mapes rekvizītu dialoglodziņā atzīmējiet izvēles rūtiņu Atcelt koplietošanu šajā. mape. Ja šī izvēles rūtiņa nav aktīva, tas nozīmē, ka nav izpildīti daži nosacījumi, kas nepieciešami privātu mapju izveidošanai. Operētājsistēmā Windows XP Professional ir pieejami jaudīgāki rīki piekļuves kontrolei failiem (i pīķi, kas tiek izmantoti tīkla administrēšanas laikā).
Kas jādara, ja ir jāļauj koplietot tikai dažiem failiem, kas atrodas šajā mapē?
Vienkāršākais veids, kā nodrošināt šo piekļuvi, ir nokopēt šādus failus atsevišķā mapē un koplietot tos. Windows XP pēc noklusējuma ļauj koplietot mapes Vispārīgi dokumentiparādīts logā Mans dators.
Kā objektus ir atļauts koplietot, kad tie tiek parādīti?
Disku, mapju un printeru ikonas, kurām ir atļauta kopēja piekļuve tīklam, atšķiras no parastajām ikonām ar rokas attēlu, it kā piedāvājot šo objektu visiem.
Kā atcelt resursa koplietošanu?
Lai atceltu kopīgošanu<вание ресурса, следует открыть папку, содержащую нужный объект (Мои компьютер или иную), щелкнуть на значки объекта правой кнопкой мьшм, выбрать команду Свойства в контекстном меню и вкладку Доступ i: диалоговом окне свойств объекта. Сбросьте флажок Открыть общий дос.-уп к этой папке.
Kā pievienot tīkla resursus?
Pievienojot tīkla mapi vai disku, viņiem tiek piešķirts burtu apzīmējums kā vietējā datora disks. Šādu darbību var veikt no jebkura mapes loga, izmantojot komandu Tools\u003e Map Network Drive. Logā Karte tīkla disks nolaižamajā sarakstā Disks atlasiet burtu, kuru piešķirt jaunajam diskam. Laukā Mape ievadiet pievienotā resursa tīkla adresi. To var arī atlasīt, izmantojot pogu Pārlūkot. Ja atstāsit izvēles rūtiņu Atjaunot pie pieteikšanās, šis disks tiks pievienots katrā datora sāknēšanas reizē. Kad visi parametri ir iestatīti, noklikšķiniet uz pogas Pabeigt. Pievienotā tīkla diska ikona “ar vadiem” tiek parādīta logā Mans dators.
Kādas ir pievienošanās tīkla resursam ērtības?
Strādājot ar pievienoto tīkla resursu, varat izmantot vietējās meklēšanas ceļu ar piešķirto burtu. Tas atvieglo piekļuvi tīkla mapei un ļauj to ņemt vērā, meklējot failus. Vēl svarīgāks ir fakts, ka kartētu tīkla disku var izmantot, lai piekļūtu failiem ar novecojušām lietojumprogrammām, kuras nespēj uztvert UNC formatēto tīkla ceļa apzīmējumu.
Kā iespējot tīkla printera koplietošanu?
Atveriet mapi Printeri un faksi (Sākt\u003e Iestatījumi\u003e Printeri un faksi) un ar peles labo pogu noklikšķiniet uz tā printera ikonas, kas tiks izmantots kā tīkla printeris. Konteksta izvēlnē atlasiet komandu Properties un pēc tam atvērtā printera rekvizītu cilnē Access. Atzīmējiet izvēles rūtiņu Koplietot šo printeri un pēc tam norādiet tā tīkla nosaukumu. Lai piekļūtu tīkla printerim no cita datora, jums tas jāinstalē kā tīkla printeris.
Kāds ir visefektīvākais tīkla printera izvietojums?
Tīkla printeri vislabāk ir savienot ar datoru, kas netiek izmantots kā darbstacija, tas ir, ar tīkla serveri vai mašīnu, kas īpaši paredzēta drukāšanai vienādranga tīklā. Šajā gadījumā printera izmantošana drukāšanai tīklā nebūs šķērslis lietotājam, kurš strādā ar COMPUK! Serveris, kuram ir pievienots printeris. Bieži tiek uzstādīti jaudīgi mūsdienu printeri tīkla adapteris, kas ļauj tos savienot mu [tieši tīkla centrmezglā, nepiesaistoties nevienam datoram.
Kā datu apmaiņa tiek nodrošināta, izmantojot tiešu savienojumu?
Tiešais savienojums nodrošina resursdatora lietotājam iespēju piekļūt vergu datora resursiem, kuriem ir atļauta koplietošana. Varbūt tg: -! Nelietojiet tīkla printeri, izmantojot tiešu savienojumu. Uzņēmējdatora lietotājs var izmantot iespējamo standartu1! un darbs tīklā, lai piekļūtu datora vergu\u003e :: kopīgajiem resursiem, ieskaitot, piemēram, tīkla savienošanu ar visu disku.
Kā organizēt darbu, ja klēpjdators ne vienmēr ir pievienots tīklam?
Ja klēpjdators nav pieejams apakš tīklā, nav piekļuves tīkla failiem. Var pielāgot operētājsistēma lai lokālajā datorā būtu tīkla failu (bezsaistes failu) kopijas. Kad dators ir pievienots tīklam, šajā gadījumā ir nepieciešama sinhronizācija, kas nodrošina COOTBI: failus tīklā un bezsaistes failus klēpjdatorā.
Kā sagatavot klēpjdatoru darbam ar bezsaistes failiem?
Lai dators darbotos ar bezsaistes failiem, ir jāizslēdz tajā ātrā lietotāja pārslēgšanās režīms, noņemot atzīmi no izvēles rūtiņas Lietot ātru lietotāja pārslēgšanu (Sākt\u003e Iestatījumi\u003e Vadības panelis\u003e Konti lietotājs\u003e Mainīt lietotāja pieteikšanos sistēmā). Pēc tam atveriet dialoglodziņu Mapes rekvizīti (Sākt\u003e Iestatījumu vadības panelis »Mapes rekvizīti) un atlasiet cilni Bezsaistes faili. Atzīmējiet izvēles rūtiņu Lietot bezsaistes failus. 11 Pārējās šīs cilnes vadības ierīces tiek izmantotas, lai failu sinhronizācijas versijas iestatītu pa pāriem. Par ātra pieeja Bezsaistes failiem ir ērti atlasīt izvēles rūtiņu Izveidot saīsni bezsaistes failu mapei darbvirsmā.
Kā izvēlēties failus darbam bezsaistē?
Visi faili, kuriem vēlaties izveidot kopijas darbam bezsaistē, ir skaidri norādīti. Atverot tīkla disku vai mapi, kurā ir nepieciešamie faili, atlasiet tos, ar peles labo pogu noklikšķiniet un konteksta izvēlnē atlasiet opciju Padarīt pieejamu bezsaistē. Kad pievienosit pirmo failu, tiks palaists vednis sinhronizācijas iestatīšanai. Atlasīto failu ikonas parādās mapē Bezsaistes faili. Šo mapi var atvērt, izmantojot ikonu, kas atrodas uz darbvirsmas. Ja šī ikona nav izveidota, atveriet dialoglodziņu Mapes opcijas (Sākt »Iestatījumi Vadības kanāls\u003e Mapes opcijas) un cilnē Bezsaistes faili noklikšķiniet uz pogas Skats.
Kā sinhronizēt failus?
Bezsaistes failu sinhronizēšana ir darbība, kuras rezultātā sākotnējais tīkla fails un pagaidu bezsaistes fails ir identiski. Lai veiktu šo darbību, tiek izmantots īpašs rīks - Sinhronizācijas pārvaldnieks (logs Sinhronizētie objekti). To var palaist, izmantojot galveno izvēlni (Sākt\u003e Programmas\u003e Aksesuāri\u003e Sinhronizācija) vai no jebkura mapes loga (Rīki\u003e Sinhronizēt). Pēc izvēles rūtiņu atzīmēšanas objektiem, kuriem nepieciešama sinhronizācija, noklikšķiniet uz pogas Sinhronizēt.
Kā konfigurēt automātisku failu sinhronizāciju?
Atveriet sinhronizācijas pārvaldnieku (Sākt * Programmas »Aksesuāri\u003e Sinhronizācija) un noklikšķiniet uz pogas Instalēt. Trīs dialoga cilnes, logs Sinhronizācijas iestatījumi, norāda trīs automātiskās sinhronizācijas iespējas. Cilne Pieteikšanās / Iziet ļauj iespējot sinhronizāciju, ieejot sistēmā un izejot no tās. Cilne Brīvības režīmā ļauj sinhronizēt, kad jūsu dators netiek izmantots. Lai iestatītu šīs operācijas laika raksturlielumus, noklikšķiniet uz pogas Citi. Cilne Piešķirtie ļauj sinhronizēt dotais laiks (Šo funkciju parasti izmanto, lai saņemtu vai atjauninātu interneta dokumentus.) Izveidot grafiku ļauj sinhronizācijas grafika vedni, kas tika palaists, noklikšķinot uz pogas Pievienot. Ja automātiskā sinhronizācija nav konfigurēta, varat iespējot paziņojumu ģenerēšanu. Dialoglodziņa Mapes rekvizīti cilnē Bezsaistes faili (Sākt\u003e Iestatījumi\u003e Vadības panelis\u003e Mapes rekvizīti) atzīmējiet izvēles rūtiņu Displeja atgādinājumi ... un iestatiet vēlamo laika intervālu. Displeja panelī tiek parādīts atgādinājums par sinhronizācijas nepieciešamību.
Tiek izsaukti līdzekļi noteiktu informācijas pakalpojumu sniegšanai tīkla lietotājiem interneta pakalpojumi.Papildus jēdzienam “pakalpojums” ir arī jēdziens “pakalpojums”. Bieži vien atšķirību starp tām ir diezgan grūti panākt. Dažādu pakalpojumu un pakalpojumu skaits tīklā pastāvīgi pieaug. Mēs aprakstam tikai dažus no slavenākajiem pakalpojumiem, sadalot tos komunikācijā un informācijā.
Vēlreiz mēs atzīmējam, ka visi interneta pakalpojumi ir balstīti uz divu programmu mijiedarbību. Viens no šiem programmas - serverisun otrs klienta programma. Viņi mijiedarbojas saskaņā ar noteiktiem noteikumiem, kas norādīti protokolos.
Apkopes protokols- tehniskais standarts (noteikumu sistēma), kas nosaka pasta serveru mijiedarbības tehniskos parametrus savā starpā un ar pasta klientu.
Ja TCP /Es P sauc par pamata interneta protokolu, tad pakalpojumu protokolus var saukt par lietojumprogrammu protokoliem (dažreiz tos sauc par otrā līmeņa protokoliem).
Paskaidrosim vēl divu terminu nozīmi, kas tiks izmantoti tālāk. Režīms ieslēgts- līnija - tas ir lietotāja darbības režīms savienojuma stāvoklī ar tīkla serveri. Atvienoto stāvokli sauc par režīmu par ff- līnija. Analogs: telefona sakari vienmēr ir režīmāieslēgts- līnija. Nosūtot telegrammu, jūs aizpildāt veidlapu režīmā par ff- līnijapēc tam telegrāfs režīmāieslēgts- līnija pārraida telegrammu pa sakaru līniju; un pēc tam saņēmējs nolasa telegrammu režīmā par ff- līnija.
Interneta komunikāciju pakalpojumi
- E-pasta pakalpojums - E - pastu . Šis ir vecākais un viens no populārākajiem tīmekļa pakalpojumiem. Tas ir paredzēts īsziņām starp attāliem partneriem.
E-pasta plūsmas diagramma ir parādīta att. 9.
Att. 9. E-pasta darbība.
Pasta serveris - programma, kas nodrošina pakalpojumu no interneta. Šī ir sava veida pasta nodaļa, kas saņem ienākošo un izejošo tajā reģistrēto lietotāju korespondenci.
E-pasta klients - programma, kas instalēta lietotāja datorā un nodrošina mijiedarbību ar pasta serveri.
E-pasta ziņa - loģisks datu kopums ar struktūru. ko nosaka izmantotais protokols. E-pasts nav fails! Precīzāk, pārstāvot to kā datu bāzes ierakstu.
E-pasta mapes vai tas ir loģiskās struktūraskas paredzēts e-pasta ziņojumu glabāšanas pilnveidošanai. Viņu mērķis ir tikai viens - padarīt piekļuvi ziņojumiem ērtāku.
Pasta pielikums - Mehānisms patvaļīgu failu nosūtīšanai kopā ar e-pasta ziņojumiem.
Elektroniska " pastkaste» - šī ir abonentam rezervētā pasta servera ārējās atmiņas sadaļa.
Katrs lietotājs saņem personīgo pasta adresi, uz kuru viņam tiks nosūtītas vēstules.
E-pasta adrese - ieraksts, kas unikāli identificē piekļuves ceļu saņēmēja elektroniskajai “pastkastītei”. E-pasta adrese ir uzrakstīta noteiktā formā un sastāv no divām daļām, kuras atdala ar @ simbolu:
Lietotāja _ vārds @ servera _ nosaukums.
Zīme @, ko sarunvalodā dēvē par “suni”, patiesībā sauc par “komerciālo AT (et)”. Pasta adreses pirmā daļa (Lietotāja _ vārds - lietotājvārds) ir patvaļīgs, un to pats nosaka lietotājs, reģistrējot pastkasti. Otrā daļa (servera _ nosaukums - servera nosaukums) ir tā pasta servera domēna nosaukums, kurā lietotājs reģistrēja savu pastkasti.
Pasta ziņojuma nosūtīšanas process ir līdzīgs iepriekš aprakstītā telegrammas pārsūtīšanas procesam. Lietotājs vispirms o režīmāff - līnija raksta vēstules tekstu, norāda adresāta adresi. Šim nolūkam tiek izmantots e-pasta sagatavošanas redaktors, kas ir daļa no e-pasta klienta programmas. Sagatavotās vēstules tiek ievietotas mapē Izsūtne. Tad tiek izveidots savienojums ar serveri. Pēc tam automātiskā darbība notiek o režīmān - līnija : serveris identificē lietotāju ar paroli, pieņem visus burtus no mapes Izsūtne, pārsūta ienākošos burtus, kas tiek ievietoti mapē Iesūtne. Komunikācijas sesija ir beigusies. Mape Izsūtne ir tukša, nosūtītās vēstules tiek saglabātas mapē Nosūtītās. Ja tiek izmantota iezvanītā tālruņa līnija, lietotājs atvieno tālruni. Pēc tam viņš lēnām var apskatīt saņemto pastu.
Pasta serveris darbojas nepārtraukti. Viņš periodiski skenē "pastkastītes" un organizē izejošo vēstuļu pārsūtīšanu tīklā. Pasta serveris ienākošo korespondenci izklāsta pastkastēs.
Klientu programma papildus vēstuļu saņemšanas un pārsūtīšanas funkcijai komunikācijas sesijas laikā veic vēl daudz citas pakalpojumu funkcijas: vēstuļu sagatavošanu un rediģēšanu, adrešu grāmatas sakārtošanu, pasta arhīva apskatīšanu, vēstuļu šķirošanu un izdzēšanu no pasta arhīva utt. Populārais e-klientspastu ir programmaOutlookIzteiktiekļauts operētājsistēmas standarta piegādēWindows
Ikviens interneta lietotājs var reģistrēt pastkasti vienā no interneta serveriem, kurā tiks nosūtīti un saņemti e-pasti.
Lai strādātu ar pa e-pastu var izmantotWeb tehnoloģija. Web Vietnes piedāvā ikvienam reģistrēt bezmaksas pastkasti (piemēram, vietnē:http: // pasts. ru).
Šāda pasta priekšrocība ir tā, ka, lai ar to darbotos, nav vajadzīgas īpašas pasta programmas. Pēc atbilstošās lejupielādes darbu ar pastu var veikt, izmantojot jebkuru pārlūkuWeb lapas. Ziņas ir sagrupētas mapēs, jūs varat vienlaikus nosūtīt ziņojumus ar failu pielikumiem vairākiem abonentiem utt. Galvenā iezīmeWeb -pasts ir tāds, ka visi ziņojumi tiek pastāvīgi glabāti attālajā serverī, nevis lietotāja lokālajā datorā. Jauniem lietotājiem tiek piedāvāta reģistrācijas procedūra.
E-pasts ir ieguvis plašu popularitāti, jo tam ir vairākas nopietnas priekšrocības salīdzinājumā ar parasto pastu:
- ziņojumu pārsūtīšanas ātrums;
- e-pasta ziņojumā var būt ne tikai īsziņa, bet arī pievienotie faili (programmas, grafika, skaņa utt.). Bet arī nav ieteicams sūtīt pa pastu lieli failijo tas palēnina tīkla darbību. Lai to izdarītu, daži pasta serveri ievieš pārsūtīto ziņojumu lieluma ierobežojumus.
Turklāt e-pasts ļauj jums:
- nosūtīt ziņojumu vairākiem abonentiem vienlaikus;
- pārsūtīt vēstules uz citām adresēm;
- piegāde pa e-pastu ir gandrīz bez maksas;
- ieslēdziet automātisko atbildētāju, uz visām ienākošajām vēstulēm tiks automātiski atbildēts;
- izveidot noteikumus noteiktu darbību veikšanai ar tāda paša veida ziņojumiem (piemēram, izdzēst reklāmas ziņojumus, kas nāk no noteiktām adresēm) utt.
- Telekonferenču pakalpojums. Informācijas grupas pakalpojums ir paredzēts, lai atklāti pārrunātu jautājumus, kas skar kopējas intereses.
Tā ir arī pasta sarakste. Bet, ja pa e-pastu jūs nosūtāt vēstuli personīgi jebkurai personai, tad telekonferencēs vēstule tiek nosūtīta vienlaicīgi visiem konferences dalībniekiem. Savukārt visi ziņojumi, kas nonāk uz konferences adresi, tiks saņemti pastkastē un komunikācijas sesijas laikā lejupielādēti datorā. Lai kļūtu par konferences dalībnieku, jums jāabonē (jāreģistrējas). Reģistrējoties katrs konferences dalībnieks saņem unikālu vārdu (Nic ) un paroli, lai ievadītu konferenci.
Katra konference ir veltīta noteiktai tēmai, tāpēc sarakste tajā notiek tikai šīs tēmas ietvaros. Saskaņā ar dažiem ziņojumiem notiekošo konferenču skaits internetā ir pārsniedzis 50 000.
Ziņu grupas pakalpojumu sauc atšķirīgi: intereškopas, pakalpojumsUseNet . Tīkla mezglos intereškopas nodrošina telekonferenču darbu. Lietotāja datorā jābūt instalētai klienta ziņu programmai. Iepriekš minētā programmaOutlook Express tas ir gan e-pasta klients, gan ziņu klients.
Telekonferences apvieno gan saziņas, gan informācijas funkcijas. No vienas puses, notiek personiska komunikācija ar loka palīdzību - konferences materiāli satur lielu daudzumu noderīgas informācijas, kas noteiktā laikā glabājas serverī un var tikt uzskatīts par sava veida informācijas avotu (elektronisko avīzi). Tas ir īpaši svarīgi speciālistiem, kas piedalās konferencēs par profesionālām tēmām: zinātni, ražošanu, uzņēmējdarbību, tirdzniecību utt. Konferences materiālos varat atrast vērtīgus padomus, padomus, kas palīdzēs pieņemt svarīgus lēmumus.
Intereškopas nosaukums sastāv no vairākiem vārdiem, atdalītiem ar punktiem, secīgi sašaurinot tēmu.
Lielāko daļu konferenču regulē īpaša redkolēģija, kuras nosaukums ir moderators. Moderatora pienākumos ietilpst ziņojumu apskatīšana un izlemšana, vai šos ziņojumus publicēt (nosūtīt tos grupas dalībniekiem) vai nē.
Piemērs. Daži standarta konferenču simboli ir:
- sast - konference, kurā tiek pārrunāts viss, kas saistīts ar datoriem un programmēšanu;
- sci - viss, kas saistīts ar zinātni;
- rec - atpūta, vaļasprieki, vaļasprieki;
- saruna - Šī grupa ir paredzēta faniem, lai strīdētos.
- Tiešās saziņas forumi - IRC (interneta releja tērzēšana)
Iekšā nesen Reālā laika interaktīvā saziņa internetā kļūst arvien izplatītāka. Paaugstināts datu pārsūtīšanas ātrums un palielināta datoru produktivitāte lietotājiem dod iespēju ne tikai apmainīties ar īsziņām reāllaikā, bet arī veikt audio un video sakarus.
Burtiskā tulkojumātērzēt - “pļāpāšana” reāllaikā (tērzēt konferences). Saziņa starp dalībniekiem notiek režīmātiešsaistē rakstiski. Tāpat kā telekonferences, dalībniekitērzēt -konferences tiek sadalītas tematiskajās grupās.
Darbojas ar resursdatorutērzēt serveris, lietotāja datorā -tērzēt klients. Ir daudz dažādu klientu programmu, kuras internetā tiek izplatītas bez maksas. Tāpat kā intereškopās, dalībniekitērzēt -konferences tiek reģistrētas (parakstītas) noteiktā tematiskajā grupā.
Jaunieši visvairāk interesējas par šo pakalpojumu. Viņi pārveido “tērzēšanas” komunikāciju par sava veida spēli, kurā katrs dalībnieks parasti nāk klajā ar sava veida “tēlu” un spēlē ar to. Starp “tērzēšanas” dalībniekiem nav ierasts iesaistīties reālā komunikācijā. Tomēr tērzēšanas pakalpojumu var izmantot arī nopietnai komunikācijai - gan kolektīvai, gan vienai personai.
Ja jūsu dators, kā arī sarunu partneru datori ir aprīkoti ar skaņas karti, mikrofonu un austiņām vai skaļruņiem, varat apmainīties ar skaņas ziņojumiem. Tomēr “dzīva” saruna vienlaikus ir iespējama tikai starp diviem sarunu biedriem.
Lai jūs varētu redzēt viens otru, tas ir, koplietot video attēlus, kamerām jābūt savienotām ar datoriem. Parastās analogās videokameras ir savienotas ar īpašām videokartēm, un digitālās kameras ir savienotas ar datora paralēlo portu.
Protams, skaņas un attēla kvalitāte lielā mērā ir atkarīga no modema ātruma un sakaru kanāla joslas platuma, kam jābūt vismaz 28,8 Kbps.
Interaktīvās komunikācijas organizēšanai, īpaša programmatūra (piemēram, programmaNetmeeting kas ir daļaInternet Explorer).
Pēdējos gados ir ieguvusi lielu popularitāti. interaktīva komunikācija caur serveriem ICQ (šo trīs burtu saīsinājumu veido vārdu līdzība vārdiem “Imeklēt tevi ”-“ Es tevi meklēju ”).
Pašlaik sistēmāICQ reģistrēti vairāk nekā 200 miljoni lietotāju, katram lietotājam ir unikāls identifikācijas numurs. Pēc savienojuma ar internetu lietotājs var sākt saziņu ar ikvienu, kas reģistrēts sistēmāICQ un lietotājs, kas pašlaik ir savienots ar internetu. Programma paziņo par sākotnējā saraksta abonentu klātbūtni internetā pašreizējā laikā (Mans kontaktu saraksts ) un ļauj uzsākt kontaktu ar viņiem.
Lai kļūtu par sistēmas abonentuICQ vienkārši lejupielādējiet programmuICQ -klients no failu servera un instalēšanas procesa laikā datoru reģistrā.
Interaktīvā komunikācijas sistēmaICQ integrē dažādas saziņas formas: e-pastu, īsziņas (tērzēt ), Interneta telefonija, failu pārsūtīšana, cilvēku meklēšana tīklā un tā tālāk.
Interneta telefonija - balss sakari tīklā režīmātiešsaistē . Šis ir jauns, augošs pakalpojums. Tā galvenā priekšrocība salīdzinājumā ar tālruni ir tā zemā cena. Kvalitāte joprojām ir zemāka par telefona sakariem (laika aizkavēšanās, skaņas kropļojumi), tomēr nav šaubu, ka šis trūkums ar laiku tiks novērsts.
Interneta telefonija ļauj interneta lietotājam izmantot tālruņu savienojumu ar tālruni, datoru pie datora un telefona-datora telefoniju. Interneta telefonijas pakalpojumu sniedzēji nodrošina šo savienojumu, izmantojot īpašus telefona interneta serverus, kas ir savienoti gan ar internetu, gan ar telefona tīklu.
Mobilais internets {!LANG-7badb95a54541f48dca8ba781dc0aa0f!} {!LANG-62907538ac7f3476d2ded5b84a0efd32!}{!LANG-60def30f78071d3a61d25fdcb4ce04ed!}{!LANG-1d96812b88d309ec4d63cf734e56760e!} {!LANG-edd5b76b48003a9df5e515c834a8cca0!}
{!LANG-df70616aab44a48ffe829166b8193fda!}{!LANG-90807a51fdf379a53f76b46f70c0189c!} {!LANG-be5e6c33616a29a68fddf028e3676696!}{!LANG-c0e5756e59976c0d8606d1d3b7851d05!}
{!LANG-410dfb12e7ed72c58508139ba12eb7bb!} {!LANG-637c2c7428b34f313b7d46abb6b71e94!}Web {!LANG-b6b202a6124a32eacf9c2182c34b543d!}{!LANG-872b2e1cfb7400a8aa4abbe833d079fc!} {!LANG-ccdb1ba88fbbc8b0c1b9d332915115b5!}
{!LANG-f14e837db317a2bba9826144e7831b51!} {!LANG-3e73a24684685845779f705461310081!}pastu {!LANG-55b52698e5be40d703c9cd25dd305d24!}{!LANG-b7c6e047702d3e763854a1bab0c820c9!}
{!LANG-3550829f0d0c63d80f1565b44de216a1!}{!LANG-28754feced4fe08a0bc162c06a1cdc07!} {!LANG-30c1f27bf9f157d94913b135b9212b1d!}{!LANG-410dfb12e7ed72c58508139ba12eb7bb!} {!LANG-8011610f814766e47c617256b4e4c260!}{!LANG-42f463c8479642e92eaf6a151ebcf9d8!} {!LANG-63e7b7a8673b9d4e1ae2e345895fe432!}
{!LANG-c7416255ee32c4abc5050015be5396b7!} {!LANG-64eea206b4f2ff2093a4a68731c9083c!}{!LANG-8b510a29294eeb5208725064df2533f6!}
{!LANG-3f01ca722da2adb88a09dc00fd3c428b!}
- {!LANG-a22f4a1402f4c5e0d9f3f76d59836e2f!}{!LANG-318d0d54753959600222524163751e1f!}{!LANG-653752606d27db3ad40c131383497417!}{!LANG-d2bf4af7a300eab8bfa93e2b156ceb8c!}. {!LANG-a4bfc87d51556dd4f3c9ae29343bcdbe!}
{!LANG-0f100718c547d162f7d23fa927797753!}{!LANG-189c063e7d0def0bdb776ef89bed3cdf!} {!LANG-4ab8b7a4b9cf55a97e19b93bc081e2e0!}{!LANG-189c063e7d0def0bdb776ef89bed3cdf!} {!LANG-9528417ee19a1fd4514afdd3784a18ee!}
{!LANG-2ac5f550aa2991636638025adbfc4193!} {!LANG-c6d714bd5e949c11c75297e3e3aa3ed7!}
{!LANG-431e143bd90b4632620e1bdeafbc5e57!}{!LANG-2a0d301945d1f5aa0e4c5f8f7e1125d0!}
{!LANG-e5e91111e0266edce4b85404c8ce3955!}{!LANG-4d7469c765a22716f02a5922e3470b20!}
{!LANG-d2bf4af7a300eab8bfa93e2b156ceb8c!}{!LANG-ece45f55bf731dfb1c878cfa9e57b7a5!}{!LANG-c1b7bda8ab687057cf12bcf7028061a0!}{!LANG-55afa088c3c2714e0329aabd520d630a!}
{!LANG-d2bf4af7a300eab8bfa93e2b156ceb8c!}{!LANG-ed3ee54576df2996c3ff91df7e2d9a41!}{!LANG-f1ea46e7ae02470b6855f2d4a42422e9!}{!LANG-d2bf4af7a300eab8bfa93e2b156ceb8c!}{!LANG-9cbf70466188188a74d7ae8a1afca22e!}{!LANG-d421ee19194ec871f1bc498a96694b3f!}Web {!LANG-1d7bd1cb169dd3db1a9afa0cd7630b3e!}Web {!LANG-adbda622829b9d7651b02effcd963474!} {!LANG-c1eb9302cb403d4b9463cccfbf9f598c!}{!LANG-5fce83e8903bb1f521af4986d3bae3ec!}
{!LANG-166107488515bd8d81118b8853c6a1e9!}{!LANG-4e67fa95002ff811549834ae8ab82d98!}{!LANG-189c063e7d0def0bdb776ef89bed3cdf!} {!LANG-12915242aebe812a022377a7b9ec35aa!}{!LANG-5e84b340d3ad0b639c45e81a08bca6d3!} {!LANG-d75f734b7c9da6bd384a9de975393d03!}
{!LANG-2961e0ffc30fdeba99aff23ffb97b5be!}{!LANG-067c2f93f15dca40fd78a0af28c9d4a0!}{!LANG-b34b61a95e6223b02eee8f3c0537d9a9!}
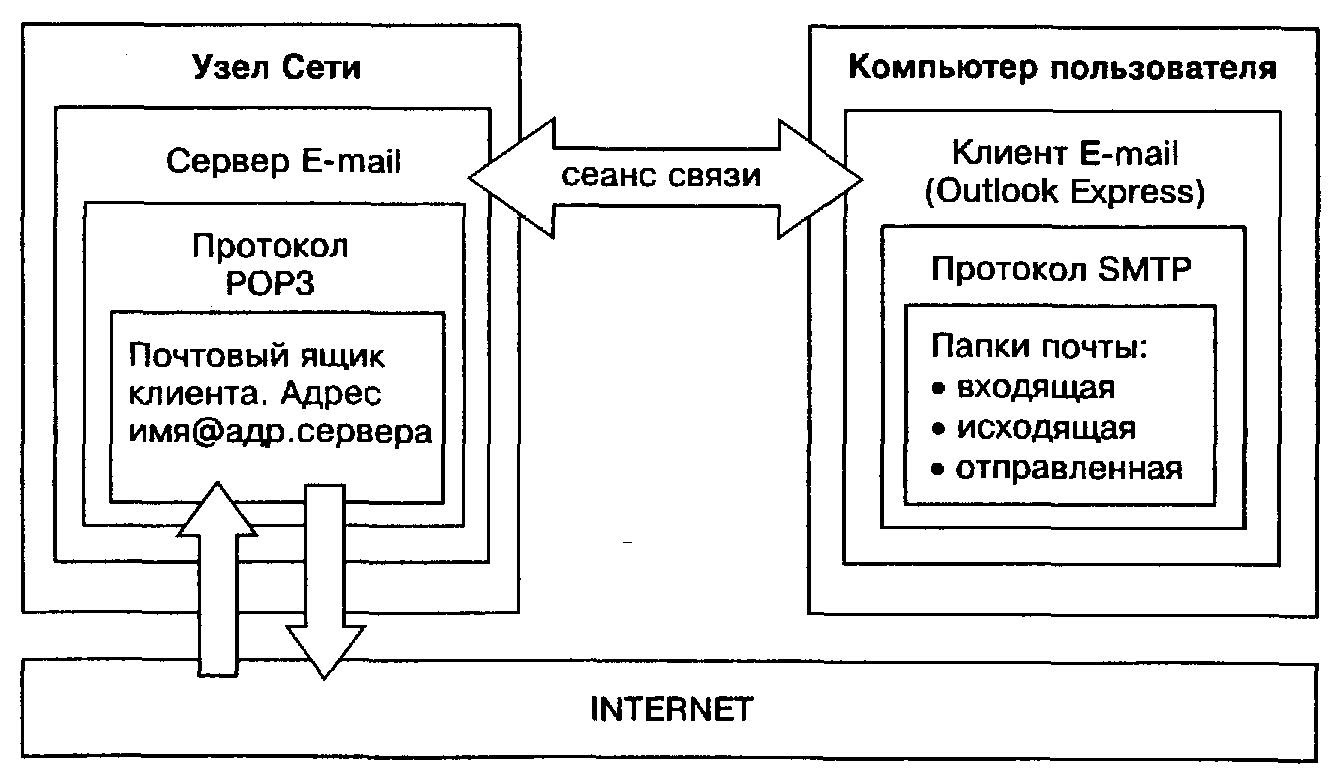
{!LANG-bfd7ee1e3f10a292168ad7c28aa352fd!}
{!LANG-8381315655ad2016f7e53a09d824a16b!}Es {!LANG-77481a5662de8d42a0b09c2051e54a7a!}Web {!LANG-885c279a34ec98f1f0844d05561e22ce!} {!LANG-4eac760442bf7c7159951c69161ee67e!} {!LANG-11c58d416eacfd191bbca77d79f6c0d7!} {!LANG-0d54620371baeb72354d7ef9e31c6c0b!}
{!LANG-74ddf892d20183fe8353153c7933cb6b!} {!LANG-74c5169c8953fa7ef9b3c6fec4eb2dec!}{!LANG-8c4d3f390838f6b77d595a42a55d6c1f!} {!LANG-eee48ce3710080c498ad6570b9c1facb!}
{!LANG-292c55edc074046caa40634da735b182!}
{!LANG-130c581d5335baaf451934355828f17c!}{!LANG-eb257c1afa87ca6c3e1d9219d0aebdef!}
{!LANG-c631dde615e32d136a70ce7c5b1187b8!}
{!LANG-0607547c0d12497a21ab8a0b53dd5bed!} {!LANG-7efee3fbdcdced12ad8be7ba0fd04486!}
{!LANG-a7bc66969a8cdaa6d569b98fccb59261!} {!LANG-65992d50f70ac528360bee72b47e3b0c!}
{!LANG-0cbc481e117673c90eac591bd058b9b5!} {!LANG-ff07b18c2eaeafdc5bfcf19bda709bc3!}
- {!LANG-a22f4a1402f4c5e0d9f3f76d59836e2f!}{!LANG-36f2aa1c7554e4f85fda1887d1027ab7!}{!LANG-014e0c38e5b8439d7b29ae064f00253c!}{!LANG-1a2835ab04e6c7226813899ae404f65e!} {!LANG-c426a768a33265a4ba2799f3fa791cdc!}{!LANG-6dd59e0f6158293125e79b1fa63b8c65!}
{!LANG-64133166258031793d0270b3339ec5f5!} {!LANG-c76194d1dbdcb8b37f68baf9b14bdf78!}{!LANG-eac7cb085161dab2c90b59ff48ad4c79!}
{!LANG-70676e5d265da08df2602d7490ce9e95!}{!LANG-6982edeca1c843424dda572acac8fa9f!} {!LANG-0b3f046ee130227e715e0009f5c9e984!}{!LANG-9aae4f0045d089133e9a293892c95ae3!} {!LANG-d97fd0810a1081c599160a654aed4073!}{!LANG-7a2001e00b7f21e0c1f69a91d10b46c2!} {!LANG-fc1da438a77a5b6a3fee8862d65949ba!}{!LANG-a17ad1582f8bbf4306485807b385f3c7!}
{!LANG-aba5d3733094c7669a9b9a731aaecbc4!}{!LANG-c60f0de26ecb59f74fc51f8110c59762!} {!LANG-19c8099fdd36c785635cf0dcef9bb235!}{!LANG-d2a33790e5bf28b33cdbf61722a06989!} {!LANG-bb51aad27859248ac09d3ea171e8bd39!}{!LANG-e02ef8375ce28af5adbba69aa2fcaf49!}
{!LANG-41455029b7cdf6f83d4e71844aaa24eb!}{!LANG-d2a33790e5bf28b33cdbf61722a06989!} {!LANG-8e24e35f97651891229f06c822c64069!}{!LANG-88d0e322fb73a2e971bc982bd348c777!} {!LANG-143f11036b04ec1c895ed0c738bcedbb!}
- {!LANG-25ceebfcc34d80f6f7fbf934784b98a7!}
{!LANG-5d4dc54a72344dc223f9d9056833691e!}{!LANG-39013a411e8b8a5f213c0fe15b6833ff!}Web {!LANG-030450373452150ff3440caab4777b62!}{!LANG-314e14afc0548047dccb5f4314b26182!} {!LANG-4046b0109948d6c8e500fd9456804716!}
{!LANG-8dacd0de9d02ae9ed3f0c408ab13bf6d!}{!LANG-189c063e7d0def0bdb776ef89bed3cdf!} {!LANG-2e880980d5f1a4f7a221e05d6d0a0441!} {!LANG-0c3a16abd51d0f275b09d4614e9b284c!}. {!LANG-49d7f6f07df420a626d7b51065947cdb!}
{!LANG-76560ea49ce46a654d8550108f0c85ad!} {!LANG-49a966ce78a2d10fbc526b3d955590bf!}{!LANG-8eefcd256d51352e9a043cb316173645!} {!LANG-4e6db119c1eb6af1ecdef7d63479ee1f!}{!LANG-e729443026fccb8fd3f823cca03efd53!} {!LANG-9359a26f8b2557536daab86c538890df!}
{!LANG-8c716cafbb71f6ab51ec09e32898b07a!}Web {!LANG-6f14f48caae90b0a4ad57c38ddd60972!}
{!LANG-f03fe2496a4e01dfc080c2b0732b6ee4!}
{!LANG-fe7fd6fd9019dc8076f44f33fd3fa546!}Web {!LANG-5994cf3390c181a3320c79d1948ae852!}Web {!LANG-aa651584302fc14ada70cc0883f9fce7!}
{!LANG-ac38fcf83ee8e566259e760973298b83!}{!LANG-881d6cea56c977d0d81cfbf32d84909f!} {!LANG-9551bb588eb373028d504e6da26bb9f7!}{!LANG-cd75b2131aad418ffbebc0a746375ba0!}
{!LANG-b5d6815b3422b613e5cfb654e754871e!}
{!LANG-0aff78e30ed8519bc7eac053db1a144f!} {!LANG-0251f8dd26d873f713c95471f106caf9!}{!LANG-52120497e51d6dcab229d5cff0fba67f!}Web {!LANG-4b65a941dd562cf936de3e0423d58f90!}Web {!LANG-74a1767e301621a8bf386e84fc12c13b!}{!LANG-64d42024f1a77ee5e61e4096bdebac78!} {!LANG-e3ce6a09f878533d3127aac65997c63c!}
{!LANG-cf78b089fb0726288b2a8965163a8218!}
{!LANG-32c0ecf4f89389f74943a60a083e2333!}
{!LANG-9d67455dbe077d2c2fd1b4a9f3a6de5f!}
{!LANG-5f5275be9cbad103bb43146c759d6859!}Web {!LANG-8eb7b9f33c0aac14849239a6c2e57074!}{!LANG-e4e145f5c93c1fb57ae1585449a3e432!}
{!LANG-a8ed7fca255bcca58d15012299f3192c!}
{!LANG-2a19638654babd847a30186ebb0c4a4f!} {!LANG-2851250e2cbf191408010b50cab5aa94!}{!LANG-ef15b56b9ccd41d804da0d1ac6d7a927!}
{!LANG-7f6c9e4486985f2aeef50da454be3456!} {!LANG-3f80076105d796d767a9c8dd9b10672a!}{!LANG-7d0ff8bd77fc1f7342e2c24e373a9789!}
{!LANG-ae60d520e2188ac86536bd5b699cd027!}
{!LANG-cf0a9143fb919907d8b07af72ca46160!} {!LANG-1af53441e346edb170f18ebba3a4a122!}{!LANG-2b5101d38b525923255fa743b06c9009!}
{!LANG-83757b6d8e99c805aa386801fd05b63d!}
{!LANG-d51f77865b2693f55d9b1c05b4fa246f!}
{!LANG-223058cda85f5d72843532ccc7c217ef!}
{!LANG-f58d9573d2a632a6730eba900e0b4681!}
{!LANG-c291311b3e82002a0d0ed7b8eeee55a6!}
{!LANG-3851bd1c6af974c7f22c3dbc889cda42!} {!LANG-1d4d5005f4349f786e103c414b7012f4!}{!LANG-0319c619464b3f8b2719fe707c95c2e7!}
{!LANG-1d063be6617b24d039ff9800507968b2!}
{!LANG-c6ee81939152c30bbbd78b87e4a06f2c!} {!LANG-28f43c0e77aab73a8cb97f37c084964c!}{!LANG-e7f04d41908d3114095cd30df7fd209d!}




