Jūsu Android tālrunī vai planšetdatorā ne vienmēr ir piekļuve internetam. Problēmu var atrisināt pavisam vienkārši, viss, kas nepieciešams, ir personālais dators ar piekļuvi internetam, kā arī ar USB kabeli. Turklāt ir vēlams, lai būtu Saknes piekļuves tiesības un īpašas programmas, kas ļauj jums to iegūt. Detalizēti apsvērsim, kā pārsūtīt internetu no datora uz Android, izmantojot USB.
Nepieciešamība izplatīt internetu no datora uz mobilo tālruni var rasties daudzās situācijās. Īpaši tad, ja mobilā datplūsma ir ierobežota, un jums ir nepieciešams lejupielādēt lielu datu daudzumu vai atjaunināt operētājsistēmu. Pirmais, ar ko mēs sāksim, ir darbības algoritms. Mēs arī atzīmējam, ka izplatīšanas iespējas ar sakņu piekļuves tiesībām viedtālrunī vai Android planšetdatorā ir iespējamas un bez tām.
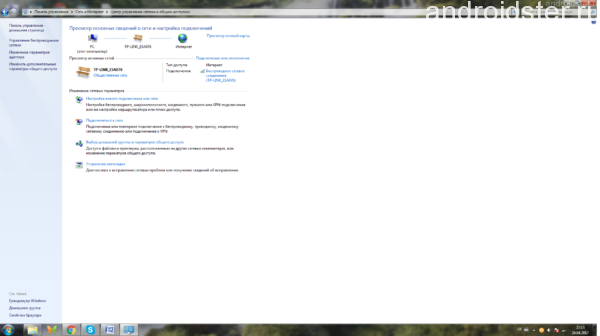
Tīkla pārvaldības centrs
Pirms stacionārā datora vai klēpjdatora izmantošanas, lai pārsūtītu internetu uz Android, izmantojot USB, jums jāpārbauda tā ātrums. Lai to izdarītu, dodieties uz tīkla savienojuma iestatījumiem un apskatiet nosūtīto un saņemto pakešu skaitu, tām vajadzētu aptuveni sakrist. Varat arī vienkārši atvērt savu tīmekļa pārlūku un mēģināt ielādēt jebkuru lapu. Ja internets ir savienots un tam ir labs ātrums, varat sākt to pārsūtīt, izmantojot USB, uz mobilo tālruni.
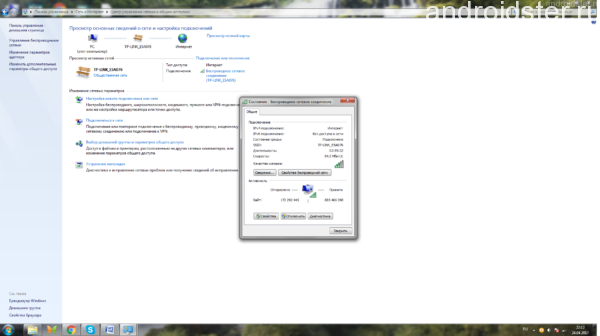
Stāvoklis bezvadu tīkls
Ar sakņu atļaujām
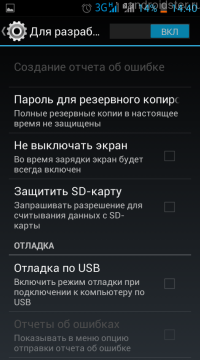
USB atkļūdošana
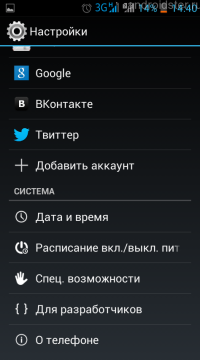
Android iestatījumi
Kā norāda apakšiedaļas nosaukums, lai izmantotu šo metodi, jums ir jāaktivizē ierīce. Lai to izdarītu, vienkārši un ātri palīdziet īpašumtiesībām. Ar tās palīdzību tālrunī ar vienu klikšķi var instalēt programmu SuperSU, kas paver lieliskas iespējas mobilā sīkrīka iestatīšanai. Pēc root tiesību iegūšanas varat veikt tiešu interneta savienojumu un pārsūtīšanu no datora uz mobilo tālruni, lai to izdarītu:
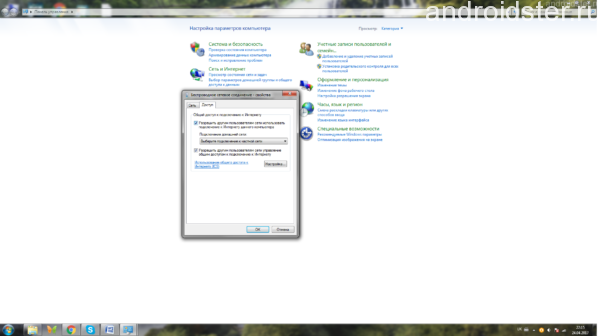
Savienojuma koplietošana
- No oficiālās vietnes lejupielādējiet un instalējiet patentēto Android SDK utilītu.
- Dodieties uz vadības paneli / tīkla savienojumiem un noklikšķiniet uz “rekvizīti” izvēlētajā tīklā. Atveriet koplietojamo cilni un atzīmējiet izvēles rūtiņu blakus vienumam: “Atļaut citiem tīkla lietotājiem izmantot interneta savienojumu šo datoru.»
- Tālrunī vai planšetdatorā dodieties uz cilni ar vispārīgiem iestatījumiem.
- Atrodiet vienumu “izstrādātājiem” un pēc tam “USB atkļūdošana”.
- Pievienojiet mobilo ierīci datoram, izmantojot parastu USB kabeli.
- Atbrīvojiet arhīvu ar datora utilītu AndroidTool un pēc tam palaidiet izpildāmo failu ar paplašinājumu exe.
- Noklikšķiniet uz savienoto ierīču meklēšanas pogas. Pēc meklēšanas pabeigšanas mēs iegūstam sarakstu, starp kuru jums jāizvēlas vēlamais viedtālrunis.
- Laukā Atlasīt izmantojamo DNS atlasiet “DNS” un noklikšķiniet uz savienojuma pogas.
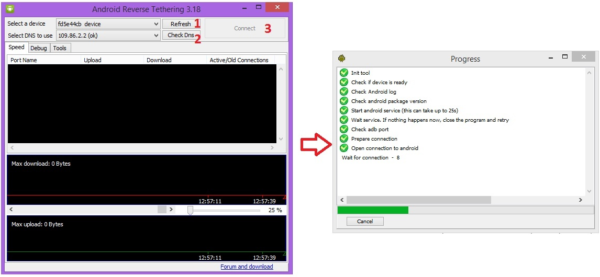
Lietderības saskarne interneta izplatīšanai no datora uz Android
Pēc veiksmīgas iepriekšminēto darbību pabeigšanas programma atvērs logu ar darbojošos savienojuma virkni. Mobilajā tālrunī tiks parādīta jauna programma ar nosaukumu “USB tunelis”. Pirms tam piekļūt, jums ir jāpiekrīt superuzņēmēja tiesību pieprasījumam, izvēloties atbilstošo pogu. Pēc tam parādīsies ziņojums “savienojums ir izveidots”, un jūs varat izplatīt internetu no klēpjdatora vai datora uz viedtālruni.
Ņemiet vērā: ja jums ir root piekļuves tiesības, varat arī izplatīt internetu no datora uz tālruni, izmantojot USB, izmantojot emulatorus. Viens no tiem ir Android termināla emulators. Šajā gadījumā jums būs papildus jāievada izmantotā pakalpojumu sniedzēja IP adrese un apakštīkla maska.
Metode bez saknes atļaujām
Iepriekš parādītajai izplatīšanas metodei ir viens trūkums. Rīdzinot, ierīce zaudē garantiju, tāpēc to ieteicams lietot tikai pieredzējušiem lietotājiem. Ja nevēlaties “uzlauzt” tālruņa OS, varat izplatīt internetu no datora, izmantojot USB un bez saknes piekļuves tiesībām. Šim nolūkam papildus pašam mobilajam tālrunim un datoram jums būs nepieciešams:
- Programmatūra no NoRoot reversās piesiešanas. Need.exe izplatīšana operētājsistēmai Windows un .apk fails operētājsistēmai Android. Bezmaksas versija lietderība ir ierobežota līdz 10 darba minūtēm ar nākamo 30 minūšu pārtraukumu.
- Iepriekš instalēti ADB draiveri jūsu mobilā ierīce uz pc. Jūs varat tos lejupielādēt no izstrādātāja oficiālās vietnes.
- Mobilās ierīces iestatījumos iestatiet vienumu "USB atkļūdošana".
Pirms interneta izplatīšanas šādā veidā viedtālrunis ir jāpievieno datoram, izmantojot kabeli. Pēc tam operētājsistēmās Windows un Android palaidiet klienta programmu Reverse Tethering NoRoot. Ja savienojums nenotiek, varat mēģināt mobilajā tālrunī ieslēgt modema režīmu vai atkārtoti pievienot kabeli. Mēs iesakām šādā veidā noskatīties apmācības video par pareizu konfigurāciju.
Papildu iestatījumi
Kad savienojums starp datoru un viedtālruni ir izveidots, no mobilās ierīces varat izmantot pasaules tīklu. Tajā pašā laikā jums nav jāpiesaista prāts par tīkla iestatījumu konfigurēšanu, jo programma visu izdarīja iepriekš. Diemžēl dažus no tiem izmantot nebūs iespējams populāras lietotnes jo īpaši no Google - Youtube. Bet jūs varat sākt video mitināšanu, izmantojot parastu pārlūku, vai arī instalēt īpašu Xposed moduli. Saite programmas lejupielādei ir pieejama pašā utilītā Reverse Tethering NoRoot.
Viedtālrunis ir ierīce, bez kuras grūti iedomāties mūsdienu dzīvi. Šī ierīce palīdz biznesa cilvēki sazināties ar biznesa partneriem, izveidot piezīmes un doties tiešsaistē. Tajā pašā laikā viedtālruņu izklaides faniem ir neierobežots skaits visdažādāko spēļu, kā arī iespējas piekļūt internetam saziņai sociālajos tīklos. tīkli un tā tālāk. Lai viedtālruni savienotu ar internetu, jums ir nepieciešams punkts piekļuve wifi. Varat arī izveidot savienojumu ar mobilais internets izmantojot iebūvēto 3G / 4G modemu. Tomēr ko darīt, ja Wi-Fi nav pieejams un jums ir nepieciešams ātrdarbīgs savienojums? Kā savienot internetu ar viedtālruni, izmantojot datoru?
Tas ir tas, kas tiks apspriests šajā rakstā. Protams, mūsu laikā gandrīz visiem ir Wi-Fi maršrutētājs. Šādas ierīces izmaksas ir ļoti pieejamas gandrīz visiem. Tomēr joprojām ir gadījumi, kad nav maršrutētāja, bet steidzami nepieciešama ātrdarbīga piekļuve internetam.
1. Kas nepieciešams viedtālruņa savienošanai ar internetu caur datoru
Tātad, pirmkārt, lai viedtālruni savienotu ar internetu, izmantojot datoru, jums ir nepieciešams dators, kas ir savienots ar kabeļinternetu un darbojas Windows operētājsistēmā. Tīkla iestatīšanai starp viedtālruni un personālo datoru ir divas metodes:
- Izmantojot iebūvēto USB piesaisti;
- Trešās puses lietojumprogrammas izmantošana, kas ļauj savienot USB piesaisti.
Tā kā USB piesaiste nav iebūvēta katrā viedtālrunī, mēs apsvērsim otro iespēju viedtālruņa savienošanai ar internetu, izmantojot datoru, izmantojot USB. Otrā metode ir piemērota absolūti katrai Android ierīcei.
Protams, jūs uzminējāt, viedtālrunī jums būs jālejupielādē un jāinstalē vadu piesiešanas programma. Pēc programmas instalēšanas, savienojot viedtālruni ar datoru, izmantojot USB, datorā parādīsies jauns tīkla savienojums ar Android ar unikāliem iestatījumiem. Jāpievērš uzmanība IPv4 vērtībām un apakštīkla maskai (piemēram, IPv4 172.20.23.253 un apakštīkla maskai 255.255.255.252, šie skaitļi jums var atšķirties). Ērtības labad sava savienojuma datus varat ierakstīt piezīmjdatorā.
Pirmkārt, atvienojiet interneta savienojumu. Pēc tam dodieties uz savienojuma īpašībām un atveriet savienojuma piekļuvi Android USB. Pēc tam dodieties uz Android USB iestatījumiem un mainiet IPv4 adresi un apakštīkla masku. Šeit jums jāievada vērtības, kuras pierakstījāt piezīmjdatorā (manā gadījumā tas ir IP 172.20.253, apakštīkla maska \u200b\u200b255.255.255.252). Mēs nepieskaramies atlikušajiem punktiem - mēs atstājam, kā ir.
1.1. Android ierīces iestatīšana
Pēc tam, kad datorā esat veicis visus nepieciešamos iestatījumus, pārejiet pie viedtālruņa iestatījumiem. Arī šeit viss ir viegli un vienkārši. Iestatījumu vienkāršošanai būs jāstrādā ar skriptiem īpašā GScript Lite lietojumprogrammā. Pēc lietojumprogrammas instalēšanas tā būtu jāuzsāk un jāizveido jauns skripts. Tajā jums jāraksta šāds teksts:
ifconfig usb0 uz augšu
saknes pievieno noklusējuma gw 172.20.23.253 dev usb0
setrror net.dns1 8.8.8.8
2. Kā savienot internetu ar Android caur datoru, izmantojot USB, bez programmām: Video
8.8.8.8. Adreses vietā jūs varat norādīt jebkuru citu DNS serveri. Tomēr ir vērts atzīmēt, ka 8.8.8.8 ir Google serveris, kas ir ļoti ērti, jo tas vienmēr ir pieejams.
Šajā sakarā ir pabeigts viedtālruņa savienojums ar internetu caur datoru. Atliek pārbaudīt izveidoto savienojumu praksē. Lai to izdarītu, viedtālrunis ir jāpievieno datoram, izmantojot USB, pēc tam palaidiet vadu piesiešanas lietojumprogrammu un iespējojiet savienojumu. Pēc tam ieslēdziet iepriekš izveidotā skripta darbību GScript Lite lietojumprogrammā un gaidiet savienojumu.
Jāatzīmē, ka ir arī citi veidi, kā viedtālruni savienot ar internetu, izmantojot datoru, kā arī daudzas citas līdzīgas programmas. Tāpēc izvēle ir jūsu ziņā. Tomēr ir vērts to teikt šī metode ir pārbaudīts un strādā.
Dažreiz lietotājs saskaras ar uzdevumu izplatīt internetu no sava datora uz mobilo ierīci, planšetdatoru vai viedtālruni, pamatojoties uz Android OS. Kas ir tik grūti? - Droši vien uzdodiet jums jautājumu, jums vienkārši jāpievienojas Wi-Fi bezvadu tīklam un uzņēmumam. Un, ja nav paša wifi maršrutētāja, un tas jādara, izmantojot USB kabeli. Ar šādu uzdevumu rodas grūtības, taču tas ir pilnībā atrisināms.
Kā savienot Android ar internetu, izmantojot datoru, izmantojot USB kabeli
Ja wifi maršrutētājs neatrodas tuvumā un EDGE vai 3G ātrums jums nav piemērots, tad jums vienkārši jāpievieno Android datoram, un tāpēc sāksim darbu.
Kas mums šajā sakarā vajadzīgs:
1. dators ar ātrgaitas internetu un Windows;
2. Android ierīce (viedtālrunis vai planšetdators);
3. USB savienojuma kabelis;
4. Īpašā programma Android atkļūdošanas tilts (ļoti vēlams).
Kā izplatīt internetu no datora uz Android
Pirms sākat visu procedūru, Windows tīkla iestatījumos jāaktivizē papildu opcija, lai to izdarītu, ir jāietver tīkla savienojumi un jāatzīmē rūtiņa “Atļaut citiem tīkla lietotājiem izmantot šī datora interneta savienojumu”.
1. Lejupielādējiet un izsaiņojiet pakotni, tā ir saite starp Android ierīci un datoru;
2. Aktivizējiet režīmu operētājsistēmā Android, kā mēs rakstījām iepriekš;
3. Pievienojiet viedtālruni vai planšetdatoru, izmantojot USB kabeli, personālajam datoram;
4. Mapē, kurā izsaiņojat programmu, atrodiet un atveriet failu AndroidTool.exe;
5. Parādītajā logā noklikšķiniet uz “Refresh” (1), pēc tam sarakstā Select DNS to use (2) atlasiet DNS un noklikšķiniet uz pogas Connect (3).
6. Jūsu priekšā parādīsies logs ar tekošu savienojuma līniju (skatiet attēlu labajā pusē);
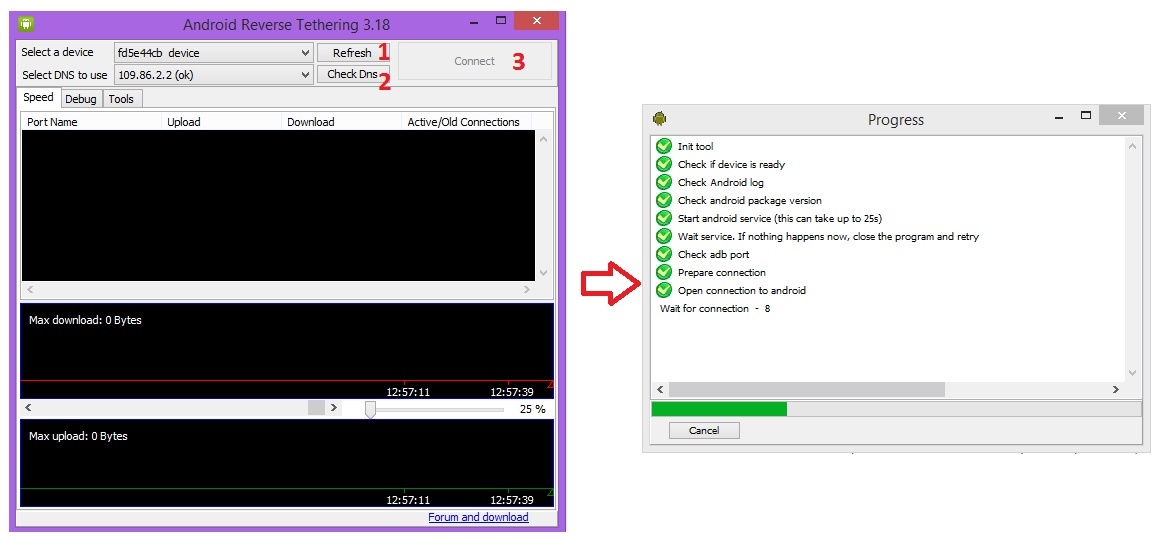
7. Ja viss noritēja pareizi, logā “Connection Done” būs redzams uzraksts, un dators izplatīs internetu Android viedtālrunī vai planšetdatorā;
8. Dažreiz viedtālrunī vai planšetdatorā var parādīties logs, kurā tiek lūgts piešķirt lietotājam tiesības, noklikšķiniet uz Atļaut.
Tas ir viss, tagad jūsu dators izplata internetu Android, izmantojot USB, varat to droši izmantot.
Iespēju šādā veidā izveidot savienojumu ar tīklu regulē ierīces funkcionalitāte. Pirms ķerties pie biznesa, katram konkrētajam sīkrīkam jāizpēta dažas šīs iespējas nianses un iespējas.
USB modems - internets bez problēmām
Mobilitāte ir kļuvusi par mūsdienu dzīves pamatu. Gandrīz visām mūsdienu mobilajām ierīcēm ir tehniskas iespējas piekļūt tīklam, kas nozīmē, ka tās var pilnībā aizstāt stacionārus analogus. Tāpēc kompaktie un ērti lietojamie USB modemi kļūst arvien populārāki. Tie ļauj ne tikai izveidot stabilu savienojumu, bet arī ietaupīt naudu, izmantojot internetu par diezgan pieņemamu cenu.
Ārēji USB modems izskatās kā parasts USB zibatmiņas disks. Tas ir mazs, īpaši salīdzinājumā ar modemiem, ko izmanto galddatoros. Pateicoties šai ierīcei, jūs varat doties tiešsaistē, kad vēlaties: uz ielas, mājās, birojā, transportā.
Jūs varat iegādāties modemu jebkura operatora sakaru salonā. Tos pārdod visur. Pēc pirkuma jums nav jāgaida savienojums, vienkārši ievietojiet ierīci klēpjdatorā, un jūs varat strādāt.
Kāda ir savienojuma īpatnība, izmantojot USB modemu?
Kad modems ir savienots ar jebkuru mobilo ierīci, tiek sākta draivera instalēšanas programma automātiskais režīms. Arī savienojuma iestatījumi ir autonomi, un tiem nav nepieciešama iejaukšanās.
Tas prasīs zināmu laiku, pēc tam ekrānā vajadzētu parādīties paziņojums, ka visas nepieciešamās darbības ir pabeigtas un sīkrīks ir pilnībā gatavs lietošanai.
Pat tik vienkārša procesa laikā var rasties grūtības. Piemēram, atspējojot autorun. Šajā gadījumā visi iestatījumi būs jāveic manuālajā režīmā. Kā to izdarīt?
- Izvēlnē, dodoties uz sadaļu "Mans dators", jums jāatrod operators, kura modemu jūs plānojat konfigurēt. Noklikšķinot uz ikonas, jūs palaidīsit instalēšanas programmu. Tālāk jums tiks piedāvāti dažādi iestatījumi, jums jāizvēlas un jāapstiprina nepieciešamie. Ja manuāla konfigurēšana nav iespējama, jums jāsazinās ar operatora atbalsta dienestu vai jāapmeklē viņa vietne. Parasti izvēlnei jau ir atsevišķa sadaļa par modema instalēšanu un aktivizēšanu.
- Ir svarīgi zināt! Modemu nevar noņemt no slota līdz automātiskās instalēšanas un konfigurācijas procesa beigām.
- Kad visi draiveri ir instalēti, palaidiet programmu. Ja viss tiek izdarīts pareizi, ekrānā parādīsies savienojuma poga, noklikšķinot uz kuras varat droši izmantot internetu.
Kā savienot viedtālruni ar tīklu, izmantojot USB?
Šeit viss ir nedaudz sarežģītāk. Modema lomu šajā gadījumā veiks personālais dators, kas aprīkots ar USB portu.
Papildus īpašām auklām, lai iegūtu USB, jums būs vajadzīgas īpašas superlietotāja vai saknes privilēģijas.
Uz Android nav tiesību - jums vispirms būs jāizpēta algoritms to iegūšanai. Soli pa solim instrukcijas ir publiski pieejams. Pieņemsim, ka jūs jau esat ieguvis tiesības.
- Ja personālajā datorā ir instalēta operētājsistēma Windows, jums jāielādē un jāinstalē Android SDK. Datora izvēlnē atlasiet “ Tīkla savienojumi", Vienums" Pieslēgšana tīklam ". Šajā vienumā ir rekvizītu iestatījumi.
- Koplietošanas sadaļā jums jāļauj citiem lietotājiem izmantot datora interneta savienojumu pašā personālajā datorā. Un apstipriniet savu izvēli.
- Nepieciešams atgriezties planšetdatorā vai mobilais tālrunis. Sadaļā “Iestatījumi” atlasiet vienumu, kas paredzēts izstrādātājiem, lai sāktu atkļūdošanu internetā tālrunī, izmantojot USB.
- Neaizmirstiet savienot planšetdatoru ar datoru un lejupielādēt ierosināto arhīvu vietnē cietais disks. Pēc izpakošanas varat palaist programmu AndroidTool.exe.
- Mēs aktivizējam pievienoto ierīču meklēšanu, sākam savienojumu.
- Uzmanību! Instalēta lietojumprogramma var būt nepieciešamas superlietotāja tiesības - nodrošiniet tās.
Tiklīdz visas darbības būs pabeigtas, personālais dators būs gatavs izplatīt internetu ierīcēs ar Android OS. Tas ir viss, kas jums jāzina par interneta izplatīšanu.
Kad mēs runājam par koplietošanu internetā, mēs parasti domājam vietējā datora vai klēpjdatora savienošanu ar internetu, izmantojot mobilo ierīci, piemēram, tālruni vai planšetdatoru. Bet dažreiz ir apgrieztas situācijas, kad jums ir nepieciešams izveidot savienojumu ar internetu no mobilās ierīces, un nav WiFi piekļuves punktu, vai tarifu plāns to neatļauj, tad jums ir jārīkojas tieši pretēji: sagrauziet internetu no sava stacionārā datora uz mobilo ierīci. Šo metodi sauc arī par “USB reverso piesiešanu”, kur reverss nozīmē “atpakaļgaitu”.
Šī procedūra ir neparasta, taču, pateicoties XDA foruma puišiem, jūs varat koplietot internetu no datora uz Android Android ierīci bez nevajadzīgas programmatūras. Šī metode darbojas visiem. operētājsistēmas: Windows, Linux un Mac. Lai gan tas neprasa nevajadzīgas programmas, tas prasīs nelielu darbu ar termināli.
Kā es jau minēju, ierīcei jābūt manuālai, kā arī jāatbalsta USB savienošana pārī un spēja izveidot piekļuves punktus. Parasti akciju programmaparatūrā šī opcija tiek atspējota, taču tā tiek ieslēgta ļoti vienkārši un bez problēmām. Turklāt jums būs nepieciešams dators ar funkcionējošu interneta savienojumu, USB kabeli un termināļa emulators operētājsistēmai Android. Kā alternatīvu emulatoram varat izmantot ADB.
Prasības
1. Rokas Android viedtālrunis / planšetdators ar iespēju USB savienot un izveidot piekļuves punktu. To var pārbaudīt ierīces iestatījumos: Iestatījumi - Bezvadu un tīkli - Piesaiste un pārnēsājams tīklājs. Daudzās akciju programmaparatūrās šī funkcija ir atspējota, tāpēc tai jābūt iespējotai. Piemēram, CyanogenMod vienmēr ir šī iespēja. Atcerieties, ka, savienojot ierīci un aktivizējot piekļuves punktu, ierīce tiek definēta kā USB tīkla adapteris, nevis tā diskdzinis vai multivides ierīci.
2. Dators ar funkcionējošu interneta savienojumu.
3. USB kabelis, lai ierīci savienotu ar datoru.
4. Ieslēgts termināļa emulators Android ierīce. Ja nevēlaties ievadīt komandas no skārienekrāna, varat tās ievadīt no datora, izmantojot “adb apvalku”, kas ir daļa no Android SDK.
5. Pēc izvēles BusyBox Android ierīcē.
Lietošanas instrukcija
1. Pievienojiet ierīci datoram, kad uSB palīdzība kabeli un aktivizējiet piekļuves punktu. Šo opciju var ieslēgt pat tad, ja 3G vai WiFi ir izslēgti.
1.1. Ja jūs izmantojat Linux (Ubuntu), jums nekas nav jāinstalē. Programma NetworkManager darīs visu jūsu labā.
1.2 Ja izmantojat sistēmu Windows, tā automātiski atradīs Windows atjaunināšanu un instalēs pareizo draiveri. Protams, jūs varat izvairīties no Windows atjaunināšanas un manuāli instalēt nepieciešamo draiveri, kas jau ir Microsoft paketē.
1.3 Ja izmantojat Mac, instalējiet HoRNDIS draiveri. Jums tiks paziņots par jaunu tīkla saskarni. Dialoglodziņā noklikšķiniet uz “Tīkla iestatījumi” un pievienojiet to saskarņu sarakstam.
1.4 Ja jūs izmantojat Linux bez grafiskā interfeisa vai NetworkManager, palaidiet šīs komandas kā saknes (vai izmantojiet sudo):
ifconfig usb0 10.42.0.1 netmask 255.255.255.0
atbalss 1\u003e / proc / sys / net / ipv4 / ip_forward
Komanda sudo:
sudo "1. atbalss\u003e / proc / sys / net / ipv4 / ip_forward"
iptables -t nat -F
iptables -t nat-POSTROUTING -j MASQUERADE
2. Linux gadījumos noklikšķiniet uz NetworkManager -\u003e "Rediģēt savienojumus". Cilnē “Vadu” atlasiet jaunu savienojumu ( nevis Ethernet LAN) un noklikšķiniet uz Rediģēt. Cilnē “IPv4 iestatījumi” atlasiet “Koplietots ar citiem datoriem” un noklikšķiniet uz Saglabāt. NetworkManager no jauna izveidos savienojumu un piešķirs datoram jaunu noklusējuma IP adresi: 10.42.0.1. Kamēr mēs nepieskaramies interneta savienojumam.
3. Ja tā ir Windows, vadības panelī atveriet “Network Settings”. Ar peles labo pogu noklikšķiniet uz interneta savienojuma un atlasiet “Properties”. Atveriet cilni Piekļuve un atzīmējiet izvēles rūtiņu “Atļaut citiem tīkla lietotājiem izmantot šī datora interneta savienojumu”, pēc tam zemāk esošajā nolaižamajā sarakstā atlasiet USB savienojums. Noklikšķiniet uz Labi, un Windows automātiski izveidos savienojumu un piešķirs IP adresi. Operētājsistēmai Windows 7: 192.168.137.1 un Windows XP: 192.168.0.1.
4. Mac sistēmai atlasiet System Preferences -\u003e Network. Ja instalējāt HoRNDIS, tad redzēsit jaunu tīkla interfeisu, kas atbilst jūsu USB savienojums. Atgriezieties sistēmā System Preferences, noklikšķiniet uz "Sharing" un atlasiet "Internet Sharing". Sadaļā “Kopīgot savienojumu no” atlasiet interneta savienojumu (Ethernet vai Lidosta) un sadaļā “Datoriem, kas izmanto” norādiet mūsu USB saskarni. Mac piešķirs jūsu USB savienojumam IP adresi: 192.168.2.1.
Šajā brīdī datora iestatījumi ir pabeigti. Tagad Android ierīcē atveriet termināla emulatoru un izpildiet komandu:
su
Terminālā tiek ievadīta arī šī komanda, un tā darbojas visās operētājsistēmās:
netcfg rndis0 dhcp
USB interfeisa nosaukums var būt atšķirīgs, taču parasti tas ir rndis0 vai usb0. Mēs ievadām šādu komandu, lai noteiktu saskarni:
aizņemts kārba ifconfig
Viss, sākot ar šo brīdi, ja viss noritēja gludi, mobilajā ierīcē vajadzētu parādīties internetam.
Ja DHCP kāda iemesla dēļ nedarbojās, tad visu varat darīt manuāli. Android ierīcē atveram termināla emulatoru un izpildām komandas.




