Kā savienot Samsung ar datoru?



Bieži vien Samsung viedtālruņu īpašniekiem ir jāizveido dublējumi no tālruņa kontaktiem, jāatjaunina programmaparatūra vai jālejupielādē dažādi multivides faili. Lai to izdarītu, viedtālrunis ir jāpievieno datoram. Tālāk apsveriet, kā to izdarīt.
Pievienojiet Samsung datoram
Pirmkārt, jums ir jālejupielādē un jāinstalē programma ar nosaukumu Samsung Kies. Tas ir brīvi pieejams, ieteicams lejupielādēt oficiālajā tīmekļa vietnē uz šo saiti - www.samsung.com/KIES/. Tālāk rīkojieties saskaņā ar šo instrukciju:
- Noklikšķiniet uz Samsung Kies ikonas ar peles kreiso taustiņu, lai sāktu instalēšanas procesu.
- Vispirms no piedāvātā saraksta jāizvēlas programmas valoda. Jums tajā būs jāatrod “krievu valoda”, lai turpmāk programmatūras funkcionalitāte būtu pēc iespējas skaidrāka.
- Programma parādīs ziņojumu - jums būs jāiepazīstas ar licences līgumu, ja jūs piekrītat, pirms izvēles rūtiņas "Es piekrītu visiem nosacījumiem" ielieciet atzīmi.
- Pēc tam priekšmetam “Unified draiveru installer” jāpievieno atzīme, pēc kura sāksies programmatūras instalēšana.
- Kad instalēšanas process būs pabeigts, parādīsies logs, kurā jums jāatzīmē vienumi “Izveidot saīsni uz darbvirsmas” (tas ļaus jums ātri palaist programmatūru Samsung Kies datorā) un “Palaist lietojumprogrammu”.
- Kad programma tiek ielādēta, nekavējoties dodieties uz galveno izvēlni un atlasiet tajā "Rīki" un pēc tam - "Iestatījumi". Atvērtajā logā, ja vēlaties, varat mainīt pakalpojumu mapes atrašanās vietu, jo tā automātiski parādās sistēmas diskdzinī. Jums būs jānoklikšķina uz pogas "Pārlūkot" un jāizvēlas jebkura cita vieta, piemēram, brauciet ar D.
- Tagad paņemiet USB kabeli, kas vienmēr ir iekļauts Samsung viedtālruņos, un vienu galu instalējiet tālruņa īpašajā savienotājā, bet otru - datora USB portā.
- Tad jūs varat izmantot visas funkcijas, kuras piedāvā Samsung Kies.
Kopēt kontaktpersonas
Lai pārsūtītu kontaktus no viedtālruņa uz datoru, jums būs jāiet uz sadaļu "Datu dublēšana un atjaunošana". Tad jums jānoklikšķina uz pogas “Atlasīt visus vienumus” un pēc tam uz “Dublēt”. 10-20 sekunžu laikā visi kontakti tiks pārsūtīti uz jūsu datoru kā atsevišķs fails.
Programmaparatūra
Lai tālrunis vienmēr darbotos pareizi, ir ļoti svarīgi savlaicīgi atjaunināt tajā esošo programmaparatūru. Jums palīdzēs arī Samsung Kies programma. Pēc lejupielādes viņa patstāvīgi ierosina atjaunināt programmaparatūru, ja tīklā parādījās jauna versija. Jums vienkārši jānoklikšķina uz “OK” un jāizvēlas sava viedtālruņa modelis. Bet pirms programmaparatūras atjaunināšanas ir svarīgi vienmēr dublēt visus failus un kontaktpersonas, jo joprojām pastāv neliela zaudējumu iespēja.
Multivides pārsūtīšana
Pārsūtiet multivides failus, izmantojot programmatūra Samsung Kies notiek, izmantojot šīs lietojumprogrammas galveno izvēlni. Tā, piemēram, ja jums ir nepieciešams pārsūtīt attēlus uz personālo datoru, jums jāizvēlas sadaļa “Fotoattēli”, un visi fotoattēli, kas atrodas jūsu ierīcē, uzreiz parādīsies jūsu priekšā. Ja jums ir jāpapildina viedtālruņa galerija ar attēliem no datora, jums būs jāatrod nepieciešamie un pēc tam noklikšķiniet ar peles kreiso taustiņu. Parādīsies konteksta izvēlne, kurā jums būs jāizvēlas vienums “Sūtīt Samsung”. Lai strādātu ar citiem multivides failiem, atlasiet atbilstošās sadaļas programmā Samsung Kies.
Lejupielādējiet spēles un programmas
Ja jums ir jāpapildina viedtālrunis ar jaunām lietojumprogrammām vai spēlēm, tad palīdzēs īpaša funkcija programmā. Galvenajā izvēlnē atlasiet “Samsung Apps”. Pēc tam jūs redzēsit dažādu spēļu un programmu sarakstu. Jūs varat tos lejupielādēt savā viedtālrunī pilnīgi bez maksas un bez jebkādiem ierobežojumiem. Tas tiek darīts ļoti vienkārši: atlasiet vēlamo programmu vai spēli un pēc tam noklikšķiniet uz pogas Lejupielādēt.
Samsung viedtālruņi šobrīd ir ļoti populāri, taču to darbība rada jautājumus nepieredzējušiem lietotājiem, kuri nav pieraduši strādāt ar tik jaudīgām un savdabīgām ierīcēm. Lai izmantotu visas mūsdienu mobilo ierīču iespējas no Dienvidkorejas ražotāja, jums jāzina, kā savienot Samsung ar datoru.
Kas vajadzīgs
Lai pievienotu Samsung, datorā vispirms jāinstalē patentētā utilīta Samsung Kies. Šī programma Samsung tālruņiem ir tāda pati kā iTunes Apple produktiem. Vienkārši sakot, bez tā jūs nevarēsit ne izveidot rezerves kopiju, atjaunināt programmaparatūru, ne rediģēt kontaktpersonas.
Vēl viens savienojumam nepieciešamais komponents ir USB kabelis, caur kuru savienojums tiks izveidots.
Ja jums nav jāstrādā ar viedtālruņu sistēmu un vēlaties to savienot tāpat kā USB zibatmiņu, tad Samsung Kies programma nav nepieciešama. Pēc savienojuma izveidošanas, izmantojot USB interfeisu, tālrunis tiks automātiski atpazīts kā noņemams datu nesējs, un jūs varat strādāt ar tā failiem.
Savienojuma pasūtījums
Pirmkārt, datorā ir jālejupielādē Samsung Kies lietojumprogrammas instalācijas pakotne. To var izdarīt oficiālajā vietnē, izvēloties savai versijai piemērotu versiju operētājsistēma un mobilā ierīce.
Programma ir instalēta saskaņā ar standarta shēmu, apstiprinot licences līguma nosacījumus. Vienīgais svarīgais solis ir pareiza kodeka izvēle. 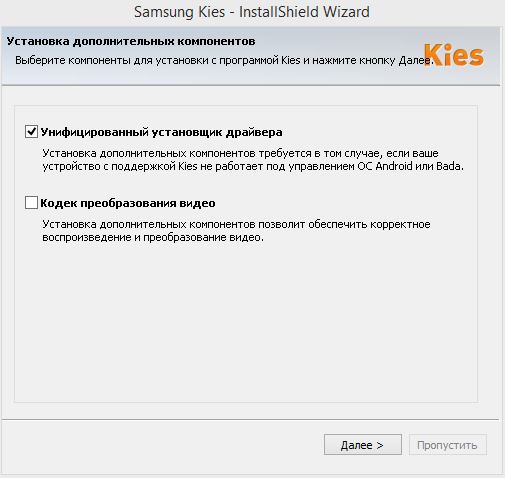 Instalēšanas ekrānā, lai atrastu papildu komponentus, pārbaudiet vienumu "Vienotais draivera instalētājs".
Instalēšanas ekrānā, lai atrastu papildu komponentus, pārbaudiet vienumu "Vienotais draivera instalētājs".
Programma ir instalēta - tagad jūs varat izmantot USB kabelis pievienojiet viedtālruni datoram. Samsung lietotne Kies automātiski izveidos savienojumu ar mobilo ierīci.
Darbs ar lietojumprogrammu
Tūlīt pēc programmas palaišanas atveriet izvēlni "Rīki" un dodieties uz sadaļu "Iestatījumi". Cilnē Vispārīgi mainiet lietojumprogrammu mapes atrašanās vietu no sistēmas disks uz faila nodalījumu D:. Tagad, ja Windows avarē un jums ir jāpārinstalē sistēma, no viedtālruņa saglabātie faili nepazūd. 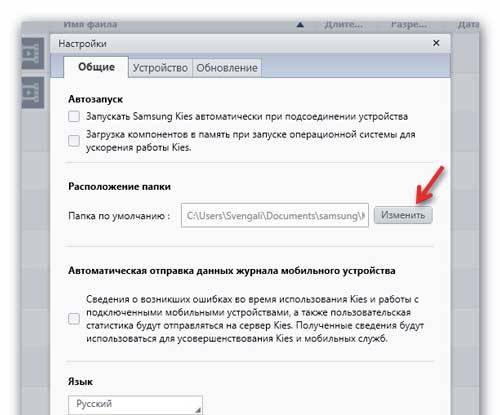
Lietojumprogrammas galvenās funkcijas ir ievietotas kreisajā izvēlnē, tāpēc darbs ar viedtālruņa saturu nerada nevajadzīgus jautājumus. 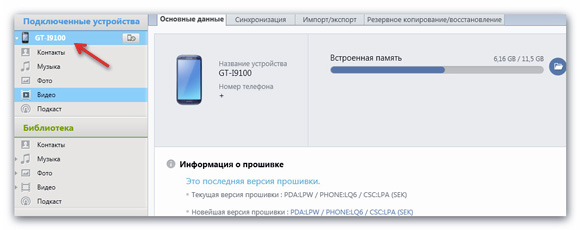 Ja, piemēram, jums ir jāmeklē un jārediģē fotoattēli, tad dodieties uz sadaļu “Fotoattēli” un darāt visu, ko uzskatāt par nepieciešamu ar tā saturu - kopējiet, mainiet vārdu, pārsūtiet uz datoru utt.
Ja, piemēram, jums ir jāmeklē un jārediģē fotoattēli, tad dodieties uz sadaļu “Fotoattēli” un darāt visu, ko uzskatāt par nepieciešamu ar tā saturu - kopējiet, mainiet vārdu, pārsūtiet uz datoru utt.
Starp programmas funkcijām ir jaudīgs rīks izveidei dublējums visus lietotāja datus un iestatījumus, vajadzības gadījumā ļaujot atjaunot tālruni.
Cilnē Dublēšana / atjaunošana var atlasīt komponentus, kas tiks saglabāti.
Visi jūsu norādītie parametri un personas dati tiks iesaiņoti speciālā arhīvā, no kura tos varēsit atgriezt tālrunī. 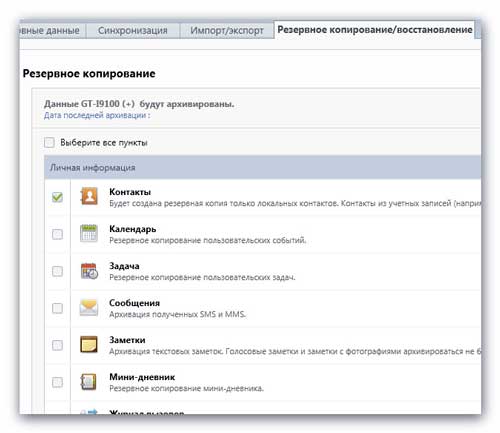
Lai strādātu ar ierakstiem tālruņu grāmata kreisajā pusē esošajā izvēlnē dodieties uz sadaļu “Kontakti”. Augšpusē redzēsit cilnes, kas norāda jūsu kontaktu glabāšanas vietas - mobilās ierīces atmiņu, google kontsSIM karte. 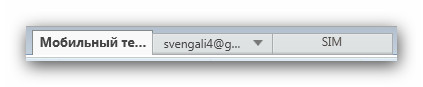
Lai rediģētu kontaktu, noklikšķiniet uz tā ar peles kreiso taustiņu. Tiks atvērta ērta forma, kurā varat veikt izmaiņas. 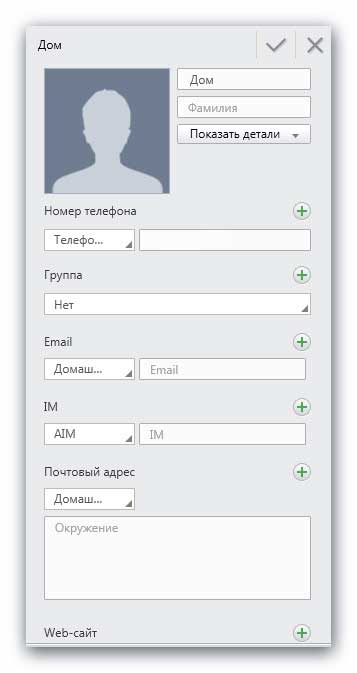
Pēc rediģēšanas neaizmirstiet noklikšķināt uz izvēles rūtiņas - šādi jūs saglabājat mainīto kontaktu.
Vēl viena ērta funkcija ir identisku ierakstu apvienošana.
Lai izdzēstu kontaktpersonu dublikātus, ar peles labo pogu noklikšķiniet uz jebkura ieraksta un atlasiet “Skatīt kontaktu dublikātu sarakstu”. 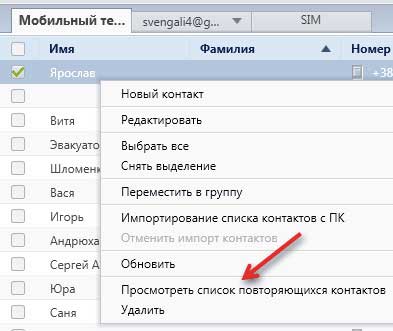
Apskatiet sarakstu, kuru programma jums sniegs, un noklikšķiniet uz pogas “Apvienot kontaktpersonu dublikātus”.
Programma Samsung Kies automātiski pārbauda pievienotās ierīces programmaparatūras atbilstību un, ja nepieciešams, piedāvā atjaunināt programmatūru. 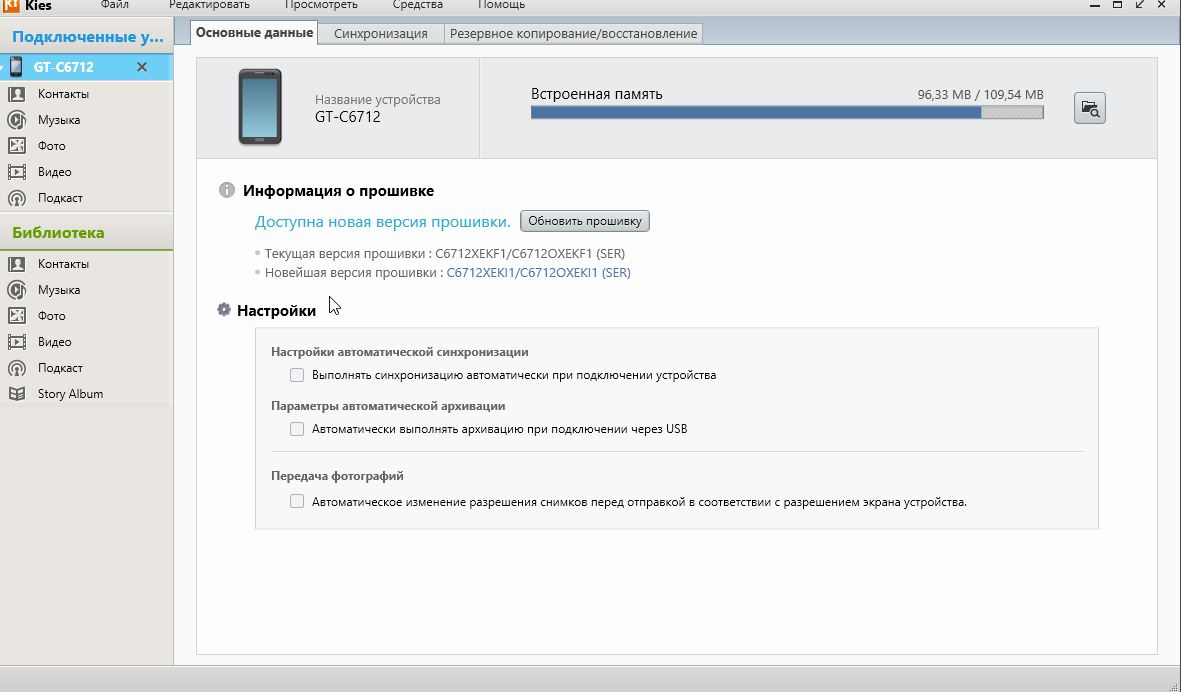 Lai pats sāktu meklēšanu jaunā versija un instalējot programmaparatūru, kreisajā izvēlnē noklikšķiniet uz sava tālruņa modeļa.
Lai pats sāktu meklēšanu jaunā versija un instalējot programmaparatūru, kreisajā izvēlnē noklikšķiniet uz sava tālruņa modeļa.
Tiek atvērta lapa ar informāciju par ierīci. Ir poga Atjaunināt, kas ir aktīva, ja ir jauna programmaparatūras versija.
Video: kā izveidot savienojumu samsung viedtālrunis uz datoru, izmantojot USB
Mūsdienīgs viedtālrunis, kaut arī kompakta ierīce, taču savā veidā funkcionalitāte To var pielīdzināt pilnvērtīgam datoram, taču tajā pašā laikā tam ir pārnēsājamo ierīču priekšrocības. Arī vairums viedtālruņu ir pilnīgi autonomi un spēj veikt visas savas funkcijas bez vajadzības pieslēgties personālais dators. Mūsdienu tālruņos visi iestatījumi un iestatījumi ir pieejami, ja ir tikai viens savienojums ar internetu. Ja jūsu viedtālrunim ir nepieciešams profesionāls remonts vai pielāgošana, sazinieties ar oficiālo Samsung servisa centru.
Ja vajag jauna programmaparatūravai arī vēlaties saglabāt savus datus no tālruņa uz personālo datoru, jums jāveic sinhronizācija ar datoru. Ir tik daudz veidu, kā to izdarīt - gan bezvadu, piemēram, wi-fi, Bluetooth un citu, gan kabeļa izmantošana. Vienkāršākais un uzticamākais veids ir izveidot savienojumu ar izmantojot usb. Kā to izdarīt pareizi šī procedūra un traucējummeklēšana savienojuma izveidošanā, izmantojot līdzīgu metodi, tiks apskatīta mūsu rakstā.
Pievienojiet Samsung tālruni datoram, izmantojot usb
Lai viedtālruni savienotu ar datoru, izmantojot usb ports nepieciešams viedtālrunis, klēpjdators un piemērots vads. Parasti viedtālruņiem ir savienotājs mini USB formāta pievienošanai, jo tas ir kompakts nekā parastais. Pirmais solis ir savienot vadu. Parasti tā ir vienīgā veicamā darbība, jo lielākajā daļā ierīču savienojums tiks veikts automātiski.
Ja savienojums nenotiek automātiski
- Varbūt ierīcei ir nepieciešama papildu programmatūra. Samsung Kies parasti dodas uz katru tālruni. Ir arī citas programmas, piemēram, SGS3 Easy UMS, kas īpaši paredzētas darbam ar Samsung Galaxy. Arī populārajai Samsung ExpressConnect programmai ir daudz noderīgu iespēju.
- Jums arī jāpārliecinās, ka visi draiveri ir instalēti un darbojas pareizi.
- Varbūt savienojums notika automātiski, bet dators nav konfigurēts, lai par to brīdinātu. Šajā gadījumā jums jāaplūko uzdevumjosla vai pārlūkprogrammā Explorer.
- Ja savienojums nenotika, iespējams, ka tā ir kļūme ierīcēs vai kabeļos. Parasti aukla priekš usb savienot tas ātri nolietojas, bet, tā kā cena nav augsta, un lielākā daļa lietotāju nav vieni, ir iespēja izmēģināt savienojumu, izmantojot citu kabeli.

- Arī iemesls var būt programmatūras kļūme. Šajā gadījumā ieteicams atiestatīt rūpnīcas noklusējuma vērtības. Bet jums vienmēr jāatceras, ka pirms šīs procedūras visi svarīgie dati ir jāsaglabā citā datu nesējā. Pretējā gadījumā pēc iestatījumu atgriešanas rūpnīcas iestatījumos visi nesaglabātie faili tiks zaudēti.
Ja savienojumu joprojām neizdevās izveidot, tad precīzu nepareizas darbības iemeslu varēs noteikt vednis uz mūsdienu diagnostikas iekārtām.
Labdien.
Mūsdienās mobilais tālrunis ir visnepieciešamākais rīks mūsdienu cilvēka dzīvē. A mobilie tālruņi un Samsung zīmola viedtālruņi ir popularitātes reitinga augšgalā. Nav pārsteidzoši, ka daudzi lietotāji uzdod to pašu jautājumu (arī manā emuārā): "kā savienot Samsung tālruni ar datoru" ...
Atklāti sakot, man ir vienas un tās pašas markas tālrunis (lai arī pēc mūsdienu standartiem tas jau ir diezgan vecs). Šajā rakstā mēs apsvērsim, kā savienot Samsung tālruni ar datoru un ko tas mums dos.
Tas nodrošinās tālruņa savienojumu ar datoru
1. Iespēja dublēt visus kontaktus (no SIM kartes + no tālruņa atmiņas).
Ilgu laiku man bija visi telefoni (arī darbam paredzētie) - tie visi bija vienā tālrunī. Lieki piebilst, ka kas notiks, ja nometīsit tālruni vai tas neieslēgsies īstajā laikā? Tāpēc dublēšana ir pirmā lieta, ko es jums iesaku darīt, kad tālruni savienojat ar datoru.
2. Apmainieties ar tālruni ar datora failiem: mūziku, video, fotoattēliem utt.
3. Atjauniniet tālruņa programmaparatūru.
4. Kontaktpersonu, failu utt. Rediģēšana
Kā savienot Samsung tālruni ar datoru
Lai izveidotu savienojumu samsung tālrunis uz nepieciešamo datoru:
1. USB kabelis (parasti tiek piegādāts kopā ar tālruni);
2. Samsung Kies programma (jūs to varat lejupielādēt oficiālajā vietnē).
Uzstādīšana samsung programmas Kies neatšķiras no jebkuras citas programmas instalēšanas. Vienīgais, kas jums jāizvēlas pareizais kodeks (sk. Ekrānuzņēmumu zemāk).
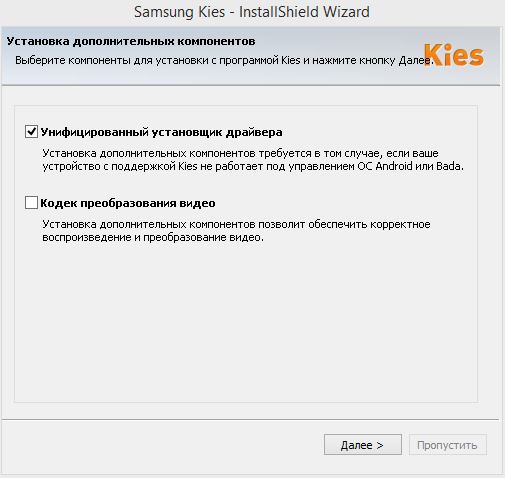
Kodeka izvēle, instalējot Samsung Kies.
Kad instalēšana ir pabeigta, jūs varat nekavējoties izveidot saīsni uz darbvirsmas ātrs sākums programmu un palaist to.

Pēc tam tālruni var savienot ar datora USB portu. Samsung Kies programma automātiski sāks savienojumu ar tālruni (tas prasa apmēram 10-30 sekundes).
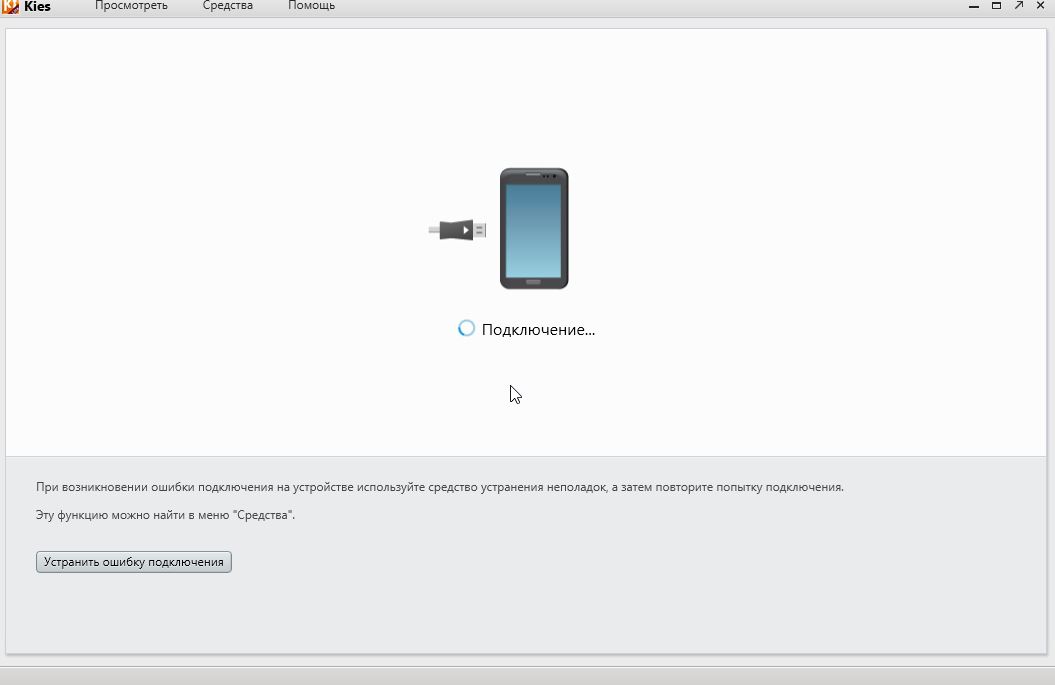
Kā dublēt visus kontaktus no tālruņa uz datoru?
Samsung Kies palaidējs Lite režīmā - vienkārši dodieties uz sadaļu dublējums dati un atkopšana. Pēc tam noklikšķiniet uz “ atlasiet visus vienumus"un pēc tam" dublējums".
Pēc dažām sekundēm visi kontakti tiks nokopēti. Skatīt ekrānuzņēmumu zemāk.
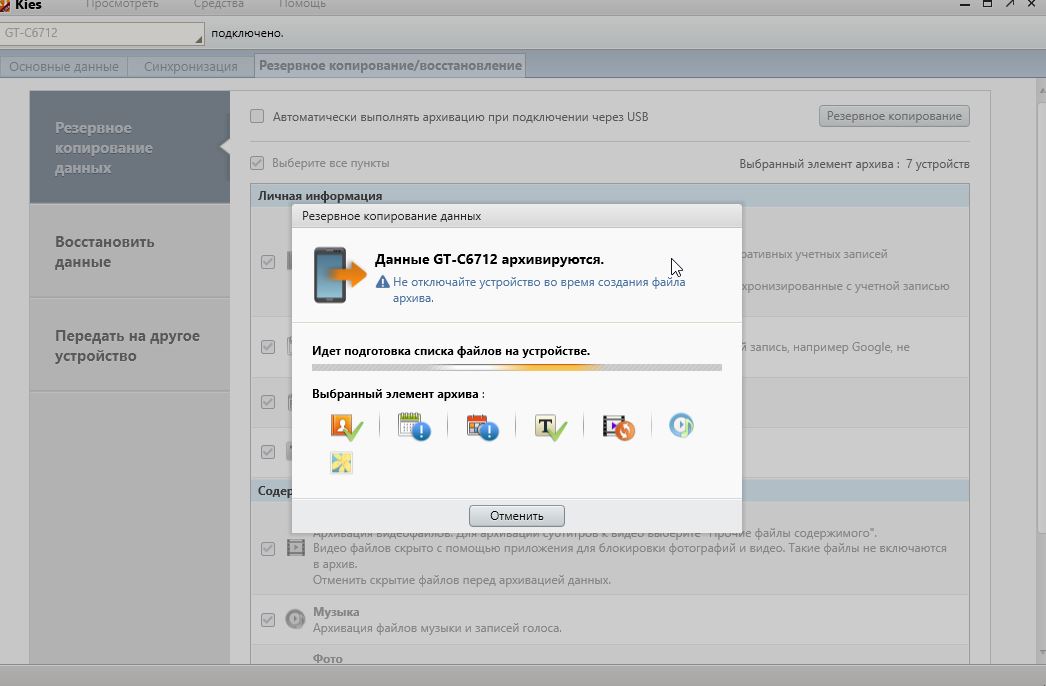
Aizveriet
Kā izplatīt internetu
Izmantojiet vienu no divām metodēm:
Kā iestatīt Samsung Galaxy kā USB modemu
Norādījumi datoriem ar operētājsistēmu Windows Vista un uz augšu.
Izmantojot funkciju “USB modems”, viedtālrunis vai planšetdators caur USB kabeli izplata internetu no SIM kartes uz datoru vai klēpjdatoru. Jūs nevarat izplatīt internetu no datora uz Samsung Galaxy, tāpēc iegādājieties stacionāru maršrutētāju. Lai izmantotu:

Ja datorā rodas kļūdas, sazinieties ar operāciju zāles izstrādātāju. windows sistēmas (Microsoft) vai jūsu datora ražotājs.
Ja iestatījums ir pareizs, bet internets nedarbojas, restartējiet Samsung Galaxy un datoru un mēģiniet vēlreiz.
Priekšrocības:
- Samsung Galaxy tiek uzlādēts no klēpjdatora vai datora;
- Savienojuma ātrums ir lielāks nekā tad, ja savienojums izveidots, izmantojot Wi-Fi.
Trūkumi:
- Izmantojot kabeli, kas nav oriģināls, savienojuma ātrums var samazināties;
- Tajā pašā laikā internets izmanto tikai vienu datoru.
Kā iestatīt Samsung Galaxy kā Wi-Fi maršrutētāju
Izmantojot funkciju “Wi-Fi piekļuves punkts”, viedtālrunis vai planšetdators, izmantojot Wi-Fi, internetu izplata no SIM kartes uz datoru vai klēpjdatoru. Lai izmantotu:
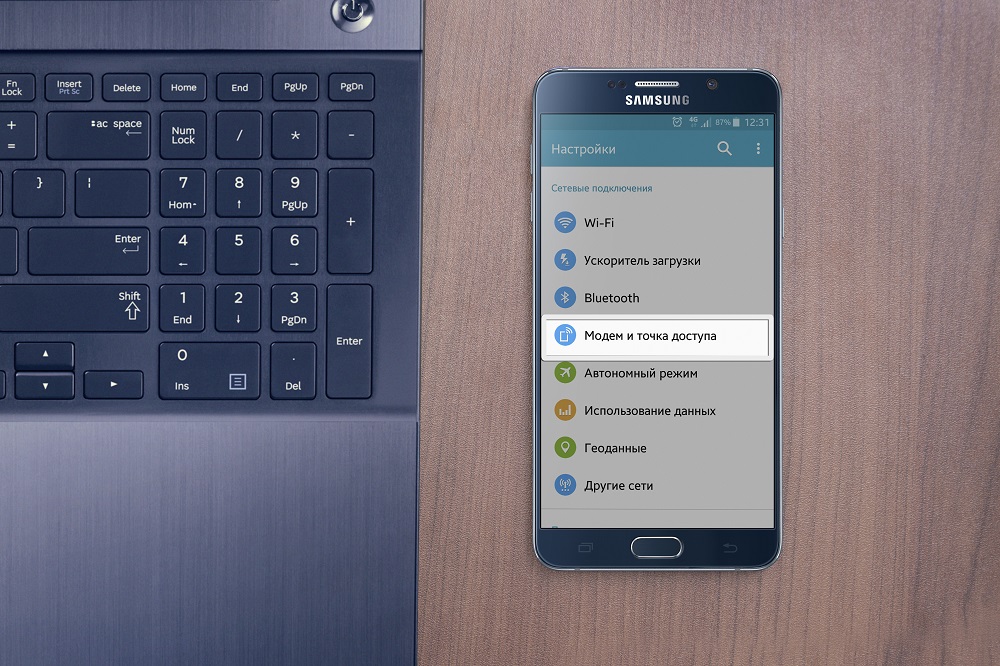
Ja otra ierīce nepievienojas tīklam, pārbaudiet, vai esat pareizi ievadījis paroli.
Ja parādās tīkla savienojuma ikona, bet internets nedarbojas, pārbaudiet iestatījumu mobilais internets uz Samsung Galaxy. Atcerieties pārbaudīt SIM kartes bilanci un tīkla signāla stiprumu.
Ja iestatījums ir pareizs, bet internets nedarbojas, atsāknējiet abas ierīces un mēģiniet vēlreiz.
Priekšrocības:
- Nav nepieciešams instalēt draiverus un izmantot vadu;
- Tajā pašā laikā internetu var izplatīt 10 ierīcēs.
Trūkumi:
- Savienojuma ātrums ir mazāks nekā tad, ja savienojums tiek veikts, izmantojot USB kabeli, un tas ir atkarīgs no attāluma starp ierīcēm;
- Samsung Galaxy ātri tiek izlādēts.
Mobilā piekļuves punkta iestatīšana.
Jūs varat mainīt piekļuves punkta noklusējuma iestatījumus. Lai to izdarītu, atspējojiet vienumu “Mobilais piekļuves punkts” un nospiediet pogu “Opcijas”, atlasiet vienumu “Konfigurēt piekļuves punktu”. Ir pieejamas šādas iespējas:

- SSID - piekļuves punkta nosaukums, kas tiek parādīts meklēšanas laikā;
- Drošība - pieprasiet paroli (WPA2 PSK) vai izveidojiet savienojumu bez paroles (Atvērt);
- Parole - nepieciešama, ja laukā Drošība ir atlasīts WPA2 PSK. Paroles garums - vismaz 8 rakstzīmes, izmantojiet tikai latīņu burtus un ciparus;
- Slēpt ierīci - slēpj SSID un, pieslēdzoties, prasa to ievadīt manuāli. Nav ieteicams lietot iesācējiem;
- Broadcast Channel - maina apraides frekvenču diapazonus. Iesācējiem lietotājiem mēs iesakām izvēlēties “Auto”. Šis iestatījums nav pieejams dažās ierīcēs.
Papildu iestatīšana pieredzējušiem lietotājiem
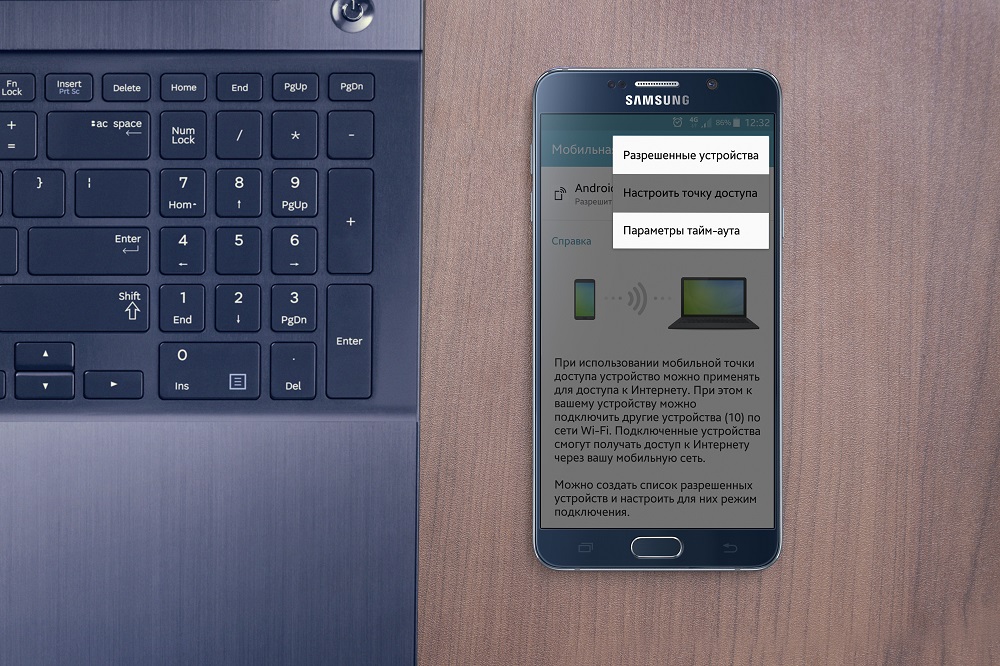
- Atļautās ierīces - filtrējiet savienotās ierīces pēc MAC adreses;
- Taimauta parametri - laiks, pēc kura tiks izslēgta mobilā piekļuves punkta funkcija, ja tai nav pievienota neviena ierīce.




