Internets ir kļuvis par neatņemamu mūsdienu cilvēka dzīves sastāvdaļu. Ir grūti iedomāties viedtālruņa īpašnieku, kurš to neizmanto mobilais tīkls, nav sērfošanu internetā vai nav sazināties ar tālruni sociālajos tīklos.
Lai piekļūtu globālajam tīmeklim, jums būs jākonfigurē ierīce. Parasti šī procedūra neaizņem daudz laika. Tālāk jūs izdomāsit, kā iestatīt internetu iPhone 5S.
Kas katram lietotājam būtu jāzina par šo procesu? Kādas ir iespējas iestatīt internetu ābolu ierīcēs, lai iegūtu piekļuvi globālajam tīmeklim? Tas viss tiks aprakstīts vēlāk! Patiesībā pat iesācēju lietotājs spēj ideju realizēt dažās minūtēs!
Darba tīkli
Sākumā ir jāsaprot viens svarīgs fakts - mobilo ierīču īpašnieki var strādāt ar dažāda veida internetu. Atkarībā no tā mainīsies darbību algoritms, iestatot piekļuvi tīklam. Neskatoties uz to, visas piedāvātās savienojuma iespējas ir diezgan viegli iemācīties.
Nez, kā iestatīt internetu ierīcē "iPhone 5S"? Tad jums jāizlemj, kuru konkrēto tīklu izmantot. Mūsdienās iPhone var strādāt ar šādiem piekļuves veidiem internetam:
- Wi-Fi:
Arvien vairāk lietotāji mēģina izmantot Wi-Fi un 4G tīklu. Faktiski atšķirība starp šo savienojumu konfigurēšanu nav kritiska. Kas būtu jāzina katram “ābolu” tālruņa īpašniekam pirms interneta lietošanas un tā iestatīšanas?
Mobilais internets
Sāksim ar visizplatītāko variantu - savienojamību.Kā iestatīt internetu iPhone 5S? Tele2 vai kāds cits operators mobilie sakari - Nav svarīgi, kurš uzņēmums ir iesaistīts. Galvenais ir tas, ka viedtālruņa īpašniekam būs jākonfigurē ierīce normālai darbībai ar mobilo internetu. 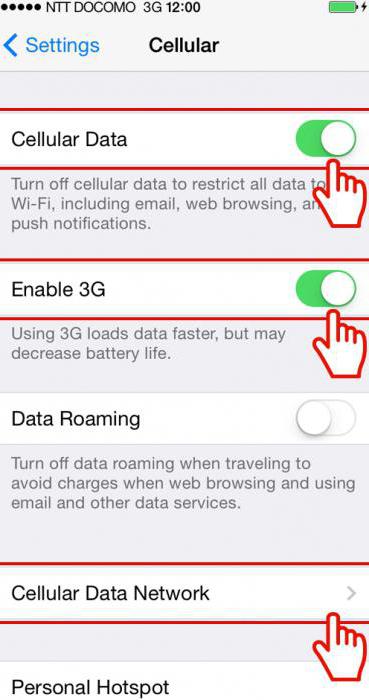
Kas tam ir vajadzīgs? Nepieciešams:
- Ievietojiet SIM karti iPhone. Pēc tam ieteicams izvēlēties izdevīgāko tarifu plānu darbam ar internetu un to savienot.
- Tālrunī dodieties uz sadaļu “Iestatījumi”.
- Atvērt izvēlni " Šūnu".
- Pārslēdziet slēdzi pretī uzrakstam “Cellular data” uz “On” režīmu. Šajā gadījumā tuvumā deg zaļais indikators.
- Noklikšķiniet uz “Cellular Data Network”.
- Kā iestatīt internetu iPhone 5S? "Beeline", "Megaphone", "MTS" vai "Tele2" - tam nav nozīmes. Atvērtajā logā jums būs jāievada dati, lai piekļūtu internetam. Tas ir lietotājvārds, pieteikšanās parole un APN.
- Noklikšķiniet uz pogas Saglabāt.
- Aktīvajā režīmā iestatiet rādītāju blakus vienumam “Iespējot LTE”.
Neko vairāk nevajag. Tagad ir skaidrs, kā iestatīt internetu iPhone 5S. Problēmas var rasties tikai ar tīkla piekļuves datu meklēšanu. 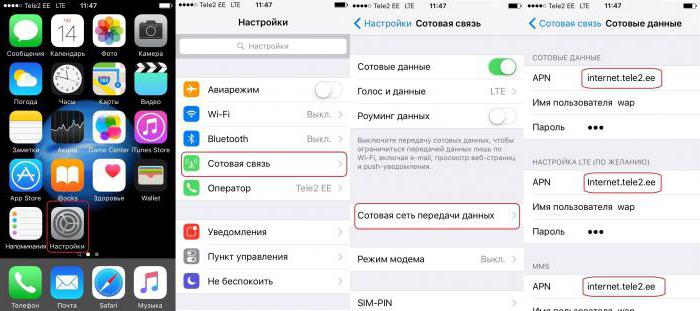
Par MTS
Bet tas ir pilnīgi atrisināms uzdevums. Parasti informāciju, kas jāievada izvēlnē “Cellular Data Network”, ieteicams meklēt pie sava mobilā operatora. Tikai šādā veidā jūs varēsit 100% izveidot savienojumu ar mobilo tīklu.
Katram telekomunikāciju operatoram varat izmantot vispārpieņemtos noteikumus. Kā iestatīt internetu iPhone 5S? MTS piedāvā šādu pieteikšanās informāciju:
- APN ir īpaša kombinācija, kas norāda, kurš tīkls tiek savienots. Mūsu gadījumā šajā laukā ir nepieciešams rakstīt internet.mts.ru.
- Lietotājvārds - uzņēmuma nosaukums latīņu valodā. Precīzāk, šajā rindā ir rakstīts mts.
- Parole - tas ir līdzīgs lietotājvārdam.
Attiecīgi, pēc ierosināto datu ievadīšanas un saglabāšanas, jūs varat pāriet tiešsaistē, izmantojot MTS SIM karti. Kādas citas iespējas ir iespējamas?
Par Beeline
Kā iestatīt internetu iPhone 5S? Beeline piedāvā rīkoties tieši tāpat kā MTS. Vienīgā atšķirība ir tā, ka izmantotie dati būs būtiski atšķirīgi. 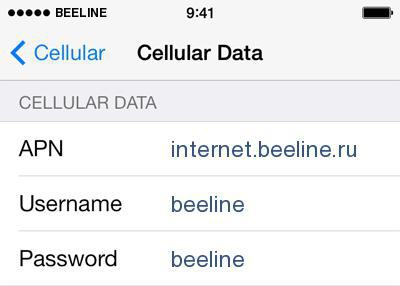
Ja tālruņa "ābols" īpašniekam ir ievietota Beeline SIM karte, lai izveidotu savienojumu ar globālo tīmekli, viņam jāievada šādi dati:
- APN - gandrīz pilnībā atkārto iepriekš ierosināto uzrakstu. Bet šajā gadījumā tas izskatīsies kā internet.beeline.ru.
- Parole ir operatora vārds. Tas jāraksta latīņu valodā. Precīzāk, savienojuma parole ir beeline. Viss ir uzrakstīts ar maziem burtiem.
- Lietotājvārds - jums jānokopē parole.
Jūs varat pamanīt, ka kopumā darbību algoritms paliek tāds pats. Mobilā interneta iestatīšana Beeline ir tikpat vienkārša kā MTS iestatīšana.
Megafon abonentiem
Bet ko darīt, ja lietotājs nolemj mobilajā ierīcē ievietot Megaphone SIM karti? Panikai nav pamata. Izmantojot pirmo divu operatoru piemēru, bija iespējams pārliecināties, ka mobilā tīkla iestatīšana ir ārkārtīgi vienkāršs uzdevums, neatkarīgi no pakalpojumu uzņēmuma. Ko šajā gadījumā darīt?
Kā iestatīt internetu iPhone 5S? Megafon sniedz šādus datus mobilā tīkla iestatīšanai:
- Vārds ir gdata.
- Parole - atkārtojiet tīkla nosaukumu.
- APN - šajā gadījumā informācija izskatās primitīva. Pietiek, lai attiecīgajā rindiņā ierakstītu tikai internetu.
Svarīgi: lai veiksmīgi konfigurētu tīklu, strādājot ar Megaphone, laukus Parole un Vārds varat atstāt tukšus. Šis scenārijs tiek uztverts bez kļūdām un kļūmēm. 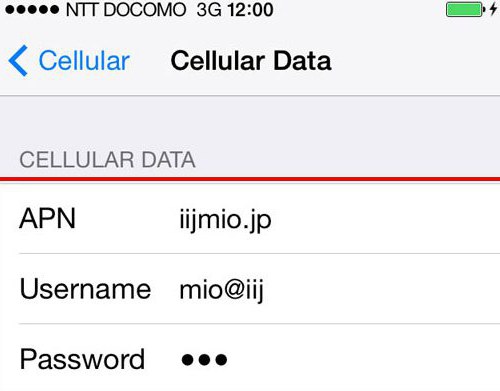
Darbs ar 4G
Tagad mēs varam mazliet runāt par to, kā pareizi strādāt ar 4G tīklu. Šis savienojums lietotājiem rada daudz jautājumu. Tāpēc ir jārisina līdzīgs tīkls un tā konfigurācija.
Pirmā lieta, kas "ābolu" produkta īpašniekam vajadzētu atcerēties, ir tā, ka pirms pieslēgšanās 4G jums jāiegādājas SIM karte, kas atbalsta šāda veida datu pārsūtīšanu. Iegādājoties SIM karti, ieteicams precizēt šo funkciju.
Otra nianse ir operētājsistēma. Pirms domājat par interneta iestatīšanu ierīcē “iPhone 5S”, izveidojot savienojumu ar 4G, jums tas ir nepieciešams jaunā versija operētājsistēma (iOS 7.0.4 un jaunākas).
Vai esat pabeidzis? Pēc tam lietotājam tiek piedāvāti šādi algoritmi:
- Izveidojiet savienojumu ar mobilo internetu, izmantojot iepriekš piedāvātās metodes.
- Atveriet sadaļu “Iestatījumi” - “Programmatūras atjaunināšana”.
- Noklikšķiniet uz Atjaunināt.
- Piekrītiet atjauninājumam un gaidiet.
- Iespējot LTE opciju iestatījumos “Tīkli”.
Ja viss tika izdarīts pareizi, ekrāna augšējā kreisajā stūrī parādīsies LTE. Tas nozīmē, ka ir izveidots savienojums ar 4G. 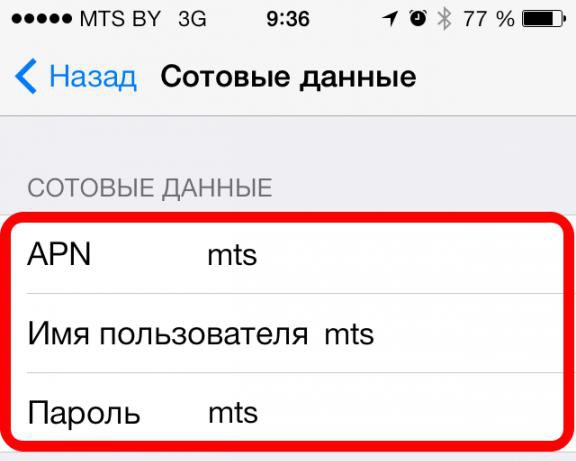
Jūs varat ķerties pie citas iespējas. Viņu interesēs tie, kuriem ir dators pie rokas. Lietotājam ir nepieciešams:
- Savienojiet iPhone ar datoru, izmantojot vadu.
- Palaidiet iTunes. Izvēlnē “Vispārīgi” atlasiet “Atjaunināt programmatūru ...”. Pieņemiet procesu.
- Atvienojiet iPhone 5S no datora. Atveriet sadaļu “Iestatījumi” - “Tīkli”. Iespējot LTE opciju.
Tagad ir skaidrs, kā iPhone 5S iestatīt mobilo internetu. Bija vēl viens ļoti interesants triks.
Darbs ar Wi-Fi
Tas ir par savienojumu caur bezvadu tīkls. Wi-Fi viedtālrunī kā tīkla piekļuvei ir liels pieprasījums. Izmantojot šo opciju, varat izveidot savienojumu ar internetu gandrīz jebkur.
Kā iestatīt internetu ķīniešu iPhone 5S, izmantojot Wi-Fi? Tas būs nepieciešams:
- Ieslēdziet iPhone. Dodieties uz sadaļu “Iestatījumi”.
- Atlasiet Wi-Fi.
- Ieslēdziet slēdzi, kas norāda, ka ir ieslēgts Wi-Fi.
- Pagaidiet. Parādās pieejamo savienojumu saraksts. Atlasiet vajadzīgo līniju.
- Ja nepieciešams, ievadiet pieteikšanās informāciju. Precīzāk, jums būs nepieciešama parole no bezvadu tīkla.
Jūs varat aizvērt iestatījumus. Ja viss tika izdarīts pareizi, lietotājs varēs iekļūt internetā bez lielām grūtībām. Ieteicams pārbaudīt savienojumu, izmantojot pārlūku. Vai arī varat apskatīt augšējo kreiso stūri - tur tiks parādīts indikators ar Wi-Fi signāla līmeni. 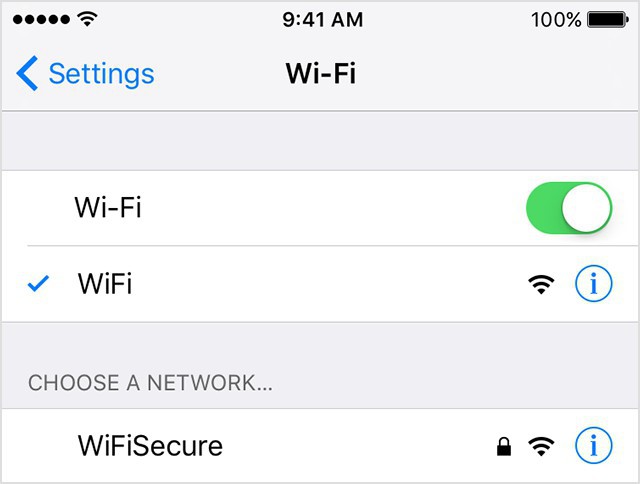
Kopsavilkums
Tagad ir skaidrs, kā iestatīt internetu iPhone 5S. Šajā procedūrā nav nekā pārdabiska. Kā jau minēts, pat viedtālruņa "ābols" iesācējs varēs izmantot visus iepriekš minētos veidus darbam ar tīklu.
Parasti pakalpojumu centru palīdzība interneta iestatīšanai un ieslēgšanai iPhone nav nepieciešama. Cilvēki paši tiek galā ar visu. Ja vēlaties strādāt ar mobilo tīklu, ieteicams tieši sazināties ar mobilo sakaru operatoru, lai saņemtu palīdzību. Viņš var ne tikai runāt par interneta savienojumu, bet arī nodrošināt nepieciešamos tīkla iestatījumus. Patiesībā viss ir ļoti vienkārši. Dažas minūtes - un internets ir gatavs darbam.
Lai pilnībā izmantotu iPhone, nevar iztikt bez savienojuma ar globālo tīmekli. Tāpēc pēc pirkuma vispirms veiciet SIM kartes iestatīšanu un pēc tam tūlīt arī internetu. IP telefoniem, tāpat kā nevienam citam viedtālrunim, nav nepieciešams regulārs savienojums ar serveriem - lielākā daļa visu operāciju, lai atjauninātu, lejupielādētu lietojumprogrammas un sazinātos sociālajos tīklos, notiek tieši caur internetu. Kā konfigurēt šo pakalpojumu, lai varētu to ātri iespējot vai atspējot?
Atkarībā no savienojuma veida, jums būs jāaktivizē datu pārsūtīšana, izmantojot mobilo internetu - no plkst šūnu operatorsvai ātrgaitas - caur trešo personu punktiem piekļuve wifi. Varat arī iestatīt režīmu, kurā viedtālrunis automātiski pārslēdzas uz šūnu izplatīšanu ar nestabilu Wi-Fi signālu. Tas nodrošina stabilu apskatītās informācijas straumēšanu.
Mobilais tīkls
Lai aktivizētu pirmā veida savienojumu, attiecīgajā iPhone sadaļā jums būs jāreģistrē interneta iestatījumi katram konkrētajam operatoram.
Viedtālruņa iestatījumos atrodam mobilās saziņas apakšnodaļu. No tā mēs ejam uz mobilā datu pārsūtīšanas punktu un laukos: ANP, lietotājvārds un parole ievadām datus, kas saņemti no jūsu pakalpojumu sniedzēja. Šajā piemērā ir reģistrēti MTS iestatījumi. 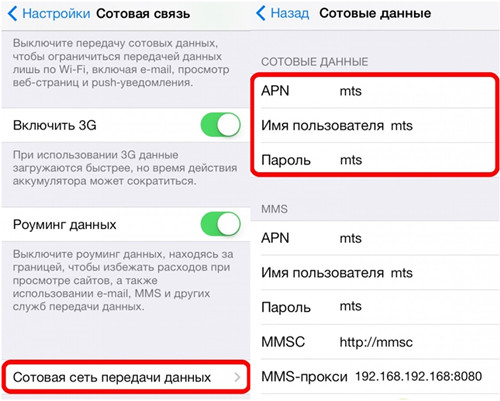 Vienlaicīgi var aktivizēt arī 3G slīdēšanu, kas veicina ātrāku lapu ielādi, kas ir īpaši ērti, ja steidzami jāapskata interesējošā informācija. Tiesa, tajā pašā laikā enerģija tiek pastiprināta, taču jūs to varat jebkurā laikā izslēgt, pārvietojot "pārslēgšanas slēdzi" uz nedarbojošos stāvokli.
Vienlaicīgi var aktivizēt arī 3G slīdēšanu, kas veicina ātrāku lapu ielādi, kas ir īpaši ērti, ja steidzami jāapskata interesējošā informācija. Tiesa, tajā pašā laikā enerģija tiek pastiprināta, taču jūs to varat jebkurā laikā izslēgt, pārvietojot "pārslēgšanas slēdzi" uz nedarbojošos stāvokli.
Pēc tam E vai 3G ikonai vajadzētu parādīties galvenajā izvēlnē, augšpusē, blakus mobilā signāla līmenim, atkarībā no jūsu izvēlētā režīma, vai attiecīgajā apgabalā pieejamajiem tīkliem. Ja tie parādījās, tas nozīmē, ka savienojums bija veiksmīgs, ja nē, restartējiet iPhone, nospiežot barošanas pogu un pārvelkot uz leju, lai ievadītu jaunos iestatījumus.
Wifi
Lai savienotu Wi-Fi ar iPhone, iestatījumos atlasiet atbilstošo vienumu un pārvietojiet slīdni pa kreisi uz darba stāvokli. 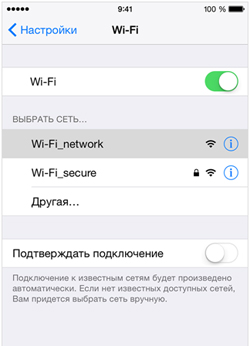 Viedtālrunis sāks meklēt savienojumam pieejamos tīklus un parādīs Wi-Fi punktu sarakstu ar norādi par signāla stiprumu un drošību. Pēc vēlamā tīkla izvēles ievadiet piekļuves paroli (ja tāda ir), iPhone automātiski izveidos savienojumu ar tīklu bez paroles. Mēs iesakām vienmēr instalēt spēcīga parole, kas sastāv no vismaz sešām zīmēm - gan burtiem, gan cipariem. Tā kā, neskatoties uz to, ka iPhone šifrē visus izmantotos savienojumus, labāk ir vēl vairāk nostiprināt aizsardzību un vienlaikus uzturēt izplatīšanas ātrumu atbilstošā līmenī.
Viedtālrunis sāks meklēt savienojumam pieejamos tīklus un parādīs Wi-Fi punktu sarakstu ar norādi par signāla stiprumu un drošību. Pēc vēlamā tīkla izvēles ievadiet piekļuves paroli (ja tāda ir), iPhone automātiski izveidos savienojumu ar tīklu bez paroles. Mēs iesakām vienmēr instalēt spēcīga parole, kas sastāv no vismaz sešām zīmēm - gan burtiem, gan cipariem. Tā kā, neskatoties uz to, ka iPhone šifrē visus izmantotos savienojumus, labāk ir vēl vairāk nostiprināt aizsardzību un vienlaikus uzturēt izplatīšanas ātrumu atbilstošā līmenī.
Pēc veiksmīga savienojuma izveidošanas sākuma ekrānā parādīsies raksturīga ikona, un blakus izvēlētajam tīklam būs zila atzīme. 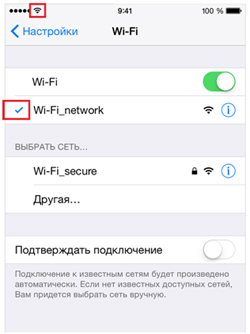 Mēs vēršam jūsu uzmanību uz to, ka slēptie tīkli netiek parādīti atrasto savienojumu punktu sarakstā. Daudzi cilvēki domā, ka tas ir papildu veids, kā nodrošināt viņu drošību. Faktiski aizsardzības pret svešiniekiem piekļuvi efektivitāte vispār nepalielinās, jo ar īpašu rīku palīdzību joprojām ir iespējams izlasīt SSID (tīkla nosaukums). Vārda slēpšana patiesībā tikai apgrūtina tā ierīču meklēšanu, tas prasa daudz vairāk laika un līdz ar to arī enerģiju. Automātiska atkārtota pieslēgšana prasa daudz ilgāku laiku, kopumā - apšaubāms ieguvums.
Mēs vēršam jūsu uzmanību uz to, ka slēptie tīkli netiek parādīti atrasto savienojumu punktu sarakstā. Daudzi cilvēki domā, ka tas ir papildu veids, kā nodrošināt viņu drošību. Faktiski aizsardzības pret svešiniekiem piekļuvi efektivitāte vispār nepalielinās, jo ar īpašu rīku palīdzību joprojām ir iespējams izlasīt SSID (tīkla nosaukums). Vārda slēpšana patiesībā tikai apgrūtina tā ierīču meklēšanu, tas prasa daudz vairāk laika un līdz ar to arī enerģiju. Automātiska atkārtota pieslēgšana prasa daudz ilgāku laiku, kopumā - apšaubāms ieguvums.
Ja precīzi zināt šāda tīkla vārdu, pieejamo Wi-Fi tīklu sarakstā atlasiet - Cits. Ievadiet tīkla nosaukumu un izvēlieties drošības veidu. 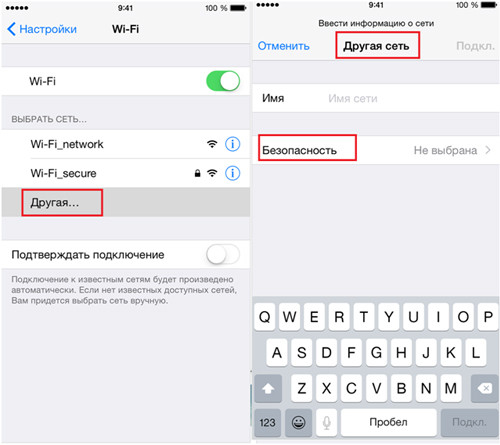 Ja tas ir ieteicams, ieteicams izmantot WPA2 režīmu personiskām vajadzībām wi-Fi punkts masveidā izmanto uzņēmumā, tad labākais risinājums būtu - WPA2 Enterprise. Pēc tam ievadiet paroli.
Ja tas ir ieteicams, ieteicams izmantot WPA2 režīmu personiskām vajadzībām wi-Fi punkts masveidā izmanto uzņēmumā, tad labākais risinājums būtu - WPA2 Enterprise. Pēc tam ievadiet paroli. 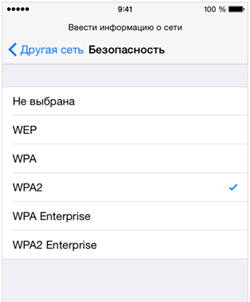 Pēc datu ievadīšanas savienojums ar tīklu notiks automātiski, kad atrodaties tā darbības rādiusā.
Pēc datu ievadīšanas savienojums ar tīklu notiks automātiski, kad atrodaties tā darbības rādiusā.
Arī nākotnē internetu var sākt no izvēlnes ātrs sākums. Vienkārši augšējā izvēlnes joslā atlasiet Wi-Fi ikonu. IPhone atradīs pieejamo tīklu un, ja jūs jau būsit tam izveidojis savienojumu un ievadījis piekļuves paroli, tas automātiski jūs caur to savienos ar internetu. Vēlreiz pieskaroties šai Wi-Fi ikonai, varat arī to ātri izslēgt. 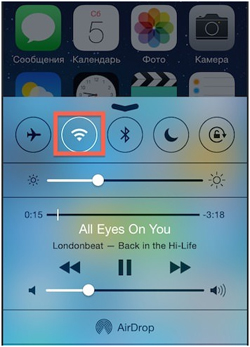 Loģiski, ka, sērfojot internetā ar iPhone, akumulators izlādējas daudz ātrāk, tāpēc ieteicams to atvienot laikā, kad tas nav nepieciešams. Parasti maksa ilgst jauktas lietošanas dienu, kad īpašnieks laiku pa laikam zvana, skata paziņojumus, izdrukā ziņojumus, atbildot, nofotografējas utt. Ja jūs vispār nepametat internetu, tad maksa ilgs 10–12 stundas pēc kārtas (atkarībā no iPhone modeļa) - tāpēc izdariet secinājumus.
Loģiski, ka, sērfojot internetā ar iPhone, akumulators izlādējas daudz ātrāk, tāpēc ieteicams to atvienot laikā, kad tas nav nepieciešams. Parasti maksa ilgst jauktas lietošanas dienu, kad īpašnieks laiku pa laikam zvana, skata paziņojumus, izdrukā ziņojumus, atbildot, nofotografējas utt. Ja jūs vispār nepametat internetu, tad maksa ilgs 10–12 stundas pēc kārtas (atkarībā no iPhone modeļa) - tāpēc izdariet secinājumus.
Savienojamības problēmas
Lai gan interneta savienojums ar iPhone ir diezgan vienkāršs, dažreiz rodas neparedzēti darbības traucējumi.
Pirmais, kas jādara, ja rodas savienojuma grūtības, ir izslēgt un pēc tam atkal ieslēgt izvēlēto interneta uztveršanas režīmu.
Ja tas nepalīdz, jums jārestartē iPhone, un, ja izmantojat Wi-Fi, ir vērts restartēt arī maršrutētāju. Atvienojiet tīkla kabeli un pēc vismaz 20 sekundēm iedarbiniet ierīces no jauna. Tas aizver visus slēptos darbības procesus, kas izraisa kļūmes, un problēma pati par sevi pazūd. Vai arī jūs varat vienkārši izslēgt abas ierīces, nogaidīt 10 sekundes, ieslēgt to un mēģināt atkal izveidot savienojumu ar internetu.
Mēģiniet pārmaiņus restartēt gan pašu iPhone, gan modemu vai maršrutētāju. Pēc katras manipulācijas pārbaudiet, vai savienojuma kļūda nav pazudusi.
Vai tīkls joprojām nav pieejams? Varbūt ir vērts atjaunināt iPhone programmatūra pirms tam jaunākā versija? Pārbaudiet, vai viedtālrunim ir pieejama nākamā iOS programmaparatūra. Dažreiz starp modema un pievienotās ierīces versijām rodas konflikts, kas provocē pastāvīgas savienojuma kļūdas, tāpēc pārbaudiet, vai maršrutētājam (vai modemam) nav atjauninājumu.
Ja neviens no iepriekš aprakstītajiem padomiem nepalīdz izveidot savienojumu, varat mēģināt atiestatīt visus tīkla iestatījumus. Viedtālruņa pamata iestatījumu sarakstā atlasiet vienumu - atiestatīt un noklikšķiniet uz cilnes Tīkla iestatījumu atiestatīšana. Šī darbība ietekmēs tikai atlasītos parametrus - citi lietotāja dati paliks neskarti. 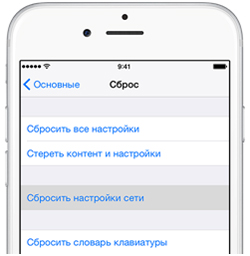 Pēc atiestatīšanas visi saglabātie tīkli tiks izdzēsti. Jums būs manuāli atkārtoti jāievada mobilā tālruņa iestatījumi, jāaktivizē Wi-Fi režīms un jāatrod pieejamie tīkli, ievadot paroles.
Pēc atiestatīšanas visi saglabātie tīkli tiks izdzēsti. Jums būs manuāli atkārtoti jāievada mobilā tālruņa iestatījumi, jāaktivizē Wi-Fi režīms un jāatrod pieejamie tīkli, ievadot paroles.
Un, protams, neviens neizslēdza pagaidu problēmas ar jūsu pakalpojumu sniedzēju, ja nav iespējams piekļūt internetam no kādas jūsu ierīces, sazinieties ar pakalpojumu uzņēmuma servisa nodaļu.
Katru dienu es pārlūkoju vietnes statistiku, lai izdarītu secinājumus. Es skatos, kādus rakstus jūs lasāt, kurus nē. Ko pievērst vairāk uzmanības utt. Es biju pārsteigts, ka ir diezgan daudz lietotāju, kuri nokļūst vietnē meklēšanas vaicājumam “kā iestatīt internetu iphone”. Tas mani pārsteidza. Šāda informācija ir atrodama mobilo sakaru operatoru tīmekļa vietnē. Tomēr, tā kā lietotājs meklē, tas nozīmē, ka viņam ir vajadzīga palīdzība, jo īpaši tāpēc, ka man nav šāda raksta. Zemāk es uzrakstīšu, kā iestatīt internetu iPhone mobilajiem operatoriem, piemēram, Beeline, Megafon, MTS un TELE 2. Starp citu, ja jums ir bizness, es iesaku jums pievērst uzmanību mTS korporatīvie tarifi .
Ievadāmie dati ir atšķirīgi, un katram operatoram ir savs, taču lauki, kuros šie dati tiek ievadīti, ir identiski un nav atkarīgi no operatora vai tālruņa, neatkarīgi no tā, vai tas ir iPhone 4. Tātad. Mēs dodamies pa tālruni:
(Ja iOS 6 un jaunākas)
- Iestatījumi
- Galvenais
- Šūnu dati
- Mobilo datu tīkls
(Ja iOS 7)
- Iestatījumi
- Šūnu
- Mobilo datu tīkls
Tagad izvēlieties savu mobilo sakaru operatoru.
Par Beeline
- Laukā APN ievadiet: home.beeline.ru
- Lietotājvārds: beeline
- Parole: beeline
Par megafonu
- Laukā APN ievadiet: internets
- Lietotājvārds: ()
- Parole: ( atstājiet tukšu / neko neievadiet)
Tagad ieslēdziet "Cellular Data" un "3G" (ja nepieciešams) slīdni. Augšpusē, kur tiek parādīts signāla stipruma mērogs, pulksteņa un uzlādes līmenis, parādīsies burts E vai 3G (ja tas ir ieslēgts). Tagad mēs varam iedziļināties pārlūkā un izmantot internetu.
Par MTS
- Laukā APN ievadiet: internets.mts.ru
- Lietotājvārds: mts
- Parole: mts
Tagad ieslēdziet "Cellular Data" un "3G" (ja nepieciešams) slīdni. Augšpusē, kur tiek parādīts signāla stipruma mērogs, pulksteņa un uzlādes līmenis, parādīsies burts E vai 3G (ja tas ir ieslēgts). Tagad mēs varam iedziļināties pārlūkā un izmantot internetu.
TELE 2
- Laukā APN ievadiet: internets.tele2.ru
- Lietotājvārds: ( atstājiet tukšu / neko neievadiet)
- Parole: ( atstājiet tukšu / neko neievadiet)
Tagad ieslēdziet “Cellular Data” slīdni. Ir vērts atzīmēt, ka Tele 2 nav 3G. Augšdaļā, kur parādīsit signāla stipruma skalu, pulksteņa un uzlādes līmeni, parādīsies burts E. Tagad mēs varam ieiet pārlūkprogrammā un izmantot internetu.
ACTIV
- Laukā APN ievadiet: internets
- Lietotājvārds: ( atstājiet tukšu / neko neievadiet)
- Parole: ( atstājiet tukšu / neko neievadiet)
Tagad ieslēdziet "Cellular Data" un "3G" (ja nepieciešams) slīdni. Augšpusē, kur tiek parādīts signāla stipruma mērogs, pulksteņa un uzlādes līmenis, parādīsies burts E vai 3G (ja tas ir ieslēgts). Tagad mēs varam iedziļināties pārlūkā un izmantot internetu.
Pārāk lēns interneta savienojums vai tā pilnīga neesamība tālrunī rada daudz neērtības ierīces īpašniekam. Šī problēma var parādīties pēkšņi, un jums nekavējoties jāveic pasākumi, lai to novērstu. Ļaujiet mums sīkāk apsvērt, kāpēc internets nedarbojas iPhone un kā pareizi labot un konfigurēt viedtālruni.
Savienojuma problēmu cēloņi
Vairumā gadījumu visas problēmas, kas saistītas ar internetu iPhone, ir programmētas, taču rodas arī aparatūras kļūmes. Tālrunī var parādīties pārāk lēna datu pārsūtīšana vai tā pilnīga neesamība šādu iemeslu dēļ:
- Zems savienojuma līmenis ar mobilo sakaru operatora tīklu. IPhone ekrāna augšējā kreisajā stūrī tiek parādīts signāla indikators, kas parāda, cik labi sīkrīks uztver tīklu. Savienojuma kvalitāte pastāvīgi mainās. Tas viss ir atkarīgs no lietotāja atrašanās vietas. Ja atrodaties ārpus mobilo pakalpojumu sniedzēja pārklājuma zonas, ar internetu būs problēmas, kamēr jūs atkal atradīsities mobilajā tīklā;
- Norēķini par savienojumu. Daži operatori var ierobežot interneta ātrumu atkarībā no izmantotā pakalpojuma vai lietotāja konta atlikuma. Šī opcija nav atkarīga no tālruņa, un, ja jūs saskaras ar ātruma ierobežojumu, bet signāla līmenis ir normāls, nomainiet SIM karti;
- Problēmas ar maršrutētāju. Ja izveidojat savienojumu ar internetu, izmantojot Wi-Fi, pēkšņi savienojuma pārtraukšana var notikt tieši maršrutētāja dēļ. Mēģiniet to restartēt un atkal izveidot savienojumu. Pārliecinieties, vai maršrutētāja antena ir konfigurēta pareizi, tās jaudu var pārbaudīt maršrutētāja programmatūras interfeisā;
- Antenas moduļa bojājums. Bieži vien ir tāda problēma kā antenas moduļa sadalījums iPhone. Tas var neizdoties trieciena, sīkrīka krišanas vai nepareizas darbības dēļ mātesplatē. Ja problēma ir tieši šajā elementā, tālrunim būs problēmas ar internetu (Wi-Fi un mobilo), kā arī ar savienojumu ar Bluetooth.

3G un 4G savienojuma iestatīšana
Ja izmantojat mobilā operatora tīklu un saskaraties ar faktu, ka internets nedarbojas iPhone, rīkojieties šādi. Lai sāktu, dodieties uz sīkrīka iestatījumiem un pārbaudiet, vai tālrunis nav atklājis SIM karti. Bez tā savienojums neizdosies.
Iestatījumu logā atveriet cilni Mobilie iestatījumi. Atrodiet vienumu “Cellular Data” un aktivizējiet atbilstošo slīdni. Pagaidiet dažas sekundes un palaidiet pārlūku vai jebkuru citu programmu, kas darbojas ar internetu. Piemēram, e-pasta klients.
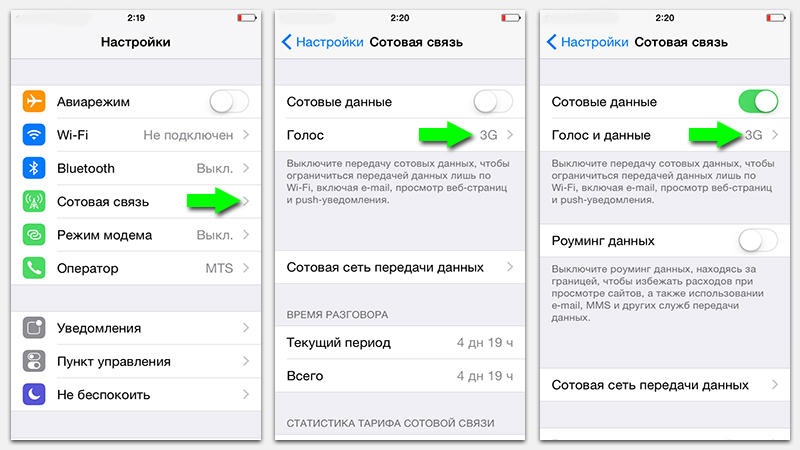
Atcerieties! Pirms iestatīšanas jums jāpārliecinās, vai operatora tarifs ir savienots ar jūsu SIM karti, kas nozīmē interneta izmantošanu. Kontā jābūt pietiekamai summai.
Vai savienojums joprojām nedarbojas? Pārbaude:
- Vai jūsu SIM karte ir aktīva? Varbūt viņa tika bloķēta;
- Mobilie iestatījumi. Operators visiem lietotājiem nosūta pareizos iestatījumus, izmantojot īsziņu. Atzīmējiet ziņojumu lodziņu un iestatiet pareizos parametrus.
Konfigurējiet Wi-Fi savienojumu
Ja rodas problēmas ar Wi-Fi, dodieties uz savienojuma iestatījumu logu un restartējiet aktīvo savienojumu ar maršrutētāju. Ja iPhone atklāj problēmu, parādās šāds sistēmas ziņojums:
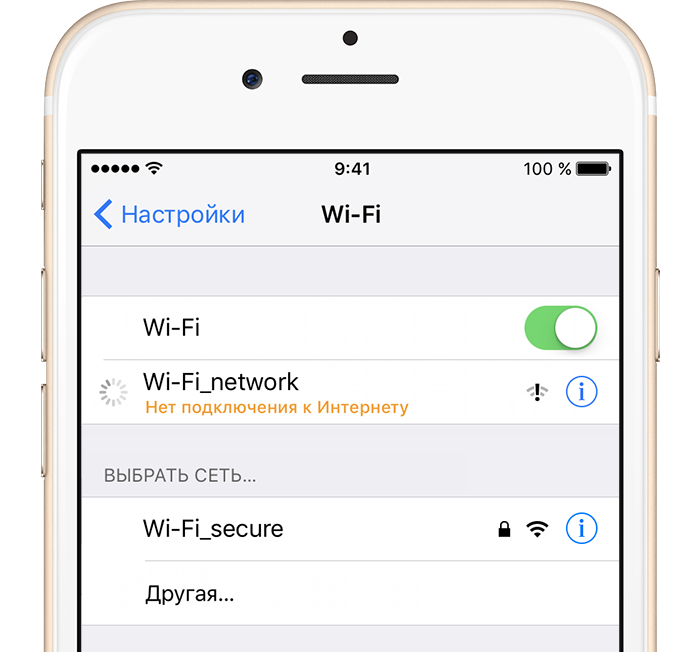
Atveriet iestatījumus. Atveriet Wi-Fi opciju logu un vēlreiz skenējiet tīklā aktīvos savienojumus. Mēģiniet izveidot savienojumu ar citu maršrutētāju vai restartēt maršrutētāju, kas rada kļūdu.
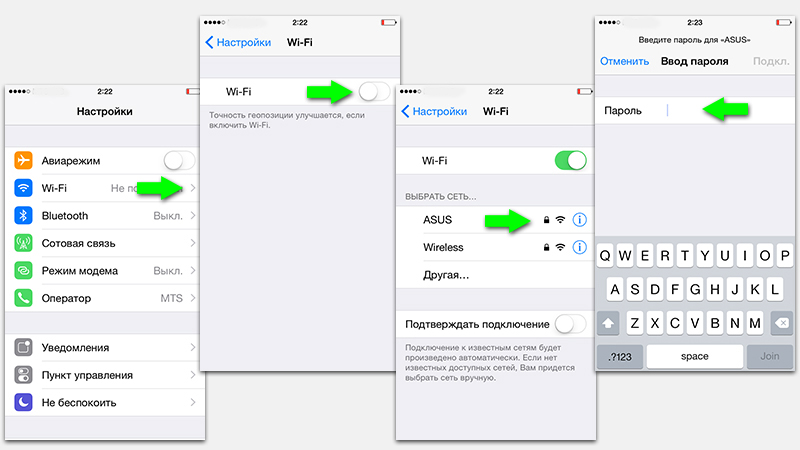
Mūsdienu viedtālruni nav iespējams iedomāties bez piekļuves tīklam. Ignorējot tā nopelnus, lietotājs zaudē lielāko iespēju daļu mobilā ierīce. Lai tas nenotiktu, mēs izdomāsim, kā ieslēgt internetu iPhone un konfigurēt to dažādiem pakalpojumu sniedzējiem.
Ieslēdziet internetu iPhone
Piekļuves globālajam tīklam pakalpojumus vienmēr nodrošina jūsu telekomunikāciju operators, un jūs to izmantosit atbilstoši tarifiem. Pirms pieslēgšanas ieteicams nekavējoties noskaidrot, kuras tarifu paketes, pakalpojumus un akcijas viņš piedāvā, kā arī novērtēt, cik intensīvi un cik bieži jūs plānojat izmantot tīklu. Kad problēma ir atrisināta, mēs veicam šādas darbības:
- atveriet sava iPhone iestatījumus;
- dodieties uz "Cellular";
- palaidiet slīdni "Cellular Data", tam vajadzētu kļūt zaļam;
- cita starpā, ekrānā blakus operatora vārdam parādīsies GPRS.
Šī ir pirmā reize, kad tīklam piekļūstam no mobilās ierīces. Tomēr tas nodrošinās mums minimālu lietošanas ātrumu, jo GPRS ir diezgan novecojis formāts mūsu laikam, tikai otrās paaudzes šūnu tīkli (2G). Tomēr pietiek ar to, ka vēlaties tikai tērzēt ar draugiem vai pārbaudīt pastu. Lai pilnībā pārlūkotu “smagās” vietnes, izmantojiet kartes un navigācijas funkcijas, lejupielādējiet programmas, sekojiet.
Kā ieslēgt internetu iPhone - iespējot 3G savienojumu
Cita starpā super ekonomiskajam 2G ir viens kritisks trūkums - kad tas ir ieslēgts, jūs nevarat saņemt zvanus. Tāpēc tas ir vajadzīgs tikai retos gadījumos, kad kontā nav pietiekami daudz naudas, un ir ļoti nepieciešams doties tiešsaistē. Citos gadījumos ieslēdziet 3G:
- tāpat kā pirmajā gadījumā dodieties uz sadaļu "Iestatījumi" -\u003e "Cellular Communications";
- noklikšķiniet uz "Datu opcijas";
- atlasiet “Balss un dati”;
- atstājiet zīmi 3G vai LTE priekšā - atkarībā no tā, kāds pārklājums ir pieejams.
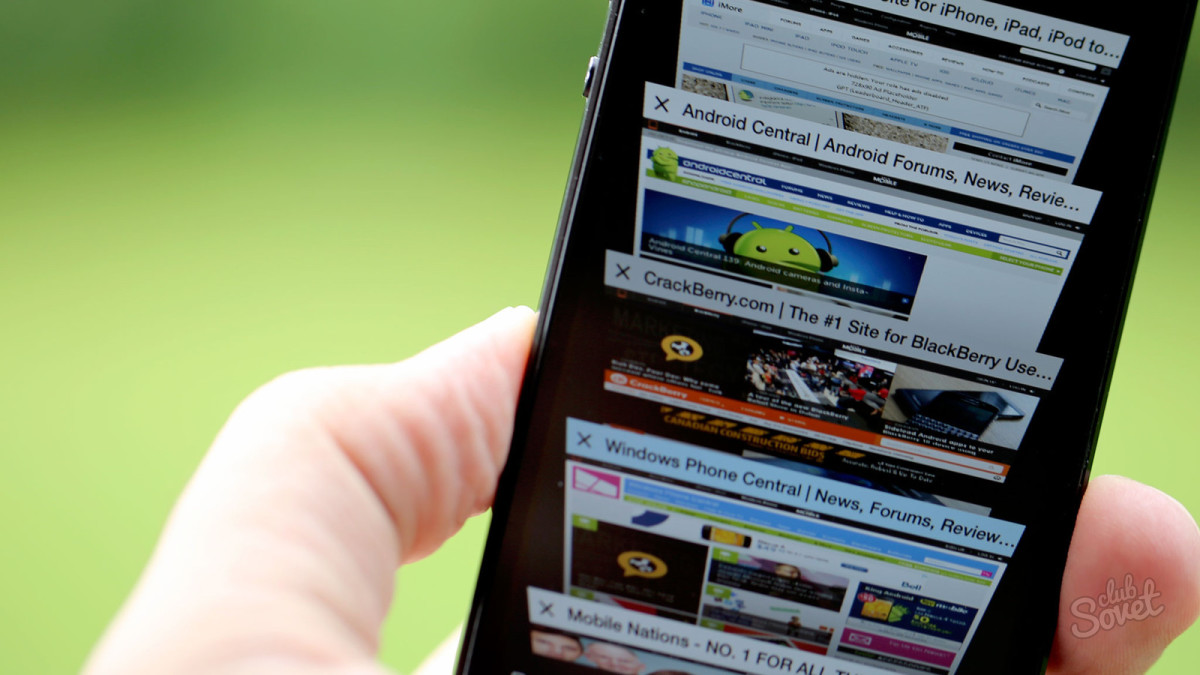
Ko darīt, ja iPhone nav piekļuves internetam?
Ja esat veicis iepriekš aprakstītās manipulācijas, bet joprojām nav savienojuma ar tīklu, būs nepieciešami konkrēti pašreizējā operatora iestatījumi. Piemēram, MTS tie izskatīsies šādi:
- dodieties uz sadaļu "Iestatījumi" -\u003e "Mobilā sakari" -\u003e "Datu parametri";
- ievadiet šādas vērtības:
- Mobilie dati: APN: internet.mts.ru, Lietotājvārds: mts, Parole: mts.
- Atlikušās līnijas pēc izvēles var aizpildīt atbilstoši pievienotajam attēlam.
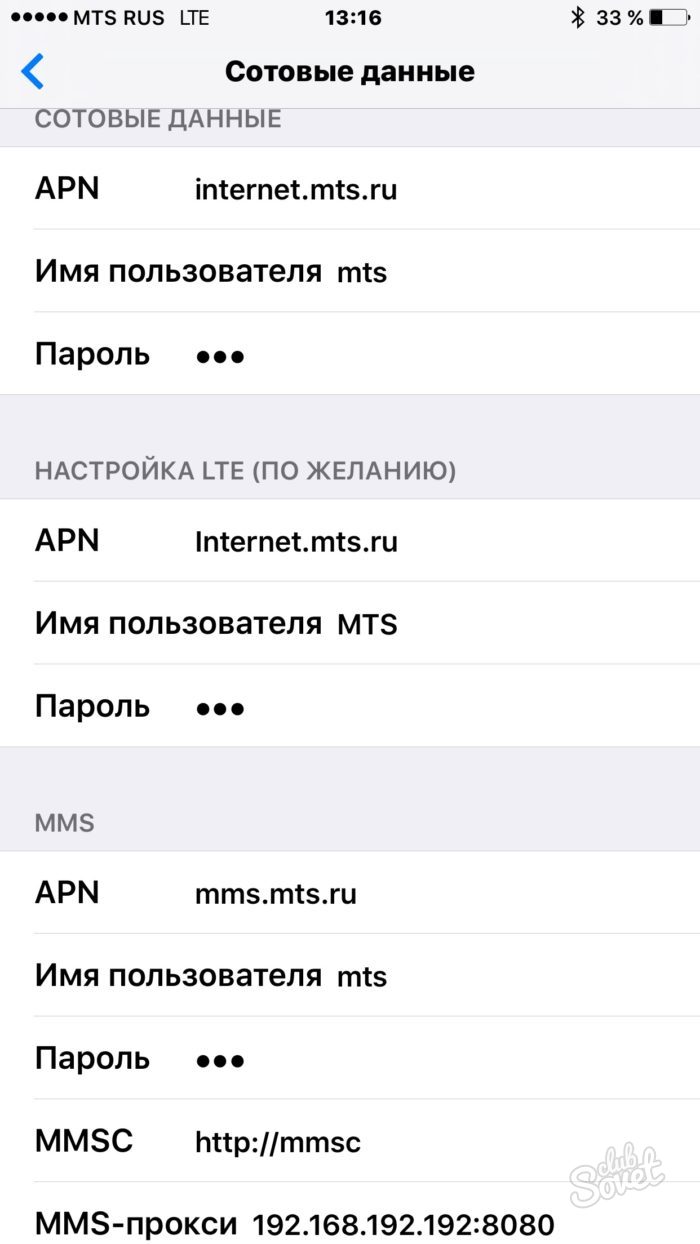
Kā iespējot internetu iPhone, izmantojot WIFI
Īpašs precizējums prasa savienojumu no iPhone ar Wi-Fi tīklu. Kā to izdarīt:
- mēs ņemam viedtālruni un velciet ar pirkstu uz displeja uz augšu;
- parādīsies panelis ar ikonām;
- mēs meklējam ikonu ar apzīmējumu "Wi-Fi" tajā;
- pēc noklikšķināšanas parādīsies pieejamie tīkli - izvēlieties vajadzīgo;
- uzrakstiet tai paroli, mēģiniet izveidot savienojumu;
- ja piekļuve jau ir piešķirta (iespējams, ierīce automātiski atrada tīklu) - ikona ir gaiša, ja nē - tumša;
- alternatīvs veids: dodieties uz sadaļu “Iestatījumi”;
- atlasiet sadaļu "Wi-Fi";
- nospiediet pirkstu uz slēdža;
- norādiet tīklu, ievadiet paroli un gaidiet savienojumu.
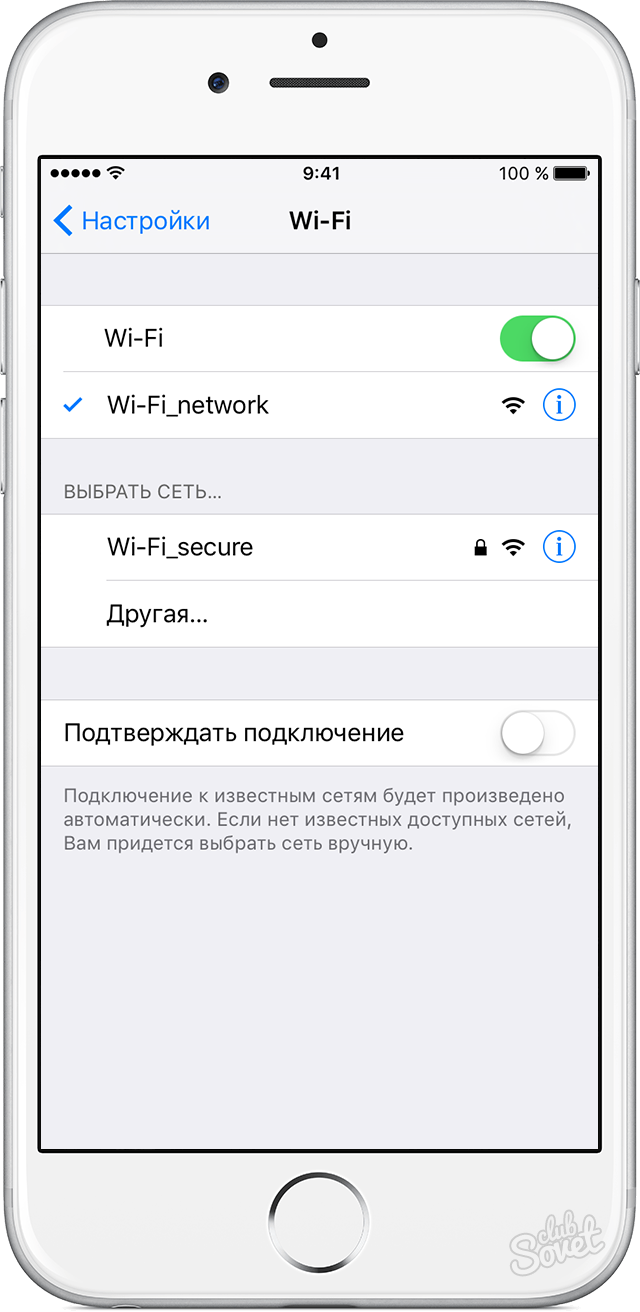
Tas ir viss, jūs esat pilnībā gatavs sērfošanai tīmeklī. Citu operatoru iestatīšanas parametrus var atrast viņu oficiālajās vietnēs vai pa tālruni no tehniskā atbalsta dienesta.




