Sveiki, dārgie emuāru vietnes lasītāji
Cik daudzi no jums nav saskārušies ar tik nepatīkamu situāciju, kad nejauši tika izdzēsta mape ar failiem. Šajā rakstā sniegti daži efektīvi veidi atgūt izdzēstos failus, par kuriem ne visi zina.
Ja nejauši izdzēsāt no datora, piemēram, no darbvirsmas vai kaut kur citur, vēlamo mapi vai tās saturu, nenolaidieties un nesteidzieties meklēt atkopšanas programmas internetā, tās ne vienmēr var jums palīdzēt.
Pēc savas pieredzes varu teikt, ka, būdams pie datora pie jums, es nejauši izdzēsu vienu man ļoti svarīgu dokumentu. Izmantojot īpaša lietderība Man tomēr izdevās to atjaunot, bet, man par nožēlu, tika zaudēta tikai tekstuālā daļa, grafiskā.
Otro reizi, kad mans bērns to izdarīja, es vairākas dienas atgriezu izdzēstās mapes dažādas programmas, un rezultāts lika vilties. Vairāk nekā 60% visas informācijas nevarēja atgūt, tā tika pilnībā pazaudēta!
(Pēc šī atgadījuma es katru ģimenes locekli dabūju atsevišķi). Protams, es izmantoju bezmaksas programmatūru, un, iespējams, tāpēc es saņēmu tik nožēlojamu rezultātu, ka nevaru teikt, ka maksā par komunālajiem pakalpojumiem. Bet kā izmantot standartu windows funkcijas ar 100% rezultātu es jūs zinu un māku!
Atgūšanas metodes
- Atcelt darbību
Dzēsto mapi vai failu var atgriezt, izmantojot īsinājumtaustiņu Ctrl + Z. Vai arī pēc analoģijas ar peles labo taustiņu noklikšķiniet attālā objekta direktorijā (direktorija ir failu mape vai jebkurš disks būs arī mapju direktorijs) noklikšķiniet uz cilnes Undo Delete. Bet šī metode darbosies tikai tūlīt pēc noņemšanas.
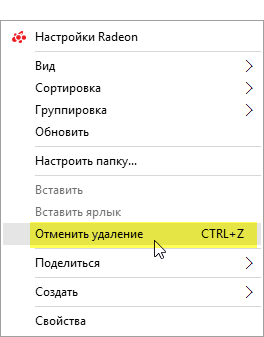
2. Atgūšana no atkritnes
Ja izņemšana tika veikta agrāk, tad ir jēga pārbaudīt grozu. Mēs atrodam attāls objekts grozā parādītajā izvēlnē noklikšķiniet uz tā RMB, atlasiet Atjaunot.

Šī metode nedarbosies, ja failu izdzēsīsit, apejot atkritni, izmantojot taustiņus Shift + Delete, vai arī atkritne jau tika iztīrīta agrāk. Bet nevajag izmisumā, šie 2 veidi pat palīdzēs atjaunot mapi, kas izdzēsta no atkritnes.
3. Atjaunot no iepriekšējās versijas
Piemēram, ar mapi, kas atrodas uz darbvirsmas (vai jebkuras citas vietas datorā, darbību algoritmam nav nozīmes), manā gadījumā tas ir 5555 - es to izdzēsu.
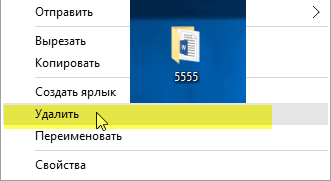
Ar peles labo pogu noklikšķiniet uz groza ⇒ Notīrīt.

Viss, šķiet, mana mape ir neatgriezeniski nozaudēta, ja tās nav grozā, bet tā nav un tagad jūs to redzēsit!
Atveriet Mans dators vai Start menu ⇒ Explorer, atrodiet PCM darbvirsmu, piezvaniet uz konteksta izvēlni un atlasiet cilni Properties.
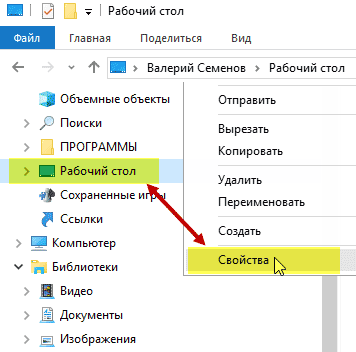
Atvērtajā logā atlasiet Iepriekšējās versijas. Kā parādīts ekrānuzņēmumā, man vienā no tām ir vairākas no tām, kurās tiks atrasti vajadzīgie objekti.

Veiciet dubultklikšķi uz LMB, lai atvērtu saglabāto darbvirsmas versiju, kurā es redzu, ka mans tētis 5555 ir drošs un drošs! Tagad jums tas vienkārši jāvelk uz darbvirsmas vai jākopē, pēc tam ielīmējiet to man pareizajā vietā.
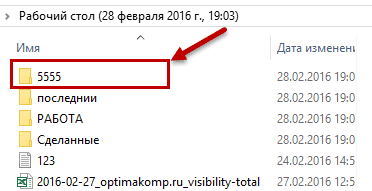
4. Atjaunot no arhīva
Lai izmantotu šo metodi, arhivēšana ir jākonfigurē jums. Viss ir sīki aprakstīts rakstā, kā to izmantot, un pats svarīgākais - galvenais iemesls, kāpēc arhivēšana ir tik nepieciešama, ir tā nozīme lietotājam.
Tas ir viss šodienai, es ceru, ka šim rakstam izdevās ietaupīt daudz nervu un daudz laika, tagad jūs varat nejauši izdzēst mapi vai tās saturu jebkurā laikā bez problēmām gandrīz pāris klikšķu laikā.
Lai veicas, esi uzmanīgs.
Rodas jautājumi, es labprāt palīdzēšu!
Un skaidrības labad skatieties videoklipu par šo tēmu.
Tā notika, ka man ir ieradums izdzēst visus failus, izlaižot miskasti (tas ir, izmantojot īsinājumtaustiņu Shift + Del) No vienas puses, tas ietaupa laiku un nekavējoties atbrīvo vietu cietajā diskā, taču šim ieradumam ir sava puse: dažreiz es izvēlos papildu failus, un diezgan svarīgi faili tiek izdzēsti kopā ar nevēlamo. Pašlaik galvenais nav paniku un neveikt vairāk operāciju ar cietais disks. Par laimi ir daudz programmu failu atkopšanai no jebkura multivides gan pēc dzēšanas, gan pēc formatēšanas. Gan apmaksāti, gan bez maksas. Pavisam nesen es pieņēmu viegli lietojamu un bezmaksas programmu ar nosaukumu Recuvano uzņēmuma Piriforms, tā kā es tos joprojām izmantoju Ccleaner'Ohm Lejupielāde var būt pilnīgi bezmaksas (ja izvēlaties atbilstošo versiju) no oficiālās vietnes: http://www.piriform.com/recuva. Lejupielādējiet un instalējiet, un es jums parādīšu nelielu instrukciju.
Kā atgūt izdzēstu failu vai mapi, izmantojot bezmaksas programmu Recuva.
1) vairākas reizes nokopēju vienu failu un no tiem izveidoju mapi, lai parādītu, kā tā darbojas šī programma. Pēc tam izdzēsa visas kopijas un mapi. Tā kā Recuva ir diezgan jaudīga atkopšanas pakotne, it īpaši bezmaksas produktam, tā var darīt vairāk, nekā tikai atjaunot failus no noteiktas mapes. Bet vispirms palaidiet programmu. Pirmoreiz atverot Recuva Wizard logu. Ja vēlaties, varat to izslēgt, atzīmējot izvēles rūtiņu “Neatveriet vedni palaišanas laikā”, taču tas ir ļoti labs rīks, lai vienkāršotu failu atkopšanu, un es iesaku to izmantot. Noklikšķiniet uz Tālāk.
2) Ja šajā lapā izvēlaties vēlamo faila veidu, varat saīsināt atrasto izdzēsto failu sarakstu. Manā gadījumā tie ir .bat faili, tāpēc es izvēlos “Visi faili”.

3) Šajā lapā ir izvēlēta vieta, kur faili atradās pirms galīgās dzēšanas. Piemēram, ja jūs iztukšojat miskasti un nejauši izdzēšat vēlamais fails, jums jāizvēlas “Grozā”. Es jautāšu vietai, kur atradās mani faili.

4) Pēdējā lapa meistari. Noklikšķiniet uz "Sākt". Ja pēc pirmās analīzes faili netika atrasti, varat vēlreiz palaist vedni un ievietot šajā lapā “Iespējot padziļinātu meklēšanu”. Tas ievērojami palielinās failu meklēšanas laiku, bet sniegs labākus rezultātus.

5) Tiek parādīts atrasto failu saraksts. Programma atrada visus failus, kurus izveidoju, un pēc tam izdzēsa. Un arī mape, kurā es kopēju šos failus, un pēc tam arī tos izdzēsu. Atlasiet failus, kas jāatjauno, un noklikšķiniet uz pogas Atjaunot. Atlasiet mapi, kuru atjaunot. Priekšnoteikums: šai mapei nevajadzētu atrasties tajā pašā nodalījumā, kur atradās faili, kurus vēlaties atgūt.

Dzēstās mapes atkopšana tiek veikta, izmantojot īpašas programmas, kas skenē cietā diska virsmu. Atšķirībā no failiem, izdzēšot mapes nosaukumus, tie tiek neatgriezeniski zaudēti. Vēlamo atkopšanai pieejamo direktoriju var atrast pēc tajā saglabāto failu nosaukumiem.
Ontrack EasyRecovery instalēšana
Palaidiet instalētāju un apstipriniet, ka piekrītat licences līguma noteikumiem. Tāpat kā visa lietojumprogrammas saskarne, licences teksts tiek publicēts angļu valodā. Atlasiet “Es piekrītu līgumam” un noklikšķiniet uz “Nākamais\u003e”, lai pārietu uz nākamo darbību.
Norādiet ceļu cietajā diskā, kur tiks instalēta EasyRecovery. Ieteicams instalēt programmu nepareizā cietā diska sadaļā, no kuras vēlaties atjaunot izdzēsto mapi. Pretējā gadījumā atgūtie dati var tikt zaudēti. Neiesaiņotā kopija aizņem 51,4 MB diska vietas.
Nākamais solis ir rediģēt izvēlnes Sākt lietojumprogrammu direktoriju. Noklusējuma vērtību var atstāt nemainīgu. Pēc tam jūs varat norādīt, vai darbvirsmā izveidot saīsni. Ja nepieciešams, pirms noklikšķināšanas uz Tālāk\u003e pārbaudiet sadaļu “Izveidot darbvirsmas saīsni”.

Svarīgi! Neinstalējiet lietojumprogrammu diskdzinī, no kura dati tika izdzēsti. Ja ir tikai viens nodalījums, ierakstiet programmu USB zibatmiņā vai ārējā HDD.
Pirms datu kopēšanas sākšanas tiek atvērts logs ar instalācijas parametriem, kas izvēlēti iepriekšējās darbībās. Lai tos mainītu, dodieties atpakaļ, izmantojot “< Back». Если опции указаны правильно, кликните «Install».
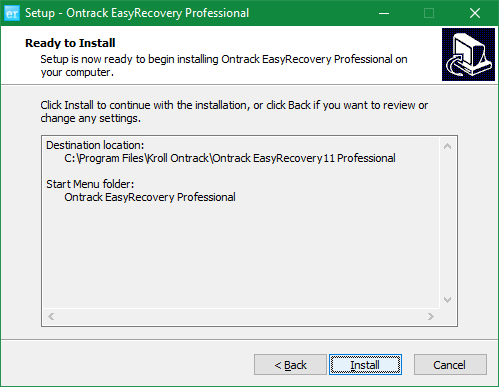
Pagaidiet, līdz programma tiek izsaiņota un nokopēta datorā vai klēpjdatorā. Šis process notiek diezgan ātri, mūsdienu ierīcēs tas prasa ne vairāk kā 20 sekundes. Gadījumā, ja progresa josla ir apstājusies vienā vietā un nemainās ilgs laiks, atceliet iestatījumu, izmantojot pogu “Atcelt”. Pēc tam sāciet to visu no jauna.
![]()
Lai startētu utilītu un sāktu izdzēstās mapes atkopšanu, pēdējā logā atzīmējiet izvēles rūtiņu. Noklikšķiniet uz pogas “Pabeigt”, lai aizvērtu instalētāju.
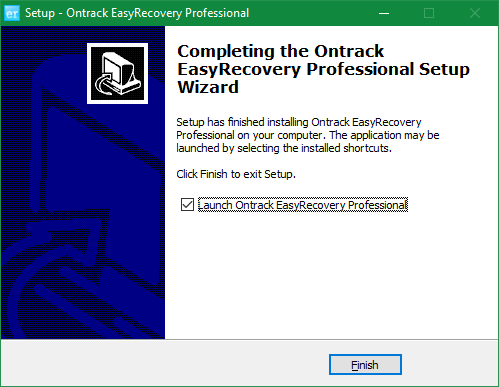
Palaidiet un aktivizējiet programmu
Pirmā programmas lejupielāde prasa ilgāku laiku nekā nākamās. Pagaidiet, kamēr nepieciešamie dati tiek lejupielādēti. Šajā laikā parādīsies sākuma ekrāns, kurā jūs informēsit, ka licence atļauj produktu izmantot tikai nekomerciāliem mērķiem.

Tiek atvērts aktivizācijas logs, kurā tiek piedāvāts izvēlēties vienu no divām programmas izmantošanas iespējām:
- Palaist izmēģinājuma versiju.
- Iegādājieties licenci un saņemiet aktivizācijas kodu no saites.
Atlasiet “Palaist kā novērtēšanu”, lai palaistu demonstrācijas versiju ar ierobežotu mapju un failu skaitu, ko var atjaunot. Ja esat iegādājies apmaksātu utilītas versiju, apakšējā teksta laukā ievadiet kodu un noklikšķiniet uz "Aktivizēt tūlīt".

Pievērs uzmanību! Piekļuves atslēga ir derīga vienu gadu no pirkuma datuma. Apmaksātās versijas izmaksas: no 79 ASV dolāriem par mājas versiju līdz 499 uzņēmumiem.
Dzēsto mapju atkopšanas vedņa pirmajā ekrānā ir pieejama īsa informācija par lietojumprogrammu un saite uz izstrādātāja vietni. Noklikšķiniet uz Turpināt, lai pārietu uz nākamo darbību.
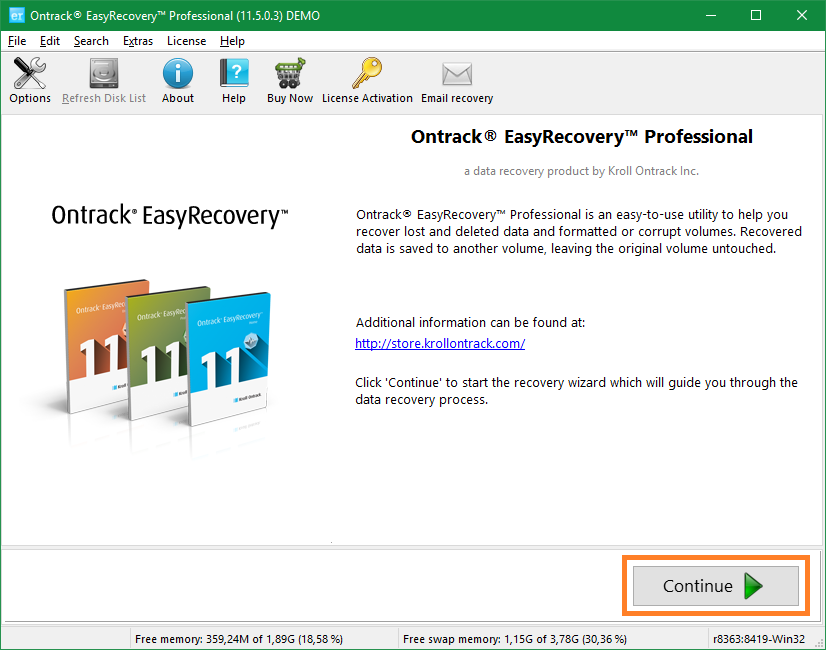
Apmācības video: atkopiet izdzēstos failus datorā
Atjaunojiet izdzēstās mapes
Atlasiet datu nesēja veidu, kurā informācija tika glabāta līdz tās izdzēšanai:
- Cietais disks
- Ārējā krātuve
- Optiskais disks (CD vai DVD)
- Multivide vai mobilā ierīce
- RAID sistēma
Noklikšķiniet uz “Turpināt”, lai pārietu uz sadaļas izvēli.
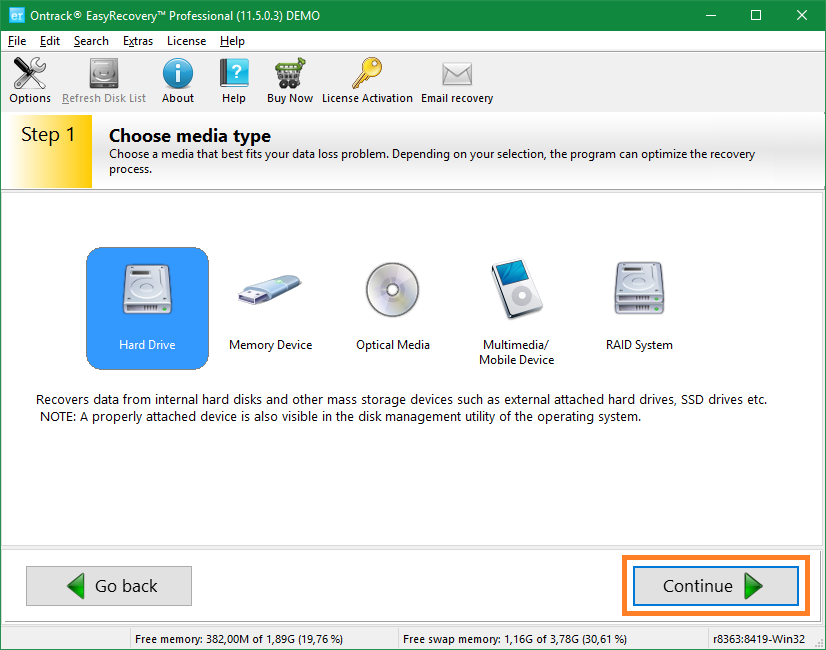
Otrajā solī centrālajā tabulā ir visu ar datoru savienoto ierīču saraksts. Ja ir vairāki nodalījumi, tie tiek parādīti atsevišķi, norādot atmiņas veidu un daudzumu. Marks vēlamais disks un tā sadaļa.

Atlasiet atkopšanas scenāriju (programmas darbības režīms). Ieteiktās iespējas:
- Skatīt sadaļu
- Atgūt izdzēstos failus
- Formatēta datu atkopšana
- Datu dzēšana
- Piedziņas diagnostika
- Diska rīki

Vedņa ceturtajā posmā tiks parādīti iepriekš atlasītie vienumi. Pārbaudiet pareizo izvēli un, ja nepieciešams, veiciet izmaiņas, dodieties atpakaļ, izmantojot pogu "Atpakaļ". Ja iestatījumi ir pareizi, rīkojieties, lai atjaunotu izdzēstās mapes.

Analīzes ilgums ir atkarīgs no daudzuma brīva vieta par izvēlēto skaļumu un tā lasīšanas ātrumu. Zem progresa joslas tiek parādīts atlikušā laika aprēķins, to apzīmē ar "Paredzamais atlikušais laiks". Zemāk tiek parādīts atrasto failu un mapju skaits. Lai pārtrauktu skenēšanu, nospiediet “Pause”. Jūs varat atcelt procesu, izmantojot opciju “Atcelt”.
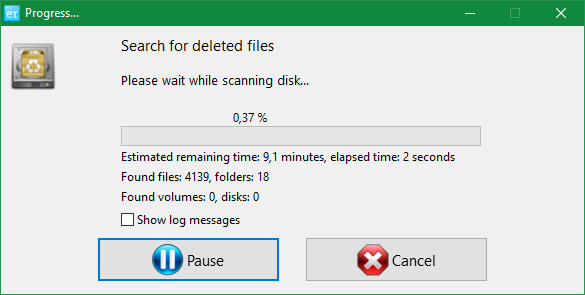
Svarīgi! Priekšlaicīga skenēšanas atcelšana nenoved pie zaudētās informācijas. Būs pieejami izdzēstie faili un mapes, kas tika atrasti pirms atcelšanas.
Katalogi tiek atjaunoti, izmantojot utilītas augšējā izvēlnē esošo pogu “Saglabāt”. Tā kā oriģinālie nosaukumi netiek atjaunoti, atrodiet nepieciešamo informāciju pēc mapē saglabāto failu nosaukumiem. Meklēšanas josla atrodas lietojumprogrammas saskarnes augšējā labajā stūrī.
Jums būs nepieciešams
- - personālais dators;
- - īpaša programma izdzēsto datu atkopšanai, piemēram, Recuva.
Lietošanas instrukcija
Ja izdzēsāt failu vai mape pie groza, tad ar to atgūšanu nebūs problēmu. Lai to izdarītu, vienkārši dodieties uz grozu, kuram pietiek ar dubultklikšķi uz tā saīsnes uz darbvirsmas vai ar peles labo pogu noklikšķiniet, lai atlasītu opciju "Atvērt". Pēc tam jūsu priekšā tiks atvērts jauns logs, kurā tiks parādīti visi iepriekš izdzēstie faili. Atrodiet nepieciešamo objektu, ar peles labo pogu noklikšķiniet uz tā un noklikšķiniet uz Atjaunot. Šajā gadījumā mape vai cits dokuments atgriezīsies sākotnējā vietā, kur tas atradās pirms dzēšanas. Tādā pašā veidā jūs varat vienlaikus atjaunot vairākus objektus, iepriekš tos izvēloties ar peli, turot nospiestu taustiņu Ctrl.
Ja jums jau izdevās iztukšot grozu, tas būs nedaudz grūtāk. Un tas jums ir jāizmanto īpaša programmaparedzēts zaudēto failu meklēšanai. Kompaktais un funkcionālais Recuva, kas būs iepriekš jāinstalē datorā, lieliski veic šo uzdevumu. Lejupielādēt programma iespējams interneta vietnēs.
Komplekts programmabet ne uz to vietējais diskskur atradās attālais dokuments (lai meklētu failus no atkritnes, programmai jābūt D diskdzinī) un palaidiet to, lai meklētu. Norādiet, kas tieši jāatrod ( teksta dokuments, attēls, mūzika, video, arhīvs) un atlasiet faila atrašanās vietu (piemēram, “Miskaste”). Nākamajā logā pārbaudiet "Iespējot padziļinātu skenēšanu" un noklikšķiniet uz pogas "Sākt". Pagaidiet, līdz meklēšana ir pabeigta, atlasiet atjaunojamo dokumentu un norādiet, kur tas jāsaglabā.
Lai atjaunotu izdzēsto programmu, izmantojiet sistēmas atcelšanu. Kāpēc darbvirsmas paneļa izvēlnē Sākt dodieties uz sadaļu “Vadības panelis”. Pēc tam atlasiet “Atkopšana” (operētājsistēmā Windows 7) vai izvēlnes “Sistēma un drošība” sadaļā “Atbalsta centrs” atlasiet “Atjaunot datora iepriekšējo stāvokli”. Noklikšķiniet uz šīs saites un atlasiet pēdējo atskaites punktu. Atgrieziet sistēmu atpakaļ, un jūsu programma atkal būs datorā.
Nejauši nospiežot taustiņu “Dzēst” un pēc tam ne mazāk nejauši nospiežot taustiņu “ievade” - mape ar svarīgiem dokumentiem atrodas grozā. Un gadās, ka tas tika izdzēsts ar nodomu, bet pēc kāda laika jūs sapratāt savu kļūdu. Jūs joprojām varat atgūt dokumentus.
Jums būs nepieciešams
- Dators.
Lietošanas instrukcija
Avoti:
- kā atgūties izdzēstos failus no groza
Dažreiz ir situācijas, kad personai steidzami jāsniedz datoru palīdzība neatkarīgi no tā, vai tā instalē programmu vai kaut ko citu, bet tajā pašā laikā jūs nevarat tikties ar personu klātienē. Tomēr, ja abiem dalībniekiem ir internets, tas nav grūti.
Mape. Šis jautājums tīklā parādās diezgan bieži. Šāda problēma, kā likums, rodas, kad lietotāji atjauno kārtību sava datora cietajā diskā. Šādos brīžos nejauši tiek izdzēsta mape, kurā bija svarīga informācija. Ir vairāki veidi, kā atgūt direktoriju. Atkarībā no situācijas jāizvēlas viena vai otra opcija, lai atgūtu izdzēsto mapi.
Faktiski nedz faili, nedz mapes netiek pilnībā izdzēsti cietais disks. Ja dzēšana notika, izmantojot pogu “to-do” vai konteksta izvēlni, dati atradīsies īpašā direktorijā, ko sauc par atkritni. Tas atrodas uz darbvirsmas. Šajā gadījumā es domāju, ka jūs jau zināt, kā atgūt izdzēstu mapi. Mēs ieejam šajā grozā, atlasām nepieciešamo objektu un pēc tam kreisajā pusē esošajā panelī noklikšķiniet uz Restore Object.
Pēc tāda paša principa ir vēl vairāki veidi, kā atgūt izdzēstu mapi. Kad atkritne ir atvērta, atlasiet failu un zvaniet, kur aktivizēt atjaunošanas funkciju. Varat arī divreiz noklikšķināt uz vēlamā objekta, pēc kura jūsu priekšā vajadzētu atvērt logu ar nosaukumu “Properties”. Tajā jums jāizvēlas cilne "Vispārīgi" un pēc tam noklikšķiniet uz atjaunošanas pogas. Tas atrodas šī loga apakšā. Kad esat pabeidzis kādu no iepriekšminētajām opcijām, attālā mape parādās sākotnējā vietā.

Situācija pasliktinās, kad jums jau ir izdevies iztukšot grozu. Šajā gadījumā jūs varat mēģināt veikt sistēmas atkopšanas procedūru, izmantojot kontrolpunktu. Lai to izdarītu, jums ir nepieciešams punkts, kas tika izveidots pirms tā pat izdzēšanas. Man uzreiz jāsaka, ka šī metode būs iespējama tikai tad, ja tā tiks izveidota kontroles punkti tika iekļauts izņemšanas laikā. Ja nē, tad šai metodei nav jēgas.
Tātad, izmantojot pogu "Sākt", jums jāizsauc sākuma izvēlne. Tur jums jāiet uz cilni programma un jāatrod direktorijs ar standarta sistēmas lietojumprogrammām. Starp šīm programmām sarakstā jūs redzēsit direktoriju ar utilītas programmatūru. Atrodiet tajā arī sistēmas atkopšanas lietojumprogrammu. Jūsu priekšā parādīsies logs, kurā jums būs jāizvēlas nepieciešamais numurs. Kad to izvēlaties, noklikšķiniet uz pogas Sākt procedūras sākšanu. Pēc tam, kad esat gaidījis datora pabeigšanu un restartēšanu, pārbaudiet, vai vēlamais direktorijs parādās sākotnējā vietā.

Ja tas jau nepalīdzēja, tad ir tikai viena izeja. Jums jāielādē un jāinstalē viena no programmām, kas spēj atgūt izdzēstos datus. Viens no populārākajiem ir EasyRecovery. Bet jūs varat izmantot kādu citu. Viņu saskarne ir līdzīga, un jums to nebūs grūti izdomāt. Disks, kurā atradās attālā mape, tiek norādīts un skenēts.
Vienai no ieteiktajām metodēm vajadzētu atrisināt jūsu problēmu. Tas ir viss, ko es jums varu ieteikt. Tagad jūs zināt, kā atgūt izdzēsto mapi.




