Vai dublējat datus ar mobilais tālrunis?
Šodien jums vienmēr ir pa rokai mobilais tālrunis, ar kuru jūs varat piezvanīt no jebkuras vietas un jebkurā laikā. Pavisam nesen šāda iespēja šķita neticama, un šodien mobilie tālruņi ir kļuvuši par centrālo saikni cilvēku savstarpējā saziņā. Tāpēc savlaicīgi jādomā par datu sinhronizēšanu personālajā datorā un mobilajā telefonā.
Pašreizējās tendences ir šādas: papildus mūsdienu mobilo tālruņu izmēru samazināšanai ir arī krāsu displeji ar augstu izšķirtspēju un bezprecedenta kvalitāti. Viedtālruņi kļūst par PDA ekvivalentu funkciju komplekta ziņā. OS ir atbildīga par jautājuma programmatūru Microsoft Windows Mobilais, taču ir arī citas operētājsistēmas, tā pati 60. sērija.
Telefoni iegūst papildu funkcijas: pasta klients, tērzēšana, MP3 atskaņotājs, digitālā kamera ar videoierakstu vai pat mobilais TV. Zibatmiņas cenas pazemināšana tikai palielina jauno funkciju pievilcību.
Bet, tāpat kā parasto datoru gadījumā, daudzi lietotāji nesteidzas rezervēt savus datus. Iedomājieties, kas notiks ar jūsu tālruņu grāmatu, organizatoru, kalendāru, fotoattēliem vai dziesmām, ja pazaudēsit tālruni vai tas tiks nozagts? Tāpēc arvien svarīgāks kļūst jautājums par datu sinhronizāciju starp datoru un mobilo tālruni.
Lai izveidotu savienojumu ar datoru, mobilo tālruņu īpašnieki var izmantot kabeli, infrasarkano savienojumu vai Bluetooth. Lai arī daudzi mobilie tālruņi izmanto paši savus interfeisus, mūsdienās joprojām pastāv tendence: infrasarkanie porti pakāpeniski izzūd, un USB ports tos aizstāj.
Ja jūsu tālrunis atbalsta Bluetooth, tad viss ir daudz vienkāršāk: Windows 2. servisa pakotnei jau ir Bluetooth kaudze, tāpēc nav problēmu.
Mobilais tālrunis: mobilais datu centrs
Mūsdienās mobilos tālruņus mēs izmantojam pat vairāk nekā stacionārus tālruņus. "Mobilie telefoni" jau ir stingri ienākuši mūsu dzīvē. Mēs vienmēr paņemam tālruni, izmantojam to, lai saglabātu visu adrešu grāmatu, caur to nosūtītu SMS. Pateicoties 3G (trešās paaudzes) bezvadu tehnoloģijas izplatībai, nākotnē jūs varat paļauties uz mobilo e-pastu un video. Dzīve attīstās tik strauji, ka tagad ir svarīgi neko nepalaist garām. Iespaidīgs ir pat fakts, ka šodien jūs vienmēr varat sazināties un sazināties jebkur.
Tajā pašā laikā daudzi mobilie tālruņi iegūst sākuma līmeņa digitālās kameras. Mūsdienās trīs megapikseļi mobilajā tālrunī nevienu nepārsteigs. Ja vien optiskie parametri un optiskās tālummaiņas neesamība atšķir telefona kameras no "parastajām". Tuvākajā nākotnē maz ticams, ka mobilie tālruņi aizstās digitālās fotokameras. Bet dažām starpposma fotogrāfijām joprojām var izmantot “mobilo”.
Mobilie telefoni ir kļuvuši par mobilo datu bāzi. Viņi uzņem un saglabā fotoattēlus, atskaņo iecienītās dziesmas, parāda kalendāru un atmiņā saglabā visus saziņas datus - e-pastu un SMS. No vienas puses, plašs funkciju klāsts ļauj mobilajiem tālruņiem būt daudzpusīgākiem. No otras puses, palielinās arī mūsu atkarība no mobilajiem tālruņiem. Kas notiek, ja pazaudē tālruni?
Vai jūsu dati ir droši?
Daudzi mūsdienu mobilo tālruņu modeļi piedāvā paplašināšanas slotus flash kartēm. Kartes tālrunī var instalēt formātos RS-MMC, MMC Micro, Mini SD vai Micro SD, ar ietilpību no 64 MB līdz 2 GB. Ar USB lasītāja un adaptera palīdzību visus “mazos” formātus var pārvērst SD kartēs, tas ir, ir viegli lasīt visus datora datus.
Izmantojot flash kartes, ir visvieglāk dublēt datus, piemēram, fotoattēlus, videoklipus, SMS, vēstules e-pastsmūzika. Tomēr tādi datu masīvi kā kalendārs un adrešu grāmata parasti netiek ierakstīti zibatmiņas kartēs. Viņi ir iekšā iekšējā atmiņa tālrunis. Lai pārsūtītu vai sinhronizētu kalendāru vai tālruņu grāmatu, ir jāizveido savienojums starp tālruni un datoru.
Lai to izdarītu, varat izmantot īpašu USB kabeli, kā arī Bluetooth. Parasti kabeli pārdod atsevišķi par apmēram 20 USD vai vairāk. Mūsuprāt, Bluetooth ir ērtāks risinājums, jo šo saskarni var izmantot arī citiem mērķiem.
Ar peles labo pogu noklikšķiniet uz Bluetooth ikonas. Pēc tam atlasiet “Pievienot bluetooth ierīce/ Pievienot Bluetooth ierīci ", kas pievienos jaunu mobilo tālruni.
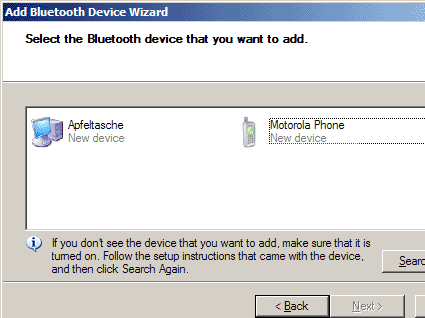
Ja Bluetooth ierīce jau ir sarakstā, tad vienkārši atlasiet to. Pretējā gadījumā jums jāveic meklēšana. Šajā gadījumā tālrunim ar Bluetooth jābūt iekļautam "redzamā" režīmā. Pirmkārt, neaizmirstiet "mobilajā tālrunī" ieslēgt pašu Bluetooth savienojumu.
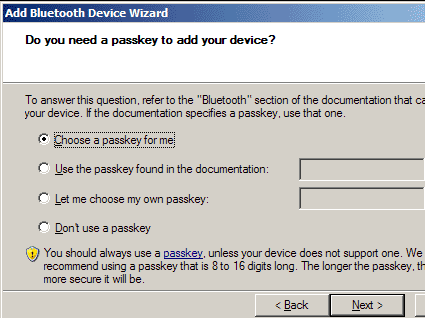
Lai nodrošinātu aizsardzību, var pievienot tikai pilnvarotas ierīces. Šeit mēs izveidojam jaunu paroles atslēgu ...
![]()
... kas jāievada mobilajā tālrunī. Viss ir gatavs!
Iespēja "Sūtīt failu" ļauj pārsūtīt failu uz Bluetooth ierīci.
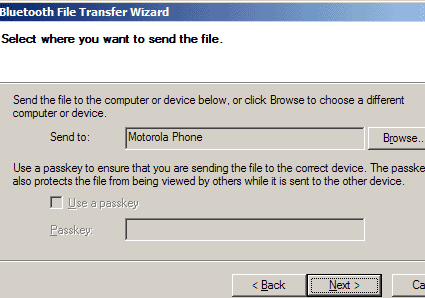
Atlasīt mērķa ierīci ...
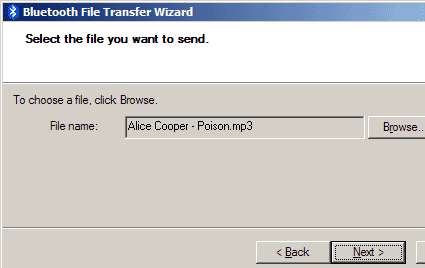
... un pārsūtītais fails.
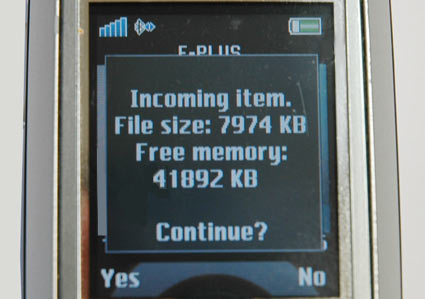
Pēc kopēšanas sākšanas jums jāapstiprina saņemšana mobilajā tālrunī.
Mēs iesakām ārēju Bluetooth adapteri savienot tieši ar datora USB portu. Pieredze rāda, ka, lietojot USB centrmezglu, var rasties blakusparādības: Bluetooth adapteri var neatpazīt vai arī draiveris būs jāpārinstalē katru reizi, kad izveidojat savienojumu.
Motorola mobilie tālruņi izmanto mobilo tālruņu rīkus 4.0, lai sazinātos ar datoru. Viņas laikā windows instalēšana vairākas reizes sūdzējās par draiveriem, kuriem nav WHQL sertifikāta. Tomēr brīdinājumus var ignorēt.
Neskatoties uz visām bailēm, Motorola programma darbojās pareizi. Izvēlnē ātrs sākums Parādījās ikona "Tālruņa rīki". Un Outlook opciju izvēlnē mēs atradām sinhronizācijas atslēgu. Bet, kad izvēlējāmies Bluetooth savienojumu, tālrunis vienkārši “karājās” vairākus desmitus sekunžu. Problēma tika novērota Compaq Evo N800v ar vairākiem ārējiem Bluetooth adapteriem, kā arī Toshiba Satellite 5200 ar iebūvētu Bluetooth.
Šķiet, ka Bluetooth integrācija tālrunī RAZR V3 (i) joprojām ir pārāk “neapstrādāta”, pat ja jūs izmantojat Bluetooth vadības paneli no Windows. Kad lietotājs savieno tālruni ar datoru, tālrunis prasīs paroli. Ja pārāk daudz laika veltīsit mašīnrakstīšanai, savienojums pārtrūks. Pat ja savienojums ir izveidots, tālrunis aptuveni pusminūti nesūta atbildes signālu. Citi tālruņi ir atsaucīgāki.
Slikts Bluetooth savienojums
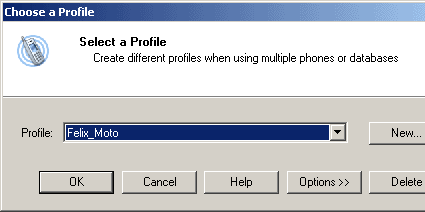
Vispirms izveidojiet savienojuma profilu.
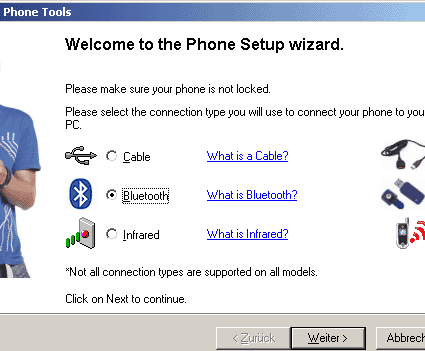
Tad jums vajadzētu konfigurēt savienojuma veidu. Ja vēlaties vienlaikus uzlādēt RAZR akumulatoru, labāk izvēlēties USB.
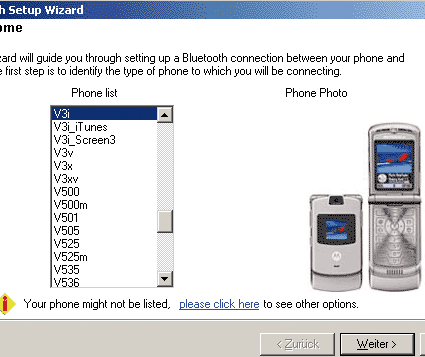
Visbeidzot, jums vajadzētu izvēlēties tālruni.
Kad ir izveidots savienojums ar RAZR V3i, jūs varat nosūtīt vai saņemt failus ar peles labo pogu uz Bluetooth ikonas. V3i ļoti lēni pārsūta lielu datu daudzumu. RAZR V3 ar 5 MB atmiņu šādas problēmas nav. Bet V3i ir aprīkots ar 12 MB iekšējās atmiņas un zibatmiņas karšu slotu (komplektā ir 64 MB Mini SD karte). Programma noteikti jāmaina tā, lai tā parasti tiktu galā ar palielinātu V3i atmiņu.
V3i pārtrauca MS Word dokumenta (.doc) nosūtīšanu, ziņojot par nezināmu faila tipu. Telefons atteicās pieņemt teksta faili, lai gan .vcf faili (vizītkarte ar personas datiem), .wav vai .mp3 tika pārsūtīti bez problēmām un ierakstīti attiecīgajā direktorijā.
Problēmas radās, mēģinot pārsūtīt aptuveni 6,8 MB lielu failu. Mēs saņēmām failu pārsūtīšanas statusa logu, bet pa tālruni nekas neieradās. Turklāt savienojuma ātrums bija ļoti lēns. Piemēram, 4 MB faila pārsūtīšana, kas atbilst ātrumam 10 kB / s, mums aizņēma 6 minūtes 31 sekundes. Tāpēc lielu datu pārsūtīšana prasa daudz laika. Bluetooth 2.0 varētu būt ātrāks, taču ne katrs tālrunis atbalsta šo standartu.
USB savienojums
Mēs mēģinājām savienot tālruni, izmantojot USB kabeli. Jūs varat izvēlēties divus USB savienojuma režīmus: kā noņemams datu nesējs vai faksa / datu režīmā. Ja izvēlaties pirmo režīmu, atmiņas karte tiek automātiski atpazīta kā ievades ierīce Windows pētnieks. Un datus var kopēt bez jebkādiem ierobežojumiem. Faila lielums nav ierobežots, bet lēns USB 1.1 savienojums kļūst par sašaurinājumu. Ja pārsūtīsit datus, kas izmanto jebkuru lietojumprogrammu, un vienlaikus palaidīsit programmu, pārsūtīšana tiks pārtraukta bez brīdinājuma.
Tālruņa rīki lieliski darbojas, izmantojot USB savienojumu. Ir pieejamas šādas iespējas.
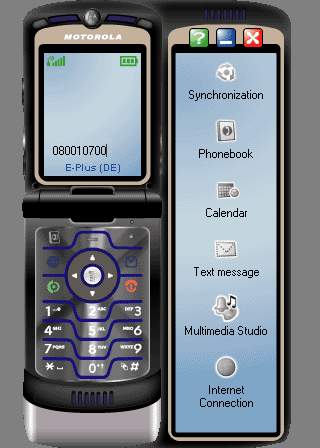
Motorola Phone Tools galvenais logs. Ar dažiem tuvinājumiem jūs varat strādāt ar programmu tāpat kā ar īstu V3i tālruni.
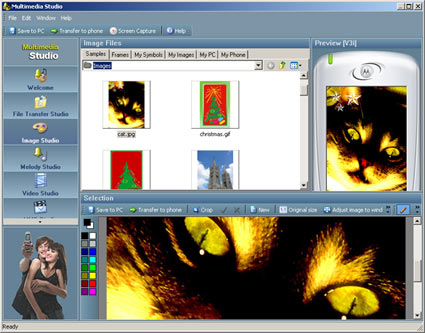
Lai sagatavotu un pārsūtītu fotoattēlus uz tālruni, izmantojiet Multimedia Studio. Ilustrācijas parāda fotoattēlu apstrādi ...
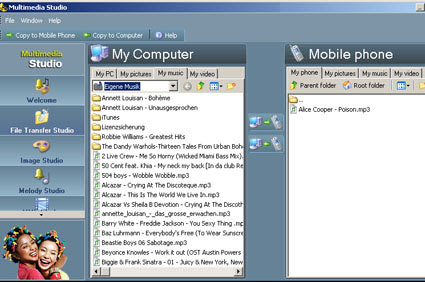
... un failu pārlūks. Tālruņa displejā tiek parādīts MP3 fails.
Sinhronizēt
Varat sinhronizēt Outlook kontaktpersonas un kalendāru ar tālruni. Jūs varat rakstīt SMS uz datoru un nosūtīt tos tālruņu grāmatas saņēmējiem (rindkopa "Īsziņa"). Opcija "Multimediju studija" ļauj jums apskatīt multivides failus (mūziku, fotoattēlus, MP4 filmas), kurus vēlaties augšupielādēt V3i. Uz tālruni var pārsūtīt atsevišķus failus (zvanus, fona attēlus utt.), Kā arī mainīt jau esošo informāciju.
Izmantojot vienumu “Interneta savienojums”, datorā varat izmantot V3i GPRS modemu. Bet atcerieties, ka jums būs jāmaksā par satiksmi. Un spēja ierakstīt telefona tastatūru ar peles klikšķiem mums šķita bezjēdzīga.
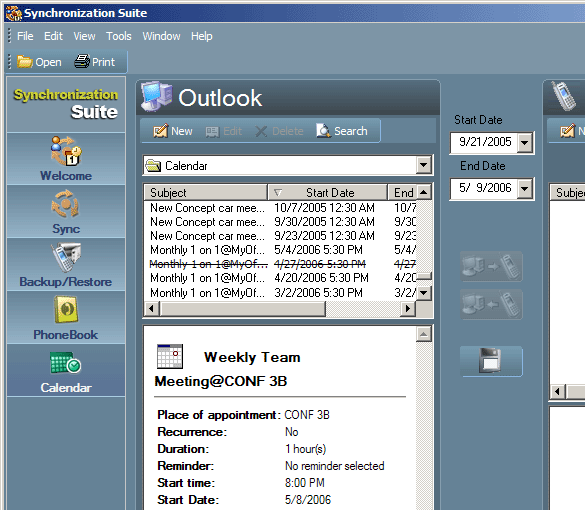
Kalendāra sinhronizācija.
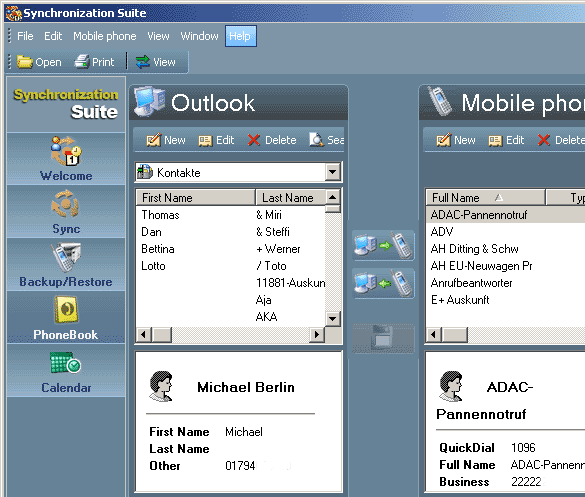
Sazinieties ar sinhronizāciju.
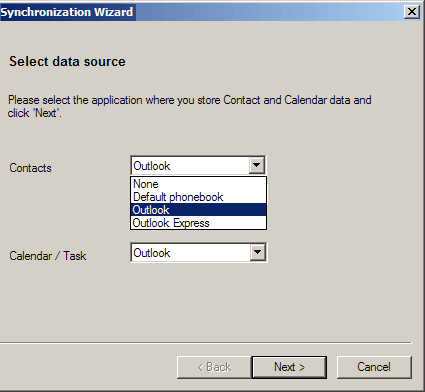
Sinhronizācijas opcijas: no neliela programmu saraksta izvēlējāmies programmu Outlook.
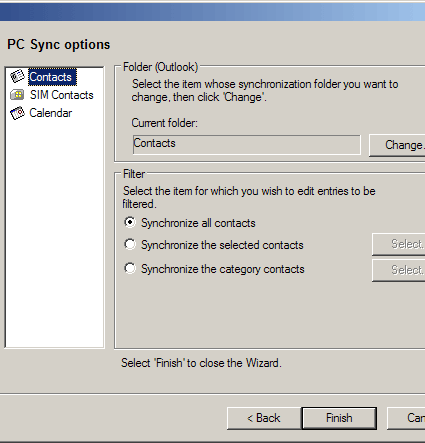
Kurš vienums tiks sinhronizēts? Jūs varat izvēlēties vairākas iespējas.
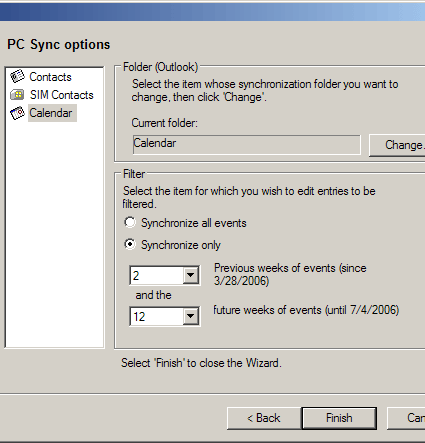
Cik ilgi vajadzētu sinhronizēt kalendāru?
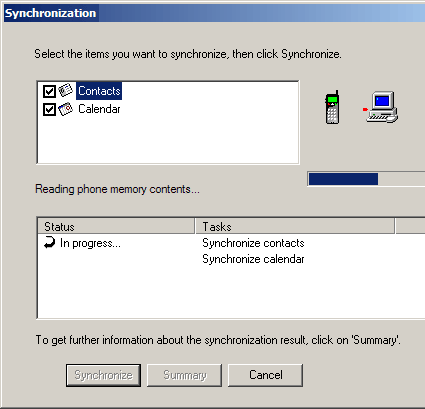
Notiek sinhronizācija. Viss notiek diezgan ātri, jo jums jāsinhronizē tikai kontakti un kalendārs.
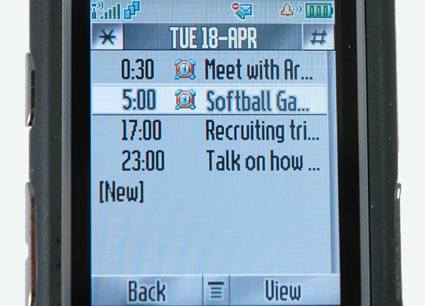
Viss ir gatavs! Dati tiek sinhronizēti ar RAZR V3i.
Siemens ir smagi strādājis, lai izveidotu savu tālruņu līniju, kuru tagad pārdod BenQ. Mēs nezinām, kādas izmaiņas tas radīs produktu līnijā vai programmatūrā. Daži tālruņu modeļi, tie paši S65 un S75, ir ļoti populāri. Un viņu īpašnieki, iespējams, nevēlēsies šķirties no saviem favorītiem. Mēs nolēmām izvēlēties tālruni S65 ar 11 MB iekšējo atmiņu. Tas izmanto arī izvēles RS-MMC slotu.
Siemens katram tālruņa modelim piedāvā savu programmatūras versiju. Pirmkārt, mēs uzstādījām ļoti vienkāršu 3.04.40 versiju. Bet tad, uzzinot to programmatūra jaunus modeļus, kas savietojami ar vecajiem, mēs uzstādījām pašreizējā versija Mobilā tālruņa pārvaldnieks (v4.05.51), ko var lejupielādēt Siemens vietnē. Šī pakete daudz labāk darbojas ar Bluetooth.
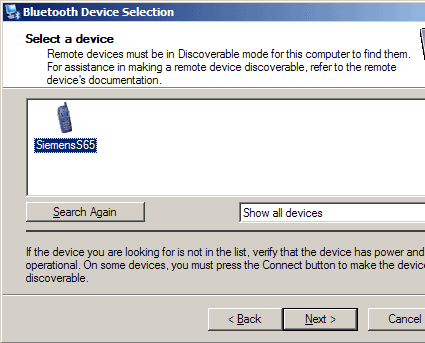
Lai sinhronizētu Siemens S65, mēs izmantojām Wildcomm draiverus. Pievienojiet jaunu ierīci tāpat kā Windows Bluetooth kaudzei ...
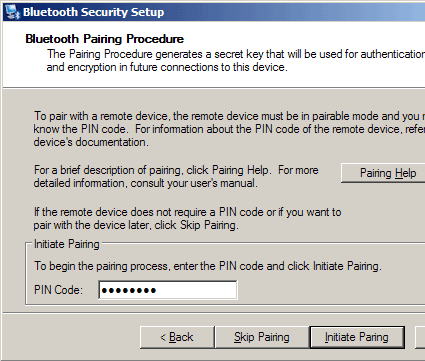
... un pabeidziet savienojumu, mobilajā tālrunī ievadot paroli.
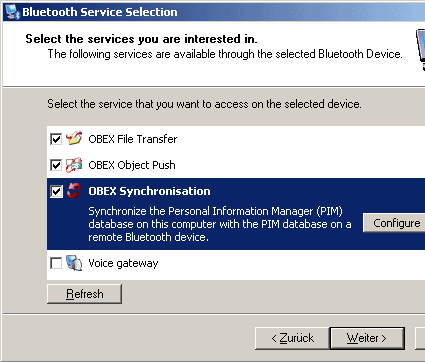
Wildcomm draiveri piedāvā plašu konfigurācijas iestatījumu klāstu. Ir svarīgi aktivizēt nepieciešamos pakalpojumus.
Tāpat kā lielākajā daļā citu pakotņu, arī Siemens programmatūra integrējas sistēmā Windows Explorer. Tādējādi jūs varat viegli pārvaldīt tālruņa datus. Kā redzat, Siemens tālruņa atmiņu un zibatmiņas karti parāda dažādos direktorijos.
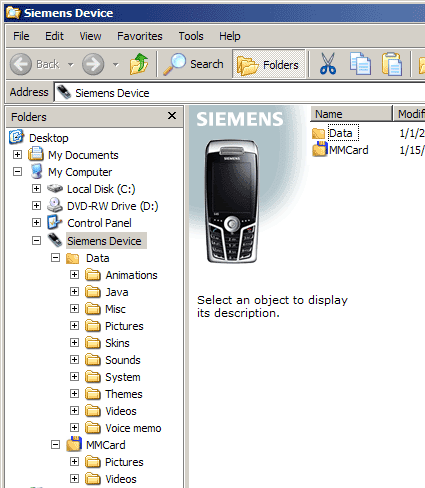
Siemens S65 ir integrēts Windows Explorer.
Outlook detalizēta sinhronizācija
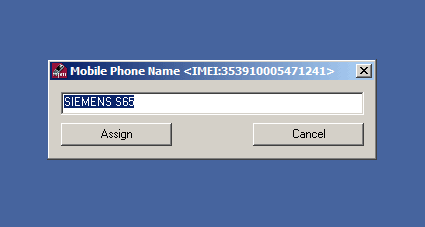
Pēc programmas palaišanas Mobile Phone Manager prasa norādīt tā tālruņa nosaukumu, kuram tas izveidos savienojumu.
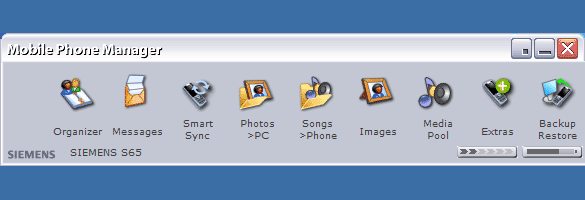
Pēc tam tiek atvērts Siemens programmas galvenais logs. Apakšā varat redzēt akumulatora un saņemšanas stāvokli.
Mēs nekavējoties interesējāmies par Smart Sync utilītu, kuru var palaist atsevišķi no bāzes programmas. Atsevišķi pielāgojami īsceļi ļauj pārvaldīt mūziku un fotoattēlus. Vienums “Plānotājs” nodrošina piekļuvi organizatoram, uzdevumiem, kalendāram, kā arī balss ziņojumu atmiņai. Vienums “Ziņojumi” ļauj rakstīt SMS uz tastatūras. Funkcija "Dublēšana / atjaunošana" ļauj ērti kopēt visus datus datorā, kā arī atjaunot datus no datora uz tālruni.
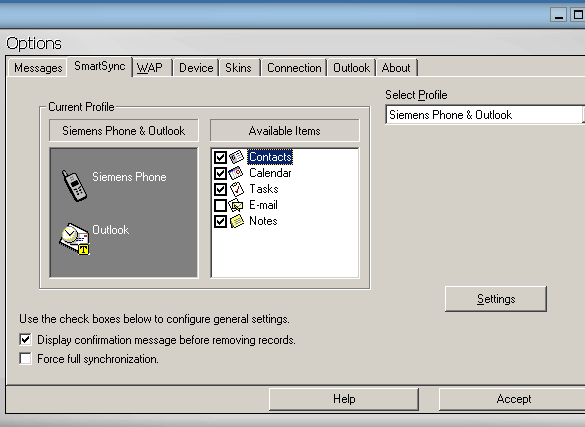
Iestatījumos varat norādīt datus, kas tiks sinhronizēti ar tālruni.
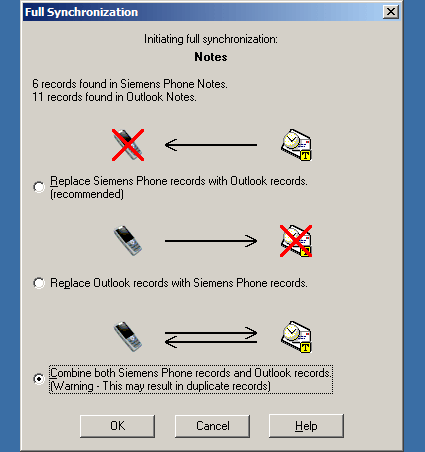
Sinhronizācija ir droša: jūs varat izvēlēties vēlamo režīmu. Tas ir, nomainiet tālruņa datus, aizvietojiet datus programmā Outlook un arī atlasiet datu apvienošanas režīmu. Līdzīgi režīmi jānorāda visiem datiem (kontaktiem, piezīmēm utt.).
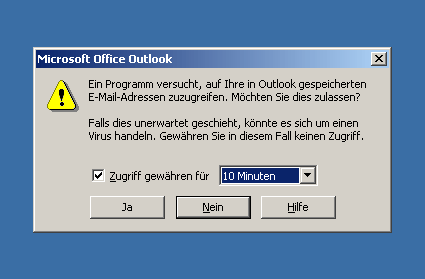
Outlook lūdz apstiprinājumu par piekļuvi datu bāzei.
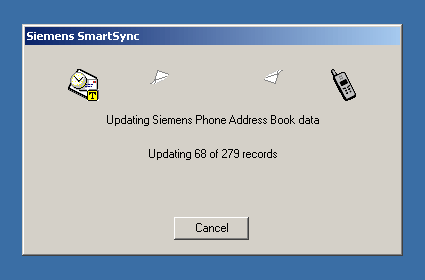
Ja ir daudz datu (mūsu MS Outlook ir vairāk nekā 1000 ierakstu), tad viss process var aizņemt daudz laika.
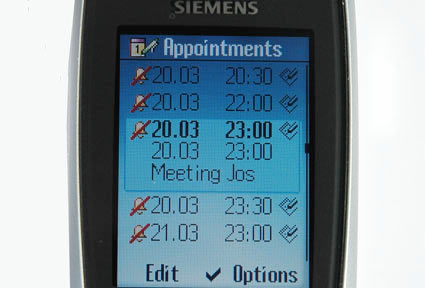
Sinhronizācija ir pabeigta! 1. daļa: skatiet pasākumus.
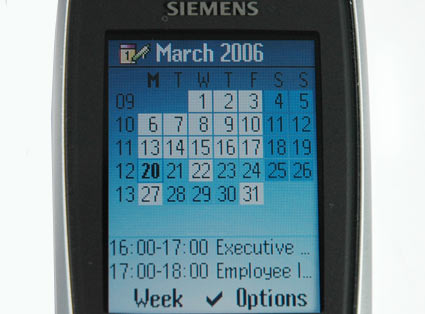
2. daļa: skats kalendāra režīmā.
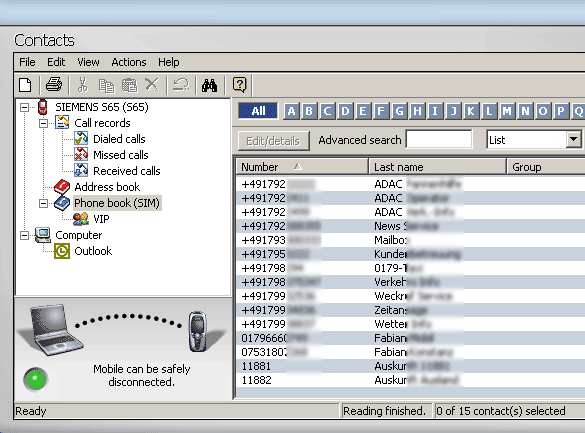
Visi kontakti ir veiksmīgi pārsūtīti uz tālruni. Rezultātu ir viegli pārbaudīt datorā.
Sony Ericsson K700i ir labs populārā daudzfunkcionālā biznesa tālruņa piemērs. Tas ir aprīkots ar 40 MB atmiņu un ļoti labu displeju. Kopumā tālrunis spēj uzņemt pienācīgu datu daudzumu. Komplektā ietilpst pakete Sony Ericsson PC Suite, kas darbojas operētājsistēmās Windows 2000 un XP. Tas ir savietojams ar jaunākajām Outlook un Outlook Express versijām.
Diemžēl instalēšana prasa pārāk daudz laika. Turklāt komponenti tiek instalēti bez statusa apstiprināšanas. Lietotājs tiek pilnībā izslēgts no instalēšanas procesa, izņemot vienumus, kas parādās izvēlnē Sākt un uzdevumjoslā. Kamēr instalēšana nav pabeigta, jūs joprojām nezināt, ka Sony Ericsson PC Suite sastāv no utilītprogrammām SyncStation, failu pārvaldnieka, mobilā tīkla izveides vedņa, skaņas un attēlu redaktora un mobilā tālruņa pārvaldnieka.
Bet radās papildu sūdzības. Sākumā Sony Ericsson nespēja identificēt K700i. Zvanot uz atbalstu, mēs noskaidrojām, ka Windows Bluetooth kaudze (tā parādījās, izlaižot 2. servisa pakotni), kas savienota pārī ar vecākiem draiveriem, neļauj Sony programmai darboties pareizi. Sony nolēma neuztraukties par programmatūras atjaunināšanu un nosūtīja mūs vācu žurnālam "c" t ", kurā aprakstīts Windows Bluetooth steka problēmas risinājums. Mums bija jāieslēdz atspējoti COM porti, pēc kuriem tālrunis tika atpazīts.
Piezīme infrasarkano staru lietotājiem: tālrunis neatbalsta ātrgaitas pārraidi, tāpēc vadības panelī tam vajadzētu būt ierobežotam līdz 115200 bps ("konfigurācija\u003e bezvadu savienojums\u003e aparatūra").
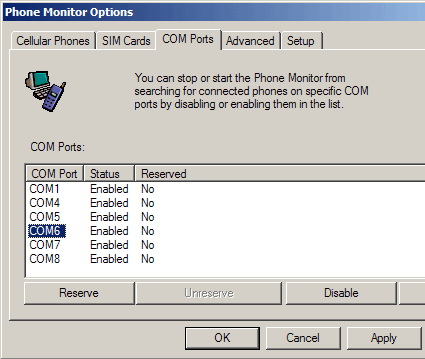
Instalēšanas laikā jums jānorāda COM porti, kas tiks izmantoti saziņai. Atcerieties aktivizēt portus Phone Monitor.
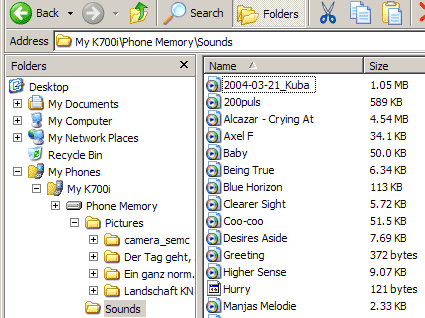
Tālruņa atmiņu var brīvi apskatīt operētājsistēmā Windows Explorer un manuāli pārsūtīt failus
Pirmās sinhronizācijas laikā jums jānorāda, kur iegūt datus: no tālruņa vai datora. Šis iestatījums ļauj kopēt tālruņa datus datorā un otrādi.
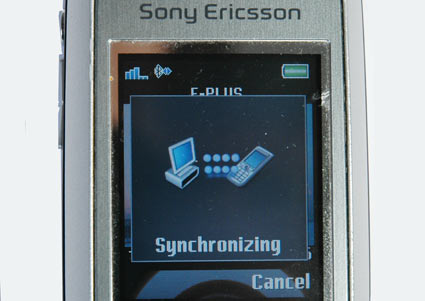
Sinhronizācija ir sākusies.
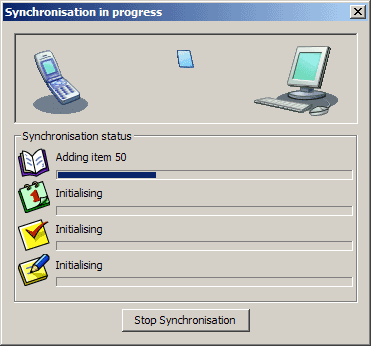
Programma parāda, kuri vienumi pašlaik tiek sinhronizēti. Tas arī brīdina jūs par konfliktiem.
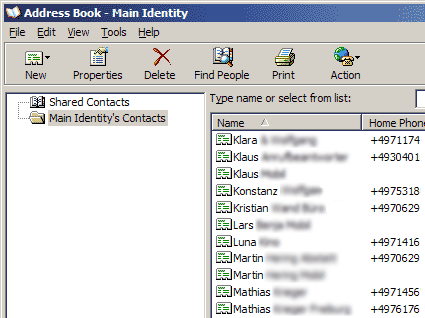
Viss gāja labi. Datoru dati un mobilais tālrunis sinhronizēts.
Mūsdienās ļoti populāri ir Nokia 6230 un jaunais 6230i. MMC slotā varat ievietot atmiņas kartes līdz 2 GB. Displejs 6230 nav pārāk labs, bet 6230i tas tika pilnveidots, kā rezultātā izšķirtspēja palielinājās līdz 208x208 pikseļiem.
Mēs pārbaudījām Nokia PC Suite versiju 6.70.22, kuru lejupielādējām Nokia vietnē. Tūlīt pēc veiksmīgas instalēšanas uzdevumjoslā parādījās divas ikonas: pirmā sinhronizēšanai un otrā savienojuma statusa parādīšanai. Otrā ikona nodrošina piekļuvi visiem pakotnes utilītiem. Atšķirībā no iepriekšējās versijas, sinhronizācija tagad darbojas uzticamāk. Programma atbalsta sinhronizāciju ar MS Outlook, Outlook Express, Lotus un un Lotus Organizer.
4 MB MP3 faila pārsūtīšana, izmantojot Bluetooth, uz Nokia tālruni, prasīja 1 minūti 23 sekundes, kas atbilst ātrumam 46 kB / s. Nu ko? nokia tālrunis 6230 bija ātrākais modelis mūsu testēšanā. 6230 nesaprot MS Office dokumentus, bet var parādīt tekstu un fotoattēlus.
Noklikšķinot uz Nokia PC Suite ikonas, tiek palaista atbilstošā programma. Un, piemēram, ar ikonu "Kontakti" tiek atvērts jauns Explorer logs, kurā varat redzēt kontaktu sarakstu.
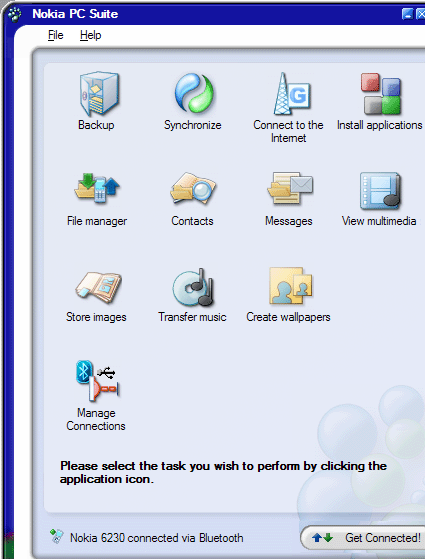
Sinhronizācijas iestatījumi, 1. daļa. Izmantojot vienumu “Iestatījumi / Izveidot jaunus iestatījumus”, jūs varat izvēlēties programmu, ar kuru tiks veikta sinhronizācija. Nevar iestatīt profilus vairākiem lietotājiem.
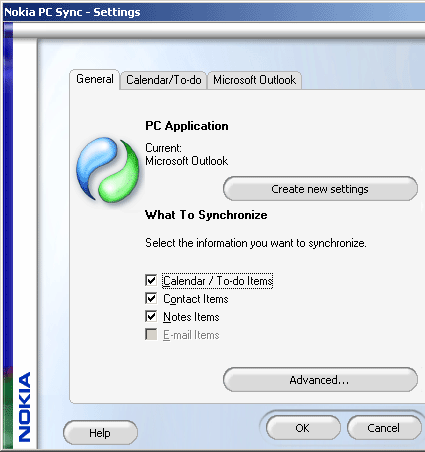
Sinhronizācijas iestatījumi, 2. daļa. Jums jāizvēlas dati, kurus plānojat sinhronizēt.
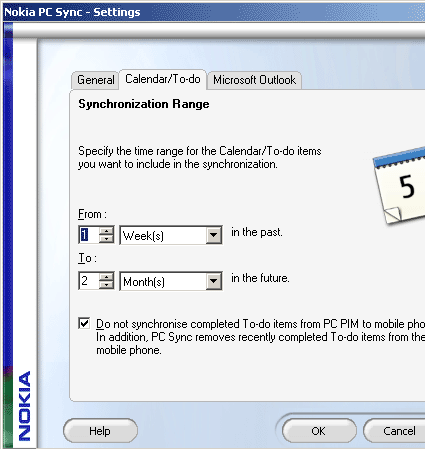
Sinhronizācijas iestatījumi, 3. daļa. Jums jānorāda laika periods, kurā kalendārs tiks sinhronizēts. Trešajā cilnē “Microsoft Outlook” varat iestatīt ceļu uz pastkastēm.
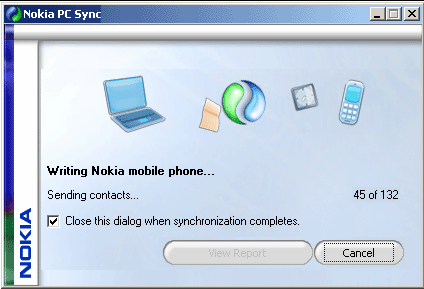
Sinhronizācija darbojas nevainojami un bez problēmām. Varat arī iestatīt plānoto sinhronizāciju.
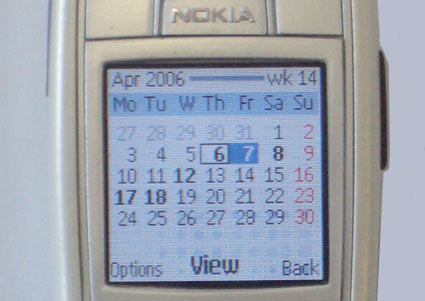
Nokia tālrunis visus datus saņēma bez kļūdām. Tātad tālrunis pēc sinhronizācijas izskatās kā kalendārs.
Samsung SGH-D600 patīkami izceļas tikai ar pasakainu displeju ar augstu izšķirtspēju 240x320. Tālrunim ir iebūvēta 76 MB atmiņa, tas atbalsta vairākus biroja dokumentu formātus, kā arī ir aprīkots ar niecīgu TransFlash (SD micro) slotu. SGH-D600 ļauj jums veikt dažāda veida sinhronizēt vai pārsūtīt failus. Samsung komplektācijā ietilpa USB kabelis, lai jūs varētu sākt darbu tūlīt. Ja vēlaties Bluetooth, jums vajadzētu iegādāties USB atmiņas karti Bluetooth vai iegādāties klēpjdatoru ar iebūvētu Bluetooth kontrolieri. Tālrunim nav infrasarkanā interfeisa.
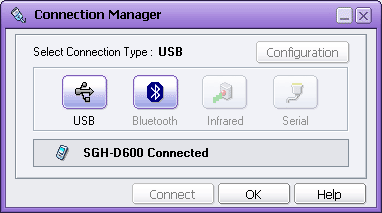
Savienojuma logs Samsung PC Studio. Atkarībā no tālruņa un datora varat izvēlēties dažādas iespējas.
4 MB mūzikas faila pārsūtīšana pa Bluetooth prasīja 1 minūti 51 sekundi, kas nodrošina ļoti ātru ātrumu 36 kB / s. Ātrums nav rekords, bet tomēr trīs reizes ātrāks nekā Motorola RAZR.
Tālrunis bez problēmām pieņem lielus failus. Iebūvētā Picsel Viewer utilīta ļāva SGH-D600 aplūkot MS Word, PowerPoint un Acrobat dokumentus. Protams, lielākoties jums būs jāpalielina teksts vai ritiniet to, taču visa grafika un teksts tiek parādīts pilnā apjomā.
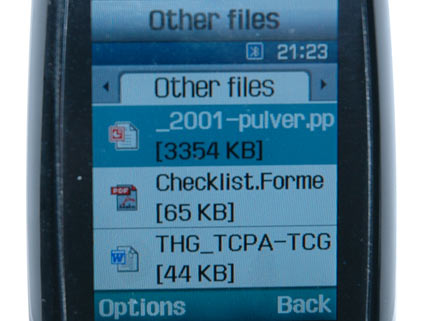

Mazākais PDF skatītājs pasaulē?
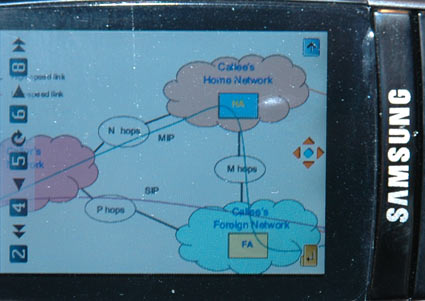
Jūs varat apskatīt PowerPoint prezentāciju.
Nopietna sinhronizācijas programma
Pēc Samsung programmatūras PC Studio 3.0 un draiveru instalēšanas mēs nolēmām pārbaudīt kabeļa savienojumu ar Phone Explorer. Kādu iemeslu dēļ šāda veida savienojums darbojās divreiz lēnāk nekā Bluetooth.
Pēc tam, kad esam veikuši dažas sinhronizācijas, izmantojot Bluetooth, ar citām ierīcēm, samsung programma Studija atteicās izveidot Bluetooth savienojumu ar tālruni. Turklāt Windows Bluetooth kaudze turpināja normāli darboties. Kā mums ir aizdomas, vairākas sinhronizācijas programmas nevarēja koplietot mūsu testa klēpjdatora COM portus, bet gan datoros parastie lietotāji visam vajadzētu iet kārtībā, jo tas parasti izmanto vienu sinhronizācijas programmu.
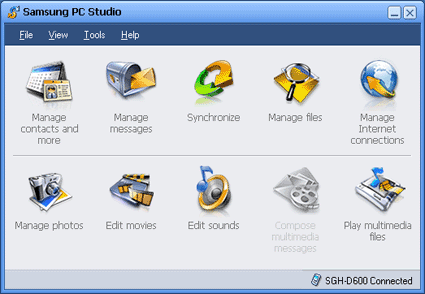
Samsung PC Studio galvenais logs.
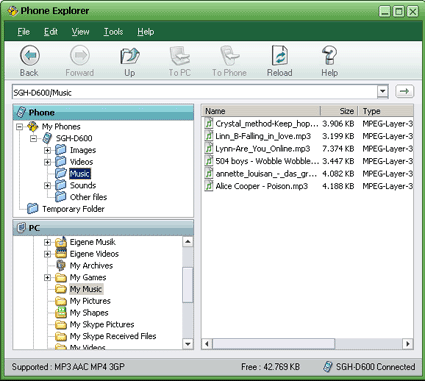
Izmantojot Phone Explorer, jūs viegli varat tikt galā ar tālruņa failiem.
Programmatūras pakotne aptver gandrīz visas mobilā tālruņa funkcijas. Varat pārvaldīt Outlook kontaktpersonas un tikšanās, kā arī pievienot dažāda informācija, piemēram, .vcf vai .csv failos no MS Excel. Izmantojot vienumu “Pārvaldīt ziņojumus”, jūs varat rakstīt īsziņas datorā vai kopēt esošās īsziņas datorā. Sinhronizācijas taustiņš sāk atbilstošo procesu ar tālruni.
Noklikšķinot uz “Pārvaldīt failus”, tiks atvērts failu pārvaldnieks, kas ļaus jums kopēt mūziku, dokumentus vai citus failus uz datoru vai tālruni. Komplektu aizpilda programma mūzikas, fotoattēlu un video apstrādei, kā arī multimediju atskaņotājs. Turklāt tālruni var izmantot kā modemu.
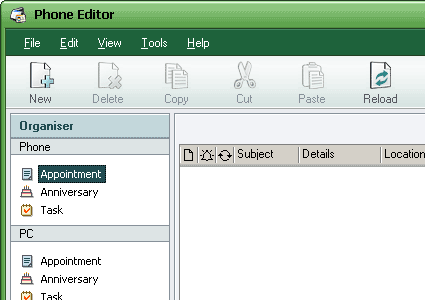
Mēs nolēmām pārsūtīt Outlook informāciju uz tālruni. Galvenajā logā mēs izvēlējāmies atbilstošo utilītu Pārvaldīt kontaktpersonas un daudz ko citu. Tad viņi varēja importēt un strādāt ar kontaktiem un uzdevumiem. Ja datorā (apakšā pa kreisi) ir kādi nepieciešamie dati, bet tā nav tālrunī, varat visu vienkārši importēt.
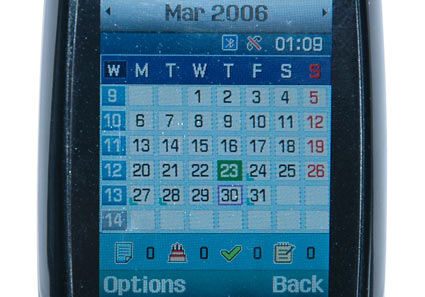
Kalendārs SGH-D600.
Microsoft jau sen cenšas ielauzties mobilo sakaru nozarē. Pēc tam, kad uzņēmums izlaida vairāk vai mazāk veiksmīgu Windows CE apvalku, ievērojams skaits PDA pārslēdzās uz Windows Mobile. Darbojas ar dažiem viediem foniem windows sistēma Mobile 2003, tāpat kā mūsu Motorola MPX 220.
Microsoft Active Sync ir izstrādāts mobilās ierīces Windows Izmantojot Active Sync un Windows Explorer, mobilajā ierīcē var apskatīt jauna filiāle Pārlūks sauc par mobilo ierīci.
Microsoft vietnē varat lejupielādēt jaunāko Active Sync 4.1 versiju. PDA ar aktīvo sinhronizāciju sinhronizēšanai parasti izmanto dokstaciju. Pirmkārt, mēs mēģināsim izveidot IR savienojumu, jo tā pamatā ir arī seriālais ports. Ir pieejamas Bluetooth un USB iespējas.
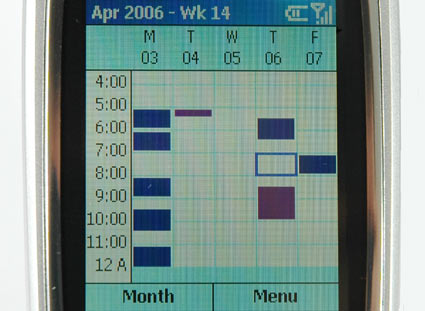
Sinhronizēts nedēļas kalendārs ...
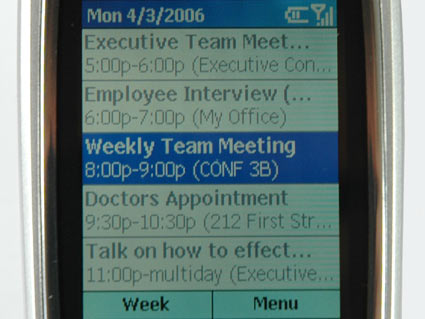
... un sinhronizēto kontaktu saraksts.
Apple iSync Sync Utility atbalsta plašu sinhronizācijas iespēju klāstu. Sākotnēji Apple vēlējās iPod lietotājiem sniegt pakalpojumus, lai kopētu adrešu grāmatu uz viņu iPod. Mūsdienās programma ne tikai zina, kā sinhronizēt iCal notikumus (kalendāru), bet arī atbalsta apmēram 60 dažādas mobilās ierīces: mobilos tālruņus, iPod un dažus PDA. Daži trešo pušu programmatūras pārdevēji piedāvā programmas, piemēram, The Missing Sync from Mark / Space, kas nodrošina ierīču savietojamību. Microsoft ir izstrādājis Mac Office 2004 lietotājiem paredzētu atjauninājumu, kas ļauj sinhronizēt Entourage datus, izmantojot iSync.
Arī pašu Apple saraksts tiek pastāvīgi atjaunināts. Jaunākais OS X.4.6 atjauninājums sarakstam pievienoja jaunas ierīces, to pašu Nokia 6230 un Motorola RAZR V3i. Saderīgo ierīču sarakstu var atrast vietnē nākamā lapa .
Ja nepieciešama precīzāka sinhronizācijas kontrole, varat izmantot Apple .mac Sync. Tas ļauj pārsūtīt datus uz citām ierīcēm, ieskaitot internetu.
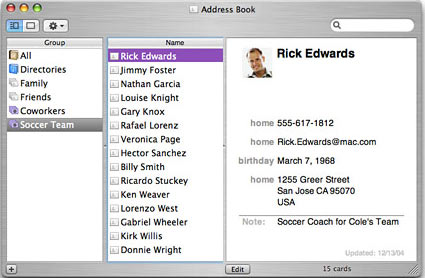
Mac OS X adrešu grāmatas kontakti
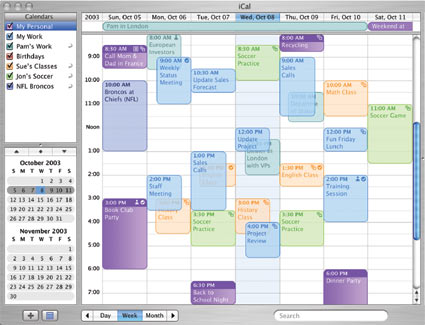
ICal kalendārs
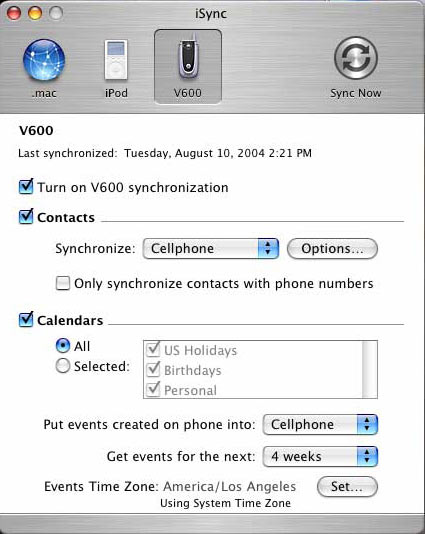
Visus šos datus var ātri sinhronizēt ar ārējām ierīcēm, izmantojot iSync. Bet ierīcei ir jāatbalsta programma (skat. Apple vietni).
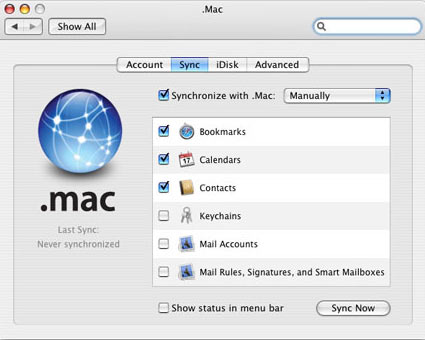
.mac Sync ļauj sinhronizēt arī internetā.
Secinājums: pārliecinieties, ka dati ir sinhronizēti
Motorola, Nokia, Samsung, Siemens, Sony, Microsoft un Apple visi izmanto savus datu sinhronizācijas risinājumus. Mūsu pārbaudē visas mobilo tālruņu un mobilo ierīču sinhronizācijas un datu pārsūtīšanas programmas ir sevi veiksmīgi parādījušas. Katrs risinājums ļauj sinhronizēt kalendāru un adrešu grāmatu ar programmu Outlook vai Outlook Express. Dažas programmas piedāvā vairāk iespēju nekā citas, un reizēm rodas arī problēmas.
Bet pirms sinhronizācijas jāizvēlas atbilstošais savienojums. Bezvadu protokols Bluetooth nodrošina maksimālu elastību, un to atbalsta visi pienācīgu tālruņu modeļi. Bet salīdzinoši lēnā ātruma dēļ mēs iesakām sinhronizēšanai izmantot Bluetooth un pārsūtīt lielu datu daudzumu citā veidā. Tālruni var arī savienot ar datoru, izmantojot kabeli. Bet mēs joprojām neiesakām iegādāties kabeli: daudz labāk ir ieguldīt USB Bluetooth adapterī, ko var izmantot citiem mērķiem. Jā, un jauna kabeļa pirkšana katru reizi, mainot tālruni, arī nav labākais risinājums.
Mēs iesakām dublēt mobilā tālruņa datus vismaz reizi trīs mēnešos. Vai pat biežāk, atkarībā no tā, cik bieži maināt tālruņu grāmatu un kalendāru. Ja dati ir svarīgi, vislabāk tos ierakstīt kompaktdiskā vai DVD diskā. Rezervēšana prasa 15-30 minūtes, kas ir diezgan saprātīgi, ņemot vērā, ka jūs aizsargājat sava mobilā tālruņa datus no nozaudēšanas vai sabojāšanas.
Atcerieties izslēgt Bluetooth funkciju, kad sinhronizācija ir pabeigta. Papildus akumulatora enerģijas taupīšanai šāds solis aizsargā arī tos, kuri vēlas gūt labumu no jūsu tālruņa datiem.
Kas ir kontaktu sinhronizācija un kāpēc tā ir nepieciešama? Kontaktu saglabāšana no Android datorā: soli pa solim sniegtas instrukcijas.
Sīkrīkos, kas darbojas, pamatojoties uz Android operētājsistēmu, ir iebūvēta funkcija, kas ļauj sinhronizēt kontaktus. Tomēr ne daudzi cilvēki par to zina, un tāpēc viedtālruņu īpašnieki bieži sastopas ar tādu problēmu kā kontaktu saglabāšana no Android uz datoru vai citu tālruni. Nav noslēpums, ka pēdējos gados viedtālruņu zādzības ir kļuvušas biežākas. Daudzi var arī vienkārši pazaudēt sīkrīku. Dažreiz neparedzētu situāciju gadījumā tālruni var nopietni sabojāt. Šādos gadījumos ir grūti atjaunot visus kontaktus, jo gandrīz neviens neizmanto piezīmju grāmatiņu. Lai izvairītos no šādām problēmām, jums iepriekš jāsagatavojas un jānoskaidro, kā saglabāt kontaktus no Android datorā. Sakarā ar to, ka Android operētājsistēma tika izstrādāta 2007. gadā googleKontaktpersonu sinhronizācija ir diezgan vienkārša. Visi dati tiek augšupielādēti mākoņu krātuvē, kur lietotājs tos var apskatīt un rediģēt. Turklāt piekļuvi datiem var iegūt no jebkuras ierīces: viedtālruņa, planšetdatora, datora. Šī funkcija ir noderīga, mainot sīkrīku, vienkārši pievienojiet kontu viedtālrunī google sistēma, un visi kontakti tiks automātiski atjaunoti.
Kontaktpersonu sinhronizēšana viedtālrunī ir diezgan vienkārša. Tālāk sniegta informācija par to, kā soli pa solim saglabāt kontaktus no Android datorā.
Lai datu sinhronizācija izdotos, jums jābūt reģistrētam Google. Tad: - viedtālrunī atveriet izvēlni “Iestatījumi”. - Dodieties uz cilni “Konti un sinhronizācija”. - Noklikšķiniet uz vienuma “Pievienot kontu”. - Sarakstā atlasiet “Pievienot jauns konts»Ja jums jāreģistrējas Google. Vai “Piestipriniet esošo”, ja pastkaste jau reģistrēts. - ievadiet konta informāciju. - Iziet no izvēlnes “Iestatījumi” un dodieties uz “Kontakti”. - Atveriet iestatījumu izvēlni un atlasiet vienumu “Importēt / eksportēt”. - Nolaižamajā sarakstā atlasiet vietu, no kuras dati tiks kopēti: SIM karte, tālruņa atmiņa vai atmiņas karte. - Pēc kontaktpersonu atrašanās vietas izvēles jums jāatzīmē konts, ar kuru dati tiks sinhronizēti. - Atlasiet vajadzīgos kontaktus un noklikšķiniet uz Kopēt.
Kontaktu sinhronizācija ir pabeigta. Atliek iemācīties saglabāt kontaktus no Android datorā. Tagad jūs varat apskatīt visus kontaktus, kas no datora pārsūtīti uz mākoņu krātuvi. Lai to izdarītu, jums ir jāpiesakās Google, izmantojot jebkuru pārlūku. Varat skatīt datus cilnē " Google kontaktpersonas», Kas atrodas elektroniskās pastkastes lapā. Tādējādi jūs varat ne tikai apskatīt visus kontaktus, bet arī veikt vairākas darbības. Datus var rediģēt, kopēt un izdzēst. Pakalpojums ļauj lietotājam apvienot tos pašus kontaktus.
Atliek saprast, kā saglabāt kontaktus no Android datorā un otrādi. Viedtālruņa gadījumā vienkārši ievadiet datus kontu, un tie parādīsies tālruņu grāmata. Datu kopēšana datorā ir vienkārša. Jums jāveic šādas darbības: - dodieties uz cilni “Kontakti”. Izvēlieties “Advanced”. Parādītajā izvēlnē noklikšķiniet uz “Export”. - Izvēlieties formātu, kādā dati tiks saglabāti (vCard, CSV for Outlook un Google CSV). - Noklikšķiniet uz “Export”. Turklāt dati tiks saglabāti personālajā datorā.
Mūsdienās mobilais sīkrīks vairs nav greznība vai geika rotaļlieta, kuras mērķis ir zināms tikai viņam, bet gan tā pati parasta lieta kā televizors vai mikroviļņu krāsns. Lielākajai daļai no mums pieder ne tikai viedtālrunis, bet arī planšetdators, klēpjdators, portatīvā spēļu konsole, un daudziem ir viedās HDMI kartes darbojas operētājsistēma Android. Visas šīs daudzveidības problēma ir tā, ka mobilajai OS nav līdzekļu sinhronizēšanai un attālinātai mijiedarbībai ar vairākām ierīcēm.
Tā vietā, lai ieviestu
Google un Apple ir paveikuši daudz, lai padarītu savu ierīci pēc iespējas ērtāku. Vienots konts piekļuvei pakalpojumiem, caurspīdīga datu sinhronizācija, mākoņa glabāšana iestatījumiem - tās ir tikai daļa no funkcijām, kuras ievieš programmatūras giganti, kas sīkrīkus padara īpaši ērti lietojamus un ietaupa daudz laika.
Tomēr, kad runa ir par vairāku ierīču sinhronizēšanu savā starpā, rodas nopietnas problēmas. Nevienai no OS vienkārši nav šādas funkcionalitātes. Protams, mēs varam visas ierīces saistīt ar vienu Google un Apple kontu, kas ļaus mums instalēt jaunākās versijas programmatūru, nekavējoties saņemiet vēstules, ziņojumus un citus paziņojumus uz visām ierīcēm. Tomēr par jebkuru iestatījumu, sarakstu sinhronizāciju instalētās lietojumprogrammas un atmiņas kartē nav runas, katra ierīce ir “pati par sevi”, kurai var piekļūt viens atmiņas mākonis, bet nekas vairāk.
Mēs nesapratīsim, kāpēc izveidojusies šāda situācija, bet tā vietā apspriedīsim problēmas risināšanas veidus, tas ir, mēģiniet atrast rīkus un modifikācijas, kas mums palīdzētu konfigurēt dažādu ierīču sinhronizāciju un mijiedarbību. Android ierīces dažādiem mērķiem mūsu platuma grādos ir daudz izplatītākas nekā iOS, tāpēc mēs runāsim par zaļo robotu.
Kas uz ko
Kad mēs sakām “vairāku ierīču sinhronizācija”, tad parasti mēs domājam viedtālruni un planšetdatoru, šīs divas ierīces ir vispopulārākās. Tomēr bez tiem tirgū ir arī daudzas citas Android ierīces, tostarp viedie televizori, ķīniešu HDMI dongles, kas ir ieguvušas popularitāti, kā arī eksotiskākas lietas, piemēram, OUYA spēļu konsole un NVIDIA Shield rokas konsole.
Personīgi man ir pavisam sešas dažādas Android ierīces, no kurām trīs lietoju katru dienu un vēl vienu vismaz vairākas reizes nedēļā. Šis ir viedtālrunis, planšetdators, spēļu konsole un HDMI sargspraudnis. Kā redzat, ierīcēm ir ļoti atšķirīgs mērķis, funkcionalitāte un instalētās versijas Android Tāpēc sinhronizācijas un mijiedarbības ar tām uzdevums bija diezgan nebūtisks, bija nepieciešams nodrošināt visu ierīču kopēju piekļuvi failu glabāšanai, sinhronizēt lietojumprogrammas starp nepieciešamajām ierīcēm, no viedtālruņa izgatavot universālu tālvadības pulti, kā arī pacelt DLNA serveri, no kura visas ierīces varētu izvilkt multivides failus.
Lietojumprogrammas dati
Pirmais, kas jādara, ir organizēt iestatījumu un lietojumprogrammu datu sinhronizāciju starp ierīcēm. Patiesībā šī ir galvenā problēma, kas satur vislielākā summa nekļūdīgi. Fakts ir tāds, ka operētājsistēmā Android iestatījumu un lietojumprogrammu datu sinhronizēšana nebūt nav tik vienkārša kā klasiskās darbvirsmas OS. Ja tajā pašā Windows vai Linux ir pietiekami vienkārši nokopēt lietojumprogrammu iestatījumu failus un direktorijus uz citu mašīnu, tad šeit, pirmkārt, mēs saskarsimies ar tiesību diferencēšanas problēmu, kas neļauj vienai lietojumprogrammai piekļūt citas datiem, un, otrkārt, mēs varam rodas nesaderības problēma starp ierīcēm.
Pirmā ierobežojuma dēļ lietojumprogrammu iestatījumu sinhronizācija ir iespējama tikai tad, ja abās ierīcēs jums ir saknes privilēģijas. Otrās ierīces dēļ nevar iztikt bez specializētiem rīkiem, kas var novērst problēmas, ja tās rodas. Kopumā mums ir divu veidu rīki, kas ir piemēroti, tie ir šāda veida rezerves lietojumprogrammas Titāna dublējums un Helium, kā arī specializētās sinhronizācijas lietojumprogrammas, piemēram, DataSync un AppSync. Bijušā priekšrocība ir asinhrona darbība: šodien nokopēju iestatījumus, rīt to atjaunoju citā ierīcē. Otra priekšrocība ir spēja konfigurēt laika sinhronizāciju, piemēram, katru nakti.
Par laimi, ir rīks, kas apvieno abu pieeju tikumus. DataSync ne tikai zina, kā nokopēt lietojumprogrammas iestatījumus un failus atmiņas kartē uz jebkuru ierīci tajā pašā lokālais tīkls, bet arī ļauj jums izveidot dublējumu Dropbox vai Box.com, un kā papildinājums tam ir Bluetooth un NFC atbalsts, kas lieti noderēs, atrodoties ceļā.
DataSync izmantošanas algoritms ir šāds. Instalējiet lietojumprogrammu visās ierīcēs, kurām vajadzētu piedalīties sinhronizācijā, palaidiet to. Pēc tam ierīcē, kurai jāpieņem vai jāpārnes iestatījumi uz citu, atlasiet vajadzīgās programmas un failus. Tie visi tiks pievienoti rindai (Rinda), kurai var piekļūt, bīdot zemāk esošo paneli. Pēc tam noklikšķiniet uz sinhronizācijas ikonas augšpusē (divas bultiņas) un sarakstā atlasiet vajadzīgo ierīci. Pieskaroties ierīcei, tiks atvērts dialoglodziņš sinhronizācijas veida izvēlei: no abām pusēm (opcija ir pieejama tikai maksas versijā), šeit vai tur. Pēc atlases sāksies sinhronizācijas process.
Pats par sevi saprotams, ka lietojumprogrammas katru reizi palaišana un sinhronizācijas ieslēgšana nav visinteresantākā darbība, tāpēc DataSync ir iespēja konfigurēt plānoto sinhronizāciju. Lai to izdarītu, vienkārši saglabājiet rindu, izmantojot disketes ikonu ekrāna augšdaļā, pēc tam ilgi turiet pirkstu uz tā nosaukuma sarakstā un izvēlnē atlasiet Ieplānot rindu. Tātad jūs saņemat iespēju konfigurēt selektīvo sinhronizāciju nepieciešamās lietojumprogrammas dažādās ierīcēs.
Pēc sava darba principa DataSync ir tipiska rezerves kopija. Viņš ņem paketi ar lietojumprogrammu, pēc tam kopē visus tās iestatījumus un failus un nosūta to uz attālo ierīci. Tāpēc to var izmantot arī, lai: a) faktiski dublētu programmas, b) instalētu nepieciešamās programmas kopā ar iestatījumiem jaunai / mirgojošai ierīcei no citas ierīces un c) asinhronai sinhronizācijai: viena ierīce tiek saglabāta Dropbox, otra (citas) tiek atjaunota.
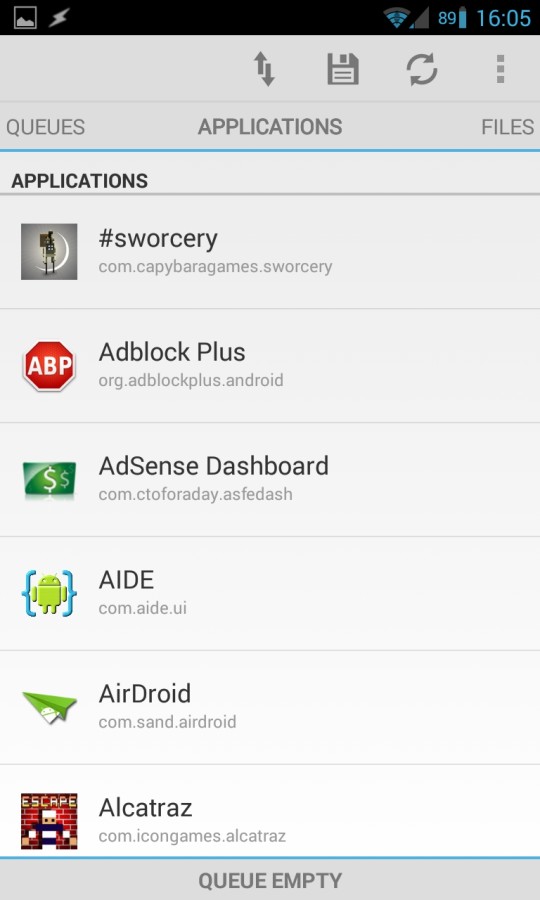
Datnes
Papildus lietojumprogrammu sinhronizēšanai DataSync var izmantot, lai apmainītos ar failiem starp ierīcēm. Retos gadījumos, kad kopē nelielu datu daudzumu (piemēram, grāmatas), tā iespējas būs diezgan pietiekamas, taču, ja runa ir par pastāvīgu failu sinhronizāciju abos virzienos, kā arī piekļuvi lieliem datu krājumiem (mājas multivides arhīvs), DataSync nedarbosies.
Pēc daudziem eksperimentiem ar dažādām sinhronizācijas utilītām es nonācu pie secinājuma, ka ērtākie ir CifsManager, kas ļauj SMB diskus savienot ar jebkuru atmiņas kartes direktoriju (redzams visām lietojumprogrammām), SSHFSAndroid, kas savieno bumbiņas, izmantojot SSH protokolu, un DropSync, kas automātiski sinhronizē norādīto direktoriju. ar Dropbox piedziņu.
Piestipriniet SMB bumbiņu
Lai manuāli savienotu koplietotu Windows mapi, jums jāizpilda šāda komandu secība:
$ insmod /sdcard/ko/dns_resolver.ko $ insmod /sdcard/ko/md4.ko $ insmod /sdcard/ko/cifs.ko $ insmod /sdcard/ko/nls_utf8.ko $ mount -t cifs -o iocharset \u003d utf8 , lietotājvārds \u003d lietotājs, parole \u003d parole, file_mode \u003d 0777, dir_mode \u003d 0777 // IP / share / sdcard / cifs
INFO
Papildus UPnP / DLNA, XBMC atbalsta arī Apple AirPlay straumēšanas tehnoloģiju: "Iestatījumi -\u003e Pakalpojumi -\u003e AirPlay -\u003e Ļaujiet XBMC saņemt AirPlay saturu."Atšķirībā no daudziem citiem SMB, SSH un Dropbox klientiem, kurus var atrast tirgū, šīs trīs lietojumprogrammas neierobežo piekļuvi bumbiņām tikai caur sevi, bet gan tās montē publiskajos direktorijos, tāpēc jūs varat strādāt ar datiem no jebkuras programmas. CifsManager un SSHFSAndroid var ērti izmantot, lai piekļūtu mājas failu veikals; mēs savienojam tīkla disku un strādājam ar failiem tā, it kā tie būtu lokāli (lai gan multivides serveris tos neindeksēs).
DropSync ir ideāli piemērots nelielu datu daudzumu sinhronizēšanai starp dažādas ierīces un personālais dators: piemēram, lai izplatītu e-grāmatu visām ierīcēm, vienkārši lejupielādējiet to klēpjdatorā un ievietojiet to kaut kur mapē ~ / Dropbox / Books, dažu sekunžu laikā tā parādīsies visās ierīcēs, kurās DropSync ir instalēts un konfigurēts. Un nav nekādas atkarības no lokālā tīkla un interneta savienojuma kā tāda (sinhronizācija notiks, tiklīdz parādīsies piekļuve tīklam).
Tagad par to, kā to visu iestatīt. Sāksim ar CifsManager. Šeit viss ir ļoti vienkārši un vienlaikus sarežģīti. No vienas puses, pietiek ar programmas palaišanu, noklikšķiniet uz pogas “Add New Share ...” un atveramajā logā dziniet servera adresi formātā IP / name-bumbiņas, norādiet lietotāja vārdu: paroli un piestiprināšanas punktu, piemēram / sdcard / cifs, izveidojot direktoriju iepriekš. Tad mēs noklikšķiniet uz konfigurētās bumbiņas, un tā ir uzstādīta.
Bet tā ir tikai teorija, praksē viss ir nedaudz sarežģītāk. Faktiski CifsManager ir tikai apvalks, lai palaistu kaut ko līdzīgu:
$ mount -t cifs -o lietotājvārds \u003d lietotājs, parole \u003d parole, file_mode \u003d 0777, dir_mode \u003d 0777 // IP / ballname / sdcard / cifs
Tomēr tas darbosies tikai tad, ja modulis cifs.ko ir iestrādāts kodolā vai arī to var atrast /system/lib/cifs.ko. Ja tas tā nav, failu sistēma Tas netiks savienots, bet “nē” ir tik daudzos viedtālruņos. Ko darīt, ja nav moduļa? Ir divas iespējas: vai nu kodināt kodolu ar CIF atbalstu, vai arī atrast / sastādīt kodolam piemērotu moduli.
Mums jau bija vesels raksts par to, kā izvēlēties un mirgot kodolus, tāpēc koncentrēsimies uz otro iespēju. Kopumā papildus cifs.ko modulim jaunām Android versijām mums būs nepieciešami arī moduļi md4.ko, dns resolver.ko, kā arī izvēles nlsutf8.ko, ja bumbiņā ir faili ar krievu vārdiem. Šajā gadījumā visi moduļi jāapkopo speciāli tai Linux kodola versijai, kas tiek parādīta ierīcē. Jūs tos nevarēsit atrast katrai ierīcei, taču jums vajadzētu mēģināt izmantot tādus meklēšanas vaicājumus kā galaxy s3 cifs.ko. Parasti visi nepieciešamie moduļi tiek iesaiņoti vienā zip arhīvā, kas ir pietiekami, lai izvēlētos un kopētu atmiņas kartē. Pēc tam dodieties uz CifsManager iestatījumiem, atzīmējiet izvēles rūtiņu Load vid insmod priekšā un laukā Ceļš uz cifs.ko uzskaitiet ceļu uz visiem moduļiem caur kolu, piemēram: “/sdcard/md4.ko:/sdcard/dns resolver.ko: / sdcard / nlsutf8.ko: /sdcard/cifs.ko ". Pēc tam programmai jāsāk normāli uzstādīt bumbiņas.
Ja šādas perversijas, lai varētu piekļūt bumbiņai, jūs nemaz neiepriecina, tad es gribētu pievērst uzmanību SSHFSAndroid, kas ļauj jums uzstādīt attālo FS, izmantojot SSH protokolu. Faktiski tas ir tikai iesaiņojums ap labi zināmo sshfs lietotāja kosmosa failu sistēmu, izmantojot FUSE Linux kodola moduli, kas iekļauts visos krājuma kodolos, sākot ar Android versija 2.2 (izmantojot Android operētājsistēmu FUSE, tiek uzstādītas atmiņas kartē instalētās lietojumprogrammas un virtuālās atmiņas kartes).
SSHFSAndroid lietošana ir pavisam vienkārša. Pēc palaišanas galvenais lietojumprogrammas logs būs tukšs, izņemot pogas “+” un “Iestatījumi” loga augšpusē. Lai pievienotu jaunu failu sistēmu, nospiediet pogu + un aizpildiet visus ekrānā parādītos izvēlnes laukus: Nosaukums - patvaļīgs nosaukums, Host - IP vai resursdatora nosaukums (piemēram, 192.168.0.100), Remote path - ceļš uz direktoriju attālajā pusē (piemēram, , / home / vasya), Mount point - pievienošanas punkts (/ sdcard / share), Lietotājvārds - attiecīgi lietotāja vārds un Parole. Pēc tam noklikšķiniet uz pogas Saglabāt (ikona disketes formā) un, atgriežoties vietnē sākuma ekrāns, vienkārši noklikšķiniet uz vienuma ar savienojuma nosaukumu. Pēc root tiesību pieprasīšanas failu sistēma tiks uzstādīta norādītajā direktorijā, kuru var darbināt, izmantojot jebkuru failu pārvaldnieku.
Tagad par DropSync. Faktiski šī lietojumprogramma veic to pašu uzdevumu kā Dropbox darbvirsmas versija: tā ļauj jums saglabāt failus USB zibatmiņā, periodiski tos sinhronizējot ar mākoņu krātuve. Sinhronizācija notiek tikai saistībā ar mainītajiem failiem, un sinhronizācijas direktorijus var izvēlēties individuāli, sūtīt un saņemt no mākoņa tikai to, kas viedtālrunī patiešām nepieciešams, un nav jālejupielādē daži gigabaiti.
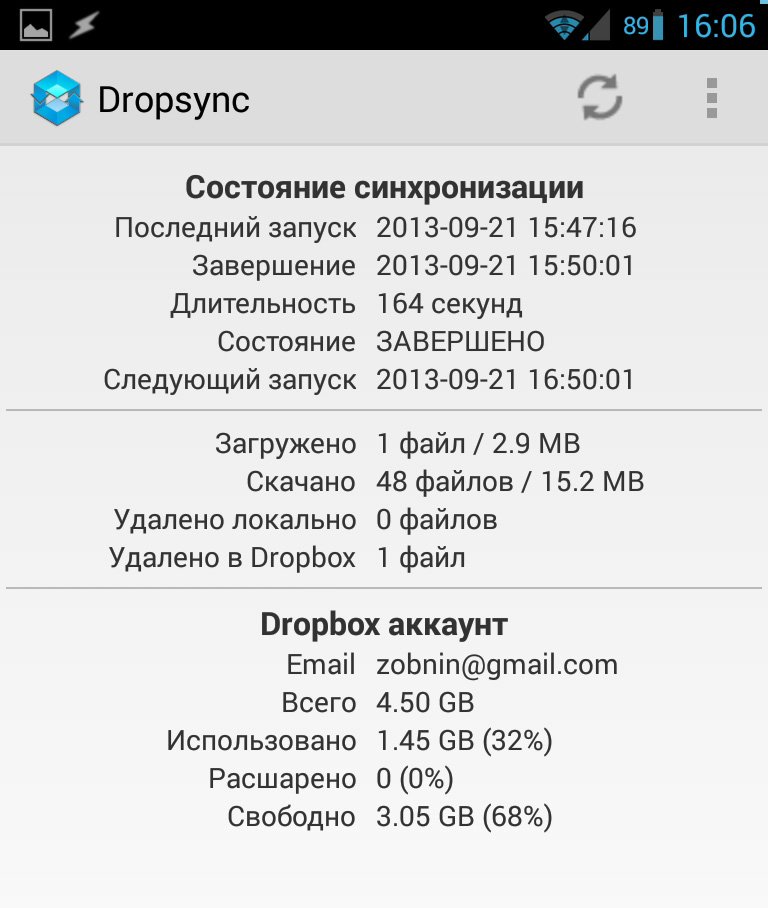
DropSync ir ļoti ērti lietojams, jums vienkārši jāizvēlas sinhronizācijas direktorijs, direktorijs Dropbox un sinhronizācijas metode: vienā virzienā vai abos virzienos. Pēc tam programmatūra karājas fonā un periodiski kopēs failu izmaiņas Dropbox diskā un otrādi. Es tūlīt iesaku iegādāties Pro versiju, tas tūlīt pēc failu mainīšanas ievieš Linux tehnoloģijas inotify atbalstu tūlītējai sinhronizēšanai, kā arī noņem ierobežojumu faila lielumam 5 MB un vienam sinhronizētam direktorijam.
UPnP / DLNA
Visu iepriekš minēto failu apmaiņas metožu galvenā problēma ir nepieciešamība iesakņoties, dažādu moduļu iestatījumi un pat uzstādīšana. XXI gadsimtā, kad viedtālruņi gandrīz liek jums kafiju, tas izskatās nedaudz arhaisks. Pirms kāda laika tika izgudrota UPnP (Universal Plug and Play) tehnoloģija, kas ļauj visas pieejamās “viedās” ierīces savienot kopējā tīklā ar iespēju piekļūt dažādām funkcijām. Diemžēl programmatūras izstrādātāji un operētājsistēmas nepietiekami novērtēja UPnP iespējas, un šodien šī tehnoloģija galvenokārt tiek izmantota tikai multivides failu apmaiņai un attālinātai atskaņošanai kā DLNA tehnoloģijas sastāvdaļa, kas ir kļuvusi par UPnP ideoloģisko pēcteci un paplašinājumu. Šīs divas tehnoloģijas (kuras bieži dēvē par vienu tehnoloģiju paketi) mūsdienās tiek izmantotas visur, ieskaitot dažādus multivides atskaņotājus un televizorus. Iekšā Android atbalsts UPnP / DLNA kā tāda nav, taču to var atrast liels skaits multimediju lietojumprogrammas, kā arī specializēta programmatūra, piemēram, BubbleUPnP un torrent klienti.
Pamatā UPnP / DLNA kaudze ir balstīta uz klasisko klienta un servera mijiedarbības modeli, kurā serveris darbojas kā multimediju satura izplatītājs, un klients to saņem un zaudē. Atšķirība no citām tehnoloģijām ir tikai tā, ka katra ierīce šeit bieži ir universāla, darbojas gan kā serveris, gan kā klients, un tā var būt arī kontrolieris, kas kontrolē pārējās ierīces un ļauj noteikt, kas, kur un kur tiks atskaņots (lai gan tas viss, protams, ir atkarīgs no ieviešanas).
Šī arhitektūra apvienojumā ar automātisku ierīču integrāciju tīklā ļauj īstenot visdažādākās ierīču mijiedarbības shēmas. Mūsu gadījumā mēs burtiski varam izgatavot dažas lentes, lai planšetdatora atmiņā saglabāto filmu sāktu atskaņot HDMI donglē, izmantojot viedtālruni kā tālvadības pulti. Un dažās lentēs - lai viedtālrunī skan mūzika no dongles.

Ir trīs galvenās Android lietojumprogrammas, kas atbalsta UPnP / DLNA. Tie ir VPlayer (izmantojot VPlayer uPnP DLNA spraudni), XBMC un BubbleUPnP. Pirmais ļauj atskaņot saturu no DLNA servera, otrais ļauj izplatīt un atskaņot, bet trešais ir all-in-one kombains, kas atskaņo, izplata un pārvalda citus klientus un serverus. Iebūvēts klienta DLNA atbalsts ir arī HDMI dongļos, kuru pamatā ir mikroshēmas Rockchip 3066 un Rockchip 3166 (tas ir gandrīz jebkurš mūsdienu dongle).
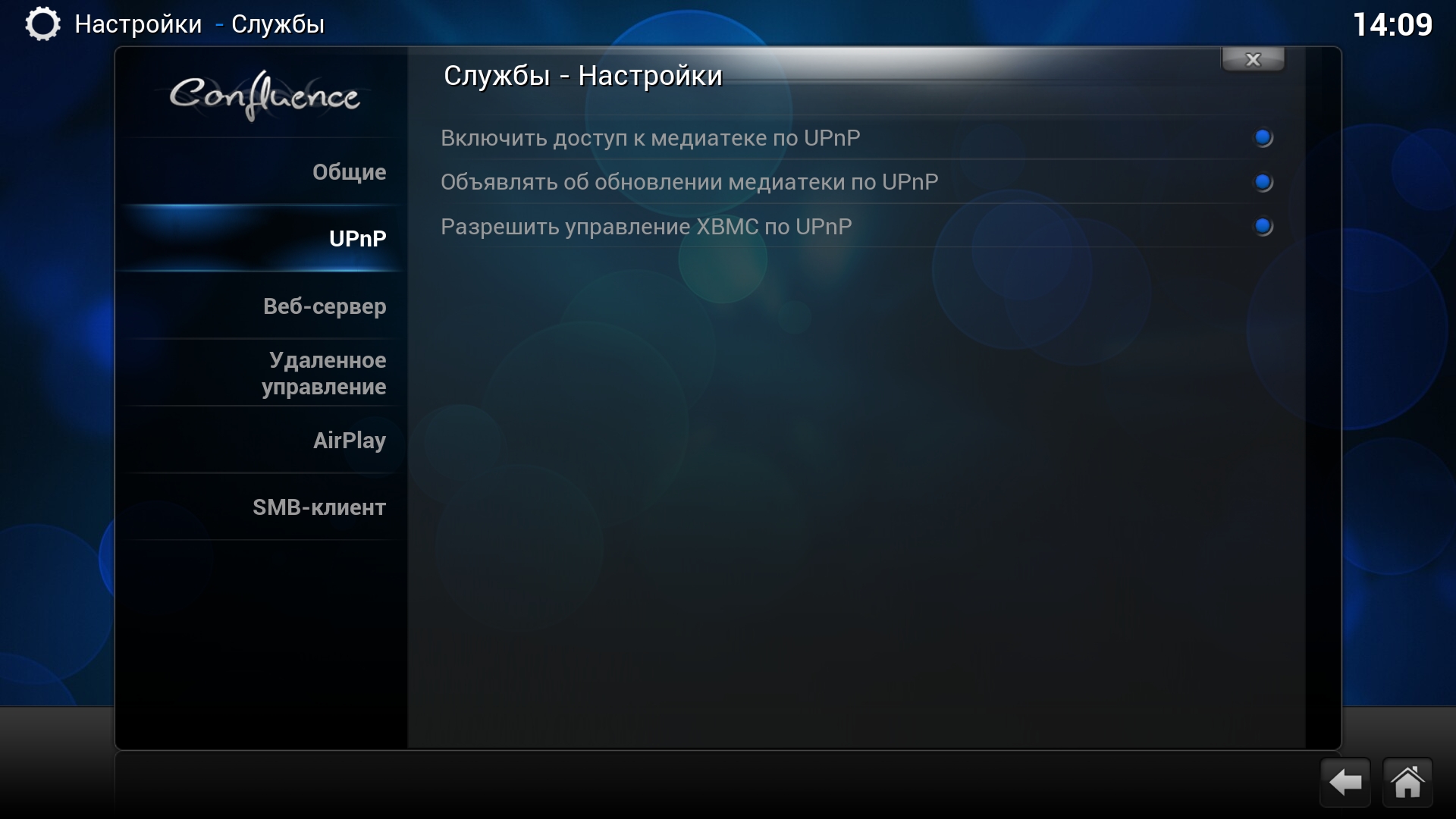
Manējā mājas konfigurācijaieskaitot OUYA televizora pierīci ar pievienotu cietais diskskā arī HDMI sargspraudni, tālruni un planšetdatoru, tiek izmantotas šādas lietojumprogrammas: OUYA, kas papildus multivides satura atskaņošanai televizorā ir atbildīga arī par visu multivides datu saglabāšanu, ir instalēts XBMC, kura iestatījumos ir iespējoti visi DLNA darbības režīmi (Pakalpojumi -\u003e UPnP - \u003e Visas iespējas). BubbleUPnP ir instalēts tālrunī un planšetdatorā, HDMI nūja nāk komplektā ar iebūvēto DLNA klientu.
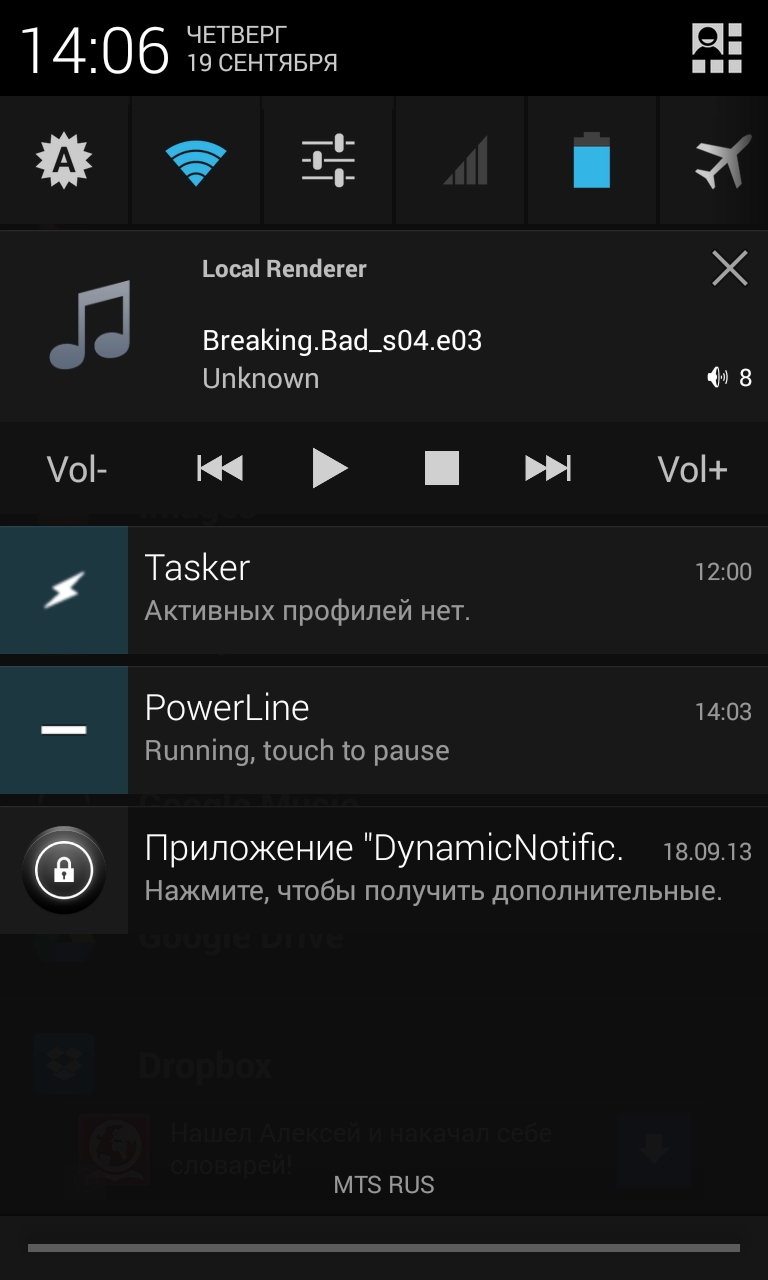
Lai atskaņotu šo vai šo multivides failu jebkurā ierīcē, tagad vienkārši palaidiet BubbleUPnP, cilnē Ierīces atlasiet ierīci satura rādīšanai (RENDERERS), kā satura izplatītāju atlasiet XBMC, un tas arī viss. Tālāk jūs atradīsit vēlamais fails bibliotēkā (cilne “BIBLIOTĒKA”) un pieskarieties tai. Jebkurā laikā es varu mainīt ierīci, lai tā parādītu vai izplatītu saturu, un atskaņošana tajā tiks turpināta. Nav iestatījumu, nav IP adrešu un portu numuru.
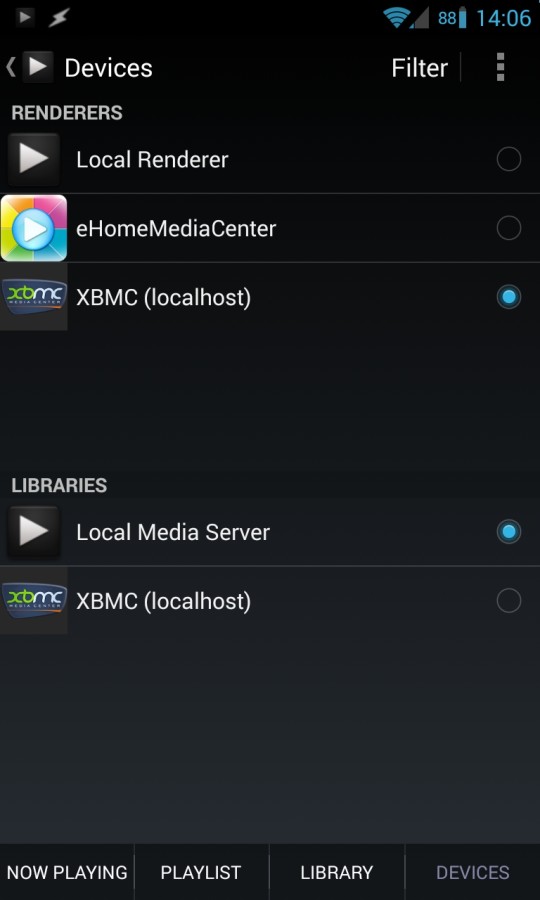
Chromecast
DLNA ir lieliska tehnoloģija, taču tā nav paredzēta straumju straumēšanai no interneta. Citiem vārdiem sakot, ja mēs vēlamies skatīties videoklipu vietnē YouTube, mums būs jāuzsāk vietnes klients pašā ierīcē, lai gan daudz ērtāk būtu izvēlēties vēlamo videoklipu viedtālrunī un pēc tam automātiski to palaist televizorā.
INFO
Chromecast straumēšanas atbalsts ir pieejams lietotnē YouTube Google TV. Lai aktivizētu, atlasiet izvēlnes vienumu Pārī ar mobilo ierīci un izpildiet instrukcijas.Īpaši šādiem mērķiem Google izgudroja Apple AirPlay analogu, ko sauca par Chromecast. Oficiāli šo tehnoloģiju atbalsta tikai paša tāda paša nosaukuma HDMI-sargspraudnis, ko ražo pats Google, taču protokols izrādījās tik vienkāršs, ka ļoti drīz entuziasti to izdalīja un kā alternatīvas CheapCast daļu izveidoja alternatīvu ieviešanu.
Tagad, lai pārvērstu jebkuru Android ierīci par Chromecast ierīci, vienkārši instalējiet tajā tirgus aplikāciju CheapCast, palaidiet to un ekrāna augšdaļā noklikšķiniet uz pogas Sākt. Pēc tam visās visās Chromecast iespējotajās lietojumprogrammās automātiski parādīsies taisnstūra poga ar Wi-Fi logotipu stūrī. Mēs noklikšķinām uz pogas, atlasām ierīci un video tiek atskaņots tajā.
Vienīgā problēma ir tā, ka tikai YouTube un iebūvētais multivides atskaņotājs šobrīd atbalsta Chromecast straumēšanu, bet Google solīja pievienot atbalstu arī PLay Movies, Netflix un vairākiem citiem. Kush no CyanogenMod komandas strādāja pie iespējas straumēt no jebkuras lietojumprogrammas, taču Google ātri izslēdza šo attīstību, atspējojot iespēju straumēt uz trešo pušu lietojumprogrammām.
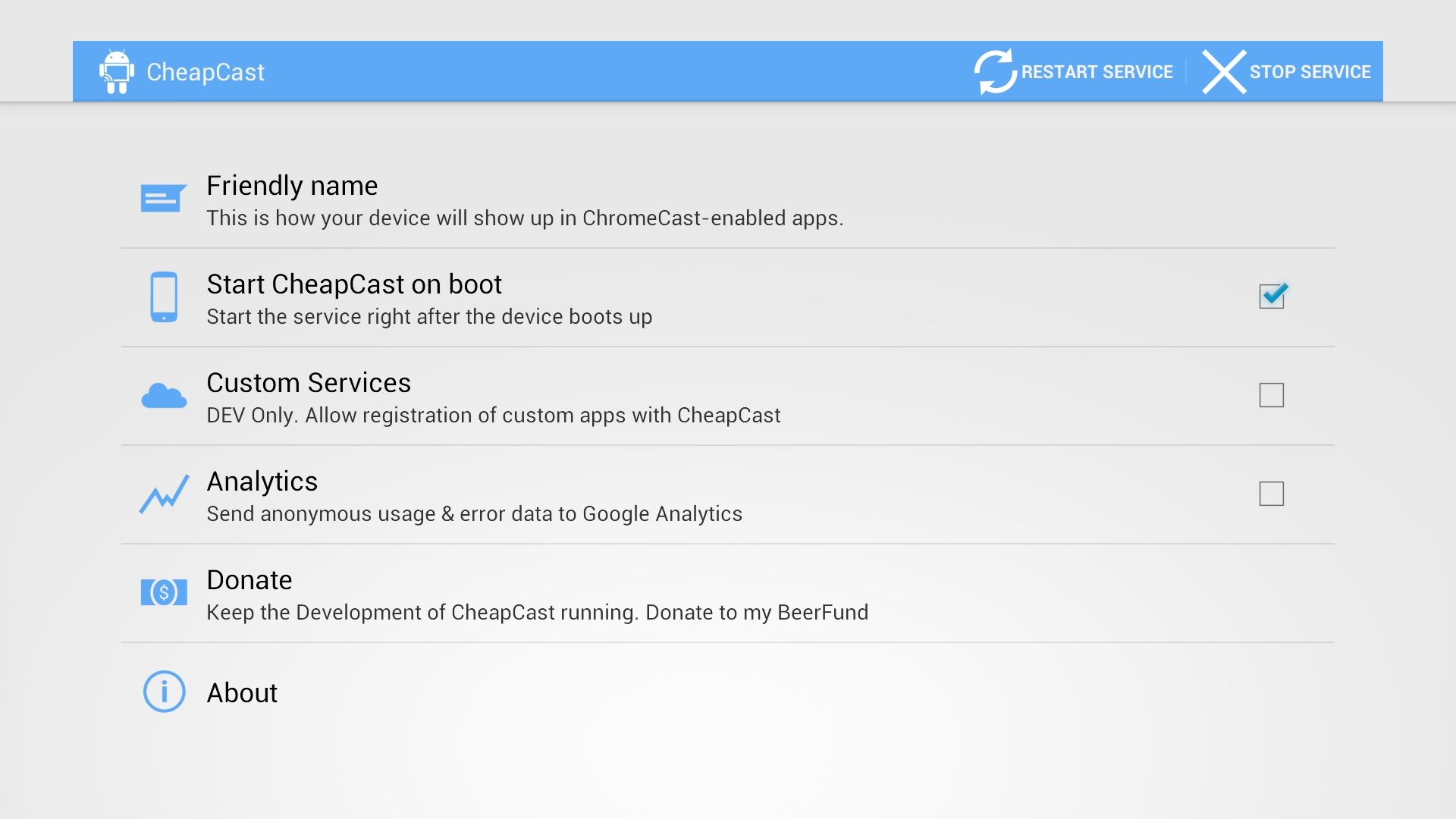
Tālvadības pults / kursorsviru
Lai kontrolētu dažādas TV konsoles, HDMI kartes un dažos gadījumos planšetdatoru, nepieciešama “tālvadības” tālvadība. Es nepiedāvāju iegādāties īpašas Bluetooth tālvadības pultis vai aprīkot ierīces ar infrasarkanajiem uztvērējiem, tā vietā mēs viedtālruni pārvēršam par tālvadības pulti. No daudzām tālvadības pults programmām, kuras var atrast Google Play, vienīgā pienācīgā iespēja ir DroidMote. Viņa klients ir bez maksas, bet par Android ierīces serveri jums būs jāmaksā 80 rubļi.
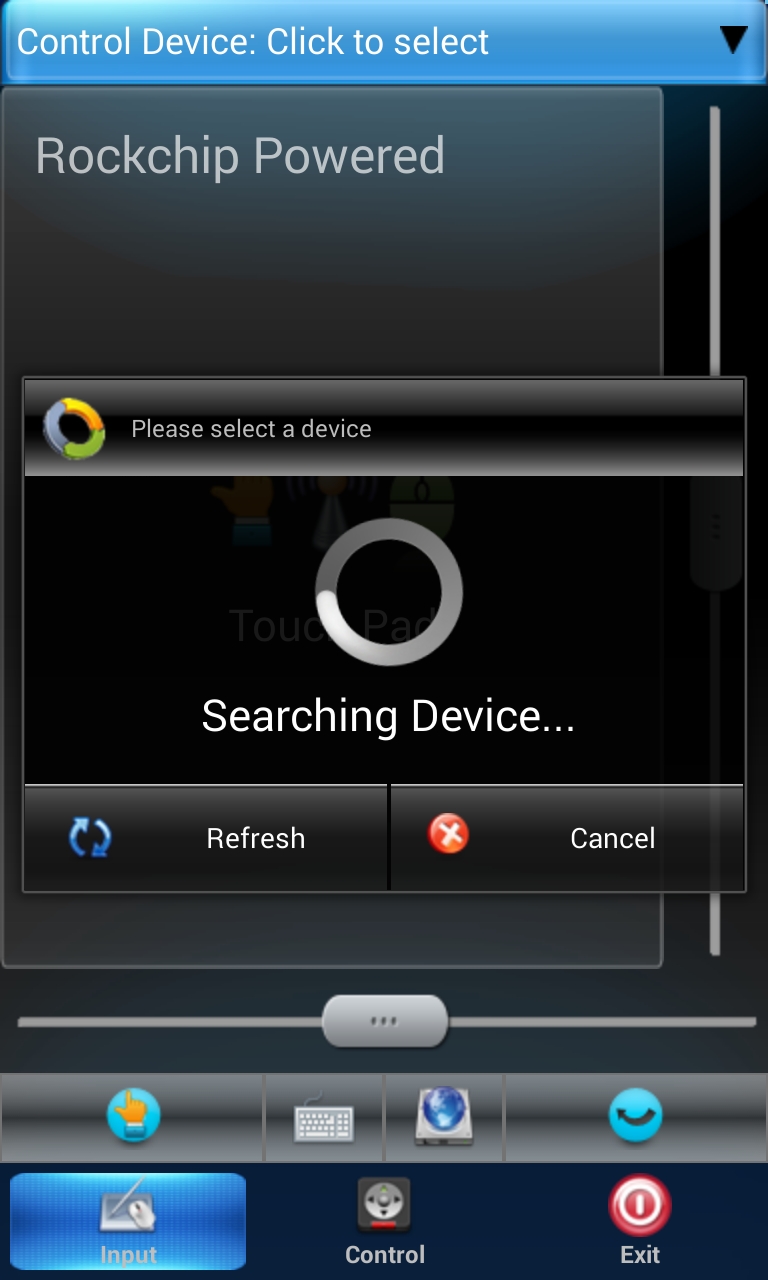
Klients un serveris atrod viens otru un izveido savienojumu ar automātiskais režīms, tāpēc jums nekas nav jākonfigurē. Starp pieejamajiem pārvaldības rīkiem: skārienpaliktni, tastatūru, multivides tālvadības pulti un kursorsviru. Pēdējais, starp citu, ir īpaši interesants ar to, ka tas ļauj izveidot taustiņu kartēšanu uz punktiem pārvaldītās ierīces ekrānā, lai ar to jūs varētu spēlēt absolūti jebkuru spēli, pat ja tie neatbalsta kursorsviru.
INFO
SSHFSAndroid nedarbojas operētājsistēmā Android 4.2, tomēr autore sola problēmu novērst tuvākajā nākotnē.Servera funkcionalitāte ir pieejama tikai maksas BubbleUPnP versijā, kas maksā 140 rubļu.
Lai kopīgotu jebkura sīkrīka atmiņas karti, varat izmantot programmu SambaDroid. Tam nav nepieciešama konfigurēšana, un pēc programmas palaišanas Samba serveris tiek startēts automātiski.
Secinājumi
Sīkrīku apvienošana vienā nemanāmi strādājošā tīklā nav viegls uzdevums, un šajā rakstā aprakstītās tehnikas nav ideālas un nederēs visiem. Tomēr, kamēr mums nav citu rīku, mums ir jāgaida tikai pats Google vai CyanogenMod izstrādātāji, lai šādas funkcijas pievienotu Android. Par to, ka tas notiks, es esmu 100% pārliecināts, vienīgais jautājums ir, kad.




