Atjauninot operāciju zāli windows sistēmas, dažreiz rodas kļūdas, kas rada problēmas lietotāju datoros. Problēmas ar Windows atjauninājumu instalēšanu nerodas visos datoros, taču ievērojams skaits lietotāju piedzīvo līdzīgas situācijas.
Pēc operētājsistēmas atjaunināšanas procesa pabeigšanas lietotājs saņem ziņojumu, ka ir notikusi centra kļūda windows atjauninājumi. Daži atjauninājumi nav pareizi instalēti operētājsistēmaizraisīt avārijas sistēmā Windows.
Lietotājiem, kuri sastopas ar šo problēmu, ir patstāvīgi jāmeklē informācija internetā, vietnēs un specializētos forumos. Microsoft savā tehniskā atbalsta vietnē ir uzsācis īpašu pakalpojumu krievu valodā, lai atrisinātu problēmas ar Windows atjauninājumiem.
Ja datorā parādās šādi ziņojumi: Windows 7 atjaunināšanas kļūda, Windows 10 atjaunināšanas kļūda, Windows 8.1 atjaunināšanas kļūda, tad varat izmantot Microsoft pakalpojumu. Varbūt tas neatrisinās problēmas, jebkurā gadījumā labāk ir saņemt pirmo palīdzību no Windows operētājsistēmas ražotāja.
Windows atjaunināšanas kļūdu labošana
Sekojiet šai saitei: https://support.microsoft.com/en-us/help/10164/fix-windows-update-errors uz kļūdu labošanas lapu Windows atjauninājumā. Tīmekļa lapa piedāvā veikt vairākas secīgas darbības, lai atrisinātu problēmu.
Veicot šādas darbības, tiks atrisinātas problēmas ar bieži sastopamajām Windows atjaunināšanas kļūdām (0x80073712, 0x8024402F, 0x800705B4, 0x80004005, 0x80070003, 0x80070002, 0x80070643, 0x80070020, 0x8024200B, vairākām operētājsistēmām, 0x80070422).
Pakalpojuma algoritms: lietotājam tiek piedāvāts veikt dažas darbības, un, ja problēma netiek atrisināta, tiks piedāvātas šādas darbības, katru reizi sarežģītākas.
Vispirms atlasiet datorā instalēto operētājsistēmu. Atbalstītās operētājsistēmas ir Windows 10, Windows 8.1, Windows 7. Windows 8 operētājsistēmas lietotājiem ir jājaunina uz Windows 8.1 bez maksas, jo Microsoft ir oficiāli pārtraucis šīs operētājsistēmas atbalstu.
Es jums pastāstīšu, kā tas darbojas Windows 10 piemērā. Citās operētājsistēmas versijās Windows risinājums problēmas rodas līdzīgi.
Nākamais solis ir lejupielādēt un pēc tam palaist problēmu novēršanas rīku Windows atjauninājumā.
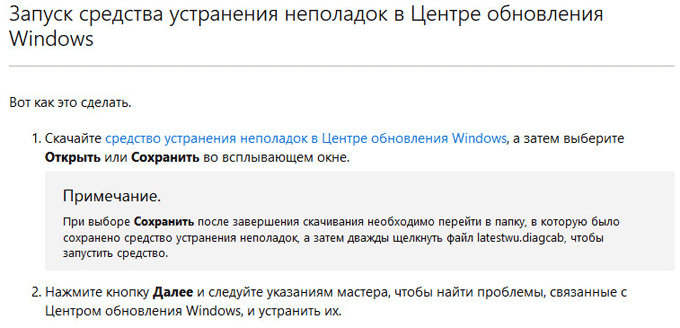
Kā administrators datorā palaidiet jaunāko utilītu. Windows atjauninājumā redzēsit sadaļu "Diagnosticēt un novērst datora problēmas". Noklikšķiniet uz pogas “Nākamais”.
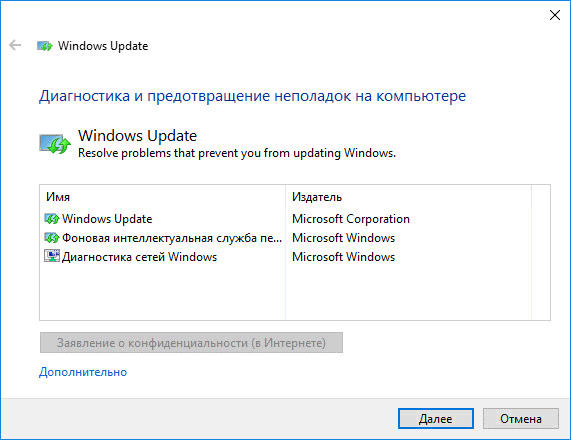
Datorā tiek atklāta problēma, kas saistīta ar operētājsistēmas atjaunināšanu. Pabeidzot, jūs redzēsit sistēmas pārbaudes rezultātu.
Manā gadījumā nav problēmu. Jūsu gadījumā rīks liks jums veikt dažas darbības, pēc kurām atjaunināšanas kļūda tiks novērsta.
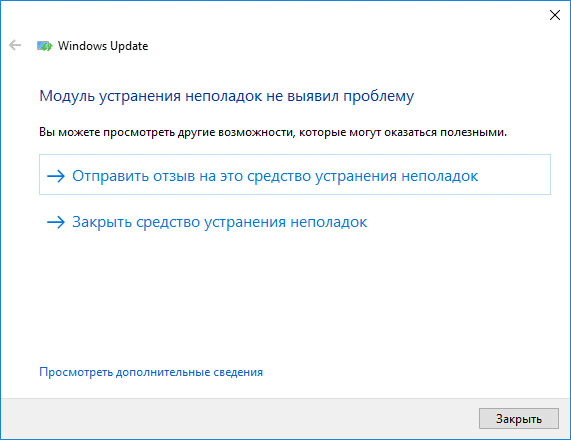
Ja problēma netiek atrisināta, jautājumā “Vai problēma ir atrisināta?” Atbildiet “Nē”.

Tālāk servisa lapā jūs saņemsit jaunas instrukcijas. Piemēram, izpildot norādījumus, jums jāiet uz atjauninājumu žurnāla lapu un pēc tam atlasiet visjaunāko raksta atjauninājumu datorā instalētajai Windows versijai.
Dodieties uz Microsoft Update vietni, meklēšanas laukā ievadiet raksta numuru. No Microsoft Update kataloga lejupielādējiet atbilstošo atjauninājumu un pēc tam instalējiet to datorā.
Ja kļūda netiek novērsta vēlreiz, izmantojot komandrindu būs jāveic sarežģītākas darbības.
Rezultātā neveiksmīga problēmas risinājuma gadījumā pakalpojums piedāvās atiestatīt vai pārinstalēt Windows. Vairumā gadījumu tas nenāks pie tā, jo operētājsistēmas atjaunināšanas problēmas risinājums tiks veiksmīgi pabeigts.
Secinājums
Izmantojot kļūdu labošanas pakalpojumu Windows Update, tiek atrisinātas problēmas, kas rodas pēc operētājsistēmas Windows 10, Windows 8.1 un Windows 7. atjauninājumu instalēšanas.Lietotājam tiek piedāvāts veikt nepieciešamās darbības atjaunināšanas kļūdu novēršanai.
Atjauninot Windows OS (no “septiņiem līdz desmit”), tipiskas problēmas var atrisināt, izmantojot skriptu. Darīs skripts pilnīga atiestatīšana Atjauniniet centra iestatījumus. Šis vienkāršais veids atrisina visas vai vismaz lielāko daļu atjaunināšanas problēmu. programmatūra: kad tie netiek ielādēti vai neizdodas instalēt. Bet diemžēl ir atjaunināšanas pakalpojumu kļūdas, kuras nevar novērst ar skriptu. Bet šajā gadījumā mēs mēģināsim sniegt dažādus problēmu risinājumus raksta beigās.
Tiem, kas jaunina uz Windows 7, instalē operētājsistēmu no jauna vai atiestatīt iestatījumus, var rasties arī Microsoft pakalpojumu kļūdas. Šajā gadījumā mēs iesakām vispirms izmēģināt instalēt Seven atjauninājumus, izmantojot. Ja kļūda joprojām pastāv, ievērojiet šajā pavedienā sniegtos norādījumus.
Atiestatiet Windows atjaunināšanu, lai labotu kļūdas
Ja atiestatīsit Microsoft atjaunināšanas pakalpojumu, daudzas kļūdas tiks novērstas. Šī metode ir piemērota visiem. windows versijas. Iestatījumi tiek atiestatīti uz automātiskais režīms. Pēc sistēmas paziņošanas, ka datorā nedarbojas Microsoft atjaunināšanas pakalpojums, jāizmanto skripts. Ir paredzēts sākt centra darbību.
Palaistais skripts izpilda šādas komandas:
- Apturiet trīs pakalpojumus: Atjaunināšanas centrs (pārbauda, \u200b\u200bmeklē un lejupielādē jauno programmu versijas), Pamatinformācija par viedo pārsūtīšanas pakalpojumu (pārsūta datus no klienta uz serveri) un Kriptogrāfijas pakalpojumi (pārbauda operētājsistēmas komponentu ciparparakstus).
- Katra centrā izmantotā pakalpojumu mape saņem jaunu vārdu. Tādējādi tiek dublēti neatliekamās palīdzības dienesta dati.
- Visi trīs dienesti, kas tika apturēti pirmās komandas laikā, sāk darboties.
Pats skripts:
@ECHO OFF atbalss Windows atjaunināšanas sākuma atbalss. PAUZES atbalss. attrib -h -r -s% windir% \\ system32 \\ catroot2 attrib -h -r -s% windir% \\ system32 \\ catroot2 \\ ✶.✶ neto pietura wuauserv neto pietura CryptSvc neto pietura BITS ren% windir% \\ system32 \\ catroot2 catroot2 .old ren% windir% \\ SoftwareDistribution SoftwareDistribution.old ren "% ALLUSERSPROFILE% \\ application data \\ Microsoft \\ Network \\ downloader" downloader.old net Start BITS neto sākums CryptSvc neto sākums wuauserv atbalss. pabeigt atbalsi. PAUZE
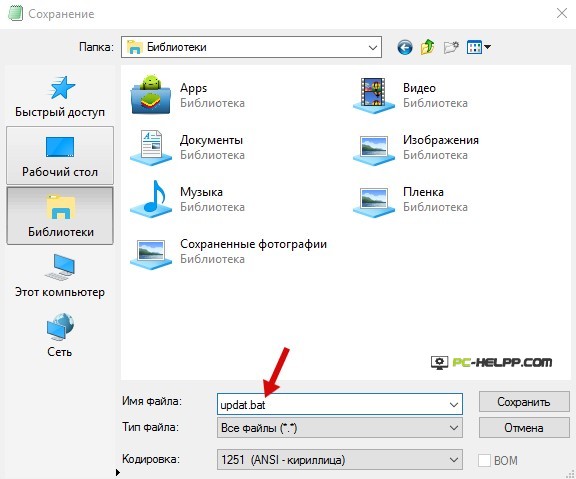
Kad fails .bat izveidots, palaidiet to kā administratoru, ar peles labo pogu noklikšķinot uz tā. Pēc jebkura taustiņa nospiešanas skripts pēc kārtas izpildīs visas komandas. Kad procedūra ir pabeigta, izejiet no komandrindas, nospiežot jebkuru taustiņu.
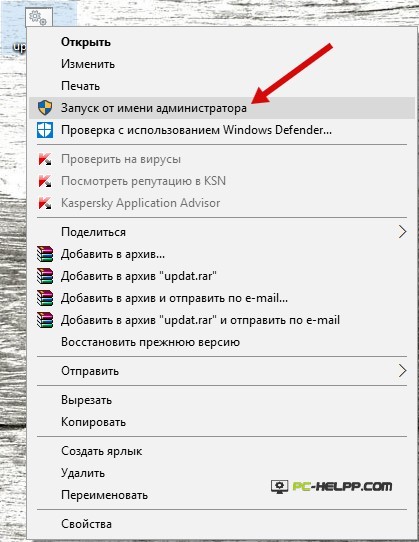
Pēc visu darbību veikšanas un datora restartēšanas pārbaudiet Microsoft atjaunināšanas pakalpojumu. Ja kļūdas tiek novērstas, atjauninājumus varat atrast, lejupielādēt un instalēt manuāli vai automātiski.
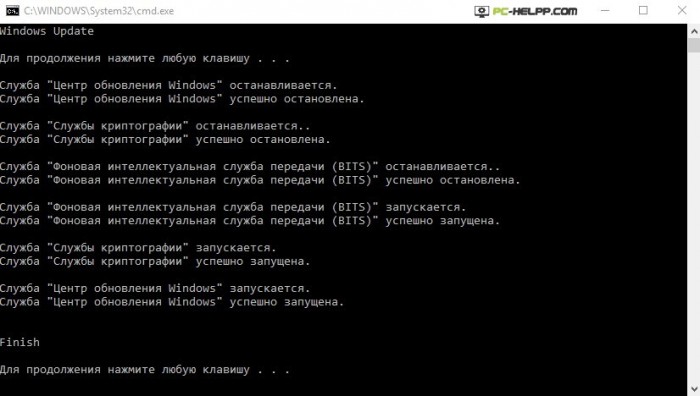
Citi iespējamie atjauninājumu kļūdu cēloņi
Ja jūsu kļūda pēc centra iestatījumu atiestatīšanas neatrisinājās, izmēģiniet citas metodes, iespējams, viena no tām darbosies:- Tīkla savienojuma iestatījumos ievadiet DNS 8.8.4.4 un 8.8.8.8.
- Pārbaudiet šo trīs pakalpojumu palaišanu: Sistēmas atjaunināšanas centrs, Fona viedās pārsūtīšanas pakalpojums un Kriptogrāfijas pakalpojumi.
- Ja nevarat jaunināt no Windows 8 uz Windows 8.1, izmantojot Windows Store (sistēma parāda ziņojumu par jaunas versijas instalēšanas neiespējamību), mēģiniet to darīt savādāk. Startējiet Microsoft atjaunināšanas pakalpojumu (centru) un instalējiet no turienes jaunā versija Astoņi.
- Paziņojumā jūs redzēsit kļūdas kodu. Nokopējiet to un ierakstiet meklēšanas virkne Google vai Yandex. Varbūt jūsu problēmai ir risinājums.
Ja, instalējot vai saņemot atjauninājumus, izmantojot Windows Update vai Microsoft Update, rodas problēma (kļūda), varat izpildīt tālāk sniegtos ieteikumus. Šie ir vispārīgi ieteikumi problēmas risināšanai vairumā gadījumu, taču tie nedod 100% garantiju tās risinājumam. Bieži vien vispirms ir vērts sākt ar to ieviešanu, pirms izjaukt konkrētu lietu. Faila \\ WINDOWS \\ saturs palīdzēs jums precizēt problēmu. WindowsUpdate.log, kas tiek izveidots sistēmas atjaunināšanas procesa laikā. Raksts Kā lasīt failu Windowsupdate.log palīdzēs jums izlasīt un saprast šo failu.
Mēs analizēsim izplatītākos kļūdu cēloņus un to novēršanas veidus.
I. Savienojuma kļūdas.
Simptomi: Piekļūstot Windows atjaunināšanas vai Microsoft atjaunināšanas vietnei, lai pārbaudītu un instalētu atjauninājumus, tiek parādīts viens no šiem kļūdas ziņojumiem:
| Kļūdas kods (heksadecimālā formātā) | Kļūdas kods (decimāls) | API kļūdas apraksts |
| 0x80070008 | -2147024888 | ERROR_NOT_ENOUGH_MEMORY |
| 0x800705B4 | -2147023436 | Error_Timeout |
| 0x8007000E | -2147024882 | E_OUTOFMEMORY |
| 0x80072EE2 | -2147012894 | ERROR_INTERNET_TIMEOUT |
| 0x80072EFD | -2147012867 | ERROR_INTERNET_CANNOT_CONNECT |
| 0x80072EE7 | -2147012889 | ERROR_INTERNET_NAME_NOT_RESOLVED |
| 0x80072EFE | -2147012866 | ERROR_INTERNET_CONNECTION_ABORTED |
| 0x8024400E | -2145107954 | SUS_E_PT_SOAP_SERVER |
| 0x80072F76 | -2147012746 | ERROR_WINHTTP_HEADER_NOT_FOUND |
| 0x80244016 | -2145107946 | SUS_E_PT_HTTP_STATUS_BAD_REQUEST |
| 0x80072F78 | -2147012744 | ERROR_WINHTTP_INVALID_SERVER_RESPONSE |
| 0x80244022 | -2145107934 | SUS_E_PT_HTTP_STATUS_SERVICE_UNAVAIL |
| 0x80090305 | -2146893051 | SEC_E_SECPKG_NOT_FOUND |
| 0x8024402F | -2145107921 | WU_E_PT_ECP_SUCCEEDED_WITH_ERRORS |
| 0x8009033F | -2146892993 | SEC_E_Shutdown_IN_Progress |
| 0xC80003FA | -939523078 | hrReadVerifyFailure |
| 0x80244008 | -2145107960 | SUS_E_PT_SOAPCLIENT_PARSEFAULT |
| 0xC800042D | -939523027 | HrVersionStoreOutOfMemory |
| 0x8024400A | -2145107958 | SUS_E_PT_SOAPCLIENT_PARSE |
| 0x80071A90 | -2147018096 | ERROR_TRANSACTIONAL_CONFLICT |
| 0x8024400D | -2145107955 | SUS_E_PT_SOAP_CLIENT |
1.1
Pirmais, kas jādara, pēc savienojuma kā tāda pieejamības pārbaudes, protams, ir īslaicīgi atspējojiet Windows ugunsmūri vai trešo personu ugunsmūri un mēģiniet vēlreiz iegūt atjauninājumus.
Uzmanību! Ugunsmūra atspējošana samazina datora drošību, tāpēc pēc atkārtotu mēģinājumu saņemšanas tas ir jāiespējo.
Ja ugunsmūra atspējošana neatrisināja problēmu, pārejiet pie 1.2.
1.2
Mēģinot atjaunināt, atspējojiet (izkraujiet) pretvīrusu programmatūru. Šis solis samazina arī datora drošības līmeni.Neskatoties uz rezultātu, jums atkal vajadzētu ieslēgt pretvīrusu programmatūru.
Ja tas neatrisina problēmu, dodieties uz 1.3.
1.3 Pievienojiet Windows atjaunināšanas un Microsoft atjaunināšanas vietnes uzticamo vietņu sarakstam:
- Skrien Windows internets Pārlūks
- Izvēlnē Rīki noklikšķiniet uz Interneta opcijas.
Ja to lieto Interneta pētnieks 7 un izvēlne nav pieejama, nospiediet tastatūras taustiņu ALT, lai piekļūtu Internet Explorer izvēlnei. - Noklikšķiniet uz cilnes Drošība un atlasiet ikonu Uzticamas vietnes.
- Noklikšķiniet uz pogas Vietnes un noņemiet atzīmi no izvēles rūtiņas Visiem serveriem šajā zonā ir nepieciešama servera verifikācija (https :)
- Laukā Vietnes pievienošana zonai ievadiet zemāk uzskaitītās adreses un pēc katras no tām noklikšķiniet uz pogas Pievienot.
Ja šī metode neatrisina problēmu, pārejiet pie 1.4.
1.4
Pārbaudiet, vai datorā ir instalēti jaunākie Background Intelligent Transfer Service (BITS 2.0 un WinHTTP 5.1) atjauninājumi
MSKB raksts, kurā aprakstītas atjaunināšanas un lejupielādes saites: Windows Server 2003, Windows XP un Windows 2000 atjauninājums, kas satur BITS 2.0 un WinHTTP 5.1
Šī metode attiecas tikai uz Windows 2000 / XP / 2003.
Ja problēmu nevar atrisināt ar iepriekšminētajām metodēm, pārejiet pie 2. darbības
2. Saimnieku failu pārbaude
Dažas programmas, ieskaitot ļaunprogrammatūru, var modificēt Hosts failus, lai kontrolētu DNS vārdu paplašināšanu.
Lai noņemtu ierakstus no faila Hosts, rīkojieties šādi:
- Nospiediet pogu Sākums un atlasiet Skrien
- Nokopējiet un ielīmējiet (vai ierakstiet) lodziņā Atvērt nākamā komanda
piezīmju bloks% windir% system32driversetchosts
Piezīme. Kad tiek parādīts uzaicinājums, atlasiet programmu, ar kuru atvērt failu Saimniekiatlasīt Notepad un nospiediet pogu Labi - Izdzēsiet faila rindas, kurās ir Windows atjaunināšanas vai Microsoft atjaunināšanas ieraksti. Tās var būt virknes, kurās ir vārdi “microsoft” un “update”. Piemēram, piemēram:
- 64.4.21.125 http://update.microsoft.com
- 64.4.21.125 http://windowsupdate.microsoft.com
- Saglabājiet rediģēto failu un restartējiet datoru
- Pārstartēšanas vietā varat notīrīt DNS kešatmiņu. Lai to izdarītu, rīkojieties šādi:
- Nospiediet pogu Sākums un atlasiet Skrienievadiet cmd laukā Atvērtun nospiediet enter.
- Iekšā komandrinda Ierakstiet ipconfig / flushdns un nospiediet taustiņu Enter.
3. Starpniekservera ieraksta noņemšana no WinHTTP starpniekservera iestatījumiem
Piezīme. Šī metode attiecas tikai uz Windows XP un Windows XP Windows serveris 2003. Šī metode nav piemērojams Windows Vista.
Lai noņemtu starpniekservera ierakstu no WinHTTP starpniekservera iestatījumiem, rīkojieties šādi:
- Palaidiet programmu Internet Explorer.
- Izvēlnē Apkalpošana atlasiet komandu Interneta iespējas.
- Atveriet cilni Savienojumi un nospiediet pogu Tīkla iestatīšana.
- Dialoglodziņā Parametru iestatīšana lokālais tīkls atzīmējiet rūtiņu Automātiska parametru noteikšanaun noklikšķiniet uz Labi.
- Aizveriet pārlūkprogrammu Internet Explorer.
- Nospiediet pogu Sākums un atlasiet Skrienierakstiet laukā Atvērt komandu cmdun nospiediet enter
- Ievadiet šīs komandas. Pēc katras komandas nospiediet taustiņu Enter
proxycfg -d
neto pieturas wuauserv
neto sākums wuauserv
II. Īpašu WU kļūdu novēršana
Darbības un kļūdas
- 0x800A0046
- 0x80248011
- 0x8024402C
- 0x8024502D
- 0x800A01AD
Iemesli
Kļūda ar kodu 0x800A0046 parādās viena no šo iemeslu dēļ:
- Lietotāja konts, kuru izmanto, lai pieteiktos, pieder kontu grupai Viesi vai Lietotāji.
- Drošības deskriptors neļauj autentificētiem lietotājiem piekļūt Windows atjaunināšanas vai Microsoft atjaunināšanas vietnei.
- Lietotāju un politikas grupu sarakstā nav konta Administrators un Apkalpošana.
Kļūdas iemesls ar kodu 0x80248011var būt problēma ar datu bāzi, kurā tiek glabāta informācija par Windows Update vai Microsoft Update.
Koda kļūdas 0x8024402C un 0x8024502D parasti parādās tāpēc, ka starpniekservera ignorēšanas iestatījumos ir nederīgas rakstzīmes. Skatiet 3. postenis sadaļa Es
Kļūda ar kodu 0x800A01AD parādās, kad fails Wuaueng.dll trūkst vai ir nepareizi reģistrēts.
1. Kļūda ar kodu 0x800A0046
Lai novērstu šo kļūdu, izmantojiet vienu no šīm metodēm.
1. metode No grupas Viesi vai lietotāji noņemiet lietotāja kontu, kas rada kļūdu
- Izvēlnē Sākt izvēlieties Palaist, ievadiet komandu kontrolēt admintoolusun noklikšķiniet uz Labi.
- Atveriet datora pārvaldību.
- Izvērsiet mezglu Vietējie lietotāji un grupas.
- Atlasiet sadaļu Lietotāji.
- Atveriet kontu, kas tiek izmantots, lai piekļūtu Windows atjaunināšanas vai Microsoft atjaunināšanas vietnei.
- Noklikšķiniet uz cilnes Grupas dalība.
- Atlasiet vēlamo lietotāja kontu un noklikšķiniet uz pogas Dzēst. Šajā gadījumā kontā jābūt vismaz vienai grupai.
2. metode. Iestatiet drošības aprakstu
- Izvēlieties no izvēlnes Sākums klauzula Skrienievadiet komandu cmdun noklikšķiniet uz Labi.
- Ievadiet komandu
sc sdset wuauserv D: (A;; CCLCSWRPWPDTLOCRRC ;;; SY) (A ;; CCDCLCSWRPWPDTLOCRSDRCWDWO ;;; BA) (A ;; CCLCSWLOCRRC ;;; AU) (A ;; CCLCSWRPWPPP
un nospiediet enter.
3. metode. Pievienojiet vietējo konti Administrators un Apkalpošana politikā Pēc autentificēšanās uzdodas par klientu
- Izvēlnē Sākums atlasiet vienumu Skrienievadiet komandu secpol.mscun nospiediet enter.
- Izvērst mezglu Vietējie politiķi.
- Atlasiet vienumu Lietotāju tiesību piešķiršana.
- Atklāta politika Pēc autentificēšanās uzdodas par klientu.
- Tab Vietējie drošības iestatījumi nospiediet pogu Pievienot lietotājs vai grupa un pievienojiet Administrators un Apkalpošana sarakstā Lietotāji un grupas.
- Pēc lietojumprogrammas restartējiet datoru.
4. metode. Konfigurēt attālās procedūras zvana pakalpojumam ( Rpc) pieteikšanās ar sistēmas kontu
- Izvēlieties no izvēlnes Sākums klauzula Skrienievadiet komandu pakalpojumi.mscun noklikšķiniet uz Labi.
- Atvērt pakalpojumu rekvizītus Tālvadības izsaukums (RPC)
- Atvērt cilni Pieteikšanāsiestatiet slēdzi Ar sistēmas kontu
2. Kļūda ar kodu 0x80248011
Pirms kļūdas novēršanas notīriet pārlūkprogrammas Internet Explorer kešatmiņu. Lai to izdarītu, rīkojieties šādi:
- Izvēlnē Apkalpošana Pārlūkprogrammā Internet Explorer atlasiet Interneta iespējas.
- Tab Vispārīgi sadaļā Pagaidu interneta faili nospiediet pogu Dzēst failus.
Lai novērstu šo kļūdu, izveidojiet datu bāzi, kurā tiek glabāta informācija par Windows Update vai Microsoft Update. Lai to izdarītu, rīkojieties šādi:
- Atveriet izvēlni Sākums, atlasiet Skrienievadiet laukā Atvērt komanda cmdun noklikšķiniet uz Labi.
-
neto pieturas wuauserv
- Komandu uzvednē ierakstiet šo komandu un pēc tam nospiediet taustiņu ENTER:
cd / d c: \\ Windows \\ SoftwareDistribution
šeit c: Windows ir mape, kurā ir instalēta operētājsistēma
- Komandu uzvednē ierakstiet šo komandu, ieskaitot pēdiņas, un pēc tam nospiediet taustiņu ENTER:
rd / S / Q DataStore
- Komandu uzvednē ierakstiet šo komandu un pēc tam nospiediet taustiņu ENTER:
neto sākums wuauserv
3. Kļūda ar kodu 0x800A01AD
Lai novērstu šo kļūdu, atlasiet vienu no šīm metodēm.
1. metode. Reģistrējiet MSXML programmas failus
Lai reģistrētu MSXML failus, rīkojieties šādi:
Piezīme. Iespējams, ka datorā nav instalēti 3. un 5. darbībā norādītie faili. Šādā gadījumā, mēģinot reģistrēt šādu failu, tiek parādīts šāds kļūdas ziņojums:
Kļūda, izsaucot LoadLibrary ("<имя_файла>.dll ") - norādītais fails netika atrasts.
Izlaidiet šo ziņojumu un turpiniet ar nākamo darbību.
- Izvēlieties no izvēlnes Sākums komanda Skrien
regsvr32 msxml.dll
- Izvēlieties no izvēlnes Sākums komanda Skrienlaukā Atvērt ievadiet šo komandu
regsvr32 msxml2.dll
- Izvēlieties no izvēlnes Sākums komanda Skrienlaukā Atvērt ievadiet šo komandu
regsvr32 msxml3.dll
2. metode. Reģistrēt failu Wuaueng.dll
Lai reģistrētu failu Wuaueng.dll, rīkojieties šādi:
- Nospiediet pogu Sākums, atlasiet Skrienievadiet komandu
regsvr32 Wuaueng.dll
III. Kļūdas ziņojums “Vienu vai vairākus atjauninājumus nevar instalēt”
Šī problēma var rasties, ja pēc instalēšanas jaunākā versija windows klients Atjaunināšana 3. servisa pakotnes (SP3) instalēšana tiek veikta pirms datora restartēšanas. Rezultātā jauns fails Wups2.dll Izrādās, ka tas nav reģistrēts. SP3 instalēšanas laikā failu Wups2.dll nevar noteikt, tāpēc reģistrā tiek ierakstīta faila Wups.dll sākotnējā versija, kas ir iekļauta Windows XP SP2 un Windows XP SP3. Tā kā trūkst reģistra ierakstu, kas atbilst failam Wups2.dll, atjauninājumu instalēšana kļūst neiespējama.
- Apturēt automātiskās atjaunināšanas pakalpojumu:
Nospiediet pogu Sākumsatlasiet izvēlnes vienumu Skrienievadiet komandunet stop wuauserv Iegūstiet jaunāko Windows atjaunināšanas aģenta versiju
Pēc lejupielādes ievietojiet failu diskā C: un izpildiet šādas komandas cmd secīgi (operētājsistēmā Windows Vista komanda jāizpilda komandrindā, kas palaista kā administrators):
neto pieturas wuauserv
neto pieturas biti
sākt / gaidīt C: \\ Windows \\ UpdateAgent30- x86.exe / wuforce
Izpildāmā faila nosaukums var atšķirties no norādītā, ja failu izmantojat operētājsistēmas Windows 64 bitu nosaukumam
Pēc visu trīs komandu izpildīšanas restartējiet datoru.V. Pārinstalējiet Windows Instalētājs
VI. Izmantojot AU Check Utility
Lietderība automātisko atjauninājumu parametru, Windows atjaunināšanas un Microsoft atjaunināšanas (AU pārbaude) pārbaudei un atiestatīšanai (atjaunošanai) var atrisināt lielāko daļu atjauninājumu saņemšanas vai instalēšanas problēmu, atiestatot atbilstošo parametru konfigurāciju uz noklusējuma vērtību.
Faktiski šī utilīta ir reg-failu, cmd-failu un VBS skriptu komplekts, kas automatizē lielāko daļu no iepriekšminētajām metodēm, lai atrisinātu problēmas ar atjauninājumiem. Tiek atbalstītas šādas operētājsistēmas (32 bitu un 64 bitu):- Windows 2000
- Windows XP
- Windows Vista
- Windows Server 2003
- Windows Server 2008
Lietderība tiek veidota pašizpletes arhīva veidā. Palaišanas laikā izmantotā Windows OS versija un arhitektūra tiek automātiski atpazīta un sākas atiestatīšana. Kopumā lietderība var darboties apmēram 15-20 minūtes un, iespējams, vairāk, daudz kas ir atkarīgs gan no datora veiktspējas, gan interneta savienojuma ātruma. Starp citu, interneta savienojums ir nepieciešams, kad izmantojat utilītu, tāpēc izmantojiet to iekšā drošais režīms nav tā vērts.
Ņemot vērā samērā plašo utilītas veikto darbību sarakstu, ļoti iesaku Pirms tā izmantošanas izveidojiet atjaunošanas punktu.
Aptuvenais darbību saraksts:- Bibliotēkas pārreģistrācija (DLL)
- Programmatūras sadales lejupielādes direktorijas pārdēvēšana
- Pārbaudiet automātiskās atjaunināšanas un fona viedās pārsūtīšanas pakalpojumu (BITS) drošības iestatījumus
- Fona intelektuālā pakalpojuma rindu un fona failu tīrīšana
- Restartējiet automātisko atjaunināšanu un viedo pakalpojumu fona
- Dažu reģistra iestatījumu pārbaude.
- Izveidojiet atjauninājumu.htm failu direktorijā C: AULOGS ar saitēm uz nepieciešamajiem atjauninājumiem.
- Ziņošana par darbības kļūdām direktorijā C: AULOGS.
- PROXYCFG pārbaude un žurnāla reģistrēšana ar tā rezultātiem (c: aulogs)
- Kļūda dempingā, atklājot MSXML reģistrācijas problēmas (c: aulogs)
- WGA pārbaude, izmantojot mgadial utilītu, un rezultātu ierakstīšana žurnālā (c: aulogs) Jaunāko AU Check versiju var lejupielādēt no šīs lapas: AU Check Releases
Protams, nav iespējams izskatīt visus Windows atjauninājumu problēmu gadījumus, taču es sev tādu mērķi neuzspraudu. Šeit sniegtie vispārīgie ieteikumi palīdzēs atbrīvoties no visbiežāk sastopamajām problēmām, un pārējie bieži ir jāizjauc sīkāk un katrs atsevišķs gadījums atsevišķi.
Izmantojot šī metode Lielāko daļu kļūdu var novērst, kad atjauninājumu centrs neielādē atjauninājumu vai raksta, ka, instalējot atjauninājumu, ir radušās kļūdas. Tomēr ir vērts padomāt, ka joprojām ne visas problēmas var atrisināt šādā veidā. Papildu informācija iespējamos risinājumus var atrast rokasgrāmatas beigās.
2016 atjaunināšana: ja pēc atkārtotas instalēšanas (vai tīra uzstādīšana) Windows 7 vai sistēmas atiestatīšana, iesaku vispirms mēģināt rīkoties šādi: un, ja tas nepalīdz, atgriezieties pie šīs instrukcijas.
Atiestatiet Windows atjaunināšanu, lai labotu kļūdas

Lai labotu daudzas kļūdas, instalējot un lejupielādējot Windows 7, 8 un Windows 10 atjauninājumus, pietiek ar pilnīgu atjauninājumu centra atiestatīšanu. Es parādīšu, kā to izdarīt automātiski. Papildus atiestatīšanai ierosinātais skripts sāks nepieciešamo pakalpojumu, ja saņemat ziņojumu, ka atjaunināšanas centrs nedarbojas.
Īsi par to, kas notiek, kad tiek izpildītas šādas komandas:
- Pakalpojumu apstāšanās: Windows atjaunināšana, BITS viedā pārsūtīšanas fona fons, kriptogrāfijas pakalpojumi.
- Pakalpojuma mapes catroot2, SoftwareDistribution, lejupielādētāja atjaunināšanas centrs tiek pārdēvētas par catrootold utt. (ko var izmantot kā dublējumus, ja kaut kas noiet greizi).
- Visi iepriekš apturētie pakalpojumi tiek sākti no jauna.
Lai izmantotu skriptu, atveriet Windows piezīmjdatoru un nokopējiet zemāk esošās komandas. Pēc tam saglabājiet failu ar paplašinājumu .bat - tas būs skripts Windows atjaunināšanas apturēšanai, atiestatīšanai un restartēšanai.
@ECHO OFF echo Sbros Windows atjaunināšanas atbalss. PAUZES atbalss. attrib -h -r -s% windir% \\ system32 \\ catroot2 attrib -h -r -s% windir% \\ system32 \\ catroot2 \\ *. * neto pietura wuauserv neto pietura CryptSvc neto pietura BITS ren% windir% \\ system32 \\ catroot2 catroot2 .old ren% windir% \\ SoftwareDistribution SoftwareDistribution.old ren "% ALLUSERSPROFILE% \\ application data \\ Microsoft \\ Network \\ downloader" downloader.old net Start BITS neto sākums CryptSvc neto sākums wuauserv atbalss. Gotovo atbalss. PAUZE
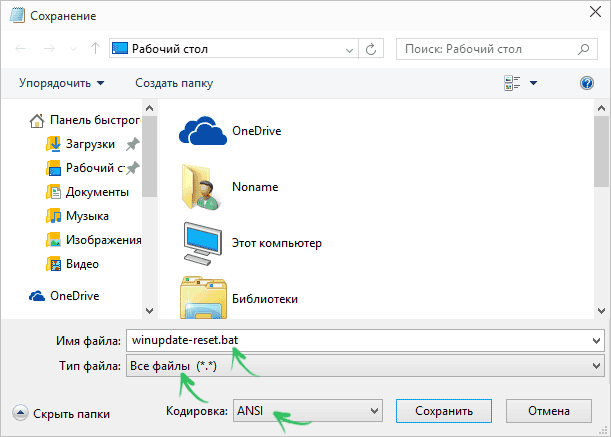
Kad fails ir izveidots, ar peles labo pogu noklikšķiniet uz tā un atlasiet “Palaist kā administratoram”, jums tiks piedāvāts nospiest jebkuru taustiņu, lai sāktu, pēc tam tiks veiktas visas nepieciešamās darbības secībā (vēlreiz nospiediet jebkuru taustiņu un aizveriet komandu virkne).
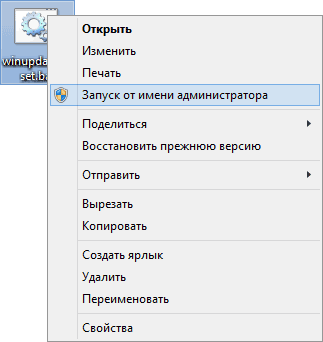
Visbeidzot, noteikti restartējiet datoru. Tūlīt pēc atsāknēšanas dodieties atpakaļ uz atjaunināšanas centru un pārbaudiet, vai Windows atjauninājumu meklēšanas, lejupielādes un instalēšanas laikā nav pazudušas kļūdas.
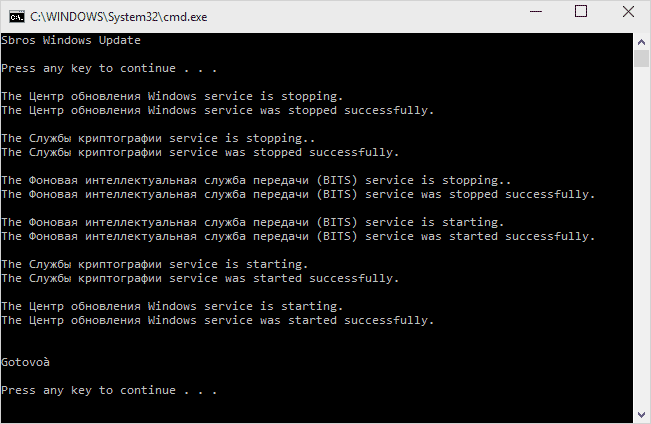
Citi iespējamie atjauninājumu kļūdu cēloņi
Diemžēl ne visi iespējamās kļūdas Windows atjauninājumus var atrisināt iepriekš aprakstītajā veidā (lai arī daudz). Ja metode jums nepalīdzēja, pievērsiet uzmanību šādām iespējām:
- Mēģiniet iestatīt DNS 8.8.8.8 un 8.8.4.4 uz Internet Connection Settings
- Pārbaudiet, vai darbojas visi nepieciešamie pakalpojumi (skatiet to sarakstu agrāk)
- Ja veikalā jums nav jaunināšanas no Windows 8 uz Windows 8.1 ( Windows instalēšana 8.1 nevar pabeigt), vispirms mēģiniet instalēt visus pieejamos atjauninājumus, izmantojot atjaunināšanas centru.
- Meklējiet internetā uzrādīto kļūdas kodu, lai precīzi uzzinātu, kāda ir problēma.
Patiesībā var būt daudz dažādu iemeslu, kāpēc tie netiek meklēti, lejupielādēti un instalēti, taču, pēc manas pieredzes, sniegtā informācija vairumā gadījumu var palīdzēt.
Windows atjaunināšana sākotnējā stāvoklī
Es godīgi nožēloju ... Es kopēju rakstu no Microsoft vietnes ...
Iemesls ir vienkāršs: pēc sešiem mēnešiem - jūs to neatradīsit! Un ne jau tāpēc, ka slinkums pievienot grāmatzīmēm. Un tāpēc, ka pats Melkosoft kaut kā neuzmanīgi atsaucas uz saviem materiāliem 🙂 Viņi izlaidīs kādu Samoyokrutye DirectHe versijas pavedienu ar burtu Ze ... Un atkal viņi izlocīs visu vietni! Pēc tam meklējiet ... pēc grāmatzīmēm ...
Tāpēc oriģināls ir šeit - http://support.microsoft.com/kb/971058
Tajā pašā lapā ir automātiskās labošanas rīks fixIt. Mani vairāk interesē - labošana ar rokām 🙂
Lai atjaunotu sākotnējais stāvoklis Windows atjaunināšanas komponenti, rīkojieties šādi:
1. Atveriet komandu logu logu stīgas. Lai atvērtu komandu uzvedni, izvēlnē Sākt noklikšķiniet uz Palaist. Nokopējiet un ielīmējiet (vai ievadiet) šo komandu lodziņā Atvērt un nospiediet Enter:
2. Apturiet pakalpojumu BITS un Windows atjaunināšanas pakalpojumu. Lai to izdarītu, komandu uzvednē ierakstiet šādas komandas, pēc katras no tām nospiežot ENTER.
neto pieturas biti
neto pieturas wuauserv
3. Izdzēsiet failus qmgr * .dat. Lai to izdarītu, komandu uzvednē ierakstiet šo komandu un pēc tam nospiediet taustiņu ENTER:
Del "% ALLUSERSPROFILE% \\ Application Data \\ Microsoft \\ Network \\ Downloader \\ qmgr * .dat"
4. Ja pirmo reizi mēģināt atrisināt problēmas, kas saistītas ar Windows atjaunināšanu, izmantojot šajā rakstā norādītās darbības, pārejiet uz 5. darbību, neveicot 4. darbību. 4. darbībā sniegtās instrukcijas ir ieteicamas tikai tad, ja Izmantojot citas darbības, mēs varējām atrisināt problēmas, kas saistītas ar Windows Update. Operācijas, kas tiek veiktas 4. darbībā, tiek veiktas arī tad, ja iepriekšminētais Fix it risinājums darbojas agresīvā režīmā.
Piešķiriet šīm mapēm paplašinājumu BAK:
% systemroot% \\ SoftwareDistribution \\ DataStore
% systemroot% \\ SoftwareDistribution \\ Download
% systemroot% \\ system32 \\ catroot2
Lai to izdarītu, komandu uzvednē ierakstiet šādas komandas, pēc katras no tām nospiežot ENTER.
Ren% systemroot% \\ SoftwareDistribution \\ DataStore * .bak
Ren% systemroot% \\ SoftwareDistribution \\ Download * .bak
Ren% systemroot% \\ system32 \\ catroot2 * .bak
b) iestatiet noklusējuma drošības aprakstu BITS un Windows Update. Lai to izdarītu, komandu uzvednē ierakstiet šādas komandas, pēc katras no tām nospiežot ENTER.
sc.exe sdset biti D: (A;; CCLCSWRPWPDTLOCRRC ;;; SY) (A ;; CCDCLCSWRPWPDTLOCRSDRCWDWO ;;; BA) (A ;; CCLCSWLOCRRC ;;; AU) (A ;; CCLCSWRPWP
sc.exe sdset wuauserv D: (A;; CCLCSWRPWPDTLOCRRC ;;; SY) (A ;; CCDCLCSWRPWPDTLOCRSDRCWDWO ;;; BA) (A ;; CCLCSWLOCRRC ;;; AU) (A ;; CCLCSWRP;
Komandu uzvednē ierakstiet šo komandu un pēc tam nospiediet taustiņu ENTER:
cd / d% windir% \\ system32
6. Pārreģistrējiet BITS un Windows Update pakalpojumu failus. Lai to izdarītu, komandu uzvednē ierakstiet šādas komandas, pēc katras no tām nospiežot ENTER.
regsvr32.exe atl.dll
regsvr32.exe urlmon.dll
regsvr32.exe mshtml.dll
regsvr32.exe shdocvw.dll
regsvr32.exe browserui.dll
regsvr32.exe jscript.dll
regsvr32.exe vbscript.dll
regsvr32.exe scrrun.dll
regsvr32.exe msxml.dll
regsvr32.exe msxml3.dll
regsvr32.exe msxml6.dll
regsvr32.exe actxprxy.dll
regsvr32.exe softpub.dll
regsvr32.exe wintrust.dll
regsvr32.exe dssenh.dll
regsvr32.exe rsaenh.dll
regsvr32.exe gpkcsp.dll
regsvr32.exe sccbase.dll
regsvr32.exe slbcsp.dll
regsvr32.exe cryptdlg.dll
regsvr32.exe oleaut32.dll
regsvr32.exe ole32.dll
regsvr32.exe shell32.dll
regsvr32.exe initpki.dll
regsvr32.exe wuapi.dll
regsvr32.exe wuaueng.dll
regsvr32.exe wuaueng1.dll
regsvr32.exe wucltui.dll
regsvr32.exe wups.dll
regsvr32.exe wups2.dll
regsvr32.exe wuweb.dll
regsvr32.exe qmgr.dll
regsvr32.exe qmgrprxy.dll
regsvr32.exe wucltux.dll
regsvr32.exe muweb.dll
regsvr32.exe wuwebv.dll
7. Restartējiet Winsock. Lai to izdarītu, komandu uzvednē ierakstiet šo komandu un pēc tam nospiediet taustiņu ENTER:
netsh reset winsock
8. Datoros, kuros darbojas Windows XP vai Windows Server 2003, iestatiet starpniekservera iestatījumus. Lai to izdarītu, komandu uzvednē ierakstiet šo komandu un pēc tam nospiediet taustiņu ENTER:
9. Restartējiet pakalpojumu BITS un Windows atjaunināšanas pakalpojumu. Lai to izdarītu, komandu uzvednē ierakstiet šādas komandas, pēc katras no tām nospiežot ENTER.
neto sākuma biti
neto sākums wuauserv
10. Datoros, kuros darbojas Windows Vista un Windows Server 2008, notīriet BITS rindu. Lai to izdarītu, komandu uzvednē ierakstiet šo komandu un pēc tam nospiediet taustiņu ENTER:
bitsadmin.exe / reset / allusers
11. Instalējiet jaunāko Windows Update Agent versiju. Papildinformāciju skatiet šajā Microsoft zināšanu bāzes rakstā:
949104 Jaunākās Windows atjaunināšanas aģentūras versijas iegūšana, lai palīdzētu pārvaldīt atjauninājumus datorā
12. Restartējiet datoru.
P.S. Oriģināls raksts - http://support.microsoft.com/kb/971058




