Ja operētājsistēma ir instalēta mājas dators, kāda iemesla dēļ tā darbojas nepareizi, jums būs noderīgi zināt, kā atiestatīt Windows 10 uz rūpnīcas noklusējuma iestatījumiem. Dažreiz tik radikāls veids, kā atrisināt veiktspējas problēmas, ir vienīgā izeja.
Ja vēlaties atiestatīt Windows 10 uz rūpnīcas noklusējuma iestatījumiem, tad jums skaidri jāzina, kā to izdarīt, lai nepieļautu kaitinošas kļūdas. Pirmkārt, lai atiestatītu parametrus, nezaudējot nepieciešamo informāciju, pirms šādas operācijas veikšanas ir vērts ietaupīt dublējums visus svarīgos datus datorā.
Jums, iespējams, nav jāzina, kā Windows 10 atjaunot rūpnīcas noklusējuma iestatījumos un atiestatīt iepriekš izmantotos parametrus kā citas iespējas. Šāda operācija tiek veikta izņēmuma gadījumos, kad veiktspējas problēmu nevar atrisināt ar citām mazāk radikālām metodēm.
Atiestatīt uz Windows 10 rūpnīcas iestatījumiem
Kā parasts lietotājs var atgriezt Windows 10 uz rūpnīcas noklusējuma iestatījumiem? Lai atiestatītu parametrus, vienkārši izpildiet vienkāršās instrukcijas. Sistēmas iestatījumos izvēlnē "Sākt" atrodiet sadaļu "Atjaunināšana un drošība". Pēc šī vienuma atvēršanas operētājsistēmā Windows 10 jums vajadzētu atrast cilni “Atkopšana”, lai atiestatītu iepriekšējos iestatījumus. Būs iespēja atgriezt datoru sākotnējais stāvoklis.
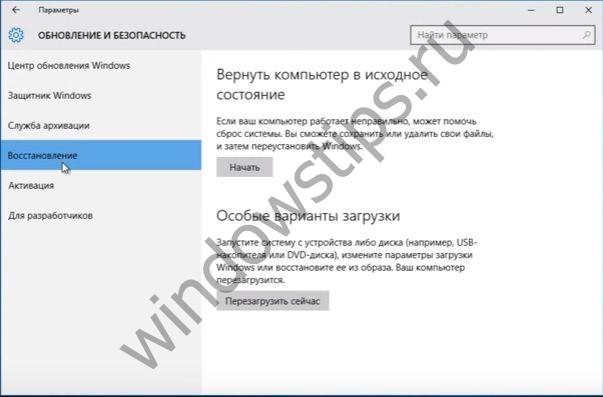
Kā atjaunot Windows 10 sākotnējos rūpnīcas iestatījumus? Vienkārši noklikšķiniet uz pogas “Sākt” norādītajā sadaļā, lai atiestatītu izmantotos parametrus. Sistēmas atkopšana ir nepieciešama, ja dators kāda iemesla dēļ nedarbojas pareizi. Ārkārtējā gadījumā, lai ierīcē atgrieztos normāla darbība, jums pilnībā jāizdzēš viss tajā saglabātais saturs un jāatiestata iepriekšējie iestatījumi.
Ja sadaļā “Atkopšana” noklikšķināsit uz pogas “Sākt”, dators piedāvās saglabāt personiskos failus, izdzēšot tikai izmantotās programmas un atiestatot iestatījumus. Ja jūs ignorējat šo vienumu, noklikšķinot uz pogas "Dzēst visu", dators tiks pilnībā iztīrīts un faili netiks atjaunoti, ja vien, protams, iepriekš tos nesaglabājāt citā datu nesējā.
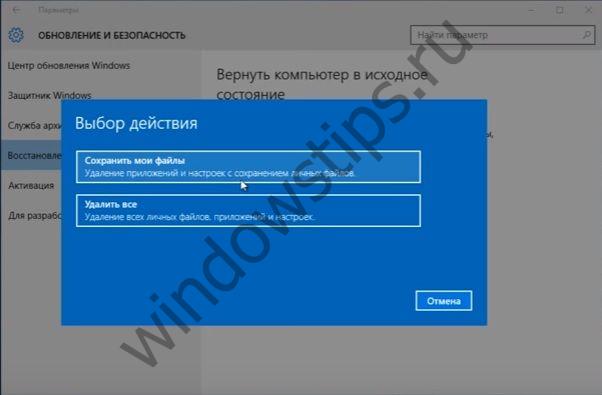
Pirms atmest Windows 10 uz rūpnīcas iestatījumiem un atiestatīt iepriekš izmantotos iestatījumus, izmēģiniet citus veidus, kā labot situāciju. Dažos gadījumos, lai atjaunotu nepieciešamo veiktspēju, jums būs pietiekami veikt vienkāršu atsāknēšanu vai vadīt ierīci caur antivīrusu.
Pēc nepieciešamās opcijas izvēles sistēma jums paziņos, kādas darbības tiks veiktas nākotnē. Jūs redzēsit ziņojumu, ka ierīce ir gatava atkopšanai. Atgriežoties pie rūpnīcas standartiem, tiks veiktas šādas darbības:
- izdzēstie personīgie faili un lietojumprogrammas;
- noklusējuma iestatījumi ir atgriezti
- pārinstalēta Windows 10.
Datora atiestatīšanas opcijas
Ja nepieciešams, Windows 10 var pārinstalēt, neizmantojot funkciju, kas ļauj atiestatīt rūpnīcas iestatījumus. Šajā gadījumā izmantojiet instalācijas disku un izpildiet tā instrukcijas. Lai nonāktu bios vidē, vienkārši nospiediet tastatūras taustiņu Dzēst. Tad jūs nonāksit izvēlnē, kurā jums tiks piedāvāts veikt traucējummeklēšanu.

Pati sistēma noteiks, vai ir vērts pilnībā atgriezties pie sākotnējiem parametriem, vai no citām metodēm var iztikt. Pēc diagnozes, ja nepieciešams, jums tiks piedāvāts atgriezt datoru sākotnējā stāvoklī. Nākamās darbības, lietojot instalācijas disks būs līdzīgs tiem, kas jums jāveic, atjaunojot sistēmu, izmantojot vadības paneli.
Pirms nojaucat sistēmu rūpnīcas iestatījumos, ieteicams veikt detalizētu ierīces statusa diagnostiku. Varbūt ir mazāk radikāli problēmas risināšanas veidi. Pēc atkopšanas datorā paliks tikai pati operētājsistēma windows sistēma 10. No šī viedokļa jūsu ierīce izskatīsies tā, it kā tā nekad nebūtu tikusi izmantota iepriekš.
Tajā pašā laikā pati Windows 10 OS tiks pārinstalēta, kurai vajadzētu palīdzēt atjaunot izmantotās ierīces funkcionalitāti. Tālāk jums būs jāpārinstalē visas nepieciešamās programmas. Microsoft atbalsta vietnes standarta palīdzībā jūs varat lasīt detalizētas instrukcijaskā vislabāk sākt atkal lietot ierīci, izmantojot tīru Windows 10 OS.
Lai lieliska diena!
Salīdzinot ar citām OS, 10 reizēm notiek avārijas. Ja kļūdu skaits atkārtojas, kamēr dators sāk darboties lēnām, ir jēga visu atgriezt sākotnējos iestatījumos. Šim nolūkam sistēma nemaz nav jāpārinstalē, ir tikai jāizmanto īpaša atkopšanas metode.
Kā atiestatīt Windows 10 uz rūpnīcas iestatījumiem
Atiestatīt klēpjdatora rūpnīcas iestatījumus
Izrādās, ka tam ir papildus. funkcija, kas ļauj ātri visu atgriezt sākotnējā stāvoklī.
Atkarībā no jūsu klēpjdatora ražotāja, metodes būs atšķirīgas.:
a) ASUS. Datora palaišanas laikā mēs izmantojam F9, līdz tiek parādīts atkopšanas ekrāns.
b) HP. F11 pirms atkopšanas pārvaldnieka.
c) Acer. Alt + F10. Parole ir 6 nulles.
d) Samsung. F4 palaišanas laikā.
Sakarā ar to, ka automātiskais režīms ieslēdzas " Ātrs sākums", Pirms iepriekš minēto taustiņu izmantošanas lietotājam tas jāatspējo BIOS. Cilne "Boot", parametrs "Boot Booster", atlasiet vērtību "Disabled", saglabājiet.
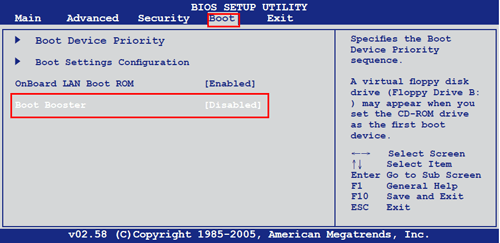
Vai arī cita iespēja ir to ieslēgt un pēc tam restartēt klēpjdatoru. Pēc tam sāciet nospiest vajadzīgo taustiņu, kamēr jāsāk atiestatīšanas programma.
Pēc vairākiem rādītājiem Microsoft ir uzlabojusi operētājsistēmu Windows 10, salīdzinot ar Windows 8 un vecākām versijām. Viens no tiem ir process atiestatīt logus uz sākotnējo stāvokli, kas ir ievērojami mainīts. Vairāk no lietotāja, kurš vēlas atiestatīt operētājsistēmu pamatstāvoklī, tam nav nepieciešams disks vai zibatmiņas disks ar tā attēlu - visi nepieciešamie faili tiek glabāti datorā, un atkopšanu var veikt tieši no tiem.
Sistēmas atcelšana sākotnējā stāvoklī ir nepieciešama ārkārtējos gadījumos, kad radušās problēmas nav iespējams atrisināt. Kā daļu no šī materiāla mēs iesakām iepazīties ar instrukcijām, kā atiestatīt Windows 10 sākotnējā stāvoklī dažādu operētājsistēmas darbības traucējumu gadījumā. Materiālā ir arī informācija par to, kā rīkoties, ja rodas problēmas, atgriežot datoru sākotnējā stāvoklī.
Kā atiestatīt Windows 10 no sistēmas interfeisa
Ja operētājsistēma Windows 10 darbojas datorā, bet kaut kādu iemeslu dēļ bija nepieciešams to atgriezt sākotnējā stāvoklī, tas tiek darīts diezgan viegli. Windows 10 automātisko atkārtotu instalēšanu varat sākt šādi:
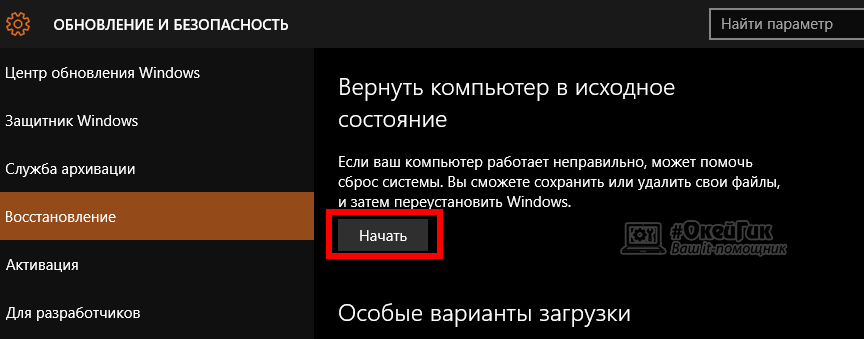
Pēc kāda laika (atkarībā no skaļuma cietais disks datorā), sistēma izdzēsīs visus failus vai dažus no tiem pārvietos uz (ja izvēlējāties iespēju saglabāt failus). Pēc tam dators tiks restartēts un Windows 10 tiks atkārtoti instalēts. Pēc kāda laika dators tiks sāknēts no “tīra” operētājsistēma.
Ja datorsistēma neveic sāknēšanu, tās atiestatīšana ir pavisam vienkārša, bet tikai tad, ja jums ir iepriekš izveidots bootable USB flash drive vai. Ja jums ir bažas par to izveidi, lai operētājsistēmu atjaunotu sākotnējā stāvoklī, pietiek ar šādiem darbiem:
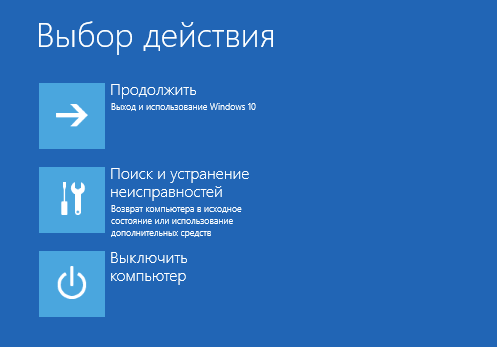
Sistēmas atcelšanas laikā dators tiks restartēts vairākas reizes, un jums būs jākonfigurē tā pamatparametri.
 Mēģinot atiestatīt datoru operētājsistēmā Windows 10 sākotnējā stāvoklī, var parādīties kļūda, kas neļaus to izdarīt. Šī problēma rodas, jo datorā nav atrasti sistēmas atjaunošanai nepieciešamie faili. Atiestatiet Windows 10 sākotnējā stāvoklī, izmantojot failus, kas atrodas. Ja tie tika pilnībā vai daļēji noņemti, var parādīties kļūda, informējot jūs par problēmu, kad dators tika atgriezts sākotnējā stāvoklī.
Mēģinot atiestatīt datoru operētājsistēmā Windows 10 sākotnējā stāvoklī, var parādīties kļūda, kas neļaus to izdarīt. Šī problēma rodas, jo datorā nav atrasti sistēmas atjaunošanai nepieciešamie faili. Atiestatiet Windows 10 sākotnējā stāvoklī, izmantojot failus, kas atrodas. Ja tie tika pilnībā vai daļēji noņemti, var parādīties kļūda, informējot jūs par problēmu, kad dators tika atgriezts sākotnējā stāvoklī.
Šajā gadījumā jums ir jāpalaiž un pēc tam tajā jāraksta komanda sfc / scannow un nospiediet taustiņu Enter. Dators sāks veikt integritātes pārbaudes. windows faili un trūkstošo, ja tāds ir, iekraušana.
Ja pēc pārbaudes "problēma, atgriežot datoru sākotnējā stāvoklī" netika atrisināta windows integritāte, jums būs jāinstalē, izmantojot operētājsistēmas disku vai citu bootable diskdzini.
Kopš “desmito” izlaišanas ir pagājis daudz laika, un tagad jūs joprojām nolēmāt jaunināt vai pārinstalēt Windows 10. Un šķiet, ka viss darbojas labi, sistēmas atjauninājumi tiek instalēti arī bez problēmām. Bet pēc kāda laika jūs pamanījāt, ka sistēma sāk palēnināties, izdalīt dažādas kļūdas un kopumā ar to vairs nav iespējams strādāt.
Sistēmas nepareizas darbības iemesli konstatētajā Windows 10 gadījumā var būt daudz. Es varu droši teikt, ka visbiežāk OS sāk palēnināties dažādu trešo personu programmatūru dēļ, kas operētājsistēmas darbības laikā ir instalēta vairāk nekā vienu reizi.
Es nesaku, ka visas programmas ir sliktas, un tāpēc tās neinstalējam. Nē, šodien vienkārši ir daudz lietojumprogrammu, kuras mums var būt bezjēdzīgas un vienkārši aizsērē sistēmu, pastāvīgi izmantojot daļu no datora resursiem. Arī iemesls nav pareizs darba logi var būt tie paši vīrusi, labi, un daudzi citi faktori.
Kopumā, ja pamanāt, ka Windows 10 sāka darboties nepareizi vai bija dažas problēmas, kuras jūs pats nevarat pārvaldīt, pirms došanās uz to, es iesaku vispirms izmēģināt izmantot sistēmas atiestatīšanas funkciju sākotnējā formā.
Nu, šī rokasgrāmata parādīs, kā atiestatīt Windows 10 uz rūpnīcas iestatījumiem, nezaudējot failus.
Atiestatiet operētājsistēmas Windows 10 operētājsistēmas vidi
Ir vairāki veidi, kā atiestatīt Windows 10 sākotnējā stāvoklī, taču, iespējams, vienkāršākais veids, kā to izdarīt, ir no joprojām darbojošās sistēmas apvalka.
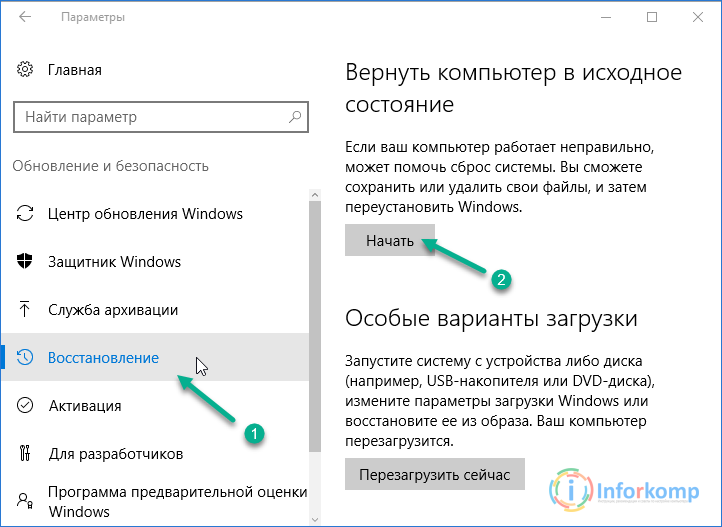
Tūlīt Windows 10 tiks atiestatīts sākotnējā stāvoklī, tas ir, vispirms vecā sistēma tiks izdzēsta, un jaunā tiks automātiski instalēta no jauna. Pats process prasīs apmēram stundu ( dažos gadījumos tas var vilkties vairākas stundas) un dators var tikt restartēts vairākas reizes.
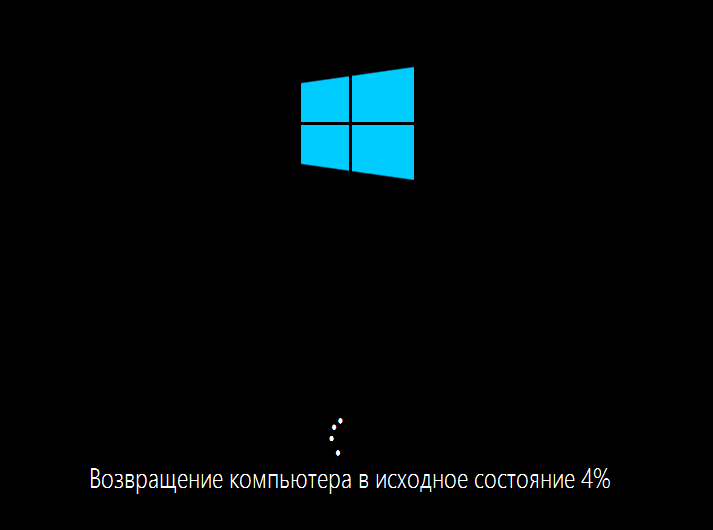
Es gribu atzīmēt, ka, izvēloties opciju ar datu saglabāšanu, pēc atiestatīšanas - ieslēgts sistēmas piedziņa tiks saglabāta mape Windows.Old, kurā ir faili ar vecā sistēma. Kas atceras, līdzīga mape parādījās pēc pārejas no Windows 7 uz 10.
Kopumā es iepazīstināšu ar to, ka pēc kāda laika jūs varat no tā vienkārši atbrīvoties.
Pārinstalējiet Windows 10 automātiskajā režīmā, ja OS netiek sāknēts
Šādas situācijas ļoti bieži sastopas, kad sistēmas problēma ir tā, ka tā nesākas un attiecīgi to nevar atjaunot, izmantojot parametrus “Atjaunināt un atjaunot”.
Šādos gadījumos šai problēmai ir vislabāk piemēroti divi risinājumi:
- Atkopšana, izmantojot klēpjdatora vai datora ražotāja rīkus;
- Veiciet sistēmas atiestatīšanu, izmantojot bootable USB flash drive ar Windows 10;
Protams, pirmā metode būs vienkāršāka, viss, kas nepieciešams, ir vienkārši palaist " Atkopšanas izvēlne»Izmantojot noteiktu taustiņu kombināciju, iziet vairākas līdzīgas darbības, kuras varēja redzēt pirmajā Windows 10 atiestatīšanas sākotnējā versijā. Viss triks ir tas, ka to var izdarīt tikai ar nosacījumu, ka pērk klēpjdatoru ar jau iepriekš instalētu sistēmu, proti, Windows 10;
Tāpēc, ja jums nebija tik paveicies ar iepriekš instalēto sistēmu, jums būs jāizmanto vai nu atkopšanas disks, vai parastais.
Atgādināšu, ka, lai izveidotu atkopšanas disku ar Windows 10, jums būs jāatrod dators, kurā šī sistēma ir instalēta, un tas tur jāveido. Kas attiecas uz sāknējamo zibatmiņu, tas viss ir vienkāršāk, to var izdarīt ar jebkuru mašīnu, galvenais ir no Windows 10 lejupielādētais izplatīšanas komplekts un pats disks.
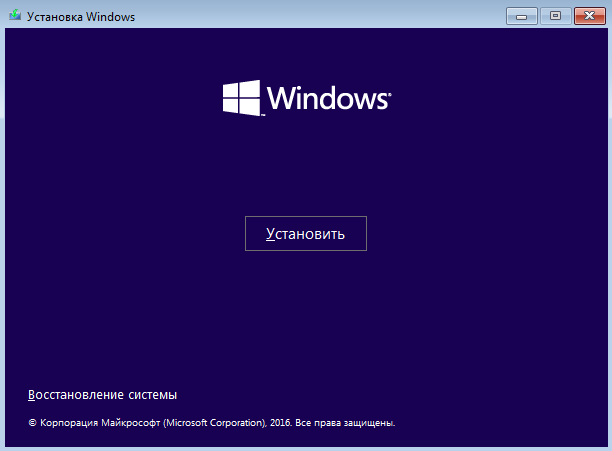
Pēc pārstartēšanas un atiestatīšana sāksies un windows atkopšana 10. Laika gaitā pats process prasīs apmēram vienu vai vairākas stundas, tas būs atkarīgs no daudziem dažādiem faktoriem, piemēram, tehniskās specifikācijas dators vai datu apjoms, kas Windows ir jāsaglabā.
Atsvaidzināt Windows rīku - utilīta Windows 10 sākotnējā stāvokļa atiestatīšanai
Ne tik sen parādījās vēl viens diezgan vienkāršs un ērts veids pārinstalēt logus 10 līdz sākotnējam stāvoklim, izmantojot trešās puses utilītu.
Atsvaidziniet Windows rīku - utilīta, ko Microsoft izstrādātāji izlaida tieši instalēt tīru logu kopijas 10. Darbojoties ar šo rīku, galvenie nosacījumi ir spēja iedarbināt pašreizējo sistēmu un interneta savienojums, ar kuru tiks lejupielādēti nepieciešamie faili.
https://www.microsoft.com/en-us/software-download/windows10startfresh
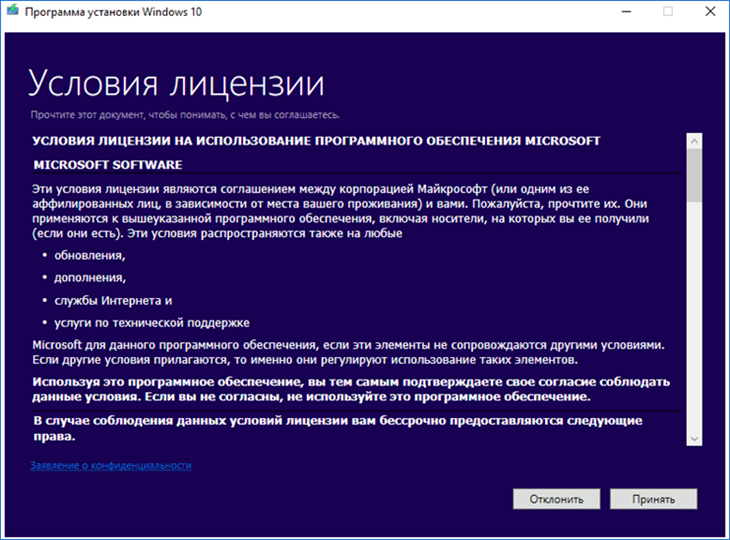
Starp citu, ja process ilgst ļoti ilgu laiku, es neiesaku to pārtraukt, dažreiz gadās, ka tā ilgums var ilgt vairākas stundas. Ja jūs joprojām restartējat datoru manuāli, es domāju, ka arī pēc tam jums būs manuāli jāpārinstalē sistēma arī datorā.




