Jebkurā operētājsistēmā, ieskaitot Windows 10, darbības laikā rodas kļūdas. To parādīšanās iemesli ir dažādi: lietotāja kļūdas (datora piespiedu izslēgšana atjaunināšanas procesa laikā), kļūdas, kas saistītas ar darbību instalētās programmaskļūdas nepareizas darbības dēļ cietais disksvīrusu aktivitāte utt. Godīgi sakot, jāatzīmē, ka, sākot ar Windows 7, Microsoft operētājsistēmas ir kļuvušas stabilākas un vieglāk atkopjamas pēc avārijām. Arvien vairāk lietotāju instalē sistēmas nodalījumu SSD, kas tiek salīdzināts ar cietais disks (HDD) palielina uzticamību un ātrumu darba logi. Kā pārbaudīt operētājsistēmas Windows 10 kļūdas - tas tiks apspriests šajā rakstā.
Kā patstāvīgi pārbaudīt operētājsistēmas Windows 10 kļūdas un tās novērst
Izmantojiet šo metodi, lai pārbaudītu Windows 10 kļūdas. Mēs neizmantojam trešo pušu utilītas, bet gan pārbaudīšanai izmantosim rīkus, ko mums piedāvā Microsoft. Mēs uzticamies sistēmu izstrādātājiem - viņi labāk zina, kā Windows darbojas, kādas problēmas tai varētu būt un kā vislabāk novērst radušās problēmas.
Kā SFC utilītas kļūdas atrast sistēmā Windows 10
SFC utilīta ir komanda, kas zināma datoru speciālistiem, kuri pārbauda sistēmas failus, atrod bojātus failus un vajadzības gadījumā tos atjauno. Lai to palaistu, skrien komandrinda (kā administratoram) un ievadiet komandu sfc / scannow  . Noteikti pagaidiet, kamēr darbs tiks pabeigts.
. Noteikti pagaidiet, kamēr darbs tiks pabeigts.
Ja viss ir kārtībā, pārbaude beidzas bez kļūdām vai ar ziņojumu par to labošanu; pretējā gadījumā, ja parādās ziņojums par atklātām kļūdām sistēmas failos (piemēram, Windows Resursu aizsardzības programma atklāja bojātus failus, bet dažus no tiem nevar atjaunot), jums būs jāizmanto vēl viena lietderība.
DISM palīdz lietotājiem pārbaudīt Windows 10
Windows 10 ietver noderīgu atkopšanas utilītu, DISM. Pirms tā izmantošanas restartējiet datoru, izslēdziet to ārējie diskdziņi dati (zibatmiņas diski, ārējie diskdziņi, atmiņas kartes), izslēdziet programmas, kurām ir autorizēšana (ieskaitot pretvīrusu). Varat pārbaudīt programmas, kas joprojām darbojas, piemēram, izmantojot "Task Manager", un, ja tās tiek atklātas, pārtrauciet to darbu. Pārliecinieties, vai ir izveidots savienojums ar internetu un dators neatrodas miega režīmā, kad lietotājs ir neaktīvs cietie diski Neizslēdziet, lai ietaupītu elektrisko enerģiju.
Atkal palaidiet komandrindu kā administrators un ievadiet komandu: DISM.exe / Online / Cleanup-image / ScanHealth. Darba sākšana: 
Esiet pacietīgs un gaidiet programmas pārbaudes rezultātus. Beigās jūs varat saņemt ziņojumu, ka “komponentu krātuve ir jāatjauno” 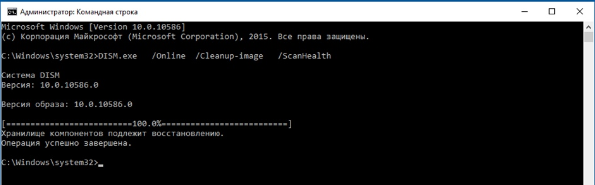
šādā gadījumā ievadiet komandu: DISM.exe / Online / Cleanup-image / RestoreHealth
No nosaukumiem jūs varat saprast, ka pirmajā gadījumā mēs pārbaudījām diskā instalēto sistēmu, un tagad mēs to atjaunojam.
Darba beigās jūs saņemsit ziņojumu "Atkopšana bija veiksmīga."
Ja atklātu DISM darbu pirmajā posmā kritiskas kļūdasto nevar noteikt, labākais risinājums būtu pārinstalēt logus. Pirms to izdarīt, pārliecinieties, ka jūsu cietais disks piemēram, izmantojot programmu CristalDiskInfo vai Victoria - viņi skenē SMART - pakalpojumu informāciju, ko disks glabā par tā darbu, un komandu chkdsk darbojas no komandrindas (administratora vārdā) pārbaudīs un labo iespējamās kļūdas brauc.
Neskatoties uz to, ka Windows operētājsistēmā ir daudz programmu kļūdu noteikšanai, jūs varat pārbaudīt desmit labākos darbības traucējumus vienkārši veidi neizmantojot programmatūru.
Veidi, kā pārbaudīt operētājsistēmas Windows 10 kļūdas
Windows 10 operētājsistēmā ir vairākas standarta utilītas, pateicoties kurām jūs varat ne tikai noteikt kļūdu, bet arī labot to. Apsvērsim katru no tiem.
Pirmais ir chkdsk. Tas ir paredzēts, lai skenētu disku un tā sektorus, vai nav kļūdu. Lietderība darbojas tikai ar cietajiem diskiem, kas formatēti FAT32 un NTFS formātā. Jauns failu sistēmas vēl nav pieejams šai programmaparatūrai. Par palaist chkdsk mēs rīkojamies šādi:
- Noklikšķiniet uz "Start", "Command Prompt (Administrator)".
- Ievadiet komandu "chkdsk C: / F / R", kur C ir burts sistēmas disks. Tomēr, ja palaižat testa disku, kuru pašlaik izmanto sistēma, utilīta neizdosies. Tāpēc šī komanda var pārbaudīt D piedziņu.

- Bet, ja jums jāveic sistēmas pārbaude, nospiediet "Y". Pēc sistēmas pārstartēšanas sākas datora pārbaude.
- Lai redzētu skenēšanas rezultātus, nospiediet “Win \u200b\u200b+ R” un ievadiet “msc”.

- Tiks atvērts notikumu logs. Pārejiet uz sadaļu “Lietojumprogramma” un meklēšanā ievadiet “chkdsk”.

- Mēs skatāmies uz skenēšanas rezultātiem.
Varat arī pārbaudīt disku operētājsistēmā Windows 10, izmantojot pārlūku Explorer. Lai to izdarītu, rīkojieties šādi:
- Atveriet pārlūku Explorer. Atlasiet disku un noklikšķiniet uz tā ar peles labo pogu. Atlasiet “Properties”. Tiks atvērts jauns logs.
- Atveriet cilni “Pakalpojums” un noklikšķiniet uz “Pārbaudīt”.

Lai pārbaudītu sistēmas faili par kļūdām operētājsistēmā Windows 10 ir paredzēta komanda sfc / scannow. Tas pārbauda un labo sistēmas failus, kas ir bojāti dažādos apstākļos.
Lai palaistu utilītu, jums ir jāatver komandu uzvedne ar administratora tiesībām, jāievada “sfc / scannow” un jāgaida skenēšanas rezultāti.
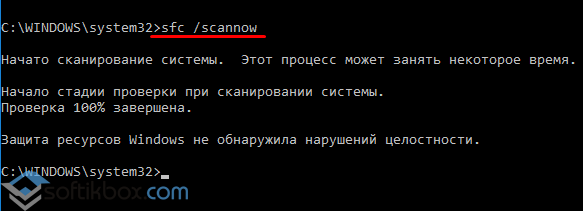
Ja šo komandu nevar izpildīt, to var palaist drošais režīms vai ar instalācijas disks. Lai to izdarītu, rīkojieties šādi:
- Atsāknējiet datoru drošajā režīmā;
- Atlasiet sadaļu “Diagnostika”.
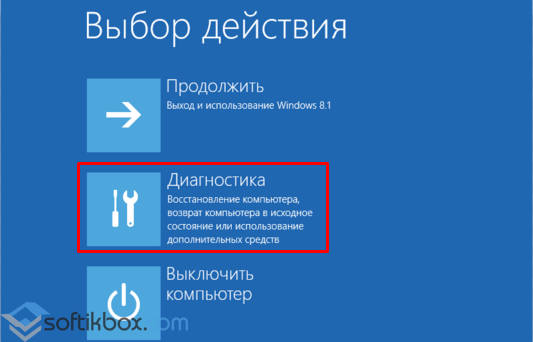
- Nākamajā logā noklikšķiniet uz sadaļas "Papildu iestatījumi".

- In "Advanced Options" atlasiet "Command Prompt".

- Konsole tiks atvērta. Pēc prioritātes mēs ievadām šādas komandas: “diskpart” un “list volume”.
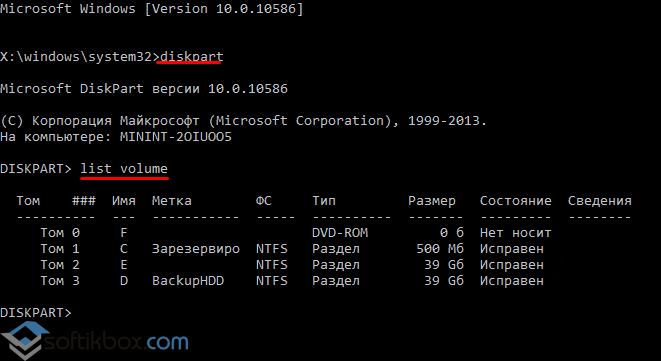
- Šeit jums jāizvēlas un jāatceras sistēmas nodalījums, ko sistēma rezervē.
- Ievadiet izeju.
- Mēs iestatām komandu skenēšanai: "sfc / scannow / offbootdir \u003d C: \\ / offwindir \u003d E: \\ Windows", kur C ir sistēmas nodalījums un E ir mapes adrese ar Windows 10.
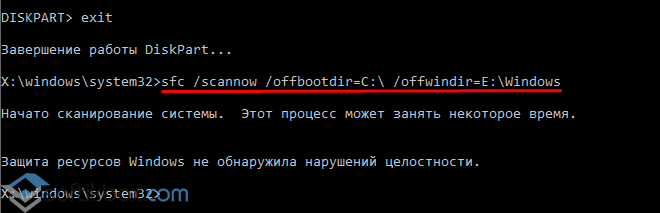
Ja, izmantojot komandu “sfc / scannow”, operētājsistēmā Windows 10 kļūdas nebija iespējams labot, ir vērts izmantot utilītu “DISM.exe”.
- Palaidiet komandrindu ar administratora tiesībām un ievadiet “dism / Online / Cleanup-Image / CheckHealth”, lai pārbaudītu diska kļūdas.
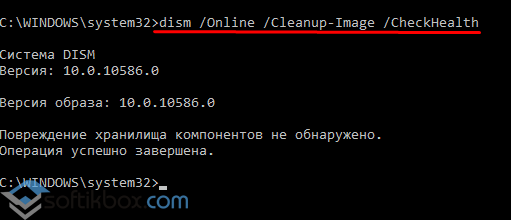
- Lai pārbaudītu glabāšanas failu integritāti, mēs iestatām komandu “dism / Online / Cleanup-Image / ScanHealth”.
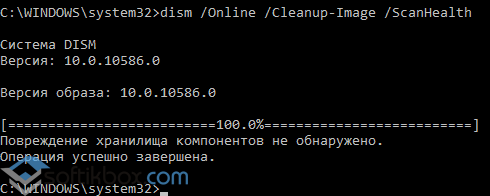
- Ja tika atrastas kļūdas, ievadiet “dism / Online / Cleanup-Image / RestoreHealth”.
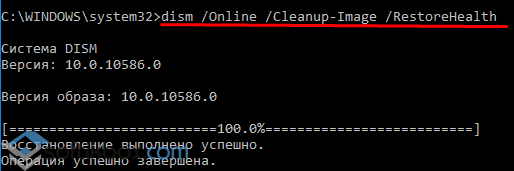
- Pārskata žurnālu var atrast adresēs “Windows”, “Logs”, “DISM”, “log”.
Tās pašas komandas var izmantot arī reģistra rediģēšanai. Kļūdas tiks labotas pareizi.
Neviens lietotājs nav pasargāts no kļūdām operētājsistēmā Windows 10. Tās var rasties viņa apzinātas vai nejaušas iejaukšanās OS dēļ, kā arī trešo personu programmu vainas dēļ. Ja operētājsistēma sāk sūdzēties par failu trūkumu, reģistra kļūdām vai nespēju lasīt vienumus no Windows mapes, jums būs jāpārbauda tās komponentu integritāte.
Windows 10 operētājsistēma nodrošina 2 metodes failu integritātes analīzei - izmantojot rīkus SFC.exe un DISM.exe. Komandas neaizvieto viena otru, bet gan papildina, pārbaudot dažādu sistēmas bibliotēku failu integritāti. Tāpēc ieteicams veikt nevis vienu, bet gan abus. Rīki pārbaudīs integritāti windows faili 10 un aizstājiet bojātos vai pārveidotos ar oriģinālajiem izstrādājumiem.
Svarīgi: Ja iepriekš datora lietotājs veica atbilstošas \u200b\u200bizmaiņas sistēmas failos operētājsistēmatie tiks atcelti. Windows rīki nomainiet mainītos elementus ar oriģinālajiem, pat ja datora vai lietojumprogrammas problēmu nav izraisījušas viņu darbības.
Kā pārbaudīt faila integritāti operētājsistēmā Windows 10, izmantojot SFC
Ieteicams sākt pārbaudīt operētājsistēmas failu integritāti ar komandu SFC. Tas ļauj jums atrast kļūdas atslēgu faili un salabot. Pārbaudi, izmantojot SFC, var veikt gan pazīstamajā Windows 10 saskarnē, izmantojot komandrindu, gan izmantojot atkopšanas vidi, abas šīs metodes ir aprakstītas zemāk.
Izmantojot komandrindu Windows saskarnē
Labāk ir sākt pārbaudīt ar SFC, izmantojot standarta Windows saskarni, izmantojot komandrindu. Visbiežāk ar to pietiek. Lai pārbaudītu failu integritāti, rīkojieties šādi:

Ja ar Windows sistēmas failiem nav problēmu, pēc pārbaudes lietotājs redzēs ziņojumu, ka "Windows resursu aizsardzība nav atklājusi integritātes pārkāpumu". Šajā situācijā varat turpināt skenēt failus, izmantojot DISM.
Tomēr dažās situācijās faili, kas ir atbildīgi par Windows GUI parādīšanu, var nedarboties pareizi, un to sistēma to nevarēs labot, jo tie ir aktīvi. Šādos gadījumos SFC ir jāpārbauda, \u200b\u200bizmantojot atkopšanas vidi, kurai nav nepieciešama grafiskā interfeisa ielāde un kas spēj strādāt ar šiem failiem, kā arī vajadzības gadījumā tos modificēt.
Lūdzu, ņemiet vērā: ja jums ir aizdomas, ka ar noteiktu failu ir saistīta sistēmas darbības traucējumi, iespējams, jums nevajadzēs veikt pilnu SFC pārbaudi. Vienkārši ievadiet komandu sfc / scanfile \u003d ”adrese failam”, un tas tiks nekavējoties aizstāts ar sākotnējo versiju, ja tajā būs veiktas izmaiņas vai ja tā darbojas ar kļūdu.
Izmantojot atkopšanas vidi
Lai pārbaudītu faila integritāti, izmantojot SFC komandu, izmantojot atkopšanas vidi, jums būs jāveic šādas darbības:
Noklikšķiniet uz pogas "Sākt" apakšējā kreisajā stūrī un dodieties uz "Iestatījumi":
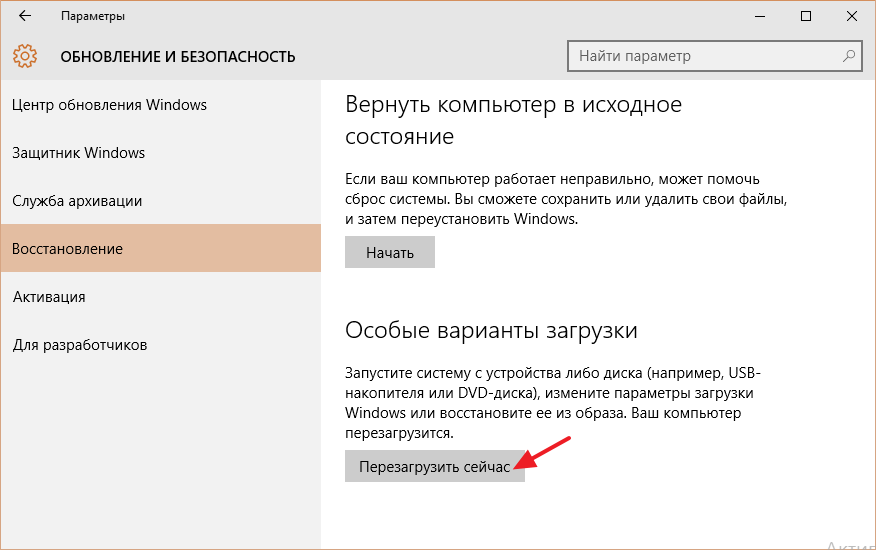 diska daļu saraksta apjoms
diska daļu saraksta apjoms Pēc otrās komandas izpildes tiks parādīts pieejamo sējumu saraksts. Šeit jums jāpievērš uzmanība diskam, ko rezervē sistēma, un sistēmas nodalījumam ar operētājsistēmu. Turklāt ar viņiem būs jāveic manipulācijas. 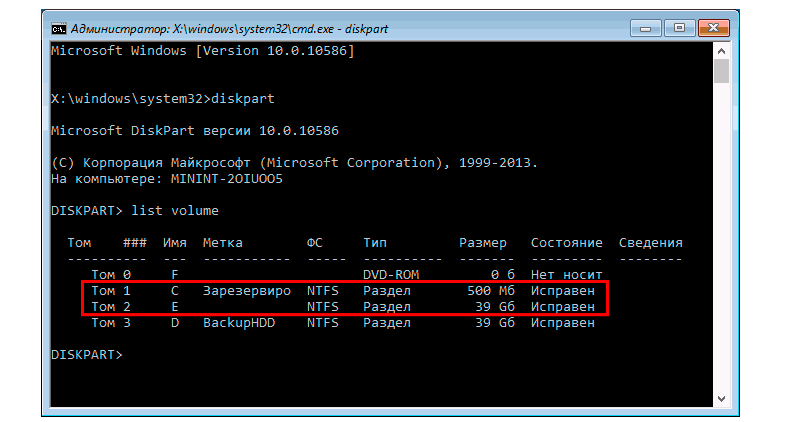
Turpiniet ievadīt komandas:
Izejiet no sfc / scannow / offbootdir \u003d C: \\ / offwindir \u003d E: \\ Windows
Pēdējā komanda prasa norādīt diskus, kas tika atzīmēti iepriekš. Tas ir, komandas piemērā C disks ir nodalījums ar sāknēšanas ielādētāju, un disks E ir vieta, kur darbojas windows sistēma 10.
Uzmanību: Ļoti iespējams, ka piedziņas burti atšķirsies no piemēriem, tāpēc komanda atšķirsies.
- Pēc pēdējās no četrām komandām ievadīšanas sāksies operētājsistēmas failu integritātes skenēšana.
Atjaunošanas vides darba priekšrocība ir SFC rīka spēja aizstāt failus, kas nepieciešami Windows GUI ielādēšanai. Pārbaude šajā gadījumā ilgs nedaudz ilgāk, nekā strādājot ar komandrindu operētājsistēmas saskarnē. Šajā grafiski lietotāja komandrinda atkopšanas vidē nepaziņos par procesa ātrumu. Varat noteikt, vai dators darbojas pareizi, un mirgojošā pasvītrojuma ikona neapstiprina failu integritātes pārbaudi.
Pārbaudes beigās lietotājs redzēs informāciju, ka integritātes pārkāpumi netika atklāti vai tika veiksmīgi novērsti. Pēc tam jūs varat pāriet pie otrās verifikācijas metodes - izmantojot DISM rīku.
Kā pārbaudīt faila integritāti operētājsistēmā Windows 10, izmantojot DISM
Kā minēts iepriekš, pēc pārbaudes ar SFC ieteicams sākt sistēmas analīzi ar rīku DISM. Skenēšanas laikā viņš pārbauda citus direktorijus (un atkal “iet cauri” failiem, kurus pārbaudīja SFC).
Pārbaude ar DISM rīku SFC dēļ nedaudz atšķiras no sistēmas analīzes. Lietotājam ir iespēja izvēlēties vienu no trim komandām, lai veiktu sistēmas pārbaudi. Katram no viņiem ir atšķirīgs iedarbības līmenis.
Dism / Tiešsaiste / Attīrīšanas attēls / CheckHealth
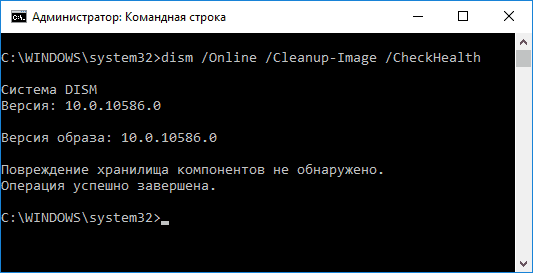
Kad šī komanda tiek izpildīta, sistēma pārbauda ierakstus, ko veic diagnostikas utilītas, lai atklātu izmaiņas vai problēmu failus sistēmā. Komanda tiek izpildīta ātri, bet pārbaude netiek veikta, un visi dati ir balstīti uz iepriekš ierakstītu informāciju.
Dism / Tiešsaiste / Attīrīšanas attēls / ScanHealth

Šīs komandas mērķis ir analizēt visus sistēmas komponentus, lai identificētu tajās kļūdas un bojātos elementus. Šajā gadījumā tiek veikta tikai pārbaude, un lietotājs tiek informēts par problēmu failu esamību vai neesamību. Šāda pārbaude var ilgt no vairākām minūtēm līdz vairākām stundām, atkarībā no ātruma smags darbs disks, tā slodze un iejaukšanās pakāpe operētājsistēmas failos.
Dism / Tiešsaiste / Attīrīšanas attēls / Atjaunot veselību
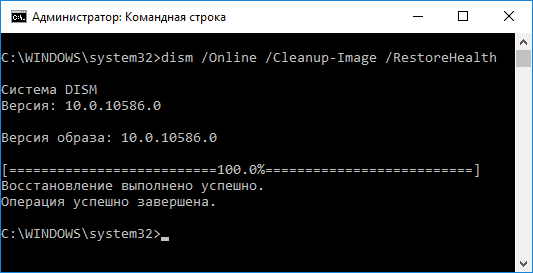
Šī komanda atšķirībā no iepriekšējās ne tikai pārbauda failus, bet nekavējoties tos aizvieto ar neatņemamiem. Tas arī prasīs no vairākām minūtēm līdz vairākām stundām.
Svarīgi: Lūdzu, ņemiet vērā, ka pēdējās divas komandas, kas palaiž Windows 10 faila integritātes pārbaudi, izpildes laikā var iesaldēt ar noteiktu procentu (visbiežāk ap 20). Nekādā gadījumā šajā brīdī nevajadzētu restartēt sistēmu, jo šī situācija ir tipiska, un procenti pēc kāda laika turpina samazināties.
Pārbaudiet windows integritāte 10 (vai drīzāk tā sistēmas faili) var noderēt, ja jums ir iemesls uzskatīt, ka šādi faili ir bojāti, vai ja ir aizdomas, ka kāda programma var modificēt operētājsistēmas sistēmas failus.
Windows 10 ir divi rīki aizsargātu sistēmas failu un to integritātes pārbaudei auto atkopšana pēc bojājumu atklāšanas - SFC.exe un DISM.exe, kā arī komanda Repair-WindowsImage Windows PowerShell (darbā izmantojot DISM). Parasti abus ieteicams izmantot secībā, kas ir saistīts ar faktu, ka to failu saraksts, kuru integritāte tiek pārbaudīta, katram no tiem ir atšķirīgs.
Piezīme. Norādījumos aprakstītās darbības tomēr ir drošas, ja pirms tam sistēmas atjaunošanas rezultātā veicāt kādas darbības, kas saistītas ar sistēmas failu aizstāšanu vai mainīšanu (piemēram, lai instalētu trešo personu motīvus utt.) failus, šīs izmaiņas tiks atsauktas.
SFC izmantošana integritātes pārbaudei un Windows 10 sistēmas failu labošanai
Daudzi lietotāji pārzina komandu pārbaudīt sistēmas failu integritāti sfc / scannow kas automātiski pārbauda un labo aizsargātos Windows 10 sistēmas failus.
Lai palaistu komandu, parasti tiek izmantota komandrinda, kas palaista kā administrators (jūs varat sākt komandrindu kā administrators operētājsistēmā Windows 10, izmantojot peles labo pogu noklikšķiniet uz izvēlnes pogas "Sākt"), ievadiet sfc / scannow un nospiediet taustiņu Enter.
Pēc komandas ievadīšanas sāksies sistēmas pārbaude, uz kuras pamata automātiski tiks labotas atrastās integritātes kļūdas (kuras nevar būt tālāk), un, ja tās trūkst, jūs saņemsit ziņojumu, ka “Windows resursu aizsardzība neatklāja pārkāpumus integritāte. "

Ir arī iespējams pārbaudīt konkrēta sistēmas faila integritāti, lai to izmantotu, varat izmantot komandu sfc / scanfile \u003d “ceļš uz failu”.
Tomēr, lietojot komandu, ir viens brīdinājums: SFC nevar labot integritātes kļūdas tiem sistēmas failiem, kuri pašlaik tiek izmantoti. Lai atrisinātu problēmu, jūs varat sākt SFC, izmantojot komandrindu vidē atjaunošanas logi 10.
Palaist Windows 10 integritātes pārbaudi ar SFC atkopšanas vidē
Lai sāknētu operētājsistēmas Windows 10 atkopšanas vidē, varat izmantot šādas metodes:
- Atveriet sadaļu Iestatījumi - Atjaunināšana un drošība - Atkopšana - Īpašās sāknēšanas opcijas - Restartējiet tūlīt. (Ja vienuma trūkst, tad varat izmantot arī šo metodi: pieteikšanās ekrānā labajā apakšējā stūrī noklikšķiniet uz ikonas “on” un pēc tam, turot nospiestu Shift, nospiediet “Reboot”).
- Sākums jau iepriekš.
- Sāknēšana no instalācijas diska vai sāknējams zibatmiņas disks no windows izplatīšana 10, un instalēšanas programmā ekrānā pēc valodas izvēles atlasiet “System Restore” apakšējā kreisajā stūrī.

Pēc tam dodieties uz sadaļu “Problēmu novēršana” - “Papildu iestatījumi” - “Komandu uzvedne” (ja izmantojāt pirmo no iepriekšminētajām metodēm, jums būs jāievada arī parole windows administrators 10). Izmantojiet šīs komandas komandrindas secībā:
- diskpart
- saraksta apjoms
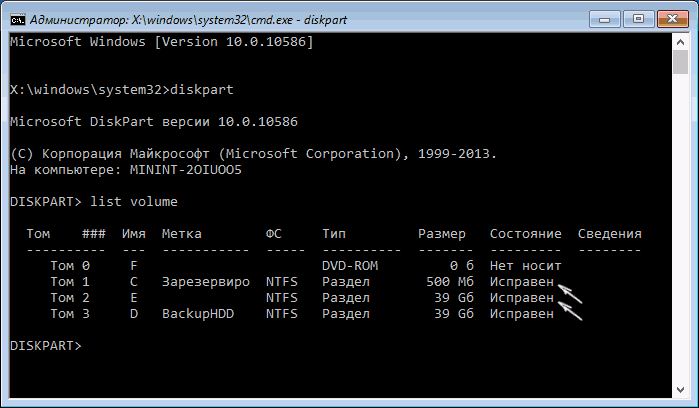
Otrās komandas rezultātā jūs redzēsit sējumu sarakstu. Atcerieties sējuma burtus, kas atbilst diskdzinim “Rezervēta ar sistēmu” (ar sāknēšanas ielādētāju) un sistēmas nodalījumam ar Windows 10 (jo, visticamāk, šie burti atšķirsies no tiem, kurus redzat pārlūkprogrammā Explorer). Turpiniet ievadīt komandas:
- izeja
- sfc / scannow / offbootdir \u003d C: \\ / offwindir \u003d E: \\ Windows (kur C sadaļu ar sāknēšanas programmu un E: \\ Windows ceļš uz windows mape 10, jūsu vēstules var atšķirties).
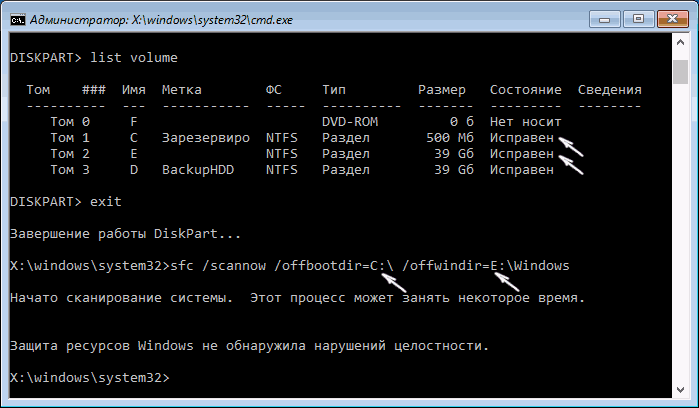
Sāksies operētājsistēmas sistēmas failu integritātes skenēšana, un šoreiz SFC komanda atjaunos visus failus. Skenēšanu var turpināt ievērojamu laiku - kamēr pasvītrojuma indikators mirgo, jūsu dators vai klēpjdators nav iesaldēts. Kad esat pabeidzis, aizveriet komandu uzvedni un restartējiet datoru kā parasti.
Sistēmas failu pārbaude un atjaunošana, izmantojot DISM.exe
Lietderība Windows DISM.exe attēlu izvietošanai un apkalpošanai ļauj identificēt un novērst problēmas ar tiem bojātajiem sistēmas failiem, kurus SFC komanda nevarēja apstrādāt. Ir arī jēga izmantot šo rīku, ja SFC neatklāj Windows 10 failu integritātes pārkāpumus, taču jums ir pietiekams iemesls uzskatīt, ka šādi pārkāpumi pastāv.
Lai izmantotu DISM.exe, palaidiet komandrindu kā administratoru (ar peles labo pogu noklikšķiniet uz pogas "Sākt"). Tad jūs varat izmantot šādas komandas:
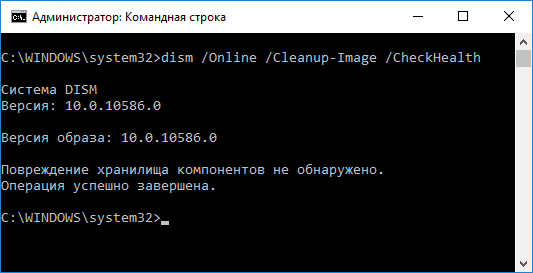
Piezīme: ja komponentu veikala atkopšanas komanda nedarbojas viena vai otra iemesla dēļ, kā atjaunojamo failu avotu varat izmantot failu install.wim (vai esd) no pievienotā Windows 10 ISO attēla (). To var izdarīt, izmantojot komandu:
- dism / Tiešsaistē / Attīrīšanas attēls / RestoreHealth / Avots: wim: wim_file_path: 1 / limitaccess
.Wim vietā jūs varat izmantot .esd failu tādā pašā veidā, komandā aizstājot visus wim ar esd.
Lietojot norādītās komandas, pabeigto darbību žurnāls tiek saglabāts Windows \\ Logs \\ CBS \\ CBS.log un Windows \\ Žurnāli \\ DISM \\ dism.log.
DISM.exe var izmantot arī Windows PowerShell, palaist kā administratoru ar komandu Remonts - WindowsImage. Komandu piemēri:
- Remonts-WindowsImage -Online -ScanHealth - Pārbaudiet, vai nav bojāti sistēmas faili.
- Remonts-WindowsImage -Online -RestoreHealth - pārbaudīt un novērst bojājumus.
Kā redzat, failu integritātes pārbaude operētājsistēmā Windows 10 nav tik grūts uzdevums, kas dažreiz var palīdzēt novērst dažādas OS problēmas. Ja jūs nevarētu, iespējams, jums palīdzēs kāda no instrukcijās norādītajām iespējām.
Kā pārbaudīt Windows 10 sistēmas failu integritāti - video
Es arī ierosinu iepazīties ar video, kurā vizuāli tiek parādīta pamata integritātes pārbaudes komandu izmantošana ar dažiem paskaidrojumiem.
Papildu informācija
Saskaņā ar dažām atsauksmēm integritātes pārbaude, izmantojot SFC operētājsistēmā Windows 10, var atklāt bojājumus tūlīt pēc atjauninājuma instalēšanas ar jaunu sistēmas montāžu (bez iespējas tos novērst, ja instalēt jauno montāžu nav “tīra”), kā arī dažām videokartes draiveru versijām (šajā gadījumā kļūda) atrodas failā opencl.dll, ja ir notikusi kāda no šīm opcijām un jums, iespējams, nevajadzētu veikt nekādas darbības.




