Ārējie cietie diski (portatīvie HDD) katru dienu kļūst arvien populārāki. Tas ir saprotams, milzīgs atmiņas apjoms un salīdzinoši mazi izmēri ir šādu ierīču galvenās priekšrocības. Un savienojumā ar datoru tie neatšķiras no parastā zibatmiņas diska.
Bet ne vienmēr viss ir tik labi un brīnišķīgi. Bieži vien noņemamo USB diskdziņu lietotāji saskaras ar vienu ļoti svarīgu problēmu: Nav noteikts cietais disks! Tas ir, lietotājs savieno ierīci ar datoru, bet nekas nenotiek, dators to vienkārši neredz. Un tam var būt vairāki iemesli, apsveriet visizplatītāko.
Šajā laikā neaizmirstiet dublēt svarīgos datus. Ir pienācis laiks padziļinātai analīzei, kas precīzāk var noteikt cietā diska statusu. Diska skenēšana prasa zināmu laiku, atkarībā no diska atrašanās vietas un tā ietilpības. Kad skenēšana ir pabeigta, vissvarīgākā informācija tiek saglabāta žurnālā, kuru varat redzēt, noklikšķinot uz pogas “Skatīt izvadi”. Sākumā tabula var šķist sarežģīta un neskaidra, bet mēs paskaidrosim, ko nozīmē nozīme.
Tīrīšana: atbrīvojiet vairāk vietas un pārvietojiet celiņus
Katrā rindā pārbaudiet pašreizējo vērtību un salīdziniet to ar robežvērtību, kurai vienmēr vajadzētu būt augstākai un nepārsniegt. Tāpēc mēs iesakām periodiski saglabāt visus žurnālus, izmantojot komandu “Saglabāt kā”, kas ļaus salīdzināt svaigi pagatavotus datus ar vecajiem ierakstiem. Šīs lapas rakstā jūs atradīsit saites uz patentētiem katra ražotāja diagnostikas rīkiem. cietie diski. Vispirms pievērsiet uzmanību cietā diska un nodalījumu izmantošanai un apskatiet nevajadzīgos bloķētos diska sektorus.
Pirmkārt, kāda ir problēma?
Cietajā diskā vai pašā datorā. Nu, protams, vispirms mēģiniet savienot diskdzini caur citu USB portu. Tas palīdz. 😉
Ja iespējams, mēģiniet savienot portatīvo HDD ar citu datoru. Ja diskdzinis tiek atklāts, ir acīmredzams, ka problēma ir jūsu datorā.
Diska lietojuma pārskatu var kārtot dažādās kategorijās, piemēram, pēc faila veida. Bet jūs varat atrast labāka informācija "Top 10", kur var skaidri redzēt, kas aizņem lielāko daļu diska atmiņas. Šī programma attēlo failus kā histogrammu. Vienkārši noklikšķiniet uz atbilstošās kolonnas, lai atvērtu direktoriju failu pārlūkā. Turpmāk failu var izdzēst tieši vai pārsūtīt uz citu disku. Ja vēlaties atrast dublētos failus cietajā diskā, galvenajā izvēlnē noklikšķiniet uz "Duplicate Files" un paplašiniet meklēšanu visos direktorijos kreisajā logā.
Sāksim ar vienkāršāko:
1)
Pārbaudiet šoferis noņemams disks. Lai to izdarītu, dodieties uz Ierīces pārvaldnieks. Ja esat instalējis operētājsistēma Windows 8, tad to var viegli atrast, izmantojot meklēšanu. Vai
Sākums →
Vadības panelis →
Iekārtas un skaņa →
Ierīces pārvaldnieks.
Pārziņā atlasiet Diska ierīces un atrodiet savu disku. Ar peles labo pogu noklikšķiniet un atlasiet "Atjaunināt draiveri". Jūs varat mēģināt atinstalēt draiveri, restartēt datoru un instalēt vēlreiz.
Dublikātu sarakstā atlasiet, kuru saglabāt un izdzēst. Izmantojot konteksta izvēlni, jūs varat nekavējoties izdzēst visus atlasītos failus. Ja vēlaties saglabāt sistēmas iestatījumus, piemēram, logu izmērus vai pasūtīt vienumus konteksta izvēlnēs, nepārbaudiet “Advanced”. Un otrādi, ja vēlaties izdzēst vēsturi un "ievietotos" multivides failus, pārbaudiet visus logus uz lapas "Programmas". Jūs varat automatizēt visu procesu, lai nākamreiz tīrījot disku, jums nebūtu jāpārbauda un jānoņem visi nepieciešamie lauki.
2)
Nākamais iemesls ir burts ir nepareizi piešķirts ārējais diskdzinis. Kad saskāros ar šādu problēmu, piedziņai vispār nepiešķīru burtu, man tā bija jānorāda manuāli. Tas tiek atrisināts pavisam vienkārši. Mēs ejam pa šo ceļu:
Sākt →Vadības panelis →
Sistēma un drošība →
Administrācija →
Datorvadība.
Izvēlieties Piedziņas vadība un atrodiet savu disku. Ar peles labo pogu noklikšķiniet uz tā un noklikšķiniet "Mainīt diska burtu vai piedziņas ceļu ..." Izvēlieties jebkuru bezmaksas vēstuli.
Ieslēdzot drošu dzēšanu, jūs nodrošināsit, ka tiks izdzēsti visi nevajadzīgie dati. Pēdējais solis datu tīrīšanai cietajā diskā ir modificēt reģistru un izdzēst vecos ierakstus. Šis solis nepaātrinās sistēmu, bet novērsīs iespējamu konfliktu ar instalāciju un draiveri.
Atrašanās vieta: defragmentējiet cieto disku un paātriniet datora darbību
Pirms atsevišķu reģistra ierakstu dzēšanas dublējiet reģistru, lai problēmu gadījumā to atjaunotu. Palaidiet komandu “Meklēt kļūdas” līdz pēdējam papildu ierakstu skenējumam datu bāzē. Ja vēlaties paātrināt sistēmas sāknēšanu, izvēlnē "Rīki" apskatiet to programmu sarakstu, kuras tiek automātiski palaistas. Tiklīdz jūs atbrīvojaties no papildu failiem un sistēmas ierakstiem, ir pienācis laiks sakārtot cietajā diskā saglabātos datus. Šis solis ir svarīgs, jo pēc papildu failu izdzēšanas cietajā diskā paliek vairāki sadrumstaloti faili.
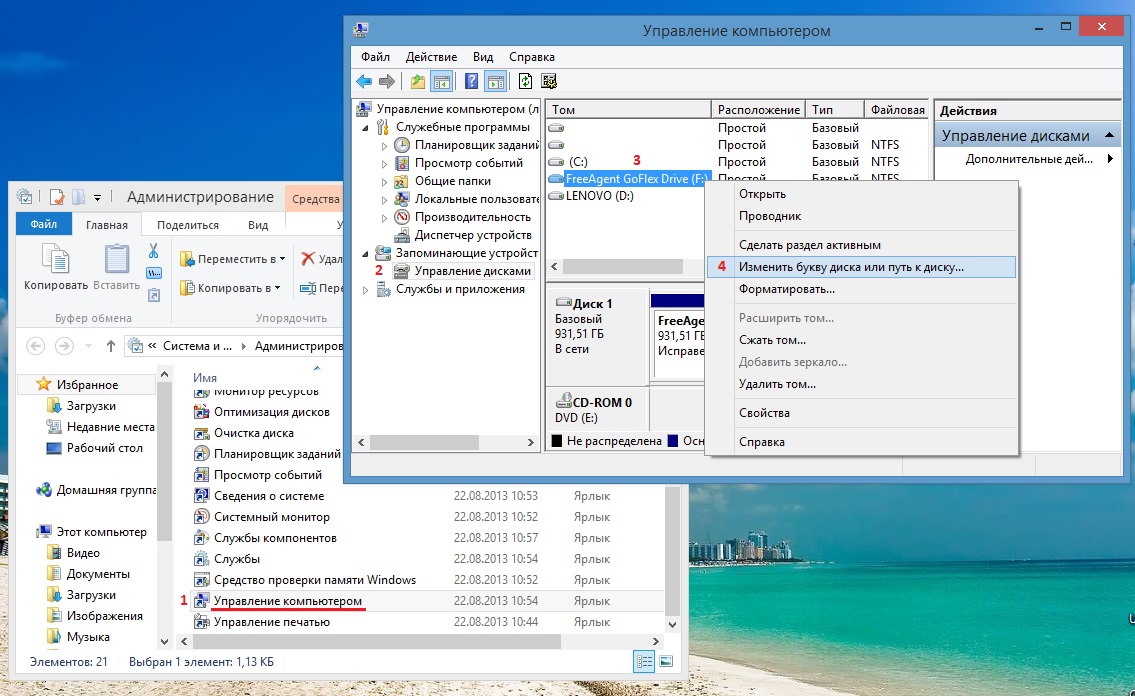
3) Gadījumā, ja dators atsakās identificēt kā arī zibatmiņas un cietos diskus, jums jāpārbauda USB atbalsts BIOSvarbūt viņa bija atvienota. Par laimi tas notiek reti. Un ne katrs lietotājs riskēs pats kaut ko iestatīt BIOS. Bet tas būs atsevišķs raksts.
Defragmentēšana novedīs pie ātrāka piekļuves laika atsevišķiem failiem, jo \u200b\u200bcietā diska nolasītajai galvai nevajadzētu lēkt pāri diskam un sniegt atbilstošos datus no izkliedētiem sektoriem. Šīs lietojumprogrammas priekšrocība ir tā, ka tā ir maza, tai nav nepieciešama instalēšana un to var instalēt automātiskais režīms. Pirms darba sākšanas pārbaudiet diskus, kuros vēlaties veikt defragmentēšanu. Izvēlnē "Uzdevumu plānotājs" varat iespējot automātisku defragmentēšanu, piemēram, reizi mēnesī.
Dublējums: sistēmas attēlu un dublējumu izveidošana
Jūs atbrīvojaties no liekiem datiem, un disks ir kārtīgs un atkal ir defragmentēts. Mēs iesakām kā ārējo cieto disku izmantot kā mērķa vidi dublējums atlasītās sadaļas. Noklikšķiniet uz Izveidot avārijas disksUn vednī atlasiet “Tipisks”. Pēc vedņa palaišanas jūs vienkārši varat izvēlēties sistēmas nodalījumu, kuru atbalsta ārējais cietais disks, un sistēma tiks atjaunota. Šīs programmas priekšrocība ir tā, ka tā automātiski dublē jūsu failus fonā.
4) Vēl viena iespēja ir problēma ar barošanas avots dators. Vai nu datoram ir pievienots pārāk daudz aprīkojuma, vai arī, ja dators nav jauns, barošanas avots ir vienkārši novecojis - abos gadījumos tas nevar tikt galā ar disku.
Ko darīt, ja diskdzinis netiek atklāts citā datorā?
Varbūt problēma atkal ir uzturā. Ja diskdzini savienojāt caur pagarinātāju, mēģiniet to izdarīt tieši, izmantojot USB kabeli, kas bija iekļauts pirkumā.
Ieplānojiet dublēšanu, izmantojot pogu Konfigurēt jaunu dublējuma plānu, kurā ievadāt vārdu ārējais diskdzinis, kas būs rezerves tabulā. Plānošanas laikā jūs varat izvēlēties, kurus direktorijus vēlaties dublēt, kā arī to, kāda veida failus dublēt, un iestatīt rezerves grafiku. Mēs iesakām laiku pa laikam izdzēst vecos dublējumus. Pietiekama datu aizsardzība nodrošinās jums pirmo un visjaunāko dublējumu.
Paplašinājumi: izmantojiet vietnes vietu kā disku
Mazākus datu dublējumus var uzglabāt bezmaksas tīmekļa diskus. Trūkums ir nedaudz sarežģītāka lietošana un tas, ka lietotājam katru reizi jāreģistrējas savā tīmekļa pakalpojuma kontā. Pēc programmas instalēšanas jūs izvēlaties bezmaksas licences iespēju pirmajā palaišanas reizē.

Ja diskam ir otrs savienotājs vai tam ir savs barošanas avots, pievienojiet tos.
Bet gadās, ka problēma ir mehāniskie bojājumi pārnēsājams HDD. Šo opciju var pieņemt, ja, pielietojot diska barošanu, tas neizstaro raksturīgās skaņas. Ierīce vienkārši nedarbojas. Protams, šajā gadījumā jums jāsazinās ar servisa centru un nekādā gadījumā nemēģiniet pats izjaukt un labot. Tas var slikti beigties. 😉
Izvēlieties kādu no iepriekš definētajiem pakalpojumiem atkarībā no tā, kur esat kontu. Šajā vērtībā ietilpst arī gaidīšanas režīms. Zemu izmaksu gadījumā disks bieži tiek sabojāts. Nepārsniedziet maksimālo darba temperatūru, ko norādījis ražotājs.
Kļūdu iemesls galvenokārt ir kļūdains kabelis, netīrumi vai kontroliera kļūda. Atlasītajā diska daļā ar peles labo pogu noklikšķiniet un atlasiet "Izveidot nodalījumu". Mainiet nodalījuma izmēru un apstipriniet to ar komandu Run. Vienmēr strādājiet ar starpsienām uzmanīgi, jo nepareiza procedūra zaudēs visus datus nodalījumā. Pirms nodalījumu pārvietošanas vai mainīšanas dublējiet visu nodalījumu. Pēc programmas palaišanas sāciet sistēmas analīzi, izmantojot opciju “Atjaunināt”.
Es ceru, ka šis raksts palīdz jums atrisināt nenosakāma diska problēmu. Lai veicas 🙂
Ārējie cietie diski ir populāra informācijas glabāšanas iespēja. Mūsdienu personālo datoru iekšējo disku apjomi ir milzīgi, un lietotāji bez vilcināšanās saglabā viņiem visus attēlus, filmas un mūziku. Bet laiks iet un iebūvētā cietā diska apjoms kļūst nepietiekams. Ko darīt, ja nav vēlmes dzēst datus? Atbilde ir vienkārša - iegūstiet portatīvo cieto disku un mest uz tā visu nepieciešamo. Par laimi, cena ir kritusies, un ikviens var izņemt 1 terabaitu cieto disku.
Kad tas būs pabeigts, jūs atkal atradīsities logā "Atjaunināt", no kura jums būs nepieciešama komanda "Atgriezties", lai atgrieztos galvenajā izvēlnē. Pēc skenēšanas un glābšanas darbu pabeigšanas izslēdziet vai restartējiet datoru, izmantojot “Restart” vai “Shutdown”. Šis ir septembra sākums, galvenais atpūtas laiks jau ir aiz muguras. Daudzi no mums, bez labām noskaņām un dažādiem suvenīriem, uzņem arī atmiņas par digitālās fotogrāfijas un videoklipus no viņu brīvdienām. Bieži vien ir liels datu apjoms.
Mūsdienu tehnoloģiskā attīstība un nepārtraukta kameras uzlabošana mobilajās ierīcēs liecina, ka datu apjoms stabili pieaugs. Tajā pašā laikā pieaug to uzglabāšanas grūtības. Cik viegli ir glabāt un arhivēt datus? Praksē mobilās ierīces ar atmiņas šūnām nav pilnībā uzticama uzglabāšana. Ja mēs uz tiem glabājam vērtīgus datus, mums nevajadzētu tos ilgi atstāt bez dublējuma.

Bet, pieslēdzoties ierīcei var netikt pareizi noteikta un ar to nedarbosies
Apsveriet galvenos iemeslus, kāpēc ārējā krātuve nedarbojas:
- ēšanas problēmas;
- nepieciešamie draiveri nav instalēti;
- nederīgi USB porti vai auklas
- vīrusi;
- fiziski bojājumi.
Pēc avārijas ir grūti atgūt cieto disku, lai to izdarītu, jums būs jāsazinās ar servisa centru.
Ideāls dublējums nozīmē datu, piemēram, datu glabāšanu datorā un vismaz viena dublējuma glabāšanu citā ģeogrāfiskā vietā. Bet parastās mājsaimniecībās tas nav pilnīgi iespējams. Vispiemērotākais risinājums mājas lietošanai ir klasiskais magnētiskais cietie diski ārējā dizainā. Ja šo disku izmantosit tikai datu dublēšanai no datora un glabāšanai mājās, iegūsit salīdzinoši drošu dublējumu.
Ārējā cietā diska neredzamības cēloņi
Tomēr, lai vēl vairāk apdrošinātu, jūs iegūsit vēl vienu otro disku, kurā jums būs tāds pats saturs kā pirmajam rezerves diskam. Automātiska dublējuma programmatūra. Tā kā manuālās dublēšanas bieži ir garlaicīgas un garlaicīgas, ieteicams veikt pirkumu programmatūra lai vienkāršotu dublēšanu. Liela priekšrocība ir tā, ka tas ir bez maksas.
Līdzīga situācija ir ar citām fiziski bojājumi. Tikai ar programmatūras bojājumiem specializētie rīki var atgūties no ārējā cietā diska.
JA JAUNS ĀRĒJĀS CIETAIS CIETAIS NAV PAREDZAMS

Pērkot ārējais cietais disks, lietotāji cer, ka tā nekavējoties sāks darboties un nebūs nepieciešama papildu konfigurācija
Šī programma var atpazīt atšķirības avota datos un pastiprināt atšķirības un automātiski atjaunināt dublējumu. Lai izveidotu dublējumu, dalīšana un strādājot ar datiem vietējā mājas tīklā un ārpus tā, viņi ir lielisks palīgs. Trūkums ir nedaudz augstāka pirkuma cena atkarībā no ietilpības un atbalstītajām funkcijām. Diviem vai vairākiem ierīces diskdziņiem.
Nepietiekama ārējā piedziņas jauda
Tas būs viss, kas jādara īsā formā. Šī ir plaša tēma, kuru var izmantot, lai publicētu visu publikāciju. Tomēr šie veidi dublējumi pietiek ar parasts lietotājs. Protams, dažus tiešsaistes mākoņus var izmantot arī dublēšanai. Tomēr to izmantošana bieži tiek apmaksāta. Lai tos biežāk izmantotu, gandrīz ir nepieciešams ātrgaitas savienojums. Ja nepiederat pie tiem, kuriem bieži ir nepieciešama piekļuve jūsu failiem, šī opcija nav pilnībā piemērota.
Tas bieži notiek. Windows jaunākie izdevumi ir pietiekami gudri un automātiski mēģinās instalēt draiveri cietais disks un aktivizējiet to.
Ja tas nenotika vai dators pārstāja redzēt cieto disku, vispirms jādomā par jaudu. Tipiskas pazīmes, ka USB portam nepietiek enerģijas:
- troksnis, sprēgāšana, vibrācija;
- periodisks HDD zaudējums;
- kļūdas indikatoros.
Mēģiniet savienot skrūvi ar citu portu un izmantojiet pievienoto kabeli, nevis no cita ražotāja. Dažreiz ārējs cietais disks tiek atklāts tikai tad, ja tas vienlaikus ir savienots ar diviem USB savienotājiem.
Jauniem cietajiem diskiem šī rīcība nav raksturīga. Galvenais skrūves neatklāšanas iemesls ir marķējuma neesamība. Lietotājs to veic neatkarīgi. Apsveriet, kā tiek veikts diska nodalīšana:
- Pirmais, kas jādara, ir iedziļināties diska pārvaldībā.
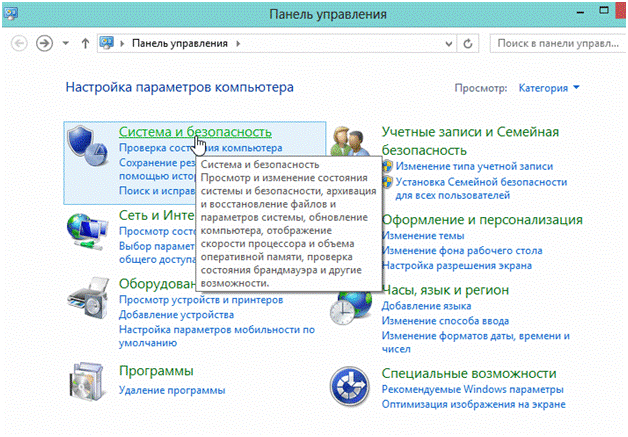
1. att. Lai to izdarītu, dodieties uz datora iestatījumiem un atveriet vadības paneli

2. att. Sistēmas konfigurācijā atrodam sadaļu Administrācija un atveram vienumu “PC pārvaldība”
- No kreisās kolonnas atveriet piedziņas vadības punktu. OS parāda visu atmiņas ierīču sarakstu, ieskaitot ārējās.
Padoms. Bieži vien OS neredz disku nepareiza diska burta dēļ, kuru var mainīt, izmantojot konteksta izvēlni cieto disku pārvaldībā.

3. att. Jaunam HDD diska burta maiņa nedarbosies
- Konteksta izvēlnē atlasiet opciju “Izveidot parastu sējumu”. Dati tiks izdzēsti.
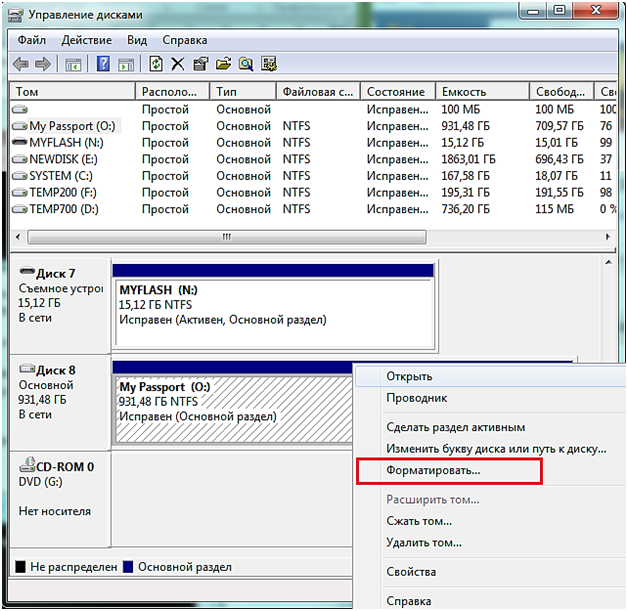
4. att. Pēc jauna sējuma izveidošanas jums jāformatē ārējais cietais disks
- Mēs izvēlamies atbilstošo vienumu no konteksta izvēlnes un iestatām to atvērtajā logā failu sistēma NTFS.
Vēl viena iespēja, kuras dēļ jaunais HDD var netikt atklāts, ir problēma ar ierīces draiveriem. To var labot šādi:
- Mēs pārbaudām USB porta darbību, ieslēdzot tālruni, USB zibatmiņu vai citu diskdzini.

1. att. Izmantojot vadības paneli, dodieties uz ierīču pārvaldnieku un apskatiet ierīces, kas marķētas ar dzeltenu izsaukuma zīmi

2. att. No sadaļas “Darbības” mēs atjaunojam konfigurāciju
Alternatīva problēmas risināšanai ir draiveru paketes, taču ieteicams ar tām strādāt tikai tad, ja jums ir pieredze problēmu novēršanā. Dažos gadījumos jums būs jāpārinstalē OS.
Padoms. Izvairieties no Windows būvēšanas. Tie ir viņi - galvenais iemesls aparatūras noteikšanas problēmas.
JA VECAIS ĀRĒJAIS CIETAIS DRAUDZIS NAV redzams
Dažreiz rodas arī problēmas ar diskdziņiem, kas jau darbojas datorā. Tos bieži neizraisa aparatūras problēmas, un ir iespējams reanimēt cieto disku, nesazinoties ar servisa centriem.
Apsveriet darbības, kuras var veikt parasts lietotājs:
- Mainīt diska burtu. Lai to izdarītu, izpildiet jaunā HDD instrukcijas.
- Pārbaudiet, vai diskdzinī nav vīrusu. Ļaunprātīga programmatūra atspējo piekļuvi cietajam diskam un iestata atsevišķu failu slēdzenes. No šīs problēmas palīdzēs izvairīties atjauninātu pretvīrusu datu bāzu uzturēšana.
- Pārbaudiet, vai visas OS ierīces darbojas pareizi. Lai to izdarītu, atveriet ierīces vadības ierīci un pārliecinieties, vai nav dzeltenas vai sarkanas brīdinājuma zīmes. Ja nepieciešams, atjauniniet draiveri no ražotāja vietnes un operētājsistēmas iekšpusē.
- Pārinstalējiet Windows. Tas var palīdzēt, ja HDD darbojas pareizi citā datorā.
- Pārbaudiet auklas un mēģiniet mainīt portu. Dažiem USB portiem var būt samazināts barošanas spriegums. Pēc ostas maiņas disks atgriežas normālā stāvoklī. Faktiska šāda problēma Acer klēpjdatoriem un citiem.




