Šajā rakstā es vēlos apsvērt instalēšanas problēmas vietnē ārējs USB- piedziņa nav parasts reanimācijas instrumentu komplekts, bet gan pilnvērtīga darba operētājsistēma, kuru varat nēsāt līdzi. Un, ja Linux tiek izlikts ārpus ierīces jebkurā ierīcē un darbojas bez problēmām, tad Windows neinstalē un nedarbojas.
Tas var būt noderīgi arī, palaižot Windows uz jaunu aparatūru (atjauninot mātesplatē utt.).
Sākumā bija 2 pretrunīgas dvēseles prasības: “Es visu pārvadāju ar sevi” un “Es negribu tikt ielādēts”, kas galu galā noveda pie instalējot ubuntu ieslēgts ārējais diskdzinis. Viss bija brīnišķīgi, taču bija jūtama kaut kāda nepilnība. Un es arī nolēmu tur instalēt Windows 7.
Šīs instrukcijas parāda, kā izveidot tikai sāknējamu zibatmiņas disku. Ir ļoti svarīgi, lai jūs izdarītu šo soli pareizi, ja nenoklikšķināt, jūsu dators neaktivizēsies, jo jums uz to nebūs tiesību. Jūsu dators tiks sāknēts instalācijas faili un automātiski ierakstiet tos zibatmiņas diskā.
Šis fails ir noderīgs arī tad, ja vēlaties izveidot bootable mediakad vien vēlaties. Failu augšupielādēšanai ir divi veidi. Saglabājiet to datorā un palaidiet to. Pievienojiet zibatmiņas disku, un tas parādīsies ierīces augšpusē. Ir atrisinātas divas izplatītas instalēšanas problēmas.
Bet bija problēmas:
- Windows 7 brīdina par to, ka nav iespējams ielādēt no USB (kurš no tiem rūpējas), un nevēlas, lai to instalētu;
- uzstādītājs nezina, kā strādāt ar VHD;
- palaižot Windows 7 no USB atmiņas, parādās BSOD.
Mums būs vajadzīgs
- Pats ārējais USB diskdzinis (šajā gadījumā USB-HDD) ar izveidotajiem nodalījumiem.
- Virtuālā mašīna (šajā gadījumā es paļaušos uz VMWare Player).
- ir vērts atzīmēt, ka jūs varat izmantot ImageA utilītu no WAIK (Windows automated Installation Kit, pieejama bez maksas lejupielādēt no izstrādātāja vietnes), lai atinstalētu install.wim, par to varat lasīt, piemēram, citos rakstos, bet mana dvēsele patiešām pretojās tā lejupielādei. vai kaut ko papildus, tāpēc es izlēmu ķerties klāt jau instalētam VMWare (VMWare Player ir pieejams bez maksas lejupielādēt)
- Windows 7 Enterprise vai Ultimate (tikai tie atbalsta Native VHD sāknēšanu). Bet jūs varat izmantot citu versiju un ievietot to fiziskajā nodalījumā, nevis VHD - šajā gadījumā instalēšanas laikā jums vienkārši ir jāizlaiž konsoles manipulācijas.
Iesim
Virtuālās mašīnas iestatījumos izveidojiet savienojumu ar Windows 7 kompaktdisku un pievienojiet HDD: “Use füüsical disk” -\u003e atlasiet diskdzini, kas atbilst USB (visticamāk, tas ir pēdējais). Ir vērts atzīmēt, ka šajā posmā no virtuālās mašīnas vislabāk tiek noņemti citi diski. Mēs ielādējamies no kompaktdiska un nonākam instalētājā.Uzstādīšana
Tagad ir laiks pateikt VHD uzstādītājam. Shift + F10 atver konsoli. Pieņemsim, ka mēs vēlamies instalēt Windows uz C: \\ win7.vhd:Diskpart
izveidot vdisk failu \u003d C: \\ win7.vhd tips \u003d fiksēts maksimums \u003d 25000
atlasiet vdisk failu \u003d C: \\ win7.vhd
pievienojiet vdisk
izveidot nodalījumu primāro
saraksta apjoms
Par laimi problēmu var novērst vienā no diviem veidiem. Izpildiet vedni tāpat kā iepriekš un izveidojiet vēlreiz instalācijas nesējs. Visbeidzot, pārliecinieties, vai esat iespējojis virtualizācijas opciju. Ja uzmanīgi skatāties, ieslēdzot datoru, ekrānā var redzēt atbilstošo taustiņu. Iestatīšanas izvēlne ir ļoti atšķirīga izskats un atrašanās vieta, taču tie visi ievēro līdzīgu loģiku, tāpēc, ja jūs uzmanīgi aplūkojat, varat atrast visas šajā rokasgrāmatā minētās iespējas.
Sadaļā Iestatījumi atrodiet sadaļu Lejupielāde. Atrodiet un atlasiet opciju Saglabāt un restartēt vai līdzīgu. 4. solis - strādājiet ar licences atslēgu. Šajā brīdī jums tiks lūgts ievadīt licences atslēgu. Jums tas jāievada šajā brīdī, un jums tas vairs netiks prasīts.
Mēs pārliecināmies, ka mums ir 3 sējumi ar Fs: UDF, NTFS, RAW. Nu vai vairāk, ja diskam ir citi nodalījumi.
Tagad jūs varat atstāt konsoli un turpināt tiešo instalēšanu. Izvēloties instalācijas galamērķi, mums vajadzētu redzēt 1. diska 1. nodalījumu, kad tas ir atlasīts, Windows 7 uzmanīgi brīdina par iespējamām problēmām, taču joprojām ļauj to turpināt.
Tagad jūs varat sēdēt un atpūsties. Pabeidzot šo darbību, instalētājam ir jāraksta sāknēšanas ielādētājs fiziskajā nodalījumā, kas Windows startēs no virtuālā diska. Rezultātā mēs iegūstam darba logi 7 virtuālās mašīnas iekšpusē. Ir pienācis laiks gatavoties palaišanai no USB.
Tas ir vienkāršākais veids, kā rīkoties ar instalēšanu. Tas, ko redzat nākamajā ekrānā, ir atkarīgs no tā, vai iepriekš instalēta operētājsistēma ir instalēta tukšā diskā vai tajā instalēta. Ņemiet vērā: tas var izdzēst arī ražotāja atkopšanas nodalījumus, tāpēc jūs nevarēsit atgriezties iepriekšējā operētājsistēmā.
Nav nozīmes: daži rokturi nodrošina nūjas pareizu formātu neatkarīgi no sākotnējā stāvokļa un tajā pašā laikā pievieno nepieciešamo sāknēšanas ielādētāju. Vispirms pārliecinieties, vai uz nūjas nav svarīgu datu, jo nākamo darbību laikā tie tiks izdzēsti. Tas atvieglo nākamos soļus. Piešķiriet pirmo burtu bezmaksas disks uz nūjas. Tomēr dažos datoros nūja tur neparādās, citos tas pat ir atrodams šajā izvēlnē.
Ja sistēma netiek sāknēta
Gadījumā, ja mēs jau esam nonākuši jaunā vietā un izrādījies, ka OS nevēlas startēt, jums tas ir jālabo ar to, kas tam ir: sadaļa Remonts sāknēšana, kurā Windows, visticamāk, piedāvās ielādēt pēc neveiksmīgs mēģinājums (ja netiek prasīts, pirms lejupielādes nospiediet F8). Pēc tam atveriet “Command Prompt” (neveiksmes gadījumā) auto atkopšana pirms tam noklikšķiniet uz “Skatīt papildu opcijas”).USB sāknēšana
Jo vēlreiz restartējot pārāk slinki, mēs vēlreiz pārbaudām virtuālajā mašīnā. Izslēdziet to, iestatījumos izdzēšot visus HDD, ieslēdzamies, pārsūtiet USB-HDD uz virtuālo mašīnu un ... Mēs saprotam, ka mūsu disks nav redzams. Bet galu galā nepieciešamo dokumentu sarakstā BIOS atbalsts netika pieminēts ielādēšanai no USB.Lejupielādējiet plop sāknēšanas pārvaldnieku - arhīvā ir iso un img attēli. Mēs sakām virtuālajai mašīnai ielādēt no plpbt.iso (vai disketes plpbt.img), un tā pārsūtīs kontroli uz bootloader no USB. Visam vajadzētu iet labi, un galu galā sāksies Windows 7 un teiks, ka ir atrasta jauna ierīce.
Tagad mēs varam pārsūtīt ārējo diskdzini uz jebkuru citu reālu mašīnu un sākt darbību. Tas arī viss. Jūsu ieteikumi praktiskai izmantošanai ir interesanti.
Citi kontrolē atšķirīgu secību katram ierīces veidam; Pirms iekšpuses cietais disks jāinstalē panelis. Cik vien iespējams, izslēdziet laivu. Vai arī varat to nēsāt krekla kabatā un sākt ar visām svarīgajām lietojumprogrammām katrā datorā. Pilnīgas operētājsistēmas vietā jūs varat arī nokopēt avārijas versiju uz nūjas un tādējādi problēmas gadījumā pa rokai ir jaudīgs glābšanas rīks.
Lai to izdarītu, dodieties uz izvēlni "Sākt" un ievadiet meklēšanas lauku. Disku saraksts, lai pārlūkotu pievienotos datu nesējus. Uzmanību! Tas nodrošina, ka jūs vienmēr saņemat pareiza piedziņa visiem pārējiem darba posmiem. Ja tas tā nav, izveidojiet pats sāknējamo datu nesēju un sistēmas remonta datu nesēju.
Īss kopsavilkums
- mēs sākam virtuālo mašīnu, savienojot usb-hdd un Windows 7 instalētāju;
- instalēšanas procesa laikā norādiet, ko mēs vēlamies instalēt VHD (nav obligāti);
- mainīt draiveru ielādes prioritāti;
- palaist no USB, ja BIOS nevar, tad izmantojiet plpbt.
Svarīgas piezīmes / neatrisinātas problēmas
- pirms kodola ielādēšanas var rasties problēmas ar piekļuvi diskdzinim adresēs, kas pārsniedz 137Gb (man bija) - jūs varat ieteikt nodalījuma pārvietošanu tikai uz diska sākumu (patiesībā, arī šī ierobežojuma dēļ, es to instalēju VHD, un to neveidoju). jauna sadaļa);
- pēc katra windows sāknēšana ziņo, ka kaut kas ir mainījies, un ir nepieciešams no jauna norādīt mijmaiņas darījumu - vislabāk ir ar savām rokām norādīt skaidru mijmaiņas lielumu un piešķirt to D: (fiziskā sadaļa, C: - virtuālais disks), bet, startējot ar citu mašīnu, atkal rodas jautājums, un, ja tur atmiņas lielums ir atšķirīgs, mijmaiņas process tiks izvēlēts automātiski;
- diezgan godīgi puiši iesaka pirms pārsūtīšanas uz citu aparatūru piezvanīt% windir% \\ system32 \\ sysprep \\ sysprep.exe, taču es pamanīju, ka tas nav nepieciešams un pat kaitīgs (viņi atkārtoti piedāvā izveidot lietotāju / atiestatīt iestatījumus / pēc draiveru meklēšanas tas prasa papildu restartēšanu) - personīgi man viss darbojas labi normālas izslēgšanas apstākļos un, kas ir raksturīgi, ja sistēma iepriekš tika darbināta ar šo aprīkojumu, tad restartēšana notiks uzreiz, visi draiveri tiks uzņemti automātiski un bez restartēšanas;
- sāknēšanas ielādētājam (bootmgr, Boot \\) jāatrodas fiziskajā diskā (tas tiek veikts automātiski), bet es vēlētos nomest visu, kas atrodas VHD, un nodot kontroli uz to no grub. Šie puiši veica paši savu grub ar vhd moduli, bet es to neapguvu (vispirms man bija jārediģē Makefiles, lai tiktu izveidots vhd.mod, bet pēc kopēšanas uz / boot / grub /, komanda insmod vhd neizdevās ar nesaderīgu licences kļūdu "; Sīkāks vhd.c koda pētījums parādīja, ka tika mainīts pats grub-1.97 kods, kas man nederēja, jo Ubuntu izmanto grub-1.99). Pievienojiet tagus
Tātad, mans stāsts būs par pilnvērtīgas sistēmas instalēšanu USB (USB zibatmiņas disks, atmiņas karte, ārējais USB HDD), nevis par sāknējamas zibatmiņas diska banālu izveidi. Tā kā tīkls ir pilns ar rakstiem par to, kā instalēt USB diskdzinī operētājsistēma, Es no visām iespējām izvēlējos vienkāršāko un saprotamāko.
Loga augšējā kreisajā pusē noklikšķiniet uz "Izveidot sistēmas atkopšanas disku" un izpildiet vedņa instrukcijas. Sistēmas remonta datu nesējā noklikšķiniet uz Turpināt vai Nē, neatsāciet, līdz parādās dialoglodziņš ar atbilstošo opciju.
3. solis: piesardzība
Visvairāk ātrs veids atrodiet pareizo disku - izmantojiet direktoriju komandu, lai pārvietotos pa diskdziņiem. Tomēr tas ir daudz vienkāršāk.
Izvēlieties izdevumu, valodu un arhitektūru
Rīka nākamajā lappusē atlasiet vajadzīgo valodu, lejupielādējamo versiju un 32 bitu vai 64 bitu arhitektūru.Uzziņai: ir metode, kas izmanto standartu windows utilītas 7 Diskpart, ir veids, kādā programma tiek piemērota UWM W7, bet ir arī viens tāds, taču tie visi ir hemorāģiski (IMHO).
Tāpēc es nolēmu pavadīt savu mazo praktisko pieredzi, izmantojot programmu PWBoot, kas novērš smēķēšanu ar gariem pēdu audumiem un visu darbu man veic automātiski. Tas ir pilnīgi bez maksas un nedaudz sver - tikai 1,28 MB.
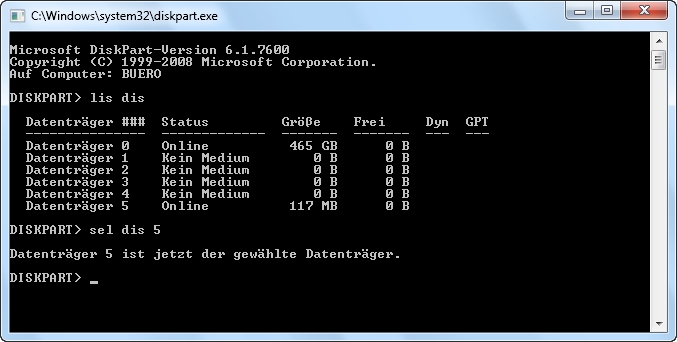
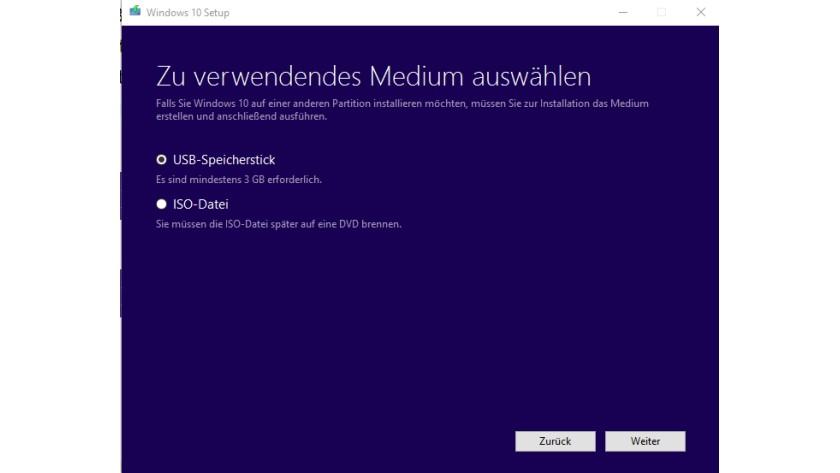
Tad jūs varat izvēlēties, kuru nūju vēlaties izmantot. 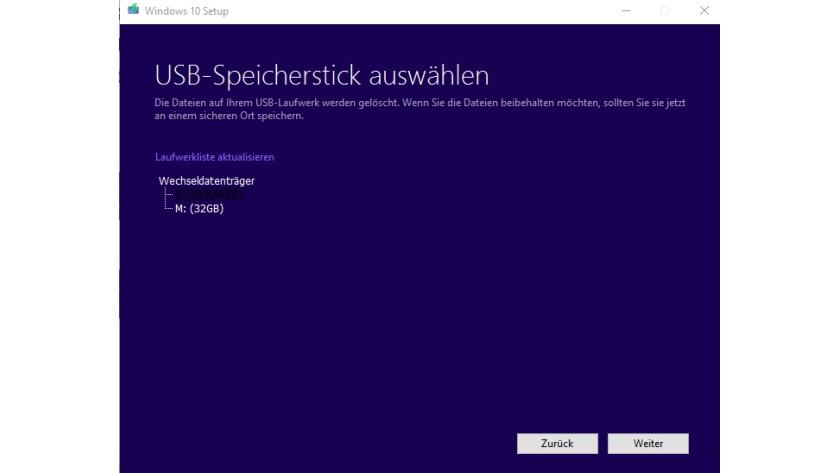
Palaidiet ievades uzvedni, izmantojot konteksta izvēlni administratora režīmā. Jums var būt nepieciešams nodrošināt ārkārtas rīku abiem režīmiem. Tomēr ar atbilstošiem rīkiem tas joprojām darbojas.
Tad jūs varat droši pārbaudīt jaunas versijas, neapdraudot galveno sistēmu. Cilnē “Vispārīgi” redzēsit “Tips”, kāda veida disks tas ir. Tomēr iekšā darbojas sistēma nevar instalēt draiverus. Rezultāti ir ilgi laiki sāknēšanas un inerta sistēma.
Man nebija pa rokai USB HDD, arī 8 GB zibatmiņas, tāpēc perversijas veidā es iesaistīju savas ilgstošās ciešanas samsung viedtālrunis Wave 8500, kurai ir 8 GB Kingston atmiņas karte. Pirmkārt, bija jāapvieno visi dati par to cietais disks klēpjdators. Tad man vajadzēja failu instalēt.wimtas ir direktorijā avoti brauc ar windows izplatīšana 7. Šajā failā ir visi paši Windows faili:
Tāpēc vispirms vajadzētu izmēģināt, kā darbojas jūsu dators. Varat izmantot sadaļu maiņu. Klonēšanas režīmā ievadiet mērķa disku. Nākamajā solī jūs definējat sistēmas nodalījumu un sāknēšanas nodalījumsnoklikšķinot uz vēlamajām sadaļām. Ja vēlaties, atlasiet opciju Legacy sistēmas faili hit tieši uz diska.
Tas ir ātrāk nekā jauna instalācija. Tā kā instalētājā joprojām nav informācijas, vispirms tiks izvēlēta valoda. Tad jūs varat ievadīt licences atslēgu un aktivizēt sistēmu. Pretējā gadījumā izmantojiet iespēju izlaist atslēgas ievadi. Pēc tam izpildiet uzstādītāja norādījumus. Izņēmumi ir sistēmas virtuālā mašīnā, pat ja tās tiek aktivizētas virtuālajā mašīnā. Mainītās vērtības ir atkarīgas no instalētā draivera. Varat arī atsaukties uz instalēto draiveru failu nosaukumiem.

Es kopēju failu no sākotnējā Windows 7 attēla ar iespēju instalēšanas procesa laikā izvēlēties jebkuru izdevumu.
1. Palaidiet utilītu Pwboot un atlasiet noklusējuma vienumu - Windows instalēšana:
Šeit jums nekas nav jāmaina. Izmantojot vairākas sviras, jūs varat padarīt to par ātras instalēšanas rīku. Tam ir gan vietas, gan izmaksu, gan enerģijas ietaupījums. Parasti tā nav liela netbook problēma. Ja šie priekšnosacījumi ir izpildīti, tas var sākties jebkurā laikā.
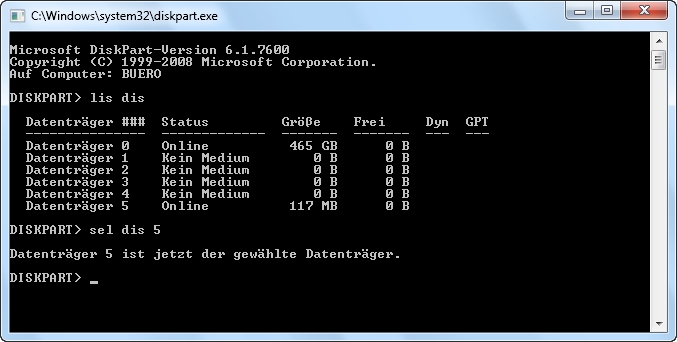
Ja jums ir attēla fails. Vienkārši pievienojiet to un restartējiet savu netbook. Piemēram, caur tīklu tieši uz netbook. Tas pabeidz parasto instalēšanas procesu. Šī rokasgrāmata parāda, kā to izdarīt. Instalē šajā gadījumā to, kurai jums ir licence. Pēc tam noklikšķiniet uz Tālāk. Tagad ārējā datu nesējā atlasiet sāknēšanas un sistēmas nodalījumus. Ja sistēmā ir tikai viens nodalījums, šeit jūs nevarat kļūdīties, jo ir tikai viens veids, kā kaut ko noklikšķināt.

2. Norādiet ceļu uz failu instalēt.wim un Windows 7 izdevums, kuru mēs vēlamies instalēt USB (manā gadījumā):

3. Nākamajā solī jums jāprecizē USB diskdzinis, lai instalētu sistēmu ( G:):
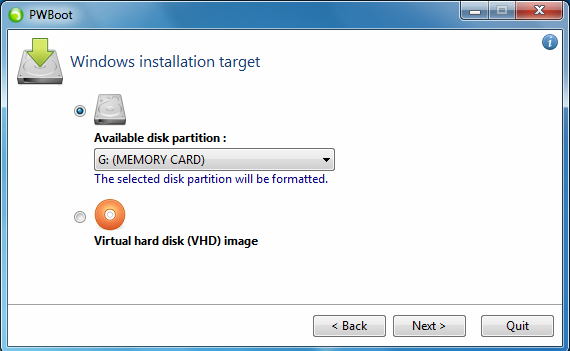
Apstipriniet sadaļu izvēli ar "Next". Procentuālais rādītājs palīdz izsekot progresam. Ja displejs darbojas simtprocentīgi, rīks ziņo par panākumiem. Tas pabeidz procesu. Protams, tagad jūs varat instalēt arī sistēmas draiverus un visu pārējo, kas jums nepieciešams.
Pēc pareiza faila izvēles noklikšķiniet uz Tālāk, lai pārietu uz nākamo darbību. Atvērtajā logā dodieties uz mapi, kurā atrodas fails. Atvērt komandrinda. Šī darbība ir atkarīga no operētājsistēmas versijas. Vai arī jūs esat tajā, tāpat kā manā gadījumā, drīz pienāks laiks tā uzstādīšanai.
Piezīme: ņemiet vērā, ka programma piedāvā divas instalēšanas iespējas: pirmā ir saistīta ar tiešu OS instalēšanu USB zibatmiņā, un otrā instalē to virtuālā failā cietais disks (VHD), no kuras varēs ielādēt no jebkura datora zem darbojas logi 7 izdevumi Maksimālais (Galīgais) un Korporatīvais (Uzņēmējdarbības), jo tikai šie windows versijas 7 atbalsta sāknēšana no VHD. Šis ir tik tramīgs, dārgie Windows 7 Home Premium un Professional lietotāji. Izmantojot otro iespēju, diskā faktiski būs tikai viens fails, kurā notiks viss jūsu darbs. Šajā gadījumā OS, kas ielādēts ar VHD, būs redzams arī fiziskais disks.
Tas attiecas uz daudzām īpaši pārvietojamām un citām mašīnām, kuras vairs netiek piegādātas. Šeit mums jābūt uzmanīgiem, jo \u200b\u200bmēs spēlēsim ar nodalījumiem un diskiem, un, ja kļūdāmies, mēs varam ielādēt visus savus datus. Mazā acs pārliecināsies, ka nekas nenotiek. Tas nav vienīgais, taču tas ir diezgan vienkāršs un pieejams abās sistēmās. Zinot to, mēs to izvēlamies, izmantojot. Un mēs visu ar to likvidējam.
Un aktivizējiet to, izmantojot pāris komandas. Viss ir gatavs kopēšanai. Protams, lai to izbaudītu, jums būs nepieciešama licence. Ja jums tā nav, tas jāizveido, noklikšķinot uz Reģistrēties tagad. Tieši pretēji, šī versija nevarēs iegūt visu sulu 64 bitu kodolos.

5. Programma vēlas formatēt disku. Nu - tas ir nepieciešams, tāpēc ir nepieciešams:

6. Pēc formatēšanas sākas faktiskais OS instalēšanas process USB zibatmiņā:
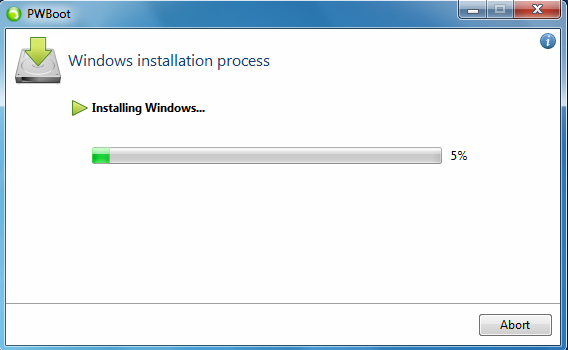
Piezīme: Es atzīmēju, ka augšējais ekrānuzņēmums tika uzņemts plkst. 11:00. Naivi, es ticēju, ka tas viss notiks ātri. Izrādījās, ka esmu smagi kļūdījies - ekrānuzņēmums, kurā redzama instalācijas progresa josla 99%, tika veikts gandrīz pulksten 22.00!
Lejupielādējiet diska vai attēla failu
Citiem vārdiem sakot, atkarībā no aparatūras, kas atbilst datoram, kurā plānojat palaist sistēmu, ir iespējams, ka rodas konflikti vai tiek izslēgtas noteiktas ierīces, jo tās nav pareizi noteiktas. Jums vajadzētu dot priekšroku sākuma secībai.
Noklikšķiniet uz pogas Veidot attēlu. Tad jūs piekrītat licences noteikumiem. Lai gan instalēšanas programma ir angļu valodā, tā kā jums būs iespēja pārbaudīt nākamās darbības, jums kā sistēmas valodu būs atļauts izvēlēties spāņu valodu. Izvēlieties versiju atbilstoši vajadzībām, kas jums tiks nodrošinātas, strādājot ar mērķa datoru. Kad esat izvēlējies, noklikšķiniet uz Tālāk. Sadaļā “Īss draiveru un funkciju apraksts” varat noteikt, kuri komponenti tiks pievienoti un kuri tiks izslēgti.
Puse dienas Programmai bija nepieciešama Windows 7 instalēšana tālruņa atmiņas kartē, šausmas un tikai:
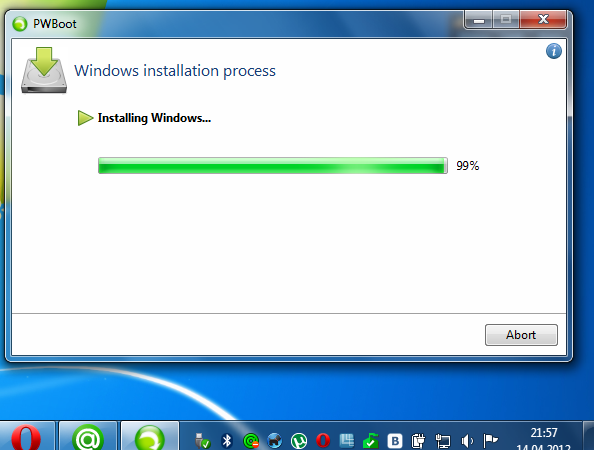
Tas izskaidrojams ar to, ka pārsūtīšanas protokols uSB dati 2.0 ir daudz lēnāks nekā datu pārsūtīšana, izmantojot SATA2 interfeisu, kurā darbojas parastie cietie diski, vai, īpaši, mūsdienu SSD cietvielu diskdziņi (Windows instalēšana tur prasa apmēram 10-15 minūtes). Tajā pašā laikā ir vērts atzīmēt, ka daudziem moderniem personālajiem datoriem un klēpjdatoriem ir USB 3.0 aparatūras atbalsts, tāpēc instalēšana šādās mašīnās būs daudz reizes ātrāka.
Labi atrisiniet atkarības

Lai kāda būtu jūsu izvēle, noteikti izlasiet sadaļu par iebūvēto funkciju iespējošanu. Nākamais solis ir sadalīt starp tām esošās atkarības atkarībā no komponentiem, kurus vēlaties pievienot operētājsistēmai. Parādīsies vairāki dialoglodziņi, un jums būs jāizvēlas starp moduļiem, kas tiks parādīti ekrānā.
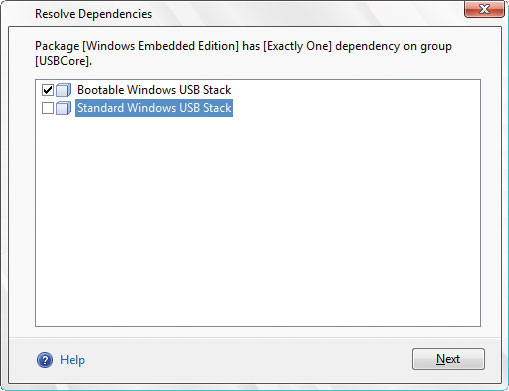
Ja tas neparādās, mēs mēģināsim to mainīt un noklikšķiniet uz “Atjaunināt”. Pateicoties tam, mēs varam izpētīt savienotos diskus un izveidot nodalījumus. Mēs varam dabūt papildu informācija par tā darbības parametriem, pieslēdzoties vietnei. Šī dokumentācija ir arhivēta un nav atjaunināta.
7. Tomēr mana pacietība un neatlaidība tika atlīdzināta ar šāda loga parādīšanos:
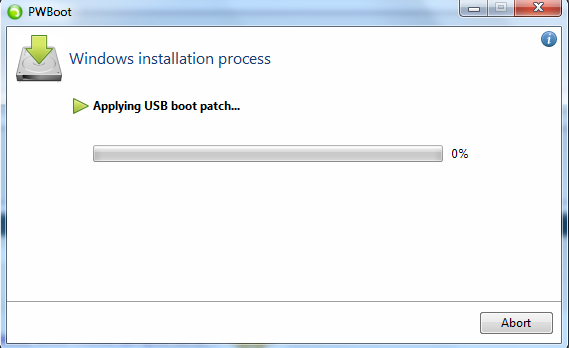
Tad process noritēja ātrāk:

8. Sāknēšanas skaļuma konfigurācija:
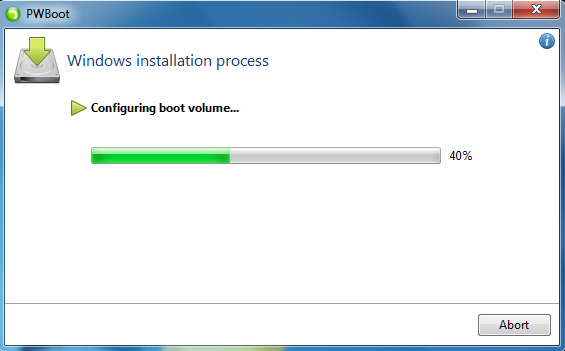
Atjauniniet datora programmaparatūru uz jaunāko versiju. . Lielākā veiksmes daļa ir saistīta ar faktu, ka grafiskais interfeiss ir vairāk didaktisks nekā tā priekšgājējs, kā arī tiek piedāvāti jauni rīki un rīki, piemēram, jauna sistēma darbojasjošu lietojumprogrammu ikonu organizēšanai.
2. solis: rīka izmantošana
Tādējādi, kā datorā var instalēt jaunu operētājsistēmu? Lai turpinātu apmācību un bez problēmām veiktu visas darbības, jums tas būs nepieciešams. Noklikšķiniet šeit, lai skatītu žanra programmu sarakstu. Sadaļā Volume Label ievadiet vārdu, ar kuru ierīce tiks identificēta, un pēc tam noklikšķiniet uz Start. Beigās parādās paziņojums, ka uzdevums ir veiksmīgi izpildīts. Viss process tiek pabeigts tikai četrās darbībās.
Visbeidzot ilgi gaidītais fināls:

Kā redzams no šī ekrānuzņēmuma, izmērs instalētie logi 7 Professional atmiņas kartē bija 4,75 GB:

Piezīme: pēc windows instalēšana 7 daudzi lietotāji iesaka “atvieglot” sistēmu, noņemot nekritiskos komponentus, atspējojot dažus pakalpojumus, kuri nav domāti izmantošanai, un izslēdzot diska indeksēšanu. Vārdu sakot, maksimāli izslēdziet visas operācijas, kas kaut kādā veidā saistītas ar USB diska slodzi. Turklāt, lai saglabātu, galvenā uzmanība tiek pievērsta mijmaiņas faila problēmai diska vietas USB zibatmiņas diskus var pārsūtīt uz ierīces iebūvēto HDD, kurā darbojas pārnēsājamā Windows 7. Ja izmantojat ārēju USB HDD, liela diska vietas dēļ šie piesardzības pasākumi kļūst neatbilstoši.
Vēl daži vārdi par iespējamām problēmām, kas var rasties, strādājot ar USB instalēto operētājsistēmu, attiecas uz draiveriem. Autovadītāji, kā jūs zināt, tiek instalēti noteiktā sistēmā, kas paredzēta īpašam aprīkojumam. Nu, ja jūs izmantojat Windows 7 uz USB kā papildu sistēma personīgai lietošanai tajā pašā personālajā datorā, bet kas notiks, ja portatīvie "septiņi" sagaida likteni, ka tos lietos citās mašīnās? Šajā situācijā katru reizi, kad pievienojat USB disku kāda cita datoram, pastāv aprīkojuma nesaderības (konflikta) risks ar draiveriem, kas sistēmā jau ir pieejami citām ierīcēm. Lūk, ko par šo (un ne tikai) raksta persona, kurai ir plašākas un praktiskākas zināšanas par šo jautājumu:
Drošības noteikumi, strādājot ar Windows USB diskdzinī.
A) Ja jums ir cits USB diskdzinis, pirms datora ieslēgšanas tas ir jāpievieno (un, vēlams, arī atvienojiet) ar datoru. Pretējā gadījumā 100% BSOD 0x7b.
B) Pirmoreiz nepazīstams USB zibatmiņas disks ir jāpievieno arī pirms sistēmas palaišanas (pretējā gadījumā - BSOD 0x7b). Šajā gadījumā zibatmiņas diska malka tiks uzstādīta parasti, pēc tam nākotnē zibatmiņas disku var savienot un atvienot, kamēr darbojas dators.
C) Ja noteikumu A) vai B) pārkāpuma rezultātā (kā arī citu iemeslu dēļ) rodas BSOD 0x7b, kas pārkāpj USB sāknēšanas iespējas, varat atjaunot šo funkciju šādi: sāciet vecajā Windows (vai Win7 instalācijas DVD) un palaidiet komandu "USBboot.bat X", kur "X" ir burts, zem kura ir redzams nodalījums ar instalēto Win7.
Ar "citiem iemesliem" tiek domāts šādi. Dažreiz, kaut arī reti, zibatmiņas diska koksne var spontāni “aizlidot”. Kad tas ir pievienots sesijas laikā, pēc malkas automātiskas atkārtotas instalēšanas ir iespējama BSOD.
Un reiz manu USB peli Vista uztvēra kā "nezināmu USB krātuve ierīce ", kurai Vista, essno, nevarēja atrast draiveri. Ja tas būtu noticis Win7, tas droši vien nebūtu iztikts arī bez BSOD.
Paņemiet to, ko sauc par piezīmi.
Apkopojot savu stāstu, es gribu atzīmēt, ka tajā aprakstīto procedūru rezultātā mana atmiņas karte tika identificēta BIOS kā sāknēšanas ierīce. Iestatot no tā sāknēšanas prioritāti un saglabājot izmaiņas, es no sava tālruņa ielādēju Windows 7 Professional 32 bitu. Iestatīšanas process ir normāls, tāpat kā jebkuras parastās instalēšanas gadījumā, bet diezgan lēns: sistēma reaģē uz katru darbību ar nelielu “domu” (USB 2. ar maksimālo ātrumu 64M / s - neaizmirstiet). Cik ērti tajā strādāt, ja diskam aktīvi piekļūst vairākas lietojumprogrammas, praksē man nebija laika pārbaudīt. Bet tas ir cits stāsts, es tikko veicu eksperimentu, kura mērķis bija noskaidrot programmas efektivitāti Pwboot.
Kopsavilkums: viņa zina, kā padarīt “kabatas Windows 7”. Veiksmīga pieteikšanās!




