Bezmaksas vietu mākonī nodrošina daudzi uzņēmumi. Tas nozīmē, ka jūs varat ievietot savus failus cietais disks datoram un ārējam serverim, kas pieder, piemēram, Mail.ru, Google, Yandex, Apple vai citiem e-komercijas milžiem. Tomēr tas nenozīmē, ka tikai viņi var piedāvāt mākoņainos gigabaitus. Pašlaik pat ne pārāk labi zināmi portāli un mitinātāji spēj garantēt mākoņa pakalpojumus. Atliek tikai jautājums par šādu priekšlikumu uzticamību un drošību.
Kā lietot Google Cloud Drive
Viens no populārākajiem mākoņu krātuves pakalpojumiem ir Google disks. Tas garantē 5 GB. brīva vieta jebkurām personiskām vajadzībām, viegli paplašināms līdz 25 GB. tikai par 2,5 dolāriem (un tālāk). Kā to izmantot? Pirmkārt, jums jāreģistrē konts Google. Ja jums jau ir pasts pakalpojumā Gmail, tā dati ir piemēroti. Ja nē, aizpildiet visus nepieciešamos laukus ar saiti un noklikšķiniet uz "Tālāk". Pēc tam dodieties uz sākuma lapa Google disks, ievadot savu lietotājvārdu un paroli. Tagad repozitoriju varat izmantot bez jebkādām problēmām. Jūsu dokumenti tiks parādīti sadaļā “Faili”, piekļuvi tiem ir viegli nodrošināt viesi un citi apmeklētāji no trešajām pusēm (piemēram, izmantojot saiti vai pieprasījumu no noteiktas e-pasta adreses).
Kā datorā izmantot Google diska mākoni
Piekļuves un krātuves pārvaldību var veikt, izmantojot īpašu programmu, kas instalēta datorā. No vietnes Drive:
- mēs skatāmies uz apakšējo un kreiso pogu "Lejupielādēt personālajam datoram";
- nākamajā logā noklikšķiniet uz “Pieņemt nosacījumus un instalēt”;
- sākas instalēšanas process;
- kad tas ir pabeigts, noklikšķiniet uz pogas “Aizvērt”;
- palaišana instalēta programma un noklikšķiniet uz pogas “Login”;
- ievadiet pieteikuminformāciju (e-pasta adresi) un paroli un vēlreiz noklikšķiniet uz “Pieteikšanās”;
- jaunajā logā noklikšķiniet uz Pārsūtīt - programma mums paziņos, ka dati no Google diska tiks sinhronizēti ar izvēlēto datora mapi;
- ja izvēlaties “Advanced Settings”, varat mainīt cietā diska mapes nosaukumu un atrašanās vietu, kā arī iespējot / atspējot autorun darbināšanu pēc datora ieslēgšanas;
- noklikšķiniet uz “Sinhronizēt”, pēc tam konfigurācija ir pabeigta.
Turklāt visi dokumenti, kas ievietoti atlasītajā mapē, tiks pārsūtīti uz "mākoni". Ja ievadāt autorizācijas datus, varat tos izmantot tiešsaistē vai uz jebkura cita datora. Tas pats ir taisnība un otrādi - ievietojot dokumentus Google diskā, jūs tos varat ērti uzņemt mājas datorā.
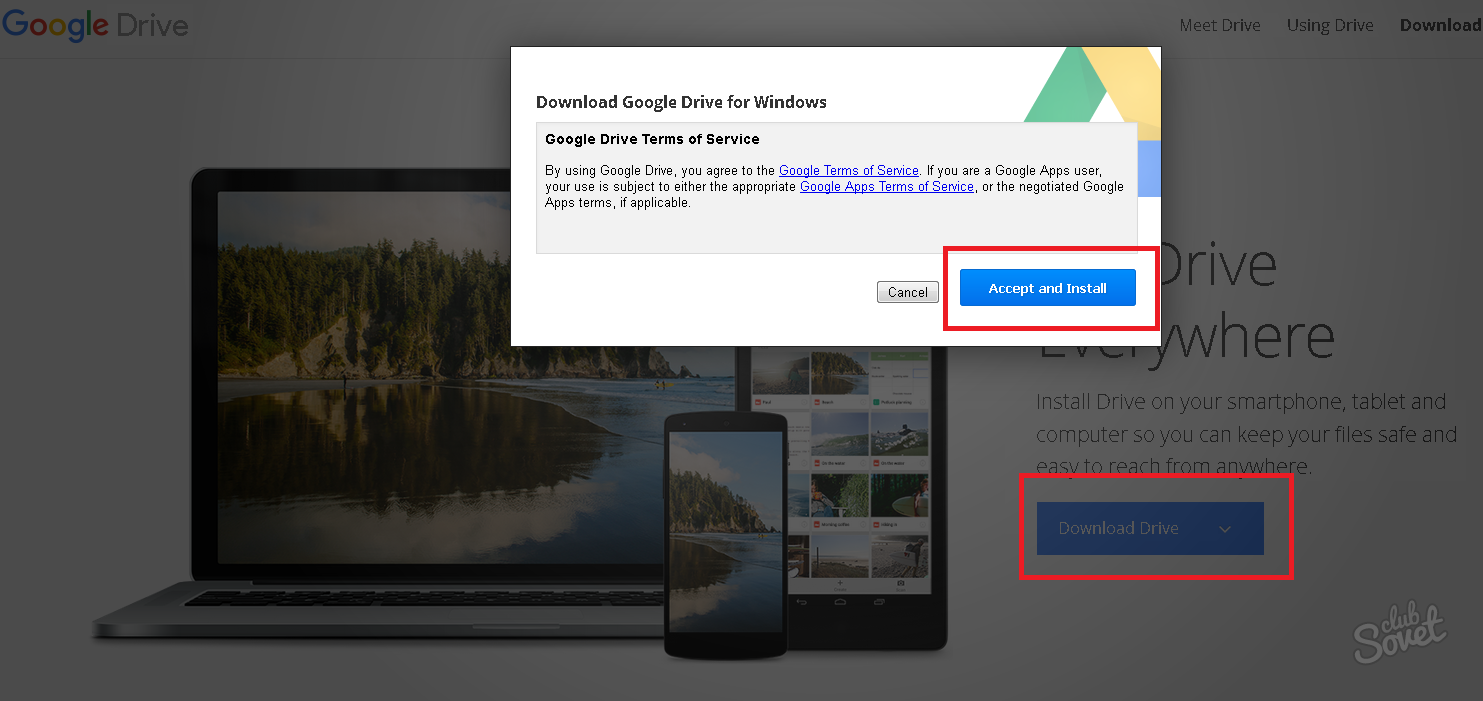
Kā lietot Yandex mākoni. Brauciet ar datoru un tiešsaistē
Yandex mākoņu krātuve darbojas līdzīgi kā Google disks. Mēs reģistrējamies vietnē yandex.ru, noklikšķinot uz pogas "Pasts" un aizpildot atbilstošo veidlapu. Kad konts ir izveidots, augšējā labajā stūrī būs pieejama poga “Disks”. Failu pārvaldības programmu var lejupielādēt datorā, lai to izdarītu, diska galvenajā logā noklikšķiniet uz pogas "Windows" un iziet visas standarta instalēšanas darbības. Kad instalēšana ir pabeigta, ieslēgta mājas dators Parādīsies mape ar Yandex.Doc dokumentiem. Programmas iestatījumos varat izvēlēties:
- cilnē “Pamata”: palaidiet, ieslēdzot datoru un ceļu uz mapi ar failiem;
- cilnē “Konts”: pieteikšanās, parole, atlikušo GB skaits;
- “Sinhronizācija” - parāda visu mapju sarakstu, kas atrodas Yandex Disk un tiek sinhronizēti ar cietais disks (var atspējot, noņemot daws, un otrādi);
- “Ekrānuzņēmumi” ir šādi iestatījumi: ievieto darbvirsmas attēlus tieši mākonī;
- "Advanced" - ļauj iespējot vai atspējot atjauninājumus, sūtot avāriju žurnālus un tā tālāk.
Jūs varat iegūt citas mākoņu krātuves no tādiem pazīstamiem zīmoliem kā Dropbox, Mega, Mail.ru, Amazon, iCloud Drive, 4shared, SugarSync, OpenDrive, Syncplicity, SpiderOak.
Mākonis balstīta failu glabāšana ir diezgan ērts veids, kā saglabāt datus attālajā serverī, ietaupot vietu datora cietajā diskā, vienlaikus saglabājot piekļuvi tam. ātra pieeja no jebkura datora vai ierīces, kurai ir piekļuve internetam. Viens no populārākajiem pakalpojumiem mākoņu krātuve Dati ir Google diska pakalpojums.
Google diska funkcijas
Google disks lietotājiem nodrošina līdz 15 GB brīvas vietas jebkādu failu glabāšanai. Gadījumā, ja tas izrādās nepietiekams, par maksu virtuālā diska apjomu var palielināt līdz 1 terabaitam. Ja vēlaties, varat nodrošināt citiem lietotājiem piekļuvi dažiem failiem, kas tiek glabāti mākoņu krātuvē, un norādīt piekļuves līmeni - viņi var rediģēt failu vai vienkārši to apskatīt.
Turklāt failus ir iespējams atvērt tieši pārlūka logā. Google disks atbalsta daudzus izplatītus failu formātipiemēram, PDF, PSD, RAR, DOC, AVI, FLV un citi. Šī funkcija ir īpaši noderīga, dodoties uz failu glabāšanas pakalpojumu no ierīces, kurai nav atbilstošas \u200b\u200bprogrammas faila atvēršanai.
Google diskam ir arī atkopšanas funkcija. Pakalpojums saglabā visas izmaiņas, kuras pēdējās 30 dienās esat veicis failos, un, ja nepieciešams, failu varat atgriezt vienā no iepriekšējām versijām.
Starp pakalpojuma papildu funkcijām ir vērts izcelt spēju strādāt ar dokumentiem kopā ar citiem lietotājiem un izvērstās meklēšanas funkciju. Sadarbojoties ar dokumentu, jūs varat tērzēt ar citiem lietotājiem ar tūlītējiem ziņojumiem tieši dokumenta logā. Izvērstā meklēšana Google diskā ietver meklēšanu pat skenētos dokumentos.
Kā lietot Google disku
Lai sāktu izmantot Google Drive mākoņa krātuves pakalpojumu, vispirms jāizveido Google + konts. Ja jums jau ir konts, varat nekavējoties doties uz Google disku un noklikšķināt Lai mēģinātu.
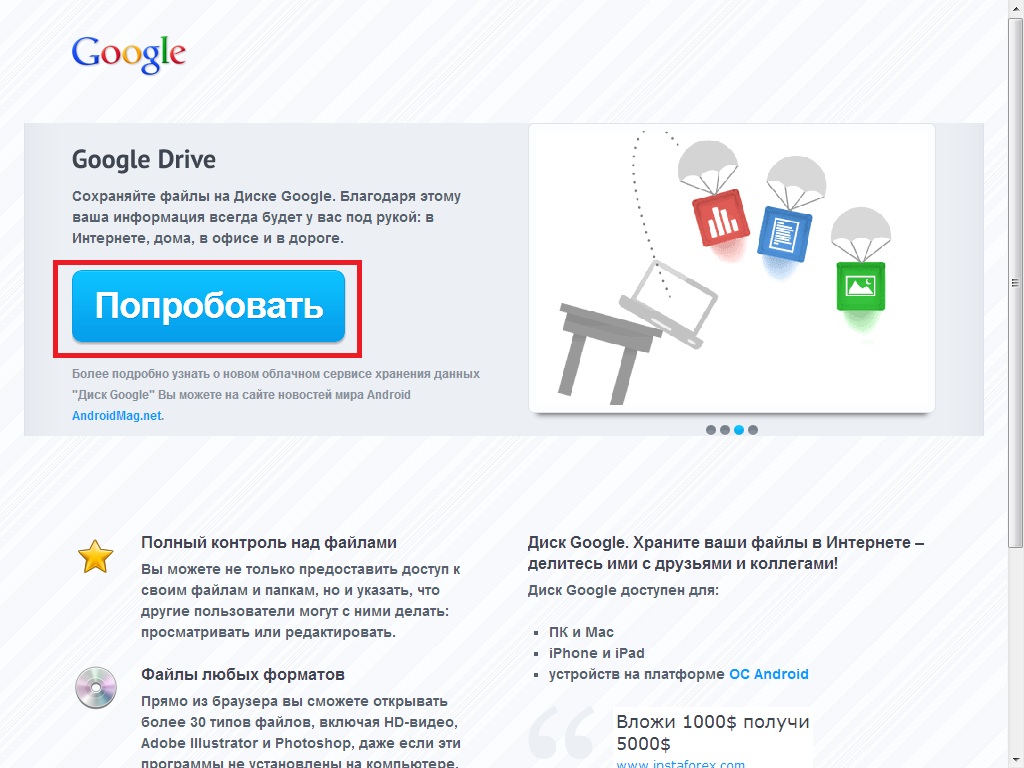
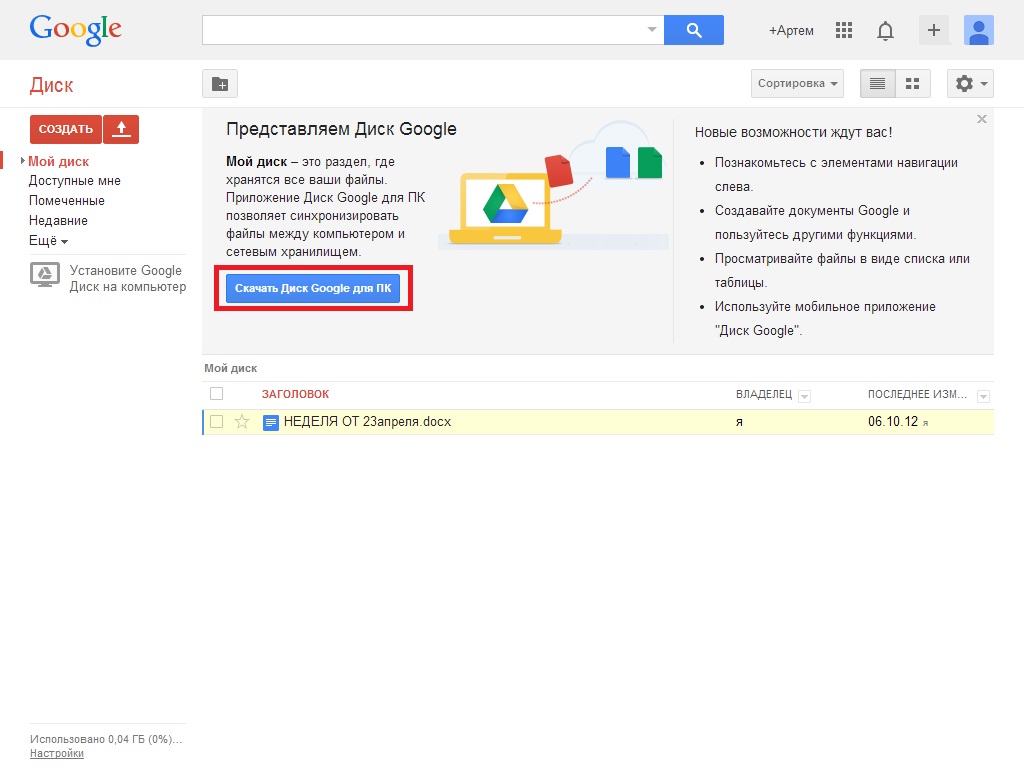
Lejupielādējiet instalācijas izplatīšanu datorā un instalējiet programmu. Pēc tam ievadiet savus datus: e-pasta adrese pastkaste un paroli. Laikā google iestatījumos Braucot jūs varat izvēlēties sinhronizējamās mapes atrašanās vietu. Lai to izdarītu, noklikšķiniet uz Papildu iestatījumi un loga augšpusē norādiet mapes atrašanās vietu.
Pēc instalēšanas un konfigurēšanas sāksies mapes sinhronizācija. Pēc tam uzdevumjoslā vajadzētu parādīties Google diska ikona. Noklikšķinot uz šīs ikonas, vietējā datorā vai internetā varat atvērt mapi Google disks, paplašināt vietu mākoņu glabāšanai, aizvērt Google disku vai veikt dažus programmas iestatījumus.
Visi faili, kurus ievietojat mapē Google disks, tiks automātiski nokopēti Google mākoņu krātuvē, un jūs varat tiem piekļūt no jebkuras ierīces, kurai ir piekļuve internetam.
Sava Google diska lapā internetā varat izveidot jaunu dokumentu, prezentāciju, zīmējumu vai izklājlapu - tam ir paredzēts īpašs redaktors ar interfeisu, kas līdzīgs MS Office.
Lai citiem lietotājiem nodrošinātu piekļuvi noteiktam failam, ar peles labo pogu noklikšķiniet uz tā un konteksta izvēlnē atlasiet vienumu Koplietošana un iestatiet piekļuves līmeni. Pēc tam nokopējiet saiti un nosūtiet to tiem, kuri vēlas dot piekļuvi failam.
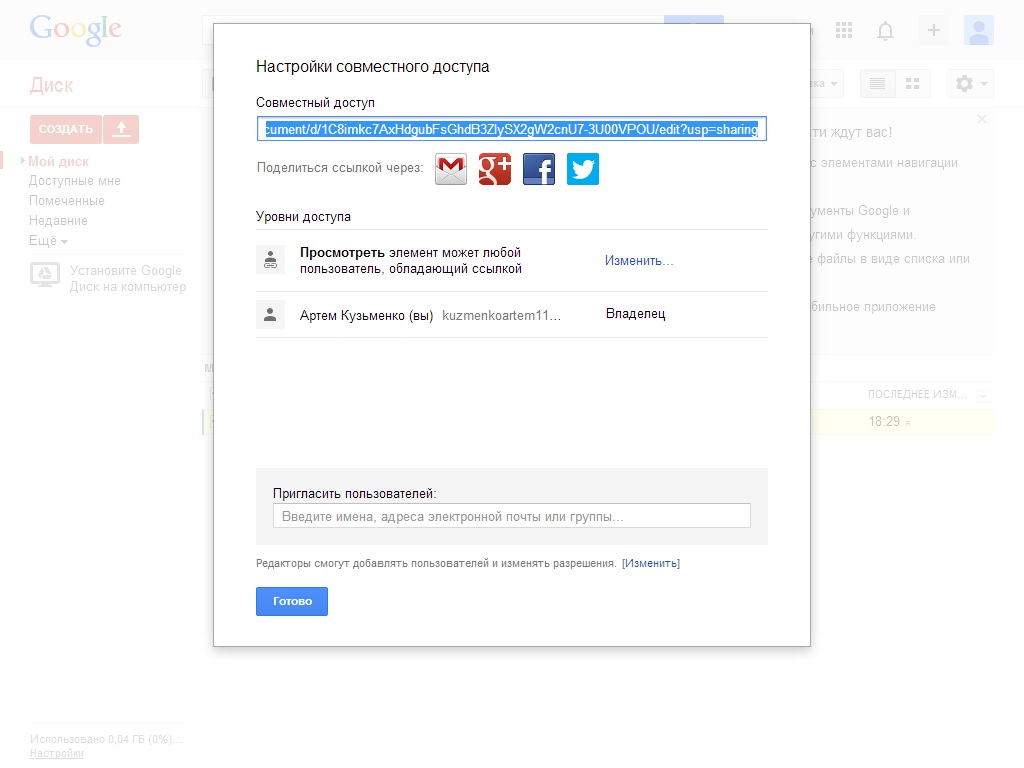
Ja izdzēsāt failu no google mapes Disks tiek ievietots vietējā datora miskasti un miskaste mākoņu krātuve. Lai atjaunotu attālais fails no noliktavas dodieties uz google lapa Brauciet, noklikšķiniet uz izvēlnes kreisajā pusē Vairāk un atlasiet Iepirkumu grozs. Atveriet miskasti, atzīmējiet izvēles rūtiņu ar nepieciešamajiem priekšmetiem un noklikšķiniet uz Atjaunot.
Mākoņu krātuve ar nosaukumu Google Drive, buržuāziski pazīstama arī kā Google Drive, kas pazīstama arī kā Google Docs, atrodas vietnē drive.google.com un nodrošina piecpadsmit gigabaitus bez maksas. Tā kā visefektīvākā un vizuālākā izziņas metode ir salīdzināšana ar analogiem, tad tā ir piemērojama. Un tajā pašā laikā mēs visu skrupulozi izskaidrosim nepieredzējušiem, iesācēju datoru lietotājiem.
Kā sākt
Viss sākas ar pastu. Es domāju, sākot no reģistrēšanās Gmail. Tas ir sākums jebkuru pakalpojumu izmantošanai. google, bez tā nekādā veidā.
Pēc tam dodieties uz pakalpojumu ar nosaukumu Disk. To var atrast produktu sarakstā, ja augšējā joslā to neredzat, vai ierakstiet preambulā norādīto adresi.
Tā kā piecpadsmit gigabaitu izmešana vienā kaudzē ir ārkārtīgi neērta, mēs izveidojam mapes. Šim nolūkam kreisajā pusē ir sarkana poga ar acīmredzamu vārdu, kas paplašina sarakstu. Kurā un atlasiet “Mape”. Atliek tikai ievadīt tā vārdu un to ievadīt.
Blakus “Izveidot” ir vēl viena poga, arī sarkana, bet nedaudz mazāka. Tas parāda bultiņu uz augšu. Tas nozīmē kaut ko ielādēt attiecīgajā mākonī. Neticat? Virziet kursoru virs tā un parādīsies uzvedne “Lejupielādēt”.
Noklikšķiniet, atlasiet failus un pagaidiet, līdz jūsu datu augšupielāde mākonī ir pabeigta.
Atšķirībā no situācijas, kas novērota Ubuntu One, lejupielādes logs pats par sevi nepazūd, jums tas ir jāaizver manuāli. Bet, pievienojot failus sarakstam, skripti neveicas savvaļā, nesasilda datoru un nepiespiež pārlūku palēnināties.
Vietnē Yandex.Disk kāds ventilators šādā brīdī var rēkt ievainoto lāci. Bet tur, neraugoties uz jau tā diezgan garo pakalpojuma kalpošanas laiku, viss joprojām ir tik greizs, nav optimizēts, kļūdains un nepareizi funkcionējošs, ka nav par ko pārsteigt.
Dropbox tīmekļa saskarnē patiešām darbojas tikai tā saucamais pamata sāknēšanas rīks, kas ļauj augšupielādēt vienu failu vienlaikus. Tomēr ir tikai divi bezmaksas gigabaiti.
Lejupielādēt
Pirmais veids, kā vairākiem failiem: atzīmējiet izvēles rūtiņas blakus nepieciešamajiem objektiem - izvērsiet sarakstu zem augšējā paneļa pogas “Vairāk” (tas parādās pēc atzīmju instalēšanas) - piekrītiet zip arhīva lejupielādei - pagaidiet, kamēr arhivēšana būs pabeigta - beidzot lejupielādējiet.
Otrais veids, vienkāršākais jebkuram failam: ar peles labo pogu noklikšķiniet uz tā - “Lejupielādēt”.
Trešais veids, ja jūs nejauši noklikšķinājāt uz kaut ko: skatieties uz aptumšo ekrānu ar ļoti informatīvu ziņojumu, viņi saka, priekšskatījums nav iespējams, šādu failu nav ko atvērt, nevajag vainot mani - atrodiet pogu ar lejupvērsto bultiņu labajā apakšējā stūrī (lejupielāde ir norādīta) - Noklikšķiniet uz tā, lai iegūtu vēlamo rezultātu.
Ceturtais veids vienam dokumentam: noklikšķiniet uz, pagaidiet, līdz dokuments tiks atvērts tiešsaistes lietojumprogrammā - “File - Download”.
SkyDrive interfeiss ir acīmredzamāks, ērtāks un ar augstāko intuitivitātes līmeni. Ir uzreiz skaidrs, kur jānoklikšķina, lai neatvērtu dokumentu tiešsaistes redaktorā, bet uzreiz lejupielādētu.
Ubuntu One ir tikai repozitorijs, kurā lejupielāde sākas, triviāli noklikšķinot uz faila. Bet vienā kritienā dažu gabalu uzņemšana caur tīmekļa saskarni nedarbosies. Tā iemesla dēļ, ka nevar atlasīt vairākus gabalus. Lai gan pakalpojums tiek attīstīts, tas būs redzams tālāk.
Atpakaļ uz mūsu Google disku. Blakus “Skatīt” (ar stilizētu aci) tiešām nepietiek pogas “Lejupielādēt”.
Dokumenti
Faktiski dokumenti tiek atvērti Microsoft SkyDrive. Turklāt tas atbalsta ODF formātu (* .odt), kuru Google disks kaut kādu iemeslu dēļ vēl nav ieviesis, neskatoties uz Google labvēlību pret Linux.
Kas attiecas uz Google disku, labāk ir izveidot dokumentus no nulles, nevis lejupielādēt vietējos dokumentus. Nav svarīgi, vai formatēšana tiek sajaukta. Problēma ir tā, ka katras rindkopas sākumā tiek izmesti cilnes. Gan lejupielādētos failos, kas izveidoti vietnē LibreOffice Writer, gan tekstā, kas kopēts no LibreOffice.
Kādā formātā lejupielādēt rezultātus diskā, tas arī rada jautājumus. Šķiet, ka pilnīgi, pilnīgi bez aploksnēm, tas izrādās tikai PDF formātā.
Fotogrāfijas
Tos vislabāk iesaiņo arhīvos un augšupielādē mākonī kā zip failus. Kopš sabiedriskā google tīkls+ ir bezgalīgs pastāvīgas attīstības process, fotoattēli pēkšņi var pārvietoties uz tur esošajiem albumiem (iepriekš Google Picasa). Šajos albumos, pēc aculiecinieku teiktā, bieži rodas neskaidrības.
Tomēr, lietojot mobilās ierīces, protams, nav īpašas izvēles. Fotoattēli tiek augšupielādēti pakalpojumā Google+ (izmantojot lietojumprogrammu) vai Google diskā (izmantojot citu lietojumprogrammu) kopā ar cita veida failiem.
Turklāt ir diezgan grūti paredzēt turpmākas izmaiņas un nianses lietojumprogrammā darbam ar Google disku. Bet jūs to varat instalēt Android un, protams, izmēģināt.
Kā dalīties
Ar peles labo pogu noklikšķiniet uz faila - “Shared Access” - atkal “Shared Access”. Ir iesniegšanas pogas gmailkā arī sociālie tīkli. Bet mūs interesē noteikts, precīzs un kontrolēts iestatījums. Tāpēc sadaļā "Piekļuves līmeņi" nedaudz zemāk noklikšķiniet uz "Konfigurēt". Tur viss ir acīmredzams.
Tūlīt var koplietot veselu failu kopu. Mēs tos atzīmējam ar atzīmēm un nospiediet pogu, kas parādās augšpusē ar vīrieti un plusu viņa kreisajā plecā. Tad kopēšanai tiks piedāvātas daudzas saites.
Dokumenti no saitēm, kuras kopējat un ievietojat jebkur tīklā, netiks lejupielādēti, bet tiks atvērti tiešsaistes redaktorā. Tāpēc lietotājs var tos saglabāt vietējā piedziņa (datorā) ir iespējams nospiest "File - Download".
Turklāt neaizmirstiet, ka dokumenti, ar kuriem kopīgojat, tiks indeksēti meklētājprogramma (Google, kādā citā) ir neaizstājams un neizbēgams.
Rakstniekam
Vai pakalpojums ir piemērots rakstniekam, kurš vēlas kaut ko uzrakstīt tiešsaistē, ceļot pa pasauli un doties uz Google disku. Atbilde ir skaidra: nē.
Radošiem mēģinājumiem ir piemērots tikai tiešsaistes redaktors Microsoft SkyDrive savā mākoņa pakalpojumā.
Kāpēc? Lai to saprastu, ir pietiekami izlasīt un salīdzināt lietotāju līgumus. Google iegūst tiesības izmantot visus jūsu materiālus burtiski (nepārspīlējot!), Kā viņi vēlas. Faktiski viss autortiesību komplekts, īpašumi un īpašumi, ar lietotāja līgumu tiek atcelts. Par laimi, Microsoft nepieļauj neko līdzīgu sev.
Tas pats attiecas uz žurnālistiem, žurnālistiem, disidenti utt. Darbs pie apspriežamajiem tekstiem google pakalpojums potenciāli nedrošs.
Apkopo
Tātad tika veikts salīdzinājums ar līdzīgiem pakalpojumiem. Tagad, nepārkāpjot tradīcijas, mēs apkopojam.
Mākoņu krātuves Google diska trūkumi: ODF atbalsta trūkums, ne pārāk intuitīvs interfeiss, sajaukšana ar fotoalbumiem, lietotāja vienošanās dod uzņēmumam Google tiesības uz visu un visu.
Priekšrocības: piecpadsmit gigabaitu, ir ērti dalīties pakalpojumos Google+ un Twitter, ir ērti nosūtīt saites pa pastu (Gmail), programmatūra ir optimizēta un neliek datoram iesildīties, palēnināties, neizdoties.
Tas ir, citiem vārdiem sakot, labāk ir saglabāt vairāk vai mazāk konfidenciālus failus Ubuntu One, strādāt ar dokumentiem Microsoft SkyDrive un kaut ko koplietot ar pasaules iedzīvotājiem Google Drive.
Iekšā nesen ne tikai dators, bet arī mobilās tehnoloģijas. Šajā sakarā ļoti aktuāls bija jautājums par relatīvi liela apjoma informācijas drošu glabāšanu. Un tieši tam daudzas IT korporācijas jebkura veida ierīču lietotājiem piedāvā izmantot tā dēvētos mākoņa pakalpojumus. Tagad tiks apsvērts, kā izmantot mākoni un pakalpojumus, kas ir iekļauti jebkura izstrādātāja pamata komplektā.
Kas ir mākoņa krātuve?
Pirmkārt, izlemsim, kāda veida pakalpojums tas ir. Aptuveni runājot, šī failu glabāšana ir iedalīta diska vietas uzņēmuma, kas sniedz šādus pakalpojumus, attālajā serverī.
Citiem vārdiem sakot, savā ziņā to var saukt par sava veida virtuālo zibatmiņu, kurā tiek ievietots noteikts datu apjoms. Tomēr, ja jums vienmēr ir jāpārnēsā USB ierīce, lai piekļūtu lejupielādētai informācijai, šim pakalpojumam (piemēram, Mail.Ru mākonim vai attiecīgajam Google pakalpojumam) varat piekļūt no sava datora vai mobilās ierīces. Tas ir, pašā mākonī faili tiek sinhronizēti, un jūs varat tos apskatīt vai lejupielādēt, vienkārši ievadot reģistrācijas datus (lai gan dažos gadījumos tas nav nepieciešams).
Diezgan daudz jau ir rakstīts par mākoņa izmantošanu. Tagad mēs pievērsīsim uzmanību dažiem galvenajiem punktiem un apsvērsim arī vienkāršākus tā izmantošanas principus, detalizēti izskaidrojot situāciju.
Populārākie pakalpojumi
Pats par sevi saprotams, ka sākotnēji šādas krātuves izmantošanai ir jānosaka pakalpojumu sniedzējs, tas ir, jāizvēlas sev vispiemērotākais pakalpojums

Mūsdienās šādus pakalpojumus var atrast diezgan daudz. Populārākās ir šādas:
- Dropbox
- SkyDrive
- Mākonis Mail.Ru.
- Yandex.Disk
- Google disks ( Google disks).
- Apple iCloud un iCloud Drive.
- OneDrive utt.
Pirms izdomājat, kā izmantot katra veida mākoņus, jāņem vērā, ka šie pakalpojumi ir nedaudz nevienlīdzīgi, salīdzinot ar otru. Fakts ir tāds, ka dažām noliktavām var piekļūt tikai no datora termināļa, savukārt citās ir nepieciešama gan datoru, gan mobilo ierīču sinhronizācija. Dažreiz jums var būt nepieciešama specializēta lietojumprogramma, kas spēlē sava veida ceļvedi, dažreiz pietiek tikai ar interneta pārlūku.
Tas pats attiecas uz bezmaksas piešķirto diska vietu failu glabāšanai, kā arī samaksai par papildu apjomu attālajā serverī. Jebkurā gadījumā vairums pakalpojumu ir ļoti līdzīgi viens otram.
Kas man jāmeklē pirms darba uzsākšanas?
Tagad apsveriet dažus svarīgus jautājumus, bez kuriem mākoņa pakalpojumu izmantošana nav izslēdzama.
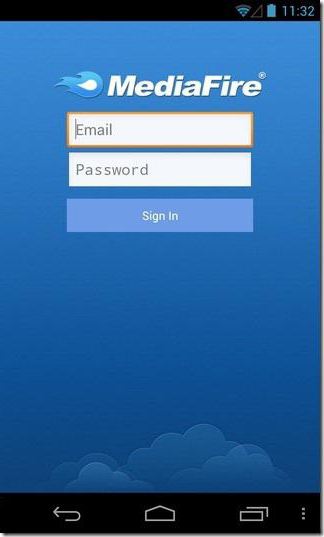
Pati pirmā un vissvarīgākā lieta ir iepriekšēja reģistrācija, un dažos gadījumos ir absolūti nesvarīgi, vai to veiks ar interneta starpniecību, izmantojot parastu pārlūku vai īpašu datoru vai mobilā lietotne. Tas prasa visu procesu dažas minūtes.
Labvēlīgi no stacionārajām sistēmām atšķiras mobilās ierīces ar tām instalētām operētājsistēmām. Fakts ir tāds, ka pirmo reizi ieslēdzot piekļuvi dažām uzlabotajām funkcijām vai veikaliem, piemēram, AppStore vai Google Play (Spēlē tirgus) sistēma sākotnēji piedāvā izveidot kontu (reģistrētā adrese e-pasts un parole). Tajā pašā laikā viedtālrunim vai planšetdatoram jau ir iepriekš instalēta lietojumprogramma darbam ar mākoņa pakalpojumiem. Ērtības labad to stacionāros kolēģus var instalēt datorā vai klēpjdatorā (lai gan piekļuvi var iegūt arī caur pārlūku).
Piešķirtā vieta diskā
Vēl viens svarīgs punkts ir diska vietas daudzums, ko lietotājs sākotnēji saņem bezmaksas versijā. Parasti dažādu pakalpojumu apjoms svārstās no 5 līdz 50 GB. Ja ar to nepietiek, jums būs jāpalielina krātuves apjoms un jāmaksā par to noteikta summa, kas ietver izmaksas par lielākas summas iegādi un apkalpošanu noteiktam lietošanas periodam, kas, starp citu, var būt arī atšķirīgs.
Vispārīgie principi
Runājot par to, kā izmantot mākoni tā plašākā nozīmē, šeit viss ir pavisam vienkārši. Pēc reģistrācijas lietotājam repozitorijā jāpievieno tikai mapes un faili, kontakti un vēl daudz vairāk.

Tajā pašā laikā iestatījumu sadaļā viņš var pievienot draugus, kuri kopā ar viņu augšupielādēs failus serverī vai rediģēs tos (vienkāršākais piemērs ir Dropbox). Bieži vien jaunie lietotāji var izmantot savas paroles, lai pieteiktos sistēmā.
Bet šeit ir interesanta lieta. Instalējot īpaša programma datorā piekļuve mākoņa failiem ir daudz ātrāka nekā tad, kad palaižat to pašu interneta pārlūku. To pašu var teikt par sinhronizāciju. Pietiek, lai failus ievietotu lietojumprogrammu mapē, un visiem lietotājiem, kuriem ir piekļuves tiesības pakalpojumam, sinhronizācija tiks veikta uzreiz. Apsveriet populārākās krātuves.
Mākoņu pasts.Ru
Tātad, kā minēts iepriekš, vispirms būs jāizveido e-pasta lodziņš, pēc tam, kad būsit ievadījis, projekta cilnes augšējā panelī tiks parādīts mākoņa pakalpojums. Tas ir Mile mākonis. Kā to izmantot? Vienkārši.
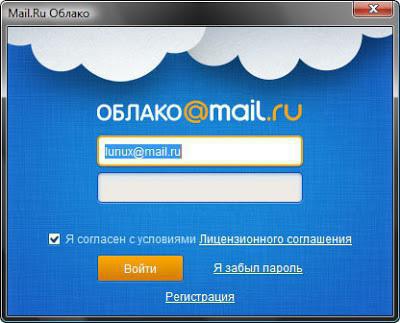
Sākumā tiek piedāvāti 25 GB diska vietas. Faili tiek lejupielādēti, izmantojot atbilstošo pogu, kas vienlaikus var pievienot vairākus objektus. Ierobežojums attiecas tikai uz lejupielādētā faila lielumu - tas nedrīkst pārsniegt 2 GB. Pirms lejupielādes sākšanas varat izmantot papildu funkcijas, piemēram, izveidot, pēc kuras tikpat viegli ir pārvietot un izdzēst failus. Lūdzu, ņemiet vērā: tajā nav “atkritnes”, tāpat kā tajā pašā Yandex pakalpojumā, tāpēc atjaunojiet izdzēsta informācija neizdosies.
Failu izveidošanas, apskatīšanas vai rediģēšanas funkcija var būt ļoti noderīga. Saka, ka mums ir word dokuments (vai arī tas ir izveidots tieši krātuvē). Tā mainīšana tieši mākonī var būt tikpat vienkārša kā tad, ja lietotājs redaktoru sācis datorā. Darba beigās saglabājiet izmaiņas, pēc tam sinhronizācija notiek atkārtoti.
Yandex mākonis: kā lietot?
Ar Yandex pakalpojumu principā lietas ir gandrīz identiskas. Funkcionālais komplekts kopumā daudz neatšķiras.
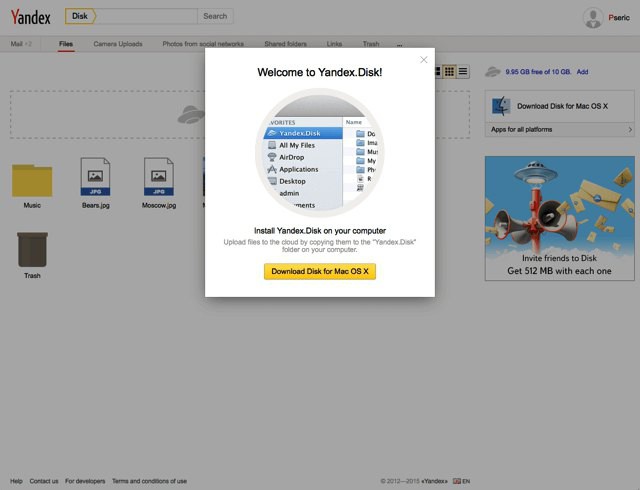
Bet šī pakalpojuma izstrādātāji domāja, ka lietotājs var nejauši izdzēst failus. Šeit glābšanai nāk tā sauktais grozs, kurā informācija tiek ievietota pēc izņemšanas. Tas darbojas kā parasts datoru pakalpojums. Tiesa, datu atkopšanas rīki uz to nav attiecināmi, ja tie jau ir noņemti no atkritnes. Tomēr šī funkcija ir ļoti noderīga.
Google diska krātuve
Tagad pāriesim uz citu jaudīgu pakalpojumu ar nosaukumu Google-mākonis. Kā lietot Google disku? Salīdzinājumā ar citiem pakalpojumiem nav būtisku atšķirību. Bet šeit piekļuvi var iegūt gan no mobilās ierīces (iebūvēts pakalpojums), gan izmantojot datorā instalētu utilītu (nemaz nerunājot par pieteikšanos caur interneta pārlūku). Ar tālruni vai planšetdatoru viss ir vienkārši, apskatīsim datorprogrammu.
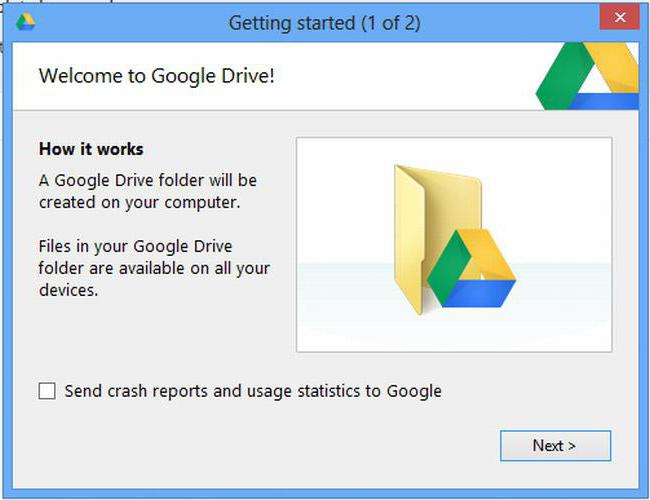
Mēs pieņemam, ka konts jau ir izveidots. Pēc tā aktivizēšanas lietotājs saņem 5 GB krātuvē. Pieaugums līdz 25 GB maksās apmēram 2,5 USD. Instalējiet lietojumprogrammu datorā, pēc tam darbvirsmā tiek parādīta pakalpojumu mape (tā tiek parādīta arī pārlūkprogrammā Explorer).
Kā jau skaidrs, vienkārši ievietojiet failus šajā direktorijā, jo sinhronizācija notiks. Darbības laikā programma "karājas" sistēmas teknē kā ikona. Ar peles labo pogu noklikšķiniet, lai atvērtu papildu izvēlni, kurā varat apskatīt pieejamo apjomu failu lejupielādei, veikt personalizētus iestatījumus, paplašināt atmiņas vietu, pabeigt darbu utt.
Šeit ir viena lieta, kuru vērts atzīmēt. Kā izrādās, failu kopēšana uz programmas mapi datorā un pēc tam lejupielāde no mākoņa uz mobilo ierīci notiek daudz ātrāk nekā sīkrīka pievienošana datoram un pēc tam kopēšana, izmantojot Windows.
ICloud un iCloud diska pakalpojumi
Visbeidzot, redzēsim, kā izmantot Apple mākoni. Ir divi pakalpojumi (iCloud un iCloud Drive), kas ir iepriekš instalēti iPhone vai iPad atbilstoši versijai operētājsistēmainstalēta ierīcē. Būtībā iCloud Drive ir atjaunināta versija iCloud, un, lai tas darbotos pareizi, man jāņem vērā, ka mobilajam sīkrīkam jāatbilst noteiktajām tehniskajām prasībām: iOS 8 pašā ierīcē. Dators - ar Windows 7 vai jaunāku ar paplašinājumu iCloud for Windows vai datora terminālis ar Mac OS X 10.10 vai OS X Yosemite.
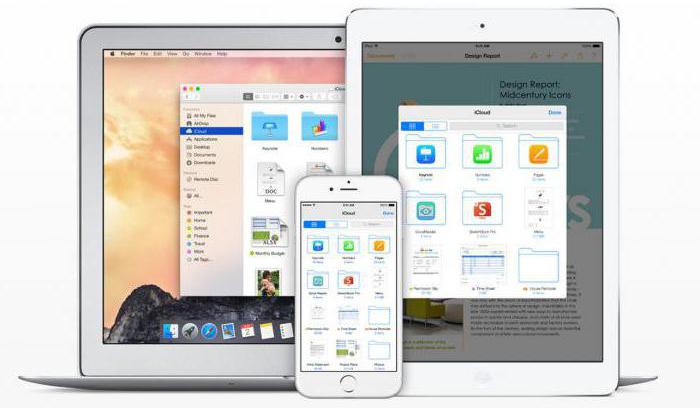
Sākumā pēc ieiešanas pakalpojumā tur tiks parādītas pēc noklusējuma izveidotās mapes. To skaits var mainīties atkarībā no datora un klienta iestatījumiem mobilā ierīce. Kā lietot mākoni iPhone? Principā tajā nav nekā pārdabiska. Pietiek, ja palaižat lietojumprogrammu sīkrīkā (ievietojiet palaišanas slīdni ieslēgtā stāvoklī) un ievadiet, izmantojot kontu. Cita lieta ir tad, ja ievadi pieņem no datora. Šeit jums būs jāizmanto pašas programmas iestatījumu izvēlne un jau tajā atlasiet iekļaušanu.
Vēl viens mīnuss ir diezgan zemais sinhronizācijas ātrums (to atzīst visi). Un vēl viens, pats nepatīkamākais brīdis. Ja pārslēdzaties no iCloud uz iCloud Drive, neatjauninot visas ierīces vajadzīgajā konfigurācijā, vecajā mākonī esošie dati būs vienkārši nepieejami, tāpēc esiet piesardzīgs.
Secinājums
Šeit ir īss kopsavilkums par visu, kas saistīts ar jautājumu par to, kā lietot mākoņa lietojumprogrammu vai tāda paša nosaukuma pakalpojumus. Protams, šeit tiek apskatītas tālu no visām šādu pakalpojumu iespējām, bet, tā teikt, tikai vispārējie darba principi (pamati). Tomēr pat ar tik minimālām zināšanām jebkurš no jauna reģistrēts lietotājs varēs veikt pamatdarbības 5-10 minūtēs.




