Datu zaudēšana no zibatmiņas diska ir diezgan izplatīta parādība. Un bieži starp uzdotajiem jautājumiem ir "zibatmiņas diska atkopšana pēc formatēšanas". Pēc formatēšanas ir iespējama zibatmiņas diska atkopšana, bet ne vienmēr. Par to vēlāk rakstā.
Pirms sākat aprakstīt zibatmiņas diska atkopšanas procesu pēc formatēšanas, jums jāpiemin, ka datus var atjaunot tikai tad, ja pats zibatmiņas disks pēc formatēšanas vairs netiek izmantots nekādas informācijas ierakstīšanai.
Tāpēc, ja jūs plānojat atgūt datus pēc diska izmantošanas failu rakstīšanai, tad nepieciešamo datu atjaunošanas varbūtība tiek samazināta līdz “nē”.
Ņemiet vērā, ka zibatmiņas disks, kas formatēts ātrformāta režīmā, ir jāatjauno, ja ne, tad failu atkopšana ir vienkārši nereāla.
Datu atkopšanai no diska ir vairākas programmas. Šodien mēs runāsim par dažiem no tiem.
Zibatmiņas diska atkopšana pēc formatēšanas ar RS Partition Recovery
Pati pirmā lieta, kas jums jādara, ir lejupielādēt un instalēt programmu datorā vai klēpjdatorā http://recovery-software.ru/downloads.

Pēc instalēšanas mēs izvēlamies disku, ar kuru jūs gatavojaties strādāt.
Tagad parādās logs "Analysis Type", kur jums jāizvēlas "Full Analysis", tas palīdzēs sistēmai rūpīgāk skenēt disku.
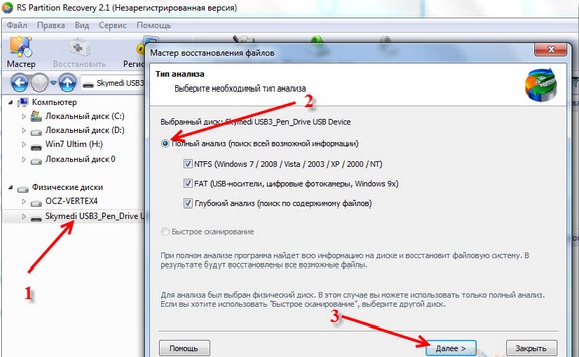
Darba beigās jums tiks parādītas atrastās mapes. Noklikšķinot uz vienas no tām, varat redzēt mapes saturu.
Varat izmantot rīku Filtrs, tāpēc ekrānā tiks parādīti tikai tie faili, kurus izdzēsāt.
Lai pārietu uz opciju, jums būs jāievada panelis "Skats". Turklāt jūs varat izvēlēties opciju “Meklēt”, lai jūs varētu atrast failus pēc nosaukuma, izveidošanas datuma un pat lieluma.

Pārejam pie pašas atveseļošanās. Programma dod jums iespēju atjaunot failu, kā arī visu sadaļu. Jums būs jāizdara izvēle.

Pēc tam galvenajā panelī noklikšķiniet uz pogas Atjaunot. Ja jums ir jāatgūst vairāki faili, izmantojiet sadaļu “Atkopšanas saraksta panelis” un velciet tos uz saiti. Noklikšķiniet uz peles labās pogas "Pievienot, lai atjaunotu".
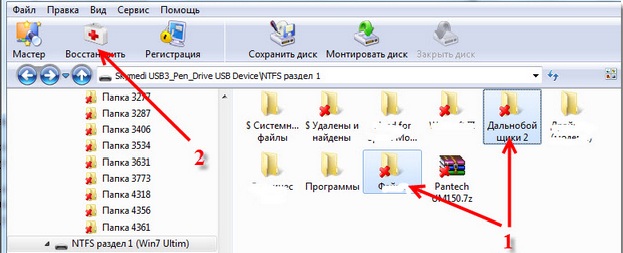
Ja visu jau esat pabeidzis, dodieties uz galveno izvēlni - “atjaunot failu no saraksta”. Nākamajā logā mēs izvēlamies failu saglabāšanas metodi.
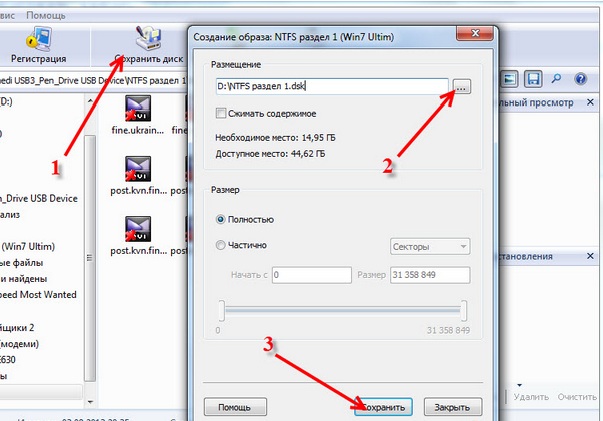
Atcerieties, ka failus nevar saglabāt diskā, no kura tos atjaunojat.
Zibatmiņas diska atkopšana pēc R-Studio formatēšanas
Vēl viens veids, kā atgūt informāciju no zibatmiņas diska, ir r-Studio programma.

Pēc programmas instalēšanas palaidiet to un atlasiet, no kurienes atjaunosit datus. Mēs tieši izvēlamies pašu disku.
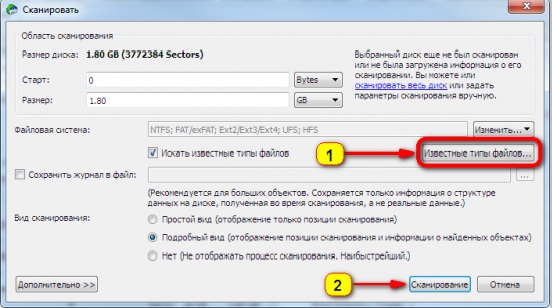

Skenēšanas laikā monitorā redzēsit atkopšanas procesu un to, cik daudz laika ir atlicis līdz pabeigšanai.
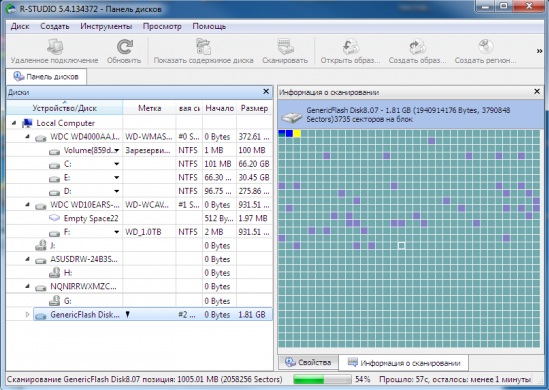
Kad skenēšana ir beigusies, pretī zibatmiņas diskam redzēsit ziņojumu “Extra Found Files”.
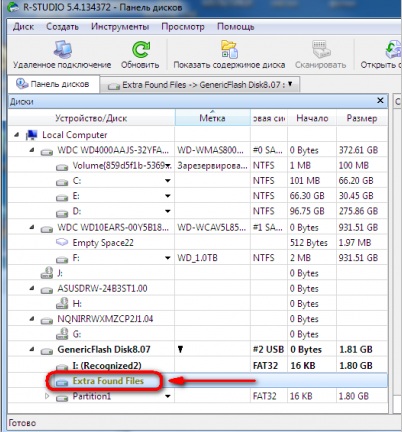
Noklikšķinot uz tā, jūs redzēsit visu failu sarakstu, kuru programma atrada. Atliek izvēlēties atjaunojamo vai vienkārši atjaunot visu ieteikto failu sarakstu. Kā redzat, pats process ir ļoti vienkāršs un prasa ne tik daudz laika!
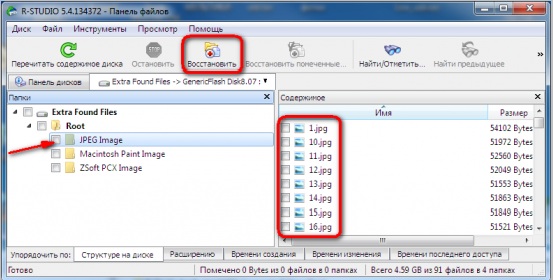
Mēs ceram, ka mūsu raksts jums ir palīdzējis, un jūs esat atrisinājis datu atkopšanas problēmu no zibatmiņas diska.
Svītroto datu atgūšana ir informācijas ieguves process no nesējiem, kuriem nevar piekļūt. standarta metode. Ja operētājsistēma Tā kā Windows nespēj nolasīt nevienu failu failu sistēmas bojājuma, loģisku vai fizisku kļūdu klātbūtnes dēļ datu nesējā (cietais, cietā stāvoklī, noņemamais disks), jums būs jāizmanto utilītas, lai atjaunotu piekļuvi failiem, kas atrodas uz tā.
Kāda ir neiespējamība piekļūt informācijai ar standarta metodi? Droši vien visi pamanīja, ka pat milzīgu datu masīvu izdzēšanas laikā to izdzēšanas process notiek dažu sekunžu laikā, savukārt šīs informācijas kopēšana prasa ievērojamu laiku. Piemēram, filmas kopēšana vai pārvietošana prasa desmitiem sekunžu vai pat vairākas minūtes, un tās noņemšana tiek veikta uzreiz. Viss noslēpums slēpjas faktā, ka, kopējot plašsaziņas līdzekļos, fails tiek pārsūtīts pa nozarēm, un tā dzēšanas laikā notiek pavisam cits process.
Informācijas glabāšana zibatmiņas diskos un cietie diski organizēta kā grāmata ar satura rādītāju. Satura rādītājs ir sadaļas failu tabula, kurā ir failu nosaukumi, to atribūti un ceļi, kā arī sektoru adreses ar visiem dokumenta fragmentiem, un lapas ir pašas datnes. Grāmatas saturs šajā gadījumā ir dokumenta saturs (teksts, video, skaņa utt.). Pirms piekļuves failam operētājsistēma vispirms piekļūst nodalījumu tabulai. Pēc saņemšanas nepieciešamā informācija, operētājsistēma vai lietojumprogramma sāk lasīt failu, sākot ar sākuma sektoru, kurā tiek saglabāts pirmais dokumenta fragments. Ja fails tiek glabāts sadrumstalotā formā, tas ir, sektori ar tā saturu neiet pēc kārtas, bet ir izkliedēti visā diskā, tad failu tabulā ir visu tā fragmentu adreses tādā secībā, kādā tie tiek lasīti. Veicot operācijas ar failiem vienā loģiskā piedziņa visas darbības tiek veiktas nevis ar dokumentu fiziski (nevis ar sektoriem ar tā saturu), bet ar failu tabulas informāciju, kas attiecas uz šo dokumentu.
Dokumentu dzēšanas vai datu nesēja formatēšanas laikā notiek tie paši procesi - strādājiet ar diska nodalījumu tabulu. Dzēšot dokumentu, atbilstošie diskdziņa lauki (vai formatēšanas laikā viss disks / nodalījums) tiek apzīmēti kā brīvi. Fiziski informācija nekur neiet, un, ja tāda ir programmatūra tam ir pilnīgi iespējams piekļūt. Vienīgais, kam jāpievērš uzmanība, ir nozaru pārrakstīšana ar izdzēstiem datiem. Tā kā faila tabulā šie sektori ir norādīti kā brīvi, jaunas informācijas ierakstīšanas laikā tie tiek ierakstīti brīvajās šūnās virs failiem, kas apzīmēti kā izdzēsti. Tādējādi notiek dokumentu vai to fragmentu fiziska izņemšana. Analoģija: grāmata paliek tās saturā, bet tās saturs ir daļēji notīrīts, lasītājam norādot, ka grāmatas daļā ir tukšas lapas. Tas ir šāds algoritms darbam ar datiem, kas ļauj tos atjaunot - piekļūt failiem, izmantojot nestandarta metodes.
Pirms izdzēsto failu atkopšanas no zibatmiņas diska
 Nekavējoties ņemiet vērā svarīgu punktu! Nerakstiet neko USB zibatmiņā, kamēr no tā nav iegūta nepieciešamā informācija. Kā minēts iepriekš: ierakstīšanas laikā jaunos failus var pārrakstīt fiziski neskartus, bet marķētus kā izdzēstus failus. Šajā gadījumā to atjaunošanas iespējas strauji samazināsies vai pat būs pilnīgi vienādas ar nulli. Īpaši tas attiecas uz arhīviem, teksta dokumentiem un programmām. Audio, video un attēlu failiem vairāku sektoru dublēšana nav kritiska - tie tiks atskaņoti un / vai parādīti, bet ar nelieliem artefaktiem. Pirms sākat atjaunot informāciju, aizveriet visas lietojumprogrammas, kas ierakstīšanas režīmā var strādāt ar zibatmiņas disku, lai samazinātu tās informācijas zaudēšanu, kuru joprojām var atjaunot.
Nekavējoties ņemiet vērā svarīgu punktu! Nerakstiet neko USB zibatmiņā, kamēr no tā nav iegūta nepieciešamā informācija. Kā minēts iepriekš: ierakstīšanas laikā jaunos failus var pārrakstīt fiziski neskartus, bet marķētus kā izdzēstus failus. Šajā gadījumā to atjaunošanas iespējas strauji samazināsies vai pat būs pilnīgi vienādas ar nulli. Īpaši tas attiecas uz arhīviem, teksta dokumentiem un programmām. Audio, video un attēlu failiem vairāku sektoru dublēšana nav kritiska - tie tiks atskaņoti un / vai parādīti, bet ar nelieliem artefaktiem. Pirms sākat atjaunot informāciju, aizveriet visas lietojumprogrammas, kas ierakstīšanas režīmā var strādāt ar zibatmiņas disku, lai samazinātu tās informācijas zaudēšanu, kuru joprojām var atjaunot.
Ir arī svarīgi pārbaudīt, vai informācija patiešām ir izdzēsta un nav paslēpta zibatmiņas diskā. Lai to izdarītu, dariet redzamie faili ar slēpto atribūtu. Šis solis ir sīki aprakstīts vēlāk sadaļā “Slēptu failu pārbaude”, tāpēc nav jēgas apstāties pie tā.
Jums vajadzētu arī zināt, ar kuru failu sistēmu jūs nodarbojaties. Failu atkopšanas procedūras no FAT un NTSF lietotājam ir līdzīgas, taču atkopšanas programmu darba rezultāti iegūto datu efektivitātei var ievērojami atšķirties.
FAT failu sistēma un tās nākamā versija FAT32 glabā faila datus vairākos datu nesēju apgabalos. Dokumenta deskriptors, ieskaitot tā nosaukumu, lielumu un atribūtus, atrodas direktorijā. Faila atrašanās vietas tabulā tiek saglabāts arī failam piederošo klasteru saraksts to piekļuves secībā. Šādai datu glabāšanas organizēšanas sistēmai ierīcē ir ievērojams trūkums - tās daļējas vai pilnīgas iznīcināšanas laikā pazūd arī dati par failiem iedalītajām kopām. Informācijas atgūšana šajā gadījumā ir iespējama, taču ar nosacījumu, ka utilīta precīzi noteiks tās saturu un pareizajā secībā apkopos failam piederošās kopas. Un atkopšanas process šajā gadījumā prasīs daudz laika.
 Katalogu zaudēšana padara neiespējamu precīzi noteikt 1. sektoru, kurā fails sākas, kā arī tā nosaukumu (ceļš uz failu) un vietu, kuru tas aizņem. Šajā situācijā jūs varat savākt dokumentus no klasteru ķēdēm, kas atrodas failu tabulā. Šādu dokumentu nosaukumos būs nejauša rakstzīmju kopa vai arī tos ģenerēs atkopšanas programma, piemēram, pamatojoties uz lietotāja iestatījumiem. Tikai zinot, kāda veida failu mēs atjaunojam, piemēram, koncentrējoties uz tā lielumu, jūs tam varat piekļūt, manuāli mainot paplašinājumu vai izmantojot programmu, lai ar dokumenta parakstu noteiktu dokumenta saturu (vairāk par to vēlāk). Reanimācija liels skaits dažāda veida faili šajā gadījumā lietotājam pārvērtīsies par ļoti laikietilpīgu un ilgstošu procesu.
Katalogu zaudēšana padara neiespējamu precīzi noteikt 1. sektoru, kurā fails sākas, kā arī tā nosaukumu (ceļš uz failu) un vietu, kuru tas aizņem. Šajā situācijā jūs varat savākt dokumentus no klasteru ķēdēm, kas atrodas failu tabulā. Šādu dokumentu nosaukumos būs nejauša rakstzīmju kopa vai arī tos ģenerēs atkopšanas programma, piemēram, pamatojoties uz lietotāja iestatījumiem. Tikai zinot, kāda veida failu mēs atjaunojam, piemēram, koncentrējoties uz tā lielumu, jūs tam varat piekļūt, manuāli mainot paplašinājumu vai izmantojot programmu, lai ar dokumenta parakstu noteiktu dokumenta saturu (vairāk par to vēlāk). Reanimācija liels skaits dažāda veida faili šajā gadījumā lietotājam pārvērtīsies par ļoti laikietilpīgu un ilgstošu procesu.
NTFS visi dati par failu tiek ierakstīti sadaļas galvenajā tabulā - MFT. Katrā no tā ierakstiem ir dokumenta nosaukums, tā atribūti, drošības iestatījumi un, pats galvenais, klasteru ķēde, kurā atrodas pats fails, secībā, kādā tie tiek lasīti. Tāpēc failu atkopšanas kvalitāte no diskiem, kas formatēti NTFS, tieši ir atkarīga no nodalījuma tabulas un tās dublējuma korupcijas pakāpes.
Šī atšķirība ir jāsaprot un jāuzskata par pašsaprotamu, jo īpaši informācijas atkopšanas laikā no formatēta vai bojāta zibatmiņas diska.
Kur nonāca faili no zibatmiņas diska?
Ja jūs neko neizdzēšat no noņemamā diska, bet daži faili vai daudzi no tiem pazuda, tas nozīmē, ka pie tā vainīgs kāds cits, piemēram, draugs. Citi cilvēki izmantoja zibatmiņas disku - viņi varēja iznīcināt arī visus tajā esošos datus, piemēram, pirms lietošanas formatējot vai izdzēšot nevajadzīgu informāciju. Arī vainīgais var būt vīruss vai pretvīrusu programma.
Daudzi ir saskārušies ar vīrusu, kas maina visu noņemamā datu nesējā esošo failu un mapju atribūtus uz “Hidden” un izplatās zem jūsu datu nosaukumiem. Ne pārāk uzmanīgs lietotājs, kurš nav pamanījis krāpšanos, sāk atvērt dokumentu, tā vietā tiek palaista vīrusu programma. Ir labi, ja instalētais antivīruss to savlaicīgi atrod un novērš, to sabojājot. Daudziem šķiet, ka antivīruss kļūst par datu zaudēšanas vaininieci, bet diemžēl: tas noņem tikai ļaunprātīgas programmas, uz kurām ir jūsu dokumentu nosaukumi. Šeit jums jābūt uzmanīgam un apskatiet antivīrusu izdzēstos failu paplašinājumus. Protams, visās tajās tas būs “exe”, un jūsu faili tiks saglabāti zibatmiņas diskā, neparādoties pārlūkprogrammā Explorer, līdz jūs izpildīsit tālāk aprakstītās instrukcijas.
 Slēpts ar vīrusu reāli faili uz zibatmiņas diska un “viltus” ar paplašinājumu exe
Slēpts ar vīrusu reāli faili uz zibatmiņas diska un “viltus” ar paplašinājumu exe
Lai pārliecinātos, ka zibatmiņas diskā ir faili, bet tie netiek parādīti vai to nav, mēs pārbaudām tajā ievietotās informācijas daudzumu. Lai veiktu šo darbību, veiciet šādas darbības. Mēs izsaucam zibatmiņas diska konteksta izvēlni un atlasām vienumu “Properties”, kas atrodas saraksta beigās.
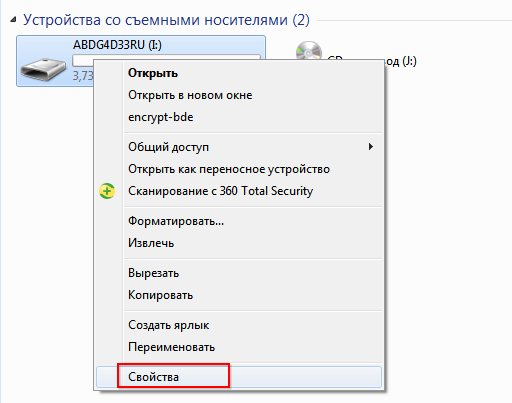
Mēs skatāmies uz failu aizņemto apjomu. Tas tiek parādīts blakus vārdam “Aizņemts”.

Ja zibatmiņas diskā nav datu, tad formatēšanas laikā lietotājs izdzēsa šo informāciju, failu sistēmas bojājumus, loģisko vai mehānisko defektu esamību diskdziņa struktūrā. Tas ir, tie būs jāatjauno, izmantojot speciāli izstrādātas lietojumprogrammas.
Dzēsiet failus atkritnē
Kā es varu atgūt datus, kas izdzēsti no zibatmiņas diska, uz atkritni? Nav. Šī koncepcija neeksistē, un tagad mēs sapratīsim, kāpēc. Pat nemēģiniet atkritnēs atrast failus, kas nesen izdzēsti no zibatmiņas diska.
Atcerieties! Faili tiek noņemti no noņemamiem USB diskdziņiem, apejot atkritni, atšķirībā no līdzīga procesa, izmantojot cietos un cietos diskus.
To var saprast no objekta dzēšanas dialoglodziņa. Vienkārši salīdziniet brīdinājumus par datu dzēšanu no zibatmiņas diska ar līdzīgu dialogu par informācijas pārvietošanu uz miskasti.


Lielākā daļa lietotāju operācijas laikā nepievērš uzmanību dialoga saturam un vienkārši piekrīt darbībai, noklikšķinot uz pogas "Jā" vai "Enter".
Ja izdzēsīsit informāciju no zibatmiņas diska, dariet to apzināti, nebūs iespējas kaut ko atjaunot no groza, kā tas notiek ar cieto disku.
Zaudētie būs jāatjauno, izmantojot īpašas lietojumprogrammas, un neviens negarantē 100% ticamību datu atdzīvināšanas procesam. Faili, kas tika izdzēsti no cietais disks pie groza, un pēc tam, kad tas ir iztukšots, to ir viegli atjaunot, izmantojot īpašu programmu. Labākais no bezmaksas piedāvājumiem tiks apskatīts nedaudz vēlāk.
USB zibatmiņas diska bojājums
Pastāv milzīgs skaits dažādu viedokļu, kuru būtība ir tāda, ka jebkura ļaunprātīga programma var izraisīt noņemama diskdziņa fizisku kaitējumu - un tā nav taisnība.
Vienīgais, ko vīruss var darīt, ir paslēpt failus no lietotāja acīm vai sabojāt iepriekš diskutēto failu nodalījumu tabulu.
Tāpēc operētājsistēma nevarēs nolasīt datus un, visticamāk, piedāvās formatēt ierīci. Informācija plašsaziņas līdzekļos saglabāsies fiziski, bet piekļuve tam ar standarta metodi nedarbosies. Ir vīrusi, kuriem atribūts Hidden tiek piešķirts visiem failiem un mapēm, kas atrodas datu nesēja saknes direktorijā. Pēc tam šāda informācija pārlūkprogrammas logā kļūst neredzama, un rezultātā lietotājs to neredz. Par to vairāk runāsim vēlāk.
Failu atkopšana pēc nejaušas zibatmiņas diska formatēšanas
 Zibatmiņas diska formatēšana ir process, kurā programmatiski iezīmē disku un to izveido loģiskā struktūra. Ir divu veidu formatēšana: ātra un pilna (vai zema līmeņa). Ātrais formatējums attīra lielāko daļu failu piešķiršanas tabulas ar adresēm un atribūtiem, tas ir, fiziski vienlaikus dati netiek iznīcināti, un to struktūra paliek neskarta, kas ļauj to noteikt un atjaunot datus. Pilns formatējums sastāv no katra diskdziņa vai nodalījuma klastera fiziskas pārrakstīšanas - pēc informācijas par failu atrašanās vietas izdzēšanas katrā diska klasterī (minimālā informācijas glabāšanas vienība) tiek ierakstīta loģiska nulle. Šis process informācijas atjaunošanu padara par darbietilpīgu un grūtu, taču joprojām īstenojamu, kaut arī daļēju uzdevumu.
Zibatmiņas diska formatēšana ir process, kurā programmatiski iezīmē disku un to izveido loģiskā struktūra. Ir divu veidu formatēšana: ātra un pilna (vai zema līmeņa). Ātrais formatējums attīra lielāko daļu failu piešķiršanas tabulas ar adresēm un atribūtiem, tas ir, fiziski vienlaikus dati netiek iznīcināti, un to struktūra paliek neskarta, kas ļauj to noteikt un atjaunot datus. Pilns formatējums sastāv no katra diskdziņa vai nodalījuma klastera fiziskas pārrakstīšanas - pēc informācijas par failu atrašanās vietas izdzēšanas katrā diska klasterī (minimālā informācijas glabāšanas vienība) tiek ierakstīta loģiska nulle. Šis process informācijas atjaunošanu padara par darbietilpīgu un grūtu, taču joprojām īstenojamu, kaut arī daļēju uzdevumu.
Daudzas programmas var analizēt formatētajā cietajā diskā atrodamo informāciju ar tā parakstiem, lai noteiktu faila saturu. Paraksti ir failu etiķetes, kas palīdz programmām tos identificēt. Parasti tie tiek ievietoti faila pašā sākumā, retāk beigās, un tie izskatās kā mazs 16 ciparu aiz komata fragments.
Parakstu meklēšana
Atrasto failu un to fragmentu analīze ar parakstu palīdzību ir visefektīvākā pašreizējā datu atgūšanas tehnoloģija. Tas ļauj reanimēt praktiski jebkuru failu: pazaudēts ātras vai zema līmeņa formatēšanas dēļ, daļēji pārrakstīts vai ievietots bojātajos sektoros.
Papildus parastajai izdzēsto datu lasīšanai šī metode ļauj piekļūt absolūti visai informācijai, kas glabājas datu nesējā, pat daļēji bojātai un tai, kas netiek nosūtīta uz failu sistēmu. Programmas, kas atbalsta failu atkopšanu ar parakstu, nolasa datus no datu nesēja un lidojuma laikā salīdzina tos ar tiešsaistes vai bezsaistes datu bāzi ar parakstu tipiem, kas raksturīgi dažādiem failu tipiem, lai nodrošinātu atbilstību. Kad utilīta atklāj atbilstību, dokumenta virsrakstā tiek sākta analīze, lai iegūtu maksimālo noderīgās informācijas daudzumu. Procedūras beigās utilīta pārdēvē dokumentu, norādot tam raksturīgo paplašinājumu. Pateicoties šim algoritmam, lietojumprogramma spēj noteikt precīzu faila lielumu, jo daudzu veidu dokumentos galvenē ir ne tikai tā lielums, bet arī nosaukums, atribūti utt.
Metodes priekšrocības ir spēja efektīvi atgūt failus no multivides. Trūkums ir izmantojamība tikai ar zināmiem dokumentu veidiem, kas ievadīti datu bāzē. Arī procesa ilgums dziļa skenēšana Diska failu sistēma var vilkties desmitiem minūšu un pat stundu laikā, atkarībā no skaļuma.
Kā atgūt datus pēc USB ierīces bojājuma
 Visi mūsdienu zibatmiņas diski sastāv no kontroliera, šūnām datu glabāšanai, kristāla oscilatora un vairākām papildu mikroshēmām. Visus zibatmiņas disku fiziskos bojājumus var iedalīt vairākās kategorijās: mehāniskie - lodēšanas, savienotāja, pamatnes deformācijas uc bojājumi, kas saistīti ar diskdziņa neuzmanīgu rīcību (kritieni, izciļņi); elektriski un termiski - rodas pēkšņu potenciālu uzpūtēju dēļu dēļos, ierīces glabāšanā un lietošanā augstā apkārtējā temperatūrā vai pārkaršanas laikā, kas ir ļoti reti; Kontroliera bojājumi un nepareiza darbība ir visizplatītākā problēma, kuras dēļ nav iespējams piekļūt datiem, kas joprojām tiek glabāti atmiņas mikroshēmās, ar standarta metodēm.
Visi mūsdienu zibatmiņas diski sastāv no kontroliera, šūnām datu glabāšanai, kristāla oscilatora un vairākām papildu mikroshēmām. Visus zibatmiņas disku fiziskos bojājumus var iedalīt vairākās kategorijās: mehāniskie - lodēšanas, savienotāja, pamatnes deformācijas uc bojājumi, kas saistīti ar diskdziņa neuzmanīgu rīcību (kritieni, izciļņi); elektriski un termiski - rodas pēkšņu potenciālu uzpūtēju dēļu dēļos, ierīces glabāšanā un lietošanā augstā apkārtējā temperatūrā vai pārkaršanas laikā, kas ir ļoti reti; Kontroliera bojājumi un nepareiza darbība ir visizplatītākā problēma, kuras dēļ nav iespējams piekļūt datiem, kas joprojām tiek glabāti atmiņas mikroshēmās, ar standarta metodēm.
Visgrūtāk tiek laboti mehāniskie bojājumi: nāksies atkārtoti lodēt nokritušos kontaktus, nomainīt savienotājus vai pat atvienot atmiņas mikroshēmas un nolasīt no tiem informāciju, izmantojot īpašas ierīces - lasītājus vai zibatmiņas lasītājus.
Elektrisku bojājumu (piemēram, izdeguša elementa) gadījumā informācija tiek nolasīta, kā arī mehānisku darbības traucējumu gadījumā - iztvaicējot atmiņas mikroshēmas, izveidojot to attēlus uz specializētā aprīkojuma turpmākai datu atgūšanai programmatiski. Ja kontrolieris nedarbojas, jums arī būs jāatslāņo atmiņas mikroshēma un jāveic informācijas atkopšana, izmantojot to pašu lasītāju vai Flash lasītāju.
Izvades vietā: kad fiziski bojājumi zibatmiņas diska elementi vai tā kontroliera vai kristāla oscilatora nespēja neatkarīgi atgūt datus no diskdziņa, visticamāk, neizdosies. To var izdarīt specializētā servisa centrā.
Pārbaude, vai zibatmiņas diskā nav slēpti faili
Iespējams, ka daudzi lietotāji ir iepazinušies ar situāciju, kad operētājsistēma neatklāj failus, kas tiek glabāti noņemams datu nesējskaut arī esat pārliecināts, ka viņi tādi ir. Pirms turpināt to dokumentu atjaunošanu, kurus nevarat atrast zibatmiņas diskā, jāpārliecinās, vai to patiešām trūkst. Lai to izdarītu, aktivizējiet opciju parādīt failus, kuriem ir atribūts “Slēpts”. Šīs darbības veikšanai no lietotāja nebūs vajadzīgas padziļinātas IT zināšanas.
Vienkārši izpildiet tālāk sniegtos norādījumus.
Mēs palaižam "Explorer", piemēram, dodieties uz direktoriju "Mans dators".
Mēs koncentrējamies uz galveno izvēlni. Tajā atlasiet “Sakārtot” un nolaižamajā iespēju sarakstā noklikšķiniet uz vienuma “ Mapes un meklēšanas opcijas».
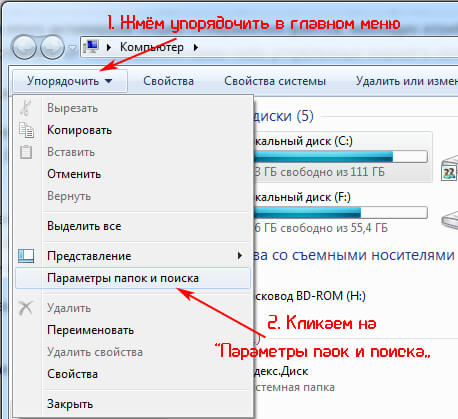
Parādītajā logā pārslēdzieties uz cilni Skats. Ritiniet uz leju funkciju sarakstu, kur mēs pārslēdzam slēdzi pozīcijā " Rādīt slēptos failus... ", kā parādīts ekrānuzņēmumā.
 Iestatiet opciju Rādīt slēptos failus
Iestatiet opciju Rādīt slēptos failus
Tas nodrošinās iespēju redzēt failus un direktorijus ar Hidden atribūtu. Pārlūka logā tie ir pelēkā krāsā. Noklikšķiniet uz "Lietot" un piekrītat parādīšanai slēptos failusbrīdinājuma logā noklikšķinot uz “Jā”. Pēc tam izmaiņas stājas spēkā, un jums nav jārestartē sistēma vai “pētnieka” process. Noklikšķiniet uz “OK”, lai aizvērtu dialoglodziņu. To pašu var izdarīt citā veidā - izmantojot “ Vadības panelis". Mēs saucam " Vadības panelis"Metode, kas jums zināma, piemēram, izmantojot" Start ". Ja paneļa skats ir pārslēgts uz "Kategorijas", dodieties uz "".

Pēc tam noklikšķiniet uz uzraksta: " Rādīt / rādīt slēptos failus un mapes».

Kad vadības paneļa elementi tiek vizualizēti lielu vai mazu ikonu veidā, mēs noklikšķiniet uz uzraksta “Mapes opcijas”. Tālāk mēs veicam visas darbības, sākot ar iepriekšējās metodes 3. darbību, lai parādītu slēptos failus un direktorijus. Šīs darbības var veikt arī, izmantojot failu pārvaldnieku Total Commander.
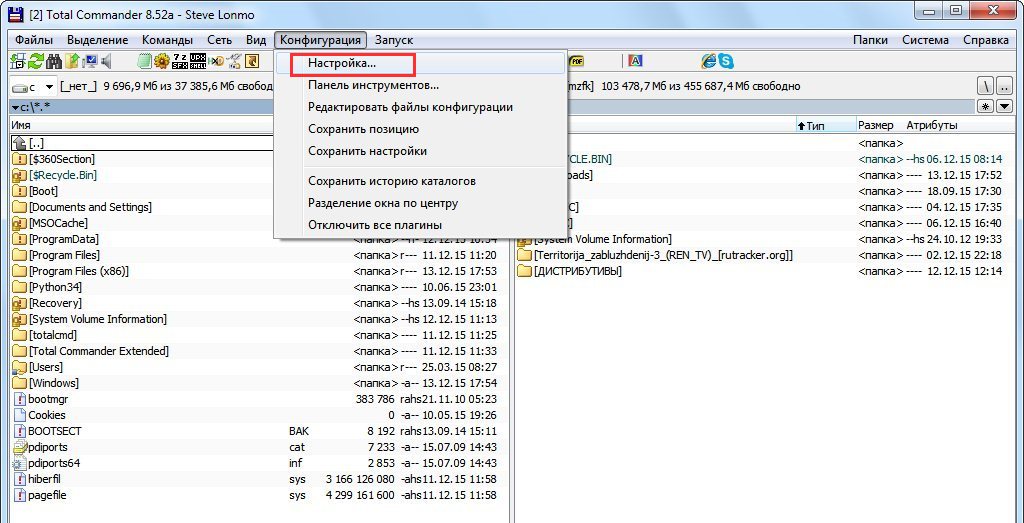
Ja jūsu faili joprojām neparādās, parastajā veidā piekļuve tiem nedarbosies, un jums tas būs jāiegūst, izmantojot specializētas utilītas.
Video instrukcijas - kā pārbaudīt zibatmiņas disku, vai tajā nav paslēptu failu
Automātiski izlabojiet sistēmas kļūdas un labojiet sliktos sektorus
Failu sistēmas bojājumi ir diezgan izplatīta problēma, kuras dēļ Windows nevar nolasīt failus, kas atrodas USB zibatmiņā. Šo scenāriju var izraisīt vairāki faktori:
- nepareiza zibatmiņas diska izslēgšana;
- strāvas pārspriegums zibatmiņas diska darbības laikā;
- fiziska atmiņas šūnu pasliktināšanās utt.
Lai mēģinātu labot šo kaitinošo kļūdu, ir jāpārbauda nesēja atmiņas šūnas, lai noteiktu fiziskas un loģiskas kļūdas. To var izdarīt, izmantojot lielu skaitu lietojumprogrammu, taču mēs soli pa solim apskatīsim, kā skenēt USB zibatmiņu, izmantojot Windows iebūvēto konsoles utilītu. Varat to darbināt vairākos veidos.
Izmantojot grafisko interfeisu
Dodieties uz "Mans dators" vai atveriet direktoriju ar zibatmiņas diska saturu, piezvaniet uz tā konteksta izvēlni.

Mēs aktivizējam cilni “Pakalpojums”, kas ļaus mums sākt skenēt zibatmiņas disku un noklikšķināt uz “ Palaist pārbaudi»Lai palaistu ChkDsk sistēmas programmu.
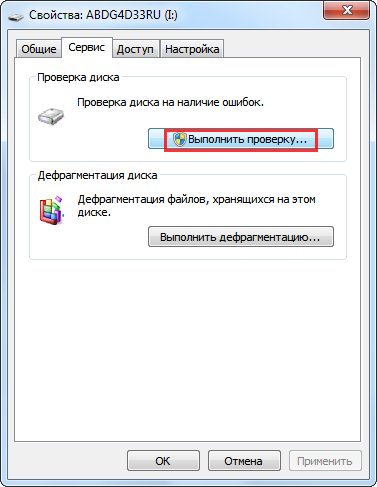
Mēs iestatījām verifikācijas parametrus, tāpat kā ekrānuzņēmumā, lai labotu diska fiziskās un loģiskās kļūdas, un noklikšķiniet uz “Palaist”.
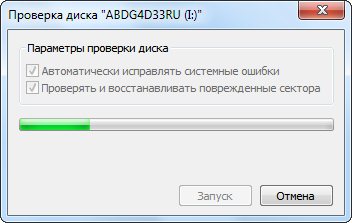
Ja operētājsistēma lūdz atvienot ierīces skaļumu skenēšanai, pārtrauciet visas lietojumprogrammas un piekrītiet, noklikšķinot uz "Atvienot".

Tālāk jums būs jāgaida dažas minūtes, atkarībā no bojājumiem un zibatmiņas diska apjoma, kamēr utilīta to pārbauda. Skenēšanas beigās ekrānā tiks parādīta verifikācijas statistika. Ja utilīta ir labojusi kļūdas un pārdalījusi sektorus, varat mēģināt atvērt Windows zibatmiņas disku operētājsistēmā Windows Explorer, lai piekļūtu tajā ievietotajai informācijai.
To ir viegli izdarīt, izmantojot komandrindu
Mēs saucam par Palaist dialogu, noklikšķinot uz attiecīgā izvēlnes Sākt vai noklikšķinot uz Win + R kombinācijas. Logā mēs rakstām “cmd” un noklikšķiniet uz “OK” vai “Enter”, lai sāktu komandrindu.
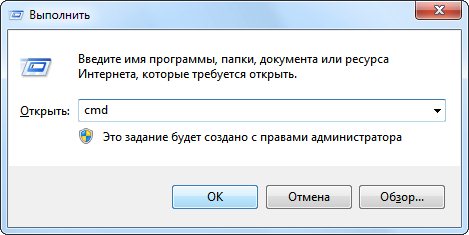
Mēs sākam diska verifikācijas procesu. Lai to izdarītu, apskatiet tā etiķeti pētnieka logā. Komandas rindā mēs rakstām “chkdsk I: / F / R”, kur: сhkdsk - komanda, lai izsauktu diska pārbaudes programmu; I: - diska etiķete; / F - karodziņš, kas palaiž programmu diska failu sistēmas defektu novēršanas režīmā (automātiskās korekcijas analogs sistēmas kļūdas); / R - parametrs, kas atbild par slikto sektoru noteikšanu vai pārdalīšanu.
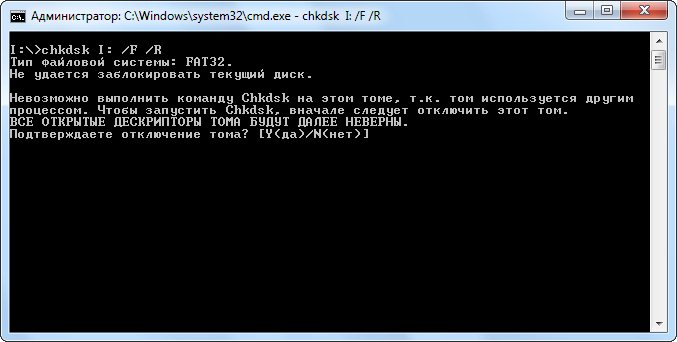 Ievadiet komandrindā - chkdsk I: / F / R
Ievadiet komandrindā - chkdsk I: / F / R
Noklikšķiniet uz "Enter" un gaidiet, kamēr būs pabeigta verifikācijas procedūra. Ja rodas jautājums par nepieciešamību atvienot ierīci citām lietojumprogrammām, mēs pabeidzam visas programmas, kurām var piekļūt USB zibatmiņas disks. Pēc tam noklikšķiniet uz "Y" un "Enter".

Skenēšanas beigās USB zibatmiņā ar skenēšanas rezultātiem vajadzētu parādīties direktorijai “Found.000”, ja utilīta ir atklājusi un izlabojusi kļūdas.
Ja pēc zibatmiņas diska pārbaudes ar antivīrusu faili pazuda
Gadās, ka pēc USB zibatmiņas diska pievienošanas USB portam pretvīrusu programma to sāk skenēt automātiskais režīms. Pēc vīrusu pārbaudes un noņemšanas tiek atklāts, ka visi jūsu faili ir pazuduši diskā, neatkarīgi no tā, vai tas ir programmas vai teksta dokumenti. Tas pats var notikt pēc noņemama datu nesēja manuālas skenēšanas. Kas notika, kāpēc antivīruss izdzēš failus, kas nav vīrusi? Tas nav fakts, ka visi jūsu faili bija droši: tie paši doc formāta dokumenti var saturēt bīstamus makro, un antivīruss izpildāmos failus varēja uztvert kā ļaunprātīgus. Kā minēts iepriekš, ir vīrusi, kas maina failu atribūtus uz “Slēpts”, lasiet vairāk rindkopā "Kur bija faili?". Jebkurā gadījumā, ja neko nekopējat USB zibatmiņā, pastāv liela iespēja saglabāt savus datus.
Bezmaksas programmas izdzēsto datu (failu) atkopšanai no zibatmiņas diska
 Ja jūsu faili tomēr ir izdzēsti nejaušas formatēšanas vai dzēšanas dēļ, tiem joprojām ir iespējams piekļūt - jums būs jāizmanto viena no brīvās programmatūras utilītām, kas paredzēta šīs problēmas risināšanai. Tirgus ir piepildīts ar šādiem risinājumiem, taču lielākā daļa programmu informācijas reanimēšanai no zibatmiņas diskiem ir apmaksāti. No dažiem brīvajiem ievērojama daļa netiek galā ar saviem uzdevumiem vai tām ir niecīga funkcionalitāte, ar ko daudziem lietotājiem nepietiek. Šodien mēs apskatīsim labākos bezmaksas datu atkopšanas risinājumus no noņemamiem diskdziņiem. Pārskatīto lietojumprogrammu sarakstā ir gan viegli apgūstamas utilītas, kuras var atgūt informāciju pēc nejaušas izdzēšanas vai ātras formatēšanas, gan arī profesionāli risinājumi, ar kuru palīdzību pēc failu pilnīgas formatēšanas vai daļējas pārrakstīšanas var atjaunot datus no diskdziņiem ar bojātu failu sistēmu. Zemāk ir visefektīvākie un funkcionālākie datu atdzīvinātāji no noņemamām USB atmiņām ar detalizētas instrukcijaskas palīdzēs atjaunot informāciju lietotājam ar jebkura līmeņa apmācību.
Ja jūsu faili tomēr ir izdzēsti nejaušas formatēšanas vai dzēšanas dēļ, tiem joprojām ir iespējams piekļūt - jums būs jāizmanto viena no brīvās programmatūras utilītām, kas paredzēta šīs problēmas risināšanai. Tirgus ir piepildīts ar šādiem risinājumiem, taču lielākā daļa programmu informācijas reanimēšanai no zibatmiņas diskiem ir apmaksāti. No dažiem brīvajiem ievērojama daļa netiek galā ar saviem uzdevumiem vai tām ir niecīga funkcionalitāte, ar ko daudziem lietotājiem nepietiek. Šodien mēs apskatīsim labākos bezmaksas datu atkopšanas risinājumus no noņemamiem diskdziņiem. Pārskatīto lietojumprogrammu sarakstā ir gan viegli apgūstamas utilītas, kuras var atgūt informāciju pēc nejaušas izdzēšanas vai ātras formatēšanas, gan arī profesionāli risinājumi, ar kuru palīdzību pēc failu pilnīgas formatēšanas vai daļējas pārrakstīšanas var atjaunot datus no diskdziņiem ar bojātu failu sistēmu. Zemāk ir visefektīvākie un funkcionālākie datu atdzīvinātāji no noņemamām USB atmiņām ar detalizētas instrukcijaskas palīdzēs atjaunot informāciju lietotājam ar jebkura līmeņa apmācību.
Kā atgūt izdzēsto informāciju no zibatmiņas diska, izmantojot bezmaksas programmu DMDE
DMDE ir profesionāla datu atkopšanas un atkopšanas utilīta. Lejupielādēt jaunākā versija DMDE ir pieejama oficiālajā tīmekļa vietnē ar šo saiti. Darbojoties pēc atkļūdošanas algoritmu shēmas, programma spēj atjaunot diska mapju un tajās esošo failu struktūru. Tam ir vairāki iebūvēti rīki, piemēram, diska redaktors, nodalījumu pārvaldnieks, attēlu veidošanas moduļi un citi. Pēc lietojumprogrammas lejupielādes jums tā būs jāizpako uz jebkuru vietu, izņemot sadaļu, no kuras veiksit failu atkopšanu. Jebkurš arhivētājs vai iebūvēts Windows rīki darbam ar arhīviem. Pirmoreiz iedarbinot DMDE, jums jānorāda vēlamā interfeisa valoda. Izvēlieties krievu valodu un noklikšķiniet uz “Labi”.

Nākamajā logā mēs pieņemam licences nosacījumus, atzīmējot “ Es pieņemu nosacījumus ..."Un noklikšķinot uz pogas Piekrist.

Lai skatītu failu atkopšanu un diska rediģēšanu, jums jāizvēlas vide, ar kuru mēs strādāsim. Ja ierīce ir pievienota, pārbaudiet vienumu “Fiz. ierīces. " Tālāk atzīmējiet izvēles rūtiņu blakus “ Rādīt sadaļas". Labajā rāmī atzīmējiet mūsu USB zibatmiņu un noklikšķiniet uz “Labi”.

Pēc tam utilīta skenēs datoru loģiskās ierīces un parādīs tās sarakstā. Tā kā mēs izmantojam zibatmiņas disku, uz tā būs tikai viens apjoms. Logā atlasiet zibatmiņas disku un noklikšķiniet uz "Meklēt FAT" vai meklējiet "NTFS" atkarībā no zibatmiņas diska failu sistēmas.
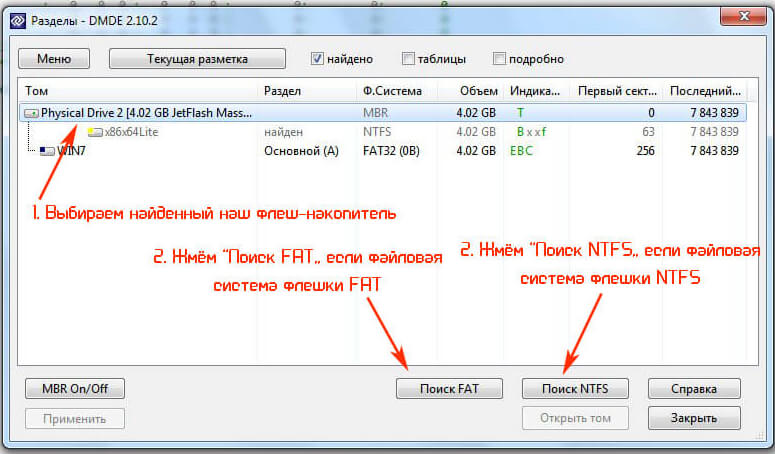
Logā ar meklēšanas parametru instalēšanu labāk neko nemainīt un nekavējoties pārejiet pie meklēšanas, noklikšķinot uz tāda paša nosaukuma pogas.

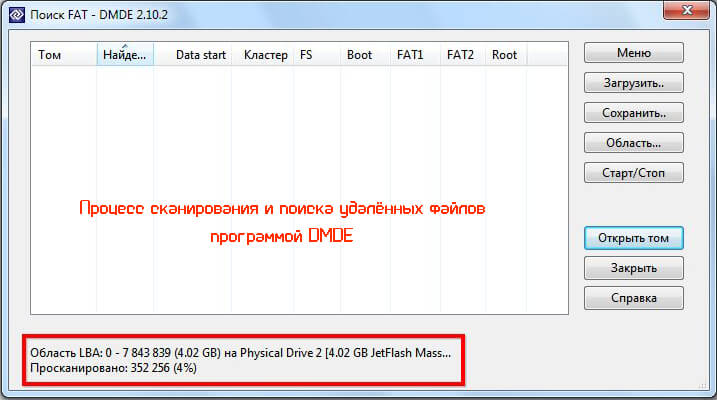
Pašreizējā failu sistēma kas definēti ierīces īpašībās.

Atlasiet noteiktu failu sistēmu un noklikšķiniet uz "Atvērt sējumu". Diska žurnāls nav obligāts.

Atvērta loga kreisajā pusē dodieties uz direktoriju $ Root - šī ir mūsu zibatmiņas diska saknes direktorija ar skenēšanas rezultātiem. Tas parāda visu informāciju, ko utilīta spēj atgūt. Mēs atzīmējam nepieciešamos dokumentus, piezvanām uz viņu konteksta izvēlni un noklikšķiniet uz “ Atgūt failus ...". To pašu var izdarīt ar taustiņu kombināciju “Ctrl + U”.
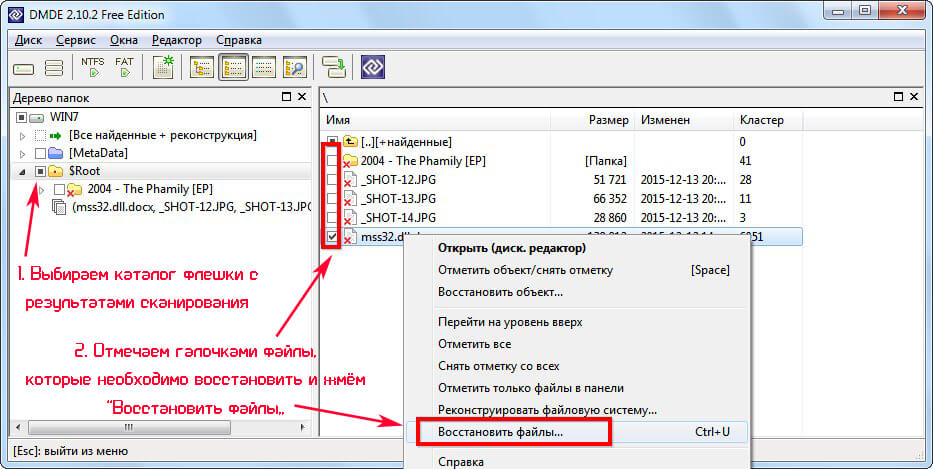

Jāatzīmē arī “ Faili pašreizējā panelī"Ja vēlaties atgūt tikai noteiktu informāciju. Noklikšķiniet uz Labi.
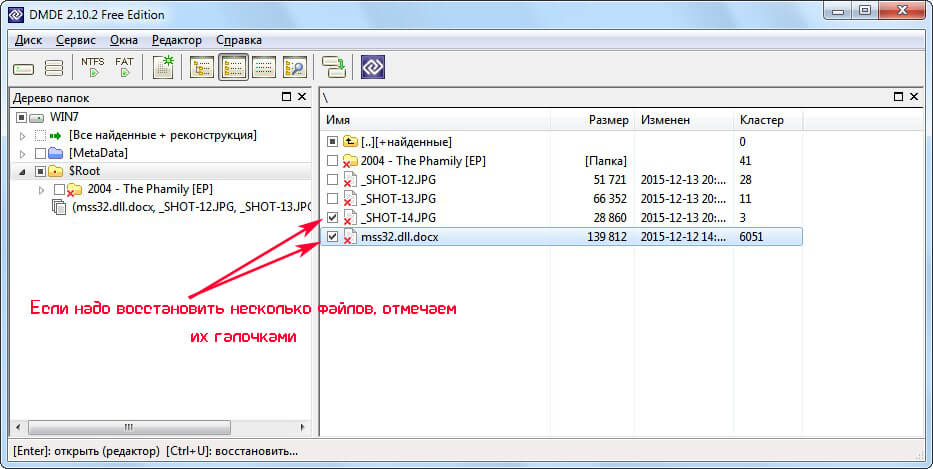

Tad mēs redzēsim dialoglodziņu ar ziņojumu par darbu, kas veikts datu atjaunošanai. Aizveriet to, noklikšķinot uz “OK”, un turpiniet darbu programmā vai aizveriet to.
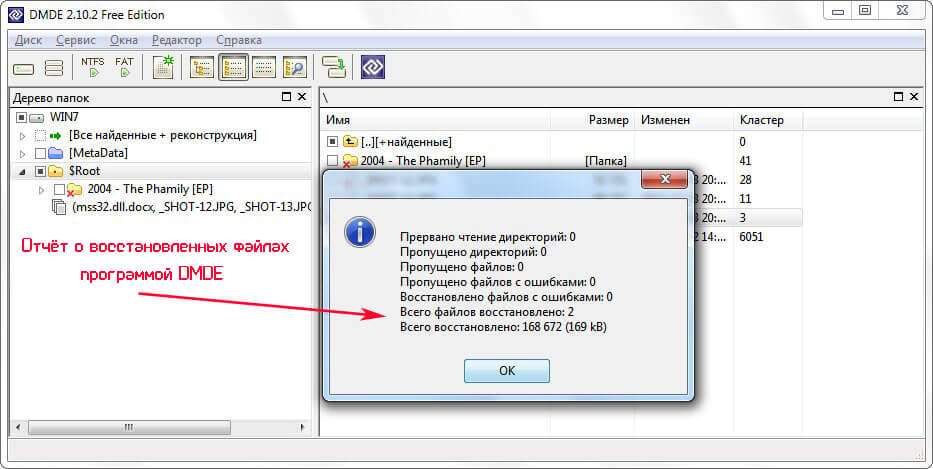
Mēs izdzēsīsim izdzēstos failus no zibatmiņas diska ar bezmaksas programmu Recuva
Recuva ir viegli apgūstama utilīta Ccleaner izstrādātāju zaudēto datu reanimēšanai. Jaunākajā Recuva versiju varat lejupielādēt oficiālajā vietnē, izmantojot šo saiti. Failu atkopšana tiek veikta šādā veidā. Mēs sākam programmu vedņa režīmā, ja iestatījumi nav mainījušies, tā automātiski sākas šajā režīmā. Pirmajā logā noklikšķiniet uz Tālāk. Tad mēs izvēlamies datu veidu, kuru vēlaties atjaunot, lai noteiktu zibatmiņas diska skenēšanas algoritmu.
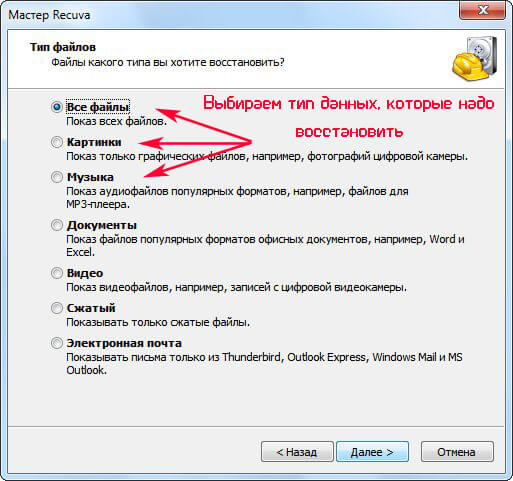
Ja vēlaties atjaunot, piemēram, fotogrāfijas, nav jātērē laiks citu failu veidu meklēšanai un identificēšanai. Tas pats attiecas uz citiem līdzīgiem gadījumiem. Kad vēlaties atjaunot dažādi veidi dokumentus, neko nemainiet un noklikšķiniet uz Tālāk. Logā ar jautājumu par attēla izveidi labāk to neveidot, ja neviena cita programma ierīci neizmanto ierakstīšanas režīmā. Pretējā gadījumā jums ir jāizveido precīza diskdziņa kopija, lai palielinātu zaudēto datu atgūšanas iespējas. Mēs norādām zibatmiņas disku, no kura informācija tiks atjaunota.

Radio slēdzi pārvietojam pozīcijā “Atmiņas kartē”, ja datoram ir pievienots viens noņemams diskdzinis.
 Mēs norādām "Atmiņas kartē, ja datoram ir pievienots viens noņemams disks"
Mēs norādām "Atmiņas kartē, ja datoram ir pievienots viens noņemams disks"
Pretējā gadījumā atzīme tiek pārvietota uz pozīciju " Norādītajā vietā". Pēc tam noklikšķiniet uz "Pārlūkot ..." un atlasiet zibatmiņas disku.
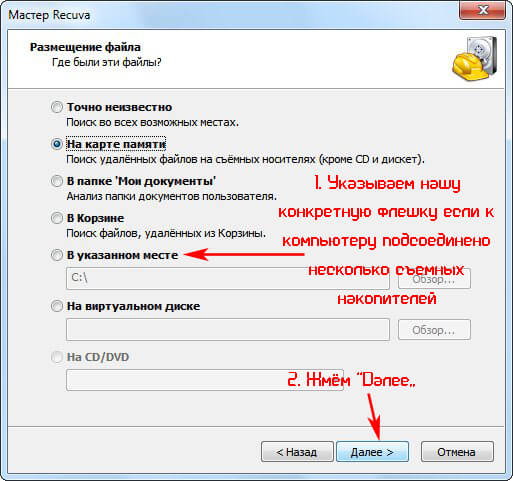
Noklikšķiniet uz pogas ar uzrakstu: "Next". Padziļinātu analīzi mēs iekļaujam tikai tad, ja parastās skenēšanas laikā nav atrasti atkopšanai nepieciešamie faili. Pirmajā skenēšanā šo iespēju labāk neiespējot. Mēs gaidām, kamēr utilīta meklē informāciju.

Logā, kas atveras ar meklēšanas rezultātiem, pārbaudiet nepieciešamie faili un noklikšķiniet uz Atjaunot.
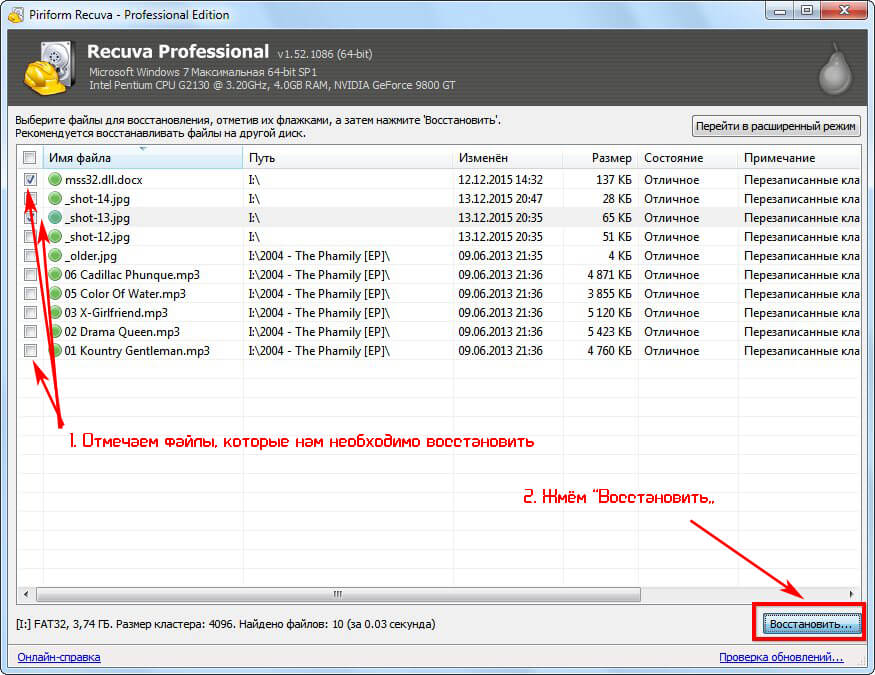
Norādiet atkopto datu ceļu un noklikšķiniet uz Labi.
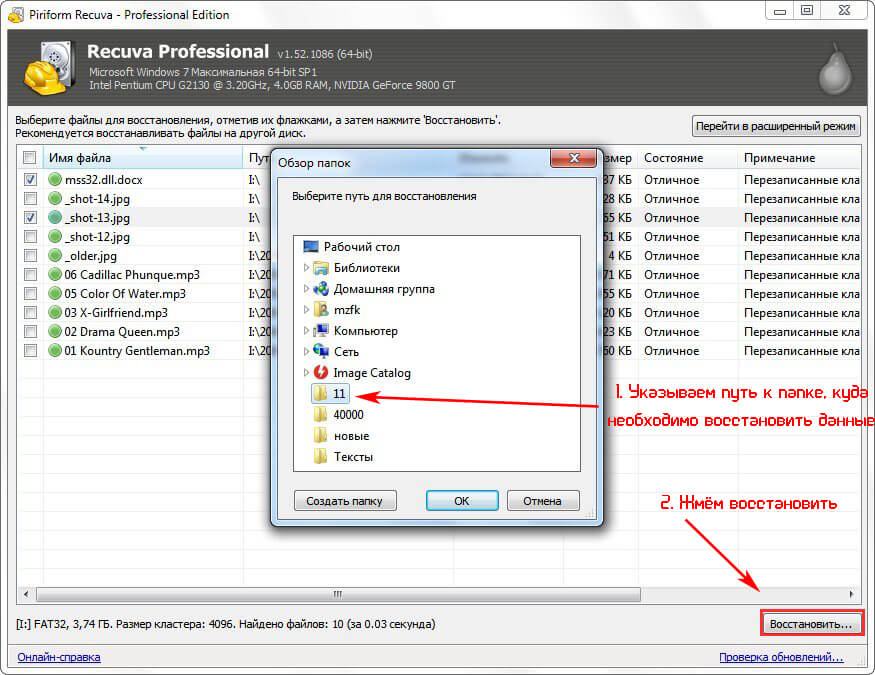
Mapei ar atkoptajiem datiem nevajadzētu atrasties tajā USB zibatmiņā, ar kuru tā tiek atjaunota.
Pēc procedūras pabeigšanas mēs iepazīstamies ar tās rezultātiem un aizveram logu, noklikšķinot uz tā vienīgās pogas.

Grafisko failu (fotoattēlu) atkopšanas laikā jums vajadzētu pārslēgties uz uzlaboto režīmu, noklikšķinot uz atbilstošās pogas.

Šajā režīmā ir pieejams atrasto grafisko failu priekšskatījums, kas ievērojami atvieglos darbu, ja jums būs nepieciešams piekļūt vairākiem attēliem vai fotogrāfijām.

Ja daži faili netiek atklāti, jums būs jāveic dziļa flash failu sistēmas skenēšana. Lai to izdarītu, 6. punktā atzīmējiet izvēles rūtiņu blakus “ Iespējojiet padziļinātu analīzi».

Šis process prasīs daudz ilgāku laiku, taču dziļas skenēšanas rezultāts sniegs vairāk rezultātu.
Dzēstie faili tiek atkopti no bezmaksas utilītas R.saver zibatmiņas diska
R.saver ir ērti lietojama utilīta informācijas atgūšanai no datu nesējiem ar dažādām failu sistēmām: FAT, NTFS un exFAT. Papildus izdzēsto datu reanimēšanai lietojumprogramma spēj rekonstruēt zibatmiņas diska bojāto failu sistēmu un piekļūt informācijai, kas tika zaudēta, pilnībā formatējot ierīci (ar parakstu). Lejupielādējiet R.saver par brīvu no oficiālās vietnes šajā saitē. Programmai nav nepieciešama instalēšana, un tā darbojas no jebkura datu nesēja. Zemāk ir norādījumi darbam ar R.saver, kurā saprot lietotājs ar pamata datorprasmēm. Mēs sākam R.saveru. Iekraušanas laikā utilīta pārbauda datoru, vai tajā nav informācijas glabāšanas ierīču.
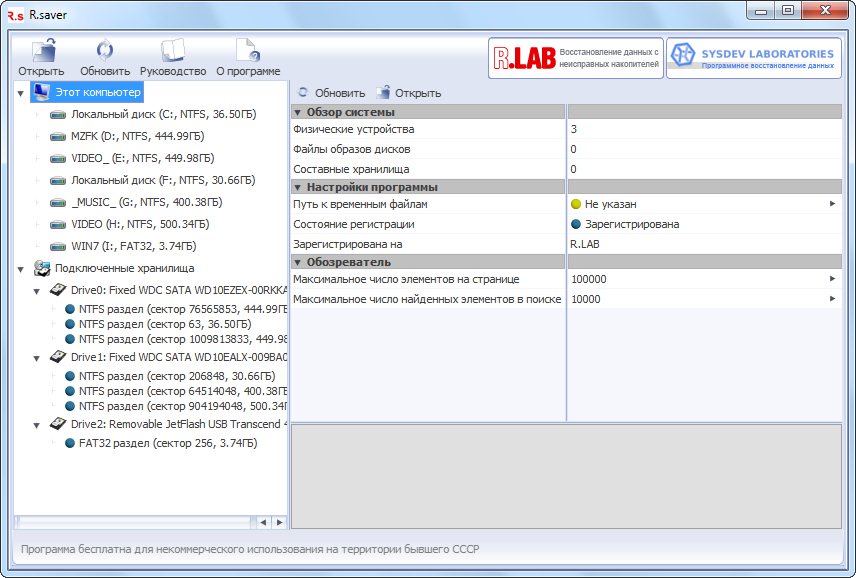
Atvērtajā logā ar datoram pievienoto informācijas krātuvju sarakstu mēs ejam lejā un pārtraucam skatīties uz ierīci ar nosaukumu “JetFlash USB ...”. Mēs izvēlamies nepieciešamo zibatmiņas disku, ja noteiktā laikā ir savienoti vairāki no tiem. Jūs varat pārvietoties pēc viņu nosaukuma un lieluma.

Mēs izsaucam diska konteksta izvēlni un tajā izvēlamies vēlamo darbību: “ Pazaudēto datu meklēšana»- ja vēlaties atgūt izdzēsto informāciju; " Atjaunot pēc formatēšanas»- kad jums jāpiekļūst informācijai, kas tika zaudēta diska formatēšanas dēļ.

Mēs gaidām procedūru, lai pabeigtu failu sistēmas rekonstrukciju. Skenējot ievērojama apjoma (32 vai 64 GB) zibatmiņu, process var aizņemt apmēram desmit vai vairāk minūtes.


Pēc failu sistēmas skenēšanas meklēšanas logs tiks automātiski aizvērts. Programmas saskarnes labajā pusē parādās to datu saraksts, kurus var atjaunot.

Mēs izvēlamies nepieciešamos failus (tāpat kā Windows Explorer, izmantojot Ctrl un Shift). Mēs saucam viņu konteksta izvēlni un noklikšķiniet uz Kopēt uz ...
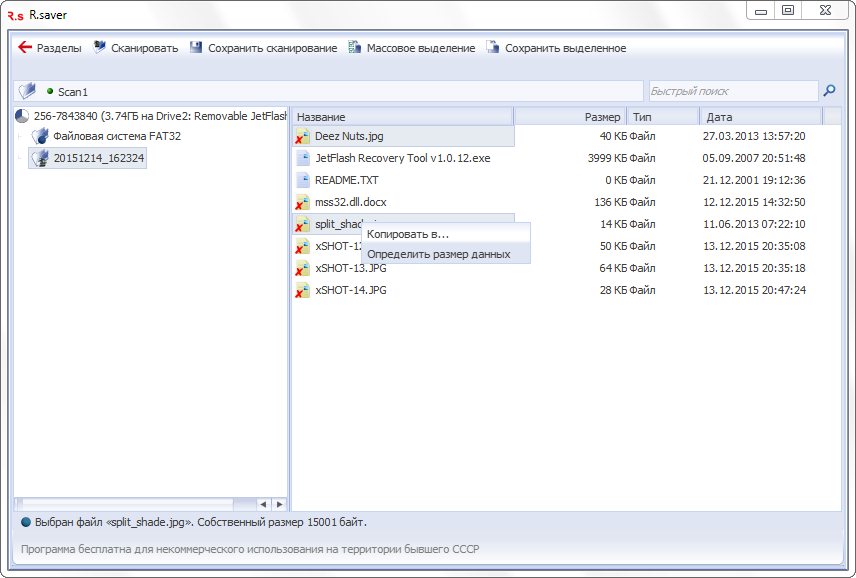
Dialoglodziņā dodieties uz direktoriju, kurā programma atjaunos datus, un noklikšķiniet uz Atlasīt.
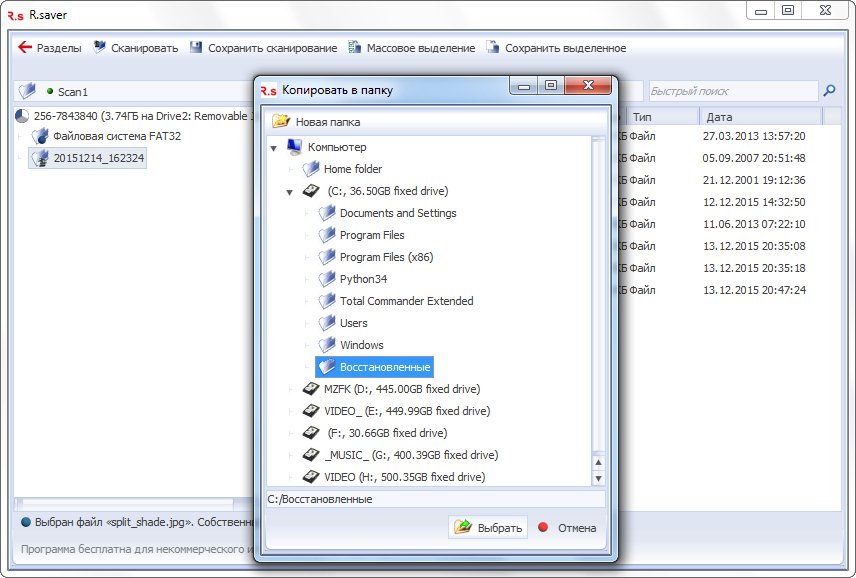
Neizvēlēties kā izvades direktoriju noņemams disksno kuras jūs atjaunojat informāciju vai tās apakšdirektorijas.
Lietderība ātri tiks galā ar failu kopēšanas procesu un automātiski aizvērs kopēšanas logu. Failu sistēmas rekonstrukcijas gadījumā pēc diska formatēšanas visas darbības tiek veiktas vienādi, ja vien rekonstrukcijas process nevar aizņemt daudz laika un pirms skenēšanas jums no utilītas sniegtā saraksta jāizvēlas zibatmiņas diska failu sistēma.
PC Inspector File Recovery utilīta izdzēsto datu atgūšanai
PC Inspector File Recovery ir jaudīga angļu valodas utilīta zaudēto failu atkopšanai nozares līmenī, kas ļauj piekļūt daļēji pārrakstītiem un zaudēta informācija multivides failu sistēmas vai tās formatēšanas bojājumu dēļ. Lejupielādējiet PC Inspector File Recovery bez maksas no oficiālās vietnes, izmantojot šo saiti. Programmai nav krievu valodas lietotāja interfeiss, tāpēc jums būs jārisina ar uzrakstiem angļu valodā, un tur nav nekā sarežģīta. Palaišanas logā mums tiek piedāvāts iegūt dažas privilēģijas, iegādājoties pilna versija programmas. Lai sāktu darbu, nospiediet zaļo pogu ar uzrakstu "Free Trial".

Mēs noklikšķiniet uz augšējā kreisā rāmja ar groza attēlu un uzrakstu “Lost File Recovery” - “ Atgūt zaudētos failus».
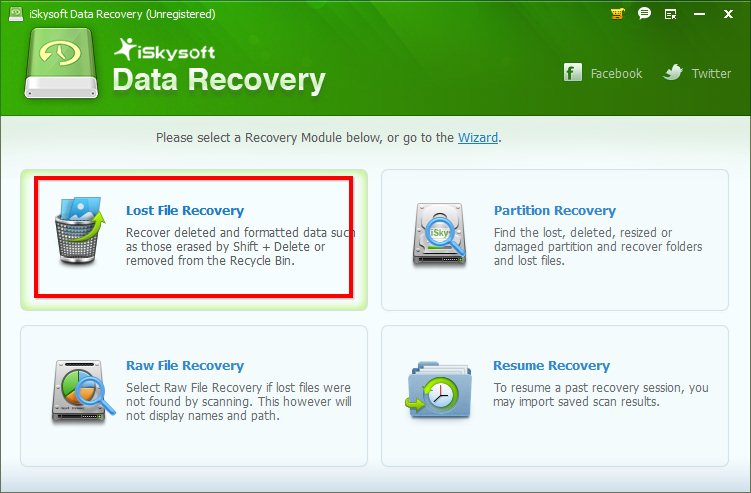 Noklikšķiniet uz pogas "Lost File Recovery"
Noklikšķiniet uz pogas "Lost File Recovery"
Mēs izvēlamies savu noņemamo usb-drive, kā likums, tas atrodas pašā apakšā. Mēs koncentrējamies uz USB ierīču ikonu, zibatmiņas diska skaļumu un tā nosaukumu. Noklikšķiniet uz "Start", lai sāktu skenēšanas procesu.
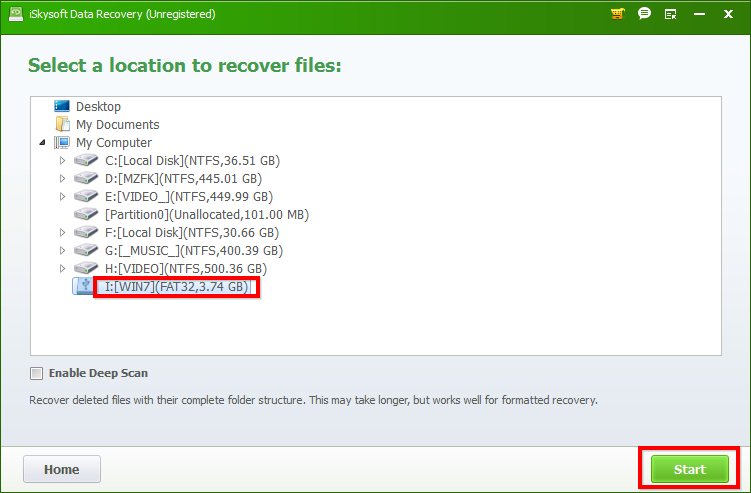 Atlasiet mūsu zibatmiņas disku un noklikšķiniet uz "Sākt"
Atlasiet mūsu zibatmiņas disku un noklikšķiniet uz "Sākt"
Ja nepieciešamo informāciju nevarēja atrast ar parasto metodi, tad atzīmējiet izvēles rūtiņas “Enable Deep Scan” padziļinātas skenēšanas uzvedību nozares līmenī un atlasiet diskdziņa failu sistēmu.

To var redzēt zibatmiņas diska īpašībās, tāpat kā ekrānuzņēmumā.

Mēs gaidām, kamēr lietderība pārbauda diskdzini, lai atrastu pēdas no tiem failiem, kurus tajā var atjaunot.
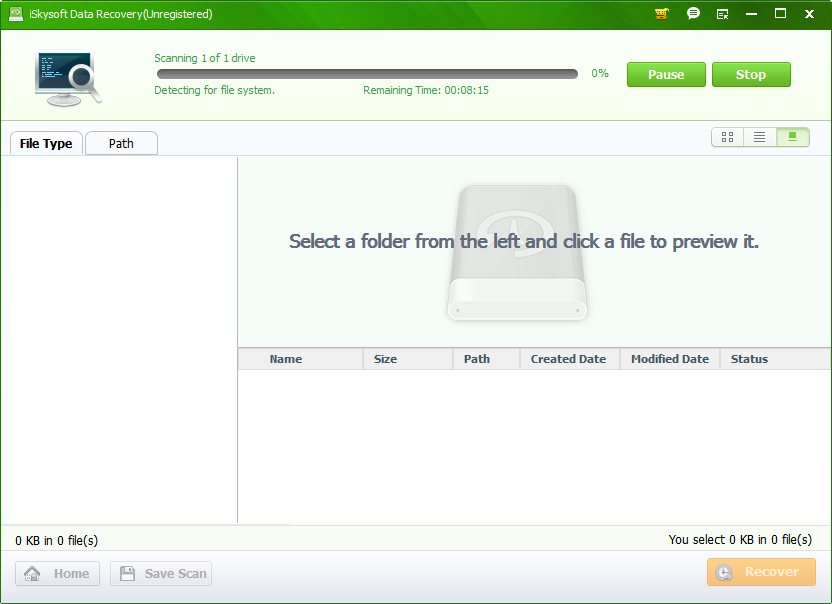
Pēc diska verifikācijas pabeigšanas parādās logs, kas sadalīts vairākos rāmjos. Kreisajā pusē tiek parādīti visi atklātie dati, kas sagrupēti pēc datu veida: arhīvi, attēlu faili, teksta dokumenti, video utt. Apakšējā labajā stūrī varat redzēt visu izvēlētā tipa failu nosaukumus, un attēlus un teksta dokumentus var apskatīt arī sākotnējā logā. skats ievietots iepriekš. Ar atzīmēm atzīmējiet failus un / vai failu tipus, kurus vēlamies atjaunot, un noklikšķiniet uz oranžās pogas “Atkopt”, lai atvērtu failu atkopšanas dialogu.

Dialoglodziņā norādiet direktoriju, kurā programmai vajadzētu atjaunot atlasītos failus. Ja nepieciešams, varat izveidot jaunu, noklikšķinot uz pogas “Jauna mape”. Noklikšķiniet uz zaļās pogas “Atgūt”.
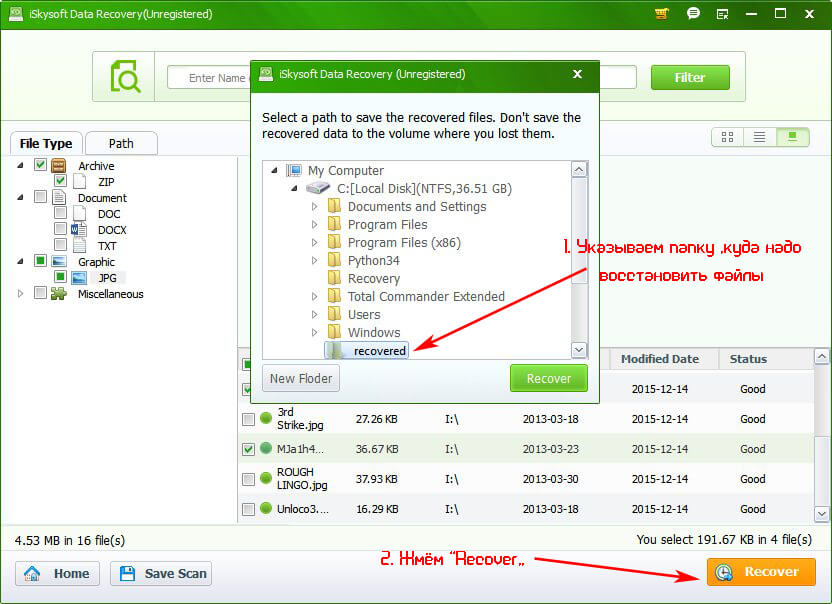 Norādiet mapi, kurā vēlaties atjaunot failus, un noklikšķiniet uz “Atkopt”.
Norādiet mapi, kurā vēlaties atjaunot failus, un noklikšķiniet uz “Atkopt”.
Atkarībā no reanimētās informācijas apjoma atkopšanas process var ilgt no dažām sekundēm līdz pāris minūtēm. Pēc tā pabeigšanas parādīsies logs ar apsveikumiem ar veiksmīgu failu atjaunošanu, un pārlūkprogrammā Windows Explorer tiks atvērta mape, kurā programma izveidoja atjaunoto datu kopijas. Mēs iedziļināmies tajā un pārbaudām tā algoritmu kvalitāti. Ja faili nedarbojas, izmantojiet dziļo skenēšanu, kā aprakstīts iepriekš.

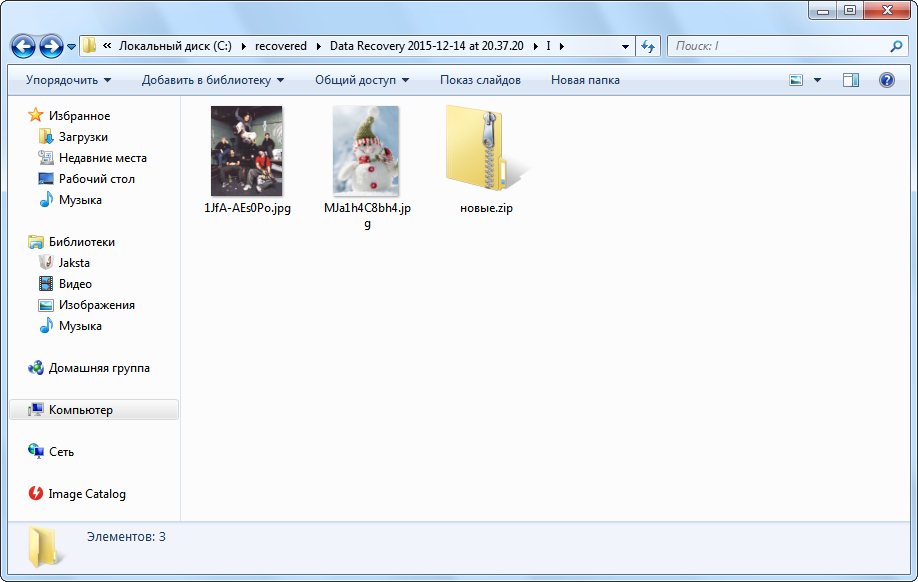
Atjaunojiet izdzēsto informāciju, izmantojot Ontrack EasyRecovery Professional
Atgūstieties no kategorijas, kas ir brīvi izplatīta un kas var atgūt ļoti daudz failu tipu, kas zaudēti neuzmanīgas dzēšanas rezultātā un formatējot noņemamu zibatmiņas disku. Šo saiti varat lejupielādēt no oficiālās vietnes. Diemžēl, kad mēs pārbaudījām Ontrack EasyRecovery Professional jaunāko versiju, tā mums neko neatjaunoja. Internetā atradām vecāku versiju, kas veiksmīgi tika galā ar savu uzdevumu. Tāpēc mūsu norādījumi par datu atkopšanu būs no Ontrack EasyRecovery Professional vecākas versijas, nevis oficiālajā vietnē. Bet drīz mēs noteikti atkārtoti pārbaudīsim jaunāko versiju un veiksim atsevišķu Ontrack EasyRecovery Professional pārskatu. Lietderība, kaut arī tai ir daudzvalodu saskarne, nav ieguvusi krievu valodu. Mēs turpinām atkopt failus, kurus Windows Explorer nevar noteikt noņemamā usb zibatmiņā. Lietojumprogrammas galvenajā logā noklikšķiniet uz pogas, kas saka “ Datu atkopšana ", Jo mūs interesē failu atkopšana. Mēs izvēlamies datu atdzīvināšanas metodi. Mūsu gadījumā ir piemērota “izdzēstā atkopšana”, jo informācija tika zaudēta tieši neuzmanīgas datu dzēšanas dēļ.
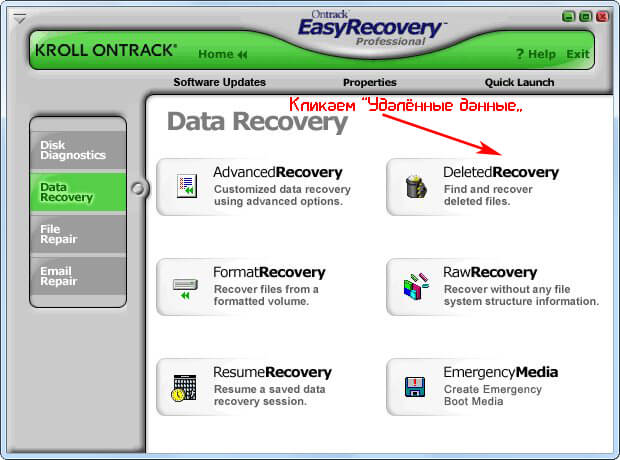
Mēs pārtraucam atlasi skenētajā ierīcē. Zibatmiņas diskus sarakstā parasti tiek parādīti pēdējie. Pēc tam atlasiet atjaunojamo failu tipu, ja vēlaties atjaunot noteiktus datus (fotoattēlus, dokumentus). Noklikšķiniet uz "Next".

Loga kreisajā pusē ar skenēšanas rezultātiem tiek parādīts direktoriju koks, bet labajā pusē - atrasto failu saraksts.
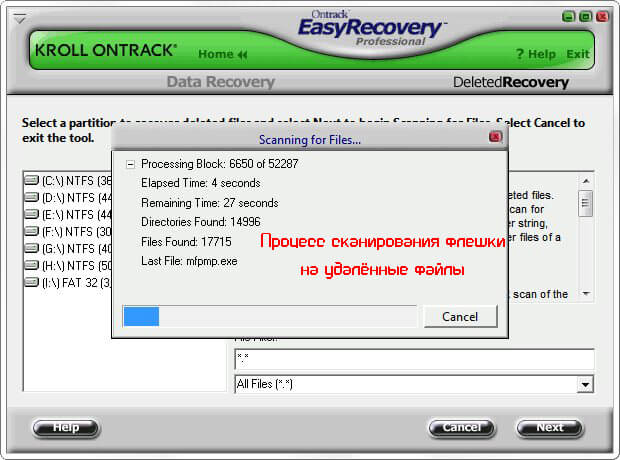
Mēs atzīmējam nepieciešamos datus. Un noklikšķiniet uz pogas “Nākamais”. Ja nepieciešams, varat izmantot priekšskatījuma funkciju - pogu “Skatīt failu”.
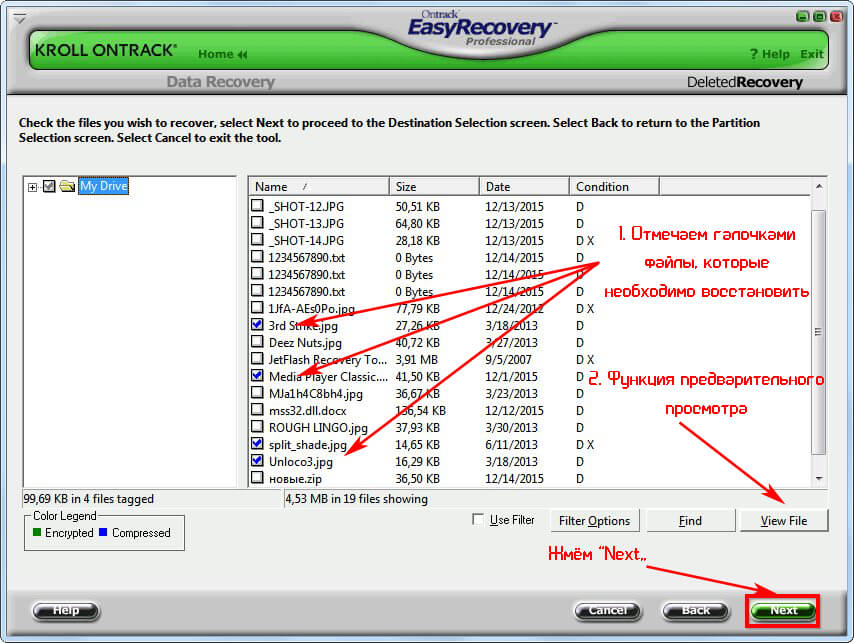
Noklikšķiniet uz pogas Pārlūkot, lai atvērtu logu ar izvēles direktoriju failu atkopšanai. Mēs norādām atkopšanas ceļu un apstiprinām to ar pogu Labi. Arī ceļu uz izvades direktoriju var manuāli ievadīt rindā pirms pogas "Pārlūkot".
 Mēs atveram logu ar izvēles direktoriju Ontrack EasyRecovery Professional failu atkopšanai
Mēs atveram logu ar izvēles direktoriju Ontrack EasyRecovery Professional failu atkopšanai
Pēc ceļa norādīšanas noklikšķiniet uz “Tālāk”, lai sāktu atzīmēto failu atkopšanas darbību.
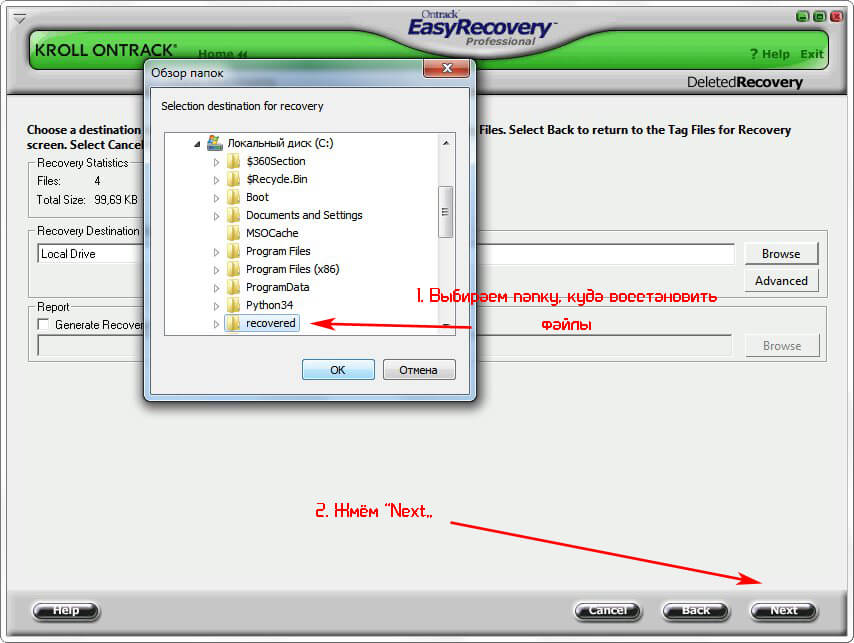 Izvēlieties ceļu, kur atjaunot failus
Izvēlieties ceļu, kur atjaunot failus
Operācija ir pabeigta, parādās logs ar tā rezultātiem. Ja nepieciešams, pārskatu var saglabāt, noklikšķinot uz “Saglabāt” un norādot ceļu uz teksta fails. Noklikšķiniet uz "Gatavs", lai pabeigtu Ontrack EasyRecovery Professional darbu.

Uz jautājumu par pārskata saglabāšanas nepieciešamību noklikšķiniet negatīvi, ja tas jau ir saglabāts vai nav vajadzīgs.
Iemācīšanās atgūt izdzēstos failus, izmantojot aktīvo failu atkopšanu
Active File Recovery ir sistēmas datu atkopšanas utilīta, kas atbalsta milzīgu skaitu noņemamu zibatmiņas disku un to failu sistēmas. Izmantojot šo saiti, oficiālajā vietnē bez maksas varat lejupielādēt aktīvo failu atkopšanu. Apsveriet darbību ķēdi, kas jāveic, lai vienā vai otrā veidā pazaudētus failus atjaunotu. Datu nesēju saraksts tiek parādīts programmas galvenā loga kreisajā pusē. Starp tiem izvēlieties zibatmiņas disku, noklikšķinot uz usb ierīces ikonas.

Mēs pārvietojam kursoru uz atklāto failu sistēmu, kā likums, tā ir viena, piezvaniet uz tās konteksta izvēlni un atlasiet “Ātrā skenēšana”, lai sāktu failu sistēmas ātras skenēšanas procesu.
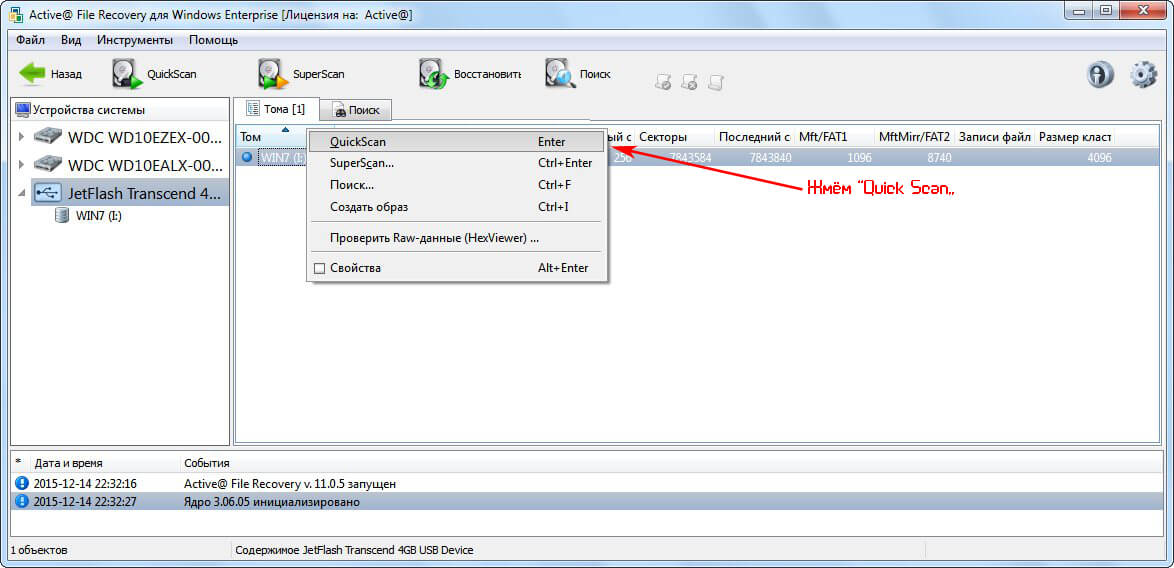
Režīms " Dziļa pārbaudeVai “SuperScan” tiek palaists, ja ierīce ir formatēta vai iepriekšējā metode nedeva vēlamos rezultātus. Vairumā gadījumu ar ātru skenēšanu pietiek, lai atgūtu kļūdas dēļ izdzēstos failus.
Izmantojot taustiņus "Ctrl", "Shift" un kursoru, atlasiet vajadzīgos failus. Mēs saucam viņu konteksta izvēlni un apstājamies pie vienuma “Atjaunot ...”
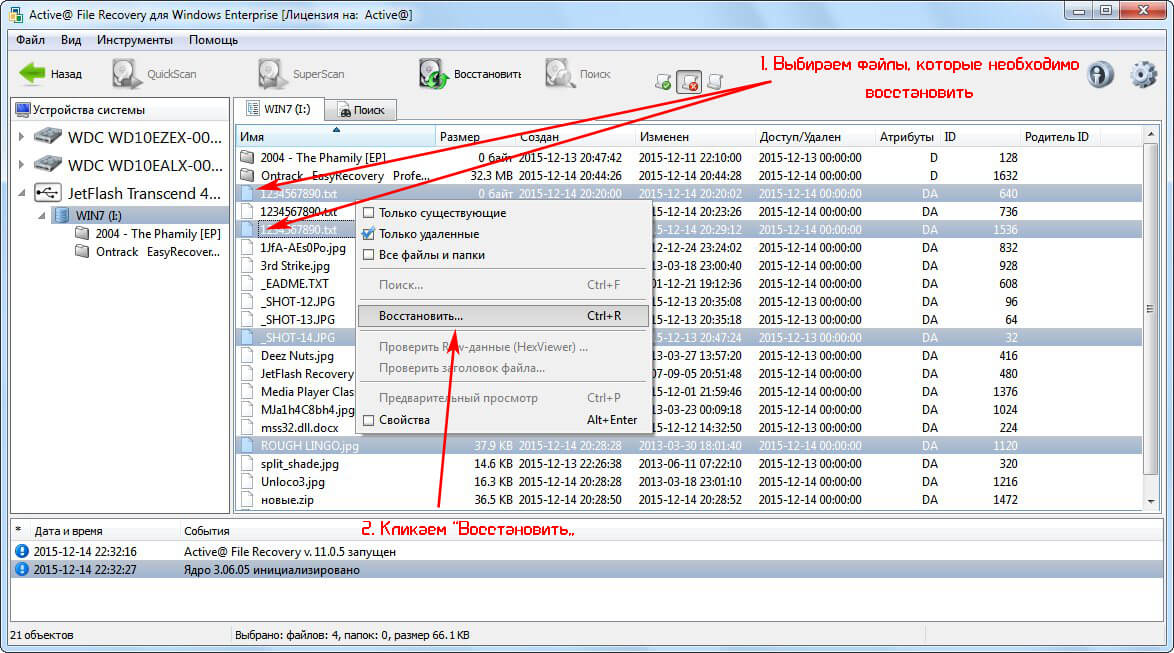
Logā ar atkopšanas opcijām norādiet failu atjaunošanas ceļu (ievadiet manuāli vai izmantojiet pogu "...", lai atvērtu izvades mapes izvēles dialogu.
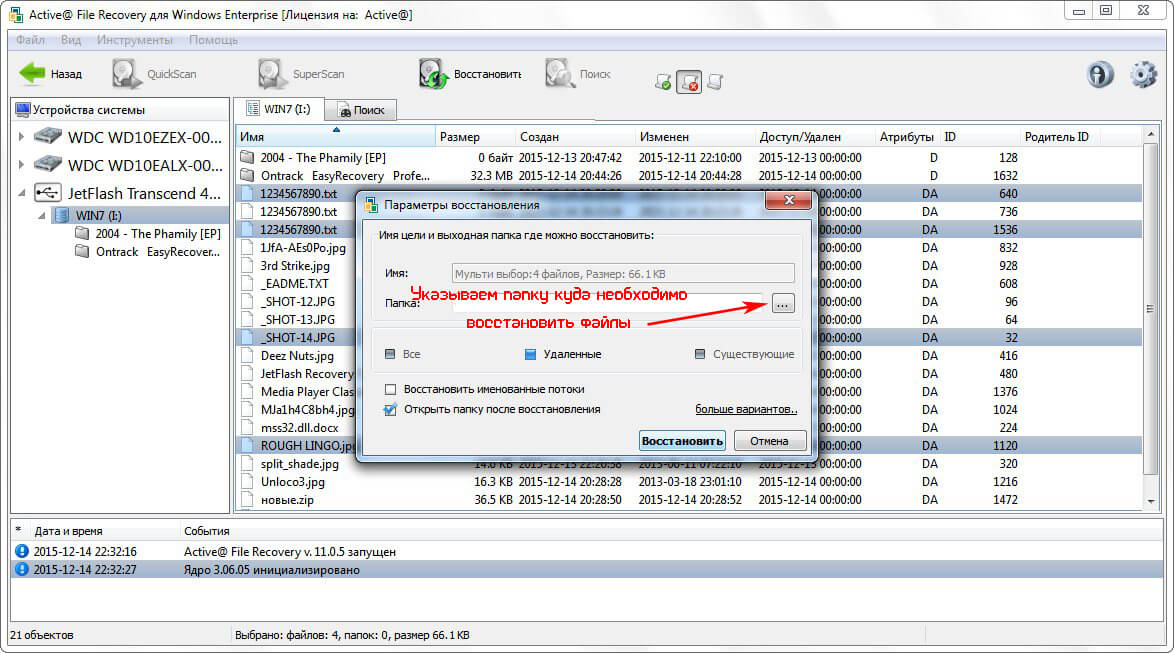

Pēc visu parametru iestatīšanas, piemēram, atverot direktoriju ar failiem pēc to atkopšanas, noklikšķiniet uz Atjaunot.
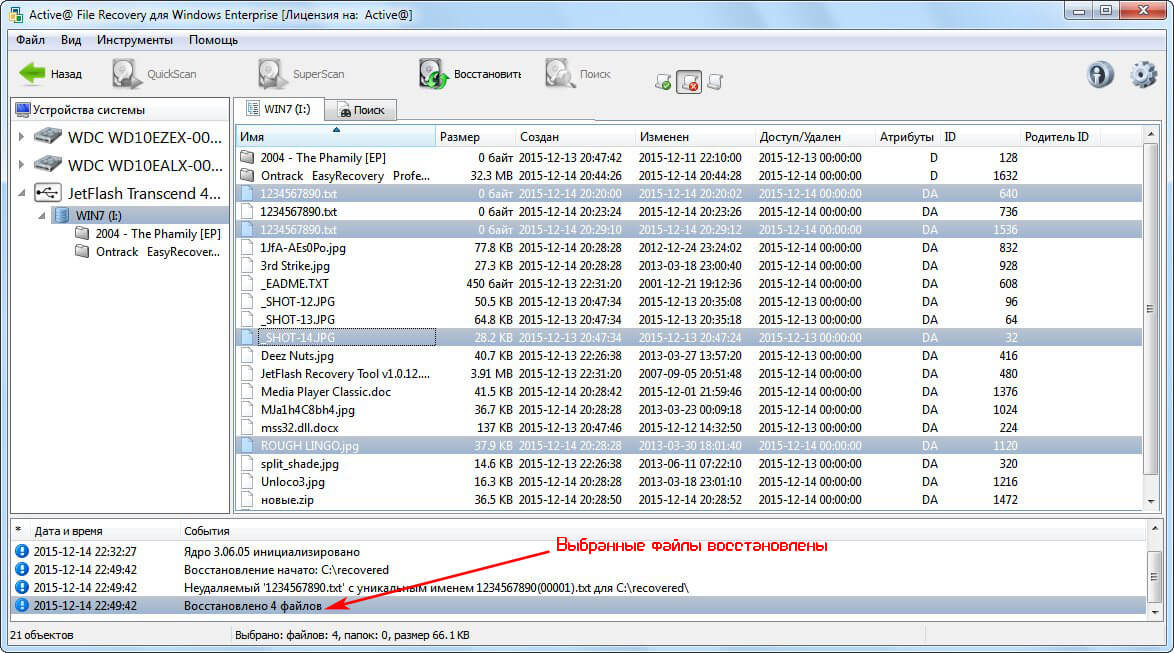
Tagad jūs zināt, kā dažu minūšu laikā piekļūt zaudētajiem failiem, netērējot vienu santīmu programmatūras iegādei, braucienam uz servisa centru vai piezvanot vednim mājās. Bet atgūšanas procedūra ne vienmēr notiek vienmērīgi. Diezgan bieži lietotāji sastopas ar šādām problēmām:
- datu atkopšanas programma neatrod vēlamo failu;
- atgūtais dokuments netiek atvērts;
- kļūda rodas, mēģinot atvērt atdzīvināto failu;
- informācija tiek daļēji atjaunota utt.
Šajā raksta sadaļā mēs apskatīsim šīs un citas problēmas, kas pavada zaudētās informācijas iegūšanas procesu no noņemamiem datu nesējiem.
Ja faili tiek daļēji atjaunoti, kā rīkoties?
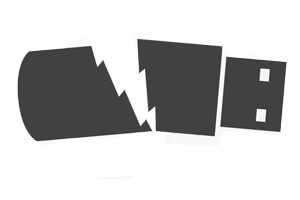 Gadās, ka lietojumprogrammas daļēji atkopj datus - atdzīvinātais fails ir dokuments ar salauztu iekšējo datu struktūru. Tas nozīmē, ka programma atklāja failu un noteica tā struktūru, bet līdz atkopšanas brīdim daži tā fragmenti tika fiziski pārrakstīti. Patiešām, informācijas dzēšanas vai diskdziņa formatēšanas laikā tās izmantotās nozares tika noteiktas kā brīvas, un šajos sektoros tika ierakstīta zināma informācija. Arī dokumenta fragmenti varētu atrasties bojātajos plašsaziņas līdzekļu apgabalos. Tāpēc pirms datu failu atjaunošanas vai tās laikā nav ieteicams ierakstīt neko citu kā tikai USB zibatmiņu.
Gadās, ka lietojumprogrammas daļēji atkopj datus - atdzīvinātais fails ir dokuments ar salauztu iekšējo datu struktūru. Tas nozīmē, ka programma atklāja failu un noteica tā struktūru, bet līdz atkopšanas brīdim daži tā fragmenti tika fiziski pārrakstīti. Patiešām, informācijas dzēšanas vai diskdziņa formatēšanas laikā tās izmantotās nozares tika noteiktas kā brīvas, un šajos sektoros tika ierakstīta zināma informācija. Arī dokumenta fragmenti varētu atrasties bojātajos plašsaziņas līdzekļu apgabalos. Tāpēc pirms datu failu atjaunošanas vai tās laikā nav ieteicams ierakstīt neko citu kā tikai USB zibatmiņu.
Runājot par mūsu turpmākajām darbībām ar šādiem datiem, izvēle ir starp divām iespējām: mēģiniet atjaunot failus ar citu programmu, izmantojiet padziļinātu diska analīzes metodi vai izmantojiet utilītas, lai atgūtu bojātus failus, lai gan to funkcionalitāte vairumā gadījumu ir ļoti apšaubāma. .
Pilnīgi iespējams strādāt ar dažiem daļēji atjaunotiem dokumentiem. Piemēram, vairumā gadījumu tiks atskaņots audio fails vai video, kas atdzīvināts ar nelieliem defektiem. Vietas, kurās ir pazaudēti dati, tiek vienkārši aizsērētas ar nullēm - tas nozīmē, ka šāda video vai dziesmas reproducēšanā artefakti būs vietas - raksturīga attēla mirgošana vai kropļošana, trešo personu klikšķi, netipisks troksnis un audio celiņu traucējumi. Spēlē bojāti faili Iesaka jaudīgs un nepretenciozs VLC multimediju atskaņotājs.  Runājot par arhivētajiem datiem, vienmēr ir iespēja no arhīva iegūt daļu failu, kas var būt arī ar struktūru, kas ir salauzta attiecībā pret sākotnējo versiju. Bojātu arhīvu atkopšanai ir daudz lietojumprogrammu. Lai strādātu ar bojātiem arhīviem, šādiem arhīviem ir IZArc arhivētājs ar integrētiem atkopšanas algoritmiem. Varat arī izmantot utilītas Rearder Toolbox for Rar / Zip.
Runājot par arhivētajiem datiem, vienmēr ir iespēja no arhīva iegūt daļu failu, kas var būt arī ar struktūru, kas ir salauzta attiecībā pret sākotnējo versiju. Bojātu arhīvu atkopšanai ir daudz lietojumprogrammu. Lai strādātu ar bojātiem arhīviem, šādiem arhīviem ir IZArc arhivētājs ar integrētiem atkopšanas algoritmiem. Varat arī izmantot utilītas Rearder Toolbox for Rar / Zip.
Bojātus attēlu failus, tāpat kā citus multivides datus, lielākajā daļā attēlu atvēršanas programmu var atvērt. Daļa informācijas, protams, tiks zaudēta. Trūkstošie fragmenti tiks aizpildīti ar kādu krāsu, parasti melnu. Mēģiniet atvērt bojātus attēlu failus ar parasto Paint un saglabājiet tos vēlreiz.
Bojāta teksta formāta failus, piemēram, txt vai doc, var atvērt, izmantojot teksta redaktoru. Ja dokuments ir nedaudz bojāts, visticamāk, ka daļa teksta būs pieejama txt dokumentiem. Pat nedaudz bojāti doc formāta dokumenti, kā likums, tiek atvērti ar kļūdām vai satur kļūdainu kodējumu. Rezultātā teksta vietā tiek iegūts bezjēdzīgs rakstzīmju komplekts. Šeit var palīdzēt OfficeRecovery. Tas analizē oriģinālo dokumentu, un sarežģīti algoritmi pielāgo datus, lai iegūtu maksimālu noderīgas informācijas daudzumu. Pēc tam, ja iespējams, tiek sākta faila heiristiskā analīze, lai identificētu zaudētos fragmentus. Lietderība pievieno lietotāju un saņemtos datus vienā failā un saglabā tos. Bet šādu programmu veiktspēja ir pārāk zema, un viņi, visticamāk, nepalīdzēs.
Pēc atkopšanas zibatmiņas diskā nekas neparādījās
Tikai naivi un neuzmanīgi lietotāji var apgalvot, ka pēc datu atkopšanas no noņemama usb diskdziņa nekāda informācija par to parādījās. Pirmkārt, kā tika teikts, to saglabāšanai nav ieteicams izvēlēties diskdzini, no kura tiek iegūta informācija, kā izejas mapi, jo programma par to brīdina. Otrkārt, zibatmiņas diskos nekas nevar parādīties, jo programmas iesaka norādīt izejas mapes ceļu vai automātiski to piešķirt, piemēram, “Mani dokumenti” vai kādu direktoriju sistēmas piedziņa.
Rūpīgi izlasiet šajā rakstā sniegtos norādījumus. Visi jūsu dati ir atjaunoti jūsu norādītajā direktorijā.
Zibatmiņas disks prasa formatējumu
 Droši vien daudzi ir iepazinušies ar situāciju, kad, pievienojot USB zibatmiņu datoram, operētājsistēma piedāvā formatēt disku. Ko darīt šādā situācijā, ja zibatmiņas diskā ir svarīgi dati, kas pēc formatēšanas dabiski izzudīs, un piekļuves iespējas tam tiks ievērojami samazinātas.
Droši vien daudzi ir iepazinušies ar situāciju, kad, pievienojot USB zibatmiņu datoram, operētājsistēma piedāvā formatēt disku. Ko darīt šādā situācijā, ja zibatmiņas diskā ir svarīgi dati, kas pēc formatēšanas dabiski izzudīs, un piekļuves iespējas tam tiks ievērojami samazinātas.
Pirmkārt, jums jāpārbauda diska pieejamība slikti sektori, kā aprakstīts punktā “Sistēmas kļūdu automātiska labošana”. Tad mēs atkal pievienojam ierīci, un vairumā gadījumu problēma tiek atrisināta.
Otrā metode ir zibatmiņas diska skenēšana, izmantojot vienu no bezmaksas programmām, lai piekļūtu datiem, kurus Windows nevar nolasīt, piemēram, JetFlash atkopšanas rīks, kas tika apskatīts attiecīgajā sadaļā.
Vai ir iespējams atgūt failus no zibatmiņas diska, kas izdzēsts uz ilgu laiku?
Failu dzēšanas laikam nav nozīmes. Svarīgāk ir tas, lai ierīce būtu pilnībā funkcionējoša, un sektori, kurus aizņem izdzēstie faili, netiktu pārrakstīti. Jo vairāk darbību, lai ierakstītu datus diskdzinī, tika veikta pēc failu atkopšanas, kurus vēlaties atgūt, jo mazāka iespēja to izdarīt.
Ja fails tika izdzēsts uz atkritni un pēc tam atkritne tika iztukšota, vai ir iespējams atgūt izdzēsto failu?
 Sākumā dati tiek noņemti no noņemamiem diskdziņiem, kas atrodas garām atkritnei. Dzēšot kaut ko no USB zibatmiņas diska, fails tiek izdzēsts no diskdziņa, nepārvietojoties uz atkritni, kā tas notiek, strādājot ar cietā vai cietvielu disku. Šādus datus ir iespējams atgūt, taču ir svarīga nianse. Atcerieties, ka datu ieraksti par cietais disks vai noņemamu diskdzini, failus, kas izdzēsti no atkritnes, var pilnībā vai daļēji pārrakstīt, kas samazina to atjaunošanas iespējamību. Pirmkārt, tas attiecas uz dokumentiem, kas izdzēsti no sistēmas diska - operētājsistēma tam pastāvīgi piekļūst un ļoti daudziem darbojas programmas. Šajā gadījumā jums ir jāizslēdz dators un jā boot no USB zibatmiņas diska vai cita diska, lai palielinātu iespēju atgūt visus failus, kas joprojām atrodas.
Sākumā dati tiek noņemti no noņemamiem diskdziņiem, kas atrodas garām atkritnei. Dzēšot kaut ko no USB zibatmiņas diska, fails tiek izdzēsts no diskdziņa, nepārvietojoties uz atkritni, kā tas notiek, strādājot ar cietā vai cietvielu disku. Šādus datus ir iespējams atgūt, taču ir svarīga nianse. Atcerieties, ka datu ieraksti par cietais disks vai noņemamu diskdzini, failus, kas izdzēsti no atkritnes, var pilnībā vai daļēji pārrakstīt, kas samazina to atjaunošanas iespējamību. Pirmkārt, tas attiecas uz dokumentiem, kas izdzēsti no sistēmas diska - operētājsistēma tam pastāvīgi piekļūst un ļoti daudziem darbojas programmas. Šajā gadījumā jums ir jāizslēdz dators un jā boot no USB zibatmiņas diska vai cita diska, lai palielinātu iespēju atgūt visus failus, kas joprojām atrodas.
Jo aktīvāk tiek izmantots disks un jo vairāk laika pagājis kopš dzēšanas, jo mazāka ir iespēja saņemt pilnu un nebojātu dokumentu atpakaļ.
Programma atjaunoja failus, bet daži tos neatver, kas man jādara?
Ja pēc reanimācijas daži faili netiek atvērti, tas nozīmē, ka tie ir sabojāti vai vispār nav atjaunoti - programma izveidoja tukšu failu ar atklātā nosaukuma vārdu, bet izdzēstā faila saturu tā vai cita iemesla dēļ nevarēja pārsūtīt. Izmantojiet citu datu atkopšanas programmu vai iespējojiet padziļinātu diska skenēšanu.
Programma atjaunoja dokumentu, bet tas izrādījās tukšs. Ko darīt
Šajā gadījumā dokuments tika stipri bojāts, un neko nevar izdarīt ar šādu failu. Mēģiniet vēlreiz atjaunot tukšu failu, saglabājot to ar citu vārdu vai citā vietā, vai arī, lai atjaunotu informāciju, izmantojiet citu utilītu. Rezultātā jums būs jāsazinās ar servisa centru, kas specializējas informācijas atkopšanā.
Cik bieži šī raksta lasītājam ir jādublē dati, kas atrodas FLASH? Droši vien visizplatītākā atbilde ir "nekad".
Un tas neskatoties uz to, ka lietotāji vietnē FLASH saglabā ne tikai mūziku, filmas un spēles. Turklāt lietotāji arī izmanto zibatmiņas diskus, lai saglabātu darba projektus, pie kuriem lietotājs ir strādājis pēdējos gados. Un ir skaidrs, ka datu zaudēšana ar FLASH būs ļoti nepatīkama.
Kāpēc zibatmiņas kartēs tiek zaudēti dati
Visbiežākais datu zaudēšanas iemesls ir nepareizs atmiņas kartes formatējums, ja to lieto tālrunī vai kamerā. Vai arī var būt kļūdaina dzēšana, kad cilvēki domā, ka viņi jau ir kopējuši visus datus datorā. Datu zaudēšana pēc vīrusu apstrādes ir arī starp līderiem statistikā par problēmām ar zibatmiņas diskiem. Turklāt zibatmiņas kartes bieži ietekmē nepareizas atvienošanas no datora dēļ. Datu zaudēšanas biežumu ietekmē arī tas, ka konkurence zibatmiņas disku tirgū liek ražotājiem ietaupīt uz materiāliem, kā rezultātā zibatmiņas diski arvien vairāk sabojājas bez īpaša iemesla. Un, ja jūs katru dienu strādājat ar zibatmiņas disku, tad kādu dienu joprojām būs problēma ar iespēju no tā nolasīt datus.
Ja šobrīd aplūkojat zibatmiņas diska rekvizītus, varat pārliecināties, vai failu sistēma ir bojāta. Spriežot pēc sistēmas vēstījumiem, diska formatēšana kļūst neizbēgama, pretējā gadījumā disku sistēma un lietojumprogrammas vispār nevarēs nolasīt. Uzmanību! Neaizmirstiet atzīmēt izvēles rūtiņu, lai atlasītu ātru formatēšanu, kas nav pilna. Pretējā gadījumā turpmāka atveseļošanās būs grūta. Šajā gadījumā jums ir paveicies, ja īsi pirms šādas situācijas jūs datu kopiju esat izveidojis USB zibatmiņā. Tad par viņu drošību nav ko baidīties, jūs varat pilnībā formatēt disku.
Tomēr mēs vadīsimies no tā, ka nav datu kopiju, jo pretējā gadījumā lasītājs diez vai tērētu laiku šī raksta lasīšanai. Tātad, mēs sākam gatavoties failu atkopšanai no zibatmiņas diska. Pirms tiešas datu atgūšanas mēs mēģināsim noskaidrot problēmas rašanās iemeslu. No tā būs atkarīga metode, kas mums būs pieejama datu atgūšanai.
Kopumā ir divi galvenie kļūdu veidi un divi galvenie - labākie un vienīgie - risinājumi. Mēs runājam par datu nesēju fiziskiem traucējumiem un programmatūras traucējumiem. Zemāk mēs apskatīsim darbības traucējumu veidu aprakstu un divus veidus, kā šīs problēmas atrisināt.
Fiziska neveiksme
Pirms grēkot pašā datu nesējā, jums jāpārliecinās, vai darbojas gan USB zibatmiņas diska, gan datora savienotāji. Kāpēc es varu mēģināt instalēt USB zibatmiņu citā datora USB portā un atsāknēt. Ja pēc atkārtotas sāknēšanas zibatmiņas disks parasti tiek nolasīts, tad veiksme ir jūsu pusē un atkopšanas jautājums pazūd. Varat arī pārbaudīt, vai viss ir kārtībā ar datoru, kuram jums jāizmanto cits USB zibatmiņas disks. Ja tas skan bez problēmām, tad, protams, ar pirmo zibatmiņu viss nav kārtībā.
Tātad, ja viss iepriekš aprakstītais ļauj izdarīt vienīgo secinājumu, ka zibatmiņas disks nedarbojas pareizi, mēs turpinām iepriekš aprakstīto formatējumu. Var gadīties, ka formatēšana jums nav pieejama. Šajā gadījumā ir vērts aizdomas par zibatmiņas diska mehānisku sadalījumu. Var būt, ka ir mikroshēmas sadalījums vai kontrolieris ir nepareizi darbojies. Šajā gadījumā, ja jūs joprojām mēģināt atgūt datus no zibatmiņas diska, jums būs jāapmeklē servisa centrs vai jāgatavojas pabeigt zibatmiņas diska atgriešanos dzīvē.
Lai nezaudētu vērtīgus datus, labākā izvēle būs brauciens uz servisa centru. Tomēr ir vērts saprast, ka remontā var iekļūt ne mazie USD 50–100.
Kā atgūt datus no zibatmiņas diska pakalpojumu centrā
Pirmkārt, tiek veikta diagnostika. Ja tiek atklāts, ka notiek fizisks sadalījums, tad, izmantojot īpašu ierīci - programmētāju - tieši nolasa FLASH atmiņas mikroshēmu saturu, kas iepriekš nav atrisināts no zibatmiņas diska. Pēc tam veiktās atmiņas kopijas un datu šifrēšanas algoritmi tiek analizēti un atšifrēti. Rezultāts ir lietotāja datu saņemšana sākotnējā formā. Labā ziņa ir tā, ka pastāv 100% datu integritātes iespējamība, jo, iespējams, pašas atmiņas mikroshēmas to nav ietekmējušas.
Ir vērts zināt, ka ar fiziskiem postījumiem plašsaziņas līdzekļiem neatkarīgs remonts un informācijas atgūšana ir gandrīz neiespējama.
Tomēr kāds var mēģināt “paspēlēties” programmatūras remonts zibatmiņas diski zem Linux. Galu galā, visbiežāk tas ir iespējams un nepieciešams tikai datu atjaunošanai no USB zibatmiņas diska. Ir vērts saprast, ka neatkarīga piedziņas atkopšana ir iespējama tikai tāpēc, ka lielākoties tā ir tikai jālikvidē programmatūras kļūme glabāšanas ierīce.
Pārējie gribētu jums ieteikt ietaupīt laiku, jo servisa centrs visu darbu veiks daudz ātrāk un bez galvassāpēm klientam.
Programmatūras sadalījums
Tātad, visbiežākais zibatmiņas diska darbības traucējumu iemesls ir failu sistēmas datu struktūras kļūme. Tātad jebkuram diskam, diskdzinim, atmiņas kartei vai citai atmiņas ierīcei ir raksturīga sava failu sistēma, kurai ir tabula, kurā tiek glabāti dati par diskdzini. Proti, vai par to ir kādi dati, cik sektoru ir zibatmiņas diskā, kāds ir klastera lielums un tamlīdzīga informācija.
Bez šīs informācijas operētājsistēma nespēj saprast, kā strādāt ar atmiņas ierīci un kas tajā tiek glabāts. Tāpēc lietotājs var redzēt, ka zibatmiņas diska failu sistēma atšķiras no sistēmas, un brīvas vietas daudzumam tajā ir tendence uz nulli. No šīs informācijas visērtākais ir tas, ka dati nav pazuduši un tos var atjaunot.
Kā atgūt failus no zibatmiņas diska pēc formatēšanas
Ja atmiņas ierīce darbojas pareizi, bet par to nav datu - tika veikta formatēšana, dati tika izdzēsti vai vienkārši pazuduši - tad failus var atgriezt, izmantojot īpašas programmas.
Pakalpojumu centrs, pirmkārt, izmanto informācijas iegūšanas metodi ar sekojošu datu koka atjaunošanu. Šajā gadījumā dati tiek atjaunoti tādā formā un struktūrā, kā tos saglabāja lietotājs. Failu nosaukumi, mapes un failu paplašinājumi tiek saglabāti. Šo metodi izmanto, ja nenotika fatāli bojājumi - pirmkārt, pēc formatēšanas zibatmiņas kartē nekas netika pārrakstīts.
Ir arī iespējams izmantot tā saukto melnrakstu atkopšanu. Šī pieeja ietver visu failu galvenes un to satura atrašanu. Metodes negatīvā puse ir tāda, ka pēc tās izmantošanas failu un mapju nosaukumus nevar saglabāt. Šo metodi izmanto, ja nav citu datu atgriešanas iespēju. Parasti tiek piemērots apkalpošanas centrs šī metode pēdējais no visiem.
Jebkuram lietotājam iespēja lejupielādēt īpašas programmas atkopšanu un mēģiniet veikt aprakstītās procedūras automātiskajā režīmā, izmantojot šīs programmas. Galvenais atcerēties, ka nevajadzētu atjaunot failus tajā pašā zibatmiņas diskā, kas tiek atjaunots. Un principā pēc formatēšanas nekas nav jāraksta plašsaziņas līdzekļiem, ja ir paredzēts vēlāk no tā atgūt datus.
Ir izveidots liels skaits dažādu lietojumprogrammu, kas var veikt datu atkopšanu. Ir maksas, bet ir arī tādas, par kuru izmantošanu jums nebūs jāmaksā. Mēs izvēlējāmies divas labākās, mūsuprāt, programmas, kas palīdzēs atjaunot datus no zibatmiņas diska.
Šī ir R-Studio programma un atgūt programmu Mani faili Šīs programmas tika izvēlētas, koncentrējoties uz paša autora pieredzi, kas tika uzkrāta pēc liela skaita dažādu līdzīgu lietojumprogrammu izmēģināšanas datu atgūšanai. Rezultātā tieši šīs programmas parādīja labākos rezultātus attiecībā uz to, kā tās rīkojas ar failu atkopšanu no zibatmiņas pēc tam, kad disks jau ir formatēts.
Abas programmas ir izmantot pēc iespējas vienkāršāk.
Atjaunot manus failus
Parastā veidā mums pašiem lejupielādējiet programmu un sāciet skenēt USB zibatmiņu no programmas interfeisa.
Kad skenēšana ir pabeigta, failus, kas tika atrasti, var atjaunot datora diskā vai citā atmiņas ierīcē pēc jūsu izvēles. Detalizēta instrukcija Programmas saskarnes izmantošana vienmēr ir pieejama sadaļā Palīdzība manu failu atkopšanā.
R-Studio programma
Šī programma lieliski palīdz datu atkopšanā, kad citas lietojumprogrammas nevarēja atrast visus pazaudētos failus vai neļāva atkopt visus atmiņas ierīcē esošos failus. Atkal detalizēts interfeisa apraksts ir atrodams pašas lietojumprogrammas palīdzības failos. Pati lietojumprogramma ir pēc iespējas vienkāršāka.
Tātad, instalējiet programmu un izvēlieties sākt skenēt zibatmiņas disku. Kad skenēšana ir pabeigta, noklikšķiniet uz "Disk-Data Recovery". Lietojumprogramma atvērs logu, kurā varēsit izvēlēties ceļu uz vietu, kur tiks saglabāti atjaunotie dati.
Noklikšķiniet uz pogas "Jā" un pagaidiet, līdz process ir pabeigts. Beigās jums būs jāpārbauda, \u200b\u200bkādi dati tika atrasti un atjaunoti. Failu sākotnējo struktūru, jo tie tika saglabāti diskā, pēc atkopšanas var mainīt. Līdzīgi var mainīt failu nosaukumus un to paplašinājumus. Tas ir saistīts ar faktu, ka bojājumu un sekojošās atkopšanas procesā failu sistēmas struktūra tika pārkāpta vairākas reizes.
Un nākotnē atcerieties, ka laikietilpīgo atkopšanas procesu var izvairīties, izmantojot vienu no risinājumiem dublējums datus, vismaz reizēm.
Ja iepriekš sniegtās metodes nepalīdzēja, varat mēģināt sazināties ar citām programmām, piemēram: GetDataBack, Recuva, Easy Recovery, RS File Recovery. Un, protams, konsekventa lietošana dažādas metodes palīdzēs atjaunot lielāko daļu zaudēto datu.
Visbeidzot, vienā vietā par to, kas jādara pirms atkopšanas, ja zūd zibatmiņas diska dati un kas jums būtu jāzina.
Pirmkārt, atcerieties, ka jūs noteikti to nevarat izdarīt.
- Nelieciet panikā. Nekas sliktāks nenotiks, ja jūs vienkārši neko nedarīsit.
- Bieži vien lietotāji sāk mēģināt “pievienot” failus USB zibatmiņai, cerot pārliecināties, vai tas darbojas. Tas nav jādara! Ja USB zibatmiņas diskā nav piekļuves datiem, varat tikai sākt atkopšanu.
- Pēc formatēšanas nekādā gadījumā nepārrakstiet zibatmiņas diskā datus, ieskaitot tos datus, kurus mēģināt atgūt.
- Cik maksā atjaunot zibatmiņas disku servisa centrā? - No 30 līdz 60 dolāriem.
- Kā nākotnē izvairīties no problēmām? - dari dublējumi zibatmiņas diskus un apgūstiet zibatmiņas datu glabāšanas un darbības noteikumus.
Veiciet labu atkopšanu un nekad vairs nezaudējiet svarīgus datus!
Ja kāds nejauši formatēja jūsu zibatmiņu, neuztraucieties - izdzēstos datus var atgriezt pēc formatēšanas. Vienīgais nosacījums: formatējumam jābūt ātram, nevis zemam līmenim, kurā tiek iznīcināti ne tikai dati, bet arī failu sistēma. Izmantojot īpašas programmas, jūs varat ātri atjaunot failus, kas izdzēsti no USB zibatmiņas diska vai atmiņas kartes.
Atgūšanas noteikumi
Lai atgūtu informāciju pēc atmiņas kartes vai zibatmiņas diska formatēšanas, jums jāievēro daži vienkārši noteikumi:
- Neieraksti jauna informācija uz zibatmiņas diska / atmiņas kartes. Ja nepieciešamie dati tiek pārrakstīti, tad neviena programma viņiem nepalīdzēs tos atgriezt.
- Faili ir jāatjauno citā diskā - piemēram, cietajā diskā. Ja informāciju atgriežat formatētā USB zibatmiņā vai atmiņas kartē, pārrakstīšanas laikā atsevišķi dati var tikt zaudēti.
Šo noteikumu ievērošana apvienojumā ar piemērotas programmatūras izmantošanu ļaus jums atjaunot formatēšanas rezultātā izdzēstos failus ar 99% varbūtību.
Atkopšanas programmatūra
Internetā var atrast daudzus utilītus, kuru aprakstā teikts, ka tie var atgriezt informāciju pēc formatēšanas. Tomēr praksē ne katra programma tiek galā ar uzdevumu.
Proti, programma (290 rubļu vērtībā) testos uzrāda 90 procentu rezultātu un ir populāra bezmaksas programma Recuva atdod aptuveni 80% failu. Labs rādītājs, bet, ja starp atlikušajiem 20% ir svarīgi dati, tad kāda jēga ir izmantot šādu programmu? Tāpēc mēs apsvērsim pārbaudītās iespējas, kuras testos parādīja, ka tās var atgriezt visu izdzēsto informāciju pēc zibatmiņas diska vai atmiņas kartes formatēšanas.
RS failu atkopšana
Failu atjaunošanas programma palīdz atgūt failus pēc formatēšanas. Vienīgais šīs utilītas trūkums ir tas, ka datus nevar saglabāt brīvajā režīmā. Bet ērtais vednis ļauj ātri atjaunot nepieciešamo informāciju no formatētas atmiņas kartes.
Vairāk informācijas par izdzēstos failus tu jautā tiem ātrāka programma atrodiet tos un atjaunojiet. Ja tiek atrasti nepieciešamie dokumenti, varat padomāt, kur iegūt licences atslēgu. Bet ir arī citas programmas, ar kuru palīdzību jūs varat atgūt izdzēstos datus bez reģistrācijas.
R-studija
Ir arī sava veida atkopšanas vednis, taču failu filtrēšanas iespējas ir nedaudz mazāk:
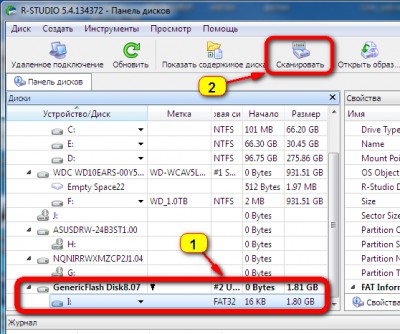
Fotorecs
Ja jūs nolemjat izmantot utilītu Photorec, vispirms sistēmas diskdzinī izveidojiet mapi, kurā tiks saglabāti atgūtie faili. Tā kā programmai nav saskarnes mūsdienu lietotājam parastajā izpratnē, labāk ir iepriekš sagatavoties tās lietošanai.

Neapmācīts lietotājs Photorec programma pēc citām utilītprogrammām šķitīs sarežģīts un mūsdienīgs, taču ārējā pievilcība šeit nav galvenā lieta. Šī utilīta visus formātēšanas laikā izdzēstos failus atdod bez maksas, tāpēc ir vērts izdomāt, kā ar to strādāt.
Tā notiek, ka vienā brīdī zibatmiņas disks atsakās darboties. Jūs ievietojat to USB portā, un, atbildot uz to, tiek parādīts kļūdas ziņojums un nespēja skatīt un saglabāt svarīgu informāciju. Ko darīt šajā situācijā? Patiesībā ne viss tiek zaudēts. Lai piekļūtu zibatmiņas diskam, tas jāformatē (). Bet formatēšanai vajadzētu būt Ātritad tiks izdzēstas tikai failu galvenes - paši faili nākotnē, iespējams, tiks atjaunoti.
Tātad, dodieties uz Mans dators, atrodiet mūsu zibatmiņas disku, ar peles labo pogu noklikšķiniet uz tā un atlasiet.
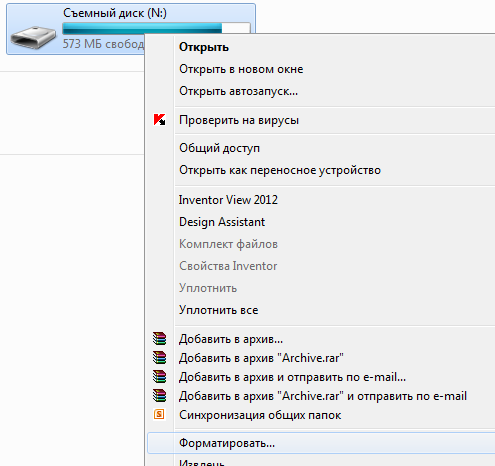
Ielieciet ķeksīti Ātriformatēšanas metodi un noklikšķiniet Sāciet darbu.
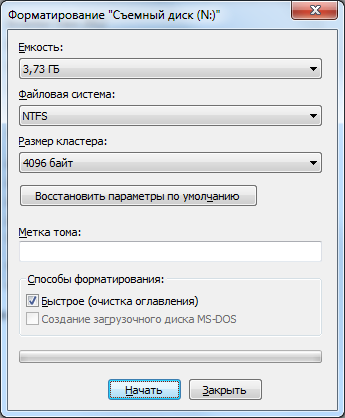
Tagad mēs pārejam pie failu atkopšanas procedūras. Šim nolūkam es iesaku izmantot programmu Recuva. Lejupielādējiet to un instalējiet datorā. Tālāk palaidiet šo programmu.


Šeit mēs norādām failu atrašanās vietu - mūsu gadījumā norādiet zibatmiņas diska diska burtu. Spiež Tālāk.

Nākamajā logā varat iespējot padziļinātu analīzi. Tad ievērojami palielinās visu failu atkopšanas varbūtība. Bet tas prasa nedaudz ilgāku laiku - no 3 minūtēm līdz pusstundai. Iesaku šajā vietā ielikt ķeksīti. Spiež Sāciet darbu.
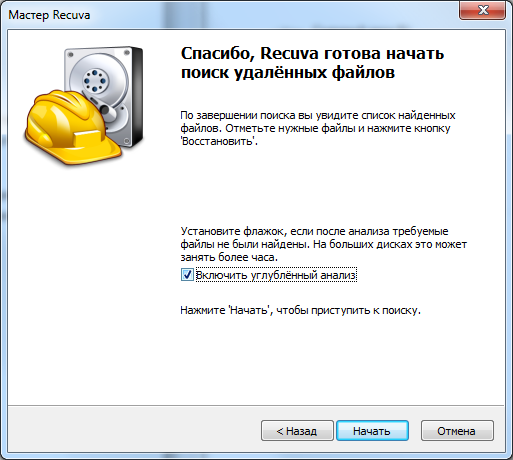
Mēs atzīmējam failus, kurus atjaunosim, noklikšķiniet uz tāda paša nosaukuma pogas un atlasiet vietu vietējā piedziņakur atradīsies atgūtie faili. Labāk ir tos ievietot sistēmas draivera saknē.
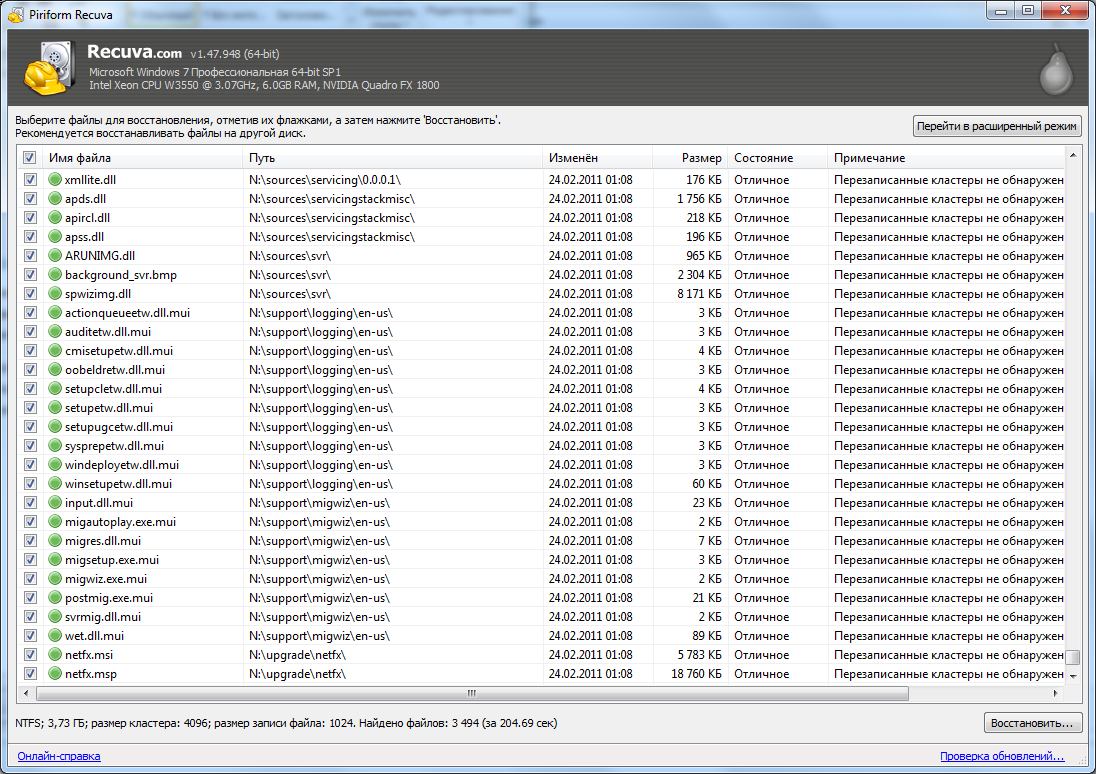
Pēc tam faili atradīsies norādītajā vietā. Priecājieties un neaizmirstiet veidot dublējumus biežāk :).
Par šo tēmu lasiet arī:
 Zibatmiņas diska formatēšana NTFS
Zibatmiņas diska formatēšana NTFS
 Diskpart programma. Bootējama zibatmiņas diska vai diska formatēšana un izveidošana caur komandrinda
Tūlīt pēc tā ieslēgšanas dators tiek restartēts. Ko darīt
Diskpart programma. Bootējama zibatmiņas diska vai diska formatēšana un izveidošana caur komandrinda
Tūlīt pēc tā ieslēgšanas dators tiek restartēts. Ko darīt
![]() Rādīt slēptos failus un mapes sistēmā Windows 7
Rādīt slēptos failus un mapes sistēmā Windows 7




