Atgūšana slēptos failus pēc vīrusa ir izplatīta problēma, kas jārisina datoru lietotājiem. Iekšā nesen daudzi cieš no ļaunprātīgas programmatūras, kuras dēļ visi cietā diska faili un mapes, tostarp personīgais saturs, piemēram, dokumenti, attēli utt., pazūd. Ļaunprātīga programmatūra var paslēpt visus saīsnes izvēlnē Sākt. Vīruss datus neizdzēš, bet visiem sistēmas failiem un mapēm pievieno slēptu atribūtu, kā rezultātā izskatās, ka visi dati ir izdzēsti no cietais disks.
Ja jums ir jāatgūst faili no vīrusa, varat izmantot tālāk sniegtos norādījumus, lai atkal parādītu visus pazaudētos datus un atgūtu kontroli pār datoru. Gadījumā, kad operētājsistēma joprojām inficēti ar ļaunprātīgu programmatūru, jums jāizmanto antivīrusi. Pēc vīrusu noņemšanas varat sākt parādīt pazudušos failus un mapes. Lai parādītu trūkstošos failus, jums jāmaina Windows sistēmas iestatījumi.
Kā parādīt slēptos failus
Ja jums ir instalēta operētājsistēma windows sistēma XP: zaudētos datus var atgūt, veicot šādas darbības:
- atveriet My Computer;
- atlasiet Rīki;
- noklikšķiniet uz Folder Options;
- atlasiet cilni Skats;
- atzīmējiet izvēles rūtiņu blakus opcijai Rādīt slēptos failus un mapes;
- noklikšķiniet uz Labi, lai no cietā diska vai zibatmiņas diskiem atgrieztu trūkstošos datus.
Lai atgūtu datus, kas zaudēti operētājsistēmā Windows Vista, jums jāveic šādas darbības:
- nospiediet pogu Sākt;
- izvēlēties datoru;
- noklikšķiniet uz Rīki;
- atlasiet mapes opcijas;
- izmantojiet pogu Skatīt;
- atlasiet opciju Rādīt slēptos failus un mapes;
- noklikšķiniet uz Labi.
Ja jūs interesē, kā atkopt slēptos failus operētājsistēmā Windows 7, jums jāveic šādas darbības:
- nospiediet pogu Sākt;
- izvēlēties datoru;
- noklikšķiniet uz Organizēt
- izmantojiet pogu Mape un meklēšanas opcijas;
- atlasiet Skatīt;
- aktivizējiet opciju Rādīt slēptos failus un mapes;
- noklikšķiniet uz Labi.
Pēc iepriekš minēto darbību veikšanas jūs varat redzēt visus savus failus un mapes biroja programmām un citām lietojumprogrammām, taču tie joprojām saturēs slēptu atribūtu kopu. Ja noņemsit papildu parametrus failiem USB zibatmiņā vai cietajā diskā, visi tie tiks parādīti normālā režīmā.
Kā noņemt slēptos atribūtus
Ja izmantojat Windows XP operētājsistēmu, jāveic šādas darbības:
- Noklikšķiniet uz Sākt un palaist.
- Ierakstiet cmd un nospiediet taustiņu Enter.
- Iekšā komandrinda ierakstiet CD \\ un apstipriniet ar taustiņu Enter.
- Ievadiet ATTRIB -H *. * / S / D un nospiediet taustiņu Enter. Šī komanda parādīs failus, kas kļuvuši neredzami. Jo svarīgi sistēmas faili ir pievienots atbilstošs atribūts, iepriekšminētā komanda tos neietekmēs. Sistēmas iestatījumi tos izlaiž un paslēpj no ziņkārīgo acīm, lai nepazustu vissvarīgākais saturs. Komandas izpilde prasīs zināmu laiku, tāpēc neuztraucieties, ja process ievilksies vairākas minūtes vai pat pusstundu. Komanda veiks vienkāršas darbības - noņems slēptos atribūtus no visiem cietā diska direktorijiem un USB zibatmiņas mapes pēc vīrusa. / S slēdzis nozīmē, ka tiks meklēta pašreizējā mape un visas tās apakšdirektorijas. / D slēdzis apstrādā visas pārējās mapes.
Operētājsistēmai Windows Vista vai 7 rīkojieties šādi:
- Noklikšķiniet uz Sākt un Visas programmas.
- Atlasiet Piederumi un atrodiet komandu uzvedni.
- Ar peles labo pogu noklikšķiniet uz opcijas Komandu uzvedne un atlasiet Palaist kā administratoram.
- Komandu uzvednē ievadiet CD \\ un nospiediet taustiņu Enter.
- Tagad komandrindā jānorāda cietā diska saknes mape (iespējams, C: \\).
- Ievadiet ATTRIB -H *. * / S / D un nospiediet taustiņu Enter.
- Ievadiet Exit un nospiediet Enter, kad procedūra ir pabeigta. Atsāknējiet datoru.
Alternatīvi varat izmantot programmu Bīdīt, ko izveidojis Bleeping Computer. Šī ir programma, lai atgūtu slēptos failus no USB zibatmiņas diska un cietā diska. Šī izstrādātāja oficiālajā vietnē ir visa apmācība par unhide.exe izmantošanu izdzēstiem datiem pēc vīrusa iebrukuma. Līdz ar to lietotāji saņēma nepieciešamā informācija un veiksmīgi atjaunoja savus datorus. Varat lejupielādēt šo programmu slēptajām mapēm un failiem uz darbvirsmas un palaist to tā, lai sistēmas automātiski veiktu iepriekšminētās darbības, lai noņemtu atribūtus no zibatmiņas diska pēc vīrusa.
Traucējummeklēšana saīsnes uzdevumjoslā un izvēlnē Sākt
Lai pēc vīrusu uzbrukuma uzdevumjoslā un izvēlnē Sākt tiktu parādīti saīsnes, jums jāveic šādas darbības:
- Atveriet datoru.
- Atveriet C disku, Lietotāji, savu lietotājvārdu, AppData, Local, Temp, SNTMP vai SMTMP.
- Atveriet direktoriju ar numuru 1.
- Atlasiet Rediģēt, Atlasīt visu un Kopēt.
- Atstājiet direktoriju atvērtu un dodieties atpakaļ uz My Computer.
- Atlasiet C disks, Programmas dati, Microsoft, Windows, Start Menu.
- Noklikšķiniet uz Rediģēt un Ielīmēt, lai kopētu mapi Programmas un citus saīsnes attiecīgajā vietā.
- Atveriet direktoriju ar numuru 3.
- Atlasiet visus failus un nokopējiet tos.
- Atveriet C disku, Lietotāji, Lietotājvārds, AppData, Viesabonēšana, Microsoft, Interneta pētnieks, Ātrā palaišana, piesprausts lietotājs, uzdevumjosla un ielīmējiet failus.
Pēc iepriekšminēto darbību veikšanas visām etiķetēm vajadzētu atgriezties savās vietās.
Nesen es saskāros ar šādu problēmu. Bija jāsagatavo ķekars dokumentu par OS informatizāciju. Tam veltījis daudz laika, izveidojis noteikumu aktus utt. Es iemetu informāciju USB zibatmiņā, aizmirsu saglabāt eksemplāru uz skrūves. Jo Man ir viens zibatmiņas disks, atbilstoši mana darba specifikai, tas ir jāpārvelk uz dažādām vietām, kur tiek instalētas dažādas pretvīrusu programmas. Un tad kādu labu dienu es atnācu uz organizāciju (datorā, kurā ir instalēts NOD32), ievietoju USB zibatmiņu un izmisīgi vēroju, kā no mana zibatmiņas diska faili un mapes ātri pazūd, un Nod32 ļaunprātīgi smaidošs un nepatīkamu skaņu radīšana ar apskaužamu neatlaidību noņem visu no informācija, kuru esmu uzkrājis darba dēļ. Vai varat iedomāties manu izteicienu? Ko darīt 75% man dārgās informācijas lidoja tara tarar.Visu pārdrukāt? Slikta ideja! Tāpēc es sāku veidot internetu, meklējot ieteikumus datu atgūšanai.Iedomājieties savu pārsteigumu, kad pēc 2 stundu ilgas meklēšanas es neatradu neko vērtīgu. Viņš apsēdās un sāka domāt. Un viņš atrada to pašu ceļu vai drīzāk divus veidus, kā es varu atgūt savu informāciju.
Metode Nr. 1
Lejupielādējiet MiniTool Power Datu atkopšana 6.5. Šī ir datu atkopšanas programma ne tikai ar cietie diski, bet arī dažādas atmiņas kartes. Power Data Recovery palīdzēs datu zaudēšanas gadījumos diska formatēšanas, vīrusu uzbrukumu un strāvas padeves traucējumu gadījumos. Spēj strādāt ar dažādām sistēmām, sākot no visu veidu FAT un beidzot ar NTFS. Programmai ir vednis, kas palīdzēs jums soli pa solim atgūt visus zaudētos datus. Strādājot ar programmu, man nebija nekādu grūtību. Bet tomēr es aprakstīšu noteiktu procedūru. Lejupielādējiet programmu no zemāk esošās saites. Instalēt. Palaidiet programmu. Galvenajā logā atlasiet groza attēlu ar uzrakstu Undelete Recovery. Nākamajā logā atlasiet mums nepieciešamo cieta sadaļa diskdzinis vai zibatmiņas disks, no kura informācija tika izdzēsta, un kreisajā pusē noklikšķiniet uz pogas Atgūt. Un, lūk, parādītajā logā mēs redzam gan mūsu zibatmiņas diska saturu, gan izdzēstās mapes un failus. Turklāt darbību algoritms ir intuitīvs. Mēs atlasām nepieciešamos failus un mapes, blakus tiem ievietojam atzīmes un nospiediet pogu Saglabāt failus. Mēs norādām atkopto failu ceļu un izbaudām mūsu vērtētās informācijas augšāmcelšanos. Bet ir nepilnības! Daži faili, īpaši Word, tiek atjaunoti, bet, atverot, rodas failu kodēšanas kļūda, kuras dēļ viss faila teksts tiek parādīts salauzts. Nav ko darīt, bet ir otrs ceļš.
Lai lejupielādētu programmu, noklikšķiniet uz attēla!
Metode Nr. 2
Otrās metodes būtība ir zaudēto (izdzēsto) failu atkopšana, izmantojot to pašu pretvīrusu, kas tos izdzēsa. Lai to izdarītu, dodieties uz pretvīrusu iestatījumiem un atrodiet cilni Karantīna. Tur jūs redzēsit visus failus, kurus izdzēsis ļaunprātīgs antivīruss. Atlasiet mums nepieciešamo failu, ar peles labo pogu noklikšķiniet un atlasiet “atjaunot”. Fails parasti tiek atjaunots tajā pašā vietā, kur tas tika izdzēsts. Tomēr ir vērts atzīmēt, ka atkoptais fails joprojām satur vīrusa ķermeni un ir potenciāli bīstams. Lai no tā izvairītos, jums jāatver fails, lai kopētu tā saturu. Pēc tam izveidojiet jaunu dokumentu (attiecībā uz teksta dokumenti) un, izmantojot ielīmēšanu, ielīmējiet tajā iepriekš kopēto informāciju. Pēc tam saglabājiet failu ar citu vārdu. Veco (vīrusu) failu var droši izdzēst.
Ja pēc smaga pārbaude Ja atklājat, ka trūkst nepieciešamās informācijas, nesteidzieties noņemt aizsargprogrammatūru. Slēptos failus var atjaunot, neizmantojot tādas utilītas kā Recuva vai TestDisk.
Atjaunot no karantīnas
Pretvīrusu programma datus neizdzēsa, bet tikai paslēpa, ievietojot īpašā krātuvē - karantīnā. Slēptos failus var atgūt, izmantojot pretvīrusu utilītas saskarni. Piemēram, ja pārbaudījāt sistēmu ar Kaspersky vīrusa noņemšanas rīku, rīkojieties šādi:
Pēc sistēmas skenēšanas izdzēstais fails tiks atgriezts mapē, no kuras tas pazuda. Pārliecinieties, vai atgūtajos datos nav vīrusu. Arī pretvīrusu programma var būt nepareiza, taču labāk ir pārbaudīt failus ar vairākiem utilītiem. Ja faili pazuda pēc datora tīrīšanas ar ESET Smart Security pretvīrusu, varat tos atjaunot šādi:
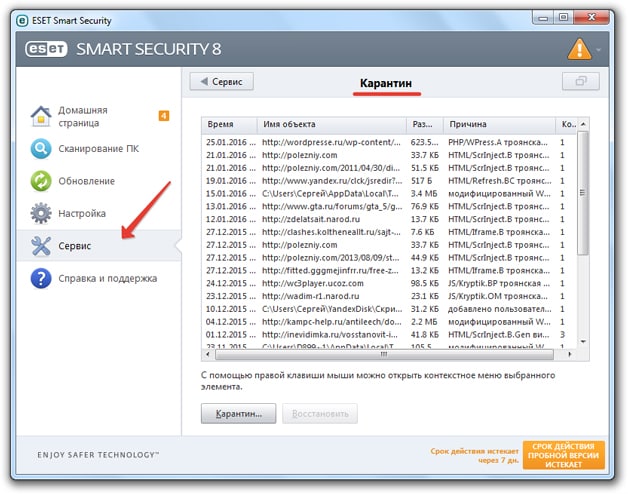
Sarakstā redzēsit visus slēptos failus, kurus programma atzīmēja kā aizdomīgus. Varbūt viņu vidū nav vīrusu, bet jums vajadzētu atgriezt tikai to failu, kura drošībā esat pārliecināts. Ar peles labo pogu noklikšķiniet uz tā un atlasiet “Restore”. 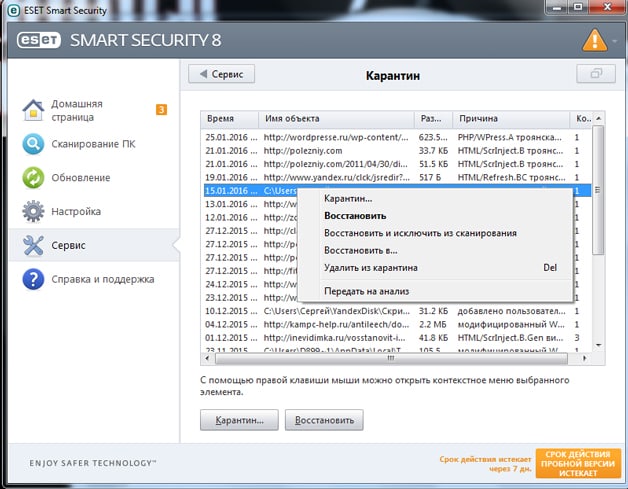
Pēc antivīrusa operācijas izdzēstais fails tiks atgriezts mapē, kurā tas bija pirms vīrusa meklēšanas datorā. Ja šī mape neeksistē, parādīsies Windows Explorer logs, caur kuru jums jāprecizē jauna vieta datu glabāšanai.
Citi antivīrusi piedāvā līdzīgu procedūru kļūdaini izdzēstu datu atgūšanai. Vienīgā atšķirība ir karantīnas atrašanās vieta: dažreiz nav iespējams nokļūt izolētā informācijā, izmantojot programmas grafisko interfeisu. Ja rodas šāda problēma, mēģiniet antivīrusu direktorijā meklēt mapi ar nosaukumu, piemēram, “Karantīna”.
Lai redzētu slēptās mapesizveidojis antivīruss:
Ja šajā mapē nav karantīnas, dodieties atpakaļ uz AppData, bet dodieties nevis uz viesabonēšanu, bet uz vietni. Būs arī antivīrusu direktorijs. Tā iekšpusē jābūt mapei “Karantīna”, kurā ir paslēpti dati.
Pievienot izņēmumiem
Ar datu atjaunošanu nepietiek - tie joprojām jāpievieno izņēmumiem. Pretējā gadījumā pretvīrusu programmatūra atgriezīs failu izolācijā pēc datu atgriešanas no karantīnas. Apsveriet izņēmumu pievienošanas algoritmu, izmantojot ESET Smart Security piemēru:
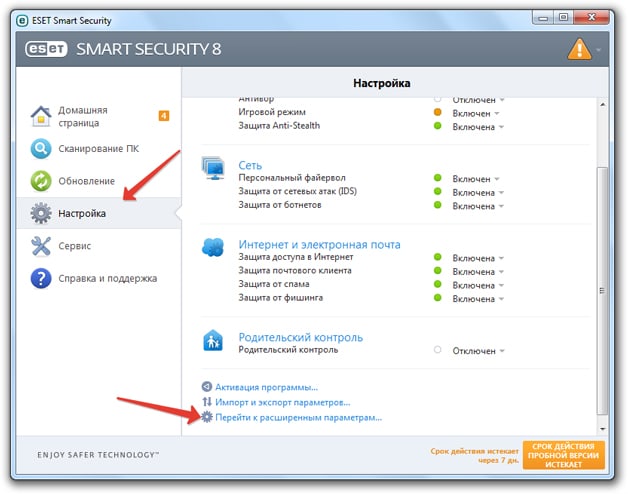
Pēc izmaiņu saglabāšanas pret atjaunotajiem failiem pretvīrusu programma netiks ierosināta un izdzēsta. Izņēmumu pievienošanas secība dažādiem antivīrusiem ir atšķirīga, tāpēc šī funkcija jums pašiem būs jāmeklē iestatījumos.




