Daudzi lietotāji ir iepazinušies ar situāciju, kad operētājsistēma vairs neatklāj zibatmiņas disku. Tas varētu notikt daudzu iemeslu dēļ: no sliktas formatēšanas līdz pēkšņai strāvas padeves pārtraukumam.
Ja zibatmiņas disks nedarbojas, kā to atjaunot?
Lietderība palīdzēs atrisināt problēmu. HP USB disks Krātuves formāta rīks. Programma spēj “redzēt” diskus, ko nenosaka sistēma, un veikt atkopšanas darbības.
Skatiet ierīces informāciju
Lai skatītu informāciju par disku. Lai aizvērtu sānu paneli “Informācija par ierīci”, notīriet izvēles rūtiņu: “Skatīt → Informācija par ierīci”.
Atjauniniet visas ierīces
Izveidojiet jaunu nodalījumu tabulu. Lai diskā izveidotu jaunu nodalījumu tabulu.Mēģinājums atgūt datus
Lai mēģinātu atgūt datus no diska. Šīs darbības nemainīs diska nodalījumus. Lai izvēlētos nodalījumu, rīkojieties šādi:
- Noklikšķiniet uz sadaļas grafiskā displeja apgabalā.
- Noklikšķiniet uz sadaļas teksta displeja apgabalā.
Šajā rakstā mēs runāsim par to, kā atjaunot micro SD zibatmiņu, izmantojot šo programmu.
1. Kad lejupielāde ir pabeigta, palaidiet failu "USBFormatToolSetup.exe". Parādīsies šāds logs:
Spiež "Nākamais".
3. Nākamajā logā mums tiks piedāvāts definēt programmas mapi izvēlnē "Sākt". Ieteicams atstāt noklusējuma iestatījumus.
Lai izvēlas nepiešķirtā telpa, veiciet vienu no šīm darbībām:
- Displeja apgabalā noklikšķiniet uz nepiešķirts.
- Noklikšķiniet uz nepiešķirtā teksta parādīšanas apgabala.
Skatīt sadaļas informāciju
Lai skatītu sadaļas informāciju. Ja sadaļa → Demontāža nebija veiksmīga, šo sadaļu var izmantot.
Starpposma darbības
Šīs darbības mainīs jūsu diska nodalījumus. Šīs darbības nemainīs esošo nodalījumu sākuma vai beigu robežas.4. Šeit mēs izveidojam programmas ikonu uz darbvirsmas, tas ir, atstājiet daw.
5. Mēs pārbaudām instalēšanas parametrus un noklikšķiniet uz "Instalēt".
6. Programma ir instalēta, noklikšķiniet uz "Pabeigt".
Atgūšana
Skenēšana un kļūdu labojumi
1. Programmas logā atlasiet USB zibatmiņas disku.
2. Ieliec priekšā priekšu "Skenēšanas disks" lai iegūtu sīkāku informāciju un kļūdu atklāšanu. Spiež "Pārbaudīt disku" un pagaidiet procesa pabeigšanu.
Lai izveidotu jaunu sadaļu. Ja izdzēšat loģisko nodalījumu, tad visos loģiskajos nodalījumos pēc izdzēstā loģiskā nodalījuma tiks mainīti ierīču nosaukumi. Piekļuvi šiem loģiskajiem nodalījumiem operētājsistēma veic šādi. Ziņot par izmaiņām ierīces nosaukumā. . Ierīces nosaukuma maiņa var radīt problēmas, ja nodalījums ir uzstādīts, izmantojot ierīces nosaukumu.
Ierīces nosaukuma izmaiņas var nelabvēlīgi ietekmēt šādus failus. Diskos ar cilpām vai trūkstošās nodalījumu tabulās nav nodalījumu tabulas un nav nodalījumu. Lai noņemtu failu sistēma un virtuālo nodalījumu, tīrīšanas laikā atlasiet formāta opciju.
3. Skenēšanas rezultātos mēs redzam visu informāciju par diskdzini.
4. Ja tiek atrastas kļūdas, noņemiet atzīmi no izvēles rūtiņas "Skenēšanas disks" un izvēlies "Labot kļūdas". Noklikšķiniet uz "Pārbaudīt disku".
5. Gadījumā, ja neveiksmīgs mēģinājums skenējiet disku, izmantojot funkciju "Skenēšanas disks" jūs varat izvēlēties iespēju "Pārbaudīt, vai nav netīrs" un vēlreiz palaidiet čeku. Ja tiek atrastas kļūdas, atkārtojiet darbību 4 .
Definējiet sadaļas faila iezīmi
Lai noteiktu nodalījuma etiķeti vai sējuma nosaukumu.
Norādot sekcijas datus
Nodalījuma informācijas sniegšana ir noderīga, veicot darbības, piemēram, veidojot, mainot izmērus un pārvietojot. Norādiet nodalījuma lielumu un atrašanās vietu. Lai norādītu nodalījuma lielumu un atrašanās vietu, izmantojiet vienu vai vairākas no šīm kombinācijām.Nospiediet pieauguma pogas vai ievadiet skaitliskās vērtības, lai konfigurētu šādus laukus: Iepriekšējā brīvā vieta Jauns izmērs Brīvā vieta.
- Nospiediet un turiet bultiņu abos grafikas laukuma galos.
- Velciet kreiso vai labo bultiņu līdz displeja robežai.
- Noklikšķiniet un turiet sadaļas vidu grafikas apgabalā.
- Velciet sadaļu pa kreisi vai pa labi displeja ierobežojuma robežās.
Formatēšana
Lai pēc formatēšanas atjaunotu zibatmiņas disku, tas vēlreiz jāformatē.
1. Atlasiet failu sistēmu.
Ja diskdziņa ietilpība ir 4 GB vai mazāka, tad ir jēga izvēlēties failu sistēmu Tauki vai Fat32.
2. Piešķiriet jaunu vārdu ( Tilpuma etiķete) brauc.
3. Izvēlieties formatēšanas veidu. Ir divas iespējas: ātri un multi caurlaide.
Norādiet nodalījuma izlīdzināšanu
Lai norādītu sadaļas izlīdzināšanu, noklikšķiniet uz pogas ar līdzināšanas bultiņu un atlasiet no saraksta. Šī konfigurācija nosaka nodalījuma robežas jebkura nodalījuma beigās tieši pirms piedziņas. Šī konfigurācija negarantē sāknēšanas sektoriem nepieciešamās vietas dublēšanu vai uzraudzību.
Norādiet sadaļas veidu
Šis iestatījums izlīdzina nodalījumus, lai sāktu un beigu diska robežas. . Lai norādītu sadaļas veidu, noklikšķiniet uz pogas "Izveidot kā" un atlasiet no saraksta.Nodalījuma failu sistēmas norādīšana
- Līdz 3 galvenajām sekcijām un paplašinātu sekciju.
- Paplašināts nodalījums var saturēt vairākus loģiskus nodalījumus.
Ja jums ir jāatjauno (jāizmēģina) USB zibatmiņā ierakstītā informācija, pēc tam atlasiet ātrs formāts, ja dati nav nepieciešami, tad multi caurlaide.
Vairāku caurlaide:
Spiež "Formatēt disku".
4. Mēs piekrītam datu dzēšanai.
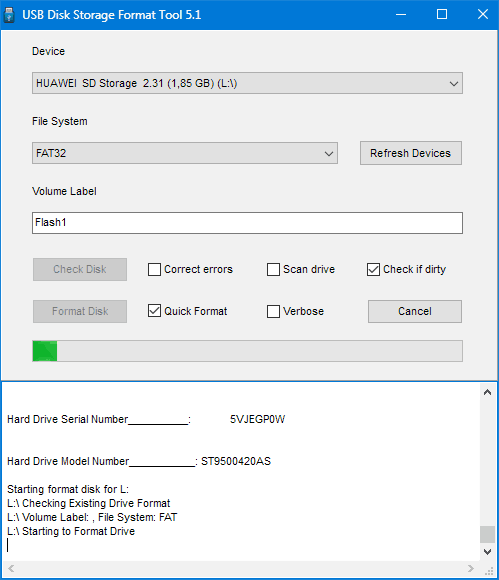
Norādot sadaļu failu sistēmas tagu
Dažu failu sistēmu izmantošanas piemēri. Attīrīšanu var izmantot, lai notīrītu failu sistēmas parakstus un nodrošinātu nodalījumu atpazīšanu. Lai norādītu failu sistēmas etiķeti, ko sauc arī par apjoma iezīmi, tekstlodziņā Shortcut ierakstiet nosaukumu.
Failu sistēmas tagus var izmantot, lai palīdzētu jums atcerēties, kas tiek saglabāts nodalījumā. Šīs darbības var mainīt esošo nodalījumu sākuma un beigu robežas. Šīs darbības var izraisīt operētājsistēmas avāriju. Lai mainītu nodalījuma lielumu.
5. Visi 🙂
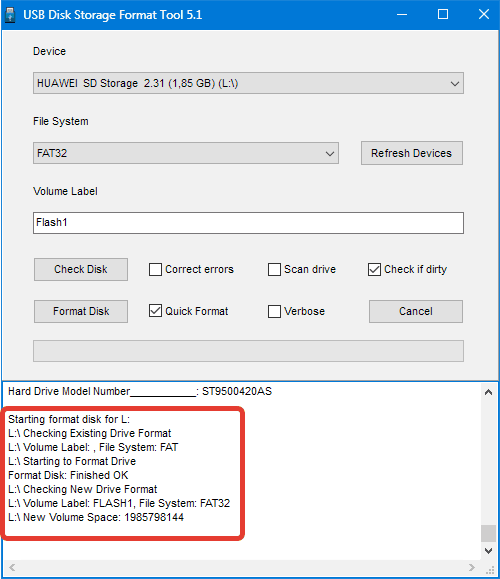
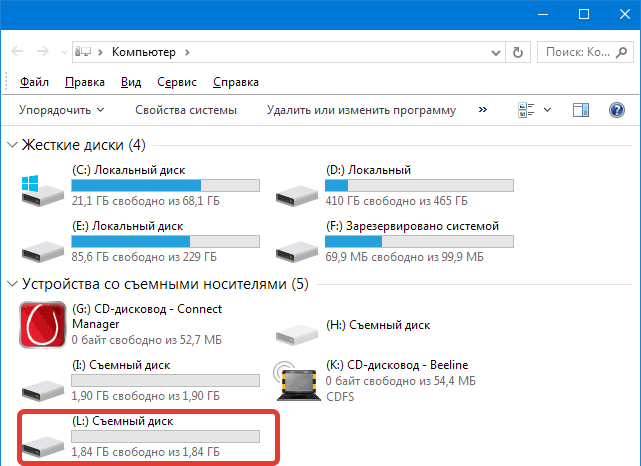
Šī metode ļauj ātri un droši atjaunot USB zibatmiņu pēc neveiksmīgas formatēšanas, programmatūras vai aparatūras kļūmēm, kā arī dažu lietotāju roku izliekumiem.
Lai palielinātu vai pārvietotu sadaļu, tā ir jāizceļ brīva vieta blakus sadaļai. Ja jūs paplašināt loģisko nodalījumu, nepiešķirtai vietai vajadzētu būt paplašinātajā nodalījumā. Ja jūs palielinat primāro nodalījumu, nepiešķirtai telpai nevajadzētu būt paplašinātajā nodalījumā.
Nepārdalītu vietu var pārvietot paplašinātā nodalījumā vai ārpus tā, mainot paplašinātā nodalījuma robežas. Apmaiņas fails ieņem noteiktu vietu nodalījumā, kuru defragmentēšanas process nevar pārvietot. Lieli faili tiek definēti kā vairāki simti megabaitu. Pārāk samazinot nodalījumu, komerciālā operētājsistēma var nedarboties pareizi.
- Defragmentējiet failu sistēmu.
- Uz laiku atspējojiet lapas failu.
- Uz laiku pārvietot lieli faili uz citu nodalījumu vai disku.
Nezinu, kā atjaunot zibatmiņas disku, cietais disks vai atmiņas karti? Vai vēlaties atgūt izdzēstos FAT vai NTFS loģisko nodalījumu datus? Vai vēlaties atgūt failus, pilnībā ietaupot loģiskā struktūra brauc? Pēc formatēšanas pilnībā jāatjauno diska nodalījums?
Kā atgūt zibatmiņas diska programmu
RS nodalījuma atkopšana
Nokopējiet un ielīmējiet sadaļu
Problēma ir tā, ka operētājsistēma patvaļīgi izvēlas uzstādīšanai avotu vai nodalījuma kopiju. Piemēram, pirmās veidošanas darbības laikā jūs varat iestatīt nodalījuma avotu. Nākamajā darbībā var būt instalēta nodalījuma kopija. Laika gaitā šī nejaušā starpsienu montāža var izraisīt failu parādīšanos un noslēpumainu pazušanu atkarībā no uzstādītā nodalījuma. Nejauša avota vai nodalījuma kopijas ievietošana var izraisīt nopietnu datu sabojāšanu vai pat datu zaudēšanu.
Izmantojiet programmu diska loģisko nodalījumu atjaunošanai. RS Sadalīšanās atkopšana atgūs ne tikai atsevišķus izdzēstos failus, bet arī visus formatētos nodalījumus pat pēc nopietniem struktūras bojājumiem elektroniskie mediji. Programmas intuitīvais interfeiss un atkopšanas vednis palīdzēs ātri apgūt datu atgūšanas pamatus ar RS Partition Recovery un uzreiz rekonstruēt bojātos nodalījumus.
Sadalīšanās indeksa pārvaldība
Lai izvairītos no šīs problēmas, ieteicams veikt vienu no šīm darbībām: Lai novērstu nejaušu datu atšifrēšanu, ir aizliegts izmantot nepiešķirtu telpas laukumu, izveidojot jaunu nodalījumu. Pārvaldīt sadaļu rādītājus.
- Lejupielādes indikators norāda, ka nodalījums ir aktīvs vai ielādēts.
- Tikai viens nodalījums var būt aktīvs diskā.
- Slēptu izmanto dažas komerciālas operētājsistēmas.
- Slēpts indikators dažām operētājsistēmām padara neredzamu nodalījumu.
Pirmais, kas jādara, lai atgūtu nepieciešamos datus, ir izvēlēties disku, nodalījumu vai noņemamo datu nesēju, no kura nepieciešamie faili ir pazuduši vai izdzēsti. RS nodalījuma atkopšanā vēlamā diska vai mapes saturu var apskatīt tāpat kā standarta MS Windows Explorer. Vienkārši atlasiet loģisko diskdzini (vai citu direktoriju) pārlūka kokā, lai no tā atjaunotu informāciju. Izvēloties loģiskā piedziņa Atkopšanas vednis sāksies automātiski.
Lai atsauktu rindas pēdējo darbību, izvēlieties: “Rediģēt” → “Atsaukt pēdējo darbību”. Lietojumprogramma izdzēš pēdējo darbību no saraksta, kas parādīts panelī "Gaidāmās operācijas". Ja rindā netiek veikta neviena darbība, lietojumprogramma aizver darbības rūti.
Lai izdzēstu visas rindas darbības, izvēlieties: Rediģēt → Dzēst visas operācijas. Lai izmantotu visas operācijas. Lietojumprogramma tiks piemērota gaidītajām operācijām to izveidošanas secībā. Katras darbības laikā lietojumprogramma parāda statusa atjauninājumu. Lai redzētu papildu informācija, pieskarieties Details. Lietojumprogramma parāda sīkāku informāciju par darbībām. Lai uzzinātu vairāk par katras darbības darbībām, noklikšķiniet uz bultiņas pogas blakus katrai darbībai. Lai pārtrauktu darbības izpildlaikā, noklikšķiniet uz Atcelt. Lietojumprogramma parādīs deaktivizētu pogu, kas piespiedīs atpakaļskaitīšanu skaitīt 5 sekunžu laikā. Ja pēc 5 sekundēm operācijas nav apturētas, lietojumprogramma aktivizē pogu “Atcelt barošanu”. Lietojumprogramma parāda brīdinājuma dialoglodziņu. Jums ieteicams noklikšķināt uz Turpināt, lai iespējotu atkopšanas darbības, vai noklikšķiniet uz Atcelt, lai atceltu atkopšanas darbības. Lai pabeigtu atjaunošanas darbību, ieteicams noklikšķināt uz Turpināt darbību. Kad darbības ir pabeigtas, lietojumprogramma parāda pogu “Saglabāt datus” un pogu “Aizvērt”.
- Atlasiet: Modificēt → Lietot visas darbības.
- Lietojumprogramma parāda dialoglodziņu Lietot ierīces operācijas.
- Ieteicams izveidot dublējumi nodalījumu rediģēšanas operācijas.
- Lietojumprogramma parāda dialoglodziņu Gaidāmu darbību piemērošana.
Ja jums ir jāatgūst dati no attālais nodalījums, palaidiet vedni ar pogu rīkjoslā vai izvēlnē Failu vednis. Logā "Atlasīt disku" noklikšķiniet uz pogas "Atrast diskus". Visi atrastie diski parādīsies pārlūkprogrammas kokā, un jūs varat strādāt ar tiem tāpat kā ar esošajiem.
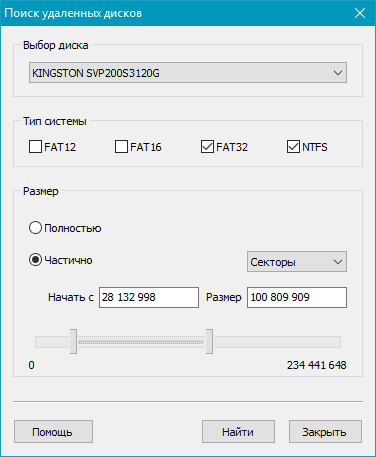
Lietojumprogramma parāda dialoglodziņu Saglabāt datus. Ja vēlaties mainīt noklusējuma faila nosaukumu, ievadiet faila nosaukumu tekstlodziņā "Nosaukums".
- Lietojumprogramma parāda failu sistēmas navigatoru.
- Izmantojiet failu sistēmas navigatoru, lai atlasītu mapi.
- Lai saglabātu failu, noklikšķiniet uz Saglabāt.
- Lietojumprogramma datus saglabās failā.
Atjaunot nodalījumu tabulas
Nodalījumus var rediģēt datoros, kuriem nav bootable operētājsistēmas.
- Varat rediģēt visus nodalījumus, jo nodalījumi nav savienoti.
- Atveriet termināļa logu.
- Ņemiet vērā, ka tiek izmantots ierīces nosaukums, nevis nodalījuma nosaukums.
- Tai vajadzētu būt sadaļai, kurā atrodas sāknēšanas mape.
Izveidojiet virtuālā diska attēlu
Varat arī izveidot esošu disku vai disku, kas atrodami datorā, attēlus, lai vēlāk varētu no tiem atjaunot nepieciešamos izdzēstos datus. Tādā veidā jūs varat turpināt strādāt ar diskiem iekšā normāls režīmspārrakstot datus tik reižu, cik vēlaties, un tajā pašā laikā jebkurā laikā jūs varat atjaunot izdzēstos failus no attēla. Lai izveidotu attēlu, atlasiet nepieciešamo loģisko nodalījumu vai fizisko disku un rīkjoslā noklikšķiniet uz pogas "Saglabāt disku" (vai izvēlnē "Rīki" atlasiet atbilstošo vienumu).
Pēc šīs nodarbības izlasīšanas jūs pats varēsit atgūt savus datus. Šis atkopšanas piemērs jums soli pa solim parāda, kā atgūt zaudētos nodalījumus. Ir pieejami citi atkopšanas piemēri. Ja primārajā diska nodalījumā ir gandrīz drošs operētājsistēmatas vairs nesāksies defekta dēļ zābaku sektors. Ja disks bija sekundārs vai ja kā sekundāro disku varat to savienot ar citu datoru, parādīsies šādi simptomi.
Starpsienu tabulas veida izvēle
Dzēsiet augšupielādētos failus, ieskaitot apakšmapes. Lai atjaunotu nodalījumu no tā attēla vai atjaunotu failu sistēmu, jums tas jāpalaiž.
Nodalījuma tabulas pašreizējais stāvoklis
- Vai arī varat pievienot datus jau izveidoto ierakstu žurnālam.
- Ja nevēlaties izveidot šo žurnālu, atlasiet “Nav žurnāla”.
Atvērtajā logā norādiet saglabājamā diska apgabalu, kā arī izveidotā attēla faila nosaukumu un atrašanās vietu. Tajā pašā logā atlasiet saglabātā attēla izmēru - mēs iesakām disku saglabāt pilnībā, nevis daļēji, lai novērstu datu trūkuma iespēju, lai no šī attēla varētu atjaunot failus!
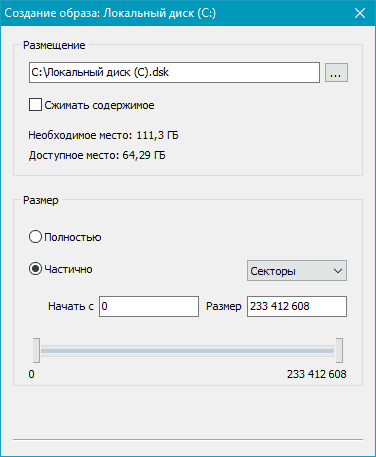
Kad jums ir jāatjauno dati no attēla, atveriet tos, izmantojot pogu vai atbilstošo izvēlnes vienumu “Mount disk”. Vēlamais brauciens parādīsies pārlūka kokā un būs pieejams darbam ar to kopā ar esošajiem diskiem.
Skenējiet atlasīto disku
Pēc atkopšanas apgabala izvēles tiks atvērts vednis “Analysis Type”. Atkarībā no situācijas atlasiet Ātrā skenēšana vai Pilna analīze. Otrajā gadījumā programma skenēs visu diska failu sistēmu un atrod visus atjaunojamos failus, tomēr tas var aizņemt daudz laika.
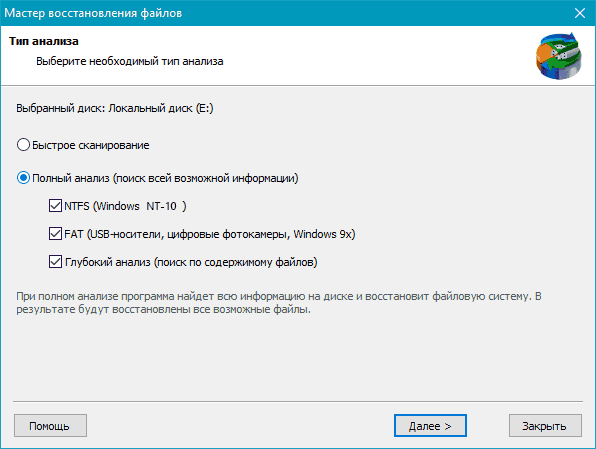
Skenējiet rezultātu, meklējiet nepieciešamos failus atjaunotajā nodalījumā
Pēc diska analīzes Explorer kokā programma parāda mapes sarakstu, kas atrodas atlasītajā diskā. Izvēloties vēlamo mapi, varat apskatīt tās saturu. Izdzēstos failus un mapes apzīmē ar īpašu sarkanu krustu.
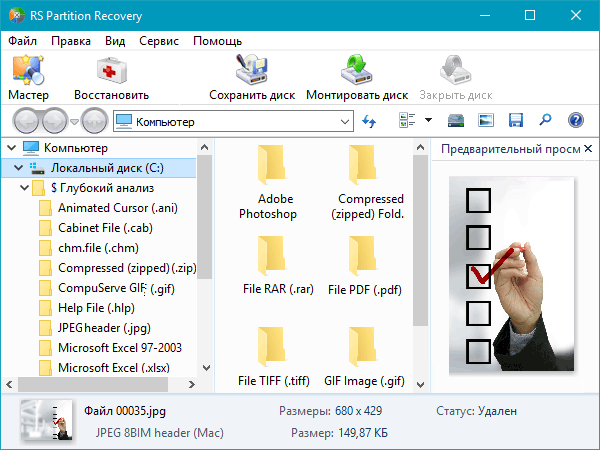
Lai redzētu tikai izdzēstos failus un paslēptu esošos, izmantojiet opciju “Filtrs” (izvēlne “Skats” - “Filtrs”).
Lai meklētu attālais fails skenēšanas rezultātos izmantojiet opciju “Meklēt”, kas ļaus jums atrast nepieciešamos failus pēc maskas, lieluma, izveides datuma un citiem parametriem.
Kad esat pārliecinājies, ka vēlamā nodalījuma struktūra ir saglabāta un visus nepieciešamos failus var atjaunot, turpiniet ar faktisko datu atkopšanu.
Datu atkopšana un saglabāšana
Lai atjaunotu skenēto nodalījumu, saglabājot tā struktūru, vai lai atjaunotu tikai dažus failus šajā direktorijā, atlasiet atlasītos sējumus vai failus un galvenajā panelī noklikšķiniet uz pogas Atjaunot. Varat arī izmantot konteksta izvēlni.
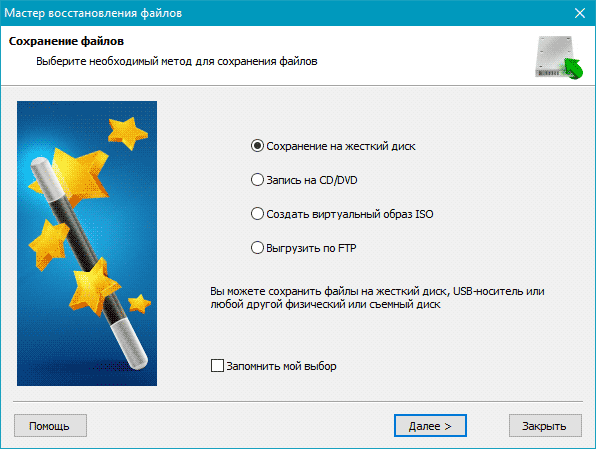
Ja no dažādām mapēm ir jāatgūst vairāki faili, izmantojiet “Atkopšanas saraksta paneli”. Lai to izdarītu, vienkārši velciet failu uz atkopšanas saraksta paneli vai, ar peles labo pogu noklikšķinot, konteksta izvēlnē atlasiet “Pievienot, lai atjaunotu”. Pēc nepieciešamo failu sagatavošanas programmas galvenajā izvēlnē atlasiet “File” - “Restore from the list”. Tiek atvērts saglabāšanas vednis.
Vedņa logā “Saglabāt failus” atlasiet nepieciešamo failu saglabāšanas metodi: saglabājiet failus cietajā diskā, ierakstiet kompaktdiskā / DVD diskā, izveidojiet virtuālu ISO attēlu, saglabājiet internetā caur FTP serveri.




