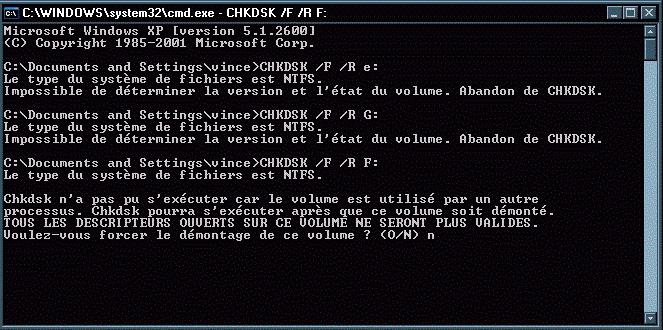Šodienas rakstā mēs apskatīsim Windows diska pārbaudes rīku Windows.
Disk Check Utility skenē jūsu cietais disksatrast un novērst problēmas. Šo rīku nav grūti izmantot, un tas var palīdzēt atrisināt dažas problēmas, kā arī novērst datu zaudēšanu nākotnē. Diska pārbaude (Chkdsk) atkarībā no starta veic vairākas funkcijas:
- Skenējiet diska sējumā esošo failu sistēmas integritāti un metadatus un labojiet visas atrastās loģiskās failu sistēmas kļūdas. Kļūdas var ietvert bojātus ierakstus galvenā faila izmēru tabulā (MFT), nepareizus failu aprakstus vai sašķiebtus laika zīmogus vai informācijas lielumu par atsevišķiem failiem.
- Tas var skenēt katru diska sējuma sektoru, meklējot sliktos sektorus. Slikti sektori var parādīties sliktas datu ierakstīšanas vai dēļ fiziski bojājumi brauc. Diska pārbaude (Chkdsk) mēģina labot slikto ierakstu sliktajos sektoros un atzīmēt, ka tas ir fiziski bojāts slikti sektorilai nākotnē tie netiktu izmantoti.
Daudzi resursi iesaka disku pārbaudi (Chkdsk) palaist reizi pāris mēnešos, lai veiktu plānoto apkopi. Turklāt, ja dators tiek atsākts pēc strāvas padeves pārtraukuma vai enerģijas zuduma, ieteicams startēt Chkdsk. Dažreiz Windows palaiž sevi šī lietderībabet tas notiek reti.
Diska pārbaude (Chkdsk) visās Windows versijās darbojas gandrīz vienādi.
Kā pārbaudīt disku no Windows.
Lai pārbaudītu vēlamais disks: open explorer \u003d\u003e noklikšķiniet uz diska, kuru vēlaties pārbaudīt, ar peles labo pogu noklikšķiniet un atlasiet "Properties"

Cilnes Rīki sadaļā Pārbaudīt kļūdas noklikšķiniet uz Pārbaudīt. Operētājsistēmā Windows 7 viss tiek darīts tāpat, tikai "Check" vietā jums jānoklikšķina uz "Run check".

Operētājsistēmās Windows 8 un 10 tajā var rakstīt: "Diska pārbaude tagad nav nepieciešama. Šajā diskā nav atrastas kļūdas." Jūs varat vienkārši aizvērt logu vai joprojām skenēt, noklikšķinot uz “Check dis”. Pirmkārt, pārbaude tiks veikta, nemēģinot salabot, bez datora restartēšanas. Ja tiek atrasta kļūda, jums tiks piedāvāta atkārtotas sāknēšanas opcija, lai novērstu problēmu.

Ja neatrodat kļūdas, tiek parādīts logs ar uzrakstu "Disks ir veiksmīgi verificēts. Windows ir veiksmīgi pārbaudījis disku. Kļūdas netika atrastas." Noklikšķiniet uz Aizvērt.
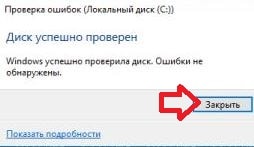
Operētājsistēmā Windows 7, noklikšķinot uz "Palaist skenēšanu", jums tiks piedāvāts izvēlēties papildu diska skenēšanas iespējas: automātiski labot sistēmas kļūdasskenēt un labot sliktos sektorus. Lai veiktu pilnīgu atkopšanas pārbaudi slikti sektori - atzīmējiet izvēles rūtiņas abās opcijās un noklikšķiniet uz “Palaist”.

Ja atlasīsit “Pārbaudīt un labot sliktos sektorus” - Windows nevarēs pārbaudīt, kamēr disks tiek izmantots, jums būs jāpārstartē. Atlasiet “Ieplānot diska pārbaudi”, lai sāktu skenēšanu pēc datora restartēšanas. Varat arī noklikšķināt uz “Atcelt”, lai atceltu skenēšanu.

Pēc datora restartēšanas sākas diska pārbaude, tas var aizņemt ilgu laiku.
Kā atcelt ieplānoto diska pārbaudi.
No komandrindas varat pārbaudīt plānoto diska pārbaudi pēc datora pārstartēšanas vai nē. Skenēšanu var arī atcelt, izmantojot komandu, vai pēc skenēšanas pirms skenēšanas sākšanas, zemāk mēs aprakstīsim, kā.
Lai pārbaudītu, vai pārbaude ir piešķirta pēc atkārtotas sāknēšanas, veiciet vienu no šīm metodēm: ar peles labo pogu noklikšķiniet uz izvēlnes "Sākt" un atlasiet "Komandu uzvedne (administrators)"

Ievadiet komandu chkntfs c:un nospiediet taustiņu Enter. Ja pārbaudes sākums tiek piešķirts pēc rebootēšanas, jūs redzēsit uzrakstu "Chkdsk sākums tika manuāli piešķirts C sējumam: nākamajā reboot".

Ja skenēšana ir ieplānota nākamreiz, kad restartējat datoru, varat to atcelt, ievadot komandu chkntfs / x c: un nospiežot Enter. Čeks tiks atcelts bez iepriekšēja brīdinājuma.

Plānoto skenēšanu var arī atcelt pēc datora restartēšanas, pirms tā tiek sākta. Tas ir, ja mēs ieslēdzam datoru un raksta, ka sāksies pārbaude un ir apgriezts laika pārskats - to var atcelt, nospiežot X
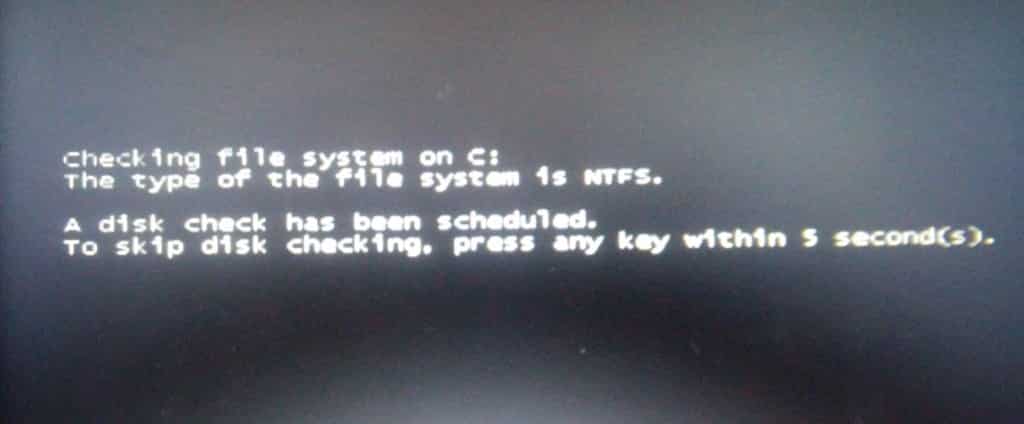
Kā komandrindā izmantot komandu ChkDsk.
Diska verifikāciju var sākt, izmantojot komandrinda, gan pašā Windows sistēmā, gan tad, ja sistēma netiek sāknēta.
Ja esat vienkāršs un izpildāt komandu Čkdska- sāksies kļūdu meklēšana, kā rezultātā tiks ziņots par kļūdām, ja tādas ir, bet lietderība neko neizlabos.

Ja vēlaties, lai skenēšanas laikā tiktu atjaunotas failu sistēmas loģiskās kļūdas, jums jāpalaiž komanda chkdsk / f c:Ja palaižat šo komandu no ielādētas Windows, jums tiks piedāvāts plānot skenēšanu pēc atkārtotas sāknēšanas.

Ja vēlaties pārbaudīt, vai diskā nav sliktu sektoru, palaidiet komandu chkdsk / r c:
Kad jūs izmantojat komandu chkdsk / r, lai pārbaudītu, tiek veikta rūpīgāka pārbaude, ieteicams to palaist periodiski, taču tas prasa visvairāk laika.
Ir arī citas chkdsk startēšanas iespējas:
C: \\ WINDOWS \\ syste m32\u003e chkdsk /?
Pārbaudiet disku un pārskata izvadi.
CHKDSK [sējums [[ceļš] faila nosaukums]]]]
sējuma diska burts (kam seko kols), pievienošanas punkts vai sējuma nosaukums.
faila_nosaukums Pārbaudītie faili ir sadrumstaloti (tikai FAT / FAT32).
/ F Izlabo diska kļūdas.
/ V FAT / FAT32: izdrukā visu diskā esošo failu pilnu ceļu un nosaukumu. NTFS: parāda tīrīšanas ziņojumus (ja tādi ir).
/ R Meklē sliktus sektorus un atjauno saglabājušos informāciju (nepieciešama / F, ja / scan nav norādīts).
/ L: izmērs Tikai NTFS: iestata žurnāla faila lielumu (KB).
Ja lielums nav norādīts, tiek parādīta pašreizējā vērtība.
/ X Iepriekš atvieno skaļumu (ja nepieciešams).
Visi atvērtie šī sējuma apraksti kļūs nederīgi (nepieciešama / F).
/ I Tikai NTFS: veic mazāk stingras indeksa vienību pārbaudes.
Tikai C NTFS: tiek izlaista cilpu pārbaude mapes struktūrā.
/ B NTFS tikai: atkārtoti novērtējiet bojātās kopas apjomā (nepieciešama / R).
/ tikai skenēt NTFS: proaktīvi skenē skaļumu.
/ forceofflinefix Tikai NTFS (jāizmanto kopā ar "/ scan"): atceļ atkopšanu savienotā stāvoklī; visas atrastās problēmas tiek pievienotas atkopšanas rindai bezsaistē (piemēram, “chkdsk / spotfix”).
/ perf NTFS tikai (jāizmanto kopā ar "/ scan"): izmanto vairāk sistēmas resursu, lai skenētu pēc iespējas ātrāk. Tas var nelabvēlīgi ietekmēt citu sistēmā veikto uzdevumu izpildi.
/ tikai spotfix NTFS: spot nosaka sējuma kļūdas.
Tikai / sdcleanup NTFS: nevajadzīgus drošības deskriptora datus vāc kā atkritumus (nepieciešama / F).
/ offlinescanandf ix Sāk bezsaistes verificēšanu un apjoma atkopšanu.
/ freeorphanedcha ins Tikai FAT / FAT32 / exFAT: atbrīvo zaudētās klasteru ķēdes, nevis atjauno to saturu.
/ markclean Tikai FAT / FAT32 / exFAT: atzīmē tilpumu kā tīru, ja nav atklāts bojājums, pat ja / F parametrs nav norādīts.
Opcija / I vai / C samazina Chkdsk izpildlaiku, izlaižot dažas apjoma pārbaudes.
Ceru, ka Chkdsk palīdz jums atrisināt smagas problēmas brauc. Tas ir viss šodienai, ja ir papildinājumi - rakstiet komentārus! Lai veicas 🙂
Scenārijs: jums ir sistēmas kļūdas, un tas ir jālabo.
Microsoft CHKDSK (“diska pārbaude”) cietā diska kļūdu pārbaudes un labošanas utilīta tika ieviesta pirms vairāk nekā 30 gadiem, bet joprojām tiek izmantota. Pat Microsoft operētājsistēmas jaunāko versiju lietotāji var izmantot šo komandu, lai pārbaudītu, vai cietajos diskos nav kļūdu, un vajadzības gadījumā tos labo. Norādījumus skatīt zemāk. palaist chkdsk operētājsistēmā Windows 10.
Ja pēc utilītas CHKDSK lietošanas joprojām rodas kļūdas, izmēģiniet to.
Vispirms atlasiet “Meklēt Windows” un meklējiet komandu uzvedni, ierakstot “cmd”. Ar peles labo pogu noklikšķiniet uz saīsnes un konteksta izvēlnē atlasiet “Palaist kā administratoram”.
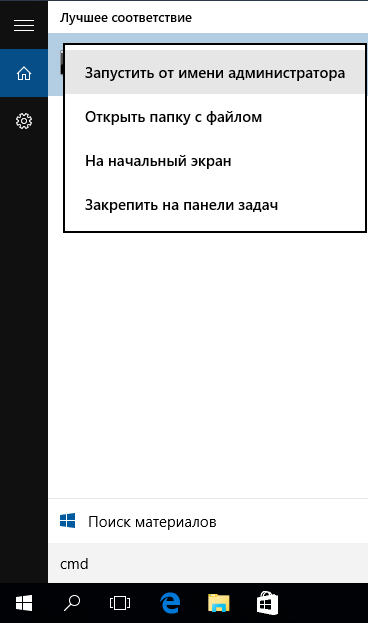
Pēc pieteikšanās kā administrators jūs atradīsities komandā Windows līnijapazīstami operētājsistēmu lietotājiem pirms Windows NT. Ievadiet komandu “chkdsk”, nospiediet atstarpes taustiņu un pēc tam diska burtu, kuru vēlaties pārbaudīt vai labot. Mūsu gadījumā tas ārējais diskdzinis “L”.
Palaižot komandu CHKDSK bez argumentiem, tiks parādīts tikai diska statuss un netiks labotas nodalījumā esošās kļūdas. Lai lūgtu CHKDSK labot kļūdas diskā, jums jānorāda parametri. Pēc diska burta ievadīšanas ievadiet šādus parametrus, no kuriem katrs ir atdalīts ar atstarpi: “/ f / r / x”.
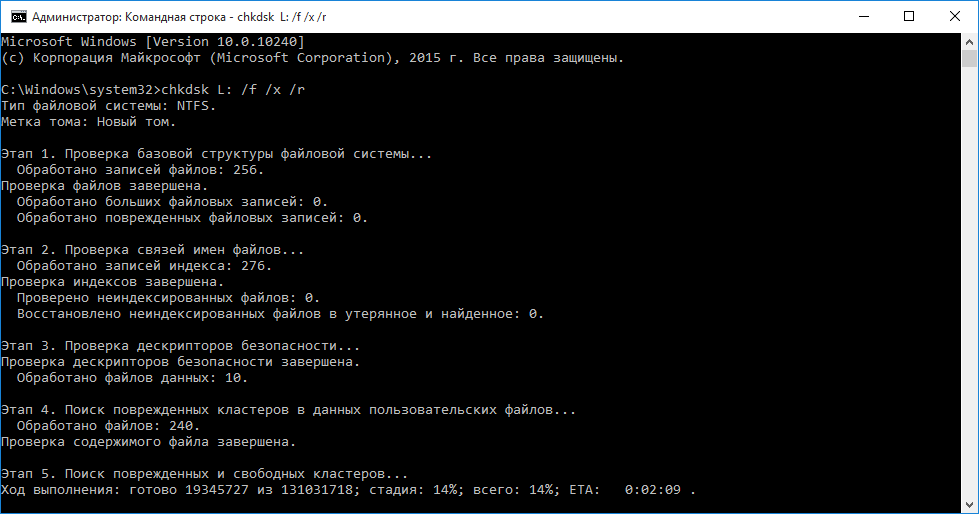
Parametrs “/ f” liek CHKDSK labot atrastās kļūdas; “/ R” norāda programmai atklāt sliktos sektorus diskā un atjaunot lasāmo informāciju; “/ X” izraisa diska atvienošanu pirms procesa sākšanas. Papildu iespējas ir pieejamas specializētākiem uzdevumiem, un tās ir sīki aprakstītas Microsoft vietnē.
Tā rezultātā pilnīga komanda, kas nepieciešama, ievadot komandrindu, izskatās šādi:
chkdsk [Disks:] [opcijas]
Mūsu gadījumā:
chkdsk L: / f / r / x
Ir vērts atzīmēt, ka CHKDSK ir jābloķē disks, tāpēc sistēmu pārbaudīt nebūs iespējams sāknēšanas disksja dators darbojas. Mūsu gadījumā mērķa disks ir ārējs, tāpēc process sāksies tūlīt pēc komandas ievadīšanas. Ja mērķa disks ir bootable, sistēma jums jautās, vai vēlaties palaist komandu pirms nākamās sāknēšanas. Ievadiet “jā”, restartējiet datoru un komanda sāksies pirms operētājsistēmas palaišanas, iegūstot pilnu piekļuvi diskam.
CHKDSK komandas palaišana var aizņemt ilgu laiku, īpaši lieliem diskiem. Pēc pabeigšanas programma apkopos rezultātus, piemēram, kopējo diska vietas daudzumu, baitu izvietojumu un pats galvenais - informāciju par atrastajām un izlabotajām kļūdām.
Komanda CHKDSK ir pieejama visās Windows versijās, tāpēc gan Windows 7, gan Windows XP lietotāji var veikt iepriekš minētās darbības, lai sāktu cietā diska pārbaudi. Gadījumā, ja izmantojat veco windows versijas, jūs varat rīkoties šādi:
- Noklikšķiniet uz “Sākt - palaist ...”
- Ievadiet cmd
- Ievadiet chkdsk [Disks:] [opcijas]
![]()
CHKDSK posmi
Tālāk ir aprakstīti 5 galvenie soļi:
1. posms. Pārbaude bāzes struktūra failu sistēma ...
Pirmajā posmā tiek salīdzināti un pārbaudīti faili ar ierakstiem MFT (galvenajā failu tabulā).
2. posms. Faila nosaukuma attiecību pārbaude ...
Šajā posmā tiek pārbaudīti direktoriji un struktūra. Viņiem tiek pārbaudīta atbilstība faila lielumam un informācijai par laika zīmogu.
3. darbība: pārbaudiet drošības aprakstus ...
Pēdējā verifikācijas posmā (3) failiem un mapēm tiek pārbaudīti drošības deskriptori, ieskaitot informāciju par NTFS tiesību īpašnieku.
Ceturtais un piektais posms tiek veikts tikai tad, ja arguments / r!
4. solis. Bojātu kopu meklēšana lietotāja failu datos ...
Kopu sektoriem, ieskaitot datus, tiek pārbaudīta izmantojamība.
5. posms. Bojātu un brīvu kopu meklēšana ...
Piektajā posmā tiek pārbaudīts, vai klasteru sektoros nav datu.
Ja nav iespējams atrisināt problēmas ar cietais disksIzmantojot “CHKDSK”, ieteicams izmantot atbilstošos ražotājus.
Arī operētājsistēmā Windows varat piekļūt GUI CHKDSK
Lai pārbaudītu, izmantojot grafisko interfeisu, rīkojieties šādi:
Ar peles labo pogu noklikšķiniet uz diska, kuru vēlaties pārbaudīt. Atlasiet Properties - Tools - Run Scan.

Šī ir “CHKDSK” grafiskā saskarne. Divas iespējas atbilst parametriem “/ f” un “/ r”.
CHKDSK ir čeka diska saīsinājums, ko aptuveni var tulkot kā “diska pārbaude”. Šī ir standarta operētājsistēmas lietojumprogramma. windows sistēmas, kas pārbauda, \u200b\u200bvai cietajā diskā nav failu sistēmas kļūdu. Turklāt lietojumprogramma var labot failu sistēmas kļūdas.
Lietderība iebūvēta operētājsistēmatāpēc jums tas ilgi nav jāmeklē. Tātad, uzmanība.
Atveriet "Dators" un atlasiet cieto disku, kas mūs interesē. Ar peles labo pogu noklikšķiniet uz tā, pēc tam parādās izvēlne. Izvēlnē atlasiet vienumu “Properties”.
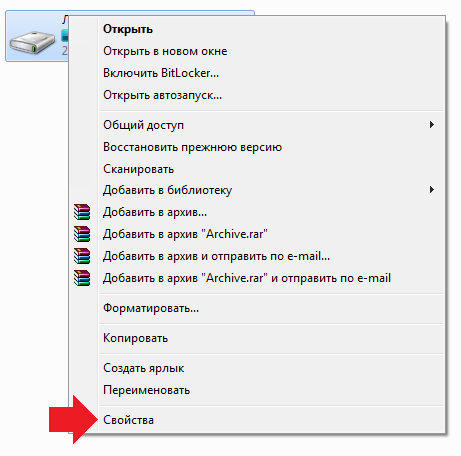
Jūs redzēsit diska rekvizītu logu. Atlasiet cilni “Service” un noklikšķiniet uz “Run Test”.
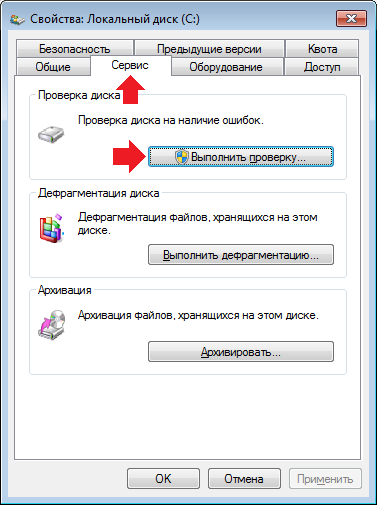
Parādīsies mazs logs. Tajā jāievieto izvēles rūtiņas (vai jāievieto tās, kā vēlaties) blakus vienumiem “Automātiski labot sistēmas kļūdas” un “Pārbaudīt un labot sliktos sektorus”. Pēc tam noklikšķiniet uz pogas "Palaist".
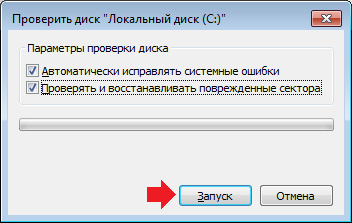
Ja tā nav sistēmas disks, tiks sākta pārbaude, kuru jūs redzēsit.
Ja diskdzinis ir sistēmisks, tas ir, tas pašlaik tiek izmantots, jums tiks lūgts to pārbaudīt nākamreiz, kad startējat datoru. Noklikšķiniet uz Labi vai, tāpat kā manā gadījumā, uz “Ieplānot diska pārbaudi”. Šajā gadījumā pārbaude tiks veikta nākamreiz, kad dators tiks restartēts.

Kā startēt chkdsk no komandrindas?
Nav nekā sarežģīta. Noklikšķiniet uz "Sākt", rindā "Atrast programmas un failus" ierakstiet vārdu cmd. Loga augšpusē parādīsies saīsne. Ar peles labo pogu noklikšķiniet uz tā un atlasiet “Palaist kā administratoram”.
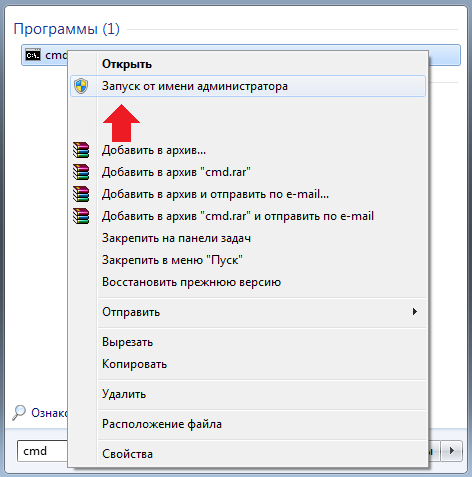
Pēc komandrindas palaišanas kā administratoram ievadiet komandu chkdsk c: / f, kur burts c ir diska burts, kam nepieciešama pārbaude, un / f ir parametrs, kas diskā nosaka kļūdas labojumu. Nospiediet Enter.
Ja disks ir sistēmisks, jūs saņemsit kļūdu, ka disku nevar bloķēt un komandu CHKDSK nevar izpildīt. Atkārtoti palaižot, jums tiks piedāvāts pārbaudīt skaļumu. Ierakstiet Y un nospiediet Enter, ja piekrītat, vai N un nospiediet Enter, ja nevēlaties veikt atkārtotas sāknēšanas pārbaudi.

Ja diskdzinis nav sistēmas diskdzinis, lietojumprogramma pārbaudīs, un visi skenēšanas rezultāti tiks parādīti komandrindā. Starp citu, kļūdu meklēšanas un to labošanas process var ilgt no vairākām minūtēm līdz vairākām stundām, atkarībā no diska un sistēmas konfigurācijas.
Mūsdienās datoru uztver kā parastu sadzīves tehniku, kuras klātbūtne katrā mājā vairs nevienu nepārsteidz. Bet tas ne vienmēr bija tā. Noteikti lielākā daļa lasītāju atcerēsies, cik brīnumainā kārtā nesen bija savs dators, kura cena bija līdzīga automašīnai.
Un nav nozīmes tam, ka reizēm tās spēks bija pietiekams tikai primitīvākajām rotaļlietām, bet bija iespējams pavadīt stundas, pētot tā “subproduktus” un iepazīties ar aprīkojuma darbības principiem. Tā rezultātā šajos gados bija maz datoru īpašnieku, kuri nezinātu vismaz pamatīgākos principus, kā par to rūpēties.
Diemžēl pašreizējā lietotāju paaudze šajos jautājumos bieži nav tik lietpratīga, un tāpēc pat pamata problēmas viņiem rada paniku. Vai jūs zināt, kāds logs dažreiz parādās sistēmas startēšanas laikā? Ja kaut ko saprotat dialektā angļu valodā, jūs droši vien pamanījāt, ka varat nospiest taustiņu C, lai atceltu dažus
Tā tas ir cHKDSK programma. Kas tas ir un kam tas paredzēts?
Pamatinformācija
Sāciet no tālienes. Ja jums ir vismaz pamatjēdzieni par datu glabāšanas organizēšanu vietnē cietie diski, tad jūs zināt arī par dažāda veida kļūdu iespējamību. Tie parādās dažādu iemeslu dēļ, bet rezultāts ir viens - datu korupcija un nepieciešamība formatēt multividi.
Protams, ne vienmēr tas nonāk pie tik nopietnām sekām, bet kaut kas notiek. CHKDSK utilīta ir nepieciešama, lai novērstu šādus gadījumus. Kāda ir šī programma? Vienkārši sakot, šī lietojumprogramma ir atbildīga par pārbaudi cietais disks loģisko un fizisko kļūdu klātbūtnei, kā arī to labošanai.
Programma ir daļa no visām Windows versijām, tāpēc nav nepieciešams to instalēt atsevišķi.
Kas tiek darīts ar fiziski sliktām nozarēm?
Ja uzmanīgi izlasījāt, iespējams, bijāt pārsteigts, ka atradāt informāciju par pat fizisku kļūdu labošanu uz virsmas cietie diski. Nē, programma uz turieni nesūta nanorobotus, bet ar speciālu marķieri tā var atzīmēt “sliktās” sadaļas.
 Tā rezultātā OS vairs neraksta informāciju šīm šūnām. Atgādinām, ka par šī darba veikšanu Microsoft operētājsistēmas agrīnajās versijās bija atbildīga utilīta SCANDISK.
Tā rezultātā OS vairs neraksta informāciju šīm šūnām. Atgādinām, ka par šī darba veikšanu Microsoft operētājsistēmas agrīnajās versijās bija atbildīga utilīta SCANDISK.
Parasti, ja darbināt utilītu ar izvēles rūtiņu fizisko kļūdu noteikšanai un labošanai, sagatavojieties ilgi gaidīt. Vislabāk ir atstāt šo darbību uz nakti, tās izpildes laikā nepieskaroties datoram.
Palaidiet testu operētājsistēmā Windows XP / 7
Pirmkārt, mēs dodam priekšroku vienkāršākajam ceļam. Programmas palaišana šādā veidā ir absolūti vienkārša. Lai to izdarītu, dodieties uz "Mans dators", ar peles labo pogu noklikšķiniet uz diska, kas jāpārbauda, \u200b\u200bun konteksta izvēlnē atlasiet "Rekvizīti".
Tas tiks atvērts, kurā jums nepieciešama cilne "Pakalpojums". Ir vienums "Diska pārbaude, vai nav kļūdu." Noklikšķiniet uz atbilstošās pogas, pēc kuras tiek palaista mums nepieciešamā utilīta. Atzīmējiet nepieciešamās rūtiņas un pēc tam noklikšķiniet uz pogas “Palaist”.
Iespējamās problēmas
Uzmanību! Visa veida grūtības nav tik reti. Windows īpatnība ir tāda, ka, ja to izmanto kāda lietojumprogramma, disku nevar pārbaudīt. Šajā gadījumā tiek parādīts dialoglodziņš, kurā lietotājam tiks lūgts atlikt diska pārbaudi līdz nākamajai datora restartēšanai.
Atcerieties, kā pašā raksta sākumā mēs par to runājām? Brīdī, kad sākat datoru, parādās teksta interfeiss CHKDSK. Kas tas ir, mēs jau esam izdomājuši. Ja jūsu izvēlētais disks nav sistēmas, pārbaude tiks veikta no pašas sistēmas Windows.
Dažas Windows XP nianses
Mūsu valstī līdz pat šai dienai bieži gadās, ka darba dienas vidū tīklā pēkšņi pazūd elektriskā enerģija. Datori tiek izslēgti ārkārtas situācijā, failu sistēma ir sliktā stāvoklī ...
Protams, nākamreiz pārstartējot, būtu jāuzsāk diska pārbaudes programma, taču ar veco XP tas ne vienmēr darbojas pareizi. Pat ja CHKDSK sistēmas darbības sākumā (ko mēs jau uzzinājām) tā nesākās automātiski, labāk to sākt piespiedu kārtā.
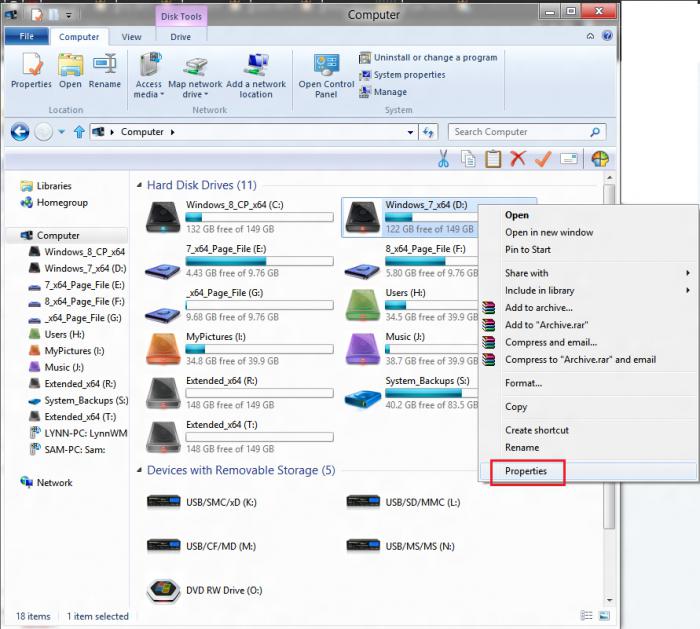 Fakts ir tāds, ka kļūdas failu sistēma (un tie gandrīz vienmēr parādās ārkārtas izslēgšanas laikā) var izpausties pēkšņi un pilnīgi negaidīti. To var izteikt ar nepareizu OS rīcību, avārijām un nepareizu lietojumprogrammu darbību.
Fakts ir tāds, ka kļūdas failu sistēma (un tie gandrīz vienmēr parādās ārkārtas izslēgšanas laikā) var izpausties pēkšņi un pilnīgi negaidīti. To var izteikt ar nepareizu OS rīcību, avārijām un nepareizu lietojumprogrammu darbību.
Palaist no komandrindas
Mēs jau esam aprakstījuši vienkāršākais veids, ar kuru jūs varat palaist tik noderīgu utilītu. Bet mēs ieteiktu to darīt emulācijas režīmā. Kāpēc?
Fakts ir tāds, ka zem grafiskā apvalka programma var sākties tikai ar diviem galvenajiem parametriem: cietā diska loģisko vai fizisko problēmu novēršanu. Komandrindas režīmā jūs varat pielāgot gandrīz desmitiem parametru.
Protams, iesācējiem tas viss nav lieki, taču laika gaitā jūs joprojām saskarsities ar nepieciešamību izmantot papildu iestatījumus.
Pietiekami daudz vārdu, laiks biznesam. Kā sākt komandrindu? Lai to izdarītu, noklikšķiniet uz pogas "Sākt", atrodiet tur vienumu "Palaist". Noklikšķiniet uz tā, pēc tam priekšā parādīsies komandu ievadīšanas lauks. Tajā jāievieto kaut kas līdzīgs šim: chkdsk ar: / f.
Sīkāka informācija par palaišanas iespējām
Kā šajā gadījumā darbosies programma CHKDSK? Parametrus šajā gadījumā nosaka ar burtu "F". Tas nozīmē, ka utilīta cietā diska uztver un labo tikai loģiskās kļūdas. Ja jūs tur ievietojat parametru / v (chkdsk ar: / v), utilīta vispirms parādīs visus pārbaudītos direktorijus.
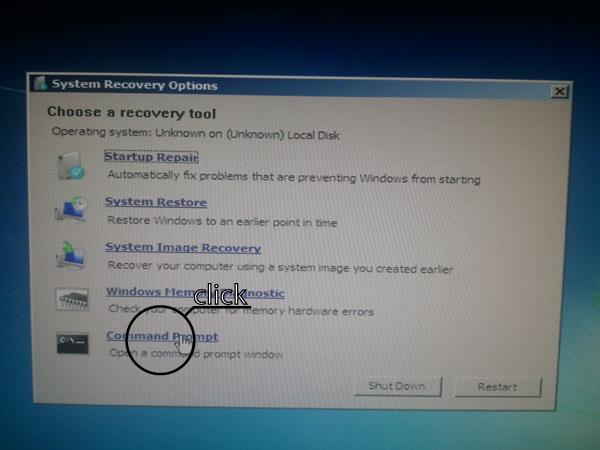 Gadījumā, ja jums ir interese atrast un labot cietā diska bojātos sektorus, komandas beigās ielieciet / r. Šī parametra vērtība ir tāda, ka utilīta sāk ne tikai meklēt šādas problēmas, bet arī mēģina saglabāt datus, kurus joprojām ir iespējams nolasīt no sliktajām sadaļām.
Gadījumā, ja jums ir interese atrast un labot cietā diska bojātos sektorus, komandas beigās ielieciet / r. Šī parametra vērtība ir tāda, ka utilīta sāk ne tikai meklēt šādas problēmas, bet arī mēģina saglabāt datus, kurus joprojām ir iespējams nolasīt no sliktajām sadaļām.
Svarīgi!
Pēdējā darbība ir iespējama tikai (!) Ar bloķētu piedziņu. Attiecīgi normālos apstākļos šo komandu nevar izpildīt no pašas Windows. Lai novērstu šo izlaidumu, uzrakstiet komandu šādi: chkdsk ar: / x / r.
Šo paņēmienu (!) Var izmantot tikai diskos ar NTFS failu sistēmu. Parametrs / x šajā gadījumā bloķē cieto disku, pēc kura programma var turpināt strādāt. Starp citu, tā pati komanda pilnībā izmanto / f funkcionalitāti, tāpēc, ja jums jālabo tās pašas loģiskās kļūdas, jums to nevajadzētu rakstīt vēlreiz.
Bieži gadās, ka nepietiek laika tehnoloģiskām operācijām. Vai ir kāds veids, kā samazināt CHKDSK utilītas izpildes laiku? Iespējas to atļauj. Tas ir pietiekami, lai ievadītu to komandrindā: chkdsk ar: / i. Šajā gadījumā pārbaude tiks veikta ar mazāk rūpīgu indeksa ierakstu pārbaudi.
Uzmanību! Šī opcija būtu jāizmanto arī tikai ar faila diskdziņiem. nTFS sistēma. Tāpēc pirms CHKDSK utilītas palaišanas mēs ļoti iesakām vēlreiz visu pārbaudīt vēlreiz.
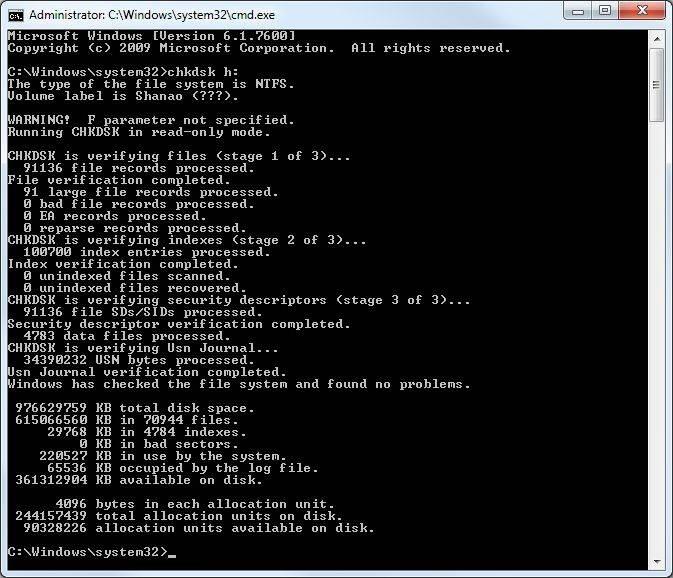 Jāatceras, ka to lietošanai ir daudz komandu un nosacījumu. Lai pilnībā raksturotu tos visus, šī raksta apjoms acīmredzami nav pietiekams. Ja vēlaties uzzināt vairāk par dažiem parametriem, izmantojiet šo komandu: chkdsk ar: /?. Šajā gadījumā komandrindā parādīsies pilnīgi detalizēta palīdzība.
Jāatceras, ka to lietošanai ir daudz komandu un nosacījumu. Lai pilnībā raksturotu tos visus, šī raksta apjoms acīmredzami nav pietiekams. Ja vēlaties uzzināt vairāk par dažiem parametriem, izmantojiet šo komandu: chkdsk ar: /?. Šajā gadījumā komandrindā parādīsies pilnīgi detalizēta palīdzība.
Svarīgs paziņojums
Lasot šo rakstu, jūs esat sastapis dažus komentārus vairāk nekā vienu reizi. Vārdu sakot, vēl viena moralizēšana nesāpēs! Fakts ir tāds, ka jaunpienācēji bieži neizmanto vienu komandu, jo OS parāda šādus ziņojumus: "Piekļuve ir liegta."
Kas noticis Tas ir vienkārši - jūsu kontam nav nepieciešamo tiesību. Jā, lielais vairums vietējo lietotāju pastāvīgi strādā zem administratora, bet operētājsistēmā Windows jaunākā versija (sākot ar Vista), ir laba "aizsardzība pret muļķi".
Visas darbības, kas nākotnē var pat kaitēt sistēmai, jāveic ar iebūvētām administratīvajām tiesībām. Lai jūsu rīcībā būtu komandrinda “admin”, jums jāveic vairākas vienkāršas darbības.
Pirms sākat CHKDSK programmu ar uzlabotajām privilēģijām, jums jānoklikšķina uz pogas "Sākt" un laukā "Meklēšana" jāraksta CMD. Loga labajā pusē tiks atvērts atrasto failu saraksts ar tādu pašu nosaukumu. Noklikšķiniet uz pirmās (parasti tās vairs nebūs) ar peles labo pogu noklikšķiniet uz atvērtās konteksta izvēlnes atlasiet vienumu “Palaist kā administratoru”.
Tas arī viss! Pēc tam jūs varat pārbaudīt disku ar taustiņiem, kas nepieciešami, lai veiktu nepieciešamo verifikācijas veidu.
Ja problēmas ir nopietnākas ...
Tas viss ir labi, bet kā startēt CHKDSK programmu, ja pati Windows vispār atsakās startēt? Diemžēl šajā gadījumā jūs nevarēsit iztikt bez oriģinālā sāknēšanas diska, no kura instalējāt OS.
Ievietojiet to diskdzinī, atsāknējiet BIOS, iestatiet sākumu no kompaktdiska. Pēc tam atsāknējiet vēlreiz un pagaidiet, līdz parādās pirmie uzraksti. Operētājsistēmā Windows XP, lai izietu uz konsoli, nospiediet taustiņu “R” un operētājsistēmā Vista / 7/8 grafiskajā izvēlnē atlasiet tāda paša nosaukuma vienumu.
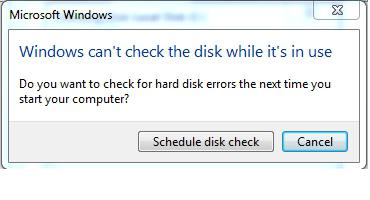 Dodoties uz konsoli, jums tiks lūgts norādīt Windows numuru, kuru vēlaties izmantot lietderība CHKDSK. Kā palaist nepieciešamo? Lai to izdarītu, ievadiet numuru, ar kuru tas parādās iepriekšminētajā sarakstā, un pēc tam nospiediet taustiņu Enter.
Dodoties uz konsoli, jums tiks lūgts norādīt Windows numuru, kuru vēlaties izmantot lietderība CHKDSK. Kā palaist nepieciešamo? Lai to izdarītu, ievadiet numuru, ar kuru tas parādās iepriekšminētajā sarakstā, un pēc tam nospiediet taustiņu Enter.
Ja jūsu kontu aizsargāta ar paroli, jums tas būs jāievada. Tas arī viss. Pēc tam jūs varat izmantot komandu CHKDSK. Kā to palaist ar nepieciešamajiem parametriem? Viss ir vienkārši. Lai to izdarītu, izmantojiet taustiņus, par kuriem mēs jau rakstījām iepriekš.
Vēl viens svarīgs jautājums
Viss būtu kārtībā, bet operētājsistēmas OS 2003, XP un Vista īpašniekiem vajadzētu būt viņu apsardzē: Microsoft saka, ka šo sistēmu disku pārbaudes utilīta satur kritiska kļūda. Dažos gadījumos tas parādās, pēc kura tiek parādīts ziņojums, ka “deskriptori netiek atbalstīti” vai “CHKDSK ir bojāts”.
Vēl salīdzinoši nesen šai problēmai nebija risinājums, tāpēc bieži nācās sistēmu pilnībā pārinstalēt. Pašlaik atbalsta dienests iesaka izmantot nelielu utilītu ar nosaukumu secedit, kas pat pēc XP atbalsta beigām ir pieejama oficiālajā Microsoft vietnē.
Diemžēl pat tā lietošana neko negarantē. Īpaši bieži problēmas rada pakalpojumu palaišana, un pati programma var crash bez iemesla. Dažreiz tas palīdz to palaist no administratora (kā mēs jau rakstījām iepriekš). Visbiežāk kļūda chkdsk turpiniet "lūdzu" līdz "Windows" atkārtotai instalēšanai.
Sekojiet līdzi instalētajām programmām!
Mums nevajadzētu aizmirst, ka ne tikai dzīvē, bet arī datorā viss ir savstarpēji savienots. Attiecībā uz visiem tematiskajiem resursiem lietotājiem jau ir daudzkārt teikts, ka nekādā gadījumā nevajadzētu instalēt lietojumprogrammas no apšaubāmiem avotiem, taču daži cilvēki pievērš uzmanību šiem brīdinājumiem.
Ja pēc kādas utilītas instalēšanas, kad windows startēšana Ja sākas diska pārbaude (CHKDSK), tas skaidri norāda, ka šajā programmā kaut kas nav kārtībā. Iespējams, ka viņas uzstādītāja ir uzrakstīta šķībi. Ir arī iespējams, ka tas vienkārši nav pārāk labi iestatīts.
Šajā gadījumā jūs varat ieteikt programmu pārinstalēt, un tās noņemšanai labāk ir izmantot specializētās utilītas (piemēram, Revo Uninstaller Pro), kas var pilnībā noņemt visas neveiksmīgas instalācijas pēdas.
Kā noņemt diska pārbaudi no startēšanas?
Gadās, ka pilnīgi stabilā sistēmā, kas ilgu laiku nav instalēta, katrā startā parādās diezgan noguris šīs utilītas logs. Kā jau teicām, iemeslu var būt daudz. Iespējams, ka ar windows palīdzība CHKDSK dod jums izmisuma signālus par cieto disku, kas atrodas uz sāpīgas nāves robežas.
Jebkurā gadījumā šo programmu var noņemt no startēšanas. Uzmanību! Jūs to darāt tikai uz savu risku un risku!
Vispirms noklikšķiniet uz pogas "Sākt", tur meklējiet "Palaist" un pēc tam ievadiet komandu Regedit. Atveras reģistra redaktora dialoglodziņš, kurā jāatrod sadaļa HKEY_LOCAL_MACHINE \\ SYSTEM \\ CurrentControlSet \\ Control \\ Session Manager. Dodieties uz to, atrodiet vienumu BootExecute un pēc tam pilnībā pārrakstiet visu tā saturu. Noklikšķiniet uz pogas "Labi", izejiet no reboot. Parasti ārējie logi vairs netiek parādīti sāknēšanas laikā.
Šeit ir CHKDSK. Kā palaist Windows 7 bez tā, jūs jau zināt.