Pirms šī raksta izlasīšanas mēs iesakām apmeklēt sadaļu "Programmas cietais disks», Kurā varat ieprogrammēt Viktoriju 4.46, kuras galvenais mērķis ir pārbaude un diagnostika cietie diski. Turklāt šajā sadaļā jūs varat atrast daudz citu noderīgas programmas un komunālie pakalpojumi, no kuriem daži jums varētu būt nepieciešami nākotnē.
Mūsdienu cietie diski var ne tikai iepriecināt mūs ar izcilu sniegumu, bet arī izjaukt jaunās problēmas. Un tad mūsu priekšā rodas jautājums: kā pareizi diagnosticēt cieto disku un rast risinājumu šīm problēmām? Apskatīsim četras visizplatītākās iespējas:
Pilnīgi veselīgs cietais disks
Jā, jūs nekļūdījāties, un tas nav joks! Iespējamie iemesli:
• nepareizs cietā diska savienojums
• cietie diski ir nepareizi uzstādīti
• nederīgi parametri, kas iestatīti CMOS iestatīšanā
• bojāta (kļūdaina vai bojāta) cilpa, kas savieno cietais disks ar kontroliera savienotāju ieslēgtu mātesplatē
Šādos gadījumos (pirmajos divos jāņem vērā, ka diskdzinis netiks atklāts PC BIOS), ir vērts pārbaudīt pareizu cietā diska savienojumu, džemperu pareizu uzstādīšanu (instalācijas shēma parasti tiek uzdrukāta uz diskdziņa augšējās virsmas), pārbaudiet programmā iestatītos parametrus. CMOS iestatīšana.
Arī gadījumos, kad cieto disku sistēma neatpazīst vai nedarbojas stabili (rodas lasīšanas / rakstīšanas kļūdas), pirms diagnozes “nedarbojamība” ir vērts mēģināt nomainīt kabeli, ar kuru cietais disks ir savienots ar datora mātesplati.
Nespēja ielādēt OS no cietā diska, kuram ir SATA interfeiss
Iespējamie iemesli:
• Mātesplatē trūkst SATA atbalsta
• Nepieciešams BIOS atjauninājums
• datorā ir instalēta novecojusi operētājsistēma, piemēram, Windows 2000 pirmās versijas
• dažas mātesplates atbalsta SATA interfeisu, bet neatbalsta kompaktdisku diskus ar šo interfeisu
Gadījumos, kad trūkst mātesplates sATA saskarne, ir iespējams savienot diskdzini, PCI slotā uzstādot īpašu kontrolieri. Pēc tā instalēšanas un cietā diska tiešas pievienošanas tam ir vērts BIOS iestatīt sāknēšanas prioritāti “SCSI First”. Tajā pašā laikā OS instalēšanas laikā gadījumos, kad tiek izmantots nestandarta kontrolieris, var būt nepieciešams diska kontrollera draiveris.
Jums arī jāņem vērā fakts, ka, ja mātesplates BIOS ir noteikts cietā diska apjoma ierobežojums, tad tas būs attiecināms uz cietajiem diskiem, kas savienoti, izmantojot SATA kontrolieri.
Otrais mātesplates problēmas risinājums, kas neatbalsta SATA saskarni, un cietais disks ar šo saskarni tiek atrisināts, izmantojot īpašu ATA-SATA adapteri. SATA kabelis, kas savieno ar cieto disku, un IDE kabelis, kas savieno ar IDE savienotāju datora mātesplatē, ir savienoti ar adapteri.
Half-Live "cietais disks
Laiku pa laikam cietais disks tiek atvienots, operētājsistēma to neatpazīst un “neredz”, rodas datu lasīšanas / rakstīšanas kļūmes. Šajā gadījumā tas ir ļoti būtisks dublējums, tas ir, visa informācija no šāda cietā diska ir jāsaglabā.
Pirmkārt, jums jāpārbauda diska virsma. Varat izmantot komunālos pakalpojumus, piemēram, Viktoriju vai HDD reģenerators. Ja cietajā diskā tiek konstatēti slikti sektori, programma tos atzīmēs kā sliktos sektorus. Piemēram, programma ļauj jums "atjaunot" slikti sektori. Tomēr jāatceras, ka patiesi sliktos cietā diska sektorus programmatūra neatjauno. Tādēļ labākais un efektīvākais risinājums šajā gadījumā ir datu dublēšana cietajā diskā un pēc tam formatēšana. Kopumā šāds disks vēl kādu laiku var darboties, vairāk vai mazāk labā stāvoklī, taču pastāv iespēja, ka tas turpinās sabrukt.
Slikts cietais disks
Simptomi: nav noteikts Datoru BIOS, ieslēdzot datoru, cietais disks rada tam neraksturīgas skaņas (plaisāšanu, smagu klauvēšanu utt.).
Pirmais solis ir cietā diska noņemšana un uzmanīgi izpētiet kontroliera paneli, kas atrodas tā apakšējā daļā. Tieši uz to ir vērts pievērst vislielāko uzmanību, jo bieži izdegušās mikroshēmas var redzēt ar neapbruņotu aci. Izdegušu mikroshēmu noteikšanas gadījumā un pēc tam, kad tika veiktas visas diagnostikas metodes, kas aprakstītas iepriekšējās raksta daļās, kā arī faktiski mēģinājumi atrisināt problēmas, kas bija neveiksmīgas, ir vērts sazināties ar organizāciju, kas nodarbojas ar cieto disku remontu. Nemēģiniet izjaukt cieto disku, jo kļūdaino cieto disku mājās praktiski nav iespējams labot.
Mēs ceram, ka pēc šī raksta lasīšanas jūs sapratīsit, ka problēmu rašanās ar cieto disku nav iemesls panikai. Uzturot mieru un vismaz virspusējas zināšanas, jūs maksimāli varēsit pats atrisināt problēmu, bet vismaz pilnībā nesabojāt cieto disku.
Kā ir cietais disks
Starp citu, es iesaku jums noskatīties video klipu par cietā diska sakārtošanu.
Mēs piedāvājam vairākas pārnēsājamās programmas, kas vajadzīgas cietā diska apkalpošanai.
Skenējiet disku sadalītajā klasterī.
Ariolic Disk Scanner 1.2 tiek izmantots, lai skenētu cieto disku ar bojātām kopām.
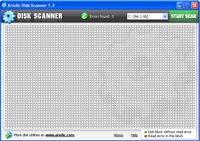
Tas darbojas ļoti vienkārši, sāciet, atlasiet disku, nospiediet skenēšanas pogu, skenēšana ir sākusies. Vizuāli mēs redzam skenēšanas darbību, klasteri, kuriem ir kļūdas vai bojājumi, tiks atzīmēti sarkanā krāsā. Programma neārstē, tajā tiek parādīti tikai sadalīti klasteri.
Instalācija nav nepieciešama, bez maksas.
Programmai ir iespēja instalēt starpniekserverus.
Pārbaudiet ciets stāvoklis brauc.
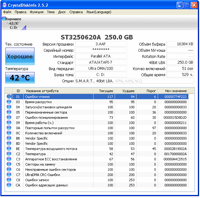
Pārbauda cietā diska statusu un sniedz visu informāciju, ieskaitot cietā diska sērijas numuru. Rāda pat vārpstas ātrumu, griešanās laiku utt., Atbalsta tehnoloģiju S.M.A.R.T.
Tas uzrauga cietā diska statusu, pašdiagnostiku, parāda klastera kļūdas utt.
Pilnībā krievu valodā, pārnēsājams, bez maksas.
Defragmentējiet cieto disku.
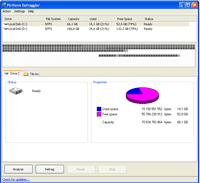
Ļoti vienkāršs un pārnēsājams cietā diska defragmentētājs. Programma ir pazīstama ar to, ka tā var defragmentēt ne tikai visu disku, bet arī atsevišķas mapes un atlasītos direktorijus.
Pārnēsājams, krievu valodā, bez maksas.
Mēs izņemam failus no bojātā diska.
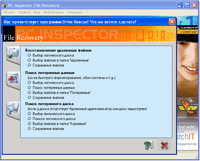
Failu programma Atkopšana kalpo failu izvilkšanai no cietā diska, nejaušas izdzēšanas gadījumā, vai, ja sistēma tiek aizlidota uz cieto disku.
Ļoti svarīga detaļa, ja sistēma ir lidojusi, nelieciet neko uz cietā diska, nekavējoties izveidojiet savienojumu ar dators grūti disku ar sistēmu, palaidiet šo programmu un izvelciet visus failus no diska, uz kuru sistēma lidoja.
Failus var saglabāt pat pēc diska formatēšanas, bet ja ir hDD diskdzinis pēc formatēšanas neko neizlikusi.
Programma ir pārnēsājama, bezmaksas, krievu valodā.
Par visuzticamāko un augstāko kvalitāti cietie diski kādu laiku pēc instalēšanas datorā var parādīties slikti sektori. Ja slikti sektori tā kļūst par daudz, cietais disks pārstāj normāli darboties un ir jāmaina. Tomēr jūs bieži varat atjaunot cieto disku, izmantojot trešo personu programmatūra. Šajā rakstā mēs aprakstam programmas cieto disku ārstēšanai, kā arī tērējam detalizētas instrukcijas strādāt ar viņiem.
Slikti sektori
Informācija par lietotāju vietnē personālais dators var ierakstīt magnētiskie diski. To virsma ir sadalīta sektoros un ceļos. Ja nevarat iegūt informāciju no nozares, to sauc par neizdevušos. Atjaunot tādu slikti bloki grūti, bet diezgan reāli. Jāpatur prātā, ka pēc apstrādes informācija no cietā diska jāpārraksta uz citu disku. Laika gaitā cieto disku labāk nomainīt. Ja cietajā diskā sāka parādīties slikti sektori, to izplatīšana pēc remonta neapstāsies. Ierīces kļūme var rasties jebkurā laikā.
Viena no efektīvākajām ārstēšanas programmām. cietās nozares Disks tiek uzskatīts par Victoria HDD. Programma tiek izplatīta bez maksas. Lietojumprogramma darbojas DOS režīmā, tāpēc tai ir vajadzīgas noteiktas sagatavošanās darbības. Vispirms jāizveido bootable flash drive. Jums arī jālejupielādē Victoria HDD utilītas attēls ISO formātā. Jums vajadzēs lejupielādēt un palaist lietojumprogrammu ar nosaukumu Win Setup FormUSB. Nolaižamajā izvēlnē jums jāizvēlas USB disks, kura rezultātā tam vajadzētu būt sāknētam. Pretī vienumam “Autoformat” atzīmējiet izvēles rūtiņu. Pārbaudiet arī LinuxISO un norādiet pilnu ceļu uz attēlu. viktorijas programmas HDD Lai sāktu šo failu ierakstīšanas procesu, noklikšķiniet uz pogas “Go”.
BIOS iestatījumi
Tā kā cietā diska apstrādes programmas darbojas DOS režīmā, ir jākonfigurē BIOS. Tad jums jārestartē dators. Pēc izslēgšanas, lai atvērtu iestatīšanas BIOS utilītu, vairākas reizes jānospiež F8 vai DEL poga. Dažās ierīcēs citi taustiņi var būt iestatīti, lai palaistu BIOS iestatījumus. Lai uzzinātu, kura atslēga ir atbildīga par SetupBIOS ievadīšanu datorā, tūlīt pēc ierīces ieslēgšanas ir jāizlasa informācija ekrāna apakšā. Pēc tam dodieties uz sadaļu “Galvenā” un atrodiet tajā vienumu “SATAMode”. Šeit jums jānoklikšķina uz pogas “Enter” un jāizvēlas “IDE”. Laukā "Pirmā sāknēšanas ierīce" iestatiet vērtību uz "USB". Tagad, lai saglabātu iestatījumus, nospiediet taustiņu F10. Pēc tam dators tiks restartēts.
Pārbaude un atgūšana
Ja iepriekšminētās darbības tika veiktas pareizi, tad pēc datora ielādes VictoriaHD jāuzsāk automātiski. Lai sāktu cietā diska atkopšanu, uz klaviatūras ir jānospiež taustiņš ar burtu "P". Atvērtajā izvēlnē atlasiet portu, kuram ir pievienots cietais disks. Mūsdienās gandrīz visi diskdziņi darbojas caur SATA ligzdu. Tāpēc slēdzis jāiestata Ext PCIATA / SATA pozīcijā. Tagad nospiediet taustiņu F9. Rezultātā informācijai, kas iegūta no SMART tabulas, vajadzētu parādīties ekrānā. Īpaša uzmanība jāpievērš ailei “Pašreizējie izdevumi”. Tas norāda to nozaru skaitu, no kurām informācija netiek lasīta. Šis numurs ir jāatceras vai jāpieraksta. Pēc tam jums jānospiež taustiņš F4 un jāsāk skenēšana režīmā "BB: Erase 256". Lietderība automātiski mēģinās atrast sliktos sektorus un tos atjaunot. Šajos sektoros glabātā informācija tiks izdzēsta. Atkal jāatver SMART tabula un jāpārbauda, \u200b\u200bvai ir samazinājies slikto sektoru skaits. Ja dažus no tiem nevarēja atjaunot, varat mēģināt skenēt cieto disku citā režīmā. Lai to izdarītu, vēlreiz nospiediet taustiņu F4 un atlasiet “BB: ClassicRemap”. Šajā režīmā lietojumprogramma, atklājot sliktu sektoru, to neatjaunos, bet vienkārši atzīmēs kā nedarbojošos. Šī pieeja ļauj apturēt slikto nozaru izplatību. Pēc tam, kad Victoria HDD lietojumprogramma ir pabeigusi testu, jums jārestartē personālais dators.
Programmas hDD atkopšana: operētājsistēmas rīki
Pēc tam, kad disku ir skenējis Victoria HDD utilīta, jums jāpārbauda īpaša lietderība, kas pēc noklusējuma ir instalēta operētājsistēmā. Lai to izdarītu, atveriet "Mans dators" un ar peles labo pogu noklikšķiniet uz ikonas vietējais disks. Tagad dodieties uz cilni “Rīki” un tajā atlasiet “Run Scan”. Atvērtajā logā pretī līnijai “Automātiski labot kļūdas” atzīmējiet izvēles rūtiņu. Pēc tam noklikšķiniet uz pogas “Palaist” un gaidiet, kamēr programma darbosies. Pirms verifikācijas procesa beigām nekādā gadījumā neizslēdziet datoru.
HDD reģenerators
HDD reģenerators ir bezmaksas programmaparedzēts cietā diska apstrādei. Šīs programmas galvenā priekšrocība ir skaidra un lietotājam draudzīga saskarne. Šī iemesla dēļ daudzi lietotāji izvēlas HDD reģeneratoru. Pirms sākat šo programmu, labāk vispirms aizvērt visas lietojumprogrammas. Pēc tam jums jāatver izvēlne "Atkopšana" un tajā jānoklikšķina uz uzraksta "Sākt apstrādi". Ekrānā vajadzētu parādīties logs ar brīdinājumu par BIOS iestatījumiem. Šeit jums jānoklikšķina uz pogas "Nē". Tagad atlasiet disku, kas jāārstē. Pēc tam ekrānā vajadzētu atvērt komandrindu, kurā jums jāievada skaitlis no 1 līdz 4. Jums jāievada vērtība "2" un jānospiež taustiņš "ENTER". Lietderība lūgs jums norādīt, kur vēlaties sākt skenēšanu. Tad jums jānoklikšķina uz pogas "Enter". Lietojumprogramma skenēs HDD un parādīs informāciju par sliktajiem sektoriem. Kad pārbaude ir pabeigta, ievadiet 2. Pēc tam utilīta ne tikai skenēs cietos diskus, bet arī mēģinās atgūt sliktos sektorus. Jāatzīmē, ka iebūvētais rīks cietā diska ārstēšanai ir ļoti lēns. Dažreiz process tiek kavēts vairākas dienas. Lietderība HDDRegenerator ļauj atjaunot bloku spēju uzglabāt informāciju, nevis tikai atzīmēt tos kā neizmantotus. Tas to izskaidro ilgs laiks skenēt.
MHDD ir tāds pats funkciju komplekts kā Victoria HDD. Šī lietojumprogramma darbojas DOS režīmā. Izmantojot MHDD, jūs varat apskatīt SMART tabulu, diagnosticēt un smaga ārstēšana brauc. Programmas krievu valodas versijas nav. Lai strādātu ar MHDD, jums jāizveido bootable USB flash drive, tāpat kā Victoria HDD utilītai. Pēc tam jums ir jākonfigurē BIOS un restartējiet datoru. Tad jums jānospiež taustiņš F2 un jāizvēlas ierīce, ar kuru jums jāstrādā. Lai skenētu cietā diska virsmu, nospiediet taustiņu F4 vai ievadiet vārdu “SCAN”. Rezultātā ekrānā parādīsies iestatījumi, kuros tiek atspējotas visas destruktīvās funkcijas, piemēram, sliktu sektoru izdzēšana un izdzēšana. Pēc tam vēlreiz nospiediet taustiņu F4. Rezultātā sākas skenēšanas process. Displejā parādīsies tabula, kurā testa laikā mainīsies šūnu krāsas. Baltā, pelēkā un zaļā krāsa norāda, ka nozare darbojas. Dzeltenā krāsa norāda uz nozares sabojāšanas risku. Sarkanā krāsa nozīmē, ka iekārta ir bojāta. Ja diskā ir slikti sektori, visa informācija būs jākopē uz citu cieto disku un pēc tam jāievada komanda ERASE, kas pilnībā izdzēsīs visus datus no katra sektora. Tas ļaus jums atbrīvoties no sliktiem sliktiem blokiem. Ja šī darbība Ja tas neatrisina problēmu, varat mēģināt nospiest taustiņu F4 un iespējot opciju REMAP. Pēc tam lietderība vienkārši atzīmēs sliktos sektorus, lai tos vairs neizmantotu, kā Windows operētājsistēmas iebūvētie rīki veic cietā diska apstrādei.
Viens no biežākajiem datoru darbības traucējumu cēloņiem ir problēmas ar cietais disks. Mūsdienu cietais disks ir viens no unikālākajiem komponentiem, jo \u200b\u200btas ir atbildīgs gan par lietotāja, gan sistēmas informācijas glabāšanu, ar kuras palīdzību jūs varat novērtēt datora vispārējo stāvokli. Dažādu parametru maiņa, kurus sistēma uzrauga, tiek saglabāti arī cietajā diskā. Bet šīs ierīces neuzticamības un svarīguma dēļ jums jāprot atpazīt un novērst cietā diska bojājumus. Šajā sarežģītajā jautājumā jums palīdzēs īpaši.
Lietderība SMART - paškontroles, analīzes un ziņošanas tehnoloģija
Nav tik grūti novērtēt cietā diska stāvokli, kā šķiet no pirmā acu uzmetiena. Visās ierīcēs pēdējās desmitgades laikā ielikts īpaša programma, kas palīdz cietajam diskam veikt pašpārbaudi. Šī programma tiek saukta par SMART, kas apzīmē - Pašpārraudzības, analīzes un ziņošanas tehnoloģija (pašdiagnozes, analīzes un ziņošanas tehnoloģija). Īpaši izstrādātā cietā diska nodaļā tiek glabāta visa informācija par cieto disku darbu un tām aktuālām problēmām, to izmanto SMART. Traucējumu gadījumā SMART nekavējoties plkst automātiskais režīms par to informēs lietotāju. Rakstā "" mēs apskatījām vienu no šiem ziņojumiem.
HDD reģenerators
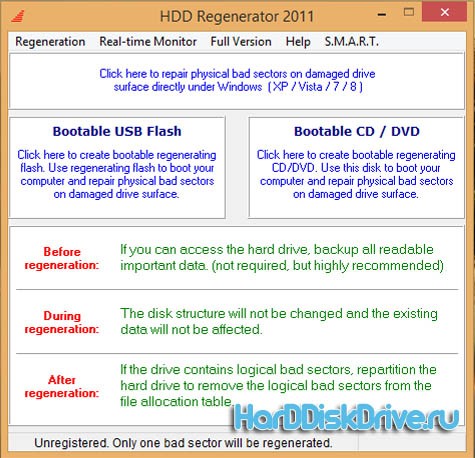
HDD reģenerators ir cietā diska ārstēšanas programmas, kas ir īpaši izstrādāts HDD atkopšanai. Tās iezīme ir tāda, ka tā spēj īpašā veidā magnētiski magnetizēt katru bojāto kopu, kas ļauj tam atgriezties pie iepriekšējās darba spējas. Pēc izstrādātāju domām, HDD reģenerators spēj atgūt līdz 60% no pilnīgi bojātā cietā diska platības. Lietojumprogrammu saskarne krievu valodā, kas to veiks šī programma pieejams iesācējiem.
Lietojumprogrammas galvenās iezīmes:
- Lietojumprogramma ignorē failu sistēmu, kuras dēļ ir iespējams strādāt ar jebkuru failu sistēmu.
- Iespēja izveidot sāknēšanas disku vai zibatmiņu, kas ļauj strādāt no jebkuras operētājsistēmas.
Lai pareizi un pareizi darbotos lietojumprogramma, ieteicams to izveidot sāknēšanas diskstā vietā, lai strādātu tieši no lietojumprogrammas
Aktīva failu atkopšana
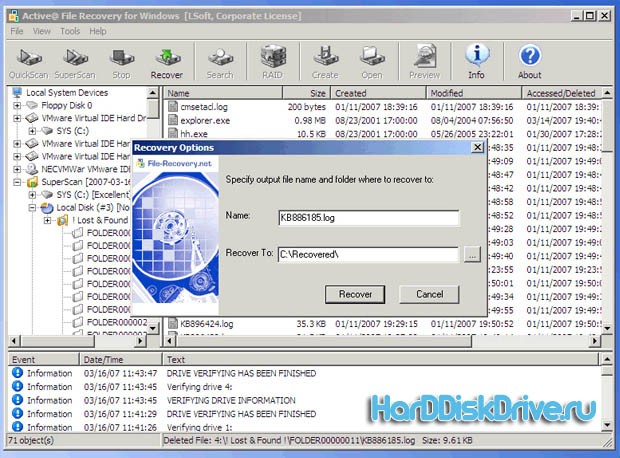
Aktīva failu atkopšana ir vēl viena bezmaksas cietā diska ārstēšanas programma, ar kuru palīdzību jūs varat atjaunot datus no neveiksmīgas datu nesēja. Šī lietderība spēj atgūt datus pat pēc.
Viktorija
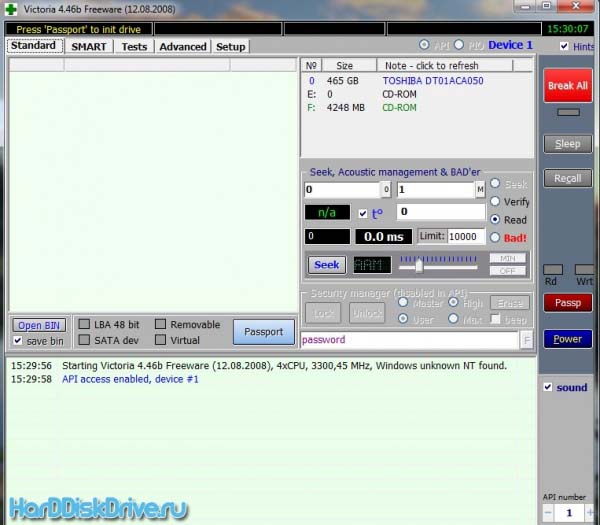
Lietderība Victoria ir paredzēta nelielu remontu veikšanai, cietā diska darbības atjaunošanai un pilnīgai novērtēšanai ar IDE un SATA saskarni. Programma darbojas tikai ar Windows balstītām operētājsistēmām, kas savā ziņā ierobežo lietojumprogrammas iespējas. Lietojumprogramma papildus cietajam diskam spēj novērtēt arī citu sistēmu statusu, kas padara to par neticami ērtu lietošanu. Iepriekš mēs izskatījām šo programmu rakstā "", tāpēc šajā rakstā varat atrast lejupielādes saiti.
HDD skenēšana
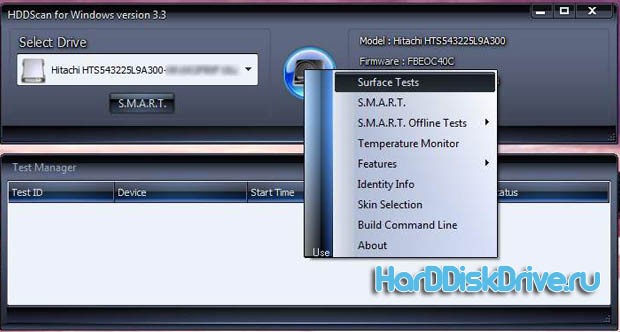
HDD skenēšana ir vēl viena ļoti uzticama programma, kas arī palīdzēs novērtēt cietā diska stāvokli, pārbaudīt tajā dažādas kļūdas un palīdzēs tikt galā ar salūzušas kopas un nozares. Diemžēl lietojumprogrammai ir tikai interfeiss angļu valodā, kas daudziem lietotājiem padara to neērtu.
Mēs ceram, ka no šī cietā diska apstrādes programmu saraksta jūs varat izvēlēties sev vispiemērotāko.
Cietais disks, kas paredzēts pamata sistēmas un lietotāja informācijas glabāšanai, nav imūnsistēmas pret kļūmēm gan programmatūras, gan fiziskajā līmenī. Attiecīgi, un ārstēšanas programmas grūti salauzts Piedziņu var sadalīt atbilstoši mērķim. Pārējā rakstā tiks apskatīti daži populāri un jaudīgi utilītas, kas ļauj atgūt cietos diskus pat īpaši kritiskās situācijās.
Kāda ir problēma?
Galu galā problēmas ar cietajiem diskiem tiek samazinātas līdz tiem saglabātās informācijas zaudēšanai. Ir vairāki neveiksmes veidi.
Pirmkārt, ir vērts ņemt vērā programmu avārijas, kuras cietā diska apstrādes programmas var atrisināt diezgan vienkārši un ātri. Otrkārt, jāņem vērā cietā diska virsmas sabojāšanas iespēja vai pat datu nesēja fizisks nodilums. Tāpat kā jebkurai citai “aparatūrai”, arī cietajiem diskiem ir sava īpaša dzīve.
Atkarībā no avārijas pamatcēloņa ir jāizmanto utilītas, kas ļauj dezinficēt cieto disku. Programma krievu valodā vai tās angļu valodā, atkarībā no izvēlētā veida, ar cieto disku var veikt pilnīgi atšķirīgas darbības. Tāpēc vispirms ir jānosaka kļūmes raksturs un tikai pēc tam jāpieņem lēmums par konkrēta rīka izmantošanu.
Cietā diska ārstēšanas programmas
Iesācējiem, ņemot vērā cieto disku problēmu cēloni, redzēsim, ko mums piedāvā mūsdienu datoru tirgus. Starp visu programmatūru atsevišķi ir vērts atzīmēt šādus pakotnes un lietojumprogrammas:
- Viktorija;
- HDD reģenerators;
- R. Saver;
- acronis produkti un līdzīgi lietojumi.

Winchester vai informācijas atgūšana: kāda ir atšķirība?
Sākumā atcerieties amerikāņu kaujiniekus, kuros FBI darbinieki ielaužas hakeru dzīvokļos, konfiscē izdegušos cietos diskus un (daļēji vai pilnībā) atjauno tur glabāto informāciju. Šī ir filma! Faktiski to nevar izdarīt gandrīz neviena cietā diska sektoru apstrādes programma, ieskaitot vismodernākos rīkus.
Fakts ir tāds, ka fiziski zaudējumi kaut kā ietekmē organizāciju failu sistēma, sakopšana, kas ir iespējama tikai ar formatēšanas palīdzību, kas saistīta ar iespējamu datu iznīcināšanu. Jā, informācija tiek iznīcināta, bet tikai pārdēvējot un paslēpjot objektus, lai operētājsistēma tos neredzētu (piemēram, faila vai mapes nosaukuma sākumā piešķirot simbolu “$”).
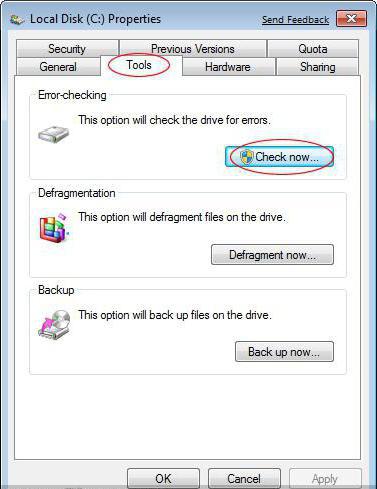
Cietā diska apstrādes programmas informācijas meklēšanai izmanto tikai tādu pārdēvētu objektu meklēšanu. Bet ne visi no tiem attaisno savu mērķi. Atcerieties tikai utilītu Recuva. Šķiet, ka tas tiek uzskatīts par vienkāršāko un populārāko. Patiesībā viņa nezina, kā kaut ko atjaunot. Ja salīdzina meklēšanas rezultātus tajā ar to, ko atrod R.Saver lietojumprogramma, jūs varat uzreiz pamanīt, ka Recuva lielākā daļa failu ir atzīmēti ar sarkanu krāsu, kas norāda uz atkopšanas neiespējamību. Bet R.Savers šādus failus bez problēmām reanimē, ieskaitot daudzu atpazīšanu noņemams datu nesējs. SD kartēm šī konkrētā sīklietotnes izmantošana kļūst gandrīz par vienīgo risinājumu informācijas atgūšanai.
Bet, kad cietais disks, rupji runājot, “sadrupis”, tas ir, tas ir nolietojies, nepalīdzēs neviena cietā diska slikto sektoru apstrādes programma. Daļēji var būt iespējams atgūt informāciju, taču diemžēl nav iespējams runāt par pilnīgu cietā diska atkopšanu. Tomēr neveiksmes gadījumā jūs pat varat izmantot iebūvētās utilītas. operētājsistēmas Logi, kurus vēlams piemērot sākotnējā posmā.
Cietā diska ārstēšanas programma. Windows 7: sistēmas rīki
Pirms piekļuves trešo personu utilītprogrammām jums jāizmanto sistēmas verifikācijas rīks, kuram var piekļūt, izmantojot rekvizītu sadaļu, kas tiek izsaukta no diska labās pogas izvēlnes, Explorer sistēmas sadaļā vai citā failu pārvaldniekā.
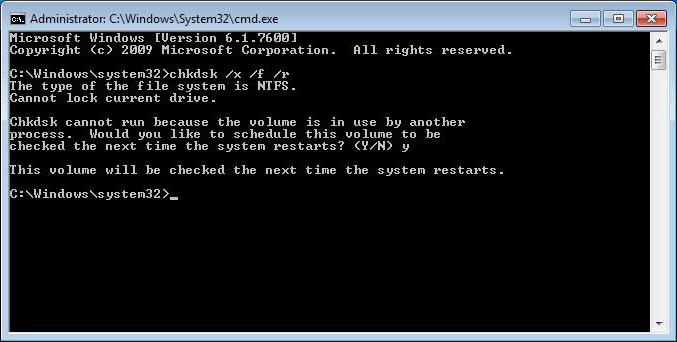
Pārbaudot, jums vajadzētu izmantot automātisko problēmu novēršanu un kļūdas. Bet tas ne vienmēr darbojas. Tāpēc jums vajadzētu pārbaudīt komandrinda (cmd izvēlnē Palaist) palaists kā administrators. Tas izmanto standarta chkdisk komandu ar dažādām papildinājumu variācijām. Kopumā, lai sakārtotu cieto disku, ir pietiekami reģistrēt līniju chkdisk x / / f / r. Lai pārbaudītu failu sistēmu, varat izmantot chkntfs x: / c, kas izslēdz inicializēšanu, ielādējot OS.
Viktorija
Tagad mēs pārejam tieši uz programmām. Viktoria ir visspēcīgākā cietā diska apstrādes utilīta. Programma ir krievu valodā (to izveidoja Baltkrievijas izstrādātāji).
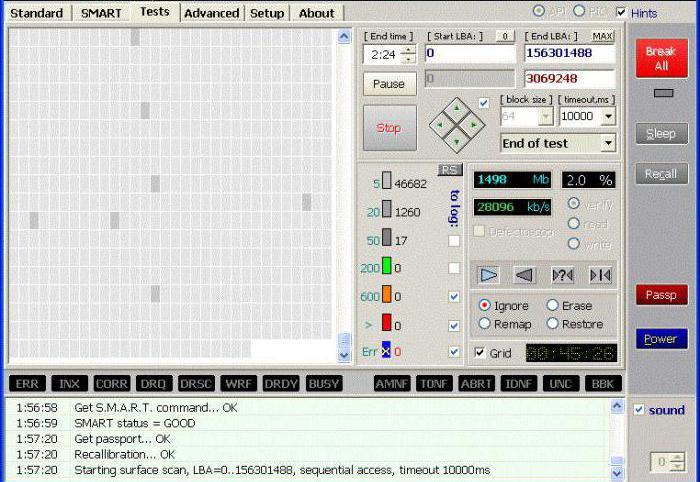
Tās lietojums ļauj ne tikai pilnībā skenēt cieto disku, lai atrastu programmatūras kļūdas, bet arī identificēt sliktos sektorus, kas radās fiziski bojājumi. Protams, mēs nerunājam par pēdējās korekciju, taču, pamatojoties uz sniegto informāciju, jūs varat tikt galā ar programmatūras problēmām.
HDD reģenerators
Šī programma cietā diska sektoru ārstēšanai tiek uzskatīta par gandrīz labāko savā jomā. Spriežot pēc izstrādātāju apraksta un izteikumiem, tas ļauj atgūt neizdevās cietās nozares dzen cauri magnetizācijas maiņai.
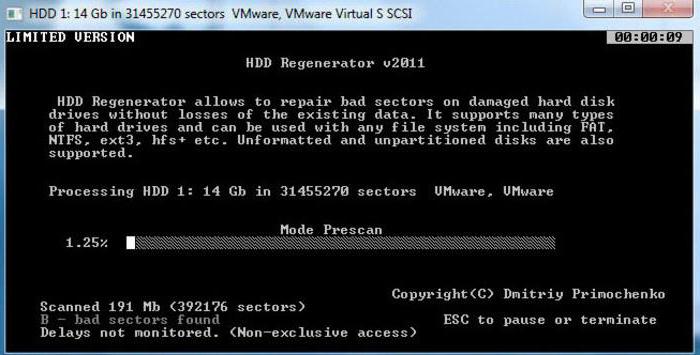
Par pamatotām šaubām rodas jautājums par fiziskas procedūras izsaukšanu programmatūras metodeja datoram sākotnēji nav šādas ierīces. Neskatoties uz to, kaut kā tas darbojas, un daudzi lietotāji atzīst, ka ar šīs programmas palīdzību viņi varēja pārbaudīt un atjaunot diska virsmu.




