Šī rokasgrāmata jums pateiks, kā atgūt informāciju cietajā diskā, pat ja failu sistēmas nodalījums (ieskaitot NTFS) ir bojāts. Mēs jums parādīsim, kā to atgūt un nezaudēt datus un kā atrisināt citas iespējamās problēmas, kas saistītas ar informācijas zaudēšanu cietajā diskā.
Ja esat pietiekami ilgi strādājis ar datoru, tas jums nav noslēpums cietais disks nevar uzskatīt par uzticamu vietu datu glabāšanai. Atšķirībā no kompaktdiskiem un citiem datu nesējiem cietais disks ir mehāniska ierīce, kas darbības laikā nolietojas tāpat kā jebkurš cits mehānisms. Papildus mehāniskām kļūmēm ir daudz veidu, kā zaudēt datus diskā, un to mainīt ir ļoti vienkārši un ātri.
Risinājums lielākajai daļai cieto disku problēmu, strādājot ar Windows 98 un vecākām sistēmām, bija fdisk programmas un vairāku citu utilītu izmantošana, kas ļāva disku nodalīt un atkopt. Tagad šādu pakalpojumu izmantošana pat pieredzējušam lietotājam dažreiz noved pie neatgriezeniskām sekām ...
Iedomājieties šo situāciju: Strādājot pie raksta par datoru atjaunināšanu, kad tika uzrakstīts vairāk nekā 10 000 rakstzīmju un palika daži teikumi un ekrānuzņēmumi, viss, kas bija nepieciešams, bija palaist fdisk datorā ar divām Windows 98 / XP Pro operētājsistēmām un saglabāt vairākus ekrānuzņēmumus. Manā rakstā vairākos punktos tika aprakstīts darbs ar fdisk, brīdinot lasītājus neizmantot šo programmu, ja viņu rīcībā nav pilnīgas pārliecības ...
Tātad, man vajadzēja iegūt tikai dažus ekrānuzņēmumus, bet es aizmirsu, ka fdisk startēšanas laikā raksta datus uz dažiem diska apgabaliem, tāpēc, ka agrāk tas tajā nebija. Par to atcerējos tikai tad, kad saņēmu vajadzīgās ekrāna kopijas un atsāknēju datoru windows režīms XP, vai drīzāk, vēlējās atsāknēt ... Pēc diezgan ilgas gaidīšanas sistēma netika sāknēta.
Vai ir aizgājis galvenā diska nodalījums?
Ietekmētais disks, ar kuru mēs saskaramies, bija Fujitsu 17 GB ar diviem NTFS nodalījumiem pa 5 GB katram (XP Home un Professional) un 6 GB neizmantotās vietas. Pēc iepriekš aprakstītā negadījuma sistēma abās XP sadaļās pārtrauca ielādi.
Pēc diska pievienošanas datoram ar Windows 2000 es atvēru "Disk Management". Lai to izdarītu XP vai 2000. gadā, ar peles labo pogu noklikšķiniet uz “mans dators”, atlasiet “pārvaldība” un parādītajā logā - “diska pārvaldība”.
Galvenā sadaļa, kurā atradās mans raksts, tika parādīta kā formatēta, un operētājsistēma to nevarēja izlasīt. Sistēmas otrajā sadaļā nevarēja ielādēt, bet vismaz tā tika atzīta par formatētu un no tās varēja nokopēt nepieciešamie faili. Diemžēl visi nepieciešamie dati bija pirmajā sadaļā.
Ko darīt? Ir vairāki veidi, kā iegūt datus, bet pirms mēs to aplūkojam, mums ir jākoncentrējas uz to, kas veido failu sistēmaun kā tas glabā jūsu datus.
Failu sistēmas
Failu sistēma definē metodi, kas tiek izmantota datu glabāšanai cietajā diskā vai citā ierīcē, kuru izmanto informācijas glabāšanai. Brīvā vieta cietajā diskā ir sadalīta daļās, kurās tiek izveidoti loģiski diski (C:, D:, ...).
Windows var strādāt ar vairākām failu sistēmām, ko sauc par NTFS (NT failu sistēma) un FAT (failu sadales tabula). FAT ir agrāka failu sistēma, ko izmantoja DOS ar nosaukumu FAT-16 un Windows 9x / Me ar nosaukumu FAT-32. Galvenā atšķirība starp FAT-16 un 32 ir maksimālais disku un failu daudzums, ar kuriem viņi var strādāt. FAT-16 var izmantot diskus līdz 2 GB. Darbojas windows sistēmas 2000 un XP ir pilnībā saderīgi ar FAT, kaut arī standarta lietošanai tās izmanto atšķirīgu uzglabāšanas metodi.
Windows NT, 2000 un XP darbojas ar NTFS failu sistēmu, nodrošinot labāku datu glabāšanas drošību un uzticamību. Turklāt NTFS ļauj definēt atļaujas katram failam. Visas šīs failu sistēmas izmanto nodalījumu tabulu un sāknēšanas ieraksti (MBR), kas tiek glabāti katra diska pirmajā sektorā, nosakot, kurš nodalījums ir bootators.
Ja MBR informācija ir bojāta, operētājsistēma pārtrauc ielādi no tās, un diska nodalījumus var noteikt kā tukšus.
NTFS nodalījumi
NTFS nodalījuma pirmais sektors tiek rezervēts kā sāknēšana. Tajā ir informācija, kas ļauj sistēmai strādāt ar šo sadaļu; bez šīs informācijas sadaļa nebūs pieejama.
Sāknēšanas sektora kopija tiek glabāta pēdējā nodalījuma sektorā. Šādas nozares ekvivalentu FAT sauc arī par bootable un tiek glabāts sekcijas pirmajā sektorā. Atšķirība no FAT ir tāda, ka FAT neuzglabā šīs informācijas kopijas, padarot atkopšanu par grūtāku procesu ...
Pirmais fails, kas tiek glabāts diskā, tiek saukts par galveno failu tabulu (MFT) - tabulu, kurā ir informācija par visu failu atrašanās vietu, to īpašībām un piekļuves tiesībām. NTFS saglabā arī šīs informācijas kopiju. FAT ir līdzīga failu sadales tabula (FAT), dublējums kas atrodas arī diskā.
Ja fails tiek izdzēsts, ieskaitot “atkritni”, abas failu sistēmas to vienkārši atzīmē kā izdzēstu. Dati nav īsti izdzēsti no diska, bet vieta, ko tā aizņem diskā, tiek uzskatīta par brīvu. Lai visus failus varētu atjaunot, ja tikai pēc izdzēšanas jūs neko nerakstījāt diskā.
Manā gadījumā tika izmantots disks ar diviem NTFS nodalījumiem. Kad tika palaists fdisk, programma rakstīja kaut ko svarīgiem diska apgabaliem abos nodalījumos. Tā rezultātā pirmajā sadaļā ir bojāts zābaku sektors. Otrajā sadaļā vienkārši ir bojāta zona ar sistēmas failiem, un arī sistēma no tās neveic sāknēšanu, bet tajā esošie faili ir pieejami. Es pārsūtīju disku uz citu datoru. Tieši šajā vietā mēs pārtraucām darbu.
Brīdinājums: viss, kas aprakstīts no šī brīža, ja tas netiek izmantots uzmanīgi, var izdzēst diskdziņa nodalījumus un failus. Ja jūsu cietais disks fiziskas darbības traucējumi, piemēram, tas rada dīvainus trokšņus vai smēķē; nekas no zemāk aprakstītajiem nepalīdzēs, izslēdziet datoru, noņemiet cieto disku un nogādājiet to servisa veikalā. Pašsalabošanas mēģinājumi, iespējams, radīs ievērojami dārgākas sekas.
Informācijas atgūšana
Pirmais noteikums, kuru jūs nevarat pārkāpt, ja atgūsit informāciju par bojātu cieto disku, nedrīkst neko pārrakstīt.
Ja nejauši izdzēsāt nodalījumu, neveidojiet jaunu tā vietā, atstājiet visu, kā tas ir.
Ja izdzēsāt failus no atkritnes un to sapratāt izdzēsta informācija vajag, neko neraksti uz diska.
Tas pats attiecas uz diska nodalījumiem. Ja neveidojat jaunu sadaļu pazaudētās vietā, informācija par veco joprojām tiks saglabāta.
Manā gadījumā diskā tika saglabātas informācijas kopijas par nodalījumiem un kritiskiem failiem. Viena sadaļa nav pieejama pārrakstītā sāknēšanas sektora dēļ, un otrā vairs nav boota, bet informācija no tā joprojām tiek lasīta. Raugoties nākotnē, es teikšu, ka viss (vai gandrīz viss) tika atjaunots. Tagad pakavēsimies pie tā, kā to izdarīt.
Visneērtākā iespēja ir tad, ja diskā ir viens nodalījums, un tieši tas pazuda. Tad vislabāk ir pārsūtīt cieto disku uz citu datoru. Darbam ar otru datoru ir daudz priekšrocību. Nav nepieciešams padarīt disku palaižamu, jūs vienkārši varat panākt failu lasāmību un, izmantojot Windows Explorer, pārrakstīt nepieciešamo informāciju.
Ja sistēmas faili ir bojāti un sistēma netiek sāknēta, bet nodalījums ir pieejams, failus var viegli nolasīt citā datorā, un problēma tiks atrisināta.
Failu atkopšanas programmatūra
Ja jums nav iespējas fiziski pārsūtīt cieto disku, nevajag kārdinājumu pārinstalēt sistēmu. Ir vairāki programmatūras rīki, kas ļaus ielādēt datoru, kurā darbojas alternatīva operētājsistēma, un palīdzēs atgūt failus.
Vienkāršākais veids, kā piekļūt failiem cietajā diskā, ir bootēt datoru, izmantojot DOS sāknēšanas disketi, un izmantot tādu datu atkopšanas programmu kā testdisk, kas aprakstīta zemāk.
Paturiet prātā, ka, strādājot ar vienu nodalījumu, kas arī nav redzams, datu atkopšana kļūst par daudz grūtāku uzdevumu. Daudzām atkopšanas programmām ir vajadzīga vieta, kur dublēt atgūtos datus. Šajā gadījumā jums nav garantijas, ka iznīcināsit tikai atjaunot. Ja nevarat pārsūtīt cieto disku uz citu datoru, padomājiet par cita cietā diska pievienošanu, kurā varat instalēt sistēmu, un atkopšanas programmu.
Ir vairākas programmas, piemēram, "Winternals Disk Commander" un "ERD Commander", kuras bootēs datoru, kurā darbojas DOS vai citu operētājsistēmu, un sāks atkopšanas procesu. Diemžēl neviena no šīm programmām nav bezmaksas.
Ja esat savienojis disku ar citu datoru vai ar datoru savienojis disku ar instalētu operētājsistēmu, varat mēģināt ielādēt datoru un nokopēt nepieciešamos datus. Jums neizdosies, ja nozaudēšanas informācija tiks zaudēta. Šajā gadījumā sistēma vienkārši "neredzēs" loģiskos diskus.
Bezmaksas programmatūra informācijas atgūšanai
Esošās bezmaksas programmas parasti ir mazāk funkcionējošas nekā maksas. Tas ir saistīts ar faktu, ka izstrādātāji saprot - ja zaudētie dati ir patiešām svarīgi, tad cilvēki būs gatavi maksāt par programmu, lai to atjaunotu.
FindNTFS ir bezmaksas programma, kas var atrast un labot bojātu NTFS nodalījumu. Ir vairākas atšķirīgas versijas, starp kurām ir viena, kas paredzēta darbam pēc sāknēšanas DOS režīmā. To var izmantot, ja Windows neveic sāknēšanu. Papildus NTFS nodalījumu atrašanai un atkopšanai FindNTFS ir vēl vairākas noderīgas funkcijas, kas mums šobrīd nav vajadzīgas, un mēs uz tām nekavēsimies.
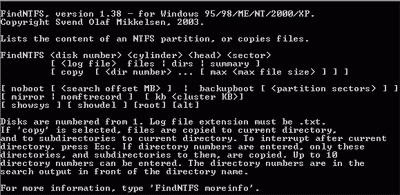
Lai izmantotu findntfs, palaidiet datoru, izmantojot DOS sāknēšanas disketi, tajā ierakstot findntfs.exe. Failu un mapju sarakstu atgūstamajā diskā var iegūt, komandrindā ierakstot “FINDNTFS # 1 1 1 c: \\ recoverylog.txt files”. Simbols # jāaizvieto ar diska numuru. Ja jums ir tikai viens cietais disks, tad tā numurs būs 1, un, ja ir vairāki diski, tad numurs 1 saņems fizisku disku, kurā atrodas loģiskais diskdzinis "C:".
Šī komanda liek findntfs meklēt NTFS failus visā norādītajā diskdzinī un uzskaitīt tos teksta fails uz piedziņas C:. Jebkurā diskā var norādīt jebkura faila nosaukumu. Vienkārši neveidojiet to tajā pašā diskā - informāciju, kuru vēlaties atgūt. Kad fails ir izveidots, jūs to varat apskatīt. Tam vajadzētu izskatīties apmēram šādi:
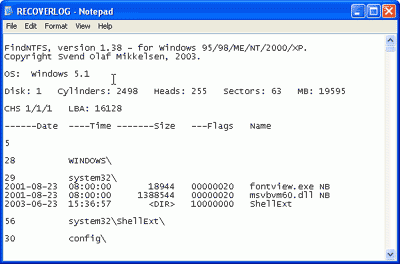
Ja viss noritēja labi, vajadzīgos failus varat atrast sarakstā. Mapes, kurās atradis atradumus, var nesakrist ar to, kur tās patiešām bija. Pirms turpināt nākamās darbības, pierakstiet mapju numurus ar nepieciešamajiem failiem.
Lai atjaunotu failus, izmantojot findntfs, jums jāizmanto komanda "kopēt". Programmas ierobežojums ir tas, ka tā raksta failus mapē, kurā tā atrodas pati. Tāpēc pirms nākamās darbības pārliecinieties, ka ir pietiekami daudz vietas.
Palaidiet komandu "findntfs # 1 1 1 copy #" (pirmā burta # jāaizstāj ar diska numuru, tāpat kā iepriekšējā komandā, bet otrais - ar vēlamās mapes numuru). Jūs varat norādīt līdz 10 mapju numuriem. Ja nenorādīsit mapes numuru, programma mēģinās nokopēt visus failus no norādītā diska.
Pārbaudiet atgūtos failus, lai pārliecinātos, ka tie nav bojāti.
Programmai findntfs ir vēl viens būtisks ierobežojums: tā nevar kopēt failus uz nodalījumu ar FAT failu sistēmu. Tas padara atkopšanu neiespējamu bez NTFS nodalījuma un tās operētājsistēmas atbalsta (Windows NT / 2000 / XP). Šajā gadījumā failus nebūs iespējams atjaunot, palaižot datoru, izmantojot DOS disku. Vēl viena bezmaksas NTFS lasītāja utilīta var atrisināt problēmu.
NTFS lasītājs DOS NTFS lasītājs DOS (ntfs.com) ir bezmaksas programma, kas ļauj kopēt NTFS failus uz DOS nodalījumiem (FAT). Ja sāknēšana no NTFS nodalījuma nav iespējama, varat kopēt šo programmu uz bootable disketi un pārrakstīt tajā visus nepieciešamos failus.
Šīs programmas ierobežojums ir tāds, ka tā nevar nolasīt datus no nodalījumiem ar bojātiem sāknēšanas sektoriem vai no diskiem ar bojātām nodalījumu tabulām. Tāpēc pirms tā izmantošanas jums NTFS nodalījums jāpadara “lasāms” un pēc tam no tā jākopē nepieciešamie faili.
Komerciālajiem uzņēmumiem nav šo ierobežojumu. [aizsargāts ar e-pastu] Sadalīšanās atkopšana "(http://www.ntfs.com/), kurā var atrast zaudēto nodalījumu un no tā kopēt datus.
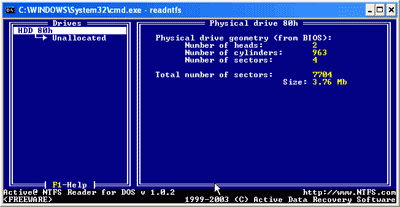
Šīs programmas ir paredzētas darbam DOS, jūs varat strādāt ar tām zem darbojas logi 9x / ME, bet ne operētājsistēmā Windows 2000 vai XP šo disku piekļuves ierobežojumu dēļ šīm operētājsistēmām.
TESTDISK TestDisk ir programma, kas pastāv DOS un Linux versijās, kuras var izmantot, lai atrastu un atkoptu FAT un NTFS nodalījumus. Izmantojot to, jūs varat atjaunot sāknēšanas sektorus no to kopijām.
Ar šīs konkrētās programmas palīdzību es atjaunoju savu pirmo NTFS nodalījumu, kas nemaz nebija redzams. Darbs ar testdisk nav ļoti grūts, galvenais ir būt uzmanīgam un izlasīt dokumentāciju (mapē "doc").
Pēc programmas palaišanas redzēsit pieejamo fizisko disku sarakstu:
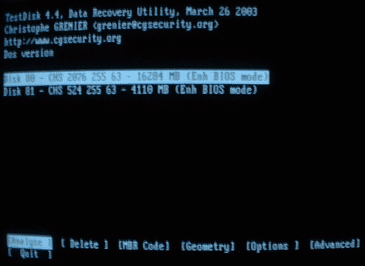
Atlasiet disku, kura nodalījumus vēlaties atgūt, un atlasiet “analizēt”.
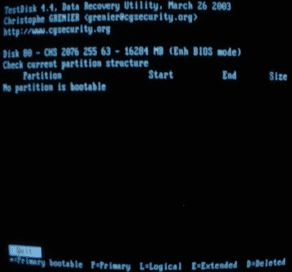
Programma parādīs pašreiz esošo nodalījumu sarakstu un pēc nospiešanas "Enter" sāks pats nodalījumu meklēšanas procesu.
Kad meklēšana ir pabeigta, vēlreiz nospiediet enter. Turklāt ieteicams izvēlēties “meklēt!”, Lai veiktu rūpīgāku meklēšanu. Ja pēkšņi sākotnēji neredzējāt vienu nodalījumu bojātas nodalījumu tabulas dēļ, testdisk vajadzētu tos atrast.
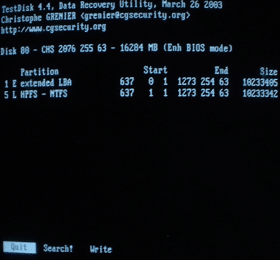
Pārbaudiet šo informāciju un atlasiet “rakstīt”, lai diskā ierakstītu jaunu nodalījuma informāciju. Ja nodalījuma zaudēšana bija vienīgais kaitējums, tad atkopšanas process jums ir pabeigts. Jūs iegūsit pilnībā atjaunotu sistēmu. Bet, ja nodalījuma sāknēšanas sektors ir bojāts (kā manā gadījumā), jums būs jāizvēlas “uzlabots”, bet pēc tā - “sāknēšana”.

Testdisk salīdzina sāknēšanas sektoru ar tā kopiju. Ja tie ir atšķirīgi, programma jums jautās, vai vēlaties kopēt tā kopiju sāknēšanas sektorā.
Šī operācija padarīja manu sadaļu “pazudušo” ar rakstu atkal pieejamu. Testdisk ir viens no visvairāk noderīgas programmas atjaunot diska nodalījumus. Protams, viņai trūkst grafiskā interfeisa un darbojas tikai DOS, taču tas nav galvenais, kas paredzēts programmai, kas dažās minūtēs var atjaunot nepieciešamo informāciju.
Ir daudz dažādu bezmaksas datu atkopšanas utilītu. Šeit ir daži atjaunošanas darbi izdzēstos failus: PC INSPEKTORS (pcinspector.de) un Restaurācija 9x / NT / 2K / XP (hccweb1.bai.ne.jp). Ja jūs nospraužat mērķi, jūs varat atrast daudzas līdzīgas programmas ar savām priekšrocībām, taču mēs šādu mērķi neizvirzījām, jo \u200b\u200bviss aprakstītais, mūsuprāt, ir pilnīgi pietiekams, lai atrisinātu lielāko daļu problēmu, kas saistītas ar bojātu nodalījumu un izdzēsto failu atkopšanu.
Komerciālo datu atkopšanas utilītas
Ir daudz apmaksātu datu atkopšanas programmu. Lielākā daļa no tām darbojas tikai operētājsistēmā Windows. Ar viņiem ir ērti strādāt, ja jums izdevās savienot cieto disku ar citu datoru vai ar to pašu datoru savienot citu cieto disku ar operētājsistēmu. Divi labi šādu programmu piemēri: "Aktīva failu atkopšana" un "R-Studio".
Es neveicu nopietnu komerciālu programmu pārbaudi, bet man nācās saskarties ar to demonstrācijas versijām, kurās vienkārši tiek ziņots, vai diskā ir fails un vai tas ir bojāts. Izņēmums bija R-Studio demonstrācijas versija, kas ļāva atgūt failus, kas nav lielāki par 64 KB. Viņa veiksmīgi kopēja izdzēstos failus ar rakstiem.
Pēc savas pieredzes es varu ieteikt "Winternals Disk Commander", taču jums ir jāņem vārds, jo programmas veidotāji nesniedz demonstrācijas. Zemāk mēs esam snieguši apmaksātu datu atkopšanas programmu sarakstu, pie kurām jūs varat vērsties pēc palīdzības, ja šajā pārskatā apspriestie bezmaksas komunālie pakalpojumi nevarētu atrisināt jūsu problēmas.
Datu atkopšanas centrs ir augsti kvalificētu speciālistu komanda ar lielu pieredzi. Mūsdienās pakalpojums apkalpo klientus visā Maskavā un Maskavas reģionā. Pakalpojums ir aprīkots ar visu nepieciešamo moderno aprīkojumu un programmatūra sniegt specializētus pakalpojumus. Meistari ātri dodas uz māju un ofisiem. Speciālisti veic augstas kvalitātes un ātra atveseļošanās dati no visiem plašsaziņas līdzekļiem:
- cietie diski ar dažādām saskarnēm (SATA, SCSI, SAS un tā tālāk);
- ārējie cietie diski;
- atmiņas kartes;
- cietvielu SSD.
Ja ir pat vismazākā iespēja, ka dati ir atgūstami, tad eksperti tos iegūs.
Datu atkopšanas pakalpojumu izmaksas
Zvanu atpakaļ
Atzvanīt caur
1 minūte
Katrā ziņā datu atgūšanas izmaksas tiek aprēķinātas individuāli. Kapteinis varēs pateikt galīgo cenu tikai pēc kļūdainas ierīces diagnosticēšanas. Parasti izmaksas ir atkarīgas no:
- par darbības traucējumu raksturu;
- datu pazušanas iemesli;
- laiks, ko kapteinis pavada informācijas atjaunošanai;
- sastāvdaļu nomaiņas nepieciešamība.
Vietne satur aptuvenas cenas, kas palīdzēs jums saprast, cik daudz jums ir nepieciešams, lai atgūtu zaudētos failus.
Bezmaksas diagnostika
Centrs klientiem piedāvā bezmaksas diagnostiku. Ja iespējams, tas tiek veikts klienta klātbūtnē un ilgst ne vairāk kā pusstundu. Pēc pabeigšanas vednis var precīzi noteikt problēmas raksturu, datu atkopšanas laiku un izmaksas. Ja viss jums ir piemērots, tad speciālists nokļūs darbā. Lai pasūtītu pakalpojumu, kas jums nepieciešams:
- atstāt pieprasījumu vietnē;
- tērzējiet ar speciālistu un pastāstiet viņam par savu problēmu;
- vienojieties ar meistaru par laiku, kurā jums būs ērti to paņemt.
Tiek apmaksāta maksa par datu atkopšanas pakalpojumiem. Ja rezultāta trūkst vai tas jums nav piemērots, tad jūs nevarat samaksāt.
Uzticieties profesionāļiem
Ļoti bieži ar datu atkopšanas centru sazinās klients, kura plašsaziņas līdzekļi jau ir nonākuši privātu meistaru rokās. Nekvalificēta iejaukšanās ne tikai nesniedz nekādus rezultātus, bet arī ievērojami sarežģī speciālistu darbu. Pastāv situācijas, ka neveiksmīgu amatnieku nepareizas darbības dēļ datu atgūšana kļūst neiespējama.
Ja nevēlaties zaudēt savus datus, sazinieties ar uzticamiem speciālistiem. Nemēģiniet eksperimentēt ar aizdomīgu programmatūru no interneta. Tas, kā likums, ne tikai nedod ieguvumus, bet arī sarežģī informācijas atjaunošanu. Mēģinājumi veikt neatkarīgas manipulācijas var izraisīt neatgriezenisku datu zaudēšanu!
Informācijas konfidencialitāte
Ieslēgts digitālie mediji tiek glabāta ne tikai personiskā informācija, bet arī ar komercnoslēpumiem saistīti faili. Tāpēc konfidencialitātes jautājums ir ļoti būtisks. Datoru pakalpojums garantē jūsu datu konfidencialitāti. Failu atjaunošanas laikā to tiešas apskates iespēja ir izslēgta. Visa informācija tiek lasīta pa sektoriem. Failu integritāte netiek pārbaudīta manuāli, bet izmantojot mašīnu struktūras analīzi.
Ražošana pabeigta diska saspiešana tas ir jēga tikai vietas taupīšanas gadījumā, ja ir nepieciešama ātrdarbīga piekļuve cietajam diskam un pietiekamiem procesora resursiem.
Kopš faila nTFS sistēma Tam ir iebūvēts saspiešanas atbalsts, failu saspiešana un dekompresija notiek automātiski, kad tos atver programmas. Tādējādi cietā diska saspiešana lietotājam ir caurspīdīga, tomēr tā palielina sistēmas noslodzi, jo failu (īpaši lielu failu) saspiešanai un dekompresēšanai nepieciešams ievērojams datora resursu sistēmas spriegums.
Pašlaik cenas pašpietiekamiem riteņiem liels skaits informācijas ir maz, tāpēc ir jēga palielināt HDD skaļumu, nevis papildus ielādēt sistēmu ar nevajadzīgu darbu.
Bet, ja jums joprojām ir jāsamazina pieejamās informācijas daudzums, lai ietaupītu vietu, tad šajā mazajā instrukcijā mēs jums pateiksim, kā tas ir.
1. Vispirms atveriet Windows Explorer;
2. Uz diska, kuru vēlaties saspiest, ar peles labo pogu noklikšķiniet un nolaižamajā izvēlnē noklikšķiniet uz komandas "Properties";

3. Dialoglodziņā atrodiet cilni "Vispārīgi";
4. Atzīmējiet “ Lai ietaupītu vietu, saspiediet disku»Un noklikšķiniet uz pogas" Labi ";
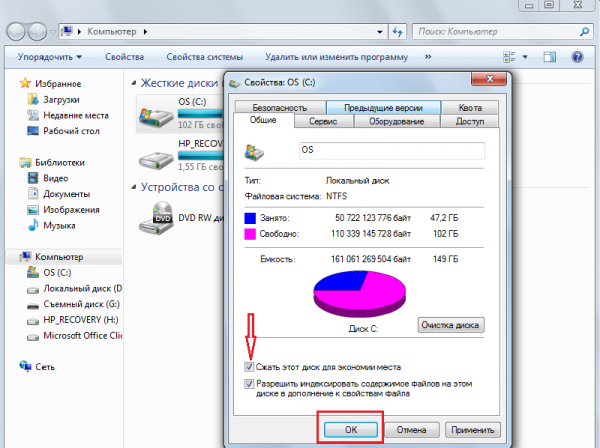
5. Jaunajā dialoglodziņā atlasiet nepieciešamo slēdzi atkarībā no tā, vai saspiešanu vēlaties izmantot tikai cietā diska failiem vai arī visiem tam pievienotajiem failiem un mapēm;

6. Noklikšķiniet uz pogas "Labi", tādējādi apstiprinot savu lēmumu.
Izmantojiet komandrinda saspiešanai:
Šī komanda tikai saspiež failus, piemēram, saknes mapē, loģiskā piedziņa D:
Lai saspiestu visas mapes un cietie faili brauciet, pievienojiet slēdzi.
Laba diena, dārgie lasītāji, cienītāji un citas personības. Vai esat kādreiz pamanījis, ka vietas datorā pazūd?
Parasti tas nav vīrusa vai jūsu neuzmanības sekas, bet vienkārši sistēmas atkopšanas pakalpojums Windows, nepareizi konfigurēts mijmaiņas fails un citi. Bieži vien pārdošanas vietas iemesls ir arī pārlūkprogrammas kešatmiņas vai operētājsistēmas, kas pārblīvēta ar visa veida programmatūras atkritumiem, lielā vērtība.
Kā uzzināt vietas pazušanas iemeslu sistēmā Windows
Kā jau teicu, ir vairāki avoti, kur šī vieta var pazust.
Apskatīsim tos secībā.
Pirmkārt, atkopšanas sistēma. Fakts ir tāds Microsoftrūpējoties par lietotājiem, kas izgatavoti Windowsatkopšanas sistēma, kas lielā mērā ietekmē faktu, ka jūsu vieta pazūd (lai gan patiesībā tā ir vienkārši “paslēpta”).
Viņa nodarbojas ar faktu (ja jūs neesat mainījis iestatījumus), ka ar zināmu periodiskumu (īpaši programmu \\ games \\ instalēšanas gadījumā) tas veido atkopšanas punktus, kurus vienmēr var izmantot sistēmas avārijas / kļūmes gadījumā. Jautājums ir, vai jūs izmantojat šo atkopšanas sistēmu?
Piemēram, es diez vai atceros pēdējo reizi, kad man tas bija jādara. Turklāt tā priekšrocības ir ļoti apšaubāmas. Šie punkti savukārt aizņem līdz 12% vietas uz katrs cietais disks, par kuru, jums jāpiekrīt, daudz (īpaši lielos diskos). Tāpēc šeit ir aprakstīts, kā atbrīvoties no (vai vismaz pārkonfigurēt) vietas, ko aizņem atjaunošanas punkti.
Kā datoram atgūt vietu diskā
Sākt-> Pielāgošana-> Vadības panelis -> Sistēma-> Sistēmas atkopšana
Par Windows Vista / Windows 7/8/10:
Sākt-> Pielāgošana-> Vadības panelis -> Sistēma-> Sistēmas aizsardzība
Šeit jūs varat vai nu pilnībā atspējot sistēmas atkopšanu, vai arī sadalīt, uz kuriem diskiem un cik daudz vietas aizņems punkti.
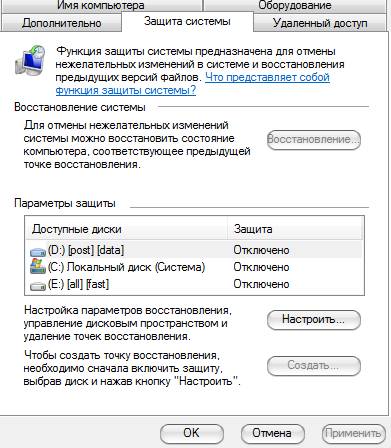
Es nevaru ieteikt jums pilnībā atspējot atkopšanu Es nezinu, cik bieži jūs sastopaties ar sistēmiskām problēmām un ķeraties pie atkopšanas, bet man personīgi tā ir atspējota, jo Es to uzskatu par apšaubāmu rīku, kas aizņem daudz vietas, īpaši tāpēc, ka jūs vienmēr varat izmantot rakstu "", lai aizsargātu un atjaunotu datus.
Tiem, kas vēlas to pamest (sistēmas atkopšana), bet konfigurēt to pēc iespējas kompetenti un padarīt to tā, lai vairs nebūtu nepieciešams meklēt, kur pazūd vieta:
- Vēlams, lai tie nerastos diskā ar operētājsistēmu vai arī tie aizņem pēc iespējas mazāk vietas;
- Jums nav nepieciešams vairāk 3 atkopšanas punkti, t.i. vairākiem diskiem nevajadzētu iestatīt maksimālo procentuālo daudzumu. Pietiks 3-6 % uz viena vai diviem diskiem, un pēc tam, manuprāt, tas būs daudz.
Starp citu, pirms šo parametru konfigurēšanas sistēma jau ir izveidojusi vairākus atkopšanas punktus, tāpēc būtu jauki tos izdzēst. Lai to izdarītu, atveriet " Mans dators", ar peles labo pogu noklikšķiniet uz cietā diska vietā, kur jums jāveic tīrīšana, un nolaižamajā sarakstā atlasiet "Īpašības".
Parādītajā logā noklikšķiniet uz “ Diska tīrīšana” – “Pēc izvēles” – “Sistēmas atkopšana” – “Skaidrs” – “Jā” – “Labi“.
Vai arī, ja jums ir Windows 7 / Vista, Varat notīrīt atkopšanas punktu aizņemto vietu, izmantojot sadaļu “ Pielāgot - izdzēst"kas atrodas cilnē" Sistēmas aizsardzība"(skatīt ceļu iepriekš):

Tas ir tas, ko sauc, reizes.
Dosimies uz otro punktu.
Par mijmaiņas failu un vietu, kur pazūd
Kad operētājsistēma nepietiek, tas sāk lejupielādēt programmas lapas failā, t.i. fails cietajā diskā, kas kalpo kā sava veida operatīvā atmiņa, bet ātrumā tas ir daudz mazāks. Attiecīgi mijmaiņas faila lielums var atšķirties atkarībā no jūsu lieluma rAM atmiņa.
Standarta mijmaiņas faila lielums 2-4 reizes lielāks par fiziskās operatīvās atmiņas apjomu, taču šo lielumu var mainīt, kaut arī bieži uz veiktspējas rēķina (īpaši, ja nepietiek operatīvās atmiņas). Viņš arī atbild uz jautājumu, kur šī vieta pazūd, jo tieši tā ir pati vieta un paņem visus spēkus.
Iestatiet mijmaiņas faila atrašanās vietu un lielumu uz cietie diski šeit:
- Sākt-> Pielāgošana-> Vadības panelis -> Sistēma-> Pēc izvēles> Performance> Parametri> Pēc izvēles> Virtuālā atmiņa -\u003e Rediģēt
Tomēr es neiesaku atslēgt visu mijmaiņas failu, taču vienmēr to laipni aicinu pārdalīt vai samazināt. Rakstā es vairāk uzrakstīju par mijmaiņas failu un tā konfigurāciju, un tāpēc izlasīju to, lai iestatītu pareizos numurus.
Ja vēlaties uzzināt vairāk, vēlaties to apgūt profesionāli un saprast notiekošo, tad.
Kešatmiņa, atkritumi un vieta, kur pazūd
Sistēmas, programmu, pārlūkprogrammu un citu atšķirību darbības laikā viņi pastāvīgi izveido tā saucamo kešatmiņu, tas ir, pagaidu papildu failus, kurus (failus) viņi periodiski aizmirst izdzēst. Pēc dažādu programmu noņemšanas no tām parasti paliek miskastes pēdas, kas dažkārt arī daudz sver.
Tāpēc iesaku pastāvīgi tīrīt Tempory interneta faili, pārlūkprogrammu kešatmiņas, programmu pēdas un visa veida citi atkritumi. Kā to izdarīt, es uzrakstīju rakstā "". Es ļoti iesaku jums iepazīties ar to, jo bieži tas atbrīvo daudz vietas.
Cita manuāla tīrīšana
Vispirms ieslēdziet slēpto failu parādīšanu. Lai to izdarītu, dodieties pa ceļu “ Mans dators - Pakalpojums - Mapes rekvizīti - Skats - Rādīt slēptos failus un mapes - Labi ”.
Tālāk atveriet disku ar sistēmu un atrodiet tajā mapi Dokumenti un iestatījumi. Tajā ir jūsu profila faili un daži sistēmas \\ programmas iestatījumi. Viss būtībā ir tas, ka lielākā daļa programmu, it īpaši, ja jūs tos izdzēšat nepareizi, t.i. neizmantojot, teiksim, viņi atstāj aiz muguras ķekars pēdas un atkritumu, ko dažreiz pat nevar notīrīt Tīrāks. Man jārok ar rokām. Pēc manām aplēsēm visvairāk pārblīvētās mapes ir:
- C: \\Dokumenti un iestatījumi \\ vārds\\ Lietojumprogrammas dati;
- C: \\Dokumenti un iestatījumi \\ vārds\\ Vietējie iestatījumi \\ Lietojumprogrammas dati.
kur C: \\- piedziņa, kurā atrodas sistēma, un vārds - Tas ir jūsu vārds sistēmā.
Uzmanīgi izpētiet šīs mapes un izdzēsiet mapes ar to programmu nosaukumiem, kuras jūsu datorā nav bijušas ilgu laiku.
Pārējās biezās mapes varat atrast pats, izceļot vienu \\ mapju grupu Dokumenti un iestatījumi un pārbaudiet to skaļumu, nospiežot peles labo pogu un atlasot “ Īpašības“. Parasti ceļojot šādi, jūs varat atrast daudz visa veida nevēlamā satura, ko programmu atinstalētāji bija aizmirsuši (vai apzināti atstājuši).
Kopumā, lai būtu skaidrāks, ko tieši jūs aizņemat, cik daudz vietas ir diskā un kā to noņemt, iesaku izlasīt šo manu rakstu: "", programmu, kurā jūs varat skaidri noteikt, kas no diska atņem vērtīgos megabaitus.
Pēcvārds
Kaut kas tāds.
Es ceru, ka raksts jums bija noderīgs, un jūs notīrījāt un saglabājāt kaudzi vērtīgu megabaitu.
Kā vienmēr, es priecāšos par jūsu papildinājumiem, pārskatiem, jautājumiem utt., Kurus varat droši rakstīt komentāros par šo ierakstu.
PS: Kā labu alternatīvu iepriekšminētajam Ccleaner es varu jums piedāvāt izmantot brīnišķīgu programmu atkritumu un visu veidu “aizmirsto” atšķirību tīrīšanai.
Jautājums “Kas aizņem tik daudz vietas manā cietajā diskā?” Dažreiz mulsina. Liekas - visas svarīgās mapes ar dokumentiem, mūziku, filmām, kā arī instalētās programmas mēs zinām, bet ... Noklikšķinot uz cietā diska “Properties” un apskatot pilna un aizņemtā apjoma attiecību, mēs saprotam, ka pastāv acīmredzama neatbilstība - vairāki (vai varbūt duci vai divi) gigabaiti mūsu dārgmetālu. diska vietas.
Šādos gadījumos jūs varat pārbaudīt lietotāju profilu saturu, pārbaudīt paslēpto sistēmas faili un mapes, lappuses faila lielums (Pagefile.sys), hibernācijas fails (hiberfil.sys), mape System Volume Information, kurā kontroles punkti sistēmas atkopšana, darbiniet pilnu laiku windows utilīta - “Diska tīrīšana” un tā tālāk. Bet šīs manipulācijas ne vienmēr spēj atklāt patiesību.
Šajā ierakstā ir uzskaitītas vairākas programmas, kuru funkcija ir analizēt datora cietajā diskā saglabātās informācijas struktūru un daudzumu. Man personīgi ir svarīgi, lai šīs programmas būtu bezmaksas, ērti lietojamas, un pats galvenais - nodrošinātu ticamu informāciju. Izmantojot programmas, kas atbilst šiem nosacījumiem, es iesaku mums labāk iepazīt vienam otru.

SpaceSniffer ir portatīvs, bezmaksas programma, kas palīdz jums izprast cietā diska mapju un failu struktūru. SpaceSniffer vizualizācijas shēma skaidri parādīs, kur ierīcēs atrodas lielas mapes un faili. Katra taisnstūra laukums ir proporcionāls šī faila lielumam. Varat divreiz noklikšķināt uz jebkura sektora, lai iegūtu sīkāku informāciju par to. Ja jūs meklējat noteikta veida failus, piemēram, JPG failivai failus, kas vecāki par gadu, izmantojiet opciju “Filtrs”, lai atlasītu nosacījumus.
Programmai ir daudz iestatījumu, taču tās saskarne ir angļu valodā. Informācija, ko viņa sniedza, man šķita ne visai ērta vizuālai uztverei un līdz ar to arī viņu novērtēšanai. Bet principā tas darbojas ātri un efektīvi. Jebkurā gadījumā, pierodot, pārmeklējot iestatījumus, to ir pilnīgi iespējams izmantot.

WinDirStat apkopo informāciju no izvēlētā diska un prezentē to trīs formās. Katalogu saraksts, kas atgādina koka struktūru Windows pētnieks, tiek parādīts augšējā kreisajā stūrī un sakārto failus un mapes pēc to lieluma. Paplašinātajā sarakstā, kas parādās augšējā labajā stūrī, tiek parādīta statistika par dažādu veidu failiem. Failu karte atrodas WinDirStat loga apakšā. Katrs krāsains taisnstūris ir fails vai direktorijs. Katra taisnstūra laukums ir proporcionāls failu vai apakškrāsu lielumam.
Programma nav pārnēsājama, taču tai ir krievu valodas interfeiss. Es neiedziļinājos tās iestatījumos, bet uzreiz pamanīju vienu niansi - System Volume Information mape, manuprāt, bija tukša. Faktiski tas tā nav, sistēmas atjaunošana ir ieslēgta, un pašlaik tai tiek izmantots nedaudz vairāk par 3 GB. Tātad programma ir melojusi.
Treesize bez maksas

Nav pārnēsājams, var izvēlēties divas valodas: vācu un angļu. Microsoft sertificēts. Ļauj startēt programmu parastajā veidā vai no mapes vai diska konteksta izvēlnes. Manuprāt, šī ir ļoti ērta funkcija. Programma parāda atlasītās mapes lielumu, ieskaitot apakšmapes. Rezultāti tiek parādīti Windows Explorer koka formā, lai jūs varētu izvērst atlasīto mapi vai disku un katrā līmenī pāriet uz failu. Lai analizētu slēptās sistēmas mapes, programma lūdza restartēt datoru.

Disktective ir bezmaksas, pārnēsājama utilīta, kas ziņo par direktoriju faktisko lielumu un tajās esošo apakšdirektoriju un failu sadalījumu. Tiek analizēta atlasītā mape vai disks, un rezultāts tiek parādīts koka un diagrammas formā. Interfeiss ir angļu valodā, informācija tiek vākta ātri.

Saskarne ir angļu, nav pārnēsājama. DiskSavvy ir ātrs un ērts diska vietas analizators, kas ļauj uzraudzīt diska vietas izmantošanu cietajos diskos, tīkla diskdziņos un nAS serveri. Galvenais logs parāda diska vietas procentuālo daudzumu, ko izmanto katrs direktorijs un fails. Varat arī viegli apskatīt sektoru diagrammas, parādot rezultātus grafiskā formātā. Tam ir liels skaits iestatījumu.
DiskSavvy ir pieejams kā bezmaksas versija, kā arī pilna Pro versija, kas nodrošina papildu funkcijas un tehnisko atbalstu. Bezmaksas versija ļauj skenēt maksimālo failu skaitu - 500 000, ar maksimālo cietā diska ietilpību 2 TB. Tas atbalsta garos failu nosaukumus, unikoda failu nosaukumus un ļauj jums kopēt, pārvietot un izdzēst failus tieši programmas iekšpusē. Forša programma, man patika.
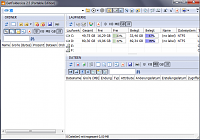
Katrai atlasītajai mapei vai diskdzinim GetFoldersize tiek parādīts visu šajā mapē vai diskā esošo failu kopējais lielums, kā arī tajos esošo failu un apakšmapi skaits. Varat izmantot programmu GetFoldersize, lai skenētu neierobežotu skaitu failu un mapju iekšējos un ārējos cietajos diskos, DVD un diskos. tīkla resursi. Šī programma atbalsta garos failu un mapju nosaukumus un unikoda rakstzīmes, un tai ir iespēja parādīt faila lielumu baitos, kilobaitos, megabaitos un gigabaitos. GetFoldersize ļauj izdrukāt mapju koku un saglabāt informāciju teksta failā.
GetFoldersize versijas ir pieejamas gan portatīvās, gan instalējamās versijās, lai jūs varētu to nēsāt līdzi uz zibatmiņas disku vai ārējais usb diskdzinis. Tomēr, ja instalējat GetFoldersize, palaišanas opcija no Windows Explorer konteksta izvēlnes tiks pievienota visām tās iespējām, kas ļaus sākt skenēt mapes vai diska apjomu, ar peles labo pogu noklikšķinot uz tiem. Interfeiss angļu, laba izvēle iestatījumus.

RidNacs ir ātras vietas diskā analizators, kas skenē vietējie diskus, tīkla diskus vai atsevišķus direktorijus, parādot rezultātus kokā un histogrammu procentos. Skenēšanas rezultātus var saglabāt vairākos formātos (.TXT, .CSV, .HTML vai .XML). Failus var atvērt un izdzēst tieši RidNacs. Instalēšanas laikā Windows Explorer konteksta izvēlnē varat pievienot iespēju startēt programmu. Skenējot mapi, tā tiek pievienota iecienītāko diskdziņu sarakstam. Jūs varat arī mainīt izskats histogrammas, uzstādot īpašas ādas (čaulas). Programma nav pārnēsājama, tai ir 2 interfeisa valodas - angļu un vācu. Kā viņa var redzēt ekrānuzņēmumā, viņa nevarēja analizēt dažas mapes.

Pārnēsājamā skenera programmā tiek parādīta sektoru diagramma ar koncentriskiem gredzeniem, lai parādītu vietas izmantošanu cietajā diskā, ārējā cietajā diskā, tīkla diskā. Peles pārvietošana pa diagrammas segmentiem ļauj parādīt pilnu ceļu objektā loga augšpusē, kā arī direktoriju lielumu un direktorijā esošo failu skaitu. Ar peles labo pogu noklikšķinot uz segmenta, tiek iegūtas papildu iespējas. Atlasītos direktorijus atkritnē var izdzēst tieši no programmas. Arhīvā ar programmu ir 2 reģ-faili, no kuriem viens kalpo skenera pievienošanai Windows Explorer konteksta izvēlnei, bet otrs - tā dzēšanai.
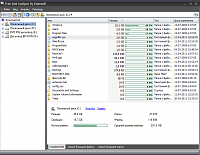
Bezmaksas Disk Analyzer patika vairāk nekā jebkura cita programma. Instalēšanas laikā tiek piedāvāta 5 valodu izvēle, klāt ir krievu valoda. Bezmaksas diska analizatorā diski tiek parādīti loga kreisajā pusē Windows Explorer līdzībā, kas ļauj ātri pārvietoties uz vajadzīgo mapi vai failu. Loga labajā pusē ir parādīti visi apakšmapes un faili atlasītajā mapē vai diskā, mape vai fails izmantotā diska vietas lielums un proporcija. Cilnes loga apakšā ļauj ātri atlasīt un apskatīt visvairāk lieli faili vai mapes. Failus varat pārvaldīt tieši programmā, tāpat kā Windows Explorer. Starp papildu funkcijām ir vērts atzīmēt programmas noņemšanas rīka palaišanu, kā arī iestatījumu izvēlni, kas ļauj filtrēt tikai noteiktus failus:
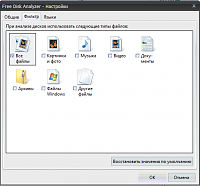
Ja jums iepriekš bija problēmas ar diska vietas "zaudēšanu", pastāstiet mums, kā un ar kuru programmu (vai darbību) palīdzību jūs tās atrisinājāt.




