Avārijas windows darbojas, datora avārijas izslēgšana, eksperimenti ar vadības programmatūru diska vietas, vīrusu sekas - šīs un citas problēmas var izraisīt standarta automātisku palaišanu windows utilītas Chkdsk paredzēts kļūdu labošanai failu sistēma cietie diski. Nepareizi pabeigta operētājsistēmas darbība ar failiem noved pie failu sistēmas kļūdu parādīšanās un dažreiz tās sabojāšanas.
Ārkārtas gadījumos Chkdsk utilīta ieslēdzas iepriekš windows palaišana, skenē diska nodalījumus un novērš kļūdas. Tomēr tas, ka pastāv problēmas ar failu sistēmu, normālas datora lietošanas laikā to vispār nevar izjust, un tas tiks atklāts tikai tad, kad mēģināsit pārvaldīt diska vietu. Tā, piemēram, mēģinot regulāri samazināt diska nodalījumu windows rīki, mēs varam saņemt šādu paziņojumu: “Iespējams, ka ir sabojāts saspiešanai izvēlētais apjoms. Izmantojiet chkdsk programma lai novērstu traucējumus, mēģiniet vēlreiz saspiest sējumu. ”
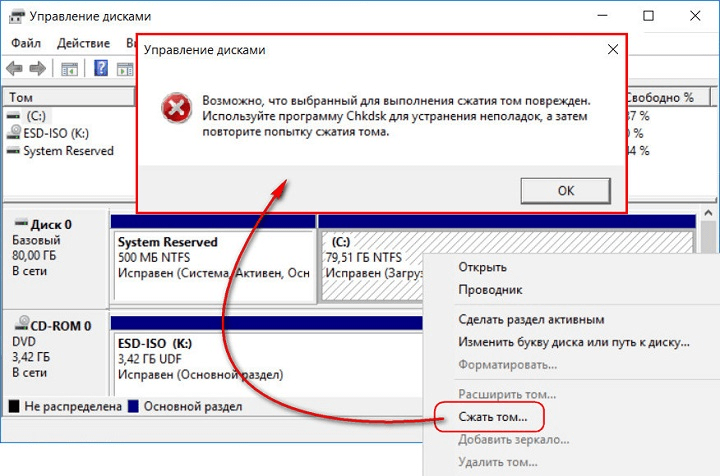
Šajā gadījumā diska pārbaude netiek sākta automātiski. Kā manuāli startēt Chkdsk operētājsistēmā Windows 7, 8.1 un 10? Kā ar izmantojot chkdsk lai labotu diska kļūdas, ja tieši šī problēma izraisīja operētājsistēmas nespēju ielādēt?
Windows iekšpusē utilītu Chkdsk var palaist vairākos veidos.
1. Chkdsk palaišana, izmantojot Windows GUI
Lai startētu Chkdsk, sistēmas pārlūkā C diskā ar peles labo pogu noklikšķiniet un atveriet “Properties”.
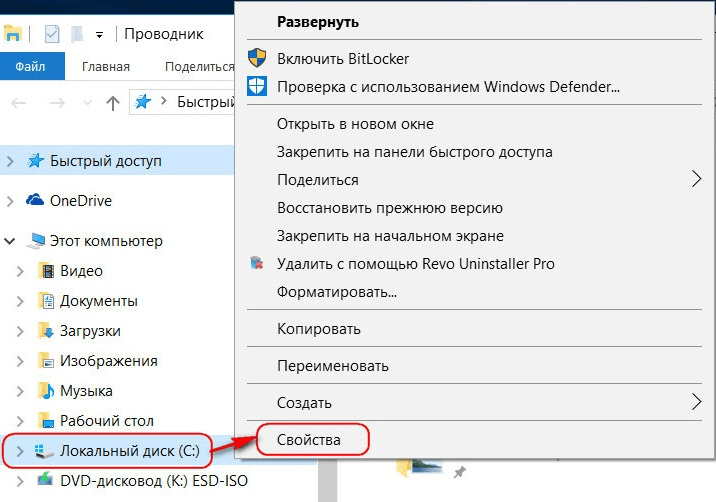
Diska nodalījuma atvērto rekvizītu logā dodieties uz cilni “Pakalpojums” un tajā noklikšķiniet uz pogas “Pārbaudīt” (vai “Run Scan” operētājsistēmai Windows 7).
![]()
Ja operētājsistēmas Windows 8.1 un 10 versijās ar diska failu sistēmu viss ir kārtībā, blakus esošajā logā mēs redzēsim paziņojumu, ka pārbaude nav nepieciešama. Bet, ja vēlaties pārbaudīt disku lietderība chkdsk var sākt, noklikšķinot uz “Pārbaudīt disku”.
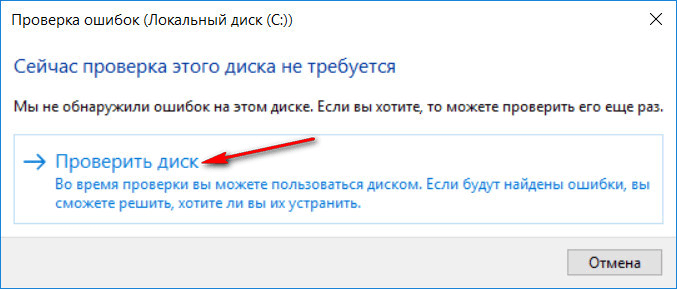
Ja sistēmai ir aizdomas par failu sistēmas kļūdu esamību, šajā logā parādīsies poga, lai sāktu pārbaudi un atjaunotu disku.
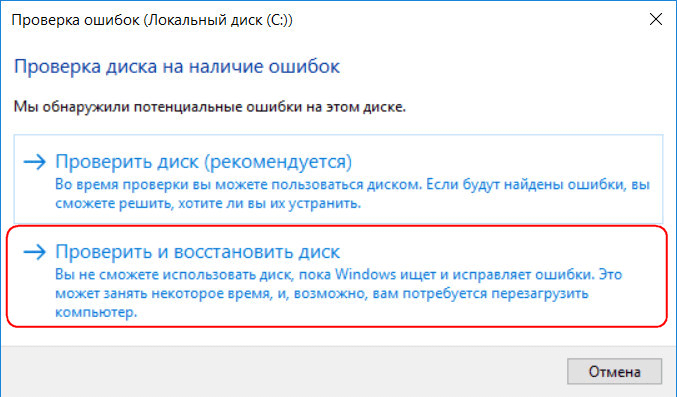
Lai Chkdsk varētu darboties ar C disku, jums jārestartē dators. To var izdarīt nekavējoties vai atlikt testa sākšanu līdz nākamajai atsāknēšanai.
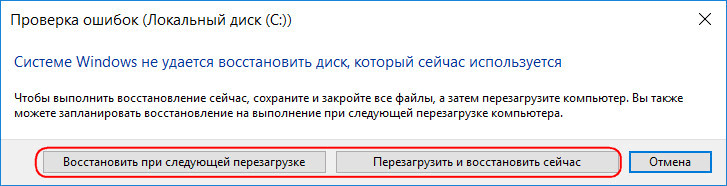
Pēc datora restartēšanas mēs varam novērot Chkdsk darbību.
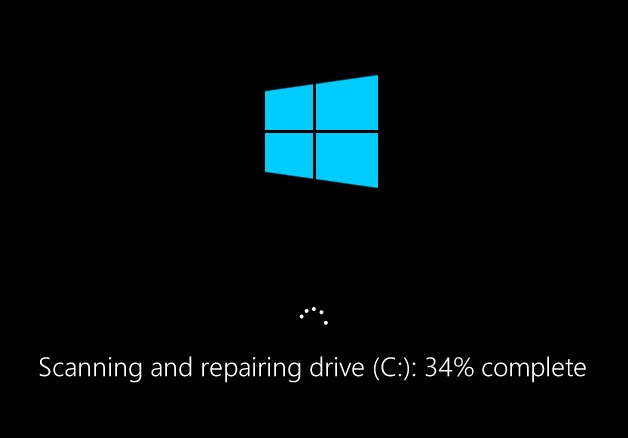
Operētājsistēmā Windows 7 Chkdsk palaišana ir nedaudz atšķirīga: iepriekš instalētajai automātiskajai kļūdu labošanas opcijai varat pievienot vēl vienu iespēju - pārbaudiet un atjaunojiet slikti sektori cietais disks. Aktivizējot šo opciju, ir vērts padomāt, ka šajā gadījumā Chkdsk darbam var būt nepieciešams ilgāks laiks.
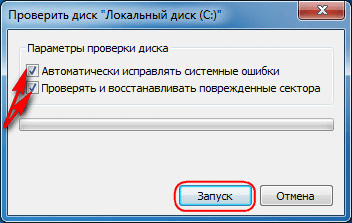
Tāpat kā operētājsistēmā Windows 8.1 un 10, arī 7. versijā sistēmas disks C nevar pārbaudīt operētājsistēmā. Lai sāktu testu, jums jārestartē dators. Noklikšķiniet uz "Diska pārbaudes grafiks".


Pārbaudot diska nodalījumu, kas nav sistēma, ja to izmanto dažas programmas, situācija ir vienkāršāka nekā ar sistēmas nodalījumu. Logā ar paziņojumu, ka disks pašlaik tiek izmantots, jums vienkārši jānoklikšķina uz pogas "Atvienot", lai skenēšanas laikā attiecīgi atspējotu šo sadaļu.
2. Chkdsk palaišana, izmantojot komandrindu
Lai startētu Chkdsk, izmantojot komandrindu, vispirms attiecīgi palaidiet pēdējo.
Iekšā komandrinda ievadiet komandu pēc veida:
Šajā komandā diska C vietā katru reizi mēs aizstājam vēlamā nodalījuma burtu, kurā jāveic verifikācija. Ja Chkdsk ir jāpārbauda sistēmas nodalījums C, tāpat kā GUI, jums būs jārestartē dators. Pēc komandrindas parādās ziņojums par norādītā diskdziņa bloķēšanas neiespējamību, jums jāievada "Y", pēc tam restartējiet datoru.

Papildus slēdzim / f, kas ir atbildīgs par diska kļūdu labošanu, Chkdsk var palaist ar / r slēdzi, ko izmanto, lai meklētu sliktus sektorus un atgūtu datus. Chkdsk darba rezultātā ar šo parametru cietā diska klasteri ar nenolasāmiem sektoriem tiks uzskaitīti kā slikti (slikti bloki), pārnesot to funkcijas uz jauno kopu. Tāpēc Chkdsk ieteicams palaist ar / r parametru tikai tad, kad parastā kļūdas korekcija - utilītas palaišana ar / f parametru - nedeva vajadzīgos rezultātus. Izmantojot tā paša C diska piemēru, komanda izskatīsies šādi:
3. Chkdsk palaišana operētājsistēmā Windows, kas nav bootable
Ja Windows sasalst noteiktā sāknēšanas posmā, tad viens no iespējamie iemesli šī problēma ir failu sistēmas kļūdas. Šajā gadījumā jums jāuzsāk Chkdsk, palaižot no glābšanas līdzekļa. Kā tādu jūs varat izmantot parasto instalācijas nesējs ar windows versijas 7, 8.1 vai 10. Izmantojot to, komandrindas iekšpusē mēs darbosim utilītu Chkdsk. Sistēmas instalēšanas procesa sākšanas pirmajā posmā nospiediet komandrindas palaišanas taustiņu - Shift + F10.
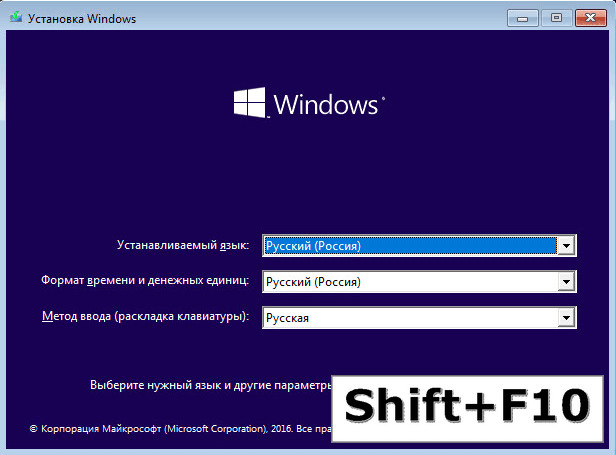
Atvērtajā komandrindā pirms Chkdsk komandas palaišanas jums jānorāda, kādi burti ir definēti diska nodalījumos. To ir viegli izdarīt ar piezīmju bloku. Viņa komandas uzsāktie pasākumi:
Nospiežam piezīmjdatora izvēlni “File”, pēc tam - “Open”.
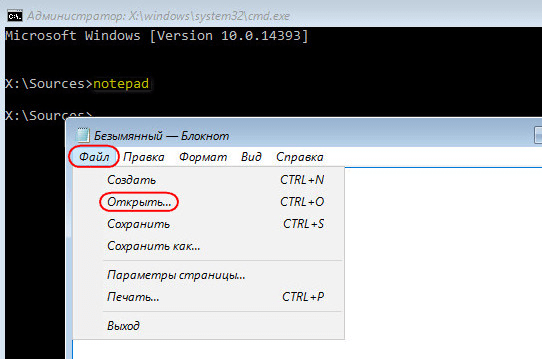
Atvērtajā pārlūkprogrammā atcerieties jaunos diska apzīmējumus. Parasti operētājsistēmā Windows 8.1 un 10 C nodalījums (tā kā tas ir darbojošās operētājsistēmas iekšpusē) ir norādīts kā D, jo burts C tiek piešķirts pirmajai sistēmas tehniskajai sadaļai. Un visām pārējām sadaļām ir viena alfabēta burta nobīde.
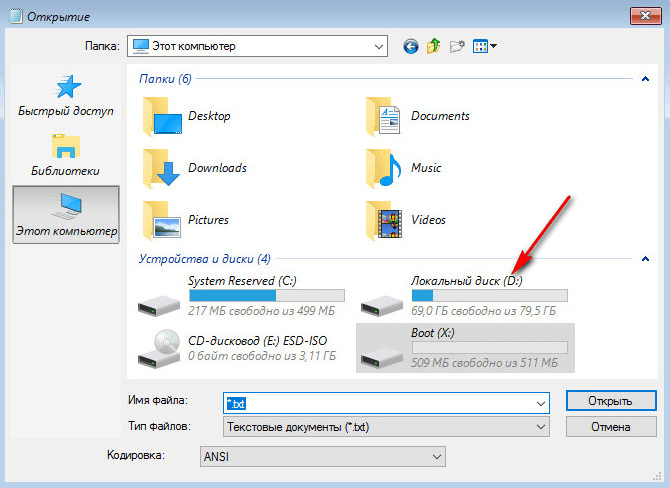
Kad esat izlēmis par diska nodalījumu burtiem, aizveriet piezīmju grāmatiņu un pēc tam, atgriežoties komandrindā, ievadiet šāda veida komandu:
![]()
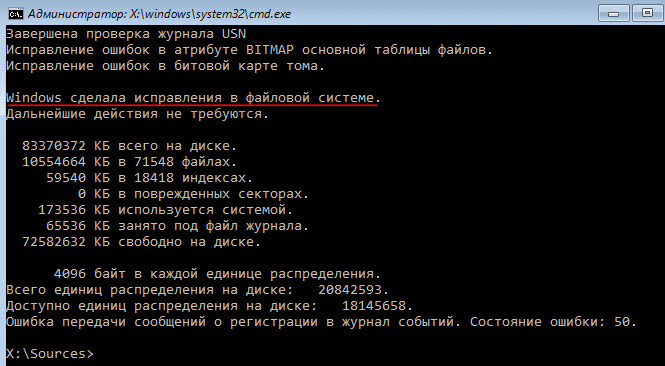
Tāpat kā Chkdsk Windows iekšpusē, vispirms jāmēģina labot diska kļūdas, palaižot utilītu ar / f slēdzi. Un tikai tad, ja problēma nav atrisināta, tikai tad palaidiet komandu ar / r opciju, kā norādīts raksta iepriekšējā rindkopā.
Gadījumos, kad Windows nespēj ielādēt, jūs varat iepriekš reģistrēt ārkārtas Live-disku, izmantojot dažādus rīkus, lai atjaunotu operētājsistēmu. Starp tiem, piemēram, uz WinPE balstītu AdminPE. Viņa attēlu ierakstīšanai diskā vai zibatmiņā var lejupielādēt projekta Adminpe.Ru oficiālajā vietnē. Izmantojot AdminPE, jūs varat palaist komandrindu un ievadīt iepriekš aprakstītās komandas palaist chkdsk. Bet šajā tiešajā diskā utilītai Chkdsk ir savs interfeiss, un tā tiek palaista, izmantojot skriptu. Lietderības palaišanas saīsne tiek nogādāta tieši uz darbvirsmas.
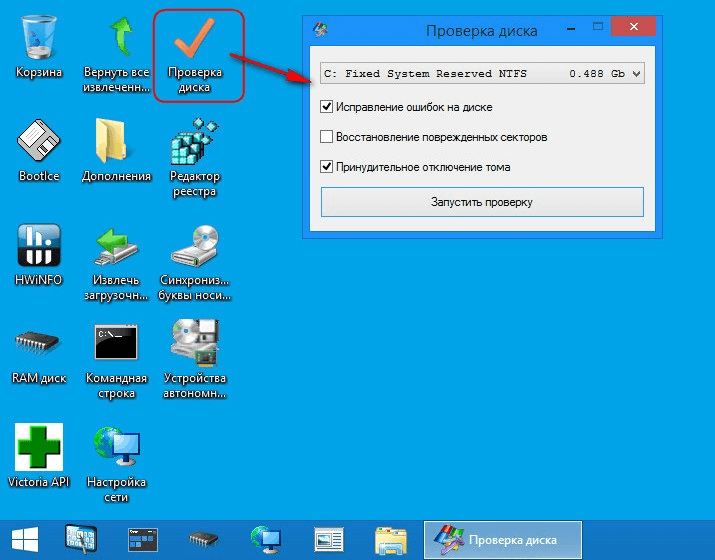
Nolaižamajā sarakstā, lai pārbaudītu disku, atlasiet vajadzīgo diska nodalījumu. Tālāk mēs aktivizējam izvēles rūtiņas bojāto sektoru atkopšanai un nodalījuma (sējuma) piespiedu atvienošanai. Iesācēju pārbaude.


Starp AdminPE rīkiem - virkne citu utilītu darbam ar cietajiem diskiem, kā arī labi zināmās programmas Hard Disk Sentinel un Victoria.
Parasti tiek uzskatīts, ka datora ātrums ir atkarīgs no tā, kāds aprīkojums tam ir uzstādīts. Runājot par procesora jaudu vai daudzumu rAM atmiņa, ir viegli nepamanīt, kā cietais disks ietekmē veiktspēju.
Cietā diska statusa pārbaude
Failu darbību apstrādes ātrums un pat programmu veiktspēja ir atkarīga no tā, cik labi darbojas cietais disks. Ir svarīgi regulāri pārbaudīt cieto disku, lai pārliecinātos arī par visas nepieciešamās informācijas drošību: uzzinājis par problēmām sistēmā, jūs to varat nekavējoties izdarīt. dublējumi failus, kamēr disks joprojām darbojas.
Virsmas problēmas var noteikt, izmantojot Windows vai izmantojot trešo pušu programmas.
Diska statusa pārbaude, izmantojot programmu Explorer
Ātrākais un vienkāršākais diska pārbaudes veids ir funkcija windows pārbauda. Lai to izdarītu, rīkojieties šādi:
Pārbaudi var arī palaist caur komandrindu:
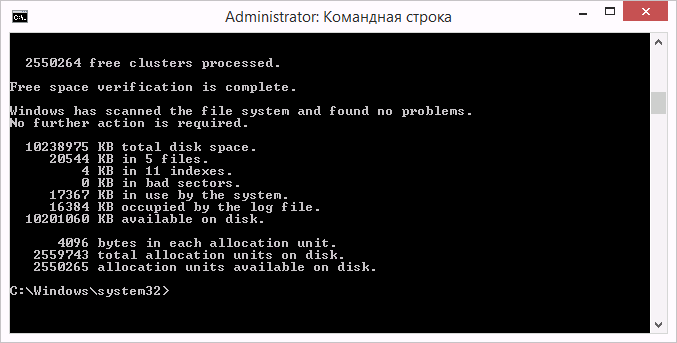
Šāda diagnostika ne tikai ziņos par cietā diska statusu, bet arī problēmu atklāšanas gadījumā nekavējoties mēģiniet tos novērst.
Ja procedūra nesākas, aizbildinoties ar to, ka cietais disks ir aizņemts, nākamajā datora restartēšanā varat atlasīt testa opciju.
 Iestatiet testa izpildi, kad sistēma tiek atsāknēta, nospiežot Y
Iestatiet testa izpildi, kad sistēma tiek atsāknēta, nospiežot Y
Kāpēc cietais disks var būt lēns
Ja pārbaude neatklāja bojājumus un cietais disks joprojām darbojas lēnām - problēma var būt tā, ka jūs ilgu laiku neesat sadrumstalojis. Diska defragmentēšana ir šāda:
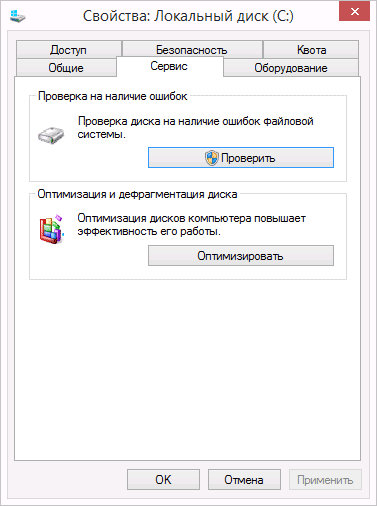
Šīs darbības var ievērojami paātrināt cietā diska reakciju, it īpaši, ja tajā ir daudz failu.
Turklāt operētājsistēmā Windows 10 failu indeksēšana var palēnināt diska veiktspēju.
Failu indeksēšana ir nepieciešama meklēšanas izmantošanai, taču tas ievērojami palēnina cietā diska un visas sistēmas ātrumu, jo indeksēšanas datu bāzei katram esošajam failam tiek pievienots atsevišķs ceļš. Tāpēc ir ieteicams atspējot indeksēšanu. Meklēšana joprojām darbosies, prasītā faila atrašana prasa vairāk laika.
Lai atspējotu indeksēšanu:
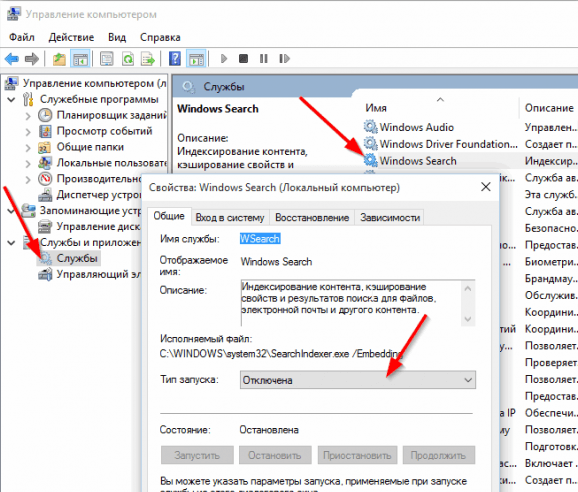
Kā atspējot automātisko cietā diska skenēšanu
Ja cietais disks tiek automātiski pārbaudīts, startējot datoru, to var viegli izslēgt. Lai to izdarītu, vienkārši aktivizējiet noteiktu komandu.
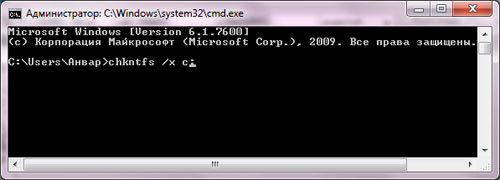
Video: Windows 10 cietā diska statusa pārbaude
Cietā diska pārbaudītājs
Ir daudz programmu, kas paredzētas cietā diska pārbaudei. Apsveriet vairākus populārus lietojumus.
Seagate SeaTools
Šis bezmaksas programma optimāli tiek galā ar savu uzdevumu. Viņa var pilnībā pārbaudīt jūsu cietā diska kļūdas, atklāt un novērst problēmas. Seagate SeaTools atšķirīga iezīme ir spēja to izmantot pirms Windows ielādēšanas, izmantojot speciāli izveidotu sāknēšanas disks. Pateicoties tam, jūs varat atdzīvināt sistēmu, kas cieta diska problēmu dēļ. Programma ir universāla un darbojas ar daudziem aprīkojuma modeļiem.
 Seagate SeaTools - ērta programma cietā diska pārbaudei un kļūdu labošanai
Seagate SeaTools - ērta programma cietā diska pārbaudei un kļūdu labošanai
HDD reģenerators
Šī apmaksātā programma ir piemērota, lai pārbaudītu, vai cietajā diskā nav kļūdu, un to turpmākā labošana.
 Bezmaksas versija programma ir piemērota vienkāršai pārbaudei
Bezmaksas versija programma ir piemērota vienkāršai pārbaudei
HDD reģenerators ne tikai veic vairuma cieto disku kvalitatīvu analīzi, bet arī spēj izolēt un pēc tam mēģināt labot bojātās diska daļas. Analīzes funkcija ir pieejama arī bezmaksas izmēģinājuma versijā.
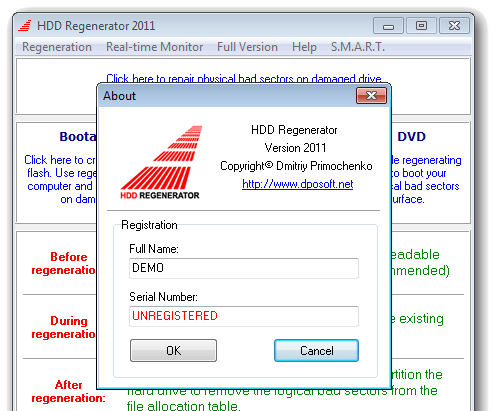 Pēc apmaksātās versijas iegādes jūs iegūsit pilnu piekļuvi programmas noderīgajām funkcijām
Pēc apmaksātās versijas iegādes jūs iegūsit pilnu piekļuvi programmas noderīgajām funkcijām
Western Digital Lifeguard Diagnostic
Šī programma atbalsta tikai cietie diskiizdevis Western Digital. Papildus kvalitatīvai un bezmaksas analīzei tai ir arī iespēja izolēt bojātās nozares.
 Western Digital Data Lifeguard Diagnostic ir piemērots Western Digital cietajiem diskiem
Western Digital Data Lifeguard Diagnostic ir piemērots Western Digital cietajiem diskiem
Tas ļauj izvairīties no turpmākas failu pārrakstīšanas uz šīm nozarēm. Western Digital Data Lifeguard Diagnostic ir pilna formāta funkcija, pēc kuras to nevar atjaunot izdzēstos failus, tāpēc esiet piesardzīgs, strādājot ar šo programmu.
CrystalDiskInfo
Viens no top programmas lai pārbaudītu cietā diska statusu. Neatkarīgi no tā, vai izmantojat ārēju cieto disku vai tas ir savienots ar datoru standarta metodes, - Šī programma jums var būt noderīga. Tas veic visu kartēto disku detalizētu analīzi un iegūst rezultātu detalizēta informatīva kopsavilkuma veidā. Tātad jūs varat uzzināt visu nepieciešamā informācija: no diska programmaparatūras versijas uz sistēmas kļūdaskas radušies diagnozes laikā.
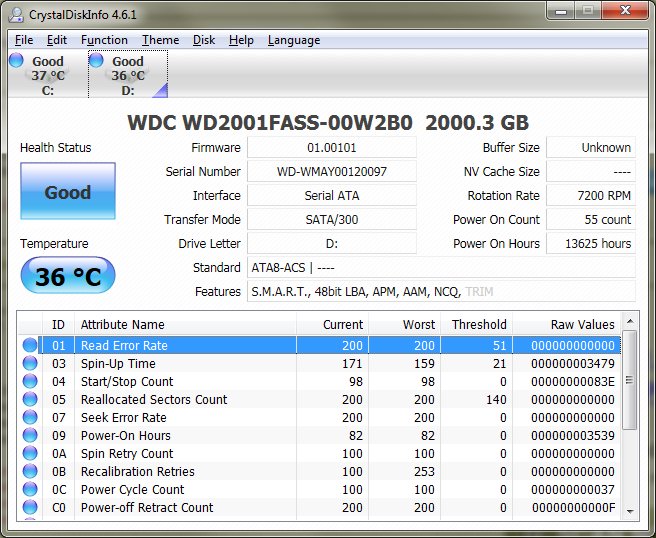 CrystalDiskInfo programma ražo pilnīga informācija par cieto disku
CrystalDiskInfo programma ražo pilnīga informācija par cieto disku
Turklāt šai programmai ir šādas noderīgas funkcijas:
- temperatūras izvade - spēja reālā laikā uzraudzīt cietā diska temperatūru (dati tiek parādīti ekrāna apakšējā labajā stūrī);
- cietā diska iestatījumu pārvaldīšana, tā darba apjoma un mijiedarbības ar disku ātruma regulēšana;
- bojātu disku segmentu skaitītāju atiestatīšana;
- parāda diska pakalpojuma ilgumu un datora iedarbināšanas skaitu.
CrystalDiskInfo neizlabo diska kļūdas, bet ir piemērots detalizētai diagnostikai.
Cietā diska stāvokļa diagnostiku var veikt gan ar sistēmas metodēm, gan ar īpašas programmas. Uzmanieties, vai diskos nav kļūdu, un tehnisko traucējumu dēļ nekad nezaudēsit svarīgus failus.
Cietā diska, tāpat kā jebkura cita datora vai klēpjdatora, veselība ir jāuzrauga, lai tas priekšlaicīgi neizdotos. Šajā rakstā mēs iepazīsimies ar iebūvēto OS Windows utilīta smaga pārbaude brauc chkdsk. Ar tās palīdzību mēs diagnosticēsim HDD un izlabosim esošās kļūdas.
Cietais disks ir neatņemama datora sastāvdaļa, un bezrūpīga attieksme pret to var to atspējot, tādā gadījumā viss, kas tam atradās visu tā darba laiku, pazudīs un, visticamāk, nepalīdzēs pats par sevi. Un, lai nenonāktu līdz šādai lietai, jums vismaz laiku pa laikam jāpārbauda cietais disks par kļūdām. Šodien es nerunāšu par jaudīgiem komunālajiem pakalpojumiem, piemēram, Viktoriju vai MHDD, par tiem citu reizi. Šodienas rakstā mēs apsveram Windows operētājsistēmas iebūvēto utilītu - chkdsk, kas paredzēta cietā diska pārbaudei un tā problēmu novēršanai.
Un tā, jums ir jāatver komandrinda. Varat caur Sākt - meklējot cmd, vai izmantot “Win \u200b\u200b+ R”, tiks atvērts dialoglodziņš “Palaist”, rindā ievadiet cmd un noklikšķiniet uz Labi. Tiks atvērta Windows komandu uzvedne.
Tur ievadiet komandu: chkdsk c: / f / r
Kur chkdsk ir cietā diska pārbaudes komanda
c: ir cietā diska burts, ja datorā ir vairāki diski vai nodalījumi un jums jāpārbauda vēl viens, vienkārši ievadiet vēlamo burtu, piemēram, d: vai e:
/ f - iestata HDD kļūdu labošanu.
/ r - izlabo kļūdas diskā un atjauno dažus datus, kurus joprojām var lasīt.
Ir arī citas komandas, lai ar tām iepazītos, jāievada komanda: chkdsk /? Kur tā tiks parādīta pilns saraksts chkdsk komandas.
Pēc komandas ievadīšanas utilītai jāsāk skenēšana. Kad skenēšana beidzas, viņa parādīs savus rezultātus. Ja vēlaties skenēt sistēmas disku vai nodalījumu (C), komandrindā parādās šāds ziņojums:
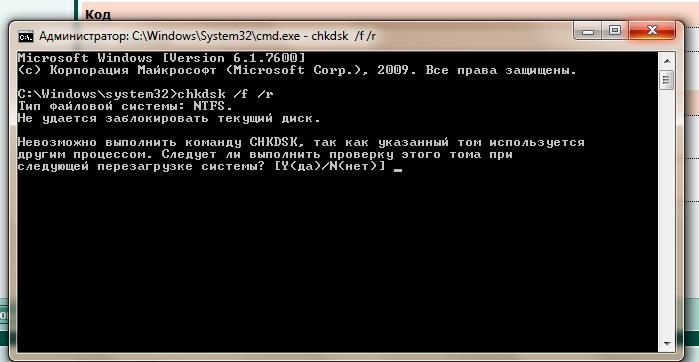
Programma tās darbības laikā nevarēs skenēt sistēmas disku, tāpēc ir nepieciešams restartēt datoru. Un, lai skenēšana varētu sākties tieši pirms OS ielādēšanas, komandrindas rindā šī ziņojuma jāievada Y un nospiediet taustiņu Enter. Dators tiks restartēts un sāksies diska skenēšana.
Iebūvēto Windows utilītu HDD pārbaudei var palaist bez komandrindas, tai ir grafiskais režīms. Lai sāktu skenēšanu grafiskajā režīmā, jums jāievada Mans dators, atlasiet vēlamais disks, piemēram, C: / ar peles labo pogu noklikšķiniet uz tā, konteksta izvēlnes nolaižamajā sarakstā atlasiet “Rekvizīti”. Tālāk cilnes “Rīki” sadaļā “Pārbaudīt disku” noklikšķiniet uz “Palaist skenēšanu”.
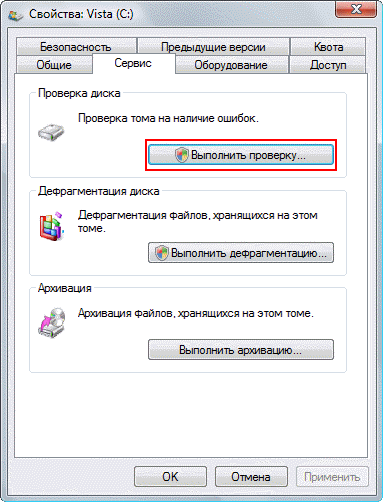
Atvērtajā logā noklikšķiniet uz Palaist.
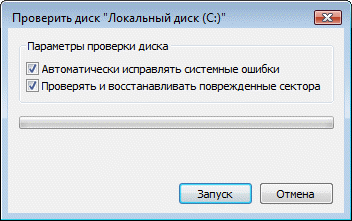
Ja pārbaudīsit sistēmas diskdzini (C), dators lūgs jūs restartēt (Disk Check Schedule) un tikai pēc tam sākt pārbaudīt pirms OS ielādēšanas, ja jums jāpārbauda kāds cits disks vai nodalījums, skenēšana sāksies nekavējoties.

Kā startēšanas laikā atspējot chkdsk skenēšanu?
Dažreiz lietotājiem rodas šāda problēma, kad chkdsk lietderība automātiski sāk HDD skenēšanu, kad dators tiek sākts. Tas notiek tāpēc, ka cietajā diskā tiek atrastas kļūdas, un sistēma automātiski mēģina to labot. Nav ieteicams atspējot chkdsk automātisko skenēšanu, tas var sabojāt cieto disku. Ja jūs tomēr nolēmāt to atspējot, tad varat to izdarīt šādi: ievadiet komandrindā - chkntfs / x c: d: un nospiediet taustiņu Enter.
Kur disku burti (c) un c ir nodalīti ar c un d burtiem. Pēc tam automātiskā chkdsk skenēšana startēšanas laikā tiks atspējota.
Šajā pārskatā iebūvēts Windows programmas CHKDSK, lai pārbaudītu un labotu cietā diska kļūdas, tuvojas beigām. Ja jums ir jautājumi par šo tēmu, sazinieties ar.
Windows atteici, datora avārijas izslēgšana, eksperimenti ar programmatūru diska vietas pārvaldīšanai, vīrusu ietekme - šīs un citas problēmas var izraisīt standarta utilītas automātisku palaišanu Windows chkdskparedzēts cietā diska failu sistēmas kļūdu labošanai. Nepareizi pabeigta operētājsistēmas darbība ar failiem noved pie failu sistēmas kļūdu parādīšanās un dažreiz tās sabojāšanas. Ārkārtas gadījumos pirms Windows palaišanas utilīta Chkdsk pati ieslēdzas, skenē diska nodalījumus un novērš kļūdas. Tomēr tas, ka pastāv problēmas ar failu sistēmu, normālas datora lietošanas laikā to vispār nevar izjust, un tas tiks atklāts tikai tad, kad mēģināsit pārvaldīt diska vietu. Tā, piemēram, mēģinot samazināt diska nodalījumu, izmantojot parastos Windows rīkus, mēs varam saņemt šādu paziņojumu: “Iespējams, ka ir sabojāts saspiešanai izvēlētais apjoms. Izmantojiet Chkdsk, lai novērstu traucējumus, un pēc tam mēģiniet vēlreiz saspiest skaļumu. ”
Šajā gadījumā diska pārbaude netiek sākta automātiski. Kā manuāli startēt Chkdsk operētājsistēmā Windows 7, 8.1 un 10? Kā izmantot Chkdsk, lai labotu diska kļūdas, ja šī problēma izraisīja operētājsistēmas sāknēšanas nespēju?
Windows iekšpusē utilītu Chkdsk var palaist vairākos veidos.
1. Chkdsk palaišana, izmantojot Windows GUI
Lai startētu Chkdsk, sistēmas pārlūkā C diskā ar peles labo pogu noklikšķiniet un atveriet “Properties”.
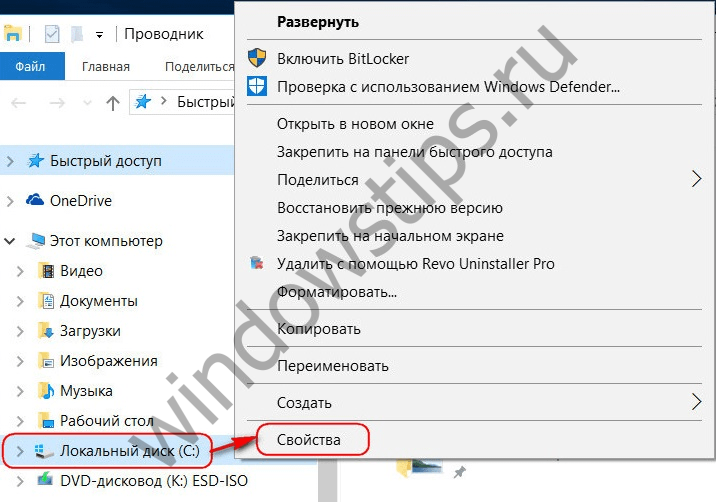
Diska nodalījuma atvērto rekvizītu logā dodieties uz cilni “Pakalpojums” un tajā noklikšķiniet uz pogas “Pārbaudīt” (vai “Run Scan” operētājsistēmai Windows 7).

Ja operētājsistēmas Windows 8.1 un 10 versijās ar diska failu sistēmu viss ir kārtībā, blakus esošajā logā mēs redzēsim paziņojumu, ka pārbaude nav nepieciešama. Bet, ja vēlaties, varat sākt diska pārbaudi, izmantojot utilītu Chkdsk, noklikšķinot uz "Pārbaudīt disku".
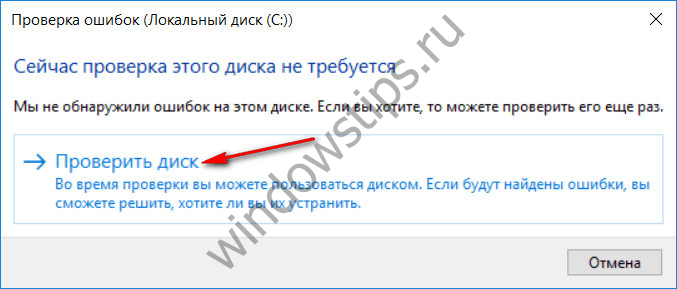
Ja sistēmai ir aizdomas par failu sistēmas kļūdu esamību, šajā logā parādīsies poga, lai sāktu pārbaudi un atjaunotu disku.
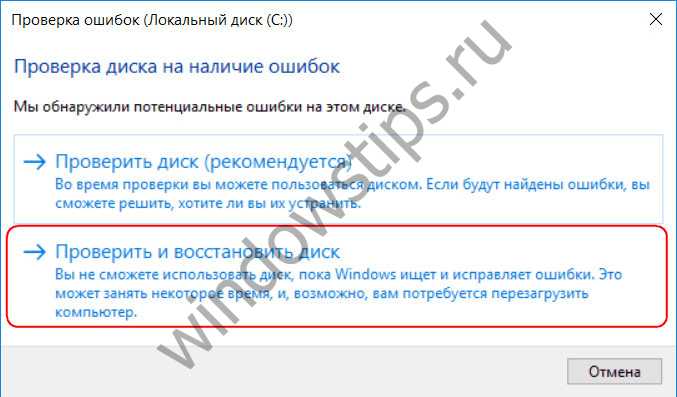
Lai Chkdsk varētu darboties ar C disku, jums jārestartē dators. To var izdarīt nekavējoties vai atlikt testa sākšanu līdz nākamajai atsāknēšanai.
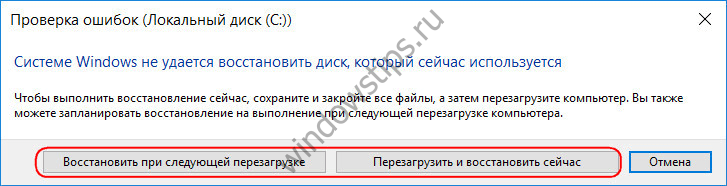
Pēc datora restartēšanas mēs varam novērot Chkdsk darbību.

Operētājsistēmā Windows 7 Chkdsk palaišana ir nedaudz atšķirīga: iepriekš instalētajai automātiskajai kļūdu labošanas opcijai varat pievienot vēl vienu iespēju - bojātu pārbaude un labošana cietās nozares brauc. Aktivizējot šo opciju, ir vērts padomāt, ka šajā gadījumā Chkdsk darbam var būt nepieciešams ilgāks laiks.

Tāpat kā operētājsistēmā Windows 8.1 un 10, arī 7. versijā sistēmas diskdzini C nevar pārbaudīt verificētā operētājsistēmā. Lai sāktu testu, jums jārestartē dators. Noklikšķiniet uz "Diska pārbaudes grafiks".

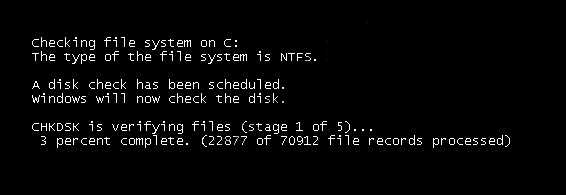
Pārbaudot diska nodalījumu, kas nav sistēma, ja to izmanto dažas programmas, situācija ir vienkāršāka nekā ar sistēmas nodalījumu. Logā ar paziņojumu, ka disks pašlaik tiek izmantots, jums vienkārši jānoklikšķina uz pogas "Atvienot", lai skenēšanas laikā attiecīgi atspējotu šo sadaļu.
2. Chkdsk palaišana, izmantojot komandrindu
Lai startētu Chkdsk, izmantojot komandrindu, vispirms attiecīgi palaidiet pēdējo.
Komandas rindā mēs ievadām komandu pēc veida:
Šajā komandā diska C vietā katru reizi mēs aizstājam vēlamā nodalījuma burtu, kurā jāveic verifikācija. Ja Chkdsk ir jāpārbauda sistēmas nodalījums C, tāpat kā GUI, jums būs jārestartē dators. Pēc komandrindas parādās ziņojums par norādītā diskdziņa bloķēšanas neiespējamību, jums jāievada "Y", pēc tam restartējiet datoru.
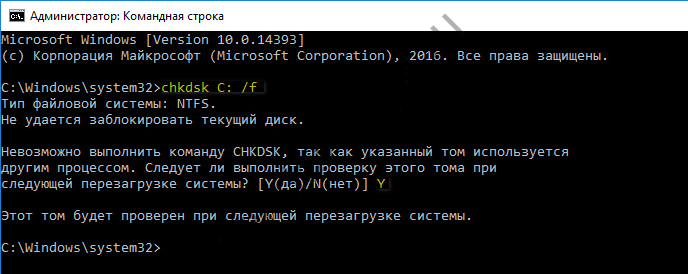
Papildus slēdzim / f, kas ir atbildīgs par diska kļūdu labošanu, Chkdsk var palaist ar / r slēdzi, ko izmanto, lai meklētu sliktus sektorus un atgūtu datus. Chkdsk darba rezultātā ar šo parametru cietā diska klasteri ar nenolasāmiem sektoriem tiks uzskaitīti kā slikti (slikti bloki), pārnesot to funkcijas uz jauno kopu. Tāpēc Chkdsk ieteicams palaist ar / r parametru tikai tad, kad parastā kļūdas korekcija - utilītas palaišana ar / f parametru - nedeva vajadzīgos rezultātus. Izmantojot tā paša C diska piemēru, komanda izskatīsies šādi:
3. Chkdsk palaišana operētājsistēmā Windows, kas nav bootable
Ja Windows sasalst noteiktā sāknēšanas posmā, viens no iespējamiem šīs problēmas cēloņiem ir failu sistēmas kļūda. Šajā gadījumā jums jāuzsāk Chkdsk, palaižot no glābšanas līdzekļa. Kā tādu jūs varat izmantot parasto instalācijas datu nesēju ar Windows 7, 8.1 vai 10. versijām. Izmantojot to, komandrindas iekšpusē darbosim utilītu Chkdsk. Sistēmas instalēšanas procesa sākšanas pirmajā posmā nospiediet komandrindas palaišanas taustiņu - Shift + F10.

Atvērtajā komandrindā pirms Chkdsk komandas palaišanas jums jānorāda, kādi burti ir definēti diska nodalījumos. To ir viegli izdarīt ar piezīmju bloku. Viņa komandas uzsāktie pasākumi:
Nospiežam piezīmjdatora izvēlni “File”, pēc tam - “Open”.

Atvērtajā pārlūkprogrammā atcerieties jaunos diska apzīmējumus. Parasti operētājsistēmā Windows 8.1 un 10 C nodalījums (tā kā tas ir darbojošās operētājsistēmas iekšpusē) ir norādīts kā D, jo burts C tiek piešķirts pirmajai sistēmas tehniskajai sadaļai. Un visām pārējām sadaļām ir viena alfabēta burta nobīde.
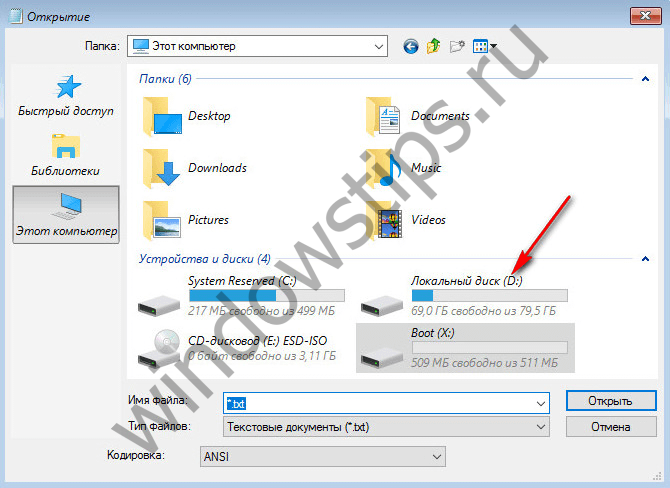
Kad esat izlēmis par diska nodalījumu burtiem, aizveriet piezīmju grāmatiņu un pēc tam, atgriežoties komandrindā, ievadiet šāda veida komandu:


Tāpat kā Chkdsk Windows iekšpusē, vispirms jāmēģina labot diska kļūdas, palaižot utilītu ar / f slēdzi. Un tikai tad, ja problēma nav atrisināta, tikai tad palaidiet komandu ar / r opciju, kā norādīts raksta iepriekšējā rindkopā.
Gadījumos, kad Windows nespēj ielādēt, jūs varat iepriekš reģistrēt ārkārtas Live-disku, izmantojot dažādus rīkus, lai atjaunotu operētājsistēmu. Starp tiem, piemēram, uz WinPE balstītu AdminPE. Viņa attēlu ierakstīšanai diskā vai zibatmiņā var lejupielādēt projekta Adminpe.Ru oficiālajā vietnē. Izmantojot AdminPE, jūs varat palaist komandrindu un ievadīt iepriekš minētās Chkdsk startēšanas komandas. Bet šajā tiešajā diskā utilītai Chkdsk ir savs interfeiss, un tā tiek palaista, izmantojot skriptu. Lietderības palaišanas saīsne tiek nogādāta tieši uz darbvirsmas.
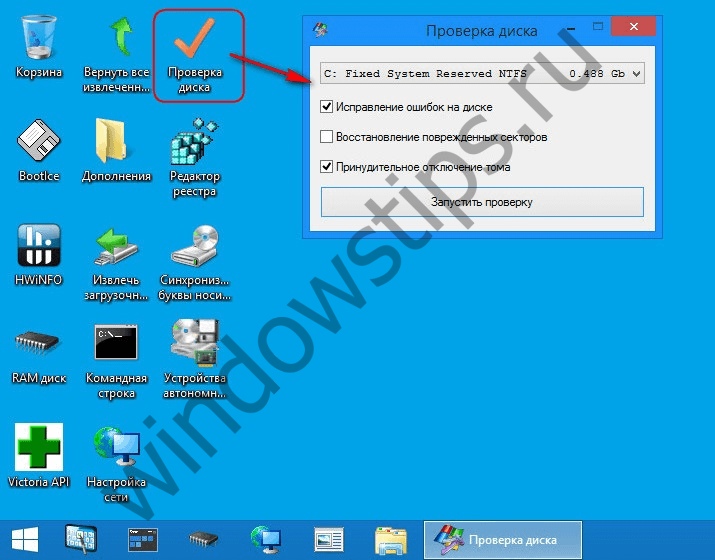
Nolaižamajā sarakstā, lai pārbaudītu disku, atlasiet vajadzīgo diska nodalījumu. Tālāk mēs aktivizējam izvēles rūtiņas bojāto sektoru atkopšanai un nodalījuma (sējuma) piespiedu atvienošanai. Iesācēju pārbaude.
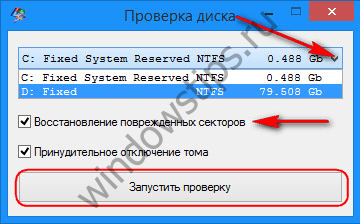

Starp AdminPE rīkiem - virkne citu utilītu darbam ar cietajiem diskiem, kā arī labi zināmās programmas Hard Disk Sentinel un Victoria.
Lai lieliska diena!
Es jau izvirzīju tēmu apkalpošana grūts diskus, proti, rakstīja. Šodien mēs runāsim par vēl vienu rīku, kas nodrošina stabilu datora darbību un vērtīgu datu drošību.
Tas būs līdzeklis failu sistēmas kļūdu labošanai diskā un. Kā daudzi jau uzminēja no nosaukuma, mēs runāsim par lietderību Čkdska.
Programmas funkciju vispārīgs apraksts
Pēc avārijām, neveiksmīga datora izslēgšana, problēmas ar elektrību utt., Pirms iekraušanas Windows, dažreiz jūs varat novērot šādu attēlu:

Gadās, ka daži lietotāji sajauc šo parādību ar, bet tas nav viņš (pat ja dizains šeit ir arī zils). Šis logs nozīmē, ka iebūvētais Windows lietderība sauc Čkdska (Pārbaudiet disku), kas veic meklēšanu un (vai disketes) failu sistēmas kļūdas, kas varētu rasties neparedzētu datora vai paša diska darbības traucējumu laikā. Šī mazā lietderība tiks apspriesta šajā rakstā.
Papildus iepriekšminētajām īpašībām, šis prieks (collas operētājsistēmas Windows NT, Windows 2000 un Windows XP) var arī pārbaudīt cietā diska virsmu, vai nav fiziski bojātu sektoru (tā sauktie sliktie sektori). Atrasti sektori tiek atzīmēti kā bojāti, un sistēma vairs nemēģina lasīt no šiem sektoriem vai rakstīt uz tiem nekādu informāciju.
Patiesībā šīs programmas klātbūtne ir bezgalīgi noderīga, jo bez tās pēc avārijām cietais disks un failu sistēma būtu bijušas ārkārtīgi saspringtas. Parasti šī automātiska palaišana var norādīt uz kļūmēm ne tikai failu sistēmā, bet arī pašā cietajā diskā, kam vajadzētu dot priekšstatu par vērtīgu informāciju un sagatavošanos iepriekš minētās ierīces nomaiņai.
Kā sākt un lietot Chkdsk, lai pārbaudītu
Gadās, ka jums ir aizdomas par cietā diska nestabilu darbību (vienkārši varētu būt pamatotas aizdomas) un lietderību Čkdska nesākās automātiski. Tad jūs pats varat palaist diska pārbaudi. To var izdarīt divos veidos.
Pirmais (grafiskais):
Atvērt " Mans dators"ar peles labo pogu noklikšķiniet uz diska, kuru vēlamies pārbaudīt, pēc tam atlasiet" Īpašības" - "Apkalpošana" - "Palaist pārbaudi".
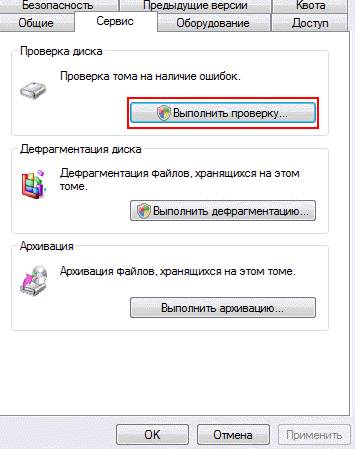
Nākamajā logā atzīmējiet abas izvēles rūtiņas un nospiediet pogu “ Palaist".

Mēs gaidām, kamēr pārbaude būs pabeigta.
Gadījumā, ja jūs pārbaudīsit sadaļu ar Windows, varat saņemt ziņojumu par verifikācijas neiespējamību. Tas ir normāli, un pārbaude tiks ieplānota nākamajam braucienam, t.i. tiks veikts, kad dators tiks restartēts.
Otrā iespēja (caur konsoli):
Izvēlieties " Sākums" - "Skrien" - "cmd" - "labi".
Mēs redzēsim konsoli, kurā ievadīsim komandu:
chkdsk ar: / f
Kur chkdsk ir pati komanda, ar: ir diskdziņa burts, kuru mēs vēlamies pārbaudīt, un / f ir parametrs, kas diskā nosaka kļūdas labojumu. Attiecīgi, ja jums jāpārbauda cits disks, piemēram, D, norādiet:
chkdsk d: / f.
Tāpat kā ar grafisko risinājumu, pārbaudot sistēmas nodalījumu, iespējams, tiek parādīta kļūda: "Nevar izpildīt chkdsk komandakopš norādītais tilpums izmanto cits process. Vai man vajadzētu pārbaudīt šo skaļumu nākamreiz, kad reboot sistēmu? Šajā gadījumā noklikšķiniet uz latīņu valodas tastatūras Y(neaizmirstiet mainīt valodu) un nospiediet pogu Ievadiet un pēc tam nākamās datora sāknēšanas laikā utilīta chkdsk pārbaudiet norādītajā diskdzinī kļūdas un labojiet tos.
Pēcvārds
Čkdskaneskatoties uz visu noderīgumu, jums tas nevajadzētu palaist pārāk bieži, vai drīzāk ieteicams to pieskarties nopietnu kļūmju gadījumā, lai atjaunotu failu sistēmu un atjaunotu normālu smags darbs disks informācijas drošībai. Ja jūs patiešām vēlaties skriet tikai "profilakses nolūkos", tad labāk ir ne biežāk kā reizi sešos mēnešos.
Kā parasti, ja jums ir jautājumi, es esmu gatavs uz tiem atbildēt komentāros vai.




