Internets un pārlūks ir nesaraujami saistīti. Lasot šo rakstu, jums, iespējams, ir vispārējs priekšstats par tēmu, un zināmā mērā jūs to jau pazīstat, taču, neskatoties uz to, sapratīsim sīkāk ...
Kas ir pārlūks? Un kāpēc tik dīvains vārds?
Viss ir vienkārši. Pārlūks ir programma, ar kuru jūs varat apskatīt un daudzas citas darbības. Piemēram, pasta pāradresācija, saziņa sociālie tīkliskatīties video un lejupielādēt failus. Tagad jūs lasāt šo rakstu, un vietne tiek atvērta, izmantojot instalēts pārlūks datorā. Tā nosaukums ir cēlies no angļu vārda "Pārlūkot", kas tulko mūsu dzimtajā valodā nozīmē “Pārlūkot, ritināt”ļoti praktiski, vai ne? Pārlūku ir daudz, atkarībā no jūsu, jums jau ir viens no tiem. Tā, piemēram, nāk ar Windows Interneta pētnieks, un MAC OS parasti var redzēt Safari. Šobrīd populārākie Google hroms, Firefox, Internet Explorer, Opera, Safari:
Debates par nepakļaušanos.
Kas ir pārlūka adreses josla?
Neskatoties uz to liels skaits šķirnēm, visu pārlūkprogrammu būtība ir vienāda - atvērt vietnes. Tam katram pārlūkam ir lauks, kurā varat izdrukāt vietnes nosaukumu, lai to atvērtu. Adreses josla izskatās šādi:
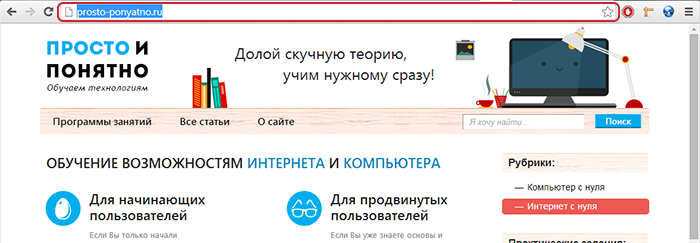
Kam paredzēta pārlūkprogramma?
Web lapas, kā mēs apskatījām iepriekšējā nodarbībā, var sastāvēt no dažādiem elementiem: teksta, attēliem, video utt. Parasti attēls ir vienā vietā, teksts citā, video joprojām ir kaut kur citur, un pārlūka uzdevums ir visu salikt kopā. Kad esat nosūtījis pieprasījumu atvērt vietni (ievadiet adreses josla vietnes nosaukums), pārlūks smagi strādā, koncentrējoties uz elementu atrašanās vietu un to izskatu. Šis uzdevums ir svarīgs visiem pārlūkiem - pareiza tīmekļa lapas elementu atvēršana. Liels skaits pārlūku ir nepieciešami, pirmkārt, operētājsistēma, kā minēts iepriekš, otrkārt, dažādas tehnoloģijas un funkcionalitāte.
Kas ir pārlūka cilne?
Katra atvērta vietne pārlūkprogrammā tiek parādīta cilnē, tāpat kā katra atvērta programma parādās datorā. Parasti šī cilne tiek pievienota pārlūka augšējai joslai, tāpat kā tiek atvērti programmu logi. Var būt daudz atvērtu logu, tas viss ir atkarīgs no datora veiktspējas un monitora lieluma. Aktīvo cilni var mainīt, noklikšķinot uz LMB vēlamā cilne.
Kā atvērt jaunu pārlūka cilni?
Neskatoties uz atšķirībām dažādas pārlūkprogrammasJaunas cilnes atvēršanai jābūt intuitīvai. Parasti poga jaunas cilnes atvēršanai parādās jau blakus atvērtas cilnes. Iekšā opera pārlūks Varat atvērt jaunu cilni, noklikšķinot uz šīs pogas:
Iekšā google pārlūks Chrome tiek veikts tādā pašā veidā, izņemot to, ka pogai nav “+”
Kā vilkt vietni uz uzdevumjoslas?
Mēs redzam, ka visas cilnes parādās pašas pārlūkprogrammas logā, un pārlūks šajā laikā atrodas uzdevumjoslā (tas ir, apakšējā horizontālajā joslā). Dažreiz ir ērti atlasīt vienu vietni no visām pārējām un pārsūtīt to arī uz uzdevumjoslu atsevišķā logā. Lai to izdarītu, pārvietojiet kursoru uz nepieciešamo cilni un, noklikšķinot uz LMB, velciet to uz leju, uzreiz parādīsies animācija cilnes atdalīšanai no pārlūka, pēc tam cilne parādīsies uzdevumjoslā šādi:
Varat arī apmainīties ar cilnēm savā starpā, velkot un nometot.
Kā aizvērt cilni pārlūkprogrammā?
Lietotājs, kurš pārzina struktūru logi logi jau zina, ka, noklikšķinot uz krustiņa programmas stūrī, tas tiek aizvērts. Tātad šeit katras cilnes stūrī esošais krusts ļauj to aizvērt, savukārt sarkans krusts augšējā labajā stūrī aizver pašu pārlūku.
Mēs uzzinājām, ka pārlūks ir nepieciešams, lai atvērtu vietnes, kuras tiek atvērtas īpašās cilnēs, iemācījāmies atvērt jaunas cilnes un uzzinājām, kas ir pārlūka adreses josla.
Microsoft Office Access 2007 nodrošina jaunu veidu, kā strādāt ar tabulām, formām, pārskatiem un citiem datu bāzes objektiem. Tā vietā, lai katru objektu atvērtu atsevišķā logā, programma Access tagad objektus izvieto vienā apgabalā un atdala tos ar cilnēm. Cilnes ir noklusējuma darbības režīms visām datu bāzēm, kas izveidotas, izmantojot Office Access 2007.
Šajā rakstā
Izpratne par cilnēm
Veidojot jaunu datu bāzi, izmantojot Office Access 2007, pēc noklusējuma Access parāda šīs datu bāzes objektus - veidlapas, pārskatus, tabulas un vaicājumus - vienā logā un cilnes katram atvērtam objektam. Lai pārvietotos pa atvērtiem objektiem, jums jāatver cilnes.
Attēlā parādīts tipisks cilņu komplekts. Atcerieties, ka krāsas var atšķirties.
Cilnes nodrošina atvērtu objektu redzamību un piekļuvi tiem. Iepriekšējās Access versijās objekti tika parādīti atsevišķos pārklājošos logos. Šie logi bloķēja viens otru, tāpēc dažus objektus bija grūti atrast. Cilnes palīdz atrisināt šo problēmu, vienmēr atrodoties redzamiem.
Kāpēc slēpt cilnes?
Parasti objekta cilnes tiek paslēptas divu iemeslu dēļ.
Jums jāpielāgo datu bāzes izskats un darbība. Piemēram, pieņemsim, ka vēlaties izveidot pogu komplektu navigācijai datu bāzē. Izmantojot cilnes, datu bāze var izskatīties pārblīvēta, cilnes var traucēt projektēšanas nolūkam, tāpēc tās ir jāslēpj.
Ja jums patīk izskats un sajūta iepriekšējās versijas Piekļuve Office Access 2007 nenodrošina “klasisku” izskatu, bet pārklājošie logi nodrošina tādu pašu izskatu un izjūtu kā iepriekšējo Access versiju logi.
Piezīme: Varat paslēpt cilnes, un logi, kas pārklājas, netiek parādīti. Tomēr, ja jūs to darāt, programma Access neatbalsta Aizveriet pogas, kas parādās atvērto objektu stūros. Ja slēpjat cilnes, neatstājot viena dokumenta noformējumu, jums lietotājiem ir jāsniedz cits veids, kā aizvērt visus atvērtos logus. Piemēram, jūs varat nodrošināt savas pogas vai uzdot lietotājiem nospiest taustiņu kombināciju CTRL + F4.
Lai paslēptu cilnes un strādātu ar logiem, kas pārklājas, dialoglodziņā mainiet datu bāzes iestatījumus Piekļuves opcijas . Atcerieties, ka šo iestatījumu mainīšana ietekmē tikai atvērtu datu bāzi.
Nākamajās sadaļās parādīts, kā paslēpt dokumentu cilnes un izmantot logus, kas pārklājas.
Rādiet un paslēpiet objekta cilnes, nepārklājot logus
Atcerieties, ka šīs procedūras izpilde slēpj pogu. Aizveriet, kas parasti parādās objekta atvērta loga stūrī. Izvēloties šo opciju, jums vajadzētu sniegt citus veidus, kā aizvērt logu.
Pārslēgšanās no cilnēm uz logiem, kas pārklājas
Piezīme:
Piezīmes:
Atteikšanās attiecībā uz mašīntulkošanu. Šis raksts tika tulkots, izmantojot datorsistēmu bez cilvēka iejaukšanās. Microsoft piedāvā šos mašīntulkojumus, lai palīdzētu lietotājiem, kuri nerunā angļu valodā, uzzināt par Microsoft produktiem, pakalpojumiem un tehnoloģijām. Tā kā raksts tika tulkots, izmantojot mašīntulkošanu, tas var saturēt leksiskas, sintaktiskas un gramatiskas kļūdas.
Izmantojiet šī raksta angļu valodas versiju, kas atrodas kā atsauce. Kopā ar citiem Microsoft kopienas locekļiem jūs varat uzlabot šo rakstu, izmantojot Kopienas tulkošanas sistēmu (CTF). Vienkārši virziet kursoru virs teikuma rakstā un CTF logrīkā atlasiet komandu “UZLABOT TULKOJUMU”. Lai iegūtu papildinformāciju par CTF, noklikšķiniet uz. Izmantojot CTF, jūs piekrītat mūsu
Cilnes
Izmantojiet Page Down un Page Up, lai pārslēgtos no slaidiem
Cilnes iestatījumi
Jaunas cilnes
Nolaižamajā sarakstā “Jaunas cilnes” varat izvēlēties, kā rīkosies visas jaunatvērtās cilnes. Ja vēlaties, lai visas izveidotās cilnes tiktu izvērstas visā darba apgabalā, atstājiet opciju režīmā “Izvērst”.
Atvērt logu bez cilnēm
Pēc noklusējuma Opera logā jābūt vismaz vienai cilnei. Lai Opera varētu atvērt logus bez cilnēm, cilnes iestatījumos jāatspējo opcija “Atvērt logu bez cilnēm”
Sakļaut, noklikšķinot uz cilnes
Pēc noklusējuma, noklikšķinot uz cilnes, nekas nenotiek. Jūs varat iespējot opciju “Sakļaut, noklikšķinot uz cilnes”, lai, noklikšķinot uz cilnes, tā sabrūk.
Rādīt cilnēs aizvērtās pogas
Pēc noklusējuma aizvēršanas poga atrodas katrā cilnē. Lai noņemtu aizvēršanas pogu no cilnēm, jums ir jāizslēdz opcija “Rādīt cilņu aizvēršanas pogas”.
Atveriet atsevišķos logos, nevis cilnēs
Pēc noklusējuma visas cilnes tiek atvērtas tajā pašā programmas logā. Lai katru cilni varētu atvērt jaunā logā, jums jāatspējo opcija “Atvērt atsevišķos logos, nevis cilnēs”.
Vairāku dokumentu saskarne
Opera ir lietotājam draudzīga pārlūka cilne. Neskatoties uz to, tā ir pilnībā aprīkota MDI lietojumprogramma (vairāku dokumentu saskarne), kas ļauj tai atsevišķi mainīt katra loga izmērus, sakārtot tos kaskādēs, kolonnās vai rindās.
Lai ieslēgtu klasiku izskats MDI interfeiss, jums jāveic šādas darbības:
- Iespējojiet opciju “Atvērt logu bez cilnēm”.
- Izslēdziet opciju “Rādīt cilņu aizvēršanas pogas”, lai pogas Minimizēt / Maksimizēt, atjaunot un aizvērt tiktu parādītas galvenās izvēlnes labajā pusē.
- Ieslēdziet opciju Sakļaut, noklikšķinot uz cilnes.
- Izvēlnē pārlūks iespējot opciju Rādīt izvēlni.
Autortiesības 1995 - 2010 Opera Software ASA. Visas tiesības paturētas.
Pārlūks Chrome padara pārlūkošanu vieglu un ātru. Šajā apmācībā mēs runāsim par navigāciju starp vietnēm pārlūkā Chrome. Jūs arī uzzināsit, kā izmantot cilnes, piekļūt pārlūkošanas vēsturei un kā apskatīt lejupielādes.
Ja jums nav pieredzes ar pārlūku, mēs iesakām izpētīt.
Universālais lodziņš
Daži pārlūkprogrammas izmanto adreses joslu, lai pārvietotos starp vietnēm, un meklēšanas joslu, lai meklētu internetā. Google Chrome apvieno šos divus elementus vienā elementā ar nosaukumu Omnibox. Integrējot Google meklēšanas tehnoloģiju, Omnibox piedāvā padomus, ierakstot adresi vai vaicājumu, kas interneta pārlūkošanu padara ātrāku un vieglāku.
Lai izmantotu universālo lodziņu:
Omnibox rīka padoma ikonas
Katrā pa kreisi no Omnibox rīka padoma ir pelēka ikona, kas nosaka rīka padoma veidu.
Chrome navigācija
Navigācijas joslas augšpusē pārlūks Chrome izmanto trīs pogas: pogas Atpakaļ, Uz priekšu un Atsvaidzināt.
- Pogas Atpakaļ un Uz priekšu ļauj pārvietoties starp nesen apskatītajām lapām. Noklikšķinot uz vienas no šīm pogām un turot to nospiestu, varat apskatīt neseno vēsturi.
![]()
- Poga Atsvaidzināt atkārtoti ielādē pašreizējo lapu. Ja vietne pārstāj darboties, mēģiniet izmantot šo pogu. Ja vietne netiek ielādēta normāli, pogas Atsvaidzināt vietā īslaicīgi parādās poga Apturēt. Noklikšķiniet uz tā, lai apturētu lapas ielādi.
Logi un cilnes
Tāpat kā visi pārlūkprogrammas, pārlūks Chrome ļauj atvērt jaunus logus, lai apskatītu dažādas vietnes. Turklāt ar chrome cilnes ļauj vienā logā atvērt vairākas vietnes. Cilņu izmantošana parasti ir ērtāka nekā vairāku logu atvēršana vienlaikus.
Lai atvērtu jaunu logu:
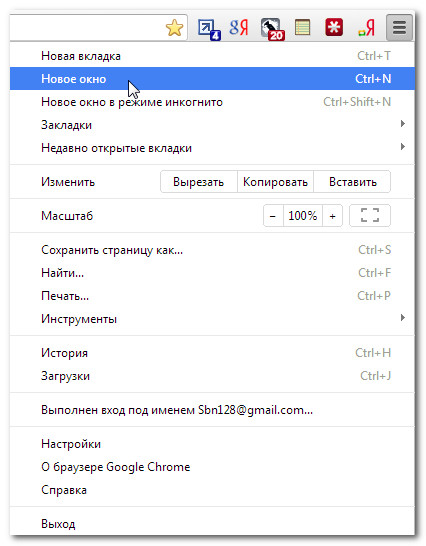
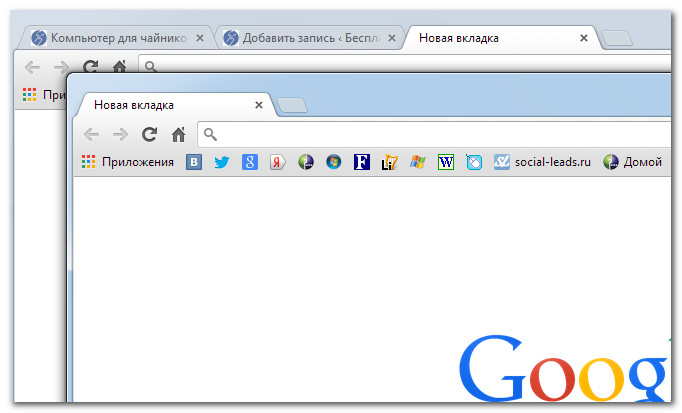
Lai atvērtu jaunu cilni:
Lai pārslēgtos starp cilnēm:
- Noklikšķiniet uz jebkuras cilnes, kas pašlaik nav atlasīta.
- Šī cilne tiks atlasīta.
Varat arī izmantot Ctrl + Tab, lai pārslēgtos starp cilnēm.
Lai aizvērtu cilni:
- Lai aizvērtu cilni, virziet kursoru virs cilnes un noklikšķiniet uz pogas Aizvērt cilni vai izmantojiet kombināciju Ctrl + W, lai aizvērtu pašreizējo cilni.
Lai atvērtu saiti jaunā cilnē:
Cilnes var atvieglot vietņu pārlūkošanu. Galu galā, ja atrodat saiti uz vietni, varat to atvērt jaunā cilnē, neatstājot pašreizējo lapu.

Cilnes pārvaldība
Cilnes var pārvietot, izvilkt uz atsevišķa loga un novietot atpakaļ un pat nostiprināt vienā vietā.
Lai pārvietotu cilni:
- Noklikšķiniet uz cilnes un neatlaižot peles pogu, velciet to uz vēlamo vietu.
- Atlaidiet peles pogu.
Cilnes izvilkšana no loga:
Ja vēlaties vienlaikus apskatīt divas cilnes, vienkāršākais veids ir ievietot cilni atsevišķā logā.
- Noklikšķiniet uz cilnes un, neatlaižot peles pogu, velciet to uz leju. Parādīsies caurspīdīgs priekšskatījuma logs.
- Atlaidiet peles pogu. Cilne parādīsies jaunā logā.
- Lai cilni ievietotu atpakaļ logā, noklikšķiniet uz cilnes un, turot peles pogu, velciet cilni uz vēlamo logu. Kad cilne parādās cilnes joslā, atlaidiet peles pogu.
Lai piespraustu cilni:
Ja jums ir vietnes, kuras, piemēram, pastāvīgi atverat, e-pastskalendāru, pēc tam ar tām varat piespraust cilnes. Piespraustās cilnes automātiski tiks atvērtas pārlūkā Chrome.
- Ar peles labo pogu noklikšķiniet uz vajadzīgās cilnes un atlasiet Bloķēt cilni.
- Piestiprināta cilne parādīsies kā mazāka cilne pārlūka augšējā kreisajā stūrī.
- Lai atspraustu cilni, ar peles labo pogu noklikšķiniet uz tās un atlasiet cilni Atspraust.
Jaunas cilnes lapa
Atverot jaunu cilni, tajā tiek parādīta lapa Jauna cilne. Šajā lapā ir īsceļi uz bieži apmeklētām vietnēm, instalētās lietojumprogrammas un nesen aizvērtas cilnes. Izprotot šīs lapas saskarni, jūs varēsit strādāt internetā daudz ātrāk.

Skatīt vēsturi
Tāpat kā visos pārlūkos, pārlūkā Chrome tiek saglabāta informācija un sīkfaili no visām apmeklētajām vietnēm. To visu varat redzēt cilnē Vēsture. Pārlūks Chrome izmanto daļu no šīs informācijas, lai samazinātu regulāri apmeklēto vietņu ielādes laiku. Pārlūks Chrome ļauj arī meklēt vēsturē un izdzēst vēsturi, lai saglabātu privātumu.
Lai skatītu savu stāstu:
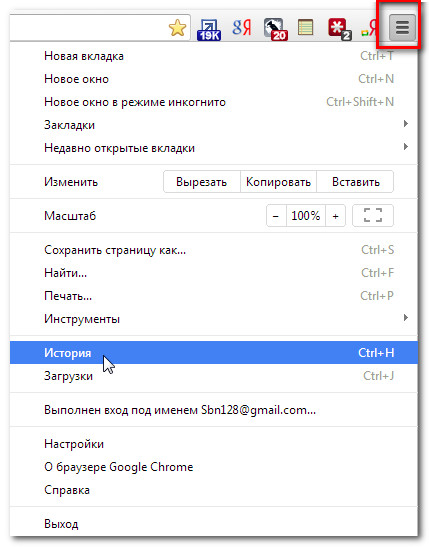
Iepazīstieties ar mūsu apmācību, lai uzzinātu, kā izdzēst pārlūkošanas vēsturi.
Augšupielādēt failus
Pārlūks Chrome var parādīt daudz dažādu veidu failus, piemēram, PDF un MP3 failus. Bet dažreiz piekļuve failiem ir nepieciešama ārpus pārlūka. Lai to iegūtu, jums tas jāielādē datorā.
Piemēram, jums jāaizpilda un jāizdrukā internetā atrodama veidlapa. Varat lejupielādēt šo veidlapu, atvērt to piemērotā programmā (piemēram, Microsoft Word), aizpildiet un pēc tam izdrukājiet.
Lai lejupielādētu failu, izmantojot Saglabāt saiti kā:
Noklikšķinot uz saites, kas ved uz failu, lejupielāde var sākties automātiski. Tomēr atkarībā no faila veida fails to var atvērt pārlūkprogrammā. Lai novērstu faila atvēršanu pārlūkā Chrome, varat izmantot šo funkciju Saglabāt saiti kātad fails tiks lejupielādēts datorā.
- Ar peles labo pogu noklikšķiniet uz faila saites un atlasiet Saglabāt saiti kā.
- Parādīsies dialoglodziņš. Atlasiet failu saglabāšanas mapi, ievadiet faila nosaukumu un noklikšķiniet uz Saglabāt.
- Sāksies faila lejupielāde, un lejupielādes gaita tiks parādīta pārlūka apakšējā kreisajā stūrī. Kad lejupielāde ir pabeigta, noklikšķiniet uz faila, lai to atvērtu.
Dažādu iemeslu dēļ dažās vietnēs nav atļauts lejupielādēt savu saturu. Piemēram, YouTube neatļauj lejupielādēt videoklipus.
Lai skatītu lejupielādes:
Cilne Lejupielādes ļauj apskatīt un pārvaldīt lejupielādes.
- Pārlūka augšējā labajā stūrī noklikšķiniet uz Chrome izvēlnes un atlasiet Lejupielādes.
- Parādās cilne Lejupielādes. Šeit jūs varat atvērt iepriekš lejupielādētos failus, atrast vajadzīgo lejupielādi vai notīrīt lejupielāžu sarakstu.




