Instalējot alternatīvas pārlūkprogrammas windows sistēma Bieži vien nav nepieciešams izmantot iepriekš instalētu Internet Explorer. Lai tas netraucētu darbam ar datoru, to var izdzēst, izmantojot standarta sistēmas rīkus.
Lietošanas instrukcija
Lai atspējotu Internet Explorer funkcijas, varat izmantot pakalpojumu "Konfigurēt piekļuvi programmai". Lai to izdarītu, atveriet izvēlni Sākt un atlasiet sadaļu “Noklusētās programmas”. Pagaidiet, līdz tiek palaista sistēmas programmu pārvaldības utilīta, un pēc tam noklikšķiniet uz sadaļas "Programmas piekļuves un noklusējuma konfigurēšana".
Parādītajā logā atlasiet jebkuru no parādītajām konfigurācijām. Izstrādājums "Datoru ražotājs" ir atbildīgs par ražotāja iestatīto sistēmas parametru atgriešanu. Sadaļa Microsoft Windows instalēs, izmantojot visas standarta sistēmas utilītas. Lai atspējotu Internet Explorer, ir piemērots trešais vienums - “nevis Microsoft”. Tas ļaus jums izmantot trešo personu programmas, kuras lietotājs bija instalējis datorā. Varat arī atlasīt opciju “Cits”.
Tiklīdz jūs noklikšķiniet uz atlasītā vienuma, parādīsies pārlūka noklusējuma iestatījumu izvēlne. Starp rindiņā “Web pārlūks” piedāvātajām opcijām atlasiet alternatīvu programmu, lai apskatītu interneta lapas, un pēc tam noklikšķiniet uz “OK”.
Bezsaistes režīms ir ieviests pārlūkprogrammās lietotāju ērtībai un ļauj jums apskatīt iepriekš apmeklētās lapas bez interneta savienojuma. Veidojot tīkla savienojumu bezsaistes režīms Tas neizslēdzas automātiski, tas ir jānoņem manuāli.
Lietošanas instrukcija
Piemēram, ja strādājat ar Internet Explorer, tiek parādīts paziņojums: “Šī tīmekļa lapa nav pieejama bezsaistē. Lai apskatītu šo lapu, izvēlieties Savienot. Zem ziņojuma ir divas pogas: “Savienot” un “Bezsaistē”. Atlasot pirmo, jūs atceļat automātiskais režīms un jūs varat doties uz lapu, kas jūs interesē.
Ja jums ir iespēja atvērt vietni bez interneta savienojuma, varat strādāt, izmantojot bezsaistes režīmu. Bet šajā gadījumā jūs varēsit atvērt tikai tos resursus, kas jau ir apskatīti iepriekš. Lai jūs saprastu, kas ir uz spēles, iedomājieties, ka esat izlasījis kādu rakstu internetā. Pēc brīža jūs nolēmāt to darīt vēlreiz, taču savienojums tika pārtraukts. Šajā gadījumā tas ieslēdzas
Jūsu datoram ir iespēja atcerēties dažas apmeklēto vietņu lapas. Bezsaistes režīms šajā gadījumā ļaus viņiem atvērties, kad interneta savienojums nav aktīvs. Tiesa, iepriekš apmeklētās vietnes ne vienmēr tiks atvērtas šajā režīmā.
Tagad, kad gandrīz katrā dzīvoklī ir neierobežots internets, šis režīms praktiski netiek izmantots, tomēr gadījumos, kad ir jāmaksā par katru megabaitu, tas būs ļoti noderīgi. Tātad, ja datplūsmas saglabāšana jums ir aktuāla, jūs varat periodiski aktivizēt šo funkciju. Tiesa, lietotāji var saskarties ar citu problēmu. Gadās, ka, palaižot pārlūku, no viņa saņemat ziņojumu par neiespējamību atvērt konkrētu vietni aktīvā bezsaistes režīma dēļ.

Parunāsim par to, kā atspējot bezsaistes režīmu dažos izplatītos pārlūkos. Piemēram, operā Opera, mēģinot pārslēgties uz kādu resursu, displejā redzēsit ziņojumu, kas pašlaik ir aktīvs šis režīmsTāpēc nav iespējams strādāt ar vietnēm. Pēc tam jums tiks piedāvātas instrukcijas, kā atspējot bezsaistes režīmu. Lai to izdarītu, jums jānoklikšķina uz pogas Atkārtot vēlreiz un atkārtoti jāielādē lapa. Pēc šīm darbībām šim režīmam vajadzētu izslēgties, un vajadzīgā vietne tiks ielādēta.
Kas attiecas uz šo populārs pārlūkskā pārlūks Chrome, tas tajā ir bezsaistē, tāpēc nekad nebūs tādu problēmu. Es nezinu, kāpēc izstrādātāji nolēma, ka tas lietotājiem nebūs noderīgs. Varbūt nākotnē šī funkcija tajā tiks ieviesta.

Runājot par to, kā atspējot bezsaistes režīmu citā slavens pārlūkssauc Mazila, šī procedūra līdzīgi operai. Bet jūs joprojām varat to izdarīt, negaidot šādu brīdinājumu parādīšanos. Lai to izdarītu, zvaniet uz izvēlni, izmantojot cilni “Fails”, lai noņemtu atzīmi no akumulatora darbības laika līnijas.
Operā tas tiek izdarīts, noklikšķinot uz izvēlnes pogas, kas atrodas pašā augšējā rindā, un tur jums jānoklikšķina uz sadaļu Iestatījumi, kurā deaktivizēt darbu bezsaistē. Šim pārlūkam ir vēl viens veids, kā izslēgt bezsaistes režīmu. Operā varat izmantot tai raksturīgo funkciju, izceļot dažādas paneļa pogas. Tātad dariet to ar pogu, kas ir atbildīga par šo režīmu.
Kopā ar jums mēs pārbaudījām, kāds bezsaistes režīms ir pārlūkprogrammās, kādam nolūkam tas ir paredzēts, kā to atspējot. Tikai nejauciet šo funkciju ar līdzīgu dažās spēlēs. Tvaika bezsaistes režīmam ar to nav nekā kopīga. Nosaukumi tiešām ir ļoti līdzīgi, taču tā ir vienīgā līdzība.
Bezsaistes režīms ietver noteiktas vietnes atvēršanu, nepieslēdzoties tīklam. Piemēram, ja lietotājs internetā atvēra resursu ar saturu, kas viņu interesēja, un pēc kāda laika viņš vēlas atgriezties pie tā, bet savienojuma nav. Šajā situācijā ir divi veidi: mēģiniet konfigurēt savienojumu vai arī piesakieties vietnē bezsaistē. Kā redzat, funkcija var būt diezgan ērta. Tomēr daži lietotāji vēlas to noraidīt. Tāpēc mēs sīkāk apsveram, vai ir iespējams atspējot bezsaistes režīmu interneta pētnieks un vai to ir vērts darīt.
Kā izmantot bezsaistes režīmu
Bezsaistes režīms ļauj jums apskatīt jau apmeklētās lapas, pat ja nav tīkla savienojuma. Bet ne visas vietnes var atvērt šādā veidā. Šo funkciju var izmantot, ja iepriekš esat veicis īpašu saglabāšanu. Arī jūsu ērtībai, ja plānojat izmantot IE kā galveno pārlūku, mēs to iesakām.
Lai to izdarītu, atveriet pārlūku un dodieties uz izvēlni Fails. Atzīmējiet izvēles rūtiņu blakus attiecīgajam uzrakstam. Atveriet vēstures žurnālu. Ir jāatrod tajā tīmekļa lapa, kas jūs interesē. Tagad mēģiniet to atvērt. Bezsaistes režīms ir ērta funkcija, piemēram, ja pakalpojumu sniedzējs ierobežo interneta trafiku.
Tomēr, pieslēdzoties tīklam, šī funkcija ir manuāli jāatspējo. Turklāt dažreiz pārlūks brīvprātīgi pāriet bezsaistē, kas nav īpaši vēlams. Tāpēc jums jāzina, kā deaktivizēt funkciju. Apsveriet, kā to izdarīt Internet Explorer.
Atspējot bezsaistes režīmu
Ir vairāki veidi, kā atspējot bezsaistes režīmu. Tās galvenokārt atšķiras ar grūtības pakāpi. Attiecīgi ieteicams to darīt tikai caur reģistru pārliecināti lietotājijo nepareizas darbības var ievērojami sabojāt sistēmu. Vienkāršākais veids būtu šāds.
Tātad, skatoties vietnes lapu bezsaistē, mēģinājums pārslēgties uz citu noved pie tā, ka parādās brīdinājums, ka to nav iespējams apskatīt. Zem ziņojuma ir divas pogas. Viens no tiem piedāvā strādāt autonomi, otrs - pieslēgties. Noklikšķinot uz pēdējās pogas, mēs izslēdzam bezsaistes režīmu.
Turklāt rīkjoslā, kas atrodas lietojumprogrammas loga augšdaļā, atlasiet File. Konteksta izvēlnē, kas atrodas pretī uzrakstam “strādā autonomi”, mēs atceļam atlasi. Ja pārlūkprogrammā trūkst rīkjoslas, varat to piespraust. Lai to izdarītu, ar peles labo pogu noklikšķiniet uz brīva lauka lietojumprogrammas augšpusē. Nolaižamajā izvēlnē atlasiet Izvēlnes josla.
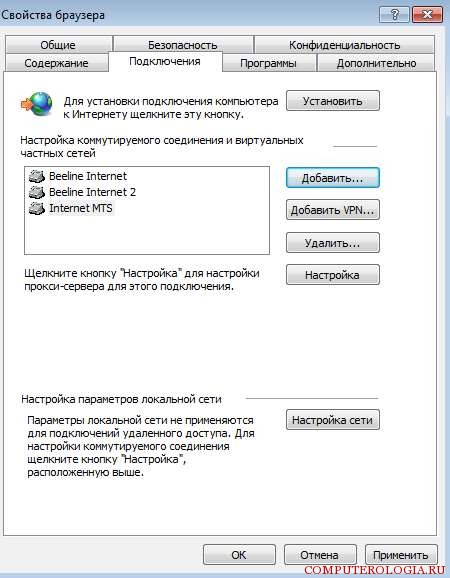
Pēc tam dodieties uz Rīki un atlasiet Pārlūka rekvizīti. Atveriet sadaļu Savienojumi. Būs jāuzsver uzraksts, kurā teikts, ka nav jāizmanto iezvanes savienojumi. Pēc tam dodieties uz tīkla iestatījumiem. Atvērtajā logā noņemiet izvēles rūtiņas blakus visām etiķetēm. Apstipriniet darbību, noklikšķinot uz Labi, un pēc tam aizveriet dialoglodziņu. Pēdējais solis ir ierīces atsāknēšana, lai izmaiņas stātos spēkā.
Izslēgšana caur reģistru
Kā jau minēts, pašpārliecinātiem lietotājiem ieteicams piekļūt reģistram, lai nekaitētu sistēmai. Ja jūs joprojām esat pārliecināts par sevi, tad.
Tālāk atlasiet mapi HKEY + CURRENT_USER. Tajā atveriet programmatūras failu. Tagad dodieties uz Microsoft-Windows filiāli. Tajā atlasiet CurrentVersion un meklējiet uzrakstu Internet Settings. Šeit mēs atveram virknes parametru GlobalUserOffline. Ja tā nav, tad jums tas ir jāizveido pats. Blakus tam iestatiet vērtību 00000000. Mēs izslēdzām reģistru. Pēc datora restartēšanas - un bezsaistes režīms nonāk statusā “invalīds”.
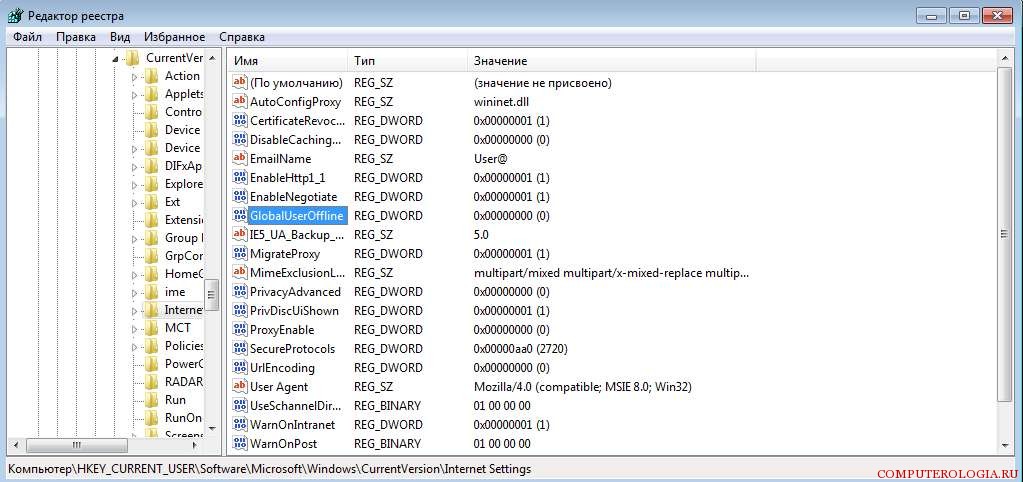
Jāatceras, ka izmaiņas lietotāja konfigurācijā datorā tiek veiktas tikai ar administratora piekļuvi. Iespējams, ka jums būs nepieciešama parole sistēmas resursos. Neaizmirstiet, ka, neskatoties uz to, ka reģistra redaktors ir noderīgs rīks, jums ar to ir jāstrādā ļoti uzmanīgi. Galu galā, nepareizas ierakstu izmaiņas var izraisīt nepieciešamību sistēmu pilnībā pārinstalēt.
E-pasts bezsaistē
Es nedaudz gribētu atzīmēt bezsaistes režīma priekšrocības. Piemēram, to var izmantot, lai strādātu ar e-pastu, pat ja nav interneta savienojuma. Varbūt tas ir paredzēts Gmail lietotājiem. Kad tīkls ir atvienots, ir iespējams pārbaudīt pastu, sūtīt vēstules utt. Ziņas tiks saglabātas mapē Izsūtne un, tiklīdz parādīsies savienojums, tās automātiski tiks nogādātas galamērķī. Pasta pakalpojums piedāvā pareizu darbību pat bez piekļuves tīklam, kas ir ļoti ērti daudziem lietotājiem.
Lai tas būtu iespējams, jums jādodas uz gmail iestatījumi. Šeit mēs ieslēdzam bezsaistes režīmu, un ekrāna apakšā mēs uzliekam atzīmi uzraksta priekšā Saglabāt izmaiņas. Pēc tam parādās logs, kurā tiek lūgts instalēt bezsaistes režīmu. Iespēja iespējot šo funkciju parādījās, pateicoties Gears izmantošanai. Jāatzīmē, ka to var izmantot Internet Explorer no sestās versijas un jaunākas, taču vislabāk to izmantot jaunākā versija -. Izstrādātāji domāja par iespēju konfigurēt sinhronizāciju un lejupielādēt pastu bezsaistes režīmā.
Tātad bezsaistes režīms var būt diezgan ērta funkcija, ja zināt, kā to izmantot. Protams, ja pārlūks sāk automātiski tulkot lapas autonomijas režīmā, ieteicams to atspējot. Kā to izdarīt - mēs pārskatījām iepriekš. Faktiski jums būs jāizmanto vai nu pašā pārlūkprogrammā esošie rīki, vai arī jārediģē reģistrs. Pēdējā iespēja ir sarežģītāka un prasa no lietotāja vislielāko rūpību. Iestatījumu izmantošana pašā pārlūkprogrammā ir labākā iespēja, kas turklāt ir vienkāršāka.
Outlook nodrošina iespēju izvēlēties Outlook darba režīmu, izmantojot pasta serveri tīklā vai bezsaistē.
Kā uzzināt, vai Outlook sistēmā strādājat bezsaistē? To var noteikt vairāki faktori, ieskaitot statusa joslu Outlook loga apakšā. Ja tam ir viens no šiem statusa indikatoriem, programma Outlook nav savienota ar pasta serveri.
Vai ![]()
Jūs nevarēsit nosūtīt un saņemt e-pastu, kamēr nebūs atkārtoti izveidojis savienojumu.
Statuss: akumulatora darbības laiks
Parasti lietotāji paši pārslēdzas uz bezsaistes režīmu un atgriezties darbā tīklā ir ļoti vienkārši.
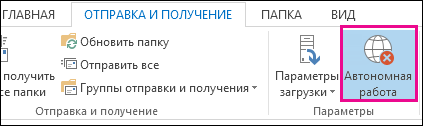
Piezīmes:
Statuss: atspējots
Vairāku iemeslu dēļ jūs varat atvienoties no programmas Outlook. Šie ir tikai daži piemēri.
Ja interneta savienojums darbojas, iespējams, ir problēmas ar e-pasta serveri.
Ja e-pastu var ievadīt no vietnes, piemēram, http://outlook.com, pārbaudiet, vai caur to varat saņemt un sūtīt e-pasta ziņas. Ja e-pasts vietnē nedarbojas, sazinieties ar sava e-pasta pakalpojumu sniedzēja tehnisko atbalstu.
Ja jūs varat saņemt un nosūtīt vēstules caur vietni, pasta serveris ir kārtībā. Iespējams, jūsu datoram būs nepieciešami atjauninājumi vai opcijas. kontu nepareizi konfigurēts.
Zemāk ir norādīti daži veidi, kā atjaunot savienojumu ar programmu Outlook.
Atiestatīt bezsaistes statusu
Tab Sūtīšana un saņemšana nospiediet pogu Darbs bezsaistē un statusa joslā pārbaudiet statusu. Ja teikts “Bezsaistē”, atkārtojiet darbību, līdz statuss mainās uz “Savienots”.
Pārbaudiet atjauninājumus
Izveidojiet jaunu profilu
Lai novērstu problēmas ar pašreizējo Outlook profilu, izveidojiet jaunu profilu. Ja joprojām atvienojaties, atverot programmu Outlook, izmantojot jaunu profilu, mēģiniet izdzēst kontu un pēc tam to vēlreiz pievienot.
Ja tiek parādīta statusa josla Microsoft Outlook loga apakšā Darbs bezsaistē, tas nozīmē, ka neesat izveidojis savienojumu ar pasta serveri un nevarēsit sūtīt un saņemt ziņojumus, kamēr nebūsit izveidojis atkārtotu savienojumu.
Pirmkārt, jums jāpārbauda interneta savienojums, mēģinot izveidot savienojumu ar vietni. Ja interneta savienojums darbojas, mēģiniet vēlreiz izveidot savienojumu ar savu pasta serveri. Lai to izdarītu, rīkojieties šādi:

Neizdevās? Ja varat izmantot šo e-pasta kontu vietnē, piemēram, Outlook.com, mēģiniet saņemt un nosūtīt vēstules caur vietni. Ja jūs to nevarat izdarīt, zvaniet tehniskajam atbalstam vai savam e-pasta pakalpojumu sniedzējam.
Ja jums izdevās saņemt un nosūtīt pastu caur vietni, pasta serveris darbojas labi. Bet, iespējams, jums būs jāatjaunina programma Outlook vai rodas problēmas ar e-pasta konta iestatījumiem. Ja izmantojat Exchange kontu, pārbaudiet atjauninājumus un instalējiet visus nepieciešamos atjauninājumus. (Ieteicams vienmēr instalēt jaunākos atjauninājumus.)
Nekas neiznāk? Varbūt jums jāsāk no nulles. Mēģiniet izveidot jaunu pasta profilu.
Strādājot ar Outlook un pasta serveri tīkla režīmā, jauns pasts tiek piegādāts tūlīt pēc saņemšanas, un izejošais pasts tiek nosūtīts nekavējoties. Tomēr strādāt šajā režīmā ne vienmēr ir ērti. Piemēram tīkla savienojums iespējams, nav pieejams. Vai arī, iespējams, nevēlaties izveidot savienojumu ar tīklu, jo esat pārsniedzis tarifu plāna robežu vai arī par savienojumu jums būs jāmaksā.
Programmā Outlook varat automātiski un manuāli noteikt, vai strādāt bezsaistē vai tiešsaistē. Ja jums jāsūta un jāsaņem pasts manuāli, strādājot bezsaistē, vienkārši noklikšķiniet Sūtīšana un saņemšana > .

Bezsaistes Microsoft Exchange servera konts
Ja izmantojat Microsoft Exchange Server kontu, ziņas tiek glabātas servera pastkastē. Pieslēdzoties serverim un strādājot tīkla režīmā, varat izmantot visu funkcionalitāte Outlook, piemēram, vienumu atvēršana, pārvietošana no vienas mapes uz otru un dzēšana. Tomēr, strādājot bezsaistē, vienumi uz servera nav pieejami. Šajā gadījumā ir ērti izmantot bezsaistes mapes, kas datorā tiek glabātas Outlook datu failā (.ost fails).
Atsevišķs .ost fails ir Exchange pastkastes kopija (kopija). Tīkla režīmā šis fails tiek automātiski sinhronizēts ar serveri, kā rezultātā abi eksemplāri kļūst identiski: vienā kopijā veiktās izmaiņas tiek reproducētas citā. Jūs varat konfigurēt Outlook tā, lai tad, kad nav savienojuma ar Exchange Server, tas automātiski sāk darboties bezsaistē. Varat arī manuāli pārslēgties no tīkla režīma uz bezsaistes režīmu un otrādi, vienlaikus izvēloties, kuras servera mapes jāsinhronizē ar datora mapēm.
Pēc noklusējuma, strādājot Exchange kešatmiņas režīmā, tiek izveidots un izmantots Outlook datu fails (.ost fails): visu pastkastes mapju kopijas tiek lejupielādētas un periodiski sinhronizētas. Dati tiek pārvaldīti lokālajā datorā, un Outlook tos sinhronizē ar serveri.
Kas notiek, ja netiek izmantots Microsoft Exchange konts? Daudzi cilvēki izmanto POP3 vai IMAP kontus, ko nodrošina viņu ISP vai tīmekļa pasta konti, piemēram, Outlook.com (iepriekš Hotmail).
Visvairāk ātrs veids Bezsaistē - izmantojiet noklusējuma Outlook iestatījumus. Norādījumus par šo iestatījumu mainīšanu, tostarp to, kur glabāt bezsaistes Outlook datu failu (.ost failu), skatiet.
Ātra iestatīšana
Tab Sūtīšana un saņemšana grupā Iestatījumi nospiediet pogu Darbs bezsaistē.
Lai konfigurētu bezsaistes Outlook datu failu (.ost fails), noklikšķiniet uz Labi.
Pēc noklusējuma izvēles rūtiņa Uzdodiet startēšanas režīmu instalēta. Notīriet šo izvēles rūtiņu, ja programmai Outlook vienmēr jābūt tiešsaistē, kad dators ir pievienots tīklam.
Pēc .ost faila izveidošanas un Outlook restartēšanas jums jāveic sinhronizācija pastkaste Apmainieties ar jaunu failu. Ātrākais veids, kā to izdarīt, ir šāds: cilnē Sūtīšana un saņemšana grupā Sūtīšana un saņemšana noklikšķiniet uz Sūtīt un saņemt pastu - visas mapes.
Pielāgots iestatījums
Lai konfigurētu bezsaistes Outlook datu faila (.ost faila) iestatījumus, piemēram, mainītu tā glabāšanas vietu datorā, rīkojieties šādi:
Atvērt cilni Fails.
Nospiediet pogu Konta iestatījumi un atlasiet komandu Konta iestatījumi.
Tab E-pasts atlasiet savu Exchange Server kontu un noklikšķiniet uz Rediģēt.
Nospiediet pogu Citi iestatījumi.
Atveriet cilni Pēc izvēles un nospiediet pogu.
Laukā Fails
Iestatiet slēdzi un pēc tam slēdzi.
Izveidojiet savienojumu manuāli un atzīmējiet rūtiņu.
Iestatiet slēdzi Izveidojiet savienojumu manuāliun pēc tam slēdzi.
Iestatiet slēdzi
Piezīme: Taimauts sekundēs
Izveidojiet Outlook datu failu (.ost fails), ja tas iepriekš nebija izveidots.
Bezsaistes Outlook datu faila (.ost) izveidošana
Atveriet izvēlni Fails.
Nospiediet pogu Konta iestatījumi un atlasiet komandu Konta iestatījumi.
Tab E-pasts Rediģēt.
Nospiediet pogu Citi iestatījumi.
Darbs bezsaistē
Strādājot ar Outlook 2007 un pasta serveri tiešsaistē, jauns pasts tiek piegādāts tūlīt pēc saņemšanas, un izejošais pasts tiek nosūtīts nekavējoties. Tomēr strādāt tiešsaistē ne vienmēr ir ērti. Piemēram, saziņa ar serveri var nebūt pieejama, jo darba vietā nav fiziska savienojuma ar tīklu. Var rasties situācija arī tad, kad savienojums ir pieejams, taču tā izmantošana nav vēlama augsto izmaksu dēļ.
Ja konts ir savienots ar Exchange, ziņas tiek saglabātas servera pastkastē. Ja ir izveidots savienojums ar serveri un darbojas tīkla režīmā, varat izmantot visas Outlook funkcijas, piemēram, atverot vienumus, pārvietojot tos no vienas mapes uz otru un izdzēšot. Tomēr, strādājot bezsaistē, vienumi uz servera nav pieejami. Šajā gadījumā ir ērti izmantot bezsaistes mapes, kuras datorā tiek saglabātas bezsaistes mapes (.ost) failā.
.Ost fails ir Exchange pastkastes kopija (kopija). Tiešsaistes režīmā šis .ost fails tiek automātiski sinhronizēts ar serveri, kā rezultātā abi eksemplāri kļūst identiski: vienā eksemplārā veiktās izmaiņas tiek reproducētas citā. Jūs varat konfigurēt Outlook tā, lai tā automātiski sāk darboties bezsaistē, ja nav savienojuma ar Exchange serveri. Varat arī manuāli pārslēgties no tiešsaistes uz bezsaistes režīmu un otrādi, vienlaikus izvēloties, kuras servera mapes jāsinhronizē ar datora mapēm.
Ja izmantojat Exchange kontu, ieteicams izmantot Exchange kešatmiņas režīmu. Vairumā gadījumu tas novērš nepieciešamību strādāt autonomi. Saziņas trūkums ar serveri šajā režīmā ir gandrīz nemanāms, jo darbs ar elementiem netiek pārtraukts.
Pēc noklusējuma, darbojoties Exchange servera kešatmiņas režīmā, tiek izveidots un izmantots bezsaistes mapes fails (.ost fails): tiek lejupielādētas un periodiski sinhronizētas visu pastkastes mapju kopijas. Dati tiek pārvaldīti lokālajā datorā, un Outlook tos sinhronizē ar serveri.
Neatkarīgi no tā, kur atrodas lietotājs - darbā, mājās vai lidmašīnā - viņš zinās par tīklā notiekošajām izmaiņām, kā arī par tā pieejamību vai nepieejamību. Datu apstrādi var turpināt bez saziņas ar Exchange serveri. Kad savienojums tiek atjaunots, izmaiņas tiek automātiski sinhronizētas ar serveri, tiek atjaunota servera un lokālā datora vienumu un mapju identitāte. Savienojuma ar serveri pārvaldību un datu atjaunināšanu veic programma Outlook. Pārslēgšanās uz bezsaistes režīmu un savienojums ar serveri ir pilnībā automatizēti.
Apmaiņas kešatmiņas režīms novērš nepieciešamību konfigurēt sūtīšanas un saņemšanas grupas, jo mapes, kas paredzētas lietošanai bezsaistē, tiek automātiski atlasītas un pastāvīgi sinhronizētas.
Akumulatora darbības laiks var būt nepieciešams tikai tajos gadījumos, kad vēlaties kontrolēt vienumu ielādi vietējā Exchange pastkastes kopijā. Tas var būt nepieciešams, ja pakalpojuma vai ierīces izmantoto datu pārsūtīšanas izmaksas ir atkarīgas no šo datu apjoma. Kešatmiņas apmaiņas režīmā visi dati tiek nepārtraukti atjaunināti, un, strādājot bezsaistē, izmantojot sūtīšanas un saņemšanas grupas, varat precīzi norādīt sinhronizējamo datu veidu un daudzumu.
Kas notiek, ja netiek izmantots Microsoft Exchange konts? Daudzi cilvēki izmanto POP3 vai IMAP kontus, ko nodrošina jūsu ISP vai HTTP konti, piemēram, Microsoft Windows tiešraide Pasts Tiešsaistes režīmā (tas ir, kamēr dators ir savienots ar pasta serveri), lai nosūtītu Exchange, IMAP un HTTP e-pasta kontus, ziņojumu nosūtīšana un saņemšana ir tūlītēja. POP3 e-pasta kontiem ziņojumi tiek nosūtīti nekavējoties, ja ir cilne Pasta iestatīšana pārbaudīts Tūlīt nosūtiet, kad ir izveidots savienojums (izvēlne Apkalpošanakomanda Iestatījumi) Darbojoties bezsaistē, visi konti izmanto nosūtīšanas un saņemšanas laiku, kas ieplānots dialoglodziņā. Sūtīt un saņemt grupas. Turklāt bezsaistes mapes nav pieejamas IMAP e-pasta kontiem.
Strādājot bezsaistē, savienojums ar pasta serveri notiek tikai tad, ja izvēlaties atbilstošo komandu. Bezsaistes režīmā Outlook nemēģina izveidot savienojumu ar pasta serveri, lai pārbaudītu, vai nav jaunu ziņojumu, lejupielādētu galvenes lejupielādei vai nosūtītu ziņas.
Microsoft Exchange konta izmantošana
Lai pārslēgtos starp tiešsaistes un bezsaistes režīmiem, jārestartē Microsoft Outlook 2007. Lai ērtāk pārslēgtos no viena režīma uz citu, ieteicams izmantot Exchange kešatmiņas režīmu.
Ātrākais veids, kā pāriet bezsaistē, ir izmantot noklusējuma Outlook iestatījumus. Norādījumus par šo iestatījumu mainīšanu, tostarp to, kur glabāt bezsaistes mapju failu (.ost failu), skatiet.
Ātra iestatīšana

Pēc .ost faila izveides un Outlook restartēšanas jums ir jāsinhronizē Exchange pastkaste ar .ost failu. Ātrākais veids ir izvēlēties no izvēlnes Apkalpošana klauzula Sūtiet un saņemietun tad komanda Piegādāt pastu.
Pielāgots iestatījums
Lai konfigurētu bezsaistes mapes faila (.ost faila) iestatījumus, piemēram, mainiet atmiņas vietu datorā, rīkojieties šādi:
Izvēlnē Apkalpošana atlasiet komandu Konta iestatījumi.
Tab E-pasts atlasiet Exchange kontu un noklikšķiniet uz Rediģēt.
Nospiediet pogu Citi iestatījumi.
Atveriet cilni Pēc izvēles un nospiediet pogu Konfigurējiet bezsaistes mapes failus.
Laukā Fails ievadiet ceļu uz failu, kuru vēlaties izmantot kā .ost failu.
Noklusējuma faila nosaukums ir Outlook.ost. Ja šāds fails jau pastāv, jums tiks piedāvāts ievadīt jaunu faila nosaukumu.
Lai palaistu Outlook tikai bezsaistē, iestatiet slēdzi Izveidojiet savienojumu manuāliun pēc tam slēdzi Strādāt autonomi ( attālā pieeja tīklam).
Lai izvēlētos darbības režīmu (atsevišķu vai tiešsaistes) katru reizi, palaižot Microsoft Outlook, iestatiet slēdzi stāvoklī Izveidojiet savienojumu manuāli un atzīmējiet rūtiņu Startēšanas laikā izvēlieties savienojuma veidu.
Lai vienmēr izveidotu savienojumu ar tīklu, iestatiet slēdzi Izveidojiet savienojumu manuāliun pēc tam slēdzi Izveidojiet savienojumu ar serveri, izmantojot tīklu.
Lai Outlook varētu automātiski noteikt iespēju izveidot savienojumu ar serveri, iestatiet slēdzi Automātiski noteikt savienojuma statusu. Outlook automātiski sāks darboties bezsaistē, ja neizdosies izveidot savienojumu ar pasta serveri.
Piezīme: Lai iestatītu servera atbildes taimautu, laukā ievadiet vērtību Taimauts sekundēs. Pēc noteiktā laika beigām parādīsies ieteikums mēģināt vēlreiz vai pārslēgties uz bezsaistes režīmu.
Izveidojiet bezsaistes mapes failu (.ost fails), ja tas vēl nav izveidots.
Izveidojiet bezsaistes mapes failu (.ost fails)
Izvēlnē Apkalpošana atlasiet komandu Konta iestatījumi.
Tab E-pasts atlasiet Exchange kontu un noklikšķiniet uz Rediģēt.
Nospiediet pogu Citi iestatījumi.
Veiciet vienu no šīm darbībām:
Apmaiņas konta izmantošana maiņas kešatmiņas režīmā

Izmantojot POP3, IMAP vai HTTP kontu





