Bet Explorer ir tikai visu pārlūkprogrammu “vecāks”, un, to lietojot, daudzi lietotāji sāka akūti izjust nepieciešamību to uzlabot. Daži optimizēja savu darbu ar dažādiem "trikiem" tā konfigurācijā (jūs varat konfigurēt dažas šī raksta opcijas), citi izveidoja savas programmas, kas ļauj ātrāk, vienkāršāk un efektīvāk izmantot interneta resursus. Parādījās un veiksmīgi to izstrādāja pārlūkprogrammas piemēram, Opera, Mozilla Firefox un Google hroms.
Šajā rakstā mēs izdomāsim, kā šajās programmās strādāt vēl efektīvāk, izmantojot nezināmas iespējas.
Opera
Slavens norvēģu produkts kļuva par lielisku parasto Windows pārlūku aizstājēju, iemiesojot daudzu dažādu lietotāju vēlmes. Pārlūks tika apmaksāts (tomēr tagad tas atrodas brīvajā zonā), un tas lieliski nomainīja bremzēšanu un avarēja IE. Tomēr daudzi lietotāji nezināja pat pusi no interesantām iespējām strādāt ar programmu. Šajā rakstā mēs centīsimies saprast, cik efektīvi jūs varat izmantot rīkkopa. opera pārlūks.1) izslēgtas grāmatzīmes! Operā tagad jums nevajadzētu iedziļināties Grāmatzīmju izvēlne, viss ir daudz vienkāršāk - vienkārši ievietojiet savu iecienīto vietni Ekspress panelislai ātri un ērti piekļūtu tam. Tas tiek darīts šādi - tiek atvērta jauna cilne Ekspress panelis. Noklikšķiniet uz tā esošās plus zīmes un atkarībā no tā, vai šī lapa ir atvērta / saglabāta, atlasiet vai nu jau saglabāto, vai arī pats aizpildiet datus. Lietošanas ērtībai Opera ielādēs daļu lapas, lai jums būtu vieglāk orientēties.
2) Nejauši aizvērāt lapu? Un tad tas notika atkal, atkal un atkal daudzas, daudzas reizes? Apnicis? Tam nav nozīmes - varat arī varat bloķēšanas cilnes (ar peles labo pogu noklikšķiniet uz cilnes un cilnes Bloķēt) vai dodieties uz Iestatījumi - Papildu - Pārvietot un ķeksīti Apstipriniet izeju. Tagad pārlūks jums pastāvīgi jautās, vai ir vērts aizvērt pašreizējo logu, vai arī ja esat pieļāvis kļūdu.
3) Vai jums ir labs interneta savienojums un vai vēlaties palielināt pārlūkprogrammas ātrumu? Šim nolūkam nav nepieciešams lejupielādēt specializētas programmas - dodieties vienkārši Iestatījumi - Papildu - Tīkls un divreiz vai vairāk reizes palielināt punktu skaitu ar lielāko savienojumu kopskaitu un lielāko savienojumu skaitu ar serveri.
4) Ja jums ir jābūt anonīmam vai vienkārši nevēlaties atklāt savus personas datus citiem, dodieties Rīki - dzēst personiskos datus un noklikšķinot uz Detaļas, atlasiet tieši to, ko nevēlaties redzēt datorā.
No papildus lejupielādētajiem papildinājumiem, kas tiek instalēti caur vienumu Paplašinājumi, jūs varat ieteikt AdBlock, kas ietaupīs jūs no kaitinošas kontekstuālās reklāmas. Lietderība ir ļoti labi organizēta - tikai dažas vietnes nedarbojas ar šo paplašinājumu, būtībā viss ir kārtībā.
Mozilla Firefox
Šis ir Kalifornijas pretinieku Opera pārlūks un labs aizstājējs parastajai IE programmai..Fire Fox ir pirmais vairāku platformu pārlūks - to var atrast gan Windows personālajā datorā, gan arī bezmaksas programmatūra (Linux, UNIX). Pārlūks tika izveidots bez maksas, tas ir, atkal, Linux ir optimizēts operētājsistēmai Windows, lai gan sākotnēji tas tika izveidots speciāli bezmaksas programmatūrai. Šīs pārlūkprogrammas iestatījumi ir diezgan neparasti - tas ir atvērtā koda pārlūks. Tātad, iestatījumi tiek glabāti atsevišķā failā, kuram piekļuvi var atvērt, ievadot adreses josla par: konfigur. Apskatīsim, kas tieši var mainīt mums doto iestatījumu vienumu.
1) pārlūks.download.manager.scanWhenDone - šis vienums programmai dod atļauju skenēt failus, kas lejupielādēti no interneta, izmantojot pretvīrusu. Parametram ir divi parametri - nepatiess un patiess, attiecīgi aizliedzot un atļaujot verifikāciju.
2) pārlūks.tabs.closeWindowWithLastTab - Bieži vien nācās zvērēt, ka pēc pēdējās cilnes aizvēršanas pats pārlūks tika aizvērts? Mainiet parametru uz nepatiesu, un programma izveidos, aizverot pēdējo cilni, tikai jaunu cilni.
3) general.warnOnAboutConfig - atverot konfigurācijas logu, tiek parādīts ziņojums, ka jums jābūt uzmanīgam? Viltus parametrs šajā brīdī noņem šo logu.
4) plugins.click_to_play - Cik ilgi jūs esat redzējis logu ar zibatmiņas saturu, kas jums nebija vajadzīgs? Iestatiet parametru true, un logi ar šādu saturu ieslēgsies tikai pēc papildu klikšķa uz tā.
No papildinājumiem šeit jūs varat ieteikt to pašu Adblock slēpt kontekstuālo reklāmu, taču tā darbojas nedaudz sliktāk nekā operā.
Google hroms
Vēl viens Explorer aizstājējs - slavenā meklēšanas giganta Google, ērta pārlūka ar atvērtu, attīstība avota kods (ko, starp citu, pamanīja daudzi, izveidojuši uz tā pamata savu pārlūku, piemēram, Yandex.Browser - šeit aprakstītie iestatījumi palīdzēs arī šajā programmā). Pārlūks Chrome ir izveidojis daudz papildinājumu, un paplašinājumu veikals ir viens no lielākajiem. Tomēr mēs ņemsim vērā tikai standarta konfigurācijas metodes. Viņiem ir viegli nokļūt, lai gan sākumā daudzi bija sajaukušies - adreses joslas labajā pusē ir poga ar trim horizontālām svītrām, noklikšķiniet uz tās un pēc tam noklikšķiniet uz Iestatījumi. Viss, jūs jau esat iekšā google iestatījumos Chrome1) Pirmais, kas jādara, ir piesakieties personīgais konts . Programmā tas nozīmē pierakstīties pārlūkā Chrome. Šķiet, ka mēs jau esam programmā, kāpēc tajā vēlreiz ienākt? Faktiski šī ir ērta funkcija, kas ļauj pēc iestatīšanas un pieteikšanās saglabāt iestatījumus ne tikai datorā, bet arī Google serverī. Tas nozīmē, ka savam parastajam pārlūka interfeisam var piekļūt no jebkura pasaules datora, vienkārši noklikšķinot uz pogas Pierakstīties pārlūkā Chrome un ievadot datus. Dati no pārlūka tiek glabāti jūsu e-pastā, tas ir, jums jāpiesakās tikai tāpat kā pakalpojumā Gmail.
2) Izskats. Chrome logs var būt gan parasts balts, gan skaists ar uzliktu attēlu vai citu krāsu shēmu. Šeit jūs varat izvēlēties, kāds būs jūsu pārlūks.
3) Ja nevēlaties meklēt pēc lejupielādes, kur gāja fails, meklējot ielādēto objektu, jūs nevarat muļķoties - vienkārši velciet to uz vēlamo vietu ar vienkāršu klikšķi un pēc tam velciet to uz vajadzīgo mapi.
4) Pamata iestatījumi - meklēšana. Šeit jūs varat izvēlēties jebkuru meklētājprogrammu, kas jums patīk.
5) hroms: // karogi - ja jums patīk eksperimenti, ievadiet šo rindu pārlūkprogrammas adreses joslā un dodieties uz eksperimentālajām Chrome opcijām. Jāpatur prātā, ka ne visas iespējas ir absolūti drošas - daudz izmantosit uz savu risku.
6) hroms: // atmiņa - parāda pārlūkprogrammas brīvpiekļuves atmiņa, un ne tikai mūsējais, bet arī Firefox sniedz arī informāciju par to, kuri paplašinājumi izmanto “RAM” un kuri neizmanto.
Visus iepriekš minētos iestatījumus var izmantot Yandex.Browser - Šīs pārlūkprogrammas iestatījumi ir tādi paši kā šī pārlūka iestatījumiem, jo \u200b\u200btie atrodas uz viena un tā paša dzinēja. Turklāt Yandex.Browser piedāvā nokopēt visus datus no Chrome un dara to pēc iespējas efektīvāk.
Interneta pētnieks
Šis pārlūks jau sen ir pilsētas saruna.. Par viņa nestabilo darbu ir leģendas, un daudzi viņu sauc par "pārlūkprogrammu lejupielādes programmu". Tomēr jūs varat diezgan veiksmīgi tajā strādāt, ja piemērojat vairākus mazus, bet noderīgus iestatījumus. Lielākā daļa no tiem tomēr ir paslēpti no lietotāja reģistrā, tāpēc atveriet reģistra redaktoru (Sākt - Palaist ... ierakstiet regedit un nospiediet taustiņu Enter) un gatavojieties meklēt nepieciešamos reģistra ierakstus.1) Ja vēlaties izmantot pārlūku Explorer pilnekrāna režīmājūs varat nospiediet F11 un izmantojiet to pilnekrāna režīmā. Ja jums šajā pārlūkprogrammā ir nepieciešams pastāvīgi atvērties, atrodiet HKEY_CURRENT_ USER \\ Software \\ Microsoft \\ Internet-Explorer \\ Main parametru Fullscreen un atlasiet Yes. Pēc tam Explorer sāks darboties pilnekrāna režīmā.
2) Pakalpojums - papildinājumu pārvaldība. Noņemiet visus nevajadzīgos papildinājumus šajā logā, un pārlūks kļūs daudz stabilāks. Parasti dažādi “stieņi” un papildinājumi ielādē jau lēno. Interneta pētnieks.
3) Ja nejauši aizverat cilniLai to atvērtu, nav problēmu, vienkārši ar peles labo pogu noklikšķiniet uz cilnes un atlasiet Atjaunot slēgto cilni.
Tas droši vien ir viss. Mēs vēlam veiksmi pārlūku iestatīšanā un atcerieties, ka visus iestatījumus veicat uz savu risku.
TrustedBitrixLogin: 8.5 versija
Lietotāja rokasgrāmata
Ievads 3
Pārlūka iestatījumi 4
Pārlūka iestatījumi Microsoft internets Explorer 4
Pielāgošana google pārlūks Chrome 5
Kriptogrāfijas informācijas aizsardzības sistēmas Crypto PRO CSP 7 uzstādīšana
Lasītāja uzstādīšana 8
Agrobiznesa uzstādīšana CryptoTree 11
Ieeja ar sertifikātu 1C Bitrix 21 portālā
Ievads
Rokasgrāmata ir paredzēta vietnes lietotājiem, administratoriem un redaktoriem, kuru pamatā ir sistēmas "1C-Bitrix: Vietnes pārvaldība", "1C-Bitrix: korporatīvais portāls", "1C-Bitrix: valdības iestāžu portāls". Rokasgrāmata apraksta pamata darbības, lai instalētu un konfigurētu TrustedBitrixLogin moduli mijiedarbībai ar TrustedTLS programmatūru.Risinājums, izmantojot TrustedBitrixLogin moduli, ir ieteicams uzņēmumiem ar plašu vietējais tīkls un neizmanto sertificētus kriptogrāfijas aizsardzības līdzekļus, savukārt darbiniekiem vajadzētu būt piekļuvei attālinātiem tīmekļa resursiem (piemēram, Bitrix 1C portāliem), kuriem piekļuve tiek veikta stingri saskaņā ar GOST sertifikātiem.
Svarīgi! Darbam ar autentifikācijas moduli ir nepieciešams klienta darbstacijā instalēt papildu programmatūru - kriptogrāfijas nodrošinātāju CryptoPro CSP, ja nepieciešams, izmantojot GOST algoritmus. CryptoARM, CryptoPro CSP un TrustedTLS produkti jāinstalē serverī.
Pārlūka iestatījumi
Svarīgi! Pašlaik informācijas kanāla autentifikācijas un aizsardzības risinājuma izstrādātāji atbalsta divu veidu pārlūkus - Microsoft Internet Explorer un Google Chrome. Ja šīs pārlūkprogrammas ir instalētas klienta darbstacijā un portāls ir pieteicies ar sertifikātu, risinājums garantē TLS pareizu darbību atbilstoši GOST algoritmiem, ko nodrošina CryptoPro CSP CIP. Lietotājs parasti var pieteikties portālā (pēc pieteikšanās / paroles), izmantojot jebkuru no pieejamajām pārlūkprogrammām.Konfigurējiet Microsoft Internet Explorer 
Lai konfigurētu Microsoft Internet Explorer pārlūku, rīkojieties šādi: (instrukcijas ir pārlūka 8. versijai):
Izvēlņu joslā atrodiet grāmatzīmi Apkalpošanaun atlasiet Interneta iespējas. Ekrānā vajadzētu parādīties logs. Interneta iespējas.
Iet uz logu Interneta iespējasuz grāmatzīmi Pēc izvēles un pārliecinieties, vai ir pārbaudīts vienums pārlūka opciju sarakstā TLS 1.0 (1.1. Att.):
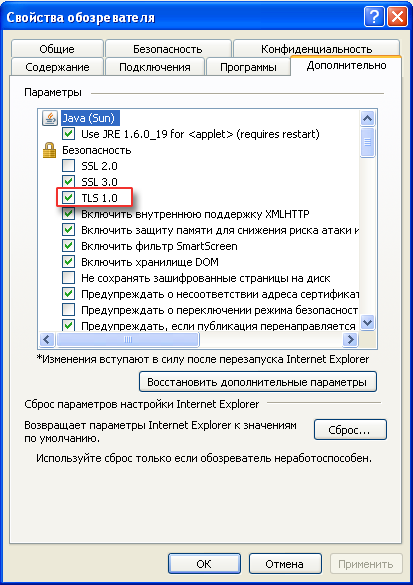
Att. 1.1. TLS atbalsta iespējošana pārlūkā
Google Chrome pārlūka iestatīšana 
Veiciet šīs darbības, lai konfigurētu pārlūku Google Chrome (instrukcijas ir paredzētas pārlūkprogrammas 5. versijai):
Atveriet izvēlni Pielāgošana un atlasiet Parametri (1.4. att.)

Att. 1.4 TLS atbalsta iespējošana pārlūkprogrammā
Atvērtajā logā ParametriGoogle Čoms cilnē Pagarināts ieslēdziet režīmu IzmantojietSSL 2.0 (1.5. Att.):

Att. 1.5. TLS atbalsta iespējošana pārlūkā
Kriptogrāfijas informācijas aizsardzības sistēmas CryptoPro CSP uzstādīšana
Lejupielādējiet un instalējiet CryptoPRO CSP izplatīšanas komplektu
Lai instalētu CryptoPro CSP CIP darba vietā, rīkojieties šādi: (instrukcijas ir par CryptoPro CSP 3.0 versiju):
Lasītāja uzstādīšana
Lai CryptoPro CSP 3.0 darbotos ar galvenajiem datu nesējiem, šie multivide ir jākonfigurē CryptoPro papildprogrammā. Iestatot CryptoPro, darbstacijā ir jāinstalē datu nesēji.Tiek pieņemts, ka darbā tiek izmantoti vairāku veidu nesēji:
eToken / ruToken (galvenās informācijas nesējs);
Flash disks ("flash drive");
Diskete.
Iestatīšana tiek veikta, izmantojot vadības paneli ( Sākt, Iestatījumi, Vadības panelis) Logā Vadības panelis izvēlieties ikonu “CryptoPro CSP” (2.9. att.). Kā piemērs tiek apskatītas instrukcijas eToken atslēgas nesēja pievienošanai.

Att. 2.9. Piekļuve CryptoPro CSP CIP iestatījumiem
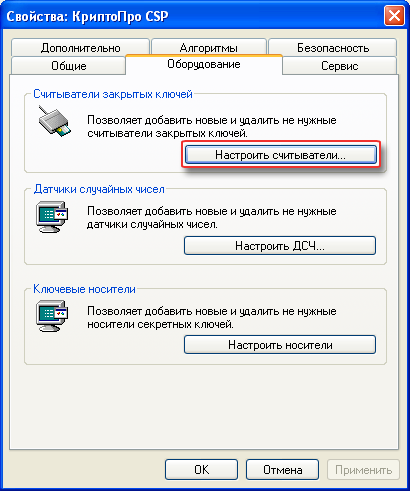
Agrobiznesa "CryptoTree" uzstādīšana
Gadījumā, ja lietotājs plāno izmantot EDS darba vietā, labāk ir instalēt atsevišķu programmatūras un aparatūras kompleksu, kas satur komponentus vienā izplatīšanas komplektā: CryptoPro CSP, CryptoARM un atsavināmu multivides draiveri (šajā gadījumā ruToken). Lai sāktu darbu ar sistēmu, klienta darba vietā ir jāinstalē programmatūra, kas iegādāta Asset uzņēmumā. Lai to izdarītu, tiek veiktas šādas darbības:
Ievietojiet programmatūras kompaktdisku diskdzinī.
Tad jums jāskrien instalācijas fails Crypto3.36.Rus.v.1.00.00.0005.msi, kas atrodas kompaktdiska saknes direktorijā. Parādīsies šāds logs:

Att. 2.20. APK “CryptoTree” instalācijas vedņa sākotnējais logs
Pārbaudījis aparatūras konfigurāciju un iepriekš instalēto programmatūras komponentu klātbūtni, vednis piedāvās sākt programmatūras instalēšanu (2.21. Att.). Lietotājam ir jānospiež poga Instalēt.
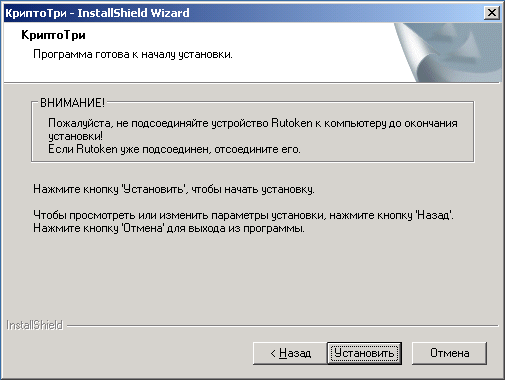
Att. 2.22. Instalācijas apstiprinājums
Pēc vienas pogas nospiešanas Instalēt Tiek palaists CryptoPro CSP instalēšanas vednis (2.23. Att.). Lietotājam ir jānoklikšķina uz pogas Tālākapstiprināt kriptogrāfijas bibliotēkas uzstādīšanu un reģistrāciju viņu darba vietā.

Att. 2.23. Sākotnējais CryptoPro CSP CIP iestatīšanas vedņa logs
Nākamajā CryptoPro CSP kriptogrāfijas informācijas aizsardzības instalēšanas vedņa posmā lietotājs tiek uzaicināts izlasīt licences līguma tekstu par programmatūras produkta lietošanu (1.4. Attēls). Lietotājam ir jāpiekrīt šim licences līgumam un jānoklikšķina uz pogas Tālāklai turpinātu instalēšanu.

Att. 2.24. Iepazīšanās ar licences līgumu par kriptogrāfijas informācijas aizsardzības izmantošanu
Turklāt lietotājam būs jānorāda CryptoPro CSP CIP licences sērijas numurs (2.25. Att.). Ja palaist garām šis solis un neievadiet licences sērijas numuru, produkts trīs mēnešus darbosies pilnā režīmā, bet pēc to termiņa beigām - ierobežotā režīmā (tikai, lai pārbaudītu digitālo parakstu). Sērijas numuru var ievadīt arī tieši caur CryptoPro CSP lietojumprogrammu dialoglodziņu pēc tā instalēšanas.

Att. 2.25. Ievadot licenci CryptoPro CSP CIP
Nākamajā instalēšanas posmā tiek piedāvāts izvēlēties vienu no diviem programmatūras produkta komponentu instalēšanas režīmiem (2.26. Att.). Iekšā normāls režīms Instalēšana, visi nepieciešamie komponenti tiek instalēti darbam ar CryptoARM lietojumprogrammu dokumentu pārvaldības sistēmā. Organizējot lietotāja darba vietu, nav nepieciešams instalēt papildu komponentus (2.27. Att.).
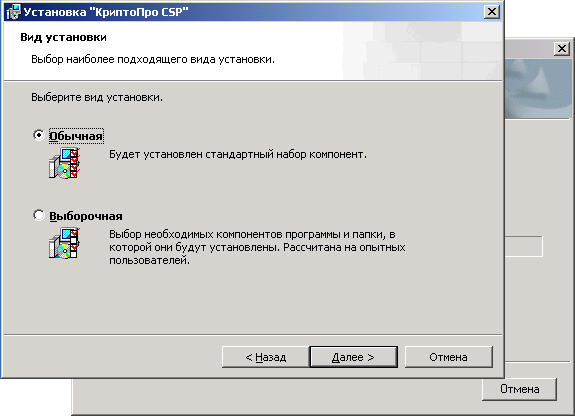
Att. 2.26. Atlasiet lietojumprogrammas instalēšanas režīmu

Att. 2.27. Programmatūras komponenta pielāgots instalēšanas režīms
Nākamajā “CryptoPro CSP” instalēšanas vedņa darbībā lietotājam būs jāatzīmē tie privātās atslēgas konteinera nesēji, kas tiks izmantoti, veicot operācijas ar parakstu un šifrēšanu lietotāja darba vietā (2.28. Att.). Lai turpinātu instalēšanu, lietotājam ir jānoklikšķina uz pogas "Instalēt".
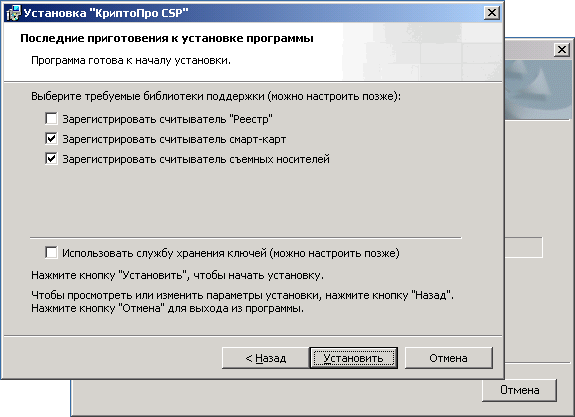
Att. 2.28. Atlasiet reģistrēto lasītāju sarakstu
Pabeidzot kriptogrāfijas informācijas aizsardzības sistēmas CryptoPro CSP instalēšanu, jums jānoklikšķina uz pogas Pabeigt (2.29. Att.), Un bez lietotāja līdzdalības nekavējoties sāksies atsavināto ruToken datu nesēju draiveru instalēšana (2.30. Attēls).
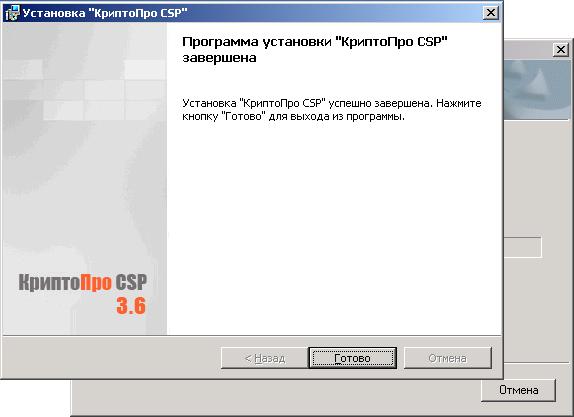
Att. 2.29. CryptoPro CSP instalēšanas vedņa pēdējais logs

Att. 2.30. RuToken atsavinātu multivides draiveru instalēšana
Kad draivera instalēšanas process ir pabeigts ruToken, sāksies kriptonauda lietojumprogrammu instalēšanas vednis (2.31. att.). Lietotājam ir jānospiež poga Tālāk.

Att. 2.31. Sākotnējais CryptoARM instalēšanas vedņa logs
Nākamajā vedņa darbībā lietotājam būs jāizvēlas lietojumprogrammas instalēšanas opcija (2.32. Att.). CryptoARM Start lietojumprogrammas instalēšana ietver CryptoPro CSP kriptogrāfijas informācijas aizsardzības sistēmas izmantošanu tikai paraksta pārbaudei. Lietojumprogrammai ir pilnīga funkcionalitāte, veicot operācijas ar ciparparakstiem un šifrēšanu, izmantojot sistēmā iepriekš instalētus kriptogrāfijas pakalpojumu sniedzējus (Microsoft). Šai instalācijas versijai licences ievadīšana nav nepieciešama. Darbs ar GOST CryptoPro CSP CIPI tiek atbalstīts tikai paraksta verifikācijas režīmā. Lai instalētu CryptoARM Standard un CryptoARM StandardPRO lietojumprogrammas, ir nepieciešama licence, lai aktivizētu pilnībā funkcionējošu versiju. Ievadot licenci, tiks nodrošināts darbs ar CryptoPro CSP, kas uzstādīts kriptogrāfijas informācijas aizsardzības sistēmā. Ja lietotājam nav programmatūras CryptoARM licences, viņam nevajadzētu pārtraukt produkta instalēšanu un turpināt instalēšanu, neievadot licenci. Pēc produkta licences iegūšanas to var ievadīt, izmantojot lietojumprogrammas dialoglodziņu.

Att. 2.32. Licences ievadīšana pilnībā funkcionējošai "CryptoARM" versijai
Lai turpinātu instalēt lietojumprogrammu, lietotājam ir jāizlasa licences līguma teksts un jāpieņem tas. Lai pārietu uz nākamo vedņa darbību, jums jānoklikšķina uz pogas Tālāk.

Att. 2.33. Skatīt licences līgumu par programmatūras CryptoARM izmantošanu
Lai instalētu programmu tikai konkrētam lietotājam (pašreizējais kontu) jāizvēlas režīms “tikai man (lietotājam)”. Pretējā gadījumā lietojumprogramma tiek instalēta visiem šī datora lietotājiem (visiem kontiem) (2.34. Attēls). Pēc režīma izvēles nospiediet pogu Tālāk.
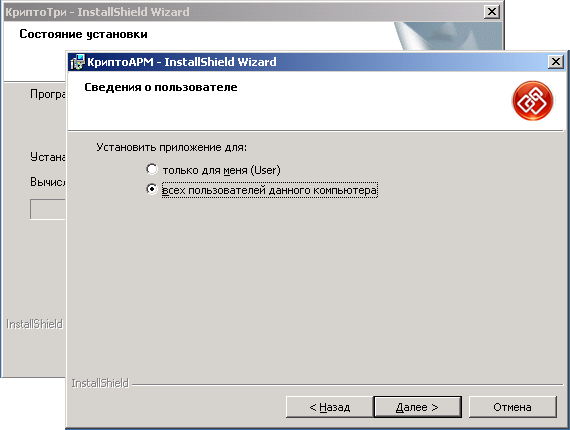
Att. 2.34. Instalācijas opcijas izvēle sistēmā
Pēc vienas pogas nospiešanas Instalēt (2.35. Att.) Uzstādīti lietojumprogrammu komponenti cietais disksizveidojot saīsni CryptoARM uz darbvirsmas. Viss process notiek bez lietotāja iejaukšanās.

Att. 2.35. Programmatūras CryptoARM instalēšanas procesa apstiprinājums
Kad programmatūras CryptoARM instalēšana ir pabeigta, ekrānā jāparādās šādam dialoglodziņam (2.36. Att.); lietotājam būs jānoklikšķina uz pogas Gatavs.
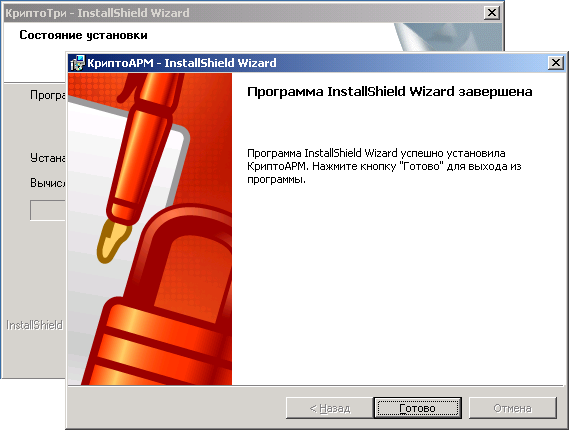
Att. 2.36. Pabeidzot CryptoARM lietojumprogrammas instalēšanu
Pabeidzot pēdējā komponenta - “CryptoARM” programmatūras, kas ir “CryptoTri” darbstacijas, instalēšanu, parādās izplatīšanas instalēšanas vedņa pēdējais logs ar ierosinājumu pārstartēt. Lai pabeigtu instalēšanu, lietotājam ir jārestartē dators, lai šifrēšanas bibliotēka un programmatūras moduļi CryptoARM reģistrētos.
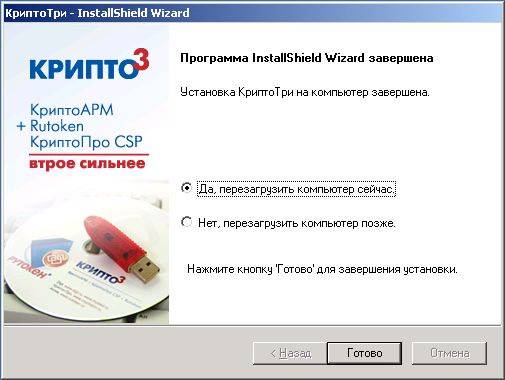
Att. 2.37. CryptoTri instalēšanas vedņa pēdējais logs
Ieeja ar sertifikātu 1C Bitrix portālā
Lai pieteiktos mājas lapa portāla autentifikācijas veidlapā (šajā gadījumā augšējā labajā stūrī) jānoklikšķina uz saites “Pieteikšanās pēc sertifikāta”, parādīsies logs ar sertifikāta izvēli, jums jāizvēlas sertifikāts un jānoklikšķina uz pogas “Labi”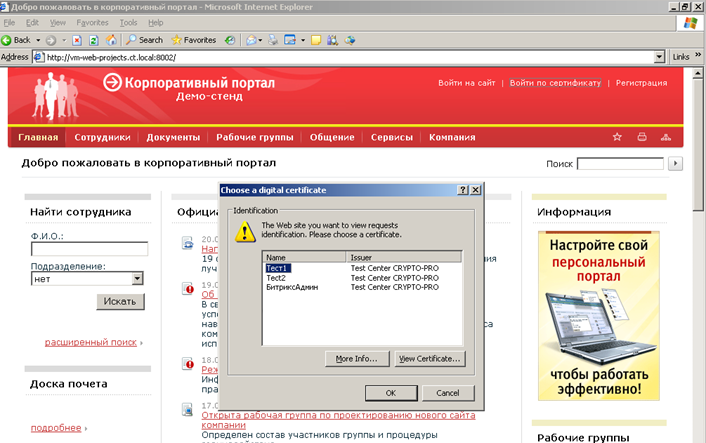
Att. 3.1 Autentifikācijas sertifikāta izvēle
Ja autentifikācija ir veiksmīga, parādīsies galvenais portāla logs un lietotāja panelis.
Lai varētu pārlūkot dažādus interneta resursus, jums tas ir jādara īpaša programma - pārlūks. Ir diezgan liels šādu risinājumu klāsts, kas dažreiz ļoti atšķiras viens no otra. Nevar pateikt, kurš pārlūks ir labākais, jo katram no tiem ir vairākas funkcijas, kas to padara populāru noteiktos lietotāju lokos. Tātad no uzņēmuma Microsoft ir ērti, jo tas ir daļa no tā operētājsistēma Windows ir vislielākā savietojamība ar vecajiem un jaunajiem standartiem; Firefox raksturo mazs atmiņas patēriņš utt.

Pieredzējuši lietotāji zina, ka pirms pārlūka lietošanas ir jākonfigurē - tas atrisinās dažas problēmas pat pirms to rašanās. Šodien mēs runāsim par ļoti ērtā pārlūka - Opera - pamata konfigurāciju.
Opera pārlūka iestatīšana
Šīs programmas izstrādei ir divas nozares, no kurām viena beidzas ar versiju 12.16, bet otru jau attēlo versija 19.0. Apsveriet pirmo, kas veikts ar Presto motoru, jo pārlūka iestatījumi nākamajās versijās ir līdzīgi kā Google Chrome. Ja ir tikai viens lietotājs, mēs iesakām veikt nelielas izmaiņas konfigurācijas failā, tādējādi padarot Opera pārnēsājamu. Šis pārlūka Opera iestatījums ļaus jums saglabāt visus datus, pārinstalējot operētājsistēmu, un nekavējoties turpināt darbu. Protams, programmas mapi nevajadzētu izdzēst. Mēs uzskatām, ka šis ir viens no vissvarīgākajiem punktiem, iestatot “sev”. Katalogā ar izveidota programma jums jāatrod fails operaprefs_default.ini, atveriet to piezīmjdatorā un pievienojiet bloku
Pārējie pārlūka iestatījumi ir šādi. Darba programmā jums jānospiež kombinācija Ctrl + F12 un jāizvēlas, kuru lapu atvērt, startējot (ja nav īpašas prasības, norādiet SpeedDial). Cilnē "Papildu" īpašu interesi rada vienums "Lejupielādes", kur jums jānorāda vēlamā mape. Šeit, noņemot atzīmi no slēpšanas veidiem un divreiz noklikšķinot uz vajadzīgā paplašinājuma, jūs varat atlasīt lietojumprogrammu, kas tiks palaista no “Opera”. Piemēram, ir tik ērti torrent failus saistīt ar klienta programmu. Nākamajā cilnē - "Programmas" - iestatījumi tiek veikti, atzīmējot izvēles rūtiņu, jūs varat likt sistēmai atvērt visas saites, izmantojot šo lietojumprogrammu.
 Atcerieties visu ...
Atcerieties visu ...
Cilne Vēsture ļauj iestatīt kešatmiņas lielumu: jo lielāka tā ir, jo mazāk pieprasījumu pārlūks nosūta uz bieži apmeklētām lapām, jo \u200b\u200bdaļa no lejupielādētiem datiem tiek saglabāti datorā. Iestatot, ir vērts pievērst uzmanību tam, ka tad, kad adrešu skaits ir lielāks par 1000, var rasties darbības traucējumi. Ieslēgts vāji datori vienumam “Kešatmiņa atmiņā” nevajadzētu būt pārāk lielam: vēlams to atstāt iekšā automātiskais režīms darbs. Īpaša interese ir arī cilne Drošība: šeit lietotājs var iespējot vai atspējot aizsardzības algoritmu pret krāpnieciskiem interneta resursiem. Šīs funkcijas atspējošana nav ieteicama. Šeit jūs varat izvēlēties pārlūka atjaunināšanas režīmu.
Papildinājumi
Bet izvēloties programmas galveno izvēlni "Paplašinājumi", jūs varat nokļūt lapā, kur atlasīt un ielādēt papildu moduļus, kas paplašina pārlūka iespējas. Mēs iesakām neignorēt šī iespējaun uzmanīgi izpētiet piedāvājumu sarakstu un pievienojiet programmai nepieciešamos moduļus.
Atiestatīt sākotnējos iestatījumus
Dažreiz viena vai otra iemesla dēļ ir nepieciešams atgriezt visus iestatījumus to sākotnējā formā. Lai to izdarītu, izdzēsiet failu operaprefs.ini. Tās izvietojumu var noteikt, atverot izvēlnes vienumu “Palīdzība - par programmu”.
Gandrīz katram lietotājam, kurš pastāvīgi strādā ar vienu pārlūku, bija jāpiekļūst viņa iestatījumiem. Ar konfigurācijas rīku palīdzību jūs varat atrisināt problēmas tīmekļa pārlūka darbā vai vienkārši pēc iespējas pielāgot to savām vajadzībām. Uzzināsim, kā pāriet uz Opera pārlūka iestatījumiem.
Vienkāršākais veids, kā pāriet uz Opera iestatījumiem, aktīvā pārlūka logā ir rakstīt Alt + P. Šai metodei ir tikai viens trūkums - ne katrs lietotājs ir pieradis turēt galvā dažādas karsto taustiņu kombinācijas.
Iet caur izvēlni
Tiem lietotājiem, kuri nevēlas atcerēties kombinācijas, ir veids, kā pāriet uz iestatījumiem, kas nav daudz grūtāk nekā pirmais.
Mēs ejam uz pārlūka galveno izvēlni un parādītajā sarakstā atlasiet vienumu "Iestatījumi".
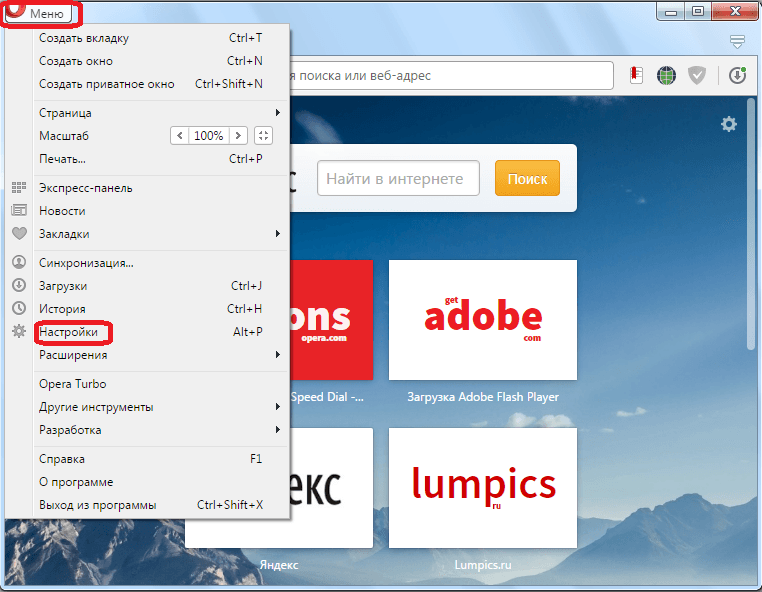
Pēc tam pārlūks pārvieto lietotāju uz vēlamo sadaļu.
Iestatījumu navigācija
Pašā iestatījumu sadaļā jūs varat arī veikt pārejas uz dažādām apakšiedaļām, izmantojot izvēlni loga kreisajā pusē.
Apakšnodaļā “Pamata” tiek apkopoti visi vispārējie pārlūka iestatījumi.

Sadaļā “Pārlūks” ir norādīti iestatījumi izskats un dažas tīmekļa pārlūka funkcijas, piemēram, valoda, interfeiss, sinhronizācija utt.

Sadaļā “Vietnes” ir iestatījumi tīmekļa resursu parādīšanai: spraudņi, JavaScript, attēlu apstrāde utt.

Apakšnodaļā “Drošība” ir iestatījumi, kas saistīti ar interneta drošību un lietotāju privātumu: reklāmu bloķēšana, veidlapu automātiska aizpildīšana, anonimitātes rīku savienojums utt.

Turklāt katrā sadaļā ir papildu iestatījumikas ir apzīmēti ar pelēku punktu. Bet pēc noklusējuma tie nav redzami. Lai nodrošinātu to redzamību, blakus vienumam “Rādīt papildu iestatījumus” jums ir jāpieliek atzīme.

Slēptie iestatījumi
Arī Opera pārlūkā ir tā sauktie,. Šie ir pārlūka iestatījumi, kas joprojām tiek tikai pārbaudīti, un netiek nodrošināta atvērta piekļuve tiem izvēlnē. Lietotāji, kuri vēlas eksperimentēt un izjūt vajadzīgās pieredzes un zināšanu klātbūtni darbam ar šādiem parametriem, var iedziļināties šajos slēptajos iestatījumos. Lai to izdarītu, pārlūka adreses joslā vienkārši ierakstiet izteicienu “opera: karodziņi” un nospiediet tastatūras taustiņu Enter, pēc kura tiks atvērta eksperimentālo iestatījumu lapa.

Jāatceras, ka eksperimentējot ar šiem iestatījumiem, lietotājs rīkojas pats par sevi un riskē, jo tas var izraisīt pārlūka avārijas.
Iestatījumi vecās Opera versijās
Daži lietotāji turpina izmantot vecākas Opera pārlūka versijas (līdz 12.18 ieskaitot), pamatojoties uz Presto motoru. Uzzināsim, kā atvērt iestatījumus šādām pārlūkprogrammām.
To izdarīt ir arī pavisam vienkārši. Lai pārietu uz vispārīgajiem pārlūka iestatījumiem, vienkārši ierakstiet taustiņu kombināciju Ctrl + F12. Vai arī dodieties uz programmas galveno izvēlni un pēc kārtas dodieties uz vienumiem "Iestatījumi" un "Vispārējie iestatījumi".
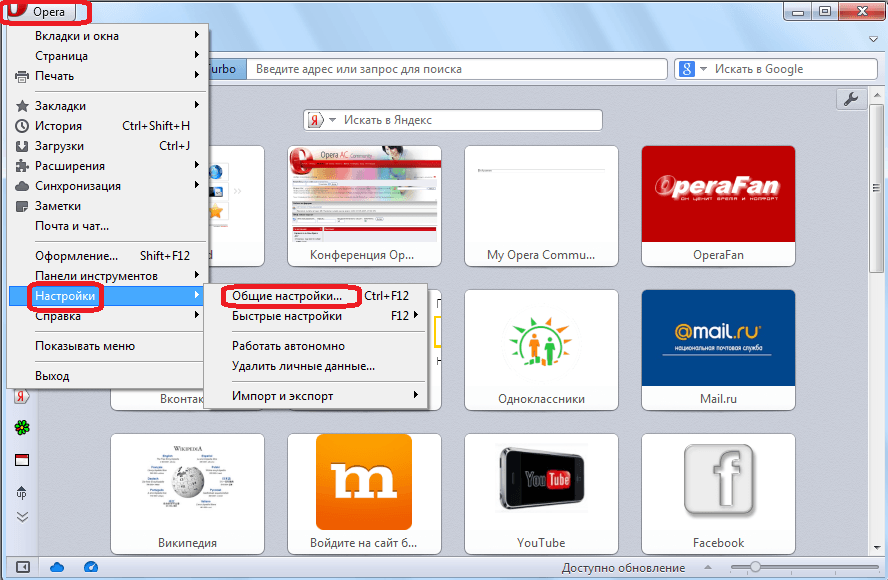
Vispārīgo iestatījumu sadaļā ir piecas cilnes:
- Pamata;
- Veidlapas;
- Meklēt;
- Web lapas
- Pagarināts.
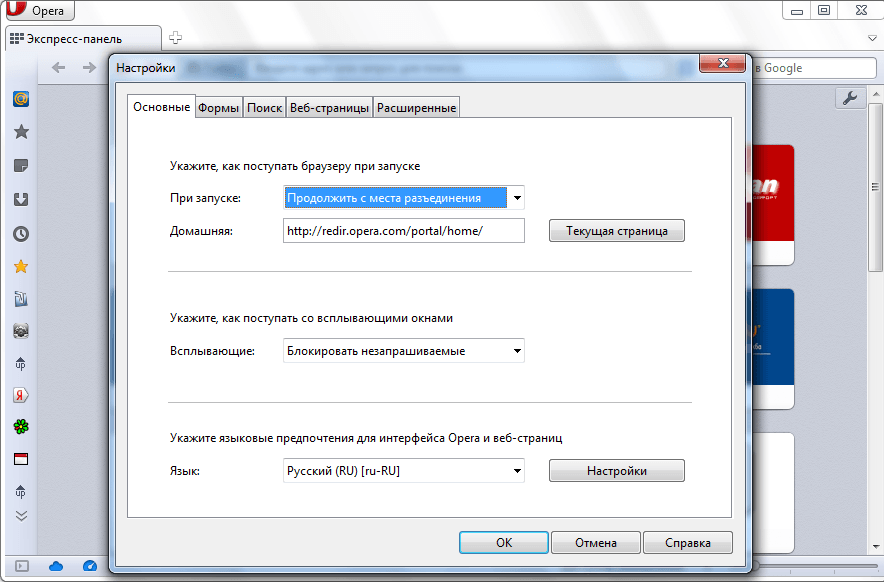
Lai dotos uz ātrajiem iestatījumiem, varat vienkārši nospiest funkcijas taustiņu F12 vai arī izvēlēties izvēlnes vienumus “Iestatījumi” un “Ātrie iestatījumi”.
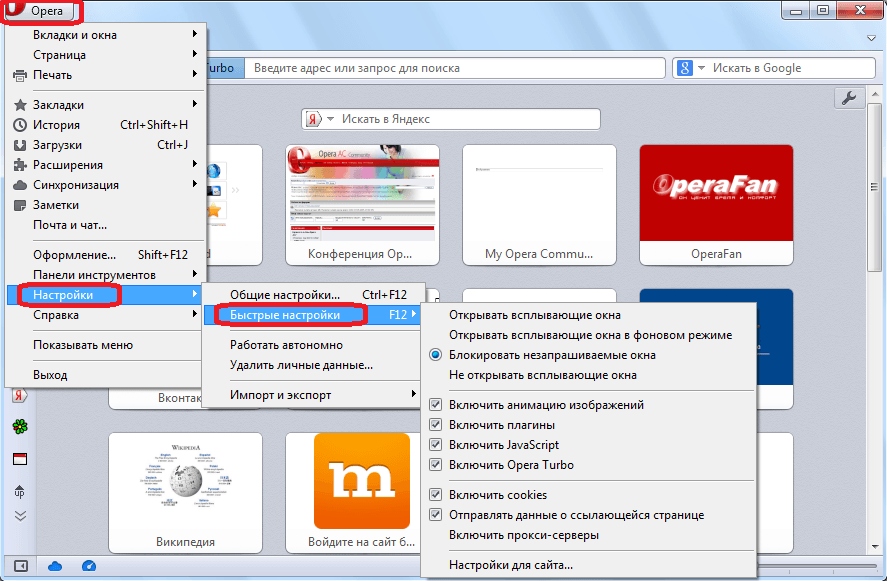
No izvēlnes ātrie iestatījumi Varat arī pāriet uz noteiktas vietnes iestatījumiem, noklikšķinot uz vienuma "Vietnes iestatījumi".

Tajā pašā laikā tiek atvērts logs ar tīmekļa resursa, kurā atrodas lietotājs, iestatījumiem.

Kā redzat, pārslēgšanās uz Opera pārlūka iestatījumiem ir diezgan vienkārša. Var teikt, ka tas ir intuitīvs process. Turklāt pieredzējuši lietotāji, ja vēlas, var piekļūt papildu un eksperimentālajiem iestatījumiem.




