Man vienmēr šķita, ka Apple sīkrīkos nav nekā sarežģīta. Tomēr šī tendence kļūst arvien spēkā neesoša. jaunā versija iOS iestatījumi, kas jāuzrauga, kļūst arvien vairāk. Šajā rakstā mēs runāsim par to, kas jums jāpievērš uzmanība, iestatot jaunu iPhone vai iPad.
Neveiciet jaunināšanu uz iCloud Drive
iCloud Drive tiek atbalstīts tikai operētājsistēmās iOS 8 un OS X Yosemite, tāpēc, ja jūs bieži izmantojat iCloud un jums ir Mac, tad nesteidzieties jaunināt uz iCloud Drive, kamēr OS X Yosemite nav oficiāli izlaists.
Iestatiet iCloud sinhronizāciju
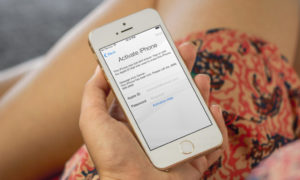
iCloud ļauj sinhronizēt vairākus dažāda informācija. Pasts, kontakti, fotoattēli, trešo pušu lietojumprogrammu faili - to visu var konfigurēt, un labāk to darīt.
Izslēdziet tastatūras skaņas un bloķēšanas ekrānu
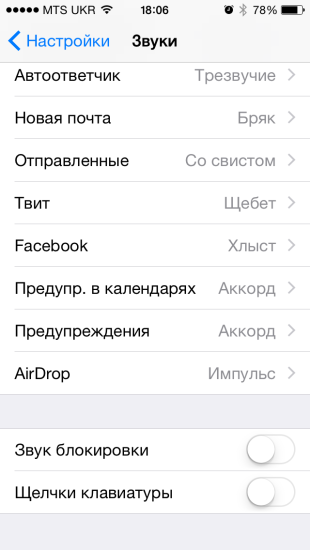
Jo tie ir kaitinoši.
Atspējojiet ziņojumu dublējošos paziņojumus
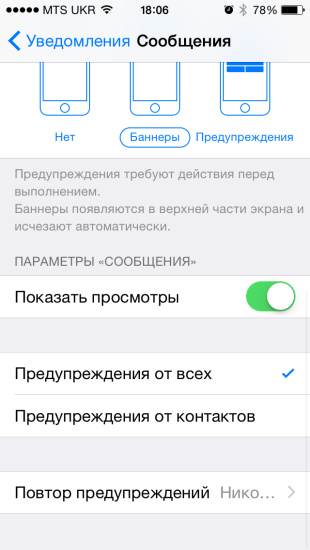
Tā paša iemesla dēļ.
Iespējot ziņojuma automātisku dzēšanu
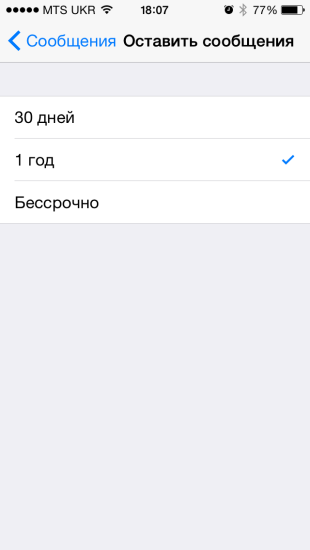
Pārsteidzoši, ka laika gaitā multivides faili iMessage var aizņemt gigabaitus brīva vieta. Lai nedzēstu saraksti pa vienam, varat iespējot veco ziņojumu automātisku dzēšanu.
Iestatiet push paziņojumus
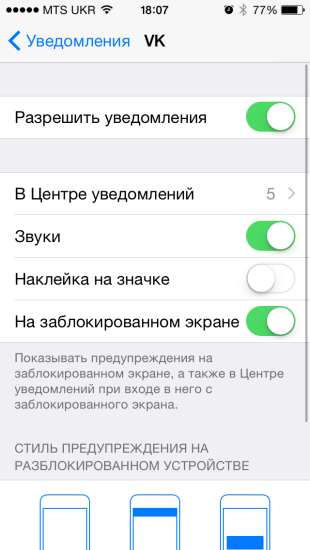
IOS operētājsistēmas paziņojumi ir ļoti pielāgojami. Varat mainīt paziņojuma veidu, iekļaut uzlīmi uz emblēmas, brīdinājumu bloķētā ekrānā utt. To var izdarīt katram pieteikumam.
Pievienojiet īsinājumtaustiņus
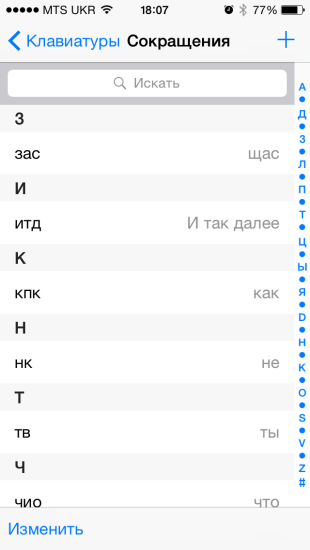
Neskatoties uz to, ka arvien vairāk ir trešo pušu tastatūras, joprojām ir daudz standarta iOS tastatūras atbalstītāju. Ja esat viens no viņiem, esiet pārāk slinks, lai konfigurētu īsinājumtaustiņus. Ar viņu palīdzību jūs varat uzrakstīt veselas frāzes ar vairākām rakstzīmēm. Vēlāk viņi ietaupīs daudz laika.
Palieliniet rindu skaitu pasta priekšskatījumā
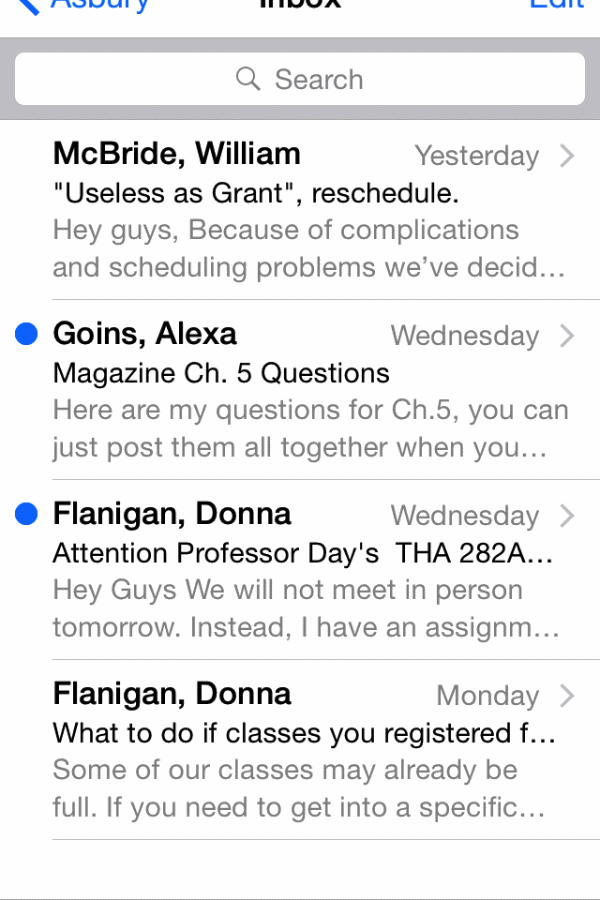
Standarta rindu skaits priekšskatījumā ir 2. To skaitu var palielināt līdz 5. Tādējādi jūs varat saprast, par ko ir ziņojums, pat neiedziļinoties tajā, un nekavējoties nosūtīt to arhīvā vai noteiktā sarakstā.
Aktivizējiet Hei Siri

Neskatoties uz to, ka Siri mūsu apgabalā joprojām ir diezgan bezjēdzīga lieta, ar tās palīdzību jūs jau varat uzzināt atskaņotās dziesmas nosaukumu, laika apstākļus, iestatīt atgādinājumus un daudz ko citu. Izmantojot frāzi “Hei Siri”, jūs varat palaist Siri, pat nepieskaroties sīkrīkam. To var izdarīt iestatījumos → Siri.

iOS 8 izstrādātājiem radīja daudz iespēju, un rezultātā mums radīja daudz labumu! Logrīki, paplašinājumi, lietojumprogrammu mijiedarbība un daudz kas cits. Lietojumprogrammām, kas atjauninātas operētājsistēmā iOS 8, izmantojot Lietotņu veikals Ir atsevišķa cilne, kas noteikti ir jāredz.
Mūsdienās veikalu plauktos ļoti bieži parādās jauns aprīkojums, viedtālruņu vidū iPhone ir kļuvuši īpaši populāri. Lai sāktu, ir svarīgi zināt, kā aktivizēt un reģistrēties atlasītā tīklā šūnu operators. Ar šo procesu nāca pāri visiem, kas jau ir pazīstami ar Apple tehnoloģijām.
Praksē, daudzi cilvēki nezina, ko darīt pēc tam ieslēdziet ierīci. Ir tādi, kas ir gatavi maksāt par asistenta darbu, lai viņš veiktu pareizos soļus. Tā kā process ir vienkāršs, ir vērts izdomāt, kā šo darbu izdarīt pats.
Tūlīt pēc ieslēgšanas ekrānā parādās apsveikuma ziņojums, un nebaidieties, ja redzat hieroglifus. Uzklikšķinot uz izvēlnes atveras, kur jūs varat atrast savu valsti un valodu.
Aktivizēšanas metodes
Kā arī aktivizēt iPhone pēc 7? Ir trīs veidi, kas var palīdzēt jums tikt galā ar šo uzdevumu:
- caur šūnu;
- izmantojot Wi-Fi;
- izmantojot iTunes.
Vieglākais veids, kā strādāt ar karti, ja jūs savienot to ar mobilo internetu. Tas arī palīdzēs pieejamību 3G tīklā. Tad jums tikai jāievieto SIM karte iPhone, un viņš izveidos savienojumu ar serveri appleļaujot viņam pārbaudīt statusu. Nākamais aktivizēšana notiks, un ekrāns redzēs logo mobilā operatora.
Video izskaidrots, kā ievietot SIM karti iPhone 7.
Process, Wi-Fi arī nav sarežģīta. Vispirms jums jāieslēdz ierīce, jāievieto SIM karte un jānospiež pieskāriena poga “Sākums”, atverot izvēlni, lai izvēlētos valsti, pēc tam valodu. Pēc lēmuma pieņemšanas par šiem datiem savienojiet iPhone 7 ar Wi-Fi ar interneta klātbūtni. Iestatījumu palīgs jums pateiks nākamās darbības: vienkārši izpildiet ekrānā redzamos parakstus.
Ir trešais variants aktivizēšana, kurā jums būs nepieciešams dators. Šāda vajadzība rodas, ja nav 3G, mobilais internets un Wi-Fi tīkli. Tādā gadījumā jums palīdzēs iTunes.
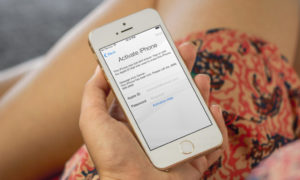 Kā šādā veidā var aktivizēt iPhone 7? Jums būs jāievieto arī SIM karte un pēc tam jāizvēlas ierīces valsts un valoda. Pievienojiet viedtālruni datoram, izvēloties sertificētu USB kabeli. Ekrānā atlasiet “Connect to iTunes”, noklikšķiniet uz tā, ja programma neturpināsies automātiski.
Kā šādā veidā var aktivizēt iPhone 7? Jums būs jāievieto arī SIM karte un pēc tam jāizvēlas ierīces valsts un valoda. Pievienojiet viedtālruni datoram, izvēloties sertificētu USB kabeli. Ekrānā atlasiet “Connect to iTunes”, noklikšķiniet uz tā, ja programma neturpināsies automātiski.
Aktivizēšana bez SIM kartes
Bieži vien ir jautājumi, tai ir nepieciešama SIM karti veiksmīgu izlaišanas. Varētu strādāt ar iOS versijām no 7.0 līdz 7.0.6 ārkārtas izsaukums pa numuru 112, lai aktivizētu iPhone. Jaunais iOS 10 to nedara.
Kā redzat, process nav tik sarežģīts, lai, izmantojot padomus, nedarītu visu pats. Pērkot jaunu aprīkojumu, esiet gatavs to izpētīt un izmantot visas iespējas.
Sam aktivizēšanas process sākas ar 5 minūšu video.
Bieži vien lietotāji jautā, kā aktivizēt iPhone 5 un 5S, jo iPhone vispirms parādījās daudz dažādu nepieciešamo funkciju. Kādas lietojumprogrammas instalēt, kā konfigurēt pakalpojumu pakalpojumus, kā ar tām paroli izveidot vai reģistrēties, kā pēc pirkuma palaist diagnostiku, kādus iestatījumus var iespējot, vai nodrošināt piekļuvi iPhone, kā iestatīt iPhone - iesācējam rodas daudz jautājumu.
Šajā rakstā mēs jums pateiksim, kā aktivizēt iegādāto iPhone 5S, kā iestatīt iPhone 6, ieskaitot atcerēšanos, kā aktivizēt iPhone 4 un 4S, un dažos gadījumos mēs aprakstīsim, kā aktivizēt iPhone 6. Šīs tēmas mērķis ir iestatīt iPhone un izvairīties no nevajadzīgu lietojumprogrammu instalēšanas, veicot pareizu darbību algoritmu un izvairoties no kļūdām pēc jauna iPhone iegādes.
IPhone iestatīšana pirmajā lietošanas reizē
Lai pareizi skrietu jauns iphone Pirmoreiz jums ir jāsagatavo un jāievēro daži iestatīšanas procedūras aktivizēšanas noteikumi, lai izvairītos no nevajadzīgām kļūdām.
Pirms pirmās ieslēdzot iPhone, jums jānoskaidro, vai tajā ir pietiekams uzlādes līmenis. Jo īpaši aktivizēšanai iPhone 3GS, iPhone 4S vajadzētu notikt ar 20% uzlādes klātbūtni, un iPhone 6 vai iPhone 7 aktivizēšanai. - ar vismaz 30% lādiņu. Pārliecinieties arī, vai jums ir ātrgaitas WIFI Internets vai iTunes, kas instalēts klēpjdatorā vai datorā. Jā, un neaizmirstiet par SIM karti vai Nano-sim. Lūdzu, ņemiet vērā: ja iPhone ir bloķēts, tad bez bloķētā iPhone SIM kartes aktivizēšana nedarbosies.
Ja redzat, ka iPhone ir pilnībā izlādējies, vispirms to varat uzlādēt, pievienojot to ar USB kabeli pie datora vai parastajā veidā. Ja iTunes nav instalēts jūsu datorā, lejupielādējiet to no oficiālās vietnes iTunes.apple.com un, ja tas ir pieejams, atjauniniet to uz jaunākā versija.
Kā no jauna aktivizēt iPhone 4S un 5S
Tātad, mēs sāksim jaunas ierīces aktivizēšanas un konfigurēšanas procesu, kas sastāv no vairākiem posmiem: savienošanas, sākotnējie iestatījumi, savienojuma izveide ar klēpjdatoru un aktivizēšana, kā arī pirmā iekļaušana.
Savienojums
Uzkā iespējot jaunu afonu? Lai ieslēgtu iPhone, dažas sekundes turiet ieslēgšanas / izslēgšanas taustiņu viedtālruņa augšējā gala panelī, līdz parādās “ābolu” logotips.
Sākotnējie iestatījumi
Jūs redzēsit ekrānu, kurā redzēsit sveicienus Apple dažādās valodās, pēc tam velciet uz leju no kreisās uz labo pusi, lai izvēlētos savu valodu, piemēram, krievu. Tālāk jums jāizvēlas sava valsts, piemēram, Krievija.

Ieslēdziet Wi-Fi savā iPhone, iepriekš ievadot savienojuma paroli, vai savienojiet ierīci ar datoru, izmantojot iTunes un internetu.
IPhone 4S aktivizēšana
Lai iPhone pareizi aktivizētu caur klēpjdatoru vai datoru, jums jāsagatavo USB kabelis, ar kuru mēs savienojam divas ierīces. IPhone parādīs “atrašanās vietas noteikšanas pakalpojumus”, kuriem jābūt ieslēgtiem vai izslēgtiem. Tie ir noderīgi, savienojot Google kartes vai GPS. Ko tieši darīt un kā iespējot?

Vispirms jums ir jāpieņem licences līgums, kura apakšā labajā pusē aktivizējiet pogu Piekrītu. Šajā pakalpojumā varat arī aktivizēt iPhone 6 vai deaktivizēt ģeogrāfiskās atrašanās vietas noteikšanas pakalpojumu. Varat to aktivizēt un pēc tam atspējot nevajadzīgās lietojumprogrammās. Ģeogrāfiskās atrašanās vietas noteikšanas funkcija pienācīgi patērē iPhone akumulatora uzlādi un attiecīgi samazina iPhone akumulatora darbības laiku.
IPhone 5 un 5S aktivizēšana
Turklāt versiju īpašniekiem, sākot no iPhone 5S līdz iPhone 7, funkcijas “Pirkstu nospiedumu instalēšana” aktivizēšana kļūst par to pašu nepieciešamo procedūru, kurai jāaktivizē “Set Up Now” taustiņš un jāveic pirkstu nospiedumu skeneris. . Tajā pašā laikā ar pirkstu apmēram 10 vai 20 reizes jānospiež daudzfunkcionālā Sākuma poga. Pēc tam iPhone ekrānā parādīsies attēls ar pirkstu nospiedumu. Siri iestatīšana iPhone 5S vai iPhone 7 ir diezgan vienkārša, vienkārši palaidiet šo instalēta lietojumprogramma savā iPhone tālrunī un veiciet šīs darbības.
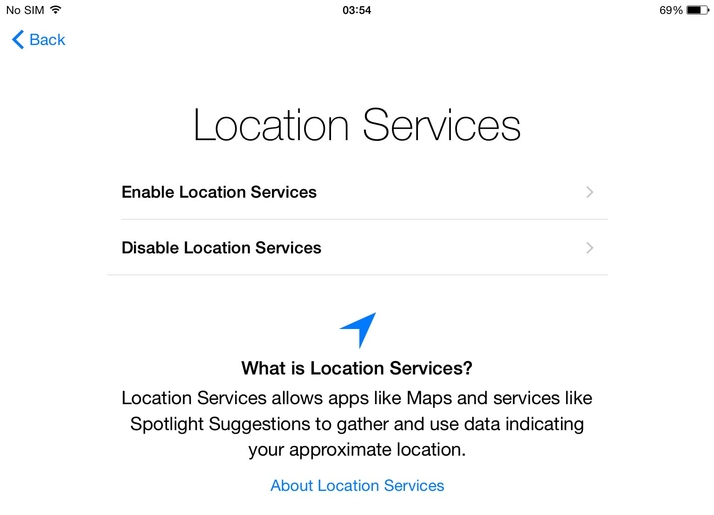
Tagad jums ir jāveic savienojuma diagnostika iPhone 7. Lai to izdarītu, jums jāpieņem lēmums par dažādu pakalpojumu piekļuves tiesību atļaušanu jūsu iPhone 7, lai nosūtītu datus uz Apple serveri. Piemēram, datus par programmas kļūdām var nosūtīt uz serveri. Ko darīt Ja nevēlaties sūtīt datus, noklikšķiniet uz pogas Nesūtīt.
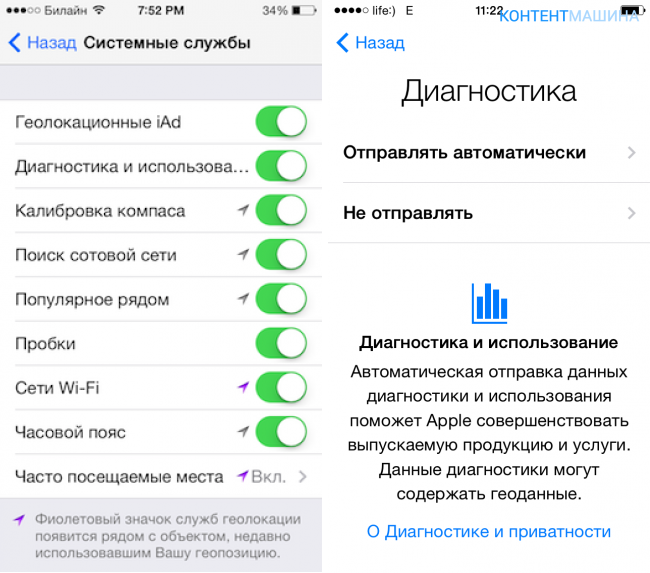
Pēc veiksmīgas iestatīšanas iPhone 5 se jūs sveiks: “Laipni lūdzam iPhone ! ”Tādējādi sākotnējā iPhone aktivizācija ir pabeigta. IPhone 6S un iPhone 7 aktivizēšana tiek veikta līdzīgi.
Iestatiet Apple ID
Viens no svarīgiem iPhone sākotnējās iestatīšanas posmiem ir Apple ID iestatīšana un reģistrēšana, ar kuru jūs varat reģistrēties dažādās megavazhnymi lietojumprogrammās, piemēram, mākoņu krātuve iCloud dati.
![]()
Lai reģistrētu savu Apple ID, varat izmantot dažādas metodes. Mēs jums pateiksim, kā bez maksas reģistrēt ID, izmantojot lietotņu programma Veikals . Mēs palaižam šo programmu un atlasām jebkuru bezmaksas programmu, piemēram, sociālais tīkls, kuru jūs parasti izmantojat, un augšupielādējiet lietojumprogrammu iPhone. Tālāk parādīsies logs “Pieteikšanās” ar ierakstiem “Ar esošo Apple ID” un “Izveidot Apple ID”. Ja jums ir reģistrēts ID, tad sāciet aktivizēto, noklikšķinot uz pirmās pogas. Ja jūs iepriekš neesat reģistrējis Apple ID, tad noklikšķiniet uz vienuma "izveidot Apple ID".

Pēc tam izvēlieties savu valsti un piekrītiet pakalpojumu sniegšanas noteikumiem, kas ir izklāstīti 66 lappusēs. Tagad vissvarīgākais ir izveidot astoņu ciparu vai vairāk paroli, kurā vismaz viens burts ir jāraksta ar lielajiem burtiem, vismaz klāt 1 numuru, kamēr ir aizliegts izmantot vairākus identiskus ciparus vai burtus pēc kārtas, un skaitli nevajadzētu tikai uzminēt, un, protams, tam jābūt unikālam.
Kad sistēma pieprasa informāciju par maksājumu, noklikšķiniet uz “Nē” un ievadiet savas adreses informāciju, aizpildot visas rindas, tostarp izvēloties apsveikumu, drošības jautājums un jūsu rezerves kopija pastkaste un galvenā aktivizētā e-pasta iesūtne, kas pēc reģistrācijas nekavējoties saņems aktivizācijas vēstuli. Pēc noklikšķināšanas uz saites vēstulē apstipriniet Apple ID aktivizēšanu.
Kādas kļūdas nevar pieļaut, aktivizējot iPhone
Tika nopirkta viena no biežākajām kļūdām aktivizēšanas laikā, taču aizmirsu noņemt speciālu aizsargplēvi, kas bloķē Mājas taustiņu, tāpēc tā nevarēja pareizi aktivizēties, skeneris netika ņemts vērā no pirksta, jo filma bija uz pogas.
Vēl viena izplatīta un nopietnāka kļūda ir tā, ka savienojuma trūkuma dēļ WI-FI veica pirmo pieteikšanos caur datoru, bet steigā un aizmirsa atjaunināt iTunes, tāpēc aktivizācija nogāja greizi. Dažiem lietotājiem iTunes atjauninājums nedarbojas, un kopš tā laika tiek parādīts kļūdas ziņojums šī programma Tas tika atvērts atjaunināšanas laikā, un tam jābūt aizvērtam.

Tālu no nelielas kļūdas ir ātra iPhone pircēja piekrišana, lai pārdevējs pats iestatītu jūsu iPhone un par nelielu samaksu izveidotu Apple ID. Viņš, protams, vienmēr ir priecīgs un saprotams, kāpēc. Bet jūs velti iekrītat salīdzinoši lētā pakalpojuma eiforijā. Ko tad jūs darīsit, ja pārdevējs reģistrācijas laikā neizteiks jums kontroljautājumus vai ja reģistrācijā ir dažas kļūdas? Tas neparādīsies uzreiz, bet tad jūs to saskarsities, kad ID netiks iekļauts. Tāpēc aktivizējiet iegādāto iPhone tikai pats, pierakstot visas paroles un atslēgvārdi atcerēties.
Noteikti saglabājiet pirkuma čeku un pašu kasti, kas noteikti ir nepieciešama iPhone nozagšanas vai nozaudēšanas gadījumā.
Labdien! No manis 20. oktobrī tika nozagts iPhone 6. Līdz šim policija nav atradusi. Viņi saka, ka Simka vēl nav ievietota. Bet es internetā pārbaudu pēc tur esošā koda, kurā teikts, ka aktivizācijas atslēga ir ieslēgta, lai jauns lietotājs aktivizētu šo ierīci, jums ir nepieciešams Apple ID un pašreizējā īpašnieka parole. Vīrs no tālruņa izdzēsa visus datus, tāpēc mēs to nevaram izsekot, atrodot iPhone. Sakiet man, vai es varu iespējot aktivizācijas bloķēšanu bez SIM kartes?
Labdien! No manis 20. oktobrī tika nozagts iPhone 6. Līdz šim policija nav atradusi. Viņi saka, ka Simka vēl nav ievietota. Bet es internetā pārbaudu pēc tur esošā koda, kurā teikts, ka aktivizācijas atslēga ir ieslēgta, lai jauns lietotājs aktivizētu šo ierīci, jums ir nepieciešams Apple ID un pašreizējā īpašnieka parole. Vīrs no tālruņa izdzēsa visus datus, tāpēc mēs to nevaram izsekot, atrodot iPhone. Sakiet man, vai es varu iespējot aktivizācijas bloķēšanu bez SIM kartes?
Labdien! No manis 20. oktobrī tika nozagts iPhone 6. Līdz šim policija nav atradusi. Viņi saka, ka Simka vēl nav ievietota. Bet es internetā pārbaudu pēc tur esošā koda, kurā teikts, ka aktivizācijas atslēga ir ieslēgta, lai jauns lietotājs aktivizētu šo ierīci, jums ir nepieciešams Apple ID un pašreizējā īpašnieka parole. Vīrs no tālruņa izdzēsa visus datus, tāpēc mēs to nevaram izsekot, atrodot iPhone. Sakiet man, vai es varu iespējot aktivizācijas bloķēšanu bez SIM kartes?
Labdien! No manis 20. oktobrī tika nozagts iPhone 6. Līdz šim policija nav atradusi. Viņi saka, ka Simka vēl nav ievietota. Bet es internetā pārbaudu pēc tur esošā koda, kurā teikts, ka aktivizācijas atslēga ir ieslēgta, lai jauns lietotājs aktivizētu šo ierīci, jums ir nepieciešams Apple ID un pašreizējā īpašnieka parole. Vīrs no tālruņa izdzēsa visus datus, tāpēc mēs to nevaram izsekot, atrodot iPhone. Sakiet man, vai es varu iespējot aktivizācijas bloķēšanu bez SIM kartes?
Labdien! No manis 20. oktobrī tika nozagts iPhone 6. Līdz šim policija nav atradusi. Viņi saka, ka Simka vēl nav ievietota. Bet es internetā pārbaudu pēc tur esošā koda, kurā teikts, ka aktivizācijas atslēga ir ieslēgta, lai jauns lietotājs aktivizētu šo ierīci, jums ir nepieciešams Apple ID un pašreizējā īpašnieka parole. Vīrs no tālruņa izdzēsa visus datus, tāpēc mēs to nevaram izsekot, atrodot iPhone. Sakiet man, vai es varu iespējot aktivizācijas bloķēšanu bez SIM kartes?
Šodien mēs būsim pirmo reizi ieslēdziet un aktivizējiet mūsu iPhone, manā gadījumā tas ir iPhone 5S. Es jums sīki pastāstīšu, kā tas tiek darīts, kā arī norādīšu uz tām kļūdām un problēmām, kas man radās mana iPhone aktivizēšanas laikā.
IPhone aktivizācijas sagatavošana
Pirms sākam pirmo iekļaušanu, mums iepriekš jāsagatavojas, lai process noritētu raiti un bez kļūdām.
Kas mums nepieciešams:
- Vismaz 20-30% no maksas.
- Piekļuve internetam, izmantojot Wi-Fi vai personālo datoru / klēpjdatoru ar jaunāko iTunes versiju un pievienoto internetu.
- Nano SIM karte.
Ja ierīce ir pilnībā izlādējusies, ņemiet USB kabelis un pievienojiet to datoram vai elektriskajam tīklam, izmantojot adapteri, kas piegādāts komplektā.
Ja jums ir Wifi, pēc tam pārbaudiet, vai tas ir pieejams un vai jums ir piekļuve internetam.
Ja tā nav, tad jums būs nepieciešams dators vai klēpjdators, kas būs savienots ar internetu. Jums jālejupielādē un jāinstalē tajā (datorā) lietojumprogrammas jaunākā versija iTunes c oficiālā vietne, saite: http://itunes.apple.com/.
Pēc sagatavošanās darbībām varat sākt aktivizēšanu.
IPhone aktivizēšana
Mēs aktivizēsim iPhone ar SIM karti, un attiecīgi aktivizācija sastāvēs no šādām darbībām:
- Iekļaušana
- Pamatiestatījumi
- Datora savienojums un aktivizēšana
- Pirmā palaišana
SVARĪGI! Ja jūsu tālrunis ir bloķēts, lai to aktivizētu, būs nepieciešama operatora SIM karte, kurai tas ir bloķēts!
Ieslēdziet ierīci
Lai ieslēgtu ierīci, vairākas sekundes ir jānospiež un jānospiež poga "Iekļaušana"kas atrodas ierīces augšpusē. Skatīt zemāk redzamo fotoattēlu.

Ja viss tika izdarīts pareizi, tad tālāk iPhone ekrāns parādīsies sudraba ābols, kas nozīmē, ka varat pāriet pie nākamās darbības.
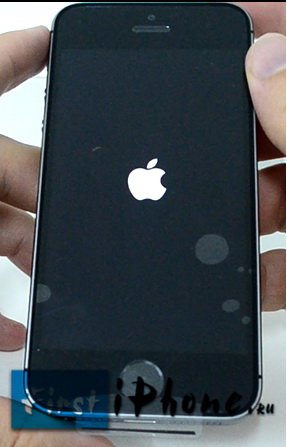
Pamata iPhone iestatījumi
Pēc ierīces ieslēgšanas ekrānā redzēsit sveicienu dažādās valodās. Tagad ar pirksta švīku no kreisās un labās puses zīmējiet gar ekrāna apakšdaļu.

Tad mēs izvēlamies valodu, kas mums nepieciešama, tā var būt jebkura no saraksta. 
Nākamajā darbībā atlasiet valsti. 
Tālāk mums jāpieslēdzas Wi-Fi vai jāpieslēdz sava ierīce datoram / klēpjdatoram (PC) turpmākai aktivizēšanai. 
Ja jums ir Wi-Fi, tad atlasiet to no saraksta un ievadiet paroli. Tiem, kam tā nav, jums būs jāaktivizē, izmantojot datoru, izmantojot iTunes.
Pievienojiet tālruni datoram un turpiniet to aktivizēt
Mums būs vajadzīgs mūsu USB kabelis un dators / klēpjdators (PC). Mēs savienojam kabeli ar iPhone un pēc tam ar datoru. 
Tad tālruņa ekrānā vajadzētu redzēt attēlu, kā parādīts zemāk redzamajā fotoattēlā: 
Pirmais, kas jums jādara pēc savienojuma izveidošanas, ir iespējot vai atspējot. Tie ir nepieciešami, lai izmantotu GPS, Google kartes utt. Tos var ieslēgt tagad vai vēlāk, pēc instalēšanas. Es nolēmu tos nekavējoties ieslēgt. 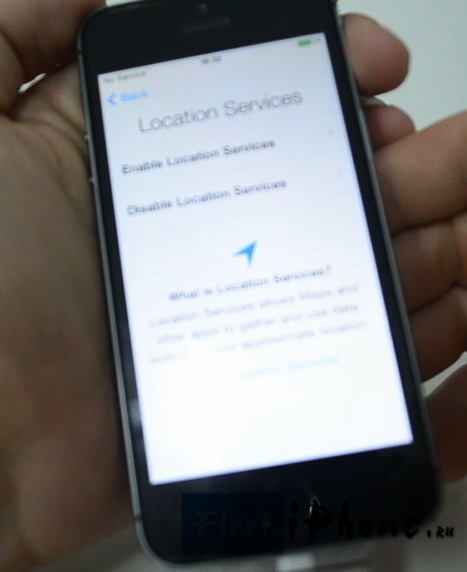
Nākamajā solī mēs izvēlamies “Iestatīt tālruni kā jaunu”, jo šī ir mūsu pirmā iekļaušana, un mums nav ko atjaunot. 
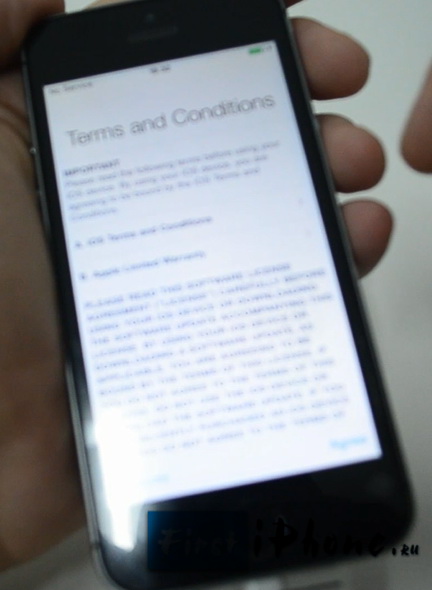
IPhone 5S īpašniekiem ir viens priekšmets, ko var izdarīt nekavējoties vai atlikt uz vēlāku laiku. Es nolēmu to darīt uzreiz, ja arī jūs, tad noklikšķiniet uz "Iestatīt tūlīt"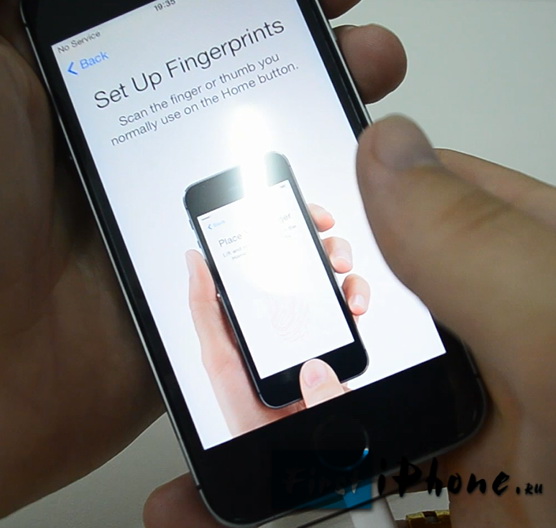
Tagad mums ir vairākas reizes (aptuveni 10-20) jānospiež un jāatlaiž poga. "Mājas"kā parādīts viedtālruņa ekrānā. Ja jūs visu izdarījāt pareizi, redzēsit attēlu un ziņojumu, piemēram, manā fotoattēlā zemāk. 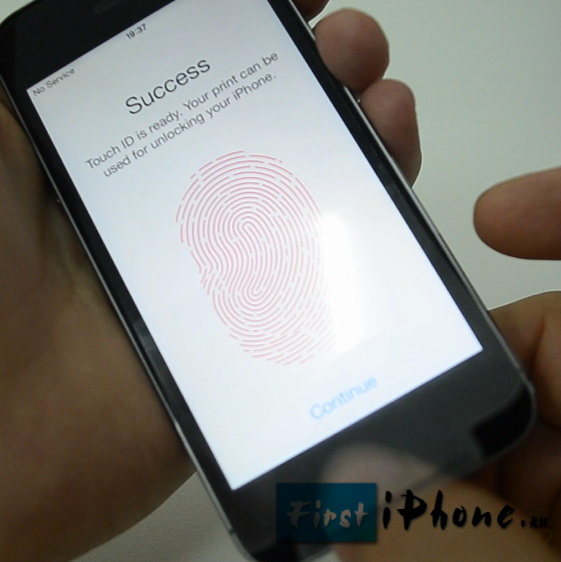
Tā kā mēs iestatām pirkstu nospiedumu, jums jāiestata parole. Galu galā mums ne vienmēr būs iespēja to noņemt. Piemēram, jūs varat atrasties cimdos vai ar nepieciešamo netīru pirkstu, nekad nezināt. Tāpēc ērtības labad ir digitālā kombinācija, kas arī ir jāiestata un jāatceras.
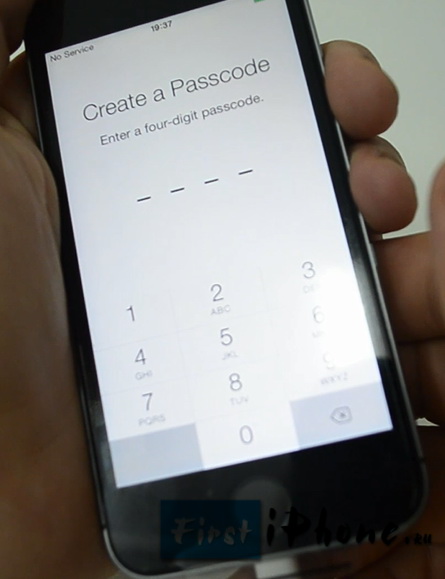
Nākamais un pēdējais solis ir "Diagnoze", t.i. jums jāizlemj, vai atļaut tālrunim nosūtīt datus uz Apple serveriem. Tas var būt kļūdas dati vai citi dati. Es nolēmu to nedarīt, un attiecīgi es izvēlējos Nesūtiet (nesūtīt).
Pēc tam uz ekrāna redzēsit ilgi gaidīto sveicienu! Tas nozīmē, ka esat veiksmīgi instalējis un aktivizējis savu iPhone! Apsveicam!
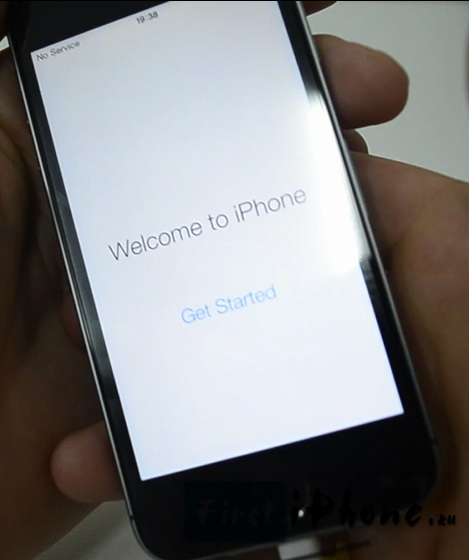
Ja kaut kas jums nelīdzēja, iesaku apskatīt problēmas, kas radušās manas pirmās palaišanas laikā, kā arī noskatīties video, kurā es visu detalizēti izstāstīju.
IPhone aktivizācijas problēmas un risinājumi
Es aprakstīšu problēmas, kas radušās, aktivizējot savu iPhone 5S, kā arī to risinājumus.
- Ja no tālruņa nenoņemat rūpnīcas filmu, gandrīz nav iespējams nospiest pogu Sākums (apaļa, tālruņa priekšpusē, apakšā). Tāpēc, kad tālrunis tika automātiski bloķēts, man bija jānospiež barošanas poga (tālruņa augšpusē).
- Tā kā trūka Wi-Fi, man bija nepieciešams dators.
- Kopš man bija vecs iTunes versija, Es nevarēju savienot tālruni ar datoru. Vispirms man vajadzēja to lejupielādēt un atjaunināt uz jaunāko versiju.
- Par iTunes atjauninājumi tam jābūt aizvērtam, pretējā gadījumā tas netiks atjaunināts, bet radīs atjaunināšanas kļūdu.
- Lai ņemtu pirkstu nospiedumu, ir jānoņem rūpnīcas plēve, pretējā gadījumā nekas nedarbosies, jo sensors to neatpazīst no plēves.
Šīs ir problēmas, kas man bija manas aktivizācijas un pirmās palaišanas posmā, es ceru, ka mana pieredze ļaus jums no tām izvairīties.
Es iesaku arī apskatīt lapu “Apple atbalsts”, tur jau ir daudz atbilžu uz aktivizācijas problēmām, saite: http://support.apple.com/kb/ts3424?viewlocale\u003den_RU&locale\u003den_RU.
IPhone aktivizācijas apmācība
Jautājumus un komentārus varat atstāt komentāros zemāk.




