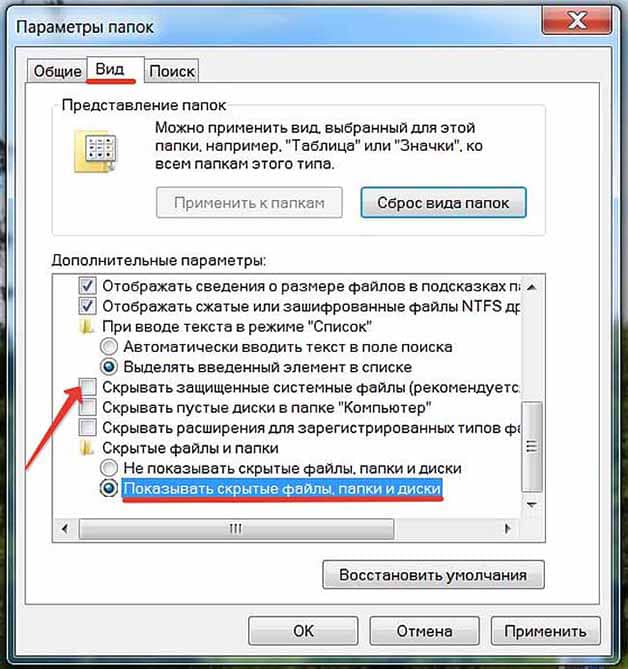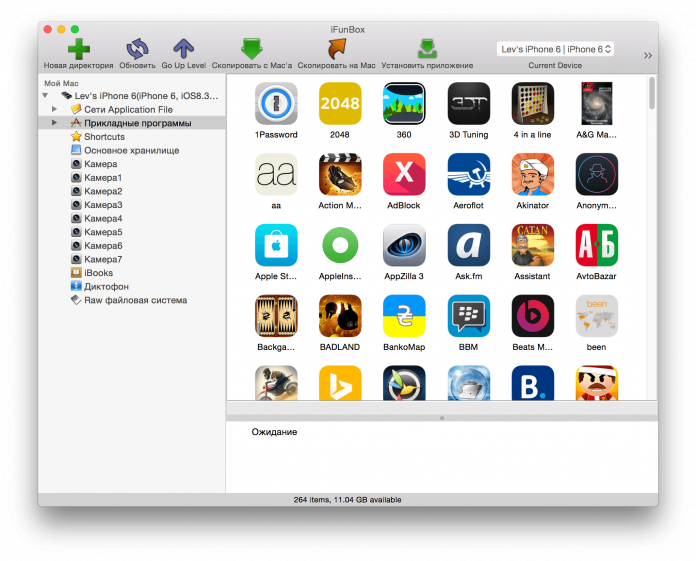Dažreiz, kad jūs atjaunināt iTunes lietojumprogrammas, programmas, kas mijiedarboties ar ITunesviņi pārstāj darboties. Tas notiek, kad iTunes nav reģistrā un nepareizi definē sevi, nevis kā COM objektu. Jūs, iespējams, atradīsit šādu kļūdu:
- System.InvalidCastException: Nevar atdot COM tipa objektu
- “iTunesLib.iTunesAppClass līdz interfeisa tipam” iTunesLib.IiTunes.
ITunes COM Fix tā ir maza lietojumprogramma, kas ātri reģistrē jaunu izpildāmu COM objektu. Tagad katra lietojumprogramma, kas darbojas, izmantojot ITunes API sāks strādāt atkal, nepārinstalējot.
COM iTunes Fix - šī ir portatīva lietojumprogramma, tāpēc jums nekas nav jāinstalē, vienkārši startējiet to un noklikšķiniet Labot iTunes. COM iTunes Fix darbojas operētājsistēmās Windows XP, Windows Vista un Windows 7. Gan 32, gan 64 bitu operētājsistēmās. Izbaudi patīkamo darbu!
Šis ir parasto kļūdas kodu atšifrēšanas saraksts iTunes - šajā situācijā nonāca daudzi iDevices īpašnieki. Jūs strādājat ar iTunes, piemēram, mirgo iPhone vai iPad un pēc tam parādās kļūdas ziņojums ar noteiktu numuru. Īpaši nepatīkami, ka pēc šī numura ir pilnīgi neiespējami saprast, kas par lietu. Par laimi, nesen uzņēmums publicēja daudzu kļūdu aprakstu (dekodēšanu). iTunes un pat piedāvā risinājumu katrai situācijai.
Brīdinājums programmā iTunes var saturēt vienu no šiem kodiem (vai ziņojumā var būt kods, kas nav norādīts šajā sarakstā).
2, 4, 6, 9, 13, 14, -18, 19, 20, 21, 23, 28, 29, 34, 35, 37, 40, -48, -50, 1000, 1002, 1004, 1011, 1013 , 1014, 1015, 1479, 1601, 1602, 1603, 1604, 1611, 1631, 1638, 1639, 2009, 3002, 3004, 3013, 3014, 3015, 3194, 9006, 9807, 9808, 9844, 4026xxxxx
Visa turpmāk sniegtā informācija ir ņemta no šīs Apple vietnes lapas. Tas attiecas uz visām paaudzēm. iPhone, iPod Touch un iPad un laika gaitā var mainīties.
Traucējummeklēšana
Daži kļūdu ziņojumi un risinājumi
Pieprasītā montāža ierīci neatbalsta: dažreiz parādās arī kā kļūdas kods 3194. Ja rodas šī kļūda, instalējiet jaunāko iTunes versiju. Ja ir instalēta jaunākā versija iTunes, šī problēma var rasties, mēģinot atjaunot, izmantojot IPSW failu iepriekšējā versija. Mēģiniet atjaunot, izmantojot citu lietotāja kontu, lai par to pārliecinātos iTunes programma augšupielādē jaunu IPSW failu. Iepriekšēju iOS versiju instalēšana netiek atbalstīta.
Nevar atrast nepieciešamo resursu: šis brīdinājums parādās, ja ierīces iOS versija ir jaunāka par versiju, kas pieejama iTunes. Ja meklējat traucējumus ierīcei, kas parāda šo brīdinājumu, dodieties uz Iestatījumi\u003e Vispārīgi\u003e Par ierīci un pārbaudiet iOS versiju. ierīces. Ja versija ir jaunāka par jaunāko atbrīvoto iOS versiju, iespējams, ka ierīcē ir instalēta sākotnējā iOS izstrādātāju versija. IOS vecāku versiju instalēšana virs jaunākas netiek atbalstīta.
Atkopšanas cikls (atkārtotas atkopšanas pieprasījums pēc veiksmīgas atkopšanas pabeigšanas): šī kļūda parasti rodas novecojušas vai nepareizi konfigurētas trešās puses drošības programmatūras dēļ. Ja USB traucējummeklēšanas darbības problēmu neatrisināja, rīkojieties sadaļā "Drošības programmatūras traucējummeklēšana".
Lejupielādējot programmatūru iPhone (vai citai iOS ierīcei), radās problēma: Skatiet kļūdu labošanas kodus 3000–3999.
iTunes nevarēja izveidot savienojumu ar iPhone, jo no ierīces tika saņemta nederīga atbilde: Šī kļūda rodas, ja rodas problēma ar USB savienojumu. Lai atrisinātu šo problēmu, rīkojieties šādi, lai atrisinātu kļūdas kodu 13 vai 14.
Nezināma atkopšanas kļūda, kuras kods satur "0xE": Lai atrisinātu šo problēmu, rīkojieties, kā norādīts iPhone, iPad un iPod touch: Nezināma savienojuma kļūda, 0xE sērijas kods. "
Saldēšana reģenerācijas laikā: šo problēmu bieži var novērst, izpildot instrukcijas rakstā "Drošības programmatūras traucējummeklēšana". Šī kļūda var rasties nepareizi iestatīta paketes noklusējuma lieluma dēļ. Datorā var instalēt trešo personu drošības programmatūru, mainot standarta pakotnes lielumu operētājsistēmā Windows, izmantojot TcpWindowSize atslēgu vai MaxGlobalTcpWindowSize reģistra atslēgu. Sazinieties ar programmatūras izstrādātāju, kurš maina paketes izmērus, lai palīdzētu iestatīt šīs TcpWindowSize vērtības. Parasti noklusējuma paketes lielumu maina 3G mobilā tīkla karšu programmatūra, interneta pakalpojumu sniedzēja komunikācijas programmatūra un interneta lejupielādes ātruma optimizācijas programmatūra. Ir pamatoti iemesli jauna TCP / IP paketes lieluma iestatīšanai, nevis izmantošanai windows noklusējums (piemēram, tīkla trafika optimizēšana, mājas tīkla vai joslas platuma optimizēšana, korporatīvo programmu, tostarp datu bāzu programmu, Exchange un daudzu citu, optimizēšana). TcpWindowSize vai GlobalMaxTcpWindowSize atslēgu noņemšana no Windows reģistra var ietekmēt sistēmas veiktspēju ar citām programmām vai arī tad, ja šīs programmas ir savienotas ar tīklu. Dzēšot konfigurētos TCP / IP iestatījumus, jums, iespējams, būs jāpārinstalē visas trešo pušu programmas, kas Windows noklusējuma vērtību vietā iestatīja jaunus TCP / IP iestatījumus. Veiciet tālāk norādītās darbības, lai no reģistra noņemtu atslēgas TcpWindowSize un MaxGlobalTcpWindowSize.
- Windows XP, Windows Vista, Windows 7: dodieties uz mapi C: \\\\ Windows un palaidiet regedit programmu.
- Izvēlieties Rediģēt\u003e Atrast.
- Meklējiet ierakstus TcpWindowSize. Parasti ir vairāki TcpWindowSize / GlobalMaxTcpWindowSize ieraksti dažādas sadaļas reģistrs. Ja pastāv ieraksts TcpWindowSize, viena vai vairākas trešo personu programmas ir mainījušas Windows TCP / IP noklusējuma iestatījumus.
- Atveriet izvēlni Fails un atlasiet komandu Eksportēt. Šī darbība ļauj jums izveidot reģistra rezerves kopiju, kurā ir sākotnējie parametri.
- Izdzēsiet ierakstu TcpWindowSize.
- Meklējiet nākamo TcpWindowSize ierakstu un pa vienam izdzēsiet visus TcpWindowSize ierakstus no reģistra.
- Aizveriet Regedit, restartējiet datoru un palaidiet testu.
Lai uzzinātu iemeslu, kāpēc šie ieraksti pastāv darba datorā, sazinieties ar tīkla administratoru un iegūstiet informāciju par to, kādas TCP / IP vērtības var iestatīt windows reģistrslai dators atbalstītu ierīces atjaunināšanu vai atjaunošanu ar iOS, tā vietā, lai izdzēstu ierakstu TcpWindowSize.Ja reģistra atslēgu rediģēšana neatrisināja problēmu, tas, visticamāk, palīdzēs to atjaunot citā datorā, kurā nav instalēta sakaru programmatūra.
Kļūdu kodi un risinājumi
2. kļūda: šo kļūdu bieži novērš, atspējojot un noņemot trešo personu drošības programmatūru vai ugunsmūri.
4. kļūda (vai -4): Šī kļūda var rasties šādos apstākļos:
- Piekļuve portiem 80 vai 443 ir bloķēta.
- Ugunsmūris, trešo pušu drošības programmatūra vai citi piekļuves internetam iestatījumi bloķē piekļuvi albert.apple.com vai phobos.apple.com serveriem.
- Serveris iTunes veikals pārslogots.
6. kļūda: Lai novērstu šo kļūdu, var veikt visas šajā rakstā aprakstītās darbības. Bieži vien šo kļūdu var labot, izpildot norādījumus, kas sniegti rakstā "Drošības programmatūras traucējummeklēšana". Datorā var instalēt trešās puses programmatūru, kas maina standarta paketes lielumu operētājsistēmā Windows, izmantojot reģistra atslēgu TcpWindowSize. Nepareizs noklusējuma paketes lielums var izraisīt šo kļūdu. Lai saņemtu palīdzību, sazinieties ar programmatūras izstrādātāju, kurš maina noklusējuma paketes lielumu.
9. kļūda: Šī kļūda parādās, kad ierīce negaidīti atvienojas no USB kopnes, pārtraucot datu apmaiņu ar to. Tas var notikt, ja lietotājs atkopšanas procesa laikā manuāli atvieno ierīci. Šo problēmu var atrisināt, atrodot neveiksmīgo USB portu, izmantojot citu USB kabeli pie doka savienotāja, izmantojot citu USB portu, atjaunojot to citā datorā vai risinot konfliktus ar trešo personu drošības programmatūru.
13. un 14. kļūda: Šīs kļūdas parasti var novērst, veicot vienu vai vairākas no šīm darbībām:
- Traucējummeklēšana uSB savienojumssavienojiet ierīci tieši ar citu uSB ports dators. Informāciju par traucējummeklēšanu skatiet USB. papildu metodes tālāk.
- Pievienojiet datoru un ierīci, izmantojot USB 2.0 centrmezglu.
- Doka savienotājam mēģiniet izmantot citu 30 kontaktu USB kabeli.
- Atrisiniet konfliktus ar trešo personu drošības programmatūru.
- Datorā var instalēt trešās puses programmatūru, kas maina standarta paketes lielumu operētājsistēmā Windows, izmantojot vienu vai vairākas reģistra atslēgas TcpWindowSize. Nepareizs noklusējuma paketes lielums var izraisīt šo kļūdu. Sazinieties ar programmatūras izstrādātāju, kurš maina noklusējuma paketes izmēru.
- Tieši savienojiet datoru ar internetu, neizmantojot maršrutētājus, centrmezglus vai slēdžus. Jums var būt nepieciešams restartēt datoru un modemu, lai piekļūtu internetam.
Kļūda 18 (vai -18): Šī kļūda rodas, ja ierīces multivides bibliotēka ir bojāta un to nevar mainīt vai atjaunināt. Lai atrisinātu šo problēmu, mēģiniet atjaunināt iTunes uz jaunākā versija un atkal veiciet atkopšanu.
Kļūda 19 (vai -19): pilns teksts: “iTunes nevarēja sinhronizēt iPhone tālrunī“ [iPhone name] ”nezināmas kļūdas dēļ (-19).” Šī kļūda rodas, atjauninot iPhone 3G uz jaunāku programmatūras versiju, kad iTunes mēģina to izpildīt dublējums iPhone sinhronizēts. Lai atrisinātu šo problēmu, rīkojieties šādi:
- Noņemiet atzīmi no izvēles rūtiņas “Sinhronizēt automātiski, ja ir pievienots iPhone” iTunes cilnes “Pārlūkot”.
- Noņemiet iPhone.
- Atkārtoti pievienojiet iPhone.
- Atlasiet Atjaunināt.
Kļūda 20, 21, 34, 37: šīs kļūdas parasti rodas, ja drošības programmatūra traucē atkopšanas vai atjaunināšanas procesu. Ja jūsu datorā darbojas sistēma Windows, izpildiet šajā rakstā norādītās darbības.
23., 28., 29. kļūda: Šīs kļūdas var būt saistītas ar ierīces aparatūru. Izpildiet šajā rakstā sniegtos norādījumus. Lai identificētu ierīces problēmu, mēģiniet atjaunot, izmantojot balto USB kabeli, ierīci pievienojot dokstacijas savienotājam, kas iekļauts ierīces komplektācijā labi pazīstamā datorā un darba tīklā. Ja trūkst MAC adreses vai IMEI ir iestatīta uz noklusējuma vērtību (00 499901 064000 0), tas var arī apstiprināt aparatūras problēmu. Šīs kļūdas var izraisīt arī novecojusi vai nepareizi konfigurēta drošības programmatūra.
Kļūda 35: Lai atrisinātu šo problēmu, dokstacijas savienotājam var izmantot labi zināmu 30 kontaktu USB kabeli. Ja tas neatrisina problēmu, izpildiet iepriekš sniegtos norādījumus, lai atrisinātu 13. vai 14. kļūdu.
Kļūda 40: šī kļūda var norādīt uz ierīces aparatūras problēmu, taču tā parasti rodas novecojušas vai nepareizi konfigurētas drošības programmatūras dēļ. Izpildiet šajā rakstā sniegtos norādījumus. Lai mēģinātu identificēt ierīces problēmu, mēģiniet veikt atkopšanu, izmantojot labi zināmu 30 kontaktu USB kabeli pie doka savienotāja, datora un tīkla. Ja trūkst MAC adreses vai IMEI ir iestatīta uz noklusējuma vērtību (00 499901 064000 0), tas var arī apstiprināt aparatūras problēmu.
Kļūda 48 (vai -48): Lai novērstu šo kļūdu, veiciet šajā rakstā norādītās darbības. Skatiet arī instrukcijas sadaļā “Atjaunot ar jaunu kontu Lietotājs ”iepriekš bija saistīts ar IPSW failu atrašanās vietu.
Kļūda 50: šī kļūda (un kļūda-50) ir saistīta ar noildzes beigām. Veiciet iepriekš norādītās darbības, lai atrisinātu 13. vai 14. kļūdu.
Kļūda 1000: ja šī kļūda parādās programmas žurnālfailā iPhone atjauninājumi, iPad vai iPod, atkopjot ierīci, radās kļūda, izpakojot un pārsūtot lejupielādēto IPSW failu iTunes. Šo kļūdu bieži izraisa drošības programmatūras iejaukšanās, nekvalitatīvs interneta savienojums, kas noved pie IPSW faila sabojāšanas vai konflikta ar citām ierīcēm, kas ar datoru savienotas, izmantojot uSB ports.
Kļūda 1002, 1011, 1012, 1014: Šīs kļūdas var būt saistītas ar jūsu ierīces aparatūru. Izpildiet šajā rakstā sniegtos norādījumus. Lai mēģinātu identificēt ierīces problēmu, mēģiniet veikt atkopšanu, izmantojot labi zināmu 30 kontaktu USB kabeli pie doka savienotāja, datora un tīkla. Ja trūkst MAC adreses vai IMEI ir iestatīta uz noklusējuma vērtību (00 499901 064000 0), tas var arī apstiprināt aparatūras problēmu.
Kļūdas 1004 un 1013:šīs kļūdas var rasties, novirzot vai bloķējot savienojumu ar gs.apple.com serveri. Veiciet šīs darbības, lai novērstu šīs kļūdas.
- Pārbaudiet drošības programmatūru. Pārliecinieties, vai ir atļauts savienojums ar serveri gs.apple.com. Palīdzību darbā ar drošības programmatūru skatiet šajā rakstā. iTunes operētājsistēmai Windows: novēršiet drošības programmatūras problēmu novēršanu.
- Pārbaudiet saimnieku failu. Atkopšana neizdodas, ja ir aktīvs ieraksts par savienojuma novirzīšanu uz gs.apple.com serveri. Lai rediģētu, izpildiet iTunes instrukcijas: Papildu raksts iTunes Store uzlabotās problēmu novēršanas problēmas · saimniekdatoru fails vai atjaunojiet noklusējuma iestatījumus sistēmā Windows. Skatiet “Bloķēti konfigurācijas iestatījumi: (Mac OS X / Windows)\u003e Atjaunot tīkla informāciju.”
- Mēģiniet atkopšanai izmantot labi zināmu datora un tīkla savienojumu.
- Ja kļūdas rodas arī citā datorā, iespējams, jums būs jāremontē ierīce.
Kļūda 1015: rodas kļūda mēģinājumu instalēt vecāku versiju dēļ programmatūra iPhone ierīces, iPad vai iPod touch. Tas var notikt, mēģinot atjaunot, izmantojot vecāku IPSW faila versiju. Iepriekšējo versiju instalēšana netiek atbalstīta. Šajā gadījumā mēģiniet atjaunot iPhone, iPad vai iPod touch, izmantojot jaunāko Apple nodrošināto versiju. Šī kļūda var rasties arī neatļautu iOS OS izmaiņu gadījumā.
Kļūda 1479: Šī kļūda parādās, piekļūstot Apple resursiem jaunināšanas vai atkopšanas procesa laikā. Izejiet no programmas, atvienojiet ierīci no USB, atsāknējiet iOS ierīci, atkal pievienojiet ierīci datoram, pēc tam sāciet iTunes un mēģiniet atjaunināt vai atjaunot vēlreiz.
Kļūda 1601: atinstalējiet un atkārtoti instalējiet iTunes jaunāko versiju (skatiet instrukcijas Mac un Windows). Ja tas neatrisina problēmu, skatiet kļūdas 1602 procedūras aprakstu.
Kļūda 1602: Mēģiniet atrisināt šo problēmu, rīkojoties šādi.
- Izpildiet USB savienojuma problēmu novēršanas darbības un mēģiniet izveidot savienojumu, izmantojot labi zināmu kabeli.
- Veiciet darbības, kas norādītas kļūdas aprakstā 1604.
- Mēģiniet atspējot, deaktivizēt vai noņemt pretvīrusu, ugunsmūri vai citu trešo personu drošības programmatūru, tas var atrisināt problēmu. Lai iegūtu vairāk drošības problēmu novēršanas padomu, skatiet šo rakstu.
Kļūda 1603: Ja parādās šī kļūda un iOS ierīce automātiski nenonāk atkopšanas režīmā, jums tas jādara manuāli. Norādījumus par iPhone piespiešanu pāriet uz atkopšanas režīmu skatiet rakstā “iPhone un iPod touch: Nevar atjaunināt vai atjaunot”. Mēģiniet arī izdzēst IPSW failu un pēc tam vēlreiz veiciet atjaunošanu. Ja IPSW fails jāsaglabā pašreizējā lietotāja mapē, mēģiniet atjaunot jaunā lietotāja kontā ar administratora tiesībām.
Kļūda 1604: Bieži vien šī kļūda ir saistīta ar USB kopnes sinhronizāciju. Mēģiniet izmantot citus uSB porti, atvienojiet un atkārtoti iespējojiet USB portus, kā arī veiciet USB savienojumu problēmu novēršanas darbības (USB savienojumu problēmu novēršana, ierīce netiek pareizi atpazīta, dators neatpazīst FireWire vai USB ierīci). Ja izmantojat dokstaciju, atvienojiet to un savienojiet ierīci tieši ar datoru, izmantojot balto Apple kabeli no USB uz doka savienotāju. Ja problēmu nevarēja atrisināt labi zināmā datorā, iespējams, būs jāveic ierīces apkope.
Ja problēmu nevarēja atrisināt, izmantojot traucējummeklēšanu USB savienojumā, un ierīci nav iespējams savienot ar citu datoru, mēģiniet veikt šīs darbības, lai atrisinātu šo problēmu.
- Pievienojiet ierīci iTunes un pārliecinieties, vai ierīce ir atkopšanas režīmā. Ja nē, novietojiet ierīci atkopšanas režīmā.
- Sāciet atkopšanas procesu un pagaidiet, līdz parādās kļūda 1604.
- Parādītajā logā noklikšķiniet uz “OK”.
- Aizveriet un restartējiet iTunes, neatvienojot savu iPhone.
- Programmai ir jāatzīst iPhone ierīce kā atkopšanas režīmā.
- Mēģiniet atjaunot vēlreiz.
Ja problēmu nevar atrisināt, izmantojot iepriekšminētās darbības, mēģiniet veikt labu remontu uSB kabelis, datora un tīkla savienojums.
Kļūda 1611: šī kļūda var būt saistīta ar ierīces aparatūru. Izpildiet šajā rakstā sniegtos norādījumus. Lai mēģinātu identificēt ierīces problēmu, mēģiniet veikt atkopšanu, izmantojot labi zināmu 30 kontaktu USB kabeli pie doka savienotāja, datora un tīkla. Ja trūkst MAC adreses vai IMEI ir iestatīta uz noklusējuma vērtību (00 499901 064000 0), tas var arī apstiprināt aparatūras problēmu. Novecojis vai nepareizi konfigurēts starpniekserveris vai drošības programmatūra, piemēram, FoxyProxy, var izraisīt kļūdu 1611. Lai novērstu trešo personu programmatūras traucējummeklēšanu, palaidiet šīs darbības.
Kļūda 1631: Ievietojiet ierīcē SIM karti un mēģiniet vēlreiz.
Kļūda 1638: skatiet kļūdas 1004 novēršanas procedūru.
Kļūda 1639:skatīt risinājumu šajā rakstā.
Kļūdas 2000. – 2009. Gadā (2001., 2002., 2005., 2006., 2009. utt.): ja šīs kļūdas parādās jūsu Mac datorā, atvienojiet visas trešo personu ierīces, centrmezglus, papildu kabeļus, displejus, atiestatiet sistēmas pārvaldības kontrolieri (SMC) un mēģiniet atjaunot sistēmu. Ja izmantojat datoru, kurā darbojas operētājsistēma Windows, atvienojiet visas USB ierīces un papildu kabeļus, atstājot pievienotu tikai tastatūru, peli un ierīci, pēc tam restartējiet datoru un mēģiniet atjaunot vēlreiz. Ja tas neatrisina problēmu, skatiet iepriekš aprakstītās USB traucējummeklēšanas metodes un rakstus, kur sniegta informācija par kļūdas 1604. Ja joprojām nevarat atrisināt problēmu, iespējams, tas ir konflikta ar drošības programmatūru dēļ.
Kļūdas 3000-3999 (3002, 3004, 3013, 3014, 3018, 3164, 3194 utt.): kļūdas, kuru kodi ir 3000 diapazonā, parasti norāda, ka iTunes nevar izveidot savienojumu ar gs.apple.com serveri, izmantojot portu 80 vai 443. To var izraisīt novecojusi vai nepareizi konfigurēta drošības programmatūra vai ugunsmūris, kas instalē veco iTunes versija, ieraksts saimniekdatoru failā, kas novirza pieprasījumus, kas nosūtīti uz gs.apple.com serveri (skat. iepriekš kļūdas aprakstu 1004), vai iestatījumi piekļuvei internetam, izmantojot starpniekserveri. Ja izveidojat savienojumu, izmantojot starpniekserveri, mēģiniet atjaunināt vai atjaunot bez starpniekservera vai izmantojiet labu tīkla savienojumu. Ja nevarat atrisināt problēmu, izmantojot iepriekšminētās darbības, izpildiet instrukcijas, kas aprakstītas iTunes for Windows: Drošības programmatūras problēmu novēršana. Kļūda 3014 var norādīt, ka pirms mēģināt atjaunot vēlreiz, jums ir jāatbrīvo vieta datora cietajā diskā. Visticamāk, kļūda 3194 norāda, ka iTunes jaunākā versija nav instalēta. Atjauniniet iTunes uz jaunāko versiju.
Kļūda 3002: Ja šī kļūda rodas, atjauninot iPod touch (2. paaudze) vai iPhone 3G, atjauniniet vai atjaunojiet, izmantojot iTunes standarta veids (noklikšķiniet uz Atjaunināt vai atjaunot).
Kļūda 3004: ja problēma netiek novērsta, veicot darbības, kas aprakstītas kļūdu 3000–3999 laikā, un jūs izmantojat mac datorsmēģiniet aizvērt iTunes un palaist programmu iekšā komandrinda šāda komanda: dscacheutil-flushcache
Kļūda 3194: Lai labotu kļūdu, atjauniniet iTunes uz jaunāko versiju. Ieraksts “Ierīce nav atbalstīta pieprasītajai montāžai” atjauninātāju žurnālos apstiprina, ka tas ir problēmas cēlonis.
Kļūda 9006: Bieži vien šo kļūdu var labot, izpildot instrukcijas, kas norādītas rakstā Drošības programmatūras problēmu novēršana. Datorā var instalēt trešās puses programmatūru, kas maina standarta paketes lielumu operētājsistēmā Windows, izmantojot reģistra atslēgu TcpWindowSize. Nepareizs noklusējuma paketes lielums var izraisīt šo kļūdu. Lai saņemtu palīdzību, sazinieties ar programmatūras izstrādātāju, kurš maina noklusējuma paketes lielumu.
Kļūda 9807: Pārbaudiet datora datumu un laiku.
Ja tas neatrisina problēmu, atveriet piekļuvi šādiem VeriSign serveriem:
- evintl-ocsp.verisign.com;
- evsecure-ocsp.verisign.com.
Piekļuvi šiem serveriem var bloķēt drošības programmatūra, satura filtrēšanas programmatūra un nepareizi konfigurēta maršrutētāja un pretspiegprogrammatūras programmatūra. Ja izmantojat iTunes for Windows, izpildiet norādījumus, kas sniegti iTunes for Windows: raksts par drošības programmatūras problēmu novēršanu.
Kļūda 9808 (vai -9808): Lai novērstu šo kļūdu, izpildiet instrukcijas, kas norādītas iTunes Store rakstā: Ziņošana nezināma kļūda kad savienots. Ja jums neizdevās atrisināt problēmu, izmantojot iepriekšminētās darbības, un pēc atkārtotas sāknēšanas visi iestatījumi tiek atiestatīti, izpildiet instrukcijas, kas aprakstītas iTunes for Windows: Drošības programmatūras problēmu novēršana.
Kļūda 9844: Parasti šo kļūdu izraisa nepareizi ugunsmūra iestatījumi. Skatiet sadaļu “Nepieciešamo portu un piekļuves serverim atvēršana”. apple»Papildu darbību aprakstā zemāk.
Kļūdas 20000–20008: Šī kļūda var norādīt uz USB savienojuma kļūmi, kas saistīta ar dokstacijas 30 kontaktu USB kabeļa bojājumu, novecojušiem USB draiveriem vai programmaparatūru vai traucējumiem, ko izraisa citas USB ierīces, kas pievienotas datoram, kamēr iTunes sazinās ar ierīci. ar iOS Mēģiniet restartēt datoru un veikt pārbaudi, izmantojot savienojumu, izmantojot citu USB portu. Ja izmantojat pielāgotu Windows motīvu pakotni, atjaunojiet noklusējuma motīvu pakotni, restartējiet datoru un mēģiniet atjaunot.
Kļūda 40265xxxx: kļūdas ar numuriem 40265xxxx parasti rodas atkopšanas posmā dublējums pēc iOS instalēšanas ierīcē. Problēma tiek atrisināta, atjaunojot un konfigurējot ierīci kā jaunu. Pirms iestatīšanas kā jaunu ierīci, saglabājiet iepriekš iTunes izveidotās ierīces rezerves kopiju, piemēram, kopējiet to uz darbvirsmas. Informāciju par to, kur jūsu operētājsistēmā tiek saglabāti dublējuma faili, kā arī papildu piezīmes par iestatīšanu kā jaunu ierīci skatiet rakstā “iPhone un iPod touch: dublējuma informācija”. Izveidoja programma iTunes dublējums kopijās ir īsziņas, izlases, grāmatzīmes un citi programmas dati.
PretonSaverHomeEdition ļauj ietaupīt līdz pat 70% no drukāšanas izmaksām, nezaudējot kvalitāti. Programmas pamatā ir unikālā patentētā Pixel Optimizer ™ tehnoloģija, kas izmanto uzlabotus algoritmus, lai identificētu un noņemtu pikseļus, kas nav nepieciešami, lai uzturētu augstu drukas kvalitāti, kas ievērojami samazina tonera un tintes līmeni. Lejupielādējiet PretonSaverHomeEdition.
Kā jūs droši vien zināt, iTunes veikals ir Apple uzņēmuma tiešsaistes veikals, kurā tiek iegādāts dažādu multivides saturs: mūzika, filmas, spēles, lietojumprogrammas, grāmatas utt. Daudzi lietotāji šajā veikalā iepērkas, izmantojot iTunes Store programmu. Tomēr vēlme apmeklēt lietotņu veikalu ne vienmēr izdodas, ja iTunes nevar izveidot savienojumu ar iTunes veikalu.
Dažādu iemeslu dēļ piekļuvi iTunes Store var liegt. Šajā rakstā mēs centīsimies apsvērt visus iemeslus, zinot, kuru jūs varat izveidot piekļuvi veikalam.
1. iemesls: interneta savienojuma trūkums
Sāksim ar visizplatītāko, bet arī vispopulārāko iemeslu, kāpēc nav savienojuma ar iTunes Store.
Pārliecinieties, vai dators ir savienots ar stabilu ātrgaitas interneta savienojumu.
2. iemesls: novecojusi iTunes versija
Vecākas iTunes versijas var nedarboties pareizi jūsu datorā, parādot dažādas problēmas, piemēram, savienojuma trūkumu ar iTunes Store.
Viss, kas jums jādara, ir pārbaudīt iTunes atjauninājumus. Ja atjaunināta versija programma būs pieejama lejupielādēšanai, tā būs jāinstalē.
3. iemesls: iTunes procesu bloķē antivīruss
Nākamā populārākā problēma ir dažu iTunes procesu bloķēšana, izmantojot antivīrusu. Pati programma var darboties labi, taču, mēģinot atvērt iTunes Store, var rasties kļūme.
Šajā gadījumā jums vajadzētu mēģināt izslēgt pretvīrusu un pēc tam pārbaudīt iTunes veikalu. Ja pēc šo darbību veikšanas veikals tika veiksmīgi ielādēts, jums vajadzēs doties uz pretvīrusu iestatījumiem un mēģināt pievienot iTunes izslēgšanas sarakstam, kā arī mēģināt atspējot tīkla skenēšanu.
4. iemesls: modificēts resursdatora fails
Līdzīgu problēmu parasti izraisa vīrusi, kas apmetušies uz jūsu datora.
Lai sāktu, velciet dziļa skenēšana sistēmas, kas izmanto jūsu pretvīrusu. Tajā pašā procedūrā varat izmantot arī bezmaksas utilītu Dr.Web CureIt, kas ne tikai atradīs draudus, bet arī droši tos novērš.
Pabeidzot vīrusa noņemšanu, noteikti restartējiet datoru. Tagad jums jāpārbauda statuss saimniekdatoru fails un, ja tāda ir, atgrieziet tos iepriekšējā stāvoklī. Kā to izdarīt, sīkāk aprakstīts oficiālajā Microsoft vietnē.
5. iemesls: Windows atjaunināšana
Pēc paša Apple domām, neatjaunināta Windows var izraisīt arī nespēju izveidot savienojumu ar iTunes Store.
Lai novērstu šo iespēju, operētājsistēmā Windows 10 jums jāatver logs "Parametri" īsinājumtaustiņš Win + i un pēc tam dodieties uz sadaļu Atjaunināšana un drošība .
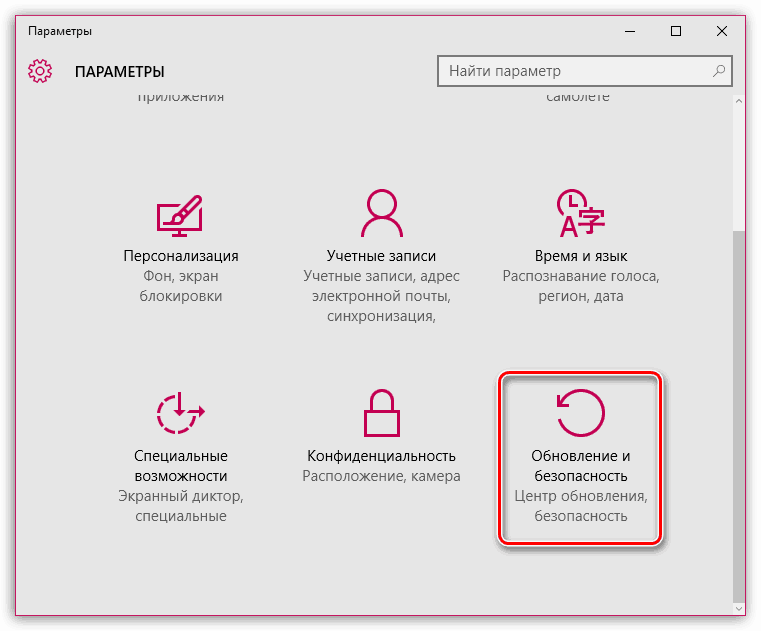
Jaunā logā noklikšķiniet uz pogas Pārbaudiet atjauninājumus . Ja jums tiek atrasti atjauninājumi, instalējiet tos.
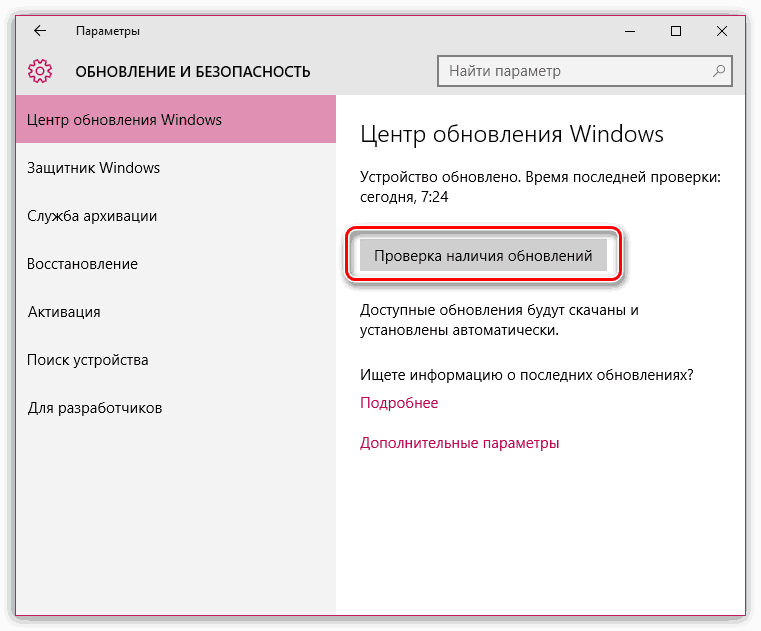
Tas pats attiecas uz jaunākiem. windows versijas. Atveriet izvēlni “Vadības panelis” - “Centrs windows pārvaldība» , pārbaudiet, vai nav atjauninājumu, un instalējiet visus atjauninājumus bez izņēmuma.
6. iemesls: problēma ar Apple serveriem
Pēdējais iemesls, kas rodas nevis lietotāja redzeslokā.
Šajā gadījumā jums nav citas izvēles kā gaidīt. Varbūt problēma tiks novērsta pēc dažām minūtēm vai varbūt pēc dažām stundām. Bet parasti šādas situācijas tiek atrisinātas pietiekami ātri.
Šajā rakstā mēs apskatījām galvenos iemeslus, kāpēc es nevaru izveidot savienojumu ar iTunes Store. Mēs ceram, ka šis raksts jums bija noderīgs.
IPhone pievienošanas un iTunes darbvirsmas versijas laikā var parādīties logs ar kļūdu par nepareizas atbildes saņemšanu. Angļu valodas programmatūrā tiek parādīts šāds kļūdas teksts: "tika saņemta nederīga atbilde." Šīs sistēmas ziņojuma atrisināšanas metode ir atkarīga no operētājsistēmakas ir instalēts jūsu datorā.
Sastāvdaļu veselības pārbaude
Kļūdas dēļ “no ierīces tika saņemta nederīga atbilde” kļūst neiespējami ieslēgt iTunes, atjaunināt programmaparatūru un iestatīt tālruņa dublējumus. Pirms veikt noteiktas darbības jūsu OS, ieteicams pārbaudīt šādus komponentus:
- Pārbaudiet, vai datorā ir instalēts iTunes, izmantojot pretvīrusu. Kļūdu vai ļaunprātīgu utilītu atklāšanas gadījumā instalējiet programmatūru no jauna, lejupielādējot instalācijas fails no Apple Corporation oficiālās vietnes;
- Apple mobilo ierīču atpazīšana, iespējams, nedarbosies jūsu datorā. Mēģiniet instalēt iTunes citā datorā un izveidojiet savienojumu vēlreiz;
- Kļūdas iemesls var būt arī problēmas ar USB savienotāju. Tālrunis tiek savienots ar personālo datoru, taču interfeisa mijiedarbības trūkuma dēļ programmas neatklāj ierīci;
- Kabelis. Iespējams, ka tā darbojas nepareizi. Izmantojiet citu līdzīgu vadu.
Ja šīs metodes neatrisina savienojuma problēmu, jums jāturpina individuāla datora iestatīšana.
Pirmais iPhone savienojums ar datoru
Ja iepriekš neesat konfigurējis tālruņa sinhronizāciju ar datoru, dators jāpievieno uzticamības ierīču sarakstam. IPhone automātiski veiks visus nākamos savienojumus, un kļūda "no ierīces tika saņemta nederīga atbilde" vairs neparādīsies.
Tūlīt pēc savienojuma ar USB uzgaidiet, līdz parādās attēlā parādītais ziņojums. Neatmetiet to, bet noklikšķiniet uz Turpināt. Pēc tam pagaidiet, kamēr sinhronizācija ir pabeigta. Visi parametri tiks konfigurēti automātiski. Šī pieprasījuma atcelšana provocē problēmu parādīšanos.
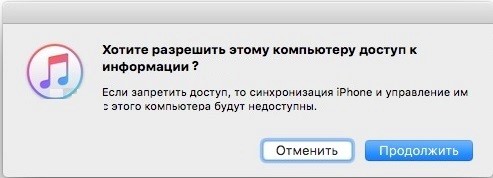
Norādījumi MAC OS
Piekļuves atļaujas logs neparādās? Jūs to varat atvērt pats. MAC OS lietotājiem:
- Atveriet komandu uzvedni;
- Noklikšķiniet uz izvēlnes, lai pārietu uz direktoriju;
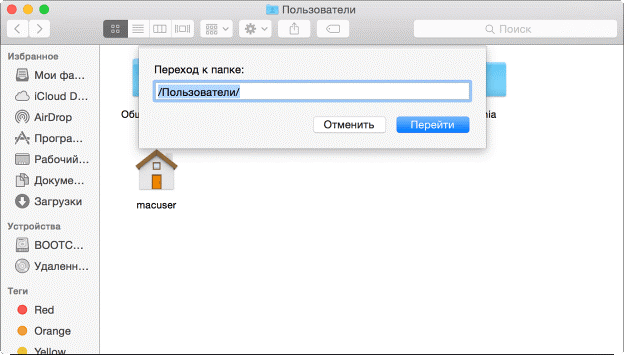
- Tekstlodziņā ievadiet "// var / db / lockdown" (bez pēdiņām). Atvērtajā mapē izdzēsiet visus saglabātos sertifikātus;
- Atsāknēšana.
Windows instrukcija
Windows lietotājiem ir jāatkārto šīs darbības:
- Iet uz vadības paneli;
- Atveriet izvēlni "mapju opcijas";
- Noklikšķiniet uz cilnes Skats un atzīmējiet izvēles rūtiņu Rādīt slēptos failus»;
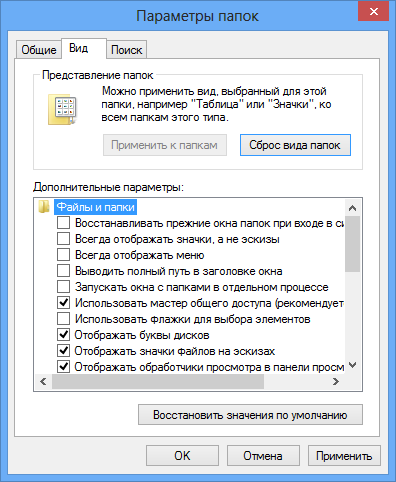
- Ieslēgts sistēmas piedziņa Lietojumprogrammas datu direktorijā atrodiet mapi Lockdown un izdzēsiet tās saturu.
Pēc atiestatīšanas noteikti restartējiet OS un vēlreiz pievienojiet tālruni. Aityuns atvēršanas laikā parādās paziņojums par uzticību, kas jāapstiprina.
Antivīrusu iestatīšana
Ja datorā ir instalēts un iespējots pretvīrusu līdzeklis, ieteicams to atspējot, veidojot savienojumu ar tālruni. Darbojoša skenēšanas sistēma var kļūdaini atzīt iOS kā ļaunprātīgu utilītu.
Jums arī jāatspējo droša savienojuma automātiska pārbaude. To var izdarīt Defender tīkla iestatījumos.
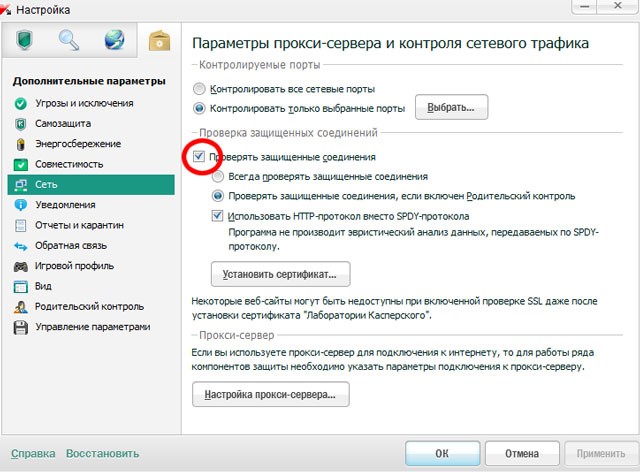
Kļūdu dēļ var rasties kļūdaina savienojuma problēma jauna programmaparatūra. Jūs varat atgriezties instalētā versija OS, izmantojot iCloud dublējumu.
Aityunam neizdevās izveidot savienojumu ar iPhone
Vai vēlaties uzzināt, kā mēnesī nopelnīt no 50 tūkstošiem?
Noskatieties manu video interviju ar Igoru Krestininu
=>>
Kas jādara, ja Aityuns nespēja izveidot savienojumu ar iPhone, jo no ierīces tika saņemta nederīga atbilde? Nesen es uzrakstīju rakstu ““, iesaku jums to izlasīt.
Un šodien mēs apsvērsim situāciju, kurā Aytyuns neizdevās izveidot savienojumu ar iPhone. Apskatīsim šīs problēmas risināšanas veidus.
Ir gadījumi, kad sinhronizācijas laikā mobilās ierīcesražots Apple ar papildu programma iTunes, tiek izdotas dažādas kļūdas.
Tā rezultātā lietotājs nevarēs lejupielādēt visu nepieciešamo ābolu sīkrīkam. Visizplatītākā kļūda ir sistēmas loga parādīšanās ar savienojuma kļūdas ierakstu nederīgas atbildes dēļ, kas saņemta no ierīces.
Aityuns neizdevās izveidot savienojumu ar iPhone, jo no ierīces tika saņemta nederīga atbilde
Ko darīt šajā situācijā? Ja logs uznirst ar līdzīgu uzrakstu, tad ir vērts atvienot iPhone no datora un aizvērt Aityuns. Pēc tam jums jāatrod mape ar failiem ar nosaukumu Lockdown. Atkarībā no operētājsistēmas, kā to atrast, var nedaudz atšķirties.
Piemēram, Mac OS X lietotājiem meklēšana tiek veikta caur Finder, kur ir atlasīts “Go” un pēc tam “Go to folder”. Tad tiek ievadīta līnija / var / db / lockdown un nospiediet enter.
Šajā gadījumā jums nav jādzēš mape Lockdown, tikai faili, kas tajā atrodas. Pēc tam dators tiek atsāknēts.
Operētājsistēmai Windows 7, 8, 10 un Vista
Tie, kas izmanto windows sistēmas 7, 8, 10 un Vista būs jāiet uz izvēlni "Sākt" un jāatver sadaļa "Vadības panelis". Pēc tam augšējā labajā stūrī atrodiet līniju “Meklēt” un ievadiet “Rādīt slēptos failus un mapes”.
No saraksta jums jāatzīmē “Rādīt slēptos failus, mapes un diskus” un jānoklikšķina uz “Labi”. Pēc tam, lai dotos uz vēlamo sadaļu, jums būs jāizmanto šī saite "C: / ProgramData / Appl".
Šajā gadījumā jums būs pilnībā jādzēš mape ar Lockdown failiem, tostarp no atkritnes, pēc kuras arī dators tiks pārstartēts.
Ja jūs izmantojat Windows XP, algoritms ir līdzīgs citu līdzīgu sistēmu algoritmam, tikai, lai dotos uz vēlamo sadaļu, būs jāievada adrese “C: / Dokumentu iestatījumi / Visi lietotāji / Lietojumprogrammu dati / Apple”. Izdzēsiet arī mapi Lockdown un atsāknējiet datoru.
Ko darīt, ja kļūda atkārtojas?
Dažreiz, pat pēc mapes Lockdown tīrīšanas, pēc datora pārstartēšanas un turpmākā savienojuma var rasties kļūda. Ko darīt Tādā gadījumā to ir vērts darīt iTunes atjauninājums un mēģiniet vēlreiz izveidot savienojumu.
Ja Aityuns neizdevās izveidot savienojumu ar iPhone, jo pat pēc atjaunināšanas no ierīces tika saņemta nederīga atbilde, ir vērts atinstalēt programmu un instalēt to vēlreiz.
Antivīrusu programma
Vēl viena problēma ir datorā instalētas pretvīrusu programmas darbība. Visbiežāk Kaspersky Anti-Virus īpašnieki sastopas ar kļūdu nepareizas atbildes veidā no ierīces.
Šajā gadījumā jums būs jāiedziļinās tajā, atlasiet sadaļu "Tīkls" un atspējojiet "Pārbaudīt drošus savienojumus". Pēc tam mēģiniet vēlreiz, lai sāktu iPhone un iTunes sinhronizēšanu.
Vai man ir jāveic sistēmas atjaunināšana vai nē?
Sistēmas atjaunināšana, protams, jums nepieciešamā lieta. Bet ir viens ļoti svarīgs punkts. Neveiciet tūlīt pēc nākamā Aityuns atjauninājuma vai programmaparatūras izlaišanas iPhone, nekavējoties instalējiet to atkārtoti.
Es paskaidrošu, kāpēc. Fakts ir tāds, ka, izlaižot jaunu versiju, tajā joprojām ir dažas nepilnības, kuras programmas izstrādātāji nākotnē izlabo.
Tāpēc mēģiniet būt pacietīgam un pagaidiet brīdi, kad jaunās versijas darbosies labi. Periodiski izpētiet forumos esošo informāciju par atjauninājuma darbību.
Ja atjaunināšanas instalēšana jau ir notikusi, un jūs saskaraties ar situāciju, kad parādās kļūda ierīces nederīgas atbildes veidā un jūs jau esat izmēģinājis dažādas iespējas tās novēršanai, bet nekas nav mainījies, jums vajadzētu atgriezties pie ierīces programmatūras (programmatūras) iepriekšējās versijas un Aityuns .
Ieslēgts šī darbība dota 2 nedēļas no izdošanas datuma jaunā versija, pēc tam atgriešanās pie vecās iOS programmas versijas nedarbojas. Tāpēc esiet uzmanīgs.
Aityuns sākotnējās instalēšanas vai atjaunināšanas laikā var parādīties logs ar ierakstu "Uzticieties šim datoram". Visbiežāk tieši šajā brīdī lietotāji noklikšķina uz noraidījuma, jo tas atrodas tajā pusē, kur parasti atrodas piekrišanas atslēga. Tādējādi jums būs jāatkārto darbības vēlreiz un jānoklikšķina uz vēlamās pogas.
Rezumējot
Kā redzat, problēmas risināšanai ir vairākas iespējas. Turklāt, ja rodas kādas grūtības pašas programmas darbībā vai esat saskāries ar kādu citu problēmu (piemēram, pēc atjaunināšanas nevarat sinhronizēt ierīci ar programmu utt.), Izmantojot oficiālo Apple.com vietni sadaļā “Atbalsts”, ir iespēja uzdot interesējošu jautājumu. Šī sadaļa ir paredzēta, lai klientiem sniegtu tehnisko atbalstu.
P.S. Es pievienoju ekrānuzņēmumus no saviem ieņēmumiem filiāļu programmās. Un es jums atgādinu, ka ikviens var, pat iesācējs! Galvenais ir darīt to pareizi, kas nozīmē mācīties no tiem, kas jau nopelna, tas ir, no profesionāļiem.
Vai vēlaties uzzināt, kādas kļūdas jaunpienācēji pieļauj?
99% jaunpienācēju pieļauj šīs kļūdas un neizdodas biznesā un pelnīt naudu internetā! Rūpīgi neatkārtojiet šīs kļūdas - “3 + 1 SĀKUMA KĻŪDAS NOVĒRŠANAS REZULTĀTIEM”.
Šajā rakstā ir aprakstīts, kā novērst vienu no kļūdām, kas tiek parādītas, kad savienojat savu iPhone ar iTunes. Mēs runājam par tik nepatīkamu situāciju, kad iTunes nevarēja izveidot savienojumu ar šo iPhone.
Ja, savienojot ierīci ar datoru, tiek parādīts ziņojums ar līdzīgu kļūdu, nemudiniet. Lai palīdzētu atrisināt problēmu, varat veikt vairākus pasākumus. Katra metode ir aprakstīta zemāk un rada problēmu.
Problēmas pirmsākumi
Ja iTunes nevarēja izveidot savienojumu ar iPhone, pirms sākat rīkoties, lai novērstu kļūdu, jums ir jāsaprot tās cēloņi. Bieži vien, nosakot cēloni, izeja no situācijas tiek atklāta pati no sevis.
Pirmais, kas jums jādara, ir pārbaudīt USB kabeļa izmantojamību. Tas ir visbiežākais kļūdu cēlonis. Vadam jābūt neatņemamam, tam nevajadzētu būt aizdomīgiem pārmērībām un bojājumiem. Drošākais risinājums ir papildierīces pārbaude citā iOS ierīcē.
Gadās, ka iTunes nevar "atpazīt" iPhone, jo pēdējās ir problēmas. Tālrunī var rasties darbības traucējumi, kas negatīvi ietekmē tā funkcionalitāti. Problēmas risinājums šādā situācijā ir ļoti vienkāršs: jums ir jārestartē iOS ierīce. 99% gadījumu tas palīdz.
Dažreiz iemesls ir datora "pildīšana". Iespējams, ir bojāta USB ligzda. Pievienojiet vadu citā portā.
Ja problēmu cēlonis ir USB ligzda vai tās kontakti, labākais veids ir savienot vadu ar savienotāju, kas atrodas sistēmas vienības aizmugurē.
Programmatūra un OS var arī “lidot”. Šeit problēmu iemesls var būt slēpšanās nepareizajā startā vai iTunes. Vienkāršākais veids, kā izkļūt no situācijas, ir pārstartēt datoru. Kā minēts iepriekš, šī primitīvā procedūra gandrīz vienmēr noved pie panākumiem.
Varat pārliecināties, ka problēmu avots ir personālais dators / klēpjdators, pievienojot iOS ierīci citam datoram.
Ierīcēm operētājsistēmā Mac OS X
Lai novērstu kļūdu šajā operētājsistēmā, darbību algoritms būs šāds:
- Atvienojiet visus iOS sīkrīkus no datora un aizveriet iTunes.
- Palaidiet meklētāju, atlasiet sadaļu, lai dotos uz mapi.
- Var / db / lockdown komandas vadīšana un ievades elementa nospiešana.
- Atverot sadaļu “Skats” un izvēloties mapes vienumu demonstrāciju ikonu veidā.
- Finder logā tiek parādīts atsevišķs elements vai elementu grupa ar iespaidīgiem nosaukumiem, kas ietver dažāda veida rakstzīmes.
- Ejot pa visu labošanas ceļu un izceļot to. Atlasiet komandu, lai failu pārvietotu uz miskasti. Kad tiek parādīts pieprasījums, ievadiet administratora paroles rakstzīmes.
- Restartējiet datoru.
Uzmanību! Mape Lockdown nav jāizdzēš. Nepieciešams atbrīvoties no failiem no šīs mapes.
Windows XP īpašniekiem
- Atvienojiet visas iOS ierīces no datora un aizveriet iTunes.
- Datora sadaļas atvēršana.
- Uznirstošajā logā atlasiet pakalpojumu sadaļu un mapes rekvizītus. Dodieties uz skata sadaļu un mainiet slēpto elementu parametru. Tas ir nepieciešams, lai tie būtu redzami.
- Nospiežot piekrišanas pogu.
- Dodieties pa ceļu C: / Dokumenti un iestatījumi / Visi lietotāji / Lietojumprogrammu dati / Apple.
- Pārvietojiet vienumu Lockdown uz miskasti.
- Restartējiet datoru.
Windows Vista / 7 problēmu novēršana
- Atvienojiet iOS ierīci no datora un aizveriet iTunes.
- Datora atvēršana no izvēlnes Sākt.
- Uznirstošajā logā atlasiet pasūtīšanas sadaļu un mapi un meklēšanas opciju. Pārejiet uz skata izvēlni un mainiet neuzrādīto elementu parametru. Pēdējiem vajadzētu kļūt redzamiem.
- Noklikšķinot uz piekrišanas elementa.
- Atverot Apple mapi, dodieties pa ceļu C: / ProgramData / Apple.
- Izdzēsiet vienumu Lockdown.
- Restartējiet datoru.
Tas pabeidz darbību. Tāpat kā iepriekš, iPhone vajadzētu sazināties nemanāmi.
Tīrs iPhone
Ja visas iepriekš aprakstītās metodes ir izmēģinātas, bet problēma nav atrisināta, atliek ķerties pie pēdējās iespējas. Droši vien problēma nav personālajā datorā, bet gan iPhone. Un tas nozīmē, ka jums ir jātīra elementi, kas kavē datu apmaiņu. Ņemot vērā to, ka iOS ierīcei nav savienojuma ar datoru, izmantojot iTunes, būs nepieciešama cita programmatūra. Piemērots iFunBox vai iExplorer.
- Jums būs jāatvieno iPhone no datora.
- Pēc iTunes atjaunināšanas uz jaunāko versiju.
- Pievienojiet iPhone un palaidiet iepriekš instalēto failu pārvaldnieku un atrodiet VAR elementu.
- Ierīces īpašniekam šis elements un tā saturs ir jākopē personālajā datorā.
- Izdzēsiet mapi un restartējiet iPhone. Piektā iPhone īpašniekiem vajadzētu izdzēst vēl vienu elementu - iTunes_Control.
- Pievienojiet ierīci un kopīgojiet datus ar iTunes.
Jāatceras, ka, izdzēšot mapi, vairāki elementi no iPhone pazudīs. Pazaudēto var atgūt no dublējuma, kas atrodas uz datora. Mapes saglabāšana ir obligāta. Tas ne tikai saglabās zaudētos datus, bet arī neveiksmes gadījumā tos atgriezīs iPhone.
Ja šī metode nepalīdzēja, paliek tikai viena lieta - doties uz remontdarbnīcu. IPhone īpašnieks ne vienmēr var pats tikt galā ar nepatikšanām. Bieži vien ir nepieciešama visaptveroša ierīces diagnostika, ko var veikt tikai speciālists. Pieņemsim, ka mājās ir ļoti problemātiski noteikt USB ligzdu darbību vai izgatavot ierīces programmaparatūru. Vienīgais trūkums ir augstās remonta izmaksas.
Secinājums
Pirms sazināšanās ar remontdarbnīcu iPhone īpašnieks var mēģināt pats labot situāciju. Un vienkāršākais veids, kā novērst šo kļūdu, ir, ja savienojums netiek izveidots, kad dators tiek pievienots iPhone. Parasti ierīce nekādā veidā nepievienojas triviālu problēmu dēļ, kuras ir viegli atrisināmas pašas par sevi, taču visām darbībām ar iOS ierīci ir jāpieiet pēc iespējas atbildīgāk, lai nesabojātu iPhone vai tā iekšējās detaļas.