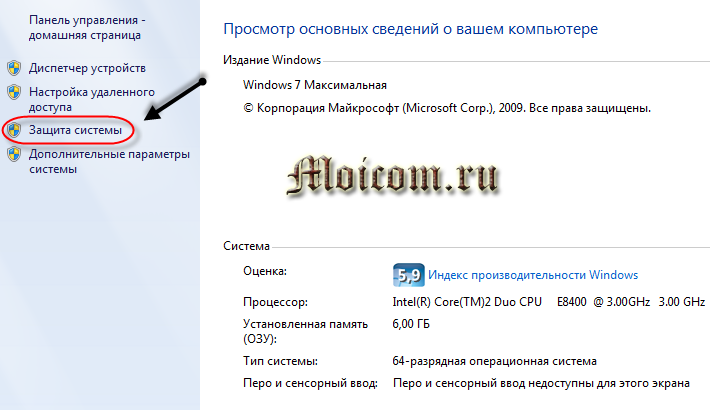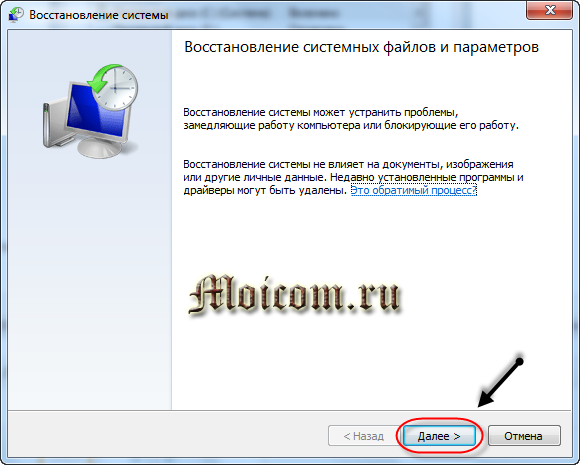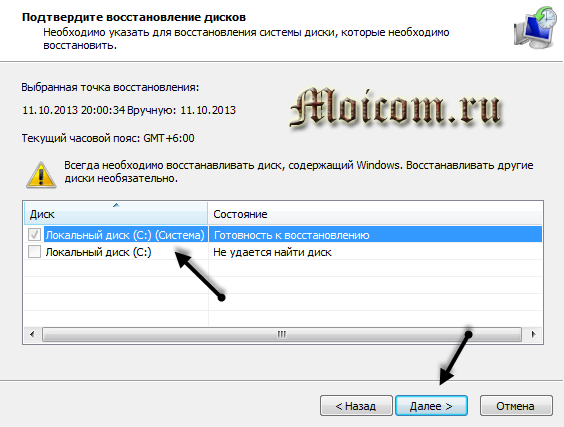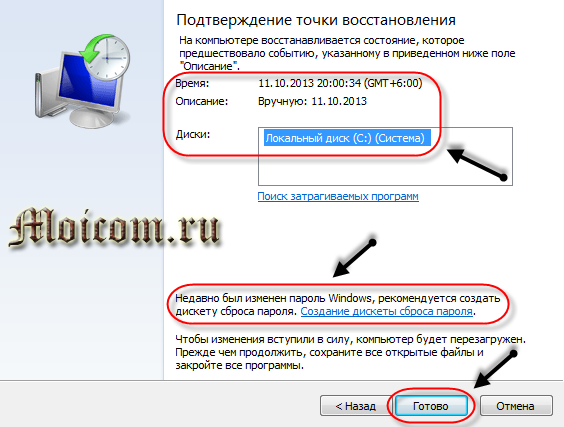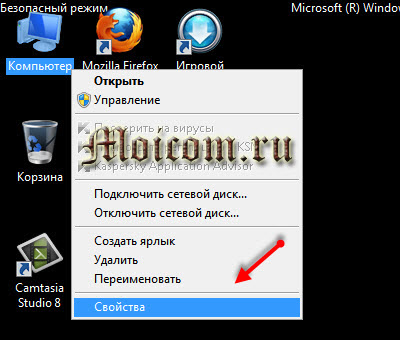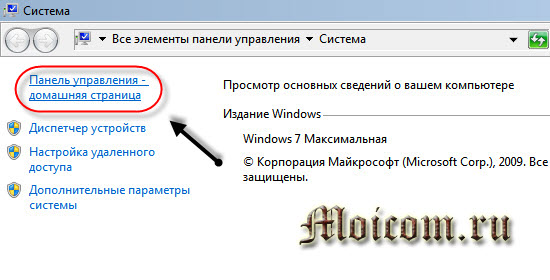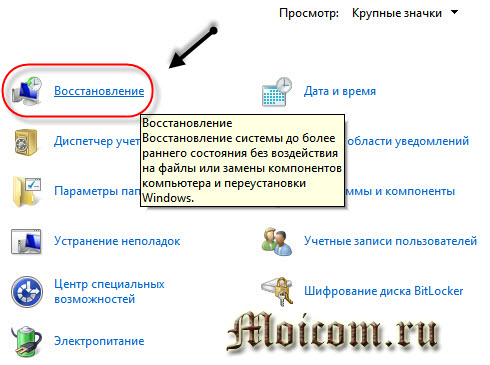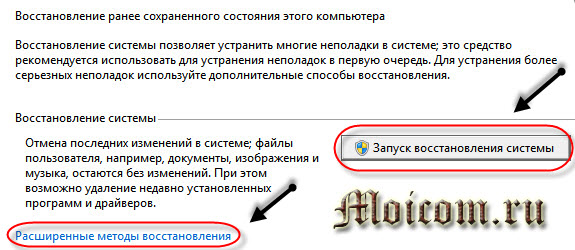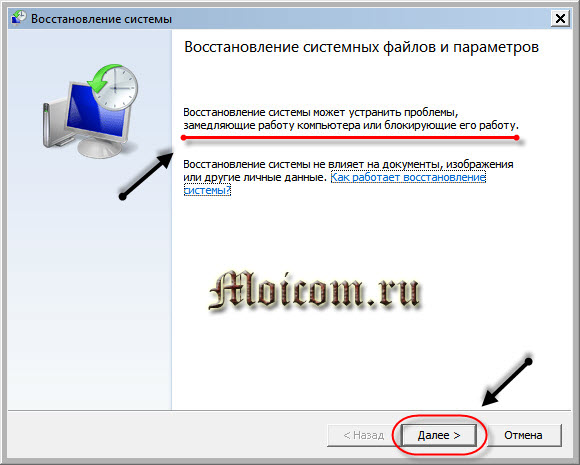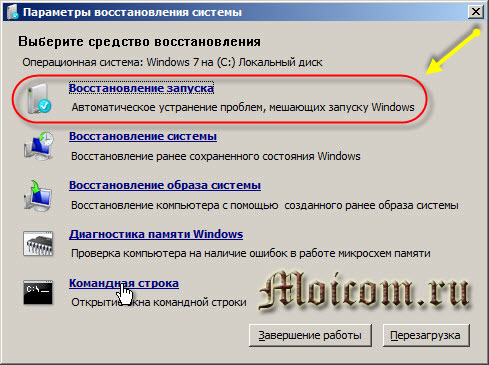Kā veikt atkopšanu operētājsistēmā Windows 7, izmantojot dažādas metodes, un kāpēc tas vispār ir vajadzīgs.
Sveiki, dārgie abonenti, viesi un emuāra lasītāji! Ir pienācis laiks runāt par brīnišķīgo funkciju, kas ir pieejama katrā operētājsistēmā, proti, par atkopšanu logu sistēmas.
Šajā rakstā mēs apspriedīsim, kāpēc tas ir jādara. Vai šī operācija ir kaitīga mūsu sistēmai?
Nākotnē mēs noteikti runāsim par dažādām problēmām un risinājumiem ar operētājsistēmu, tāpēc iesaku abonēt emuāra atjauninājumu. Lai nepalaistu garām šo materiālu.
Sāksim no paša sākuma un atbildēsim uz jautājumiem. Kāpēc mums tas jādara?
Kā rāda prakse, šo funkciju izmanto ļoti daudz cilvēku. Lielākā daļa no viņiem zina ne tik daudz.
Jebkuras mazākās kļūmes, piemēram, programmas avārijas gadījumā šie cilvēki parasti nekavējoties vēršas pie sistēmas atkopšanas. Vai to var izdarīt, un vai tas ir pareizi? Raksti komentāros, ko tu par to domā? Vai tu sevi atpazini?
Kamēr domājat, pareizi vai nepareizi. Mēs sāksim šodienas raksta tēmu, proti, mēs sāksim sistēmas atjaunošanas procesu operētājsistēmai Windows 7.
Sistēmas atkopšana operētājsistēmā Windows 7
Tas ir ļoti, ļoti viegli izdarāms. Mums nepieciešami daži peles klikšķi un dārgs laiks.
Lai to izdarītu, dodieties uz izvēlni "Sākt", tur atrodam "Dators". Ar peles labo pogu noklikšķiniet uz saīsnes un atlasiet “Properties”.

Tiks atvērts galvenais logs. Kreisajā pusē jums jāatrod vienums “uzlaboti sistēmas parametri”, noklikšķiniet uz saites.
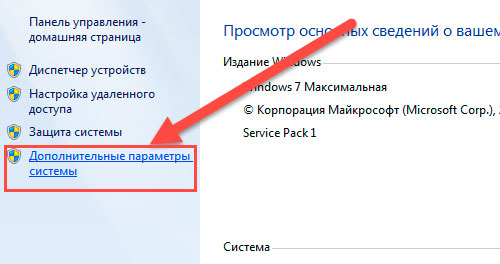
Tiek parādīts logs, kurā jums jāizvēlas cilne “Computer Protection”. Sāciet procedūru ar lielas pogas ar uzrakstu “Atkopšana” palīdzību.
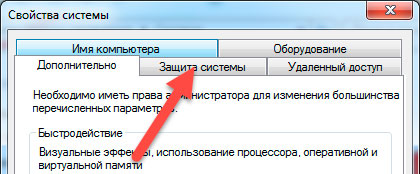
Jums būs jāizvēlas, kurā datumā veicat atkopšanu, un noklikšķiniet uz Tālāk. Pēc tam dators tiks atjaunots jūsu norādītajā datumā.
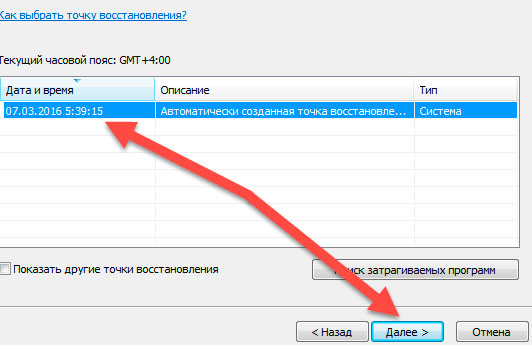
Esiet piesardzīgs! Dati, kas tika reģistrēti pēc datuma, kurā veicat atkopšanu, tiek pilnībā iznīcināti!
Pirms sistēmas atkopšanas procedūras noteikti veiciet dublējumi!
Kā veikt atkopšanu, izmantojot komandrindu.
Sistēmas atkopšanas laikā varat vienkāršot un samazināt darbību skaitu. Lai to izdarītu, izvēlnē “Sākt” atrodiet vienumu “Palaist” un ievadiet šo rindu - rstrui.exe.
Ekrāns
Kāpēc jums ir jāatjauno Windows sistēma
Kas attiecas uz mani, operētājsistēmas atjaunošana ir ļoti, ļoti foršs rīks. Tas palīdz atgriezt sistēmu darba stāvoklī. Piemēram, ja jūs vai kaut kas sabojājies failos, varat to labot bez jebkādām problēmām.
Jūs varat novērst arī iestrēgumus, piemēram, nejauši izdzēstos datos. Protams, jūs varat izmantot īpašas programmas vai zināšanas par to. Starp citu, es jau uzrakstīju rakstu par šo tēmu.
Vienā vai otrā veidā, bet tas ir ļoti noderīgs rīks. Diemžēl ir arī trūkumi, piemēram, kad ir ieslēgts atkopšanas pakalpojums, ir nepieciešams vairāk rAM atmiņa. Bet man šķiet, ka tas ir absurds salīdzinājumā ar ieguvumiem, ko tas mums dod.
Es pats atzīstu, ka praktiski neatjaunoju Windows sistēmu. Es pastāvīgi veidoju dublējumus, kā arī esmu izveidojis visu strādājošo sistēmu, kuru atjaunoju 20 minūtēs.
Tas ir, man ir tā pati sistēma, kas tika fotografēta pēc draineru un programmu atkārtotas instalēšanas, instalēšanas. Kā to izdarīt, es uzrakstīju rakstā.

Kāpēc jums ir jāatjauno Windows sistēma
Nu, kā jau teicu, tas atgriezīsies izdzēstos failus vai mapes. Turklāt jūs varat atgriezties jebkurā datumā (atkopšanas vietā), kur, piemēram, ir saglabāts kāds dokuments, kuru, piemēram, vakar izdzēsāt kļūdas dēļ. Jūs varat atgriezt šo dokumentu bez jebkādām problēmām. Pat tas ir pilnīgi pietiekami, lai jūs zināt, kā veikt sistēmas atkopšanu uz Windows 7.
Šajā gadījumā neaizmirstiet regulāri rīkoties.
Tagad parunāsim komentāros par to, kā jūs izmantojat šo rīku un kāpēc tas jums ir nepieciešams. Es domāju, ka katrs no mums atradīs kaut ko jaunu sev. Tāpēc neesiet slinki, dalīsimies nelielā pieredzē.
Par to es beigšu rakstu, es domāju, ka Windows sistēmas atjaunošana nav tik grūta un ļoti nepieciešama darbība.
Paldies par uzmanību, ja ir ko papildināt, noteikti rakstiet komentāros.
Tas ir viss! Esiet veseli!
Tiekamies drīz!
Lpp. S. Nākamais raksts būs konkurss, nepalaid garām!
Lai sāktu atveseļošanos windows sistēmas 7, vispirms jums ir jāizdomā, kādas kļūdas rodas un vai operētājsistēma vispār tiek sāknēta. Ja tas tiek sāknēts, varat mēģināt to atjaunot no Windows.
Mēs ejam uz darbvirsmu, atrodam saīsni vai ikonu Computer (My Computer), ar peles labo pogu noklikšķiniet uz tā un dodieties uz Properties.
Logā, kurā varat aplūkot pamatinformāciju par datoru, dodieties uz cilni Sistēmas aizsardzība.
Sistēmas rekvizītos atrodam cilni Sistēmas aizsardzība un noklikšķiniet uz Atkopšana.
Mēs nokļūstam sistēmas failu un iestatījumu atjaunošanā, noklikšķiniet uz Tālāk.
Nākamajā logā atlasiet atkopšanas punktu. Ja to tur nav un atkopšanas funkcija ir atspējota, jums tas jāiespējo un jāizveido atkopšanas kontrolpunkts.
Ar atkopšanas kontrolpunktu atlasiet vēlamo datumu. Ja uzrādītie punkti nav nepieciešami, noklikšķiniet uz izvēles rūtiņas Rādīt citus atkopšanas punktus. Noklikšķiniet uz Tālāk.
Apstipriniet atkopšanu, norādiet sistēmas diskuskuru mēs vēlamies atjaunot un atkal Nākamais.
Mēs apstiprinām atjaunošanas punktu, vēlreiz aplūkojam tā aprakstu un, ja viss ir pareizi, noklikšķiniet uz Pabeigt. Pastāv arī iespēja izveidot paroles atiestatīšanas disku. Jūs varat saglabāt šo informāciju gan disketē, gan USB zibatmiņā.
Jums to var būt nepieciešams, ja aizmirstat vai pazaudējat paroli no datora. Ja jūs to joprojām aizmirsāt, tad jūs esat šeit Kā uzlauzt paroli datorā .
Sistēmas atkopšanu nebūs iespējams pārtraukt, ja tā darbojas. Vai turpināt? Noklikšķiniet uz Jā.
Pēc tam sistēma sagatavojas atkopšanai, visi tiek aizvērti atvērtās programmas un lietojumprogrammas, dators tiek pārstartēts. Nākamajā windows startēšana 7, ja viss noritēja labi, parādās šāds logs: Sistēmas atjaunošana ir veiksmīgi pabeigta.
Šādi tiek veikta sistēmas atkopšana 7, izmantojot standarta Windows rīkus.
Bet pieņemsim, ka operētājsistēma Windows 7 neieslēdzas un netiek sāknēta, kā tad veikt atkopšanu. Lai to izdarītu, mēs izmantosim otro metodi, lai atjaunotu Windows 7.
Sistēmas atjaunošana, izmantojot drošo režīmu
Parādās papildu sāknēšanas opciju logs, atlasiet jebkuru drošais režīms un nospiediet Enter (Enter \u003d Atlasīt).
Mēs ar peles labo pogu noklikšķiniet uz Mans dators un dodieties uz Rekvizīti. Ekrānam jābūt melnam, kā parādīts ekrānuzņēmumā.
Pēc tam, kad mēs ejam uz vadības paneli - mājas lapa.
Atrodiet cilni Atkopšana un dodieties uz to (sistēmas atjaunošana agrākā stāvoklī).
Atjaunojot iepriekš saglabāto šī datora stāvokli, noklikšķiniet uz pogas Sākt sistēmas atjaunošanu. Varat arī atlasīt uzlabotās atkopšanas metodes.
Pēc tam tiek parādīts logs Atjaunot failus un iestatījumus.
Izvēle kontroles punkts \u003e\u003e\u003e Diska atkopšanas apstiprinājums \u003e\u003e\u003e Atkopšanas punkta apstiprinājums \u003e\u003e\u003e
Ja otrā sistēmas atkopšanas metode jums nepalīdzēja, tad paliek trešā iespēja - mēs atjaunojam datoru no instalācijas disks Windows 7
Windows 7 atkopšana
Apskatīsim, kā to izdarīt. windows atkopšana 7 izmantojot instalācijas disku.
Lai to izdarītu, dodieties uz bios Dators un piešķiriet prioritāti startēšanai ar CD / DVD diskdzini. Tad ielīmējiet sāknēšanas disks Windows 7 diskdzinī (diskdzinī) un restartējiet datoru.
Pirmais parādītais logs ir Nospiediet jebkuru taustiņu, lai sāknētu no kompaktdiska vai DVD diska. . . (lūdzu, nospiediet jebkuru pogu, lai lejupielādētu no kompaktdiska vai DVD disks), 5 sekunžu laikā ir jānospiež jebkurš taustiņš. Varbūt šāds logs neeksistē, ja jums tāda nebija, tad neuztraucieties un lasiet.
Windows ielādē failus ... (Windows lejupielādē failus), jums mazliet jāgaida.
Atlasiet vēlamo valodu, laika formātu un tastatūras izkārtojumu un pēc tam noklikšķiniet uz Tālāk.
Parādās Windows 7 sveiciena logs - Instalējiet, noklikšķiniet uz Sistēmas atjaunošana.
Tālāk parādās logs Sistēmas atkopšanas opcijas. Mēs izvēlamies pareizo no piecām iespējām un mēģinām datoru reanimēt. Pirmais, ko iesaku, ir starta atkopšana - automātiski labojiet problēmas, kas neļauj Windows startēt.
Ja tas nepalīdz, noklikšķiniet uz Sistēmas atjaunošana - Windows agrīni saglabātā stāvokļa atjaunošana).
Pēc tam mēs veicam visas tās pašas darbības kā pirmajos divos sistēmas atjaunošanas veidos. 7. Sistēmas failu un parametru atjaunošana \u003e\u003e\u003e Kontroles punkta izvēle \u003e\u003e\u003e Disku atjaunošanas apstiprināšana \u003e\u003e\u003e Atkopšanas punkta apstiprināšana \u003e\u003e\u003e Atkopšanas procedūras sākšana.
Ja pēc tam sistēma joprojām nestartē, varat mēģināt atjaunot sistēmas attēlu. Šo metodi var izmantot, ja iepriekš esat izveidojis savas sistēmas attēlu.
Ja dators joprojām nestartē, tad iesaku palaist chkdsk programmu , ar to jūs varat pārbaudīt cietais disks par kļūdām un sliktām nozarēm.
Ārkārtējos gadījumos jūs varat atkal.
Ja nekas jums nepalīdz, tad dariet datoru diagnostika , meklējiet informāciju internetā, zvaniet datora vednim mājās, sazinieties ar datoru remonta pakalpojumu centru vai uzdodiet savu jautājumu šī raksta komentāros.
Rezumējot
Šodien mēs uzzinājām daudz noderīgas informācijas par to, kā veikt Windows 7 sistēmas atkopšanu trīs veidos: atkopšana no izmantojot logus, atjaunots drošajā režīmā un izmantoja instalāciju windows disks 7.
Tagad skatīsimies video apmācību par to, kā sākt sistēmas atkopšanu.
Kā veikt operētājsistēmas Windows 7 sistēmas atjaunošanu Moicom.ru
Operētājsistēmas darbības traucējumu gadījumā, kad dažas programmas pārstāj darboties vai parādās kļūdas, palīdzēs sistēmas atkopšana un atgriešanās iepriekšējā stāvoklī, kad šādu problēmu nebija.
Sistēmas atjaunošanas komponents ir šāds operētājsistēmas Windows: Windows ME, Windows XP, Windows Vista, Windows 7 un Windows 8. Šajās operētājsistēmās, kad pakalpojums ir iespējots, tiek izveidoti daudzu failu dublējumi (kontrolpunkti): sistēmas faili, reģistra kopijas, vairums draiveru. Atkārtota datora atgriešana iepriekšējā stāvoklī neietekmē personas datus un failus (fotoattēlus, video un audio failus, dokumentus). Dažas programmas, kas tika instalētas pēc kontrolpunkta, var nedarboties vai tikt izdzēstas, taču ir arī izņēmumi. Sistēmas atjaunošanas komponenta darbībā ir ierobežojumi: tā darbībai tiek piešķirts ierobežots izmērs cieta atmiņa diskā, tāpēc, kad rezervētās vietas ir izsmeltas, vecie atjaunošanas punkti tiek izdzēsti. Dažreiz šis komponents tiek pilnībā atspējots, lai neietekmētu datora veiktspēju un neaizņemtu vietu diskā.
- Noklikšķinot uz pogas "Sākt", atlasiet kolonnu "Visas programmas", pēc tam - "Standarta" un mapē "Utilities" noklikšķiniet uz "Sistēmas atjaunošana".
- Izmantojot izvēlni “Sākt”, ievadiet mapi “Palīdzība un atbalsts” un atlasiet “Atmest izmaiņas, izmantojot sistēmas atjaunošanu”.
- Operētājsistēmā Windows 8 nospiediet taustiņu kombināciju Windows + R, parādītajā logā rindā ierakstiet rstrui.
- Vadības panelī atveriet sadaļu “Sistēma un drošība” un atlasiet “Atjaunot datora iepriekšējo stāvokli”.

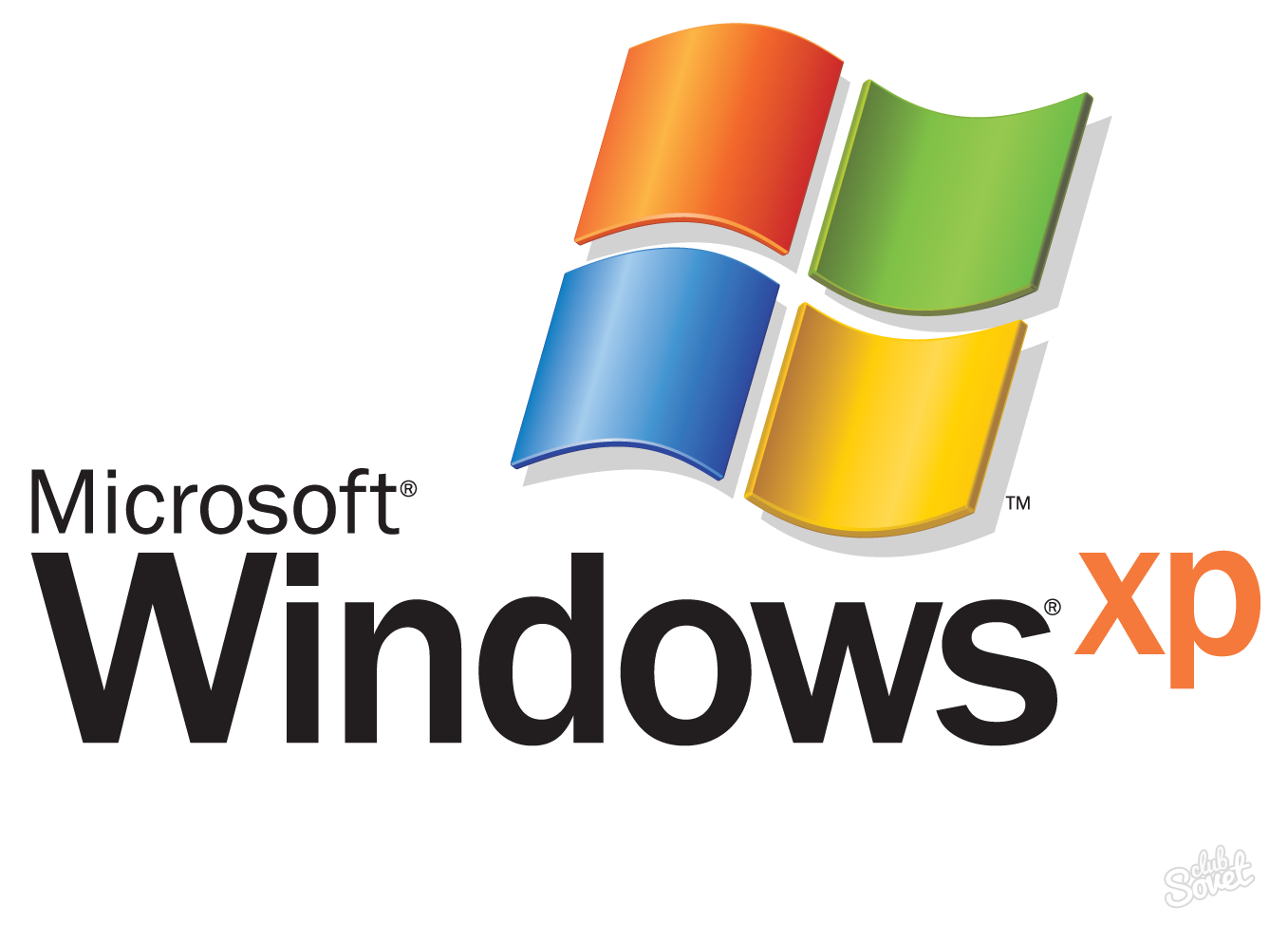


Sistēmas atkopšana nav sarežģīts, bet bieži vien ļoti efektīvs process. Tomēr šādas kļūdas rodas, ja sistēmas atkopšana nedod vēlamo rezultātu, tad pareizais lēmums ir operētājsistēmas atkārtota instalēšana.