Jautājums par stila pārvēršanu cietās sekcijas GPT MBR stilā visbiežāk parādās, kad Windows mēģina instalēt datorā ar parastu BIOS (Legacy), nevis ar UEFI BIOS. Migrēts no datora, kura pamatā ir UEFI BIOS, vai sākotnēji inicializēts uz kļūda smaga GPT stila disks, kas ir otrais un nodrošina papildu diska vietas pirmais (galvenais) cietais disks ar MBR stilu neietekmēs Windows iekšējo darbu ar lietotāja datiem. GPT stila diskā varat saglabāt videoklipus, mūziku, dokumentus un citus failus, tos atskaņot, pārvietot uz galveno MBR stila disku un otrādi. Problēma radīsies tikai tad, kad Windows būs instalēts GPT diskdzinī. Operētājsistēma netiks instalēta datora GPT diskdzinī ar parastu BIOS. Bet pat ja jums ir mūsdienīgs dators ar UEFI BIOS, jums joprojām ir problēmas instalēt sistēmu GPT diskā, ja mēs runājam par 32 bitu Windows 7. Šādos gadījumos pēc tam, kad esat izgājis cauri dažiem Windows instalēšanas procesa sagatavošanās logiem un sasniedzis diska nodalījumu izvēli, lietotājs tiks informēts par sistēmas instalēšanas neiespējamību diskā ar GPT nodalījuma stilu.

Situācijā, kad 32 bitu Windows 7 tiek instalēts datorā ar UEFI BIOS, noteikti nevajadzētu atteikties no jaunā BIOS formāta priekšrocībām un GPT nodalījumu stila. Šajā gadījumā labāk ir sagatavoties instalācijas disks ar 64 bitu Windows 7. Bet, ja jums ir darīšana ar datoru, kura pamatā ir parastā BIOS, GPT diska nodalījuma stils jāpārveido MBR stilā.
Šo problēmu ir visvieglāk atrisināt, ja cietajā diskā nav svarīgu datu. Neatstājot Windows instalēšanas procesu, nodalījuma stils cietais disks GPT var pārveidot par MBR, izmantojot komandrindu. Ne daudz, bet nedaudz grūtāk būs situācija, kad šādā cietajā diskā ir nodalījumi un glabāti dati. Komanda windows virkne Nezina, kā saglabāt datus stilu konvertēšanas procesā. Nodalījumi un dati tiks izdzēsti, paliks tikai disks nepiešķirtā telpa. Bet dažas trešo personu Windows programmas, piemēram, disku pārvaldnieki no Acronis, Paragon, AOMEI, var pārveidot stilus no GPT uz MBR un otrādi, vienlaikus saglabājot nodalījumu marķējumus un saglabātos datus. Pēdējais - AOMEI Partition Assistant - ļauj jums to darīt bez maksas. Mēs izmantosim šīs konkrētās programmas palīdzību GPT diska pārvēršanā MBR diskā ar datu drošību, kas tiks apspriests šajā rakstā. Bet vispirms apskatīsim veidu, kā pārveidot GPT disku uz MBR, zaudējot nodalījumus un datus Windows instalēšanas laikā.
1. Pārveidojiet GPT uz MBR Windows instalēšanas laikā, pilnībā iznīcinot cietā diska datus
Windows operētājsistēmas darbībā ir daudz veidu, kā pārveidot diska nodalījumu stilus. Neuzglabājot sadaļas un datus, pārveidojiet papildu savienoto sekciju sadaļu stilus cietie diskiLai neietu tālu, varat izmantot parasto Windows arsenālu - izmantojot diska pārvaldības utilītu vai, kā minēts, komandrindu. Bet tikai komandrinda palīdzēs, ja GPT nodalījuma stila izmantošanas fakts tika atklāts tikai Windows instalēšanas laikā bootable media ar diska pārvaldnieku, piemēram, Acronis, Paragon vai AOMEI.
Atkārtošana nav lieka tādās lietās kā datu dzēšana no diskiem. Tāpēc vēlreiz atgādinām, ka zemāk redzamie norādījumi tiks pilnībā izdzēsti grūti dati brauc.
Jebkurā instalēšanas procesa posmā, ieskaitot logu ar nodalījumu izvēli un paziņojumu par sistēmas instalēšanas neiespējamību GPT diskā, nospiediet taustiņu kombināciju Shift + F10, lai atvērtu komandu uzvednes logu. Komandu uzvednes logā iesācējiem ievadiet komandas, kas palaiž konsoles diska pārvaldības utilītu un parādiet pievienoto cieto disku sarakstu:
Ja datoram ir tikai viens cietais disks, tas parādīsies kā 0. disks. Ja ir vairāki cietie diski, jums jānoskaidro, kā sarakstā tiek parādīts vēlamais GPT disks - kā 0. disks, kā 1. disks, kā 2. disks utt. Atsauce šajā gadījumā būs cieto disku lielums.
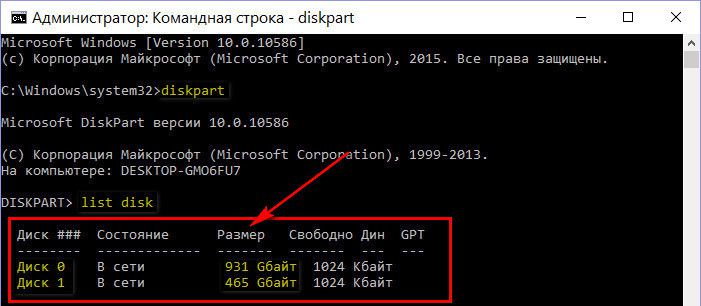
Piemēram, mūsu gadījumā ir tikai viens cietais disks, un tas ir norādīts kā 0. disks. Tāpēc šī komanda būs šāda:
Ja divi ir savienoti ar datoru cietais disks un vairāk, komandā “Atlasīt disku 0” skaitlis 0 ir jāaizstāj ar skaitli 1, 2 utt., atbilstoši tam, kā vēlamais disks parādās sarakstā pēc komandas "saraksta disks" palaišanas.
Šī komanda faktiski ir komanda, lai pārveidotu GPT disku par MBR disku:
Lai izietu no konsoles utilītas, ievadiet komandu:
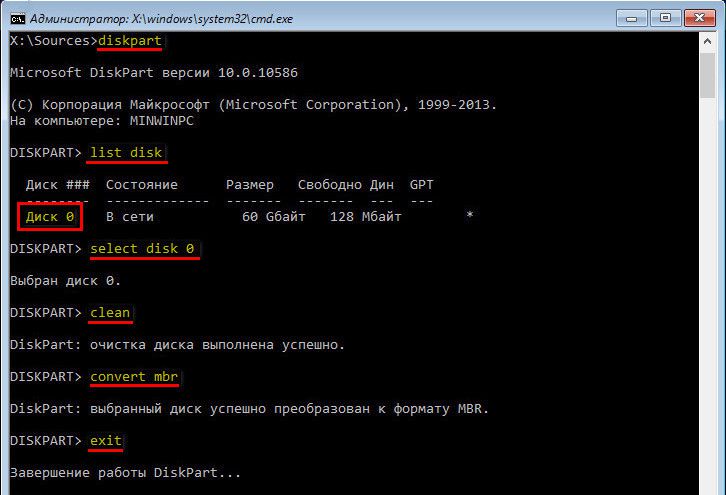
Tagad komandrindas logu var aizvērt parastajā veidā, loga augšējā labajā stūrī noklikšķinot uz krustiņa. Ja komandrinda tika palaista diska nodalījumu atlases posmā Windows instalēšanai, noklikšķiniet uz opcijas “Atjaunināt”, lai dati tiktu parādīti, ņemot vērā tikko veiktās izmaiņas.
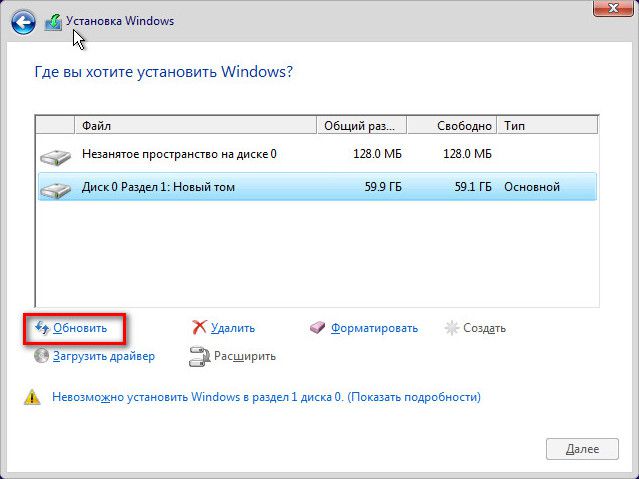
Pēc datu atjaunināšanas mēs redzēsim, ka cietais disks tagad ir redzams kā neizdalīta vieta. Pēc tam jūs varat turpināt Windows instalēšanas procesu - vai nu izveidojiet jaunus nodalījumus diskā, vai arī nospiediet “Nākamais”, ja visa diska vieta ir atvēlēta sistēmas nodalījumam, piemēram, izmantojot SSD diskdzini ar nelielu daudzumu.
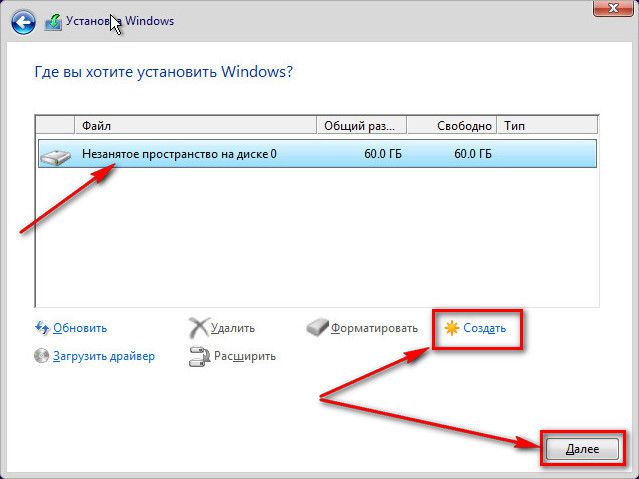
2. Konvertējiet GPT uz MBR ar AOMEI Partition Assistant ar cietā diska datu drošību
Lai pārveidotu cieto disku no GPT stila uz MBR ar iezīmējuma un tajā saglabāto datu drošību, kā minēts iepriekš, mēs vērsīsimies pēc palīdzības bezmaksas programma AOMEI nodalījuma palīgs. Protams, tam būs nepieciešams pilnībā funkcionējošs dators. Ja cietais disks ar GPT stilu ir vienīgais datorā, varat to atvienot un īslaicīgi savienot ar citu datoru, izmantojot darba logi. Vai arī jūs varat rīkoties citādi: citā datorā, izmantojot programmu AOMEI Partition Assistant, ierakstiet sāknējamu USB zibatmiņu vai DVD-ROM. Šī opcija ir piemērota gadījumiem, kad otrā datora ierīce ir klēpjdators. Sāknējot no šāda USB zibatmiņas diska vai DVD avota datorā ar GPT disku, pēdējo var pārveidot MBR stilā bez Windows palīdzības.
AOMEI nodalījuma palīgu var lejupielādēt oficiālajā vietnē. Bezmaksas standarta izdevums ietver funkcionalitāti GPT nodalījumu stilu konvertēšanai uz MBR un otrādi.
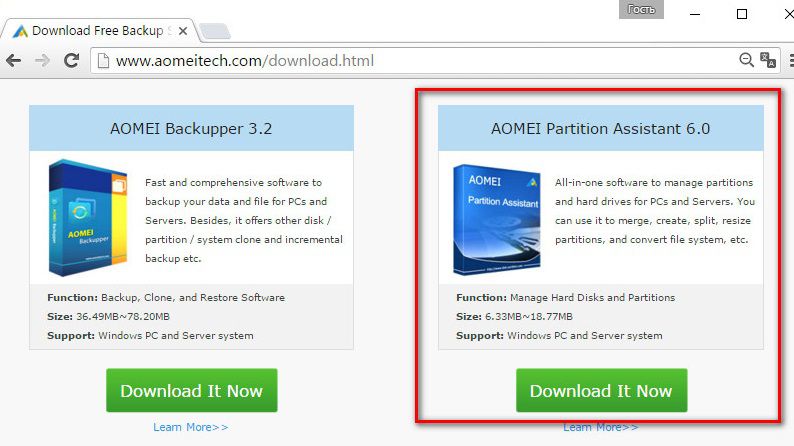
Instalējiet programmu palīgdatorā un palaidiet to.
2.1. Darbs operētājsistēmā Windows
Vispirms apsveriet GPT konvertēšanas procesu uz MBR Windows sistēmā, kad GPT disks ir savienots ar datoru. Šajā gadījumā AOMEI Partition Assistant logā mēs redzēsim vismaz divus cietos diskus ar to izkārtojumu un nodalījumu izmēriem. Galvenais cietais disks ar sistēmu windows nodalījums parādīsies kā 1. disks. Pievienotais GPT disks jāmeklē starp citiem diskiem. Mūsu gadījumā ir tikai divi cietie diski, tāpēc GPT-disks ir norādīts kā 2. disks. Mēs disku vizuālā attēlojuma tabulā noklikšķiniet uz šī uzraksta (nevis uz starpsienām, proti, šūnas sākumā, uz paša diska). Pēc tam kreisajā panelī mēs redzēsim pieejamās operācijas, kas īpaši paredzētas cietajiem diskiem, nevis to nodalījumiem. Sarakstā atrodam komandu "Konvertēt uz MBR" un noklikšķiniet uz tā.
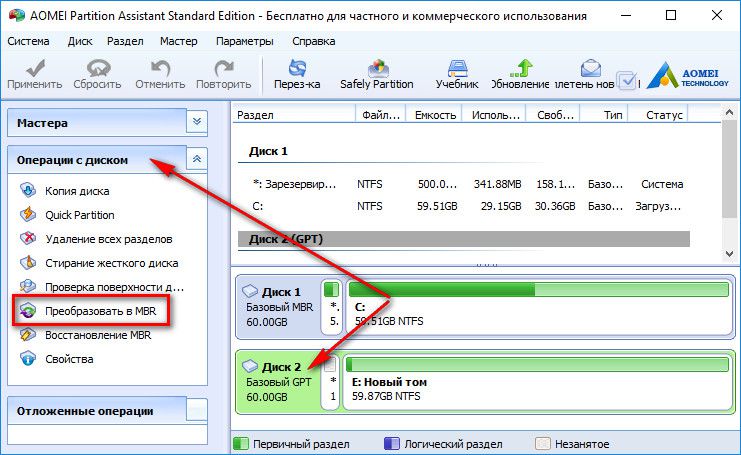
Apstipriniet darbību.
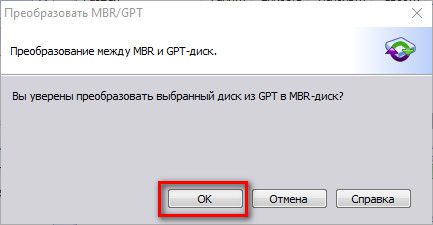
Pēc tam augšējā kreisajā stūrī noklikšķiniet uz pogas Lietot.
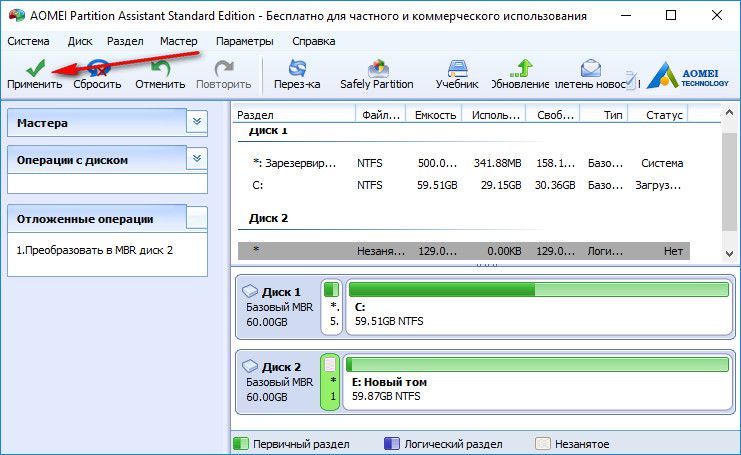
Vēl pāris soļi, lai nobiedētu jaunpienācējus: vispirms noklikšķiniet uz pogas Aiziet,
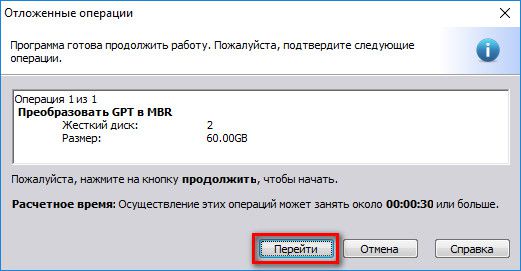
tad mēs apstiprinām lēmumu tieši sākt darbību.

Viss - GPT disks pārveidots MBR disks.
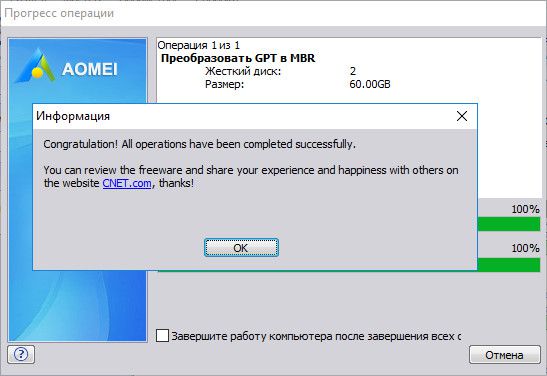
2.2. Darbs ar AOMEI Partition Assistant bootable media
Bootable media tiek izveidots ar sistēmā instalētajiem rīkiem Windows programmas AOMEI nodalījuma palīgs. Labajā pusē esošajā rīkjoslā atrodiet komandu “Wizards” komandu “Make Bootable CD Wizard” un palaidiet to.
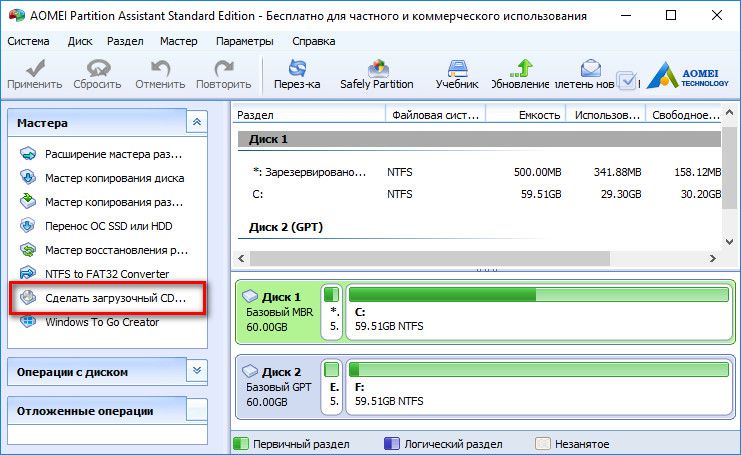
![]()
Mēs nosakām multivides veidu - CD / DVD, USB zibatmiņu vai ISO failu - un noklikšķiniet uz pogas Aiziet.
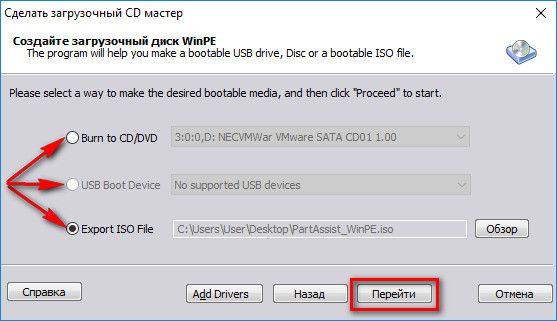
Kad darbība ar bootable media izveidi ir pabeigta, jūs varat to nekavējoties sāknēt avota datorā, kur jums jāpārveido cietais disks no GPT uz MBR. AOMEI nodalījuma palīgs, kas strādā no bootable media, neatšķirsies no darba, kas veikts ar windows sistēma. Šeit mēs noklikšķiniet uz uzraksta “Disk 1”, jo mums ir darīšana ar vienīgo pievienoto cietais disks. Un sadaļā "Diska darbības" noklikšķiniet uz komandas "Konvertēt uz MBR".
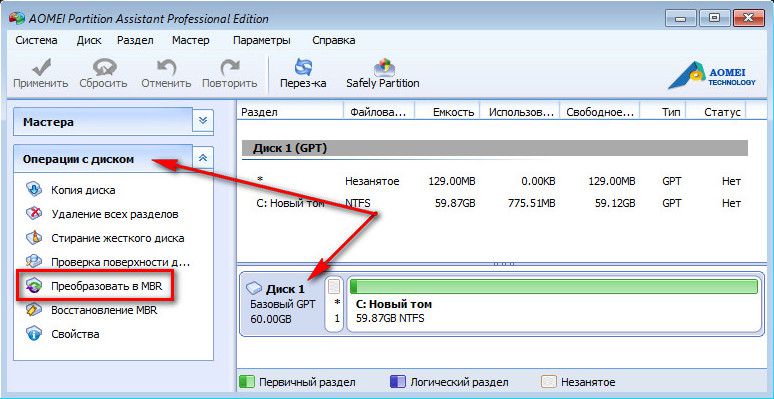
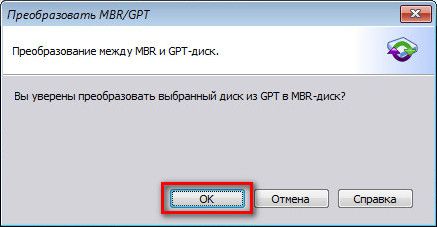
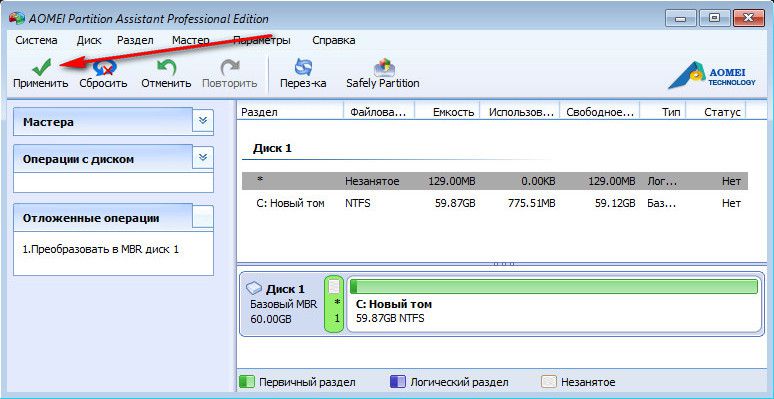
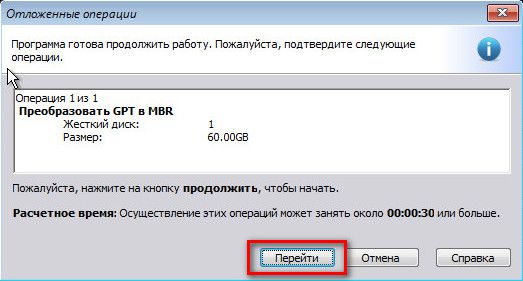


Visi - GPT nodalījuma stils mainīts uz MBR.
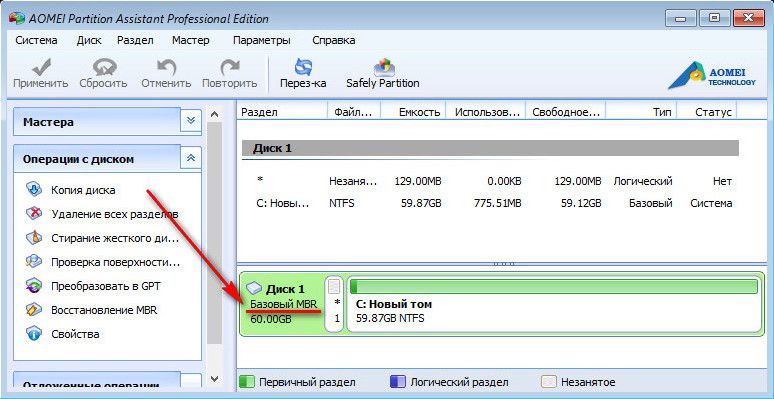
Lai lieliska diena!
GPT un MBR ir nodalījumu stili, kas nedaudz atšķiras viens no otra. Attiecīgi dažos nolūkos viena no formātiem izmantošana var būt nepieņemama. Visbiežāk GPT ir jāpārveido par MBR Windows 7, jo tas ir šī sistēma darbojas tikai ar MBR. Attiecīgi, ja esat instalējis GPT stilu, jums jāmaina formāts MBR.
Problēma izpaužas šādi: Windows 7 instalēšanas laikā, precīzāk, pirms instalēšanas sākšanas, pēc valodas un nodalījuma noteikšanas tiek parādīts ziņojums, ka procedūra nav pieejama, jo "Izvēlētajam diskam ir GPT nodalījuma stils". Bieži vien rodas problēma, kad klēpjdators ir iepriekš instalējis Windows 8, un ir vēlme to aizstāt ar septiņiem.
MBR pati par sevi ir universāls stils, kurā var uzstādīt visas sistēmas. GPT ir modernāks standarts, kas līdz šim nav guvis pietiekamu popularitāti, taču uzliek dažus ierobežojumus. Varbūt pēc kāda laika biežāk tiks izmantoti apgriezti pārveidotāji.
Pastāv 3 galvenās iespējas, kas var palīdzēt GPT diskdzinim pārveidot par MBR un otrādi, ja rodas šāda vajadzība:
- Ar programmu palīdzību mēs apskatīsim MiniTool nodalījumu vedni;
- Standarta versiju caur konsoli var veikt no OS instalēšanas loga;
- Izmantojot diska pārvaldību, jums ir nepieciešama piekļuve sistēmai.
Jāatzīmē, ka iebūvētie rīki neļauj pārveidot GPT uz MBR bez datu zaudēšanas. Ir domāta HDD tīrīšana. Komunālo pakalpojumu galvenā funkcionālā priekšrocība ir datu glabāšana. Vienkārši nav skaidru ieteikumu par metodes izvēli, tas ir atkarīgs no situācijas.
Datu konvertēšana
Vienīgā pieejamā metode, kuru var izmantot, lai jums viss nebūtu jādzēš, ir programmatūra. Lielākoties pieteikumi tiek apmaksāti, kas arī atstāj nepatīkamu nospiedumu, taču ir arī vairāki bezmaksas risinājumi. Viens no top programmas šāda veida ir MiniTool nodalījumu vednis. Tam ir pilna funkcionalitāte un neko nemaksā.
Sveiki, visi šodien! Es jums pastāstīšu, kā Windows operētājsistēmā Windows pārveidot GPT uz MBR.
Dažādos gadījumos var būt nepieciešama GPT konvertēšana uz MBR. Izplatīta iespēja ir kļūda Instalējiet sistēmu Windows dotais disks neiespējami.Izvēlētajam diskam ir GPT nodalījuma stils, kas rodas, mēģinot instalēt Windows 7 x86 versiju diskā ar GPT nodalījumu sistēmu vai datorā bez UEFI BIOS. Kaut arī citas iespējas ir iespējamas, kad tas var būt vajadzīgs.
Lai konvertētu GPT uz MBR, varat izmantot standarta windows rīki (ieskaitot instalēšanas laikā) vai īpašas programmas, kas paredzētas šiem mērķiem. Šajā instrukcijā es parādīšu dažādas konvertēšanas metodes. Iepriekš jūs informēju, ka es nezinu efektīvu veidu, kā sistēmas cietajā diskā mainīt nodalījumu stilu no GPT uz MBR bez datu zaudēšanas.
Kā konvertēt MBR, instalējot Windows caur komandrindu.
Šī metode ir piemērota, ja, kā aprakstīts iepriekš, redzat ziņojumu, kurā teikts, ka Windows 7 instalēšana šajā diskā nav iespējama GPT nodalījuma stila dēļ. Tomēr to pašu metodi var izmantot ne tikai operētājsistēmas instalēšanas laikā, bet arī vienkārši strādājot tajā (HDD, kas nav sistēma).
Es jums atgādinu: visi dati no cietā diska tiks izdzēsti. Tātad, šeit ir jādara, lai mainītu nodalījuma stilu no GPT uz MBR, izmantojot komandrindu
- Instalējot Windows (piemēram, nodalījumu izvēles posmā, bet to var izdarīt citur), nospiediet Shift + F10 uz tastatūras tiks atvērta komandrinda. Ja jūs darāt to pašu operētājsistēmā Windows, komandrinda ir jāvada kā administratoram.
- Ievadiet komandu diskpart un tad saraksta disks lai parādītu ar datoru savienoto fizisko disku sarakstu.
- Ievadiet komandu atlasiet disku N , kur N ir pārveidojamā diska numurs.
- Tagad jūs varat rīkoties divējādi: ievadiet komandu tīrs lai pilnībā izdzēstu disku (visi nodalījumi tiks izdzēsti) vai arī manuāli, izmantojot komandas, manuāli izdzēstu nodalījumus detaļu disks, izvēlieties skaļumu un izdzēst skaļumu (šo metodi izmanto ekrānā, bet vienkārši ievadiet tīrs būs ātrāk).
- Ievadiet komandu konvertēt mbr , lai disku pārveidotu par MBR.
- Izmantojiet Iziet iziet Diskpart, pēc tam aizveriet komandu uzvedni un turpiniet instalēt logus - tagad kļūda neparādīsies. Nodalījumus var izveidot arī, noklikšķinot uz “Konfigurēt disku” logā, lai izvēlētos nodalījumu instalēšanai.
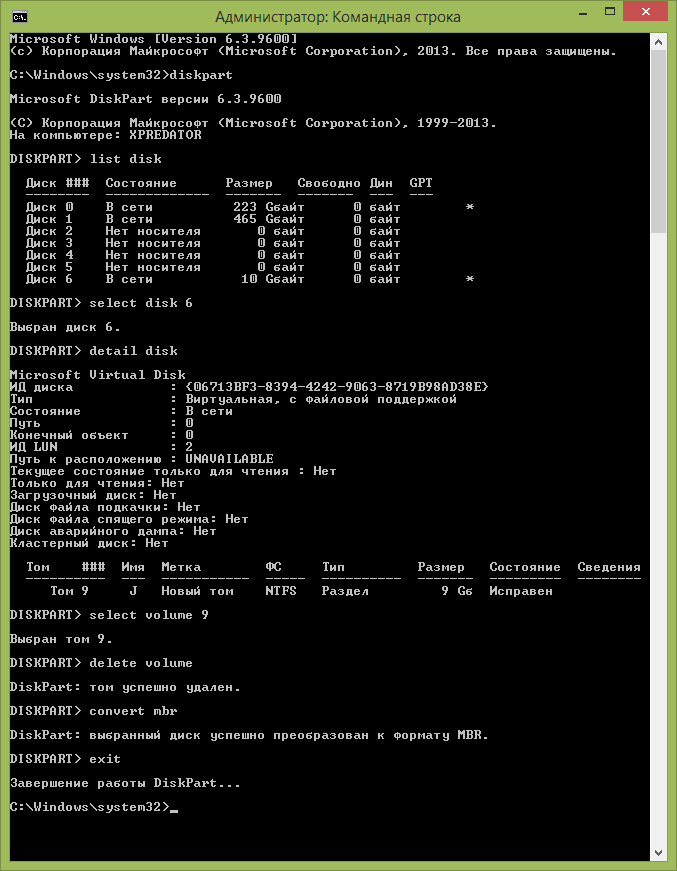
Vēsturiski datora sākotnējās sāknēšanas laikā BIOS inicializēja ierīces un nodeva vadību operētājsistēmai (turpmāk - OS). Lai to izdarītu, viņš pievērsās loģisko nodalījumu tabulai, kas tiek glabāta galvenajā sāknēšanas ierakstā (galvenais sāknēšanas ieraksts) brauc. MBR aprakstīto disku maksimālais izmērs bija 2 TB, un to skaits nepārsniedza 4. Mūsdienu cieto disku iespējas ir jāuzlabo programmatūra un MBR tika aizstāts ar GPT.
GPT ir GUID nodalījumu tabulas akronīms, kura ierobežojums ir 128 nodalījumi un diska lielums - 9,4 zettabytes. Bet, lai ielādētu OS no GPT diska, datoram jādarbojas UEFI (Unified Extensible Firmware Interface) režīmā, kas aizstāja BIOS.
Kāpēc konvertēt MBR un GPT uz Windows 10?
No iepriekšminētā ir skaidrs, ka MBR atbalsta nodalījumus līdz 2 TB. Ko tas nozīmē? Piemēram, ja izmērs loģiskā piedziņa ir 3 TB, tad operētājsistēmā Windows 10 1 TB tiks definēts kā nepiešķirts apgabals, un jūs to nevarēsit izmantot. Lai pārvarētu šo ierobežojumu, lietotājiem MBR jāpārveido GPT.
Papildus aparatūras ierobežojumiem 32 bitu operētājsistēmas (Windows XP, Windows 2003, Windows 2000, Windows NT4) neatbalsta arī GPT diskus. Šajās operētājsistēmās GPT disks tiks parādīts kā aizsargāts, un jums nebūs piekļuves tajā esošajiem datiem, kamēr nebūsit to pārveidojis MBR.
Tomēr progress neapstājas, un daudzi Windows 10 lietotāji varēs pārveidot MBR uz GPT un otrādi, atkarībā no viņu vajadzībām.
Kā konvertēt MBR un GPT operētājsistēmā Windows 10?
Windows 10 lietotājiem ir divi veidi, kā konvertēt MBR uz GPT un otrādi. Apsvērsim sīkāk.
Piedziņas vadība
Diska pārvaldība - tā ir iebūvēta windows rīks 10, kas dod jums iespēju mainīt (izveidot, dzēst, palielināt, samazināt) nodalījumus, pārveidot tos GPT vai MBR.
Izmantojiet šo rīku:
- Atveriet logu, noklikšķinot uz “Šis dators”\u003e “Pārvaldība”\u003e “Diska pārvaldība”;
- Ar peles labo pogu noklikšķiniet uz diska, kuru vēlaties pārveidot (piemēram, "Disks 0"). Uznirstošajā logā redzēsit neaktīvo funkciju "Konvertēt uz GPT disku".
Izmantojot šo rīku, konvertēt uz MBR vai GPT var tikai tad, ja diskā nav nodalījumu. Jums jādzēš visi nodalījumi no diska 0 un pēc tam jāpārveido MBR uz GPT un otrādi.
Komandrinda
Komandrinda ir iebūvēts Windows 10 rīks, kas var organizēt nodalījumus un konvertēt MBR uz GPT. Komandrinda ļauj konvertēt MBR uz GPT un otrādi tikai tad, ja diskā nav nodalījumu, ar kuriem plānojat strādāt.
Tātad rīkojieties šādi:
- Noklikšķiniet uz "Sākt" \u003e ievadiet Komandrinda un palaist to kā administratoru;
- Ievadiet Diskpart un noklikšķiniet uz "Enter";
- Ievadiet "Saraksta disks" un noklikšķiniet uz "Enter";
- Ievadiet "Atlasīt disku N" un noklikšķiniet uz "Enter". "N" Vai diska numurs, kuru vēlaties pārveidot (piemēram, "Disks 0");
- Ievadiet "Tīrs" un noklikšķiniet uz "Enter" Lai izdzēstu visus atlasītā diskdziņa nodalījumus vai sējumus;
- Ievadiet "Konvertēt mbr" un noklikšķiniet uz "Enter" lai pabeigtu konvertēšanu ar GPT iekšā MBR formāts.
Abas šīs metodes ļauj konvertēt MBR disks uz GPT un otrādi. Bet abas metodes prasa izdzēst visus nodalījumus no diska, un jūs riskējat zaudēt datus. Tāpēc, pirms sākat konvertēšanas procesu, dariet dublējums visus datus, kas jādzēš, un pēc tam tos atjaunojiet.
Datu zaudēšanas iemesli
Ir vairākas dažādu ražotāju programmas, kas ļauj šādus konvertējumus veikt bez datu zudumiem. Viņiem nav nepieciešami visu nodalījumu dzēšana. Neskatoties uz to, datu zaudēšanas risks joprojām pastāv, un jums tam jābūt gatavam. Galu galā informācijas zaudēšanas varbūtība ir visās operācijās ar nodalījumiem un / vai diskiem. Par kuriem, kā norādīts iepriekš, ir vismaz jāveido datu dublējums.
Bet, ja jums nav iespēju izmantot šādas programmas vai vēlāk sapratāt, ka esat pieļāvis kļūdu, tos neizmantojot, varat atjaunot failus, izmantojot īpašas programmas datu atkopšanai. Un šajā gadījumā Hetman Partition Recovery ir lieliski piemērots jums! Galu galā šī programma atrod visus iepriekš izveidotos diska nodalījumus un parāda tos lietotājam turpmākai analīzei un izdzēstās informācijas meklēšanai.
Iemesli, kāpēc jūsu dati nebūs pieejami pēc konvertēšanas no MBR uz GPT:
- Ir jāinstalē 32 bitu OS, ko nevar instalēt GPT diskā;
- Dators izmanto “veco aparatūru” ar BIOS, un jūs plānojat šajā cietajā diskā instalēt 64 bitu OS;
- Jūs plānojat izmantot ārēju USB diskdzini kā iesāknējamu datoriem ar BIOS sistēmu;
- Jums diskā ir instalētas vairākas operētājsistēmas ar ielādēšanas programmu, kas neatbalsta GPT;
- Jūs plānojat izmantot USB diskdzini kā failu krātuvi ar maršrutētāju, televizoru, automašīnas radio utt .;
Iemesli, kādēļ jūsu dati tiks zaudēti, konvertējot no GPT uz MBR:
- Nodalījumus, kas lielāki par 2 TB, nevar aprakstīt MBR;
- Ja disks ir sadalīts vairāk nekā 4 loģiskos nodalījumos, to nevar pārsūtīt uz MBR;
Tāpēc mūsu padoms ir pārdomāti un ar izpratni pievērsties disku konvertēšanai no MBR uz GPT un otrādi.
Atbrīvojot cietos diskus ar jaunu GTP nodalījumu stilu, tēma ir kļuvusi ļoti aktuāla, GPT pārvēršana MBR. Šī procedūra var būt nepieciešama dažādās situācijās, taču vispopulārākā tēma bija nespēja pārinstalēt operētājsistēma.
GPT - Šis ir jauns standarts nodalījumu tabulu piešķiršanas formātam cietajā diskā, parādījās galvenokārt ar UEFI - BIOS lietošanas sākumu.
MBR - Standarta HDD formāts, ar kuru mēs visi esam pieraduši strādāt.
Bieži vien, pērkot klēpjdatoru vai datoru, tas ir iepriekš instalējis Windows 8, pēc kāda laika lietotāji pārinstalē sistēmu uz parasto Windows 7 ( bieži atkārtotas instalēšanas iemesls ir standarta izvēlnes Sākt trūkums) Bet uzstādīšanas laikā Ievietojot disku, mēs no tā sāknējām, izvēlējāmies sistēmas valodu un nodalījumu, kurā instalēsimies, šķiet, ka viss iet kārtībā, bet, noklikšķinot uz “Nākamais”, parādās šāds ziņojums: PlkstŠajā diskā nevar instalēt sistēmu Windows. Atlasītajam diskam ir GPT nodalījuma stils. Pilnīga nodalījumu dzēšana un diska formatēšana nepalīdz, tāpēc kas man jādara?
Atbilde uz šo jautājumu ir diezgan vienkārša, jums GPT jāpārveido MBR. Lai īstenotu savu plānu, mums ir nepieciešams tikai.
Kā pārveidot GPT uz komandrindu MBR
Restartējot instalēšanu, mēs nokļūstam pie nodalījumu izvēles, kur mēs izsaucam komandrindu. Lai to izdarītu, jums jānospiež taustiņš Shift + F10, pēc kura parādīsies konsole.
Lai pārveidotu nodalījuma formātu, mēs izmantosim utilītu Diskpart. Mēs jau tikāmies ar viņas darbu iepriekš rakstā:. Rakstīt komandu diskpart mēs darbosim utilītu.
Tad komanda saraksta disks atveriet mūsu disku sarakstu, kurā katram diskam būs savs numurs, man ir 0. Ja jums ir vairāki cietie diski, to skaits var atšķirties.
Uzmanību, veicot nākamo darbību, visi cietā diska dati tiks izdzēsti
Nākamais solis ir ar komandu pilnībā notīrīt cieto disku tīrs.Ja pārinstalējat sistēmu Windows un nolemjat izmantot šo metodi, vienlaikus saglabājot svarīgus datus, kas jums jāsaglabā, tad iesaku tos iemest ārējā krātuve (zibatmiņas disks vai ārējais HDD), jo pārsūtīšana uz “D: /” nepalīdzēs. Gaidot tīrīšanas beigas, varat turpināt pārveidot mūsu disku.
Palaidiet konvertēšanas komandu konvertēt mbr,
kas no GPT diska veiks parasto MBR. Pēc brīža parādās ziņojums, kas norāda uz veiksmīgu procesa pabeigšanu.
Tagad disks ir kļuvis par parasto, ar kuru mēs esam pieraduši strādāt, jums vienkārši jāiziet no utilītas, rakstot, Izietun instalējiet vēlamo operētājsistēmu.
Pārveidojiet GPT uz MBR, nezaudējot datus
Pēc vairāku dienu, nedēļu, mēnešu darba ar Windows 8 esat izlēmis. Sākot instalēšanu, viņi ieraudzīja kļūdu, kuru nav iespējams instalēt GPT diskā. Jā, protams, jūs varat izmantot pirmo iespēju un konvertēt disku uz MBR, komandrindabet visi dati tiks iznīcināti. Bet visu laiku, kad strādājāt pie diska “D:”, par jums tika savākta daudz svarīgas informācijas, jums dārgās fotogrāfijas, iecienītākā mūzika utt., Un visa šī pazaudēšana būs diezgan slikts brīdis. Vai ir iespējams veikt konvertēšanu, saglabājot visus datus, jūs vaicājat?
Ir šāda iespēja, bet tas mums ir vajadzīgs sāknēšanas disks Live CD / DVD. Es izmantoju LEX LIVE STARTLEX DX MEDIA 2011 disku, es pārtraucu izvēli šajā diskā, jo šajā montāžā ir programma, kas būs nepieciešama GPT konvertēšanai uz MBR disku. Viņa sauca Paragon cietā diska pārvaldnieks, Esiet piesardzīgs, tas nav katrā Live CD kolekcijā.
Ja jums ir gatavs sāknēšanas disks vai zibatmiņas disks Live CD, ievietojiet to datorā un sāknējiet no tā (). Pēc dažu minūšu gaidīšanas priekšā parādīsies darbvirsma, kurā sākumā meklēsim “HDD un USB komunālie pakalpojumi” un atradīsim programmu “ Paragon HDM 2010 Pro"Un skrien.

Cieto disku sarakstā mēs redzam savu GPT bāzes disku, izceļot to ar vienu klikšķi, augšējā izvēlnē atlasiet “Hard Drive” un atvērtajā sarakstā noklikšķiniet uz “Convert to base MBR drive”.
![]()
Pārveidošana netiks sākta nekavējoties, lai apstiprinātu un sāktu procesu, noklikšķiniet uz zaļās atzīmes.
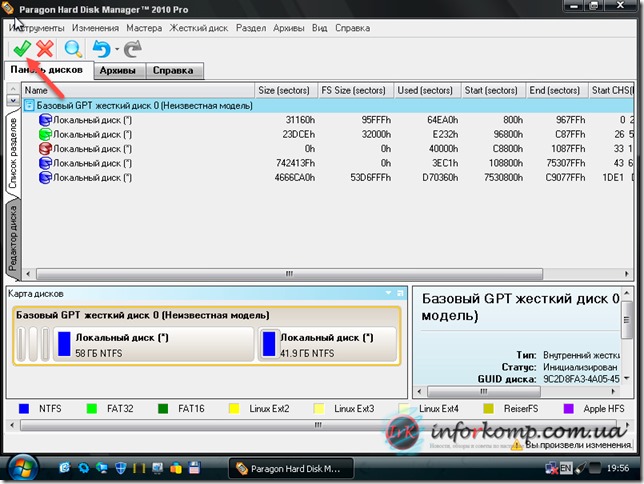
Nākamajā logā vienkārši noklikšķiniet uz "Konvertēt".
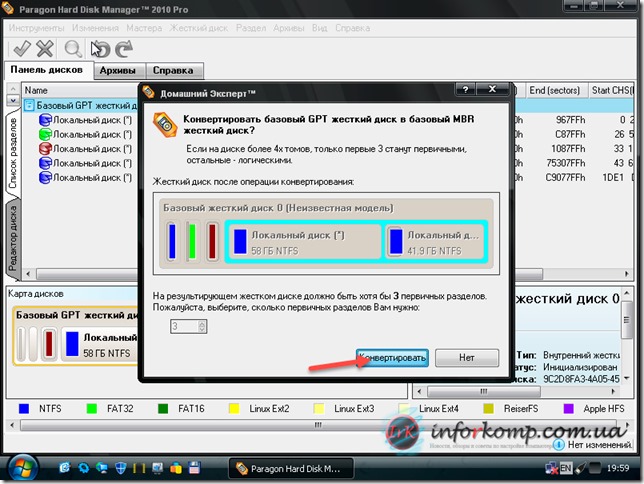
Sāksies mūsu cietā diska konvertēšana, mēs gaidām dažas minūtes.
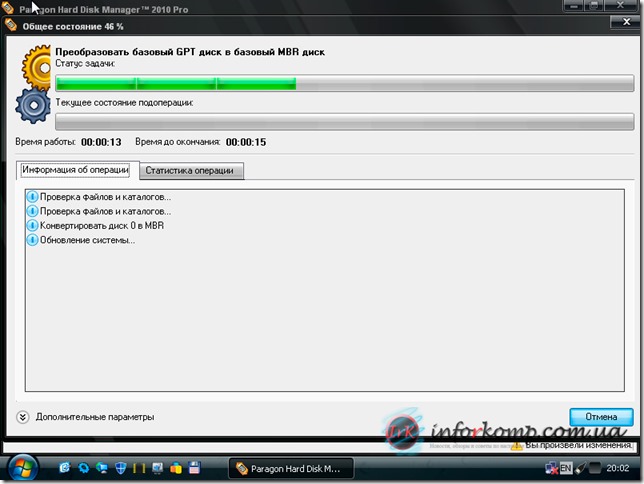
Pabeidzot GPT pārvēršanu MBR cietajā diskā, paragons mūs par to informēs ar ziņojumu, ka “Visas operācijas ir pabeigtas”. Lai pabeigtu, aizveriet logu ar atbilstošo pogu.
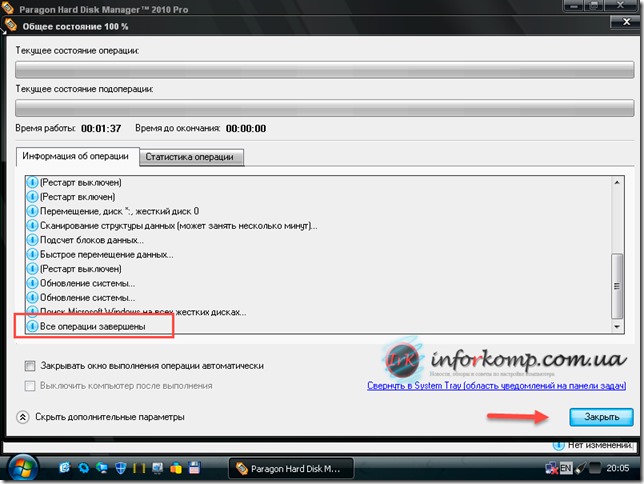
Tas ir viss, jums vienkārši jārestartē dators un jāturpina instalēšana. Windows, un visi faili, kas atradās diskā "D: \\", tiks saglabāti. Atstājiet savus komentārus, ar kuru palīdzību, dārgie lasītāji, jūs pārveidosit GPT uz MBR cieto disku.




