Šajā rakstā jūs uzzināsit, kā operētājsistēmā Windows, izmantojot iebūvētos rīkus, var atjaunot zaudētos failus no arhīva kopijām, reanimēt sistēmas nodalījumu no attēla un arī atjaunot normālu sistēmas darbību avārijas gadījumā.
Iebraukšana
Iepriekšējā materiālā par šo tēmu mēs runājām par Windows mehānismu izmantošanu, lai pasargātu sevi no svarīgas informācijas zaudēšanas pēc kritiskas aparatūras vai programmatūras kļūmes, kā arī par datora atdzīvināšanas rīku izveidi pilnīgas sistēmas avārijas gadījumā.
Tajā pašā rakstā jūs uzzināsit par operētājsistēmā Windows esošajiem informācijas atkopšanas algoritmiem un to, kā rīkoties, ja vienā “smalkajā” brīdī operētājsistēma pārtrauks darboties vai to darīs ar kļūdām.
Failu atkopšana
Ja jūs jau iepriekš esat parūpējies par svarīgu datu arhivēšanu, tad to atkopšanas procedūra neprasa daudz pūļu, un to veidos tikai divi soļi: arhīva atlasīšana ar nepieciešamo informāciju un vietas norādīšana, kur tā jāsaglabā.
Tāpat kā arhivēšana, mapju un failu atjaunošanai izmanto to pašu sistēmas rīku - Dublēšana un atjaunošanakuru var palaist no plkst Vadības paneļi vai izvēlne Sākt (Visas programmas - Apkope).
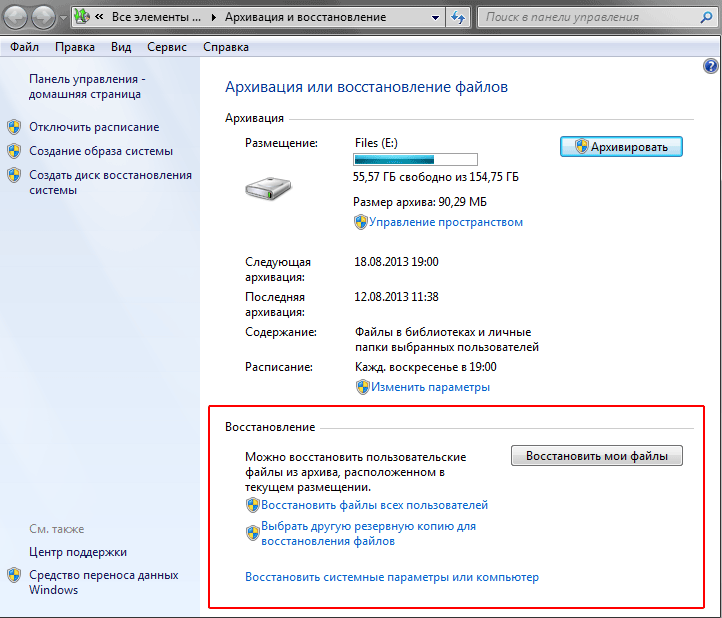
Logā, kas atveras pēc palaišanas, sadaļā Arhivēšana (loga augšpusē), jūs varat redzēt informāciju par to, vai arhīva kopijas iepriekš tika izveidotas šajā sistēmā, un ja tā, tad kad tas notika. Ja atrodat informāciju par arhivēšanu, ievērojami palielinās vajadzīgo datu atjaunošanas iespējas. Vissvarīgākais ir tas, ka dublējumi būtu jādara regulāri, un tajos būtu jāietver visa jaunākā nepieciešamā informācija.
Lai atjaunotu zaudētos failus no arhīva, noklikšķiniet uz Atjaunot manus failus sadaļā Atgūšanakas atrodas loga apakšā.
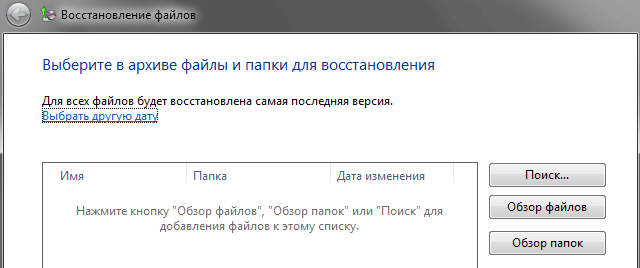
Tūlīt pēc tam tiks atvērts šāds logs, kurā jums tiks lūgts izvēlēties vajadzīgos failus un mapes no vēlamā arhīva. Šajā gadījumā, lai atjaunotu visu mapi vai visu disku, izmantojiet pogu Pārlūkot mapesun atsevišķu failu atjaunošanai - poga Pārlūkot failus. Varat arī izmantot pogu Meklēt, lai atrastu vēlamos objektus pēc nosaukuma.
Pēc noklusējuma sistēma piedāvā atlasīt failus un mapes no pēdējā izveidotā arhīva. Bet jums ir tiesības to mainīt, noklikšķinot uz saites Izvēlieties citu datumu un mainiet meklēšanas atrašanās vietu. Ņemiet vērā, ka vienā uzdevumā nevar atjaunot failus no dažādiem arhīviem, kas izveidoti dažādos laikos.

Kad esat pabeidzis atlasi, loga centrā Failu atkopšana Tiek parādīts visu atlasīto failu un mapju saraksts, kurus plānojat reanimēt. Kļūdas gadījumā no tās var izdzēst nevajadzīgus datus, noklikšķinot uz atbilstošās pogas labajā pusē.

Šeit mums tiek piedāvātas divas iespējas: atjaunot informāciju sākotnējā vietā, saglabājot vecos failus un mapes ceļus, vai patstāvīgi izvēlēties vietu atjaunotajiem failiem. Pirmo opciju varat izvēlēties, ja esat pārliecināts, ka iepriekšējo datu atjaunošana neietekmēs esošos. Piemēram, arhīva kopijā var būt tāds pats nosaukums dokuments, kas pastāv arī jūsu sistēmā, bet tajā pašā laikā tam ir vecāks izdevums.
Otrā opcija ir elastīgāka, jo tā ļauj saglabāt atgūtos datus jebkurā datu nesēja vietā. Tomēr šajā gadījumā sistēmas lietotāju bibliotēkas un mapes, piemēram, piemēram, AppData vai Documents, lai iegūtu viņiem zināmu piekļuvi, būs manuāli jāieraksta vajadzīgajos Windows direktorijos. Bet šeit spēja atgūt failus sākotnējās apakšmapēs situāciju mazliet paspilgtina (jums jāpārbauda atbilstošais vienums). Vismaz tas jums dos iespēju uzzināt veidus, kā uzglabāt dažādas sistēmas bibliotēkas.

Kad esat izvēlējies piemērotu vietu datu saglabāšanai, atliek noklikšķināt uz pogas Atjaunotlai sāktu informācijas atjaunošanas procesu. Jūs varat sekot procedūras gaitai uz ekrāna, izmantojot īpašu indikatora joslu. Restaurācijas ilgums būs tieši atkarīgs no atlasīto objektu apjoma.
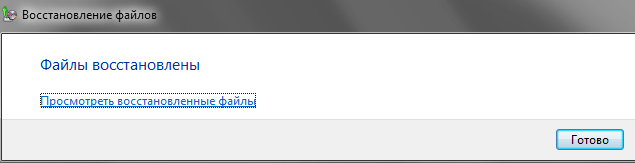
Ja viss norit labi, tad tūlīt pēc procesa pabeigšanas priekšā redzēsit uzrakstu - Faili ir atkopti. Tad jūs varat apskatīt atkopto failu sarakstu, noklikšķinot uz tāda paša nosaukuma saites, vai arī pabeigt procedūru, noklikšķinot uz pogas Gatavs.
Sistēmas failu un iestatījumu atjaunošana no atkopšanas punktiem
Diezgan bieži operētājsistēmu Windows pavada dažādi veidi sistēmas kļūdas, kuru avots var būt pilnīgi atšķirīgi iemesli. Tā rezultātā gandrīz katram lietotājam agrāk vai vēlāk var rasties jautājums par to, kā sistēmu atjaunot normālā darba stāvoklī. Varbūt pieredzējis lietotājs, izanalizējis kļūdas un nesen veiktās darbības sistēmā, spēj noteikt problēmu avotu un to novērst. Tiesa, šādas situācijas ir vairāk kā noteikuma izņēmums nekā norma, un vairumā gadījumu datoru darbības traucējumu cēloņu noteikšana ir grūts uzdevums pat pieredzējušiem lietotājiem.
Tieši šādos gadījumos Windows izstrādātāji sistēmā iebūvēja īpašu mehānismu, lai automātiski izveidotu reģistra un atslēgas starpposma kopijas sistēmas failinosaucot tos atkopšanas punkti. Sistēmas normālas darbības gadījumā noklusējuma atkopšanas punkti tiek izveidoti katru nedēļu. Turklāt to izveide notiek ikreiz, kad OS tiek veiktas kādas būtiskas izmaiņas, piemēram, pirms programmatūras, atjauninājumu vai ierīces draiveru instalēšanas. Jebkurā laikā atkopšanas punktu var izveidot arī manuāli.
Atjaunojot sistēmu no atkopšanas punkta, sistēmas faili un datora iestatījumi atgriežas izvēlētajā brīdī. Šajā gadījumā netiek mainīti nekādi personīgie un jūsu izveidotie faili.
Saglabāto atjaunošanas punktu skaits ir atkarīgs no kopējā skaita brīva vieta diskā un sistēmas atkopšanai piešķirtās vietas lielumu. Ar trūkumu diska vietas, izveidojot jaunus punktus, vecie tiks dzēsti.
Tā kā operētājsistēmā Windows var būt daudz atkopšanas punktu, tie var aptvert ļoti plašu laika diapazonu. Tāpēc, ja nepieciešams, lietotāji var “atgriezt” sistēmas parametrus atpakaļ vairākas dienas, nedēļas vai pat mēnešus.
Tātad, ja jūsu operētājsistēma pēkšņi kādā brīdī sāka darboties nepareizi, pakārt un periodiski dod kļūdas, tad ir laiks vērsties pie programmas Sistēmas atkopšana un mēģiniet to atgriezt normālā stāvoklī. Lai to izdarītu, palaidiet komponentu, kuru mēs jau zinām Dublēšana un atjaunošana un atvērtā loga apakšā noklikšķiniet uz saites.
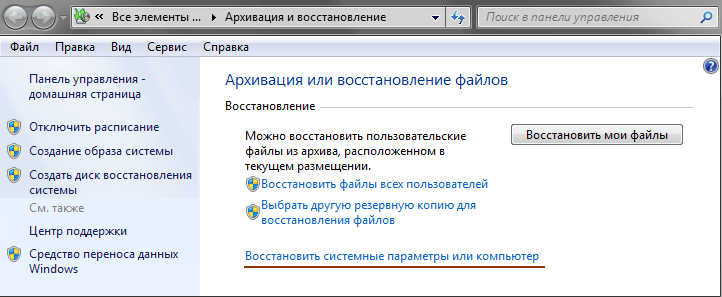
Pēc tam tiks atvērts vēl viens logs, kurā varat izlasīt noderīgu informāciju par to, kas notiks datora iepriekš saglabātā stāvokļa atjaunošanas laikā.

Lai sāktu sistēmas atkopšanas procesu no atkopšanas punktiem, noklikšķiniet uz pogas ar runājošu vārdu, pēc kura nekavējoties tiks atvērts mūs interesējošā rīka logs. Starp citu, sistēmas failu un parametru atkopšanu var sākt no izvēlne Sāktizvēloties Visas programmastad mape Standartaturpmākā mape Birojs un pieteikuma beigās Sistēmas atkopšana.
Ja tuvākajā laikā sistēmā neveicāt nevienu programmu instalēšanu, pirms jums tiks atvērts sākotnējais vedņa logs, kurā būs tikai daļa fona informācijas.
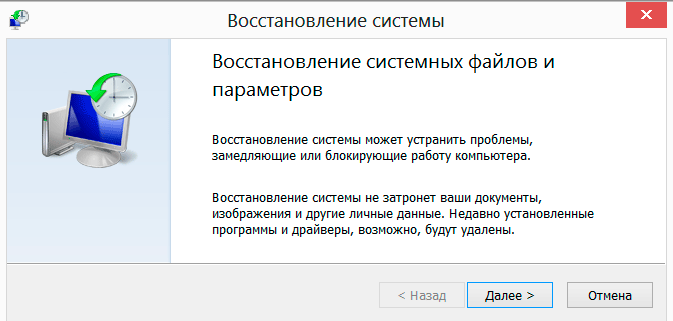
Ja bija šādi iestatījumi, sākuma logā jums tiks piedāvāts izvēlēties vēlamo atjaunošanas punktu.
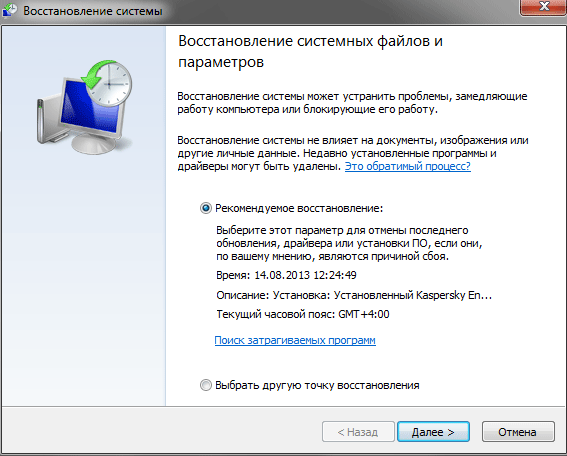
Pēc noklusējuma tiek piedāvāta ieteiktā opcija - jaunākais atkopšanas punkts, kas tika izveidots pirms nozīmīgu sistēmas izmaiņu veikšanas. Ja vēlaties Windows “atgriezt” agrākā stāvoklī, varat izvēlēties Izvēlieties citu atjaunošanas punktu.

Atvērtajā iespējamo atkopšanas punktu sarakstā varat redzēt to izveidošanas datumu un aprakstu, uz kuru varat koncentrēties, izvēloties punktu. Opcija atrodas tieši zem saraksta. Rādīt citus atkopšanas punktus, ļaujot paplašināt atkopšanas punktu izvades laika intervālu. Dažreiz tas var noderēt, ja jums vajadzēja atjaunot sistēmu pirms dažām nedēļām.
Šajā posmā jūsu galvenais uzdevums ir atgādināt laiku, kad sistēma joprojām darbojās normāli, bez kļūdām, un atlasīt šim periodam atbilstošu atkopšanas punktu. Ja jūs ātri reaģējāt uz sistēmas kļūmju parādīšanos, tad parasti pietiek ar to, lai atlasītu atkopšanas punktu, kas izveidots pirms vairākām dienām. Ja jūs kādu laiku ciešat nepareizi windows operācija, jums būs jānoslogo atmiņa un jāatceras vismaz aptuveni laiks, kad radās problēmas.

Pēc vēlamā atjaunošanas punkta izvēles labajā pusē zem saraksta poga aktivizēsies Meklēt skartās programmas. Noklikšķinot uz tā, jūs varat iegūt detalizētu informāciju par tām lietojumprogrammām, kuras pēc sistēmas atcelšanas tiks izdzēstas vai atjaunotas un kurām var būt nepieciešama atkārtota instalēšana.

Pēc pogas nospiešanas Tālāk loga apakšējā labajā pusē priekšā parādīsies jauns logs ar iegūto informāciju, kurā jums būs jāapstiprina savs nodoms atjaunot sistēmu no izvēlētā atkopšanas punkta, noklikšķinot uz pogas Gatavs.

Windows atkopšanas laiks ir atkarīgs no informācijas apjoma, kas jāatdod "vietā", un var būt atšķirīgs, taču, kā likums, tas nepārsniedz vairāk kā 5–7 minūtes. Šajā procesā dators automātiski restartējas. Ja jūsu kontu Ja tas ir aizsargāts ar paroli, jums tas būs jāievada, lai turpinātu un atkopšanas procedūru. Noslēgumā jums priekšā vajadzētu atvērt logu ar ziņojumu par veiksmīgo vai neveiksmīga atveseļošanās operētājsistēma.
Parasti sistēmas atkopšanas process norit bez jebkādām problēmām, bet, ja kāda iemesla dēļ OS izvēršana no norādītā atkopšanas punkta neizdevās vai pēc atkopšanas sistēma turpina izgāzties, tad varat mēģināt rīkoties tāpat, izvēloties agrāku punktu.
Dažreiz rodas situācijas, kad operētājsistēma nonāk stāvoklī, kurā nav iespējams atjaunot normālu tās darbību ar iepriekš aprakstītajām metodēm. Tāpat ir gadījumi, kad Windows pēc kritiskām kļūmēm vai aprīkojuma darbības traucējumiem vienkārši atsakās sāknēt, kas nozīmē, ka vairs nebūs iespējams palaist mums zināmos un mums pazīstamos failu atkopšanas mehānismus.
Šādos gadījumos lieti noderēs iepriekš izveidotais sistēmas attēls. Ja tas ir pieejams, datora atjaunošana normālā darbībā prasīs ļoti maz laika. Bet, ja jūs bijāt pārāk slinks, lai dublētu sistēmas nodalījumu vienā reizē, sagatavojieties pilnībā pārinstalēt un konfigurēt Windows, kā arī visas lietojumprogrammas. Bet nerunāsim par skumjām lietām un iedomāsimies, ka jums joprojām ir sistēmas attēls. Apsveriet divus gadījumus, kā to izmantot.
Pirmkārt, pieņemsim, ka Windows, kaut arī tā ir zaudējusi normālu darbību, joprojām var ielādēt. Tad, tāpat kā iepriekšējos gadījumos, rīks mums atkal palīdzēs Dublēšana un atjaunošana. Atverot pazīstamo logu, grupā Atgūšana noklikšķiniet uz saites apakšā Atjaunojiet sistēmas iestatījumus vai datoruun nākamajā logā saite Uzlabotas atveseļošanās metodes.

Tālāk jums jāizvēlas starp diviem veidiem, kā atjaunot sistēmu: izmantojot sistēmas attēlu vai instalācijas disks Windows (pilnīga sistēmas un programmu atkārtota instalēšana). Ir skaidrs, ka mūsu gadījumā mēs izvēlamies pirmo variantu.
Nākamajā logā atkopšanas vednis liks jums arhivēt personas datus. Šis solis noderēs tiem, kuri iepriekš nav izveidojuši dublējumu nepieciešamie faili un mapes. Tāpat neaizmirstiet, ka attēlā esošie dati varētu būt novecojuši, un jaunu lietotāju datu kopiju izveidošana nekad nekaitēs. Ja nepieciešams, arhivēšanu var izlaist, noklikšķinot uz atbilstošās pogas.
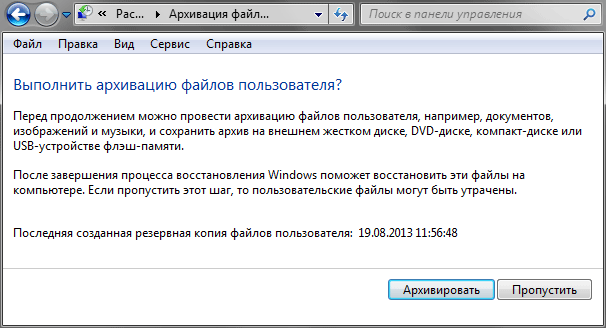
Tā rezultātā, izveidojot jaunu nepieciešamās informācijas arhīva kopiju vai izlaižot šo darbību, vednis informē jūs par nepieciešamību restartēt datoru, lai turpinātu atkopšanas procedūru.
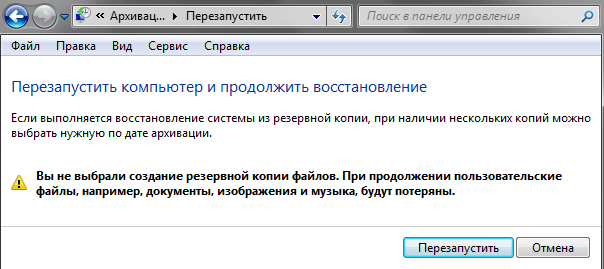
Tūlīt pēc datora restartēšanas jūs vairs neredzēsit parasto operētājsistēmu. Sistēmas nodalījums tiks atjaunots no attēla īpašā režīmā, kurā dators tiek sāknēts ar minimālo sistēmas failu komplektu, kas tam nepieciešams galveno darbību veikšanai, un askētisku grafisko apvalku.
Tagad ir laiks atsaukties uz otro atkopšanas iespēju, kad windows palaišana kaut kādu iemeslu dēļ neiespējami. Kad sistēma darbojas, pēc pogas nospiešanas Restartējiet, datora izslēgšana un tā tālāka ielāde atkopšanas režīmā notiek automātiski. Ja jums nav iespējas startēt OS, tad jums personīgi būs jā bootē personālais dators pareizajā režīmā. Un var būt divi gadījumi.
Pirmais gadījums. Windows ir instalēts datorā, bet tas netiek startēts. Šajā situācijā, lai pārietu uz atkopšanas režīmu, tūlīt pēc datora restartēšanas nospiediet taustiņu F8, līdz uz melna fona parādās izvēlne ar papildu sāknēšanas opcijām.

Otrais gadījums. Windows nav instalēts datorā. Piemēram, šī opcija ir iespējama, ja izejat grūti būvēt piedziņa un tās turpmākā aizstāšana ar jaunu. Šajā situācijā mēs nevarēsim boot no cietā diska, bet to var izdarīt, izmantojot optiskos datu nesējus, vai drīzāk Atkopšanas disks, par kuru izveidi mēs runājām arī materiālā, kas veltīts datu arhivēšanai. Šis disks ir bootable un satur visus nepieciešamos rīkus sistēmas atkopšanai. Ja jums nav pa rokai atkopšanas disks, varat to izmantot instalācijas disksWindows.
Atcerieties, ka, lai datoru startētu no optiskā diska, BIOS izvēlnē jums ir jāprecizē pirmā ierīce, kas jā boot optiskais diskdzinis. Ieteikumi, kā to izdarīt, ir atrodami mūsu rakstos par instalēt loguspiemēram.
Pēc datora ielādēšanas no DVD-ROM, atkarībā no situācijas, vispirms var parādīties logs ar valodas izvēli un pēc tam instalēšanas logs, kurā jums jāizvēlas vienums zemāk Sistēmas atkopšanalai nonāktu vajadzīgajā režīmā ar atkopšanas iespējām.
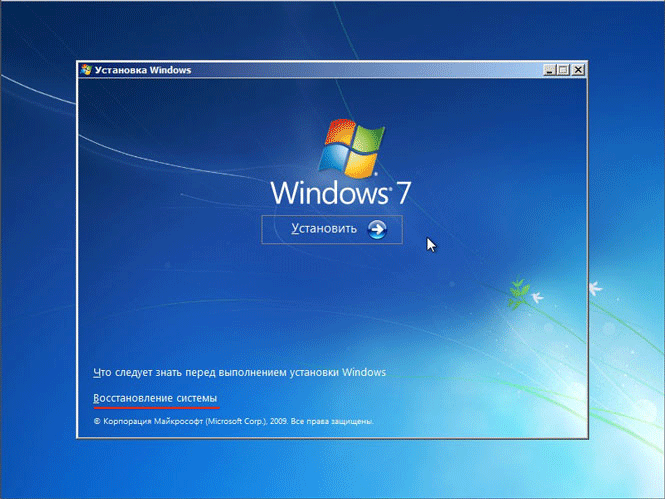
Tātad, tikt galā dažādas metodes startējiet sistēmas atkopšanas režīmu, dodieties tieši uz Windows atkopšanas procedūras attēlu aprakstu.
Pēc procedūras uzsākšanas vispirms jums būs jāizvēlas tastatūras izkārtojums datu ievadīšanai.

Nākotnē logu skaits, kas parādīsies jūsu priekšā, būs atkarīgs no tā, kā nonācāt atkopšanas režīmā. Ja tas notika pēc datora sāknēšanas no optiskajiem datu nesējiem, nākamais solis būs sistēmas atkopšanas opciju izvēle, kur jums būs jānoklikšķina uz vienuma. Sistēmas attēla atkopšana. Pēc tam vednis meklēs arhīva attēlus visos pieejamos datu nesējos un parādīs logu sistēmas attēla izvēlei.
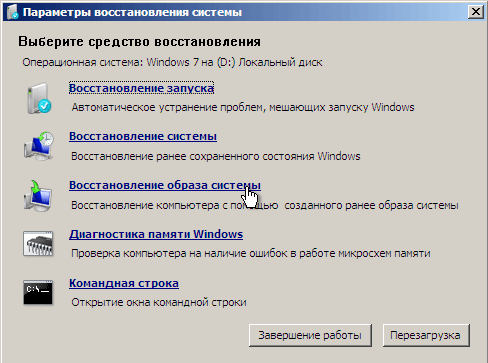
Ja izvēlnē atrodaties atkopšanas režīmā Papildu lejupielādes iespējas, tad pirms došanās uz šo logu jums būs jānorāda tā lietotāja vārds, kuram ir administratora tiesības, un, ja nepieciešams, konta parole.
Ja tas nāk no komponenta Dublēšana un atjaunošana, tad manipulāciju skaits būs minimāls. Apiet atkopšanas rīku izvēli, lietotājiem tūlīt parādās logs, kur viņiem būs jānorāda vēlamais sistēmas nodalījuma arhīva attēls un, ja nepieciešams, tā atrašanās vieta.

Pēc piemērota attēla izvēles un taustiņa nospiešanas Tālāk, tiek parādīts cits logs ar izvēles parametriem.
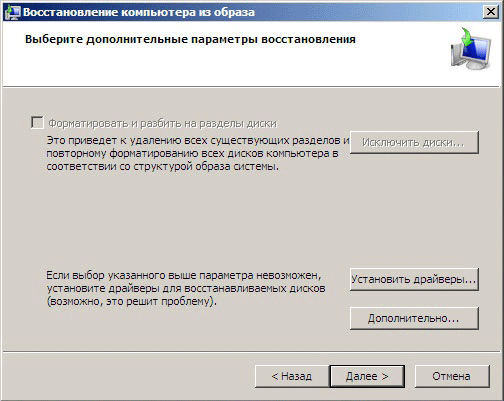
Šeit jums būs jāatbild uz svarīgo jautājumu: vai ir nepieciešams esošo disku pārdalīt nodalījumos un formatēt tos. Protams, jūs varat atteikties no formatēšanas un atjaunot datus esošajās mapēs, saglabājot visu pašreizējo informāciju diskā. Bet paturiet prātā, ka lietojumprogrammas, kas nav iekļautas attēlā, pārtrauks darboties, taču to faili joprojām tiks saglabāti diskā. Tādējādi jūs riskējat iegūt ķekars programmatūras atlūzu, ko pēc tam būs pilnīgi grūti pilnībā noņemt.
Tātad formatēšanas opcija izskatās vēlama, jo īpaši tāpēc, ka jums ir iespēja izvēlēties nodalījumus, kuriem jāpaliek nemainīgiem, izmantojot pogu Izslēgt diskus. Ja atjaunojamais sistēmas nodalījums joprojām satur svarīgu informāciju, kas nav arhivēta, tad atkopšanas opcija bez formatēšanas var būt patiešām būtiska.
Visbeidzot, pēc izvēles un pogas nospiešanas Tālāk, ekrānā tiek parādīta iegūtā informācija. Lai tieši sāktu atkopšanas procedūru, noklikšķiniet uz pogas Gatavs.
Atkopšanas procesa ilgums būs tieši atkarīgs no sistēmas attēla apjoma. Ir skaidrs, ka jo lielāks tas ir, jo ilgāk atveseļošanās notiks. Kopumā šī darbība var ilgt no vairākiem desmitiem minūšu līdz vairākām stundām.
Tūlīt pēc sistēmas nodalījuma atjaunošanas, ja nepieciešams, jūs varat atjaunot personiskās mapes un failus no jaunākajām dublējumiem.
Secinājums
Tātad, tagad jūs zināt, kā ar regulāriem Windows līdzekļiem var atjaunot ne tikai zaudētos failus un svarīgu informāciju, bet arī atgriezt datoru normālā darba stāvoklī, no kura sistēma sāka darboties nepareizi vai pilnībā pārtrauca ielādi.
Atcerieties, ka datu atjaunošana operētājsistēmā Windows, izmantojot iebūvētos rīkus, būs veiksmīga tikai tad, ja jau iepriekš esat parūpējies par sistēmas attēla un svarīgu failu arhīvu kopiju izveidi. Windows nezina, kā atgūt zaudēto informāciju, izmantojot īpašus programmatūras algoritmus. Šajā nolūkā jums būs jāizmanto trešo personu lietojumprogrammas.
Tiesa, ceru, ka līdzīgi programmatūra atrisinās visas jūsu problēmas, nav tā vērts. Diemžēl zaudētos failus mājās nevar pilnībā reanimēt. Protams, kritiskās situācijās varat sazināties ar noteiktām organizācijām, kur, izmantojot uzlabotus algoritmus un īpašu aprīkojumu, jums, visticamāk, palīdzēs atgriezt vērtīgu informāciju, taču šādi pakalpojumi var būt dārgi.
Kā liecina prakse, dublējumu pieejamība ir viena no vislētākajām un vienlaikus efektīvi veidi saglabāt svarīgus datus. Neaizmirstiet par to un mēģiniet ne tikai savlaicīgi izveidot visvērtīgāko failu arhīvus, bet arī vienmēr paņemt līdzi sistēmas attēlu.
Sistēmai Windows ir ļoti noderīga funkcija, kas jebkādu kļūdu gadījumā palīdzēs atjaunot sistēmas darba stāvokli. Šo funkciju sauc par “sistēmas atjaunošanu”, un šodien mēs par to runāsim, aprakstīsim, kā tā darbojas, kam tā paredzēta un kā to konfigurēt.
Instrukcija tika uzrakstīta datorā zem darbojas logi 10, bet sistēmas atjaunošanas funkcijas iestatīšana un palaišana tiek veikta arī operētājsistēmās Windows 7 un 8.
Sistēmas atjaunošana ir operētājsistēmas Windows funkcija, kas automātiski vai pēc jūsu pieprasījuma izveido sistēmas failu dublējumus, dažu draiveru kopijas, reģistra iestatījumu kopijas un dažu programmu kopijas. Un tas ļauj jebkurā laikā no šī eksemplāra atjaunot sistēmas darbspējas un atgriezt to tādā stāvoklī, kādā tas bija pirms atjaunošanas punkta izveidošanas.
Kad tas ir instalēts windows atjauninājums, tiek instalētas dažas programmas - sistēma automātiski norāda uz sistēmas atjaunošanu, lai atsāktu sistēmas darbību - ja instalēšanas laikā kaut kas noiet greizi. Jūs pats jebkurā laikā varat sākt izveidot punktu, lai atjaunotu sistēmu pēc nepieciešamības. Kad Windows 7 sistēma netika sāknēta - datora ieslēgšanas laikā varēja nospiest taustiņu F8, pēc kura parādījās izvēlne un tajā atlasot “Lejupielādēt pēdējo veiksmīgo konfigurāciju” - jūs atgriezāt sistēmu darba stāvoklī. Operētājsistēmās Windows 8 un 10, ja sistēma netiek sāknēta, automātiski parādās izvēlne, kurā jūs varat atjaunot sistēmas veiktspēju, izmantojot atjaunošanas punktu. Turklāt, ja pēc datora atjaunināšanas sāka darboties kļūdas, varat sistēmu atjaunot.

Izveidošanas laikā nav izveidots sistēmas atjaunošanas punkts dublējums personīgās lietas. Tāpēc nav vērts cerēt, ka, atjaunojot sistēmu ar tās palīdzību, tiks atgriezts kāds izdzēsts personīgais fails. Tas ir, ja jūs pirms dažām dienām atjaunosit sistēmu, personiskie faili netiks skarti un būs tādi paši kā pirms atkopšanas sākšanas.
Kas notiek ar lietojumprogrammām sistēmas atcelšanas laikā?
Ja atjaunosit sistēmu no iepriekš izveidota atkopšanas punkta - visas programmas, kas tika instalētas pēc punkta izveidošanas, tiks izdzēstas! Tas ir, pieteikumi paliks tikai tie, kas tajā laikā bija.
Sākot sistēmas atkopšanu un pēc tam izvēloties atcelšanas punktu, varat redzēt, kuras programmas tiks ietekmētas.
Sistēmas atjaunošana noņems vīrusus un ļaunprātīgu programmatūru?
Nē, diemžēl vīrusi un ļaunprātīga programmatūra ir reģistrēti daudzās vietās, un atcelšana šeit pilnībā neatrisinās problēmu. Lai gan, ja jūs pirms dažām dienām atjaunosit sistēmu, tā būs efektīvāka un jūs varat nekavējoties sākt tās tīrīšanu no vīrusiem un ļaunprātīgas programmatūras. Antivīruss bieži neatrod visu, it īpaši tas neglābj no ļaunprātīgas programmatūras. Tāpēc iesaku lietot bezmaksas programmatūra (Ir apmaksātas šo programmu versijas, taču vienreizējai ārstēšanai pietiks ar bezmaksas programmām !!!).
Dažos datoros atkopšanas funkcija pēc noklusējuma ir iespējota sistēmas diskdzinim C, citos tā ir atspējota visiem diskdziņiem. Jūs varat iespējot automātisku sistēmas atjaunošanas punktu izveidi ne tikai sistēmas diskam, bet arī visiem datorā pieejamajiem diskiem.
Lai iespējotu sistēmas atkopšanas funkciju, meklēšanas joslā jāievada “Izveidot punktu” un no atrastajām opcijām jāizvēlas “Izveidot atkopšanas punktu”.

Cilnē "Sistēmas aizsardzība" blakus vienumam "Aizsardzības iestatījumi" redzēsit visus aktīvos sistēmā esošos diskus, un blakus tiem tiks iespējota vai atspējota šī diska sistēmas atkopšanas funkcija. Ja funkcija ir atspējota vienam no diskdziņiem un vēlaties to iespējot, noklikšķiniet uz paša diskdziņa un pēc tam atlasiet “Konfigurēt”.
Manā gadījumā sistēmas atkopšanas funkcija ir iespējota vietējam diskam C un atspējota diskdzinim D, un šim nolūkam mēs to ieslēgsim. Noklikšķiniet uz vietējais disks D un atlasiet “Pielāgot”
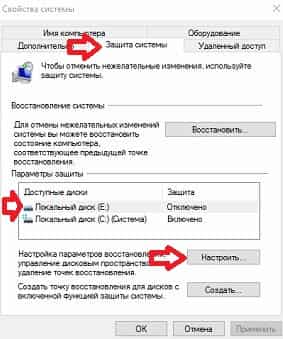
Atvērtajā logā atzīmējiet izvēles rūtiņu “Iespējot sistēmas aizsardzību”, zemāk izmantojot slīdni, varat cietajā diskā atvēlēt vietu izveidoto atkopšanas punktu saglabāšanai. Jo vairāk vietas piešķirsiet punktiem, jo \u200b\u200bvairāk tie tiks saglabāti. Ja atstājat vietu vismaz, tad katrs nākamais izveidotais punkts pārrakstīs iepriekšējo. Pēc parametru izvēles noklikšķiniet uz "Labi".

Tagad sistēma automātiski izveidos atkopšanas punktus iepriekš atlasītajiem diskdziņiem.
Sistēma automātiski izveido atkopšanas punktu reizi nedēļā vai pēc draiveru vai atjauninājumu instalēšanas. Bet jūs to varat izveidot pats, kad vēlaties. Lai to izdarītu, meklēšanas joslā, tāpat kā iepriekš, ierakstiet "Izveidot punktu" un atrasto iespēju atlasiet "Izveidot atjaunošanas punktu" \u003e\u003e atvērtajā logā noklikšķiniet uz "Izveidot".

Nākamajā logā varat pievienot izveidotā atkopšanas punkta aprakstu, kas nav obligāts. Noklikšķiniet uz Izveidot

Mēs gaidām pāris minūtes

Pēc punkta izveidošanas jūs redzēsit paziņojumu logu "Atkopšanas punkts izveidots veiksmīgi", noklikšķiniet uz "Aizvērt".

Kad jūsu sistēmā notiek kaut kas slikts, sāk parādīties kļūdas vai tā vispār netiek ielādēta - atgriešanās uz iepriekš izveidotu atjaunošanas punktu var jūs ietaupīt.
Lai no pašas sistēmas atgrieztos Windows iepriekšējā stāvoklī, jums meklēšanas joslā jāievada "Izveidot punktu" un no atrastajām opcijām jāizvēlas "Izveidot atkopšanas punktu".
Cilnē “Sistēmas aizsardzība” atlasiet “Atjaunot”.
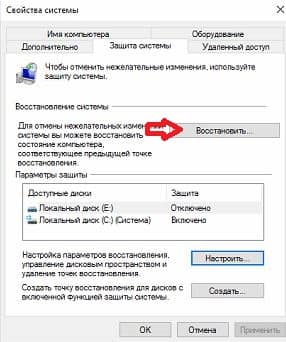

Pēc noklusējuma tiks parādīts tikai viens atkopšanas punkts, atzīmējiet izvēles rūtiņu Rādīt citus atkopšanas punktus, lai redzētu tos visus. Izlemiet par punktu, uz kuru vēlaties atgriezt sistēmu, atlasiet to (vienreiz noklikšķinot uz tā ar peles kreiso taustiņu) \u003d\u003e noklikšķiniet uz “Meklēt skartās programmas”, lai redzētu, kuras programmas tiks ietekmētas sistēmas atkopšanas laikā.
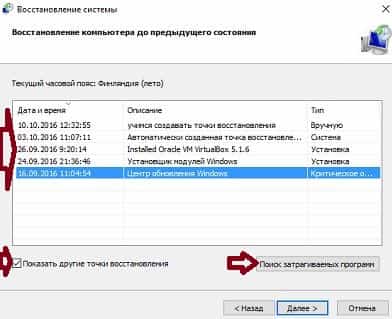
Tiks atvērti divi saraksti: augšpusē redzēsit programmas un draiverus, kas tiks izdzēsti sistēmas atkopšanas laikā no šī brīža, bet apakšā - programmas un draiverus, kas tiks atjaunoti. Pēc iepazīšanās noklikšķiniet uz "Aizvērt".
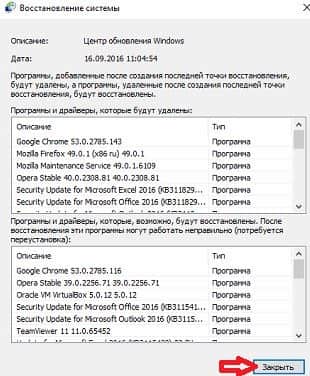
Kad esat beidzot izlēmis par atkopšanas punktu - atlasiet to ar peles kreiso pogu un noklikšķiniet uz Tālāk.

Atlasiet diskdziņus, kurus vēlaties atgūt no atkopšanas punkta, un noklikšķiniet uz "Tālāk"
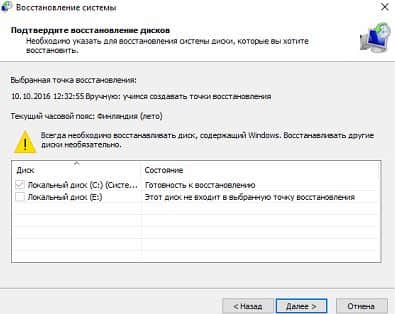
Nākamais logs ar vispārīga informācija par gaidāmo atkopšanu noklikšķiniet uz Pabeigt

Pēc noklikšķināšanas uz “Jā” atkopšana vairs netiks atcelta, jums būs jāgaida, līdz tā tiek pabeigta šis process. Ja noklikšķināt uz Nē, atceliet atkopšanas procesu pilnībā.

Dators tiks atsāknēts, un sāksies atkopšana, pēc apmēram desmit minūtēm sistēma tiks sāknēta, un tā būs tāda pati kā atkopšanas punkta izveides brīdī, uz kuru jūs to velmējāt. Pirms sistēmas atkopšanas tika izveidots arī atkopšanas punkts, pie kura jūs varat atgriezties pēc nepieciešamības.
Atjaunojiet Windows agrākā punktā, ja sistēma netiek sāknēta.
Ja dators neveic Windows sāknēšanu, pēc tam - Windows 7 ieslēdzot datoru, jānospiež taustiņš f8 un jāizvēlas “Lejupielādēt pēdējo veiksmīgo konfigurāciju”. Ja pēc tam Windows neveic sāknēšanu, izvēlnē atlasiet “Drošais režīms ar sāknēšanu tīkla draiveriDrošā režīmā pārbaudiet, vai vietējā diskdzinī C nav kļūdu (dodieties uz "Computer" \u003d\u003e noklikšķiniet uz lokālā diska ar peles labo pogu un cilnē "Tools" atlasiet "Properties" \u003d\u003e noklikšķiniet uz "Run Scan" \u003d\u003e ielieciet ķeksīti visos laukos un noklikšķiniet uz “Palaist” \u003d\u003e pēc atkārtotas sākšanas skenēšana būs pabeigta un sistēmai vajadzētu boot)

Operētājsistēmās Windows 8 un 10, ja sistēma neveic sāknēšanu, jāielādē sāknēšanas izvēlne, kurā jūs varat gan atgriezt Windows agrākā stāvoklī (izmantojot atkopšanas punktu), gan atiestatīt sistēmu rūpnīcas iestatījumos. Ja šī izvēlne nav ielādēta, sistēmas atjaunošanai varat izmantot citu datoru.
Operētājsistēmā Windows 10 joprojām pastāv iespēja.

Ir arī iespējams, ka jūsu sistēma nesen netiek sāknēta instalēts atjauninājums, to var izdzēst, izmantojot drošais režīms un.

Sistēmas atkopšana, lai arī nav ideāls rīks, tomēr ietaupa un ļoti bieži sistēmu atjauno no jauna. Tāpēc, kad operētājsistēmā Windows rodas kļūdas, pirmkārt, mēģiniet atjaunot sistēmu no atkopšanas punkta. Tas ir viss šodienai, ja ir papildinājumi - rakstiet komentārus! Lai veicas 🙂
Sveiki, tomēr! Es ļoti priecājos sveikt jūs manā portālā "" Šodien es vēlos uzrakstīt diezgan plašu sistēmas atkopšanas koncepciju. Turklāt šī koncepcija mēs pieskarsimies visiem windows versijas, apsveriet visas zināmās atkopšanas metodes sākot no plkst standarta programma un beidzot ar atkopšanas konsoli. Mēs ņemsim vērā ne tikai galddatorus, bet arī klēpjdatorus, jo pēdējiem ir sava unikāla un ļoti ērta atkopšanas utilīta!
Sīki izstrādāti raksti par sistēmas atkopšanu vispār windows sistēmas, dažādos veidos, datoros un klēpjdatoros, esmu atkārtoti aprakstījis rubrikā « » bet tas viss nav tas. Es gribētu uzrakstīt rakstu, kas tiks sadalīts vairākos apakšpunktos, tā sakot, “visi vienuviet”
Tāpēc ļaujiet man pierakstīt punktus, kuros varat pārvietoties, un, noklikšķinot uz tā, nekavējoties redziet tieši to, kas jums nepieciešams:
Iesim!
Windows XP, 7 un 8 atkopšana.
Sāksim ar vienkāršāko, jo, ja šī metode jums palīdzēs, jums nevajadzēs saspringt un mēģināt sarežģītākos veidos atjaunot datoru normālā stāvoklī.
Lai sāktu programmu “Sistēmas atjaunošana”, dodieties uz izvēlni “Sākt”, pēc tam atlasiet “Programmas” vai “Visas programmas”, no kuras atlasiet “Standarta”, pēc tam “Utilities” un “System Restore”.
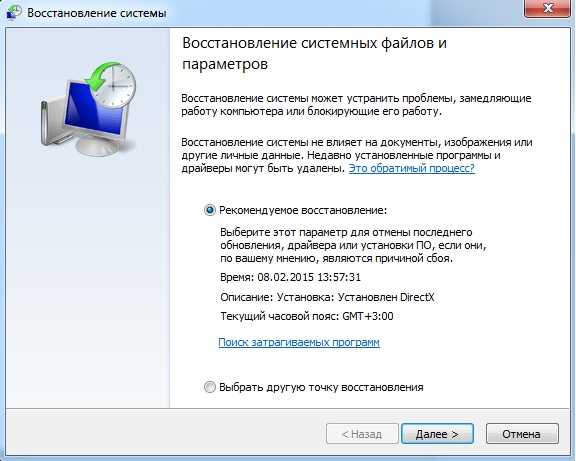
Operētājsistēmā Windows 8 ir vieglāk meklēt “Sistēmas atjaunošana” un atrast nepieciešamo. Turklāt viss jādara, kā aprakstīts šajā sadaļā
Atjaunojiet sistēmu Windows no komandrindas.
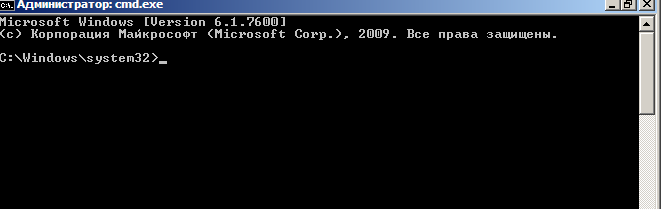
Šis solis jums palīdzēs, ja jūsu dators netiks sāknēts normāls režīms. Gadās, ka tas nokarājas vai pat pārmeklē Jūs varat izvairīties no visa šī, atjaunojot OS ar komandrinda. Jūs varat uzzināt vairāk par šo procedūru.
Kā atjaunot sistēmu, izmantojot atkopšanas konsoli.
Šī procedūra, kas (kā es to saprotu) ir tikai Windows XP arsenālā.

Izmantojot to, jūs varat labot bojātu sāknēšanas ierakstu utt., Utt. Pilnīga instrukcija par šo tēmu jūs gaida
Kā atjaunot Windows klēpjdatoros, izmantojot īpašo atkopšanas funkciju.
Šī funkcija ir pieejama tikai klēpjdatoru īpašniekiem, un tā ir viņu neapšaubāmā priekšrocība.

Šī atkopšanas metode sastāv no tā, ka dators atgriežas tajā posmā, kurā tas bija iegādes brīdī veikalā. Ti visi iestatījumi, paroles tiek atiestatītas, visi dati, programmas un tā tālāk tiek izdzēsti. Šīs darbības beigās jūs iegūstat pilnībā strādājošu klēpjdatoru. (Tiem, kas nezina, kā atjaunot OS vai to, šī funkcija būs noteikts plus) Šīs funkcijas mīnuss ir tāds, ka, ja jūs jau esat atkārtoti instalējis Windows (pats vai SC), tad, visticamāk, diska nodalījums, kurā šī atkopšanas programma tiek izdzēsta. , tāpēc jūsu klēpjdators tagad ir vienāds ar stacionāro datoru. Jūs varat izlasīt par to, kā pareizi atjaunot Windows rūpnīcas iestatījumos. Piemēram, tur tika izjaukts viens no klēpjdatoru modeļiem, taču šīs atkopšanas programmas, piemēram, 2 ūdens pilieni, ir līdzīgas viena otrai (visbiežāk mainās krāsa un dizains), tāpēc neuztraucieties, es domāju, ka jūs varat tikt galā ar šo uzdevumu.
Atkopšanas OS, izmantojot atkopšanas disku (septiņiem un jaunākiem).
Šis disks var atjaunot jūsu OS darba formā, ja darbības laikā ir radušās kļūdas, avārijas utt. To galvenokārt izraisa vīrusi, kā arī visbiežāk nepareizas programmu instalēšanas dēļ Šī metode piemērots, ja disks jau ir izveidots un atrodas uz plaukta, un Windows tikai tagad avarēja. Tikai šajā gadījumā jūs to varat atjaunot brīdī, kad ierakstījāt dotais disks. Lasiet vairāk par šo
“Lejupielādējiet pēdējo veiksmīgo konfigurāciju (ar funkcionējamiem parametriem)” (XP), kā arī “Pēdējā veiksmīgā konfigurācija (pēc izvēles) (septiņām un jaunākām).
Alternatīvi, ja OS netiek sāknēts normālā režīmā, ieslēdzot datoru, varat mēģināt nospiest taustiņu F8 (klēpjdatoriem tas ir grūtāk. Man radās klēpjdatori, kuros īpaša izvēlne tiek izsaukta, izmantojot citus taustiņus no F5 līdz F12.) Jums būs nedaudz jāeksperimentē. lai uzzinātu, kura atslēga ir par to atbildīga.) un parādīsies atbilstošais logs:


Šeit jūs varat mēģināt izvēlēties XP: "Lejupielādējiet pēdējo veiksmīgo konfigurāciju (ar funkcionējamiem parametriem)" un 7 un 8: "Pēdējā veiksmīgā konfigurācija (pēc izvēles).
Dažreiz šī funkcija man palīdzēja \u003d)
Datoru problēmu novēršana (septiņiem un vecākiem).
Ja jums ir septiņi un vairāk, tad jums ir vēl viena sistēmas atkopšanas iespēja. Ieslēdzot to, jums būs jāizsauc arī īpaša palaišanas izvēlne (par to, kā tas ir rakstīts iepriekš) un pēc tam atlasiet “Problēmu novēršana datoram”. Viss, kas notiks tālāk, ir intuitīvi skaidrs pat pirmajam greideram. Šeit ir šāds logs:

Kā mēs redzam šeit, mums ir 5 rīki, kas var mums palīdzēt atjaunot Windows:
Starta atkopšana.
Ja sāknēšanas ieraksts jūsu OS ir bojāta, un, ieslēdzot datoru melnā ekrānā, tajā tiek uzrakstīta tāda kļūda kā attēlā zemāk vai kaut kas tamlīdzīgs, tas ir tas, kas jums nepieciešams
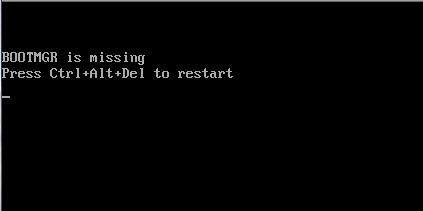
Tas ir parasts atpakaļ logi uz iepriekšējo valsti, kur tā darbojās vairāk vai mazāk adekvāti. Mēs pārbaudījām šādu atjaunošanu mūsu raksta pašā sākumā, tas ir 1. punkts.
Sistēmas attēla atkopšana.
Šī funkcija ļauj jums atjaunot sistēmu no attēla, ko esat izveidojis iepriekš, un tā ir jūsu, teiksim, kaut kur cietajā diskā. Zemāk, 8. punktā, mēs sīki apsvērsim, kā izveidot doto sistēmas attēlu un, protams, kā no tā atgūties.
Windows atmiņas diagnostika.
Varbūt jums ir problēmas ar RAM. No tā dators bieži sasalst un izmet zils ekrāns nāve. Šī programma palīdzēs jums uzzināt, kā jūsu brīvpiekļuves atmiņa un vai to nomainīt.
Principā tas ir universāls līdzeklis. Izmantojot to (ievadot īpašas komandas), ir iespējams sākt sistēmas atkopšanu vai formatēt to cietais disks. Ļoti nepieciešama lieta.
Kā no attēla atjaunot OS.
Vispirms pastāstīšu, kā izveidot tieši šo sistēmas attēlu. Tas ir jāsagatavo iepriekš, tā sakot “lietainā dienā”, kad sistēma beidzot cieta neveiksmi.
Atveriet izvēlni "Sākt", atlasiet "Vadības panelis" un sadaļā "Sistēma un drošība" atlasiet "Datora datu arhivēšana".


Pēc tam jums jāizvēlas cietais disks, kurā vēlaties saglabāt šo sistēmas attēlu. Ieteicams to saglabāt tur, kur pati operētājsistēma nestāv.
Nākamajā logā disks, kurā pati Windows ir instalēta, jau tiks izvēlēts. Vienkārši noklikšķiniet uz Tālāk. Parādās vēl viens apstiprināšanas logs. Jūtieties brīvi noklikšķināt uz "Arhīvs", un tiks sākts attēla izveides process.
Tagad, kad attēla izveides process ir pabeigts, jūs vienmēr varat atjaunot iepriekšējā versija sistēma.
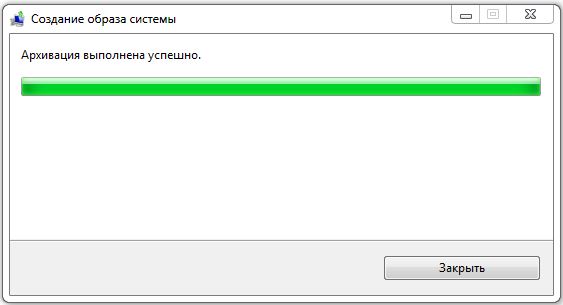
Piezīme: attēlu izveidoju operētājsistēmā Windows 7. Operētājsistēmās XP un 8 šis process nav daudz atšķirīgs.
Sākt sistēmas atkopšanu no attēla ir ļoti vienkārši. Pietiek, ieslēdzot datoru, lai nospiestu F8 (par to, kā to izdarīt, ir rakstīts iepriekš), pēc tam atlasiet “Problēmu novēršana datoram”. Tiks atvērtas sistēmas atkopšanas opcijas. (Tie visi ir aprakstīti iepriekš) Šeit jums jāizvēlas 3 vienums "Atjaunot sistēmas attēlu"


Nākamajā logā vienkārši noklikšķiniet uz pogas "Nākamais"
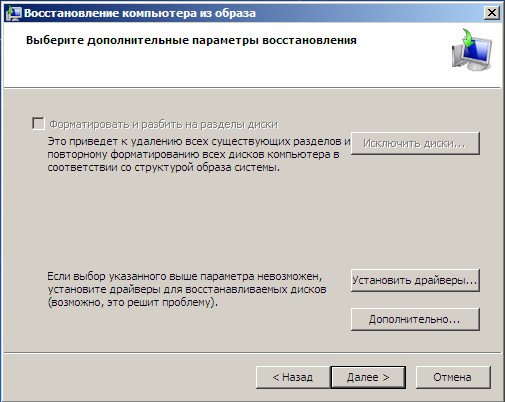
Pēc tam no attēla sāksies sistēmas atkopšana. Protams, visi dati, kas ir jā sistēmas piedziņa tiks izdzēsts, un sistēma tajā tiks ierakstīta. Ja pirms sistēmas atjaunošanas nezināt, kā saglabāt visus savus datus,
Fū! Kapets, cik es šeit uzrakstīju. Esmu uzskaitījis absolūti visas sistēmas atkopšanas metodes, kuras es šobrīd zinu)) Varbūt, protams, man kaut kas pietrūka. Rakstiet savus jautājumus komentāros. Es viņiem atbildēšu ar prieku! Paldies par uzmanību! Lai veicas




