Mēs saskaramies ar uzdevumu: pārsūtīt visu informāciju no vienas atmiņas kartes uz otru un tajā pašā laikā saglabāt kartē instalēto programmu darbību. Piemēram, tas bieži ir nepieciešams pēc jaunas lielākas atmiņas kartes iegūšanas. Šķiet, ka tas ir vienkāršs jautājums, taču šeit ir dažas nianses, tāpēc mēs detalizēti apsvērsim visu procesu.
Atmiņas karšu sagatavošana
Tātad, ir 8 GB microSD karte, tā vietu vajadzētu ieņemt iegādātajai 16 GB kartei. 1. Pirmais, kas jādara, ir formāts jauna karte pa tālruni. Tas ļaus agrīnā stadijā noteikt iespējamās problēmas (piemēram, nesaderību). Telefonos, piemēram, Symbian 9.2 (piemēram), tas tiek darīts šādi: Izvēlne -\u003e Rīki -\u003e Atmiņa -\u003e Iespējas -\u003e Formatēt. karte.

Pēc veiksmīgas formatēšanas atmiņas kartē piešķiram vārdu. Vārds, vēlams piešķirt tādu pašu kā vecajam. Mēs izņemam karti no tālruņa.
2. Nākamā darbība ir iespējot datorā slēptu failu un mapju parādīšanu (ja tas vēl nav izdarīts). Tas ir nepieciešams, lai šādi objekti parādītos iekšā Pārlūks (un tie, it īpaši, atrodas kartē, mapē Sistēma ir paslēpts), jo mums viss ir jākopē.

Sistēmā Windows XP to var izdarīt šādi: dodieties uz sadaļu " Vadības panelis", Atlasiet sīklietotni" Mapes īpašības"/ Skatīt, atzīmēt" Izrāde slēptos failus un mapes". Apstipriniet Labi.
Datu pārsūtīšana
3. Tagad mēs tieši nodarbosimies ar failu pārsūtīšanu. Mēs ievietojām tālrunī veco atmiņas karti. Mēs savienojam tālruni ar datoru, izmantojot USB datu kabeli, tālrunī mēs izvēlamies režīmu Datu pārsūtīšana (pazīstams arī kā "Drive"). Atvērt Windows Explorer atmiņas kartes saturs. Datorā kādu laiku mēs izveidojam mapi, kurā visu pārrakstīsim no vecās kartes. Atlasiet visus objektus atmiņas kartē un nokopējiet tos sagatavotajā mapē.
Uzreiz gribu atzīmēt, ka atkarībā no atmiņas kartes lieluma un tās aizpildīšanas tas var aizņemt daudz laika, jo Bieži vien “diskdziņa” režīms neļauj kopēt / rakstīt atmiņas kartē ar maksimālo ātrumu. USB karšu lasītājs paātrinās procesu, protams, ja tāds būs pieejams.

Šajā gadījumā informācijas apmaiņas operācijas starp datoru un karti būs tuvu maksimālajam pieļaujamajam ātrumam, kas ievērojami samazinās datu kopēšanas laiku.
4. Pēc operācijas pabeigšanas mēs izņemam veco atmiņas karti, ievietojam jauno un tāpat visu saturu no datora mapes kopējam uz jauno karti. Pēc formatēšanas kartē mapju struktūra jau ir izveidota, mēs atbildam uz aizstāšanas pieprasījumu apstiprinoši.
5. Ievietojiet atmiņas karti nokia tālrunis un atsāknējiet to (izslēgtu / ieslēgtu).
Mēs pārbaudām. Visam vajadzētu darboties kā iepriekš.
Altanets Pilnīga migrācija informāciju no vienas atmiņas kartes uz otruDatu pārvietošana no Android ierīces uz iPhone var šķist nebūtisks uzdevums. Tomēr ar mākoņa pakalpojumu izplatību tas nav grūti. Izmantojot tādus pakalpojumus kā Dropbox un Google, savā “ābolu” viedtālrunī varat iegūt tādu pašu saturu kā Android ierīcē. Tas var būt noderīgi gan pilnībā migrējot no vienas platformas uz otru, gan īslaicīgi mainot tālruņus.
iPhone daudzējādā ziņā ir vienu soli priekšā Android viedtālruņiem. Tie ietver stabilitāti, veiktspēju, visaugstāko konstrukcijas kvalitāti, lietotos lietu materiālus. Svarīga iOS ierīču priekšrocība ir tā, ka programmatūras produkti atrodas Lietotņu veikals iziet stingru kontroli, kas garantē augstas kvalitātes iegādāto programmatūru. Komplektā ietilpst Cupertino uzņēmuma sīkrīki jaunākā versija operētājsistēma iOS un turpmākie atjauninājumi nav problēma, ko nevar teikt par Android ierīcēm. Vēl viena iOS priekšrocība ir intuitīvais interfeiss, kas padara operētājsistēmu ļoti vienkāršu un ērtu lietošanā.
Google, Facebook un Twitter
Daudzi mākoņa pakalpojumiieskaitot google pasts, Facebook, Twitter, saglabājiet datus mākonī. Šo pakalpojumu starp platformu atbalsts nozīmē, ka, pārejot no Android uz iOS 7, jūs varat visu savu informāciju automātiski pārsūtīt uz iPhone. Tas attiecas uz kontaktiem, pastu un citiem datiem. Konta iestatījumi jums jānorāda tikai Apple operētājsistēmas iestatījumos.
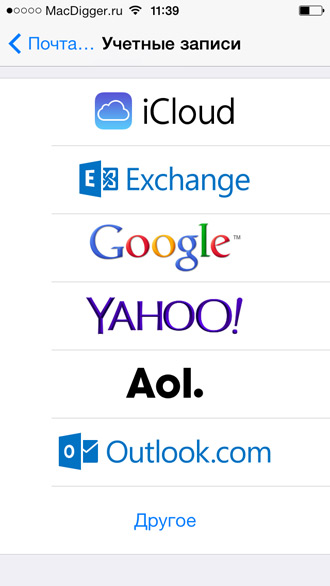
Piemēram, ja jūs glabājat kontaktpersonas Facebook un Twitter, varat izmantot iOS 7 īpašās funkcijas. Apple mobilā platforma nodrošina iespēju “ievilkt” datus no sociālajiem tīkliem standarta lietojumprogrammā Contacts. Dodieties uz Iestatījumi -\u003e Facebook vai Iestatījumi -\u003e Twitter un noklikšķiniet uz pogas Atjaunināt kontaktpersonas.

Alternatīvs veids: ja kontakti atrodas Android viedtālruņa atmiņā, tie būs jāpārnes uz SD karti. Lai to izdarītu, dodieties uz lietojumprogrammu Kontaktpersonas operētājsistēmā Android un izvēlnē Importēt / eksportēt atlasiet funkciju Eksportēt, lai vadītu. Visi dati un papildu informācija tiks apkopots failā ar paplašinājumu .vcf. Pārsūtiet to uz datoru vai nosūtiet pa pastu. Tagad atveriet .vcf failu savā iPhone, izmantojot lietojumprogrammu Kontaktpersonas vai augšupielādējiet to mākonī vietnē iCloud.com.
Pievienojiet Dropbox
Populārs pakalpojums ir pieejams lielākajā daļā mūsdienu mobilo un galddatoru operētājsistēmu. Izmantojot to, fotoattēlus un videoklipus var automātiski augšupielādēt mākonī. Lai pārsūtītu attēlus no Android viedtālruņa uz iPhone, vienkārši reģistrējieties pakalpojumā un lejupielādējiet bezmaksas klientu no Google Play un palaidiet to ierīcē. Kad programma būs pabeigusi datu pārsūtīšanu uz mākoni, viss saturs no “google tālruņa” būs pieejams jūsu iPhone Dropbox.
Pārsūtīt failus
no datora uz USB zibatmiņu / disku.
Un no zibatmiņas diska / diska uz datoru.
Ļoti bieži datoru lietotājiem var nākties ietaupīt
daži faili, piemēram, elektronisko maku atslēgas, fotogrāfijas, teksta dokumenti, mūzika un daudz kas cits - ārējiem plašsaziņas līdzekļiem.
Un otrādi, izmantojot ārējos plašsaziņas līdzekļus
daži faili - lejupielādējiet tos datorā.
Tādas ārējie mediji informācija, cita starpā, ir
zibatmiņas diski ( USB zibspuldze Diskdzinis) un diskus (CD-ROM, CD-RW, DVD utt.).
Kā to izdarīt?
Motīvi šajā lapā
Darbs ar USB zibatmiņu datorā
Zibatmiņas disks

Zibatmiņas diski ir atšķirīgi. Un atmiņas ziņā un izskats.
Zibatmiņas disks attēlā ir ar ievelkamu savienotāju. Lai
izvelciet savienotāju - sānu panelī ir īpaša poga.
Datoram ir USB savienotāji, kuros
un ievietojiet zibatmiņas diskus, peles utt.

Klēpjdatorā USB savienotāji atrodas galvenokārt sānu paneļos.
klēpjdatora apakšdaļa. Atkarībā no "izkrāptās" savienotājiem var būt divi vai četri vienā pusē.
Galddatorā USB savienotāji var atrasties sistēmas vienības priekšējā panelī vai aizmugurē. Ieņemiet gan horizontālo, gan vertikālo stāvokli.
Tātad, mēs sākam strādāt ar zibatmiņas disku.
Izmantojot pogu Sākt, atveriet mapi “Dators”
(vai “Mans dators”). Ievietojiet datora USB portā
zibatmiņas disks. Pēc neilga laika parādās mapē “Computer”
"Noņemams disks".
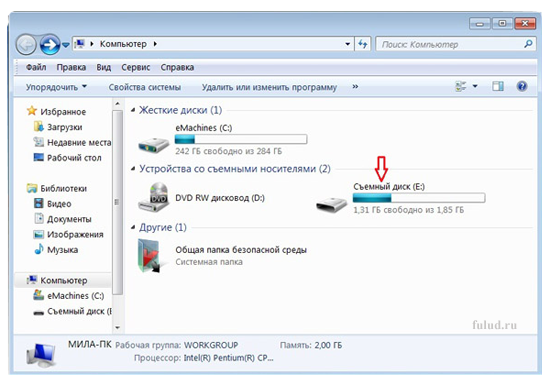
Manā ekrānuzņēmumā tas ir disks (E :). Jums var būt atšķirīgs apzīmējums. Ir svarīgi, lai, ielādējot USB zibatmiņu, būtu atvērta mape “Dators”. Un tad jūs pats redzēsit, kāds apzīmējums “Removable Disk” parādīsies šajā mapē.
Ar iestāšanos noņemams disks mapē “Computer”, Kaspersky
piedāvās opcijas failu pārbaudei no diska, vai tajā nav vīrusu.
Turklāt, līdz ar mapes “Dators” parādīšanos ar noņemamu disku,
uzdevumjoslā (zem ekrāna) parādīsies noņemama diska ikona.
Vēlāk šī ikona var parādīties “Displeja apgabalā
slēptās ikonas "(piemēram, manējā). Un, kad jūs peli pār to
ikona - parādīsies šāds uzraksts.

Tas mums būs vajadzīgs drošai ieguvei.
zibatmiņas diskus pēc plānotā darba beigām.
Pa to laiku apskatiet mapi "Dators".
Ja jums jau ir faili zibatmiņas diskā, tad zem noņemamā diska
tiks rakstīts, cik daudz ir brīva no kopējā zibatmiņas diska apjoma.
Atvērt noņemams disks (E :) - vai nu veicot dubultklikšķi, vai ar peles labo taustiņu un atlasiet “Atvērt”. Atsevišķā logā atveriet mapi ar failu, kuru jūs pārsūtīsit uz USB zibatmiņu (vai otrādi no USB zibatmiņas diska uz mapi). Ar peles labo pogu noklikšķiniet uz pārsūtāmā faila un konteksta izvēlnē atlasiet “Kopēt”.
Atveriet mapi, kurā pārsūtāt failu, ar peles labo pogu noklikšķiniet
novietojiet peles kursoru virs baltā loga lauka un konteksta izvēlnē atlasiet “Ielīmēt”.
Ja fails ir pietiekami liels, tad jūs redzēsit
jaunajā logā kopēšanas process ar zaļu skalu.
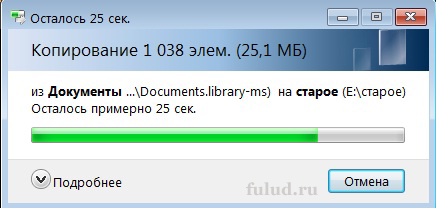
Ielīmējot failu jaunā mapē, jūs redzēsit arī ievietošanas procesu.
Un, ja fails ir mazs, tad tas vienkārši parādās jaunā vietā.
Un tas arī viss! Notika pārsūtīšana.
Ja vēlaties USB zibatmiņā izdzēst kaut ko nevajadzīgu, tad ar peles labo pogu noklikšķiniet uz faila, kas jums vairs nav nepieciešams, un konteksta izvēlnē atlasiet “Dzēst”. Jaunajā logā apstipriniet dzēšanu, noklikšķiniet uz “Jā”, un fails tiks izdzēsts. Un atkal, atkarībā no skaļuma - tūlīt, ja mazs tilpums, vai ar jaunu logu un zaļu skalu.
Ja fails, ko pārsūtāt no datora uz USB zibatmiņu, ir
datorā vairs nav vajadzīgs, tad kopēšanas vietā varat
izmantojiet failu “velciet un nometiet”.
Kā to izdarīt - skat
Mans dators (labajā kolonnā).
Droši noņemiet zibatmiņas disku no datora
Droši noņemiet zibatmiņas disku
Lai droši noņemtu zibatmiņas disku, noklikšķiniet uz zibatmiņas diska ikonas
uzdevumjoslā. Vai arī, kā man tas ir “Slēpto ikonu parādīšanas apgabalā”.
Šis dialoglodziņš parādīsies
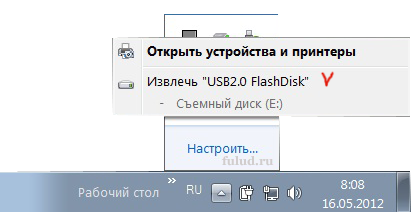
Noklikšķiniet uz "Izņemt" zibatmiņas diska nosaukumu "".
Pēc neilga laika parādās apstiprinājums, ka varat
noņemiet zibatmiņas disku no savienotāja.
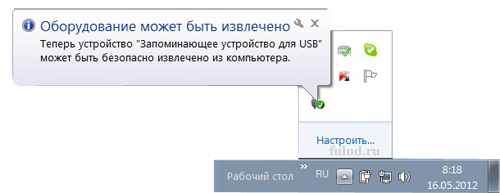
Un tas arī viss. Jūs varat izvilkt zibatmiņas disku.
Reklāmas reklāmas lapa vietnē Redclick.ru
Kā pārsūtīt failus no datora uz disku
Brauciet
Klēpjdatorā “Disks” atrodas klēpjdatora apakšdaļas labajā pusē.
Un galddatorā "Disk Drive" visbiežāk atrodas uz sistēmas vienības priekšējā paneļa.
Izmantojot pogu “Sākt”, atveriet mapi “Dators” (vai “Mans dators”), noņemiet diskdzini - vai nu manuāli, nospiežot diska pogu, vai mapē “Dators” ar peles kreiso taustiņu noklikšķiniet uz “Disks (D :)” augšējā panelī. parādīsies poga “Extract”. Noklikšķiniet uz šīs pogas, disks tiks atvērts. Ievietojiet disku diskdzinī un aizveriet to.
Pēc neilga laika parādīsies logs “Autostart”, un, ja jūsu disks ir tukšs, tas jums piedāvās opciju “Rakstīt failus diskā”. Ja diskā ir faili, tas piedāvās “Atvērt mapi failu apskatīšanai”. Abos gadījumos izvēlieties šīs iespējas.
Ja disks ir tukšs un jūs noklikšķinājāt uz opcijas “Rakstīt failus diskā”, tiks atvērts jauns logs, kurā jautāts “Kā jūs plānojat izmantot disku?”. Izvēlieties “Patīk USB zibatmiņu” un noklikšķiniet uz Tālāk. Pēc tam diska formatēšanas process tiks veikts, un tiks atvērts jauns logs ar pogu "Atvērt mapi failu apskatīšanai". Noklikšķiniet un atvērsies mape, kurā būs rakstīts: "Velciet un nometiet failus šajā mapē ar peli, lai ierakstītu tos šajā diskā."
Ja pēc tam, kad diskdzinī esat ievietojis tukšu DVD-ROM disku, “AutoPlay” netiek automātiski atvērts, noklikšķiniet uz diskdziņa mapē Dators, lai to iezīmētu. Pēc tam panelī noklikšķiniet uz pogas “Burn to CD”. Parādīsies logs, kurā jūs apstiprināsit, ka disku izmantojat kā zibatmiņas disku. Un tālāk - sāksies diska formatēšana.
Varat arī - no paneļa atvērt "AutoPlay".
Ja disks jau ir pievienots failiem, pēc diska ielādēšanas parādīsies logs ar piedāvājumu “Atvērt mapi failu apskatīšanai”. Mapes “Dators” apakšā redzēsit informāciju par ielādēto disku, ieskaitot tā apjomu brīva vieta. Noklikšķiniet uz pogas “Atvērt mapi, lai skatītu failus”, un tiks atvērta mape ar failiem. Šai mapei var pievienot failus (ja to atļauj brīvas vietas apjoms) - kopējot vai velkot failus no datora. Vai arī otrādi - no šīs mapes pārsūtīt uz datoru.
Tāpat kā zibatmiņas diskā - ja fails vairs nav vajadzīgs datorā, varat vilkt un nomest. Un, ja jums ir nepieciešams fails vai nevēlaties to vilkt, tad viņi, tāpat kā USB zibatmiņā, kopēja to vienā vietā un ielīmēja citā. Dzēsiet failus, kas diskā vairs nav nepieciešami, arī ar peles labo pogu. Darba beigās uz paneļa noklikšķiniet uz pogas “Izstumt” un pagaidiet, līdz programma sagatavo sagatavošanai un atver pats diskdzinis. Es neiesaku to manuāli noņemt, izmantojot diskdziņa pogu - jūs varat sabojāt disku, un tas vairs nebūs lietojams.
Lai pārsūtītu nepieciešamā informācija no viena sīkrīka uz otru jums ir jāizmanto īpašs pielietojums sauca Pāriet uz iOS. Šī ir jauna uzņēmuma APPLE izstrāde, kas ļauj vienkārši un ātri saglabāt visu informāciju vietnē jauns ierīce. Tas ir ne tikai fotoattēli un videoklipi, bet arī SMS, MMS, kontaktu saraksts, pārlūka grāmatzīmes, konti, audio faili, grāmatas un daudz kas cits.
Pirms sākat tieši pārsūtīt nepieciešamo vajadzētu pārliecināties tajā ierīcē ar Android versija 4.0 sistēmas vai neatkarīgi no tā, kas notiek vēlāk. Tas ir nepieciešams arī šādai procedūrai nepārtraukts savienojums WiFi tīkli un šīm ierīcēm piemēroti barošanas avoti. Pārbaudiet, vai ir iPhone pietiekami daudz vietas, pārnēsājamiem datiem.
Nākamais solis būs lejupielādēt un iestatīšana Pāriet uz iOS lietotnēm. Visdrošāk to izdarīt no oficiālās vietnes.
Pēc tam izveidojiet savienojumu ar internetu un dodieties uz sadaļu “ Programmas un dati»IPhone. Ieslēgts Android viedtālrunis skriet lejupielādēto lietojumprogrammu, noklikšķiniet uz turpināt, izlasiet licences līgumu un noklikšķiniet, ka esat tam piekritis, un augšējā labajā stūrī noklikšķiniet uz saites " Koda meklēšana». 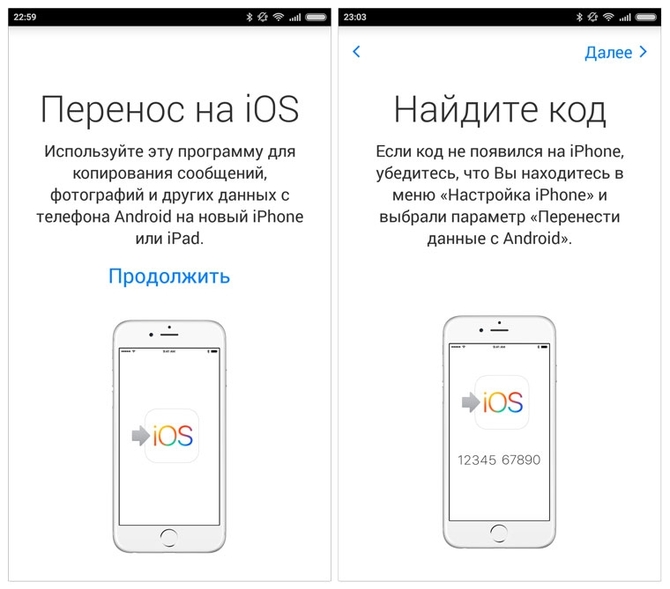
Pa to laiku iPhone tālrunī dodieties uz sadaļu “ Datu pārsūtīšana ar Android ". Pēc tam vajadzētu parādīties ekrānam kods Nepieciešami 10 cipari iepazīstināt android viedtālrunī.
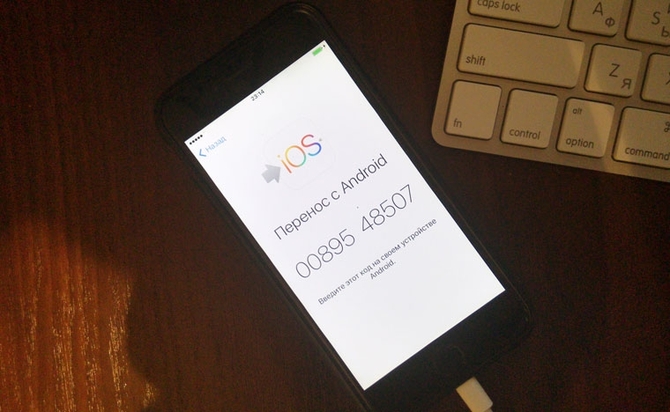
Tad mēs nospiežam pogu " TālākUn tad sāksies pārsūtīšanas process. Procedūras beigās sīkrīki jums to paziņos, izmantojot paziņojumi. Pārsūtīšanas laikā nevar līdz minimumam samazināt lietojumprogrammu, atvienot lādētāju vai izveidot savienojumu ar WiFi.
Pārsūtiet datus no iPhone uz iPhone
ICloud izmantošana
Viens no vienkārši veidi izmantos priekšrocības iCloud funkcija. Lai to izdarītu, tālrunī, no kura tiks pārsūtīta informācija, aktivizēt programma. 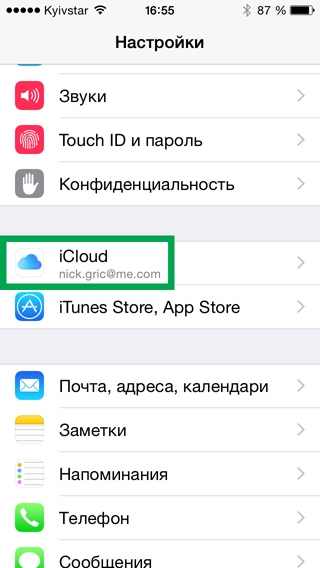
Iedziļinoties lietojumprogrammā, atlasiet nepieciešamās sadaļas lai nosūtītu uz citu ierīci un izveidotu dublējumu.
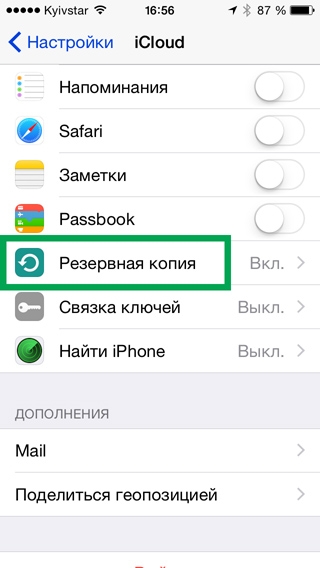
Tagad palicis ieslēdz tālrunis, kurā informācija tiks saglabāta, un iestatījumu izvēlnē atlasiet “ Atjaunojiet kopiju no iCloud». 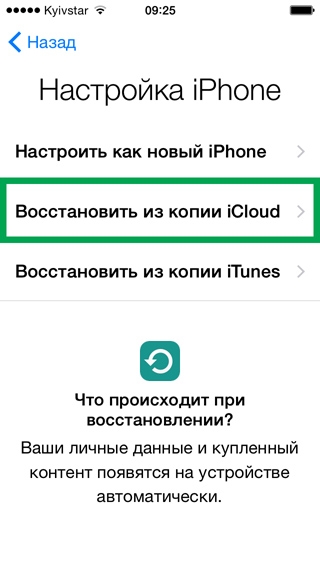
Iepazīstinām konta dati. 
Piekrītu vienošanās. 
Un izvēlētieskuri priekšmeti tiks saglabāti viedtālrunī. Procedūra ir pabeigta. 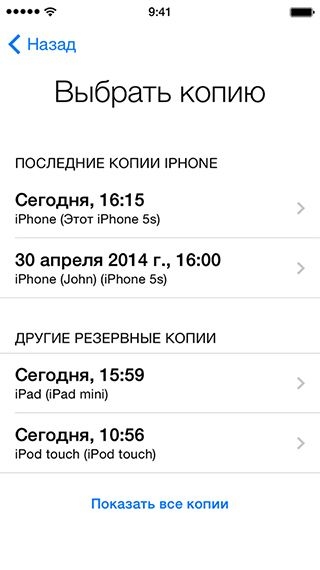
Rezerves pārsūtīšana
Šī metode ir vēl vienkāršāka un ātrāka. Vienīgais brīdinājums ir tas, ka dati tālrunī, uz kuriem informācija tiks pārsūtīta, tiks izdzēsts un tiks saglabāti tikai tie, kas pārvietoti no iepriekšējās ierīces.
Lai to izdarītu, pievienojiet avota ierīci dators izmantojot USB kabeli. Palaidiet lietojumprogrammu iTunes un iestatījumos izvēlēties radīšanu dublējums
(tas tiks saglabāts datorā). 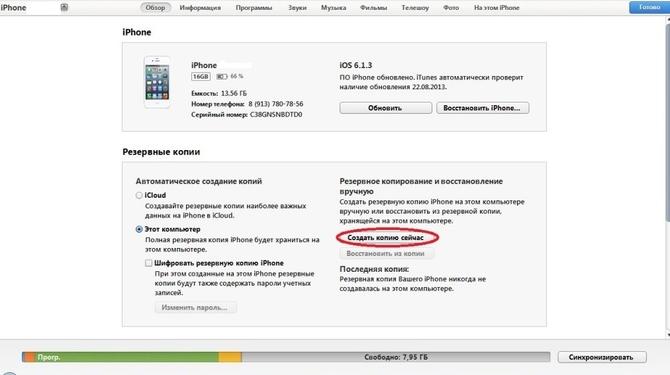
Tādā pašā veidā savienot otrais tālrunis un palaist programma, tajā mēs izvēlamies atgūšana rezerves kopija. 
Un mēs gaidām pārsūtīšanas beigas.
Pārsūtiet datus no iPhone uz Android
Google sinhronizācija
Šī metode tiek izmantota kontaktu pārvietošanai, šim nolūkam sinhronizēt iphone caur kontu. 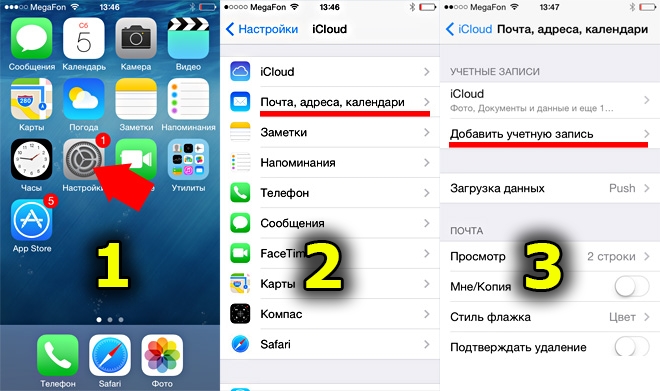
Pievienot kontu.
Kad tas viss ir izdarīts, varat pārbaudīt savu kontaktpersonu sarakstu, dodoties uz savu Google kontu pa pastu.
Lai tos saglabātu android ierīcē, atlasiet izvēlni iestatījumus.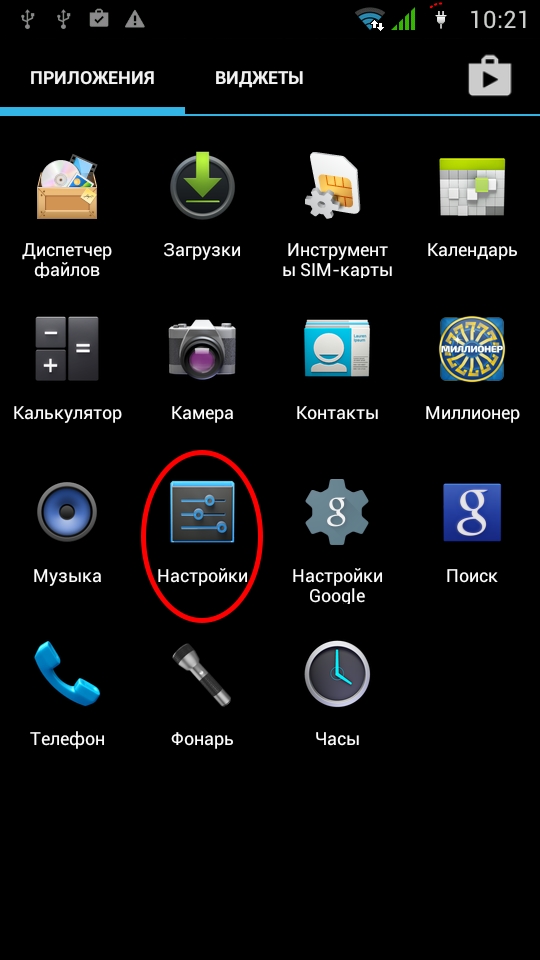
Vienums “ Konti un sinhronizācija». 
Noklikšķiniet uz sadaļas " Pievienojiet kontu»Un atlasiet nepieciešamos vienumus, lai pārsūtītu uz tālruni. 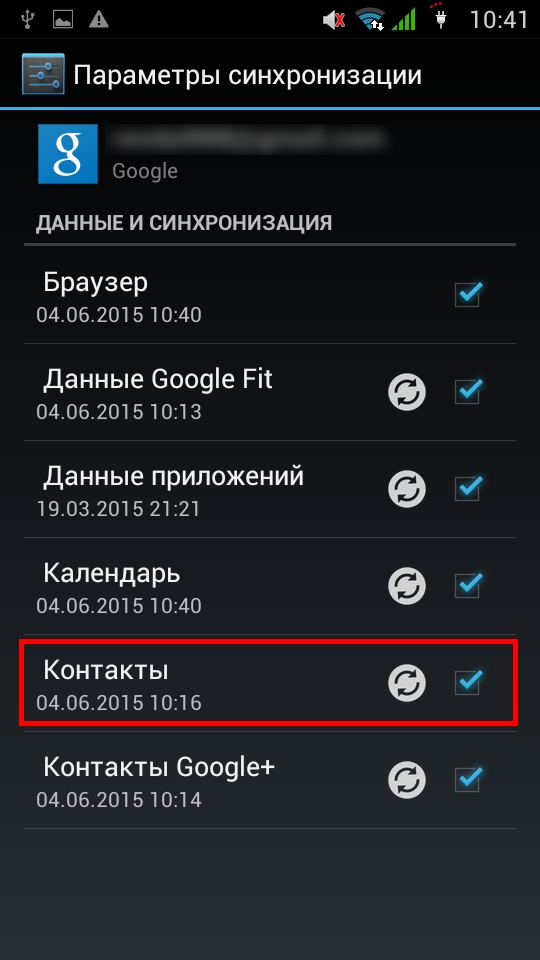
Datu pārsūtīšana, izmantojot programmu Outlook.
Izmantojot šo metodi, tas ir nepieciešams pārsūtīt informāciju uz Outlook serveri. 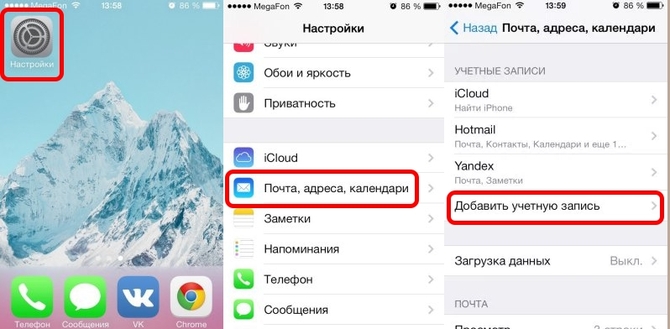
Noklikšķiniet uz sadaļas " Pievienojiet kontu", Izveidojiet kontu un atlasiet pārsūtīšanai nepieciešamos vienumus. 
Pēc tam visa informācija būs sinhronizēts, un atliek tikai tos sinhronizēt, dodoties uz serveri, izmantojot Android tālruni.
Pārsūtiet kontaktus, izmantojot iCloud
Algoritms ir diezgan vienkāršs: dodieties uz lietotne no iPhone un sinhronizēt dati caur apple konts ID Tālāk ietaupīt informācija par android ierīci saskaņā ar šo shēmu:

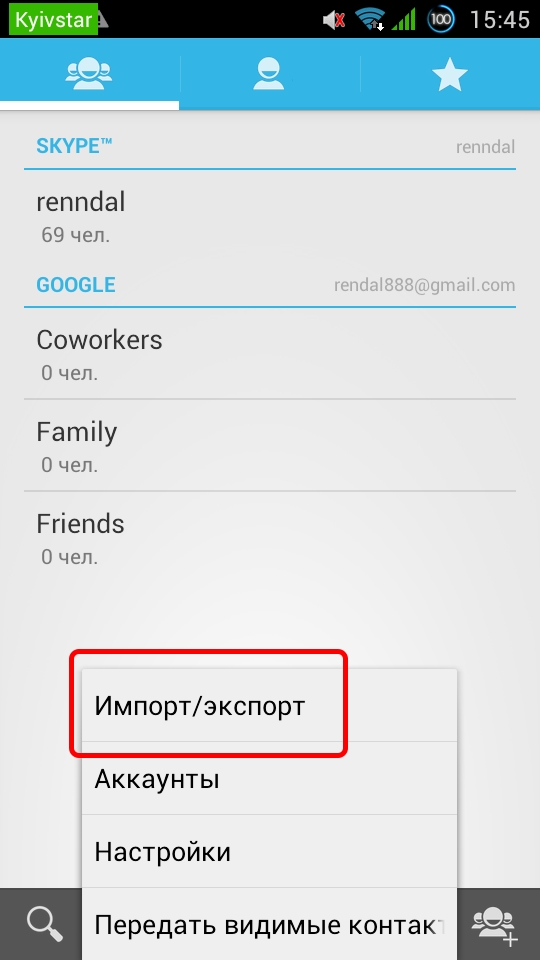
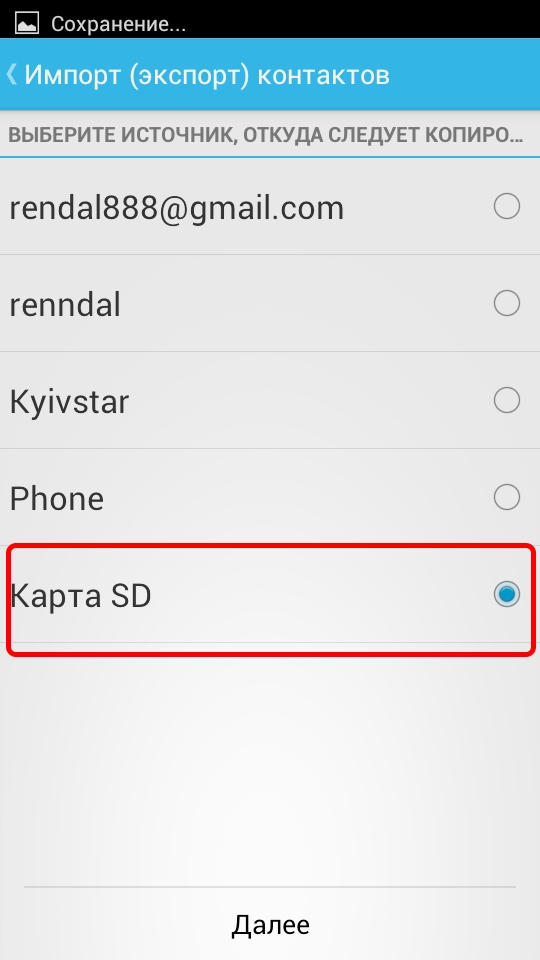
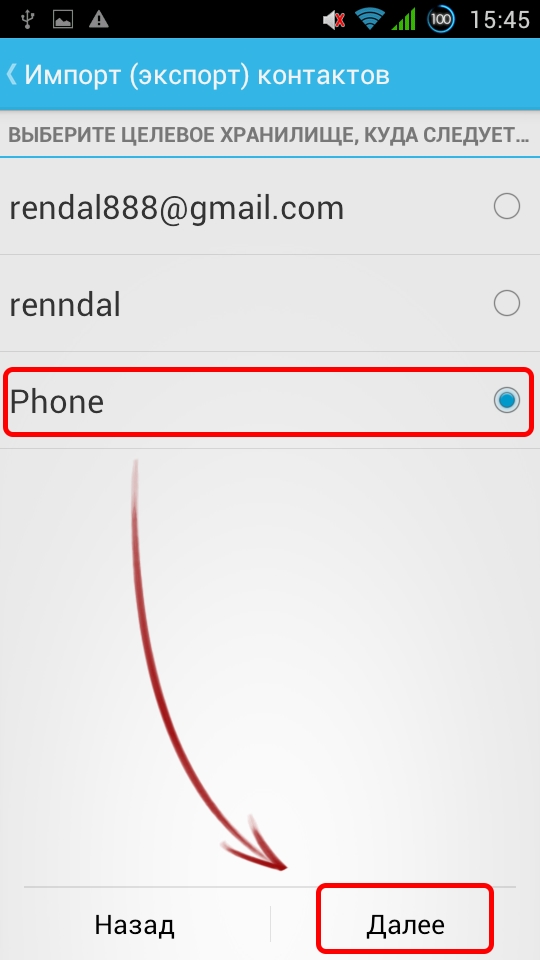
Ir līdzīgs veids, kā pārsūtīt datus, izmantojot lietojumprogrammu. Mc dublējumskas darbojas pēc iCloud servera principa, un darbību algoritms būs praktiski identiski.
Bump Transfer
Šī lietojumprogramma ļauj dažās minūtēs apmainīties ar datiem starp sīkrīkiem. Tam tas ir nepieciešams nodibināt tas abos tālruņos, iestatījumos atļaut ģeogrāfiskās atrašanās vietas noteikšanu un lietojumprogrammas palaišana izvēlēties informāciju, kas nepieciešama pārsūtīšanai, pēc tam noklikšķiniet uz “ Pievienojieties". Pārsūtīšanas beigās parādīsies paziņojums paziņojums par procesa pabeigšanu.
Ja iegādājāties jaunu iPhone modeli, vienmēr būs problēma, jo viss ir tik pazīstams vecajā, viss ir pazīstams, un tiek saglabāta tik liela daļa nepieciešamās informācijas: dažādas fotogrāfijas, SMS, kontakti, tērzēšana, lietojumprogrammas sinhronizētas pareizajā secībā, programmas, video, attēli, kalendārus, un pats svarīgākais - paroles, kas noderētu jaunā viedtālrunī, bet kurš tos atceras. Tāpēc jaunas ierīces iegāde daudziem sagādā gan prieku, gan vienlaikus traģēdiju un stresu. Tas, kā nodot informāciju, nepiedzīvojot nervu sabrukumu, ir pavisam vienkārši.
Programmas datu pārsūtīšanai no iPhone uz iPhone ir divas iespējas. Kurš no jums ir piemērots. Katram no viņiem ir savi plusi un mīnusi, par kuriem jūs uzzināsit tagad. Es ceru, ka izpētījis šo rakstu, jūs zināt, kā pats pārsūtīt informāciju no vecā viedtālruņa uz jaunu.
Datu pārsūtīšana, izmantojot iCloud
ICloud izstrādājusi apple speciāli iPhone un instalēts gandrīz visos iPhone ierīces 3, 3S, 4, 4S, 5, 5S, 6, 6S, 7, 7 plus un tālāk.
Šī tā saucamā “Mākonis” programma nodrošina iespēju visu informāciju no iPhone no virtuālā interneta tīkla pārsūtīt, saglabāt īpašā platformā, kurai piekļuve ir pieejama tikai jums, pateicoties jūsu ID un atslēgai. Informācijas pārsūtīšanas process no iPhone uz citu iPhone sastāv no šādām darbībām.
ICloud aktivizēšana iPhone
Sākumā mēs pārbaudām WI-FI interneta savienojuma pieejamību iPhone. Tālāk mēs uzzinām, vai vecajā iPhone ir aktivizēts iCloud. Ja kāda iemesla dēļ tas netiek aktivizēts, tad tas ir jāieslēdz, dodoties uz viedtālruņa izvēlni "Iestatījumi". Izvēlnē "Iestatījumi" atlasiet iCloud mākoņa funkciju. Atvērtajā ekrānā mēs redzam mākoņa iestatījumus, pieejamo krātuves daudzumu, kas ir ļoti svarīgi, jo, pārsūtot informāciju uz mākoni, var būt diezgan liels gigabaitu daudzums un tas neietilpst tajā, kas jūs var sagādāt.
Lai tas nenotiktu, viedtālruņa iestatījumos jums jāpārbauda tajā saglabātās informācijas daudzums, kas tiks pārsūtīts. Mākonī var ietilpt aptuveni 5 gigabaiti. Ja datu pārsūtīšana ir lielāka par norādīto apjomu, tad vispirms ir jāpaplašina mākoņa apjoms, iegādājoties papildu vietu. Ja šī opcija jums nav izdevīga, tad ņemiet vērā, ka datu daudzumu no iphone uz mākoni var pārsūtīt tikai 5 GB robežās. Piemēram, jūs varat pārsūtīt zvana signālu no iPhone uz iPhone, savukārt iPhone zvana signāls tiks pārsūtīts pilnīgi bez maksas.
Mēs paši aktivizējam programmu iCloud iestatījumos, ja tā nav aktivizēta, ikonai vajadzētu parādīties “ieslēgta”. Pēc tam mēs aktivizējam visas informācijas sadaļas, kuras mēs vēlamies pārsūtīt (fotoattēli, grāmatas, pasts, kontakti, kalendāri, atgādinājumi, piezīmes, lietojumprogrammas) - viss, kas nepieciešams, lai saglabātu un instalētu jaunā iPhone. Lai to izdarītu, velciet aktivizācijas ikonu pa labi no katras informācijas sadaļas (tai vajadzētu kļūt zaļai).
Ja tiek aktivizētas visas nepieciešamās informācijas sadaļas, mēs nospiežam iCloud Drive funkciju, un tiek atvērts jauns logs, kurā mēs tādā pašā veidā aktivizējam norādīto funkciju, ļaujot programmām kopēt un saglabāt dokumentus, kā arī datus iCloud krātuvē. Vizuāli tas izskatās šādi.
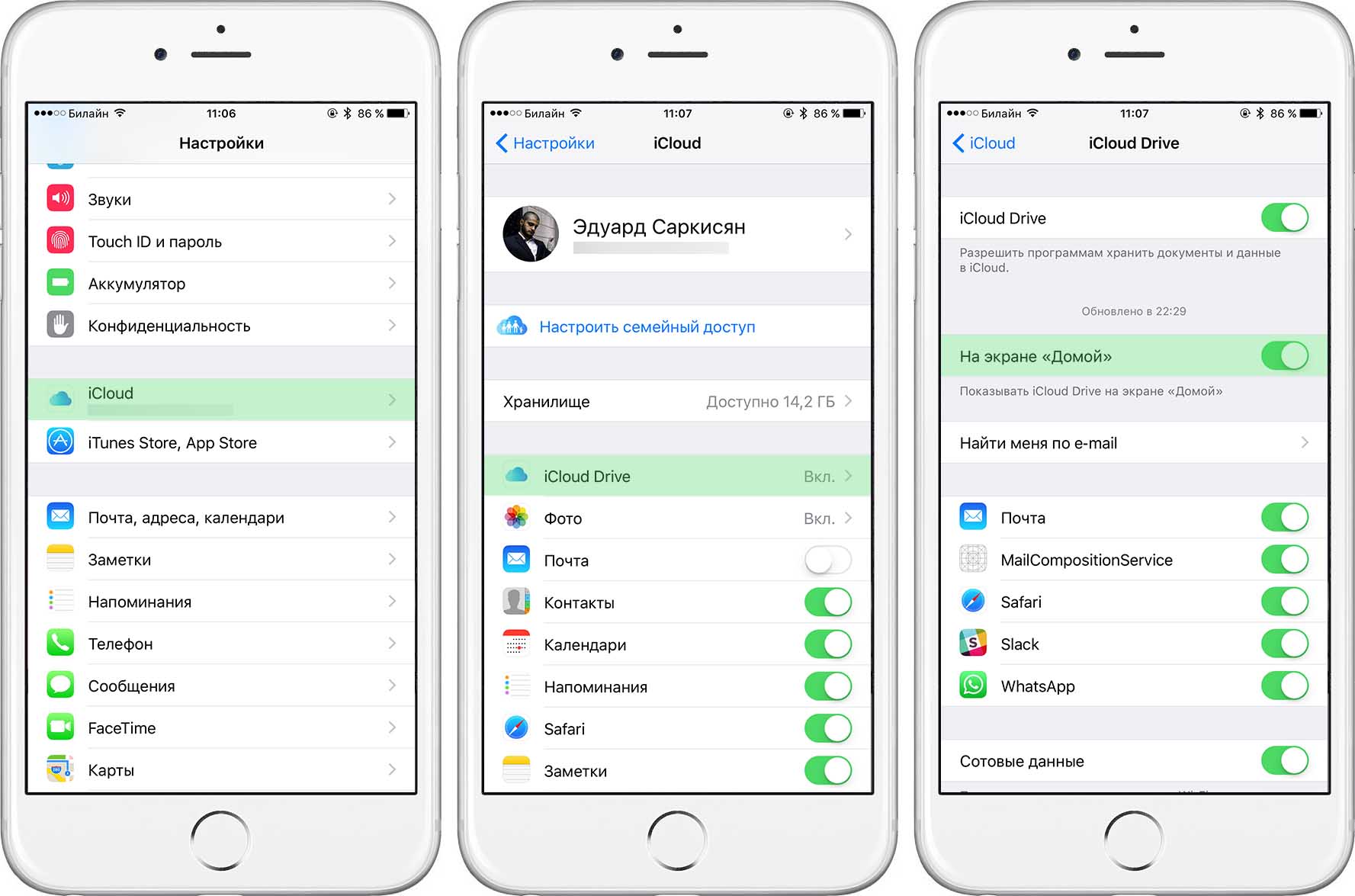
Pēc programmas palaišanas aktivizējiet ikonu “Atrast iPhone”, lai pēc tam atrastu, bloķētu vai izdzēstu šo iPhone, kā arī neļautu to izdzēst vai atkārtoti aktivizēt bez jūsu paroles.
Kopējiet datus mākonī
Pēc tam atveriet sadaļu “Krātuve un kopijas”, tajā ir ziņojumi par pēdējās kopijas datumu un laiku. Dublējumā, kas parādās ekrānā, ieslēdziet dublēšanas ikonu. Vēlreiz pievērsiet uzmanību tam, ka funkcija "Keychain" ir izslēgta un funkcija "Find iPhone" ir ieslēgta. Pēc tam aktivizējiet procesu "Dublēšana iCloud" un pēc tam pieskarieties komandas pogai "Izveidot dublējumu" apakšā.
Datu un dokumentu kopēšanas solis no jūsu iPhone uz mākoņu krātuve palaists. Informācija par kopēto dokumentu laiku un apjomu tiks parādīta ekrānā, bet dokumentu noformēšana tiks parādīta kā “Kopijas izveidošana”. Kad viedtālrunī tika saglabāts daudz failu datu, šis process prasīs diezgan ilgu laika periodu. Tas izskatās šādi
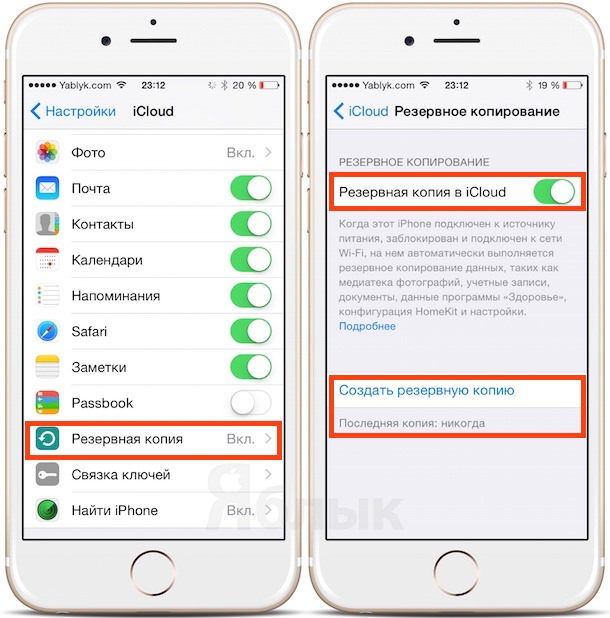
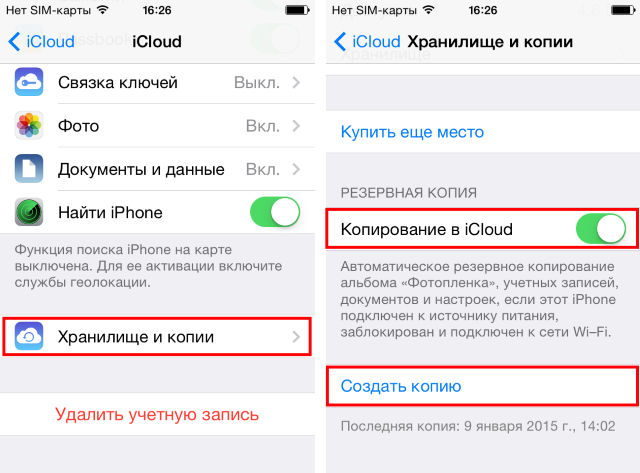
Pēc tam, kad viss kopētais datu daudzums ir nosūtīts uz mākoni, varat to notīrīt vecais telefons no satura, nogādājot to rūpnīcas noklusējuma stāvoklī.
Bet pirms tam noteikti saglabājiet individuālo ID numuru un reģistrācijas paroli, lai mākonī ieietu no cita viedtālruņa.
Atiestatīt visus datus iPhone
Lai to izdarītu, ieslēdziet iPhone un izvēlnē Iestatījumi atlasiet līniju "Cellular Data Network". Pēc tam ekrānā, kas atveras, atrodam komandu “Reset Settings”, pēc tam atlasām “Reset Content and Settings”. Viedtālruņa rūpnīcas iestatījumu atiestatīšanas process tiek aktivizēts, un pēc dažām minūtēm tālrunis tiks restartēts, visi jūsu dati pazudīs, it kā jūs tikko iegādājāties šo ierīci.
Atliek pabeigt visu datu lejupielādi no Cloud uz jauno iPhone. Lai to izdarītu, ieslēdziet to, atlasiet valodu, piemēram, krievu, noraidiet ierosināto savienojumu ar ģeogrāfiskās atrašanās vietas noteikšanas pakalpojumu, ieslēdziet WI-FI tīklu un ievadiet jaunā iPhone iestatījumus. No piedāvātajām savienojuma opcijām atlasiet opciju kopēšanai - “atjaunot no iCloud kopijas”.
Šīs darbības beigās Apple lūgs ievadīt ID numuru un piekļuves kodu, kuru speciāli saglabājāt piekļuvei. Pēc pieprasīto datu ievadīšanas iPhone sāks datu atkopšanas procesu. 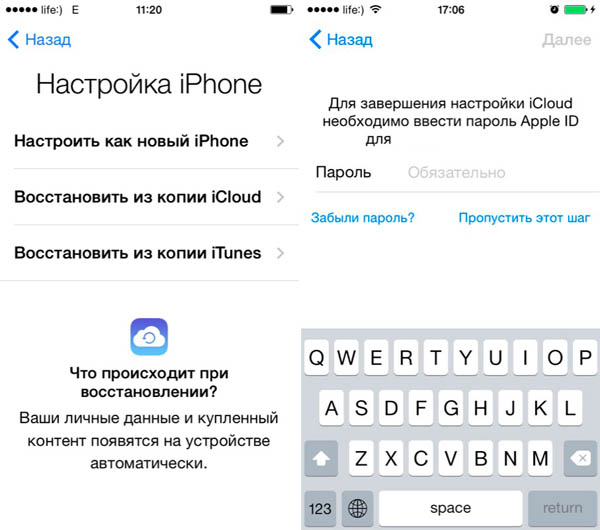
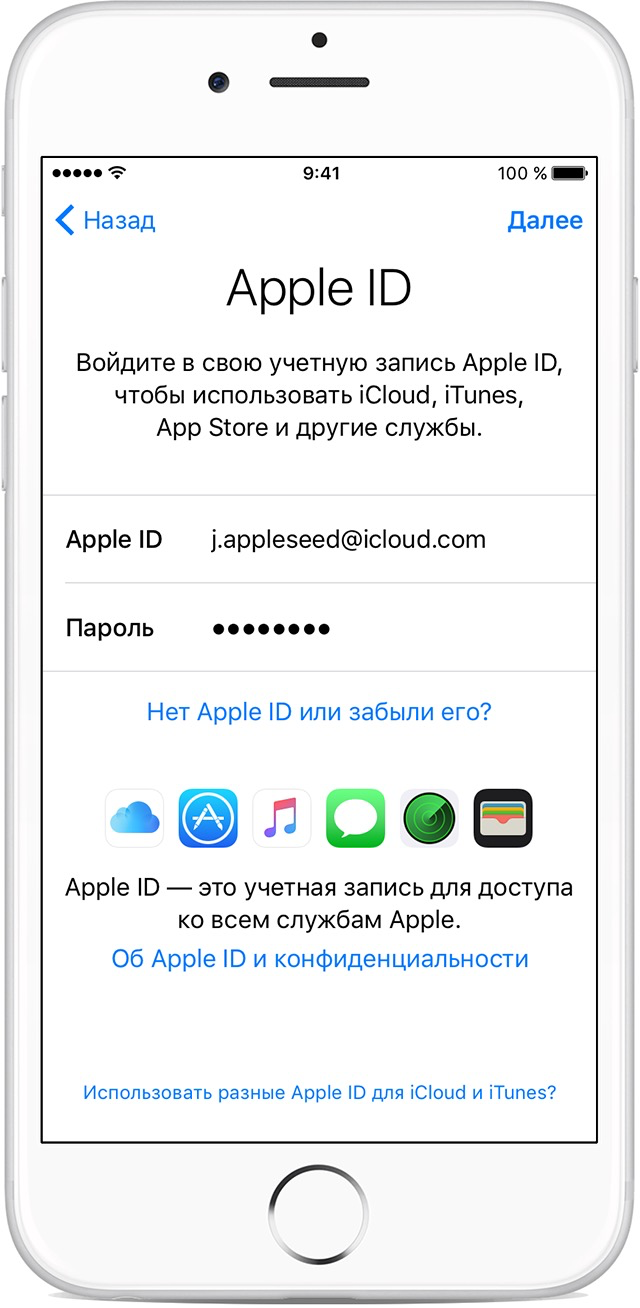
Pieprasītā līguma nosacījumi ir jāpieņem, noklikšķinot uz pogas “Piekrist”. Pēc tam atlasiet no dublējuma jaunākā versija, kas jānosūta no mākoņa, noklikšķinot uz izvēlētā datu kopēšanas datuma.
Ir sākts datu kopēšanas process uz jūsu iPhone un vecā viedtālruņa iestatīšanas process. Tas prasīs nedaudz laika atkarībā no pārsūtītās informācijas apjoma. Pats process un tā ilgums tiks parādīts ekrānā.
Pēc brīža iPhone atvērs galveno izvēlni, kurā parādītas visas vecā viedtālruņa programmas un lietojumprogrammas.
Visu mākonī saglabāto datu atkopšanas process, kā arī to pārsūtīšana uz jūsu iPhone tiks pabeigts, kad viedtālrunis tiks restartēts, un ekrānā parādīsies informācija par veiksmīgu datu atkopšanu. Noklikšķiniet uz pogas Turpināt.
Jūs redzēsit logu ar visu iestatījumu atjaunošanu. Viedtālrunis kādu laiku veiks iestatījumus, pēc tam to veicot jauns viedtālrunis tiks piepildīta ar visu saglabāto informāciju. Mēs varam uzskatīt par pabeigtu datu pārsūtīšanas posmu no iPhone uz iPhone.
Kopējiet datus, izmantojot iTunes
Ir vēl viens veids, kā pārsūtīt datus no iPhone uz iPhone: pārsūtīšana, izmantojot datoru, izmantojot iTunes. Par to, šis dots programmatūras lietojumprogramma jābūt instalētam datorā. Ja šāda programma nav pieejama jūsu datorā, tad nav grūti lejupielādēt to internetā, dodoties uz izstrādātāja oficiālo vietni. Tas tiek kopēts bez maksas, ātri un viegli.
Kad iTunes atrodas datorā, jums ir jāveido savienojums, izmantojot uSB kabelis savu iPhone ar datoru, sinhronizējot tos. Ieslēdziet iTunes programma, kas noteiks ar datoru savienoto iPhone. Loga augšējā daļā atlasiet “Iestatījumi un pēc tam“ Dublēt ”, kam seko“ Šis dators ”, pēc tam pieskarieties“ Izveidot kopiju tūlīt ”. Kad parādās programmu sinhronizācijas logs, noklikšķiniet uz pogas “Ar programmas kopijām”. Kad kopēšana ir pabeigta, programma pēdējo reizi parāda kopēšanas laiku.
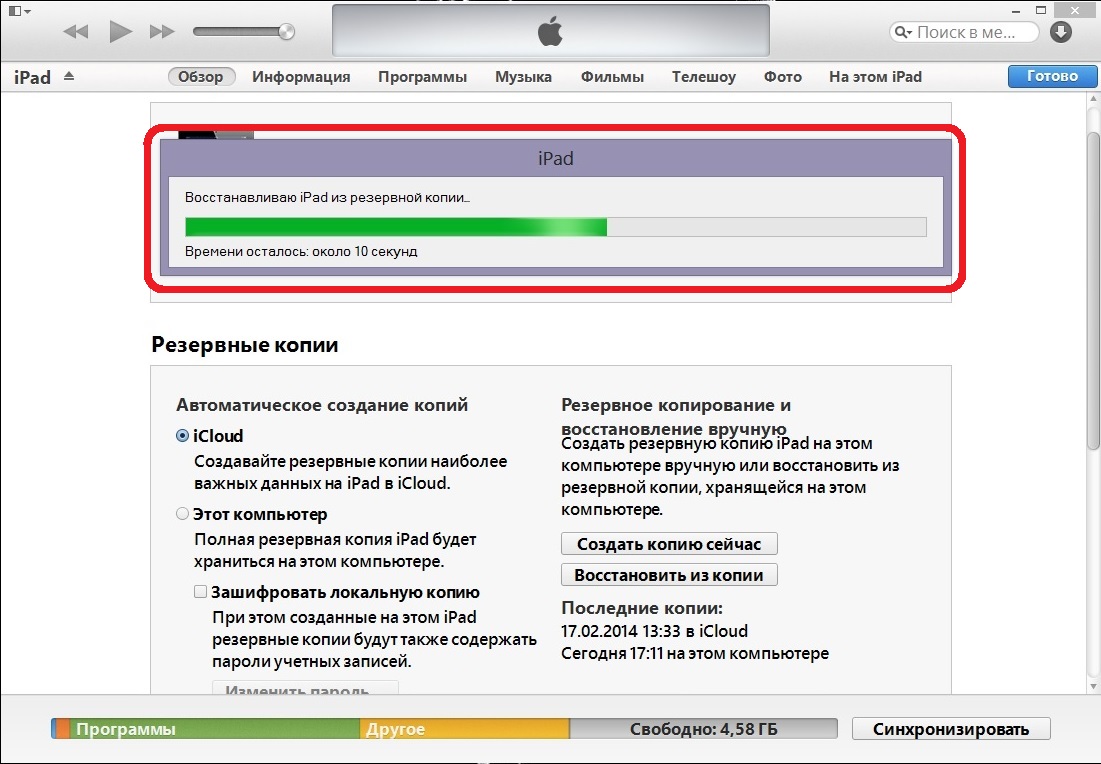
Kad visi faili ir atiestatīti no iPhone uz datoru, atvienojiet iPhone no datora un izveidojiet savienojumu jauns iPhone caur USB kabeli uz datoru. Tagad no datora visa informācija tiks pārsūtīta uz jauns iphone. Šajā nolūkā viedtālruņa ekrāna “Iestatījumi” galvenajā izvēlnē atlasiet piedāvāto opciju “Atjaunot no iTunes kopijas", Un pēc tam apstipriniet visu datu dublējumu no dublējuma. Pēc atkopšanas pacietīgi gaidiet, kamēr programma sinhronizēs programmas datus. Kopēšana ir beigusies, jūs varat atvienot iPhone no datora.




