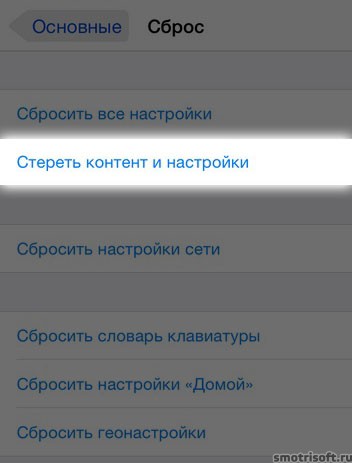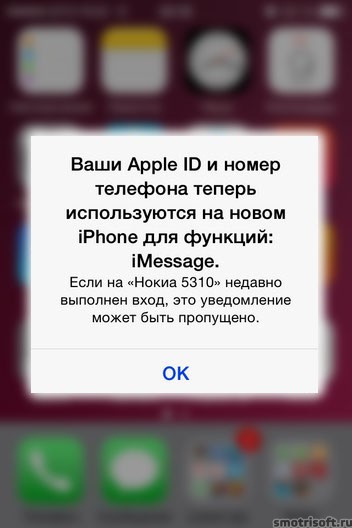Fotoattēli un video no brīvdienām, mūzika un filmas, programmu instalācijas faili un vēl daudz vairāk failu un dokumentu tiek glabāti mūsdienu lietotāja datorā. Un, kaut arī ne bieži, bet tomēr ir tāda situācija, kad vēlaties atmest drauga videoklipu no pēdējā brauciena, instalācijas fails jebkurai programmai vai, teiksim, jums ir jālejupielādē fails no mājas datora uz strādājošo. Rakstā es jums pastāstīšu vairākus veidus, kas palīdzēs pārsūtīt failu no datora uz datoru.
Pirmais un vienkāršākais veids ir darīt parasto failu kopēšana. Lai to izdarītu, mums ir nepieciešams zibatmiņas disks ar pietiekamu atmiņu, kompaktdisku vai DVD disks. Ja faili aizņem daudz vietas, varat tos izmantot ārēji grūti brauc. Mēs ievietojam USB zibatmiņu USB savienotājā un kopējam datus, arī ārējais ir pievienots cietais disks. Mēs vienkārši rakstām failus kompaktdiskā vai DVD diskā, kas jums, iespējams, būs jāinstalē īpaša programma disku sadedzināšanai. Tad mēs vienkārši atdodam ierakstīto ierīci draugam.


Būtība ceturtais ceļš slēpjas iekšā izmantojot failu mitināšanu. Tas var jums palīdzēt, ja jūsu draugi vai radinieki dzīvo citā pilsētā, un nav iespējas tieši savienot divus datorus vai pārsūtīt USB zibatmiņu. Mūsdienās ir daudz failu mitināšanas pakalpojumu: Cloud Mail.ru, Dropbox, Yandex Disk, Google disks. Būtība principā ir vienāda visiem. Iepriekš es jau rakstīju rakstu, un jūs varat tos izlasīt, vienkārši noklikšķinot uz saitēm. Instalējiet izvēlēto programmu abos datoros. Tad pievieno vēlamais fails vietējā mākoņa krātuves mapē, kas atrodas datorā, pēc tam notiek automātiska sinhronizācija ar mākoni. Pēc tam cits lietotājs sāk faila mitināšanu no sava datora, piesakās, izmantojot to pašu pastkaste un paroli kā jūs. Notiek sinhronizācija, un viņa datorā tiek izveidota arī vietējā mape ar lejupielādētiem failiem. Tagad viņš tos var apskatīt, kopēt vai pat pievienot mapei kaut ko savu. Ja nevēlaties atklāt savu lietotājvārdu un paroli, savā failu mitināšanas pakalpojumā varat izveidot saiti uz failu un nosūtīt to draugam. Šajā gadījumā viņš to varēs noskatīties vai lejupielādēt.

Piektais veids ir TeamViewer izmantošana datoros. Jūs varat izlasīt rakstu uz saites. Šī metode daudz palīdzēs, ja darbā jums būs nepieciešams fails, kas tiek glabāts mājas datorā. Izmantojot TeamViewer, jūs to varat viegli lejupielādēt. Neliels precizējums - jums tas jādara mājas dators šajā gadījumā tika iekļauts. Arī caur TeamViewer, veidojot savienojumu, jūs varat lejupielādēt un skatīt failus no cita datora.

Tas droši vien ir viss. - mēs to izdomājām. Izvēlieties jums piemērotu metodi, un, esmu pārliecināts, viss izrādīsies.
Ja iegādājāties jaunu iPhone modeli, vienmēr būs problēma, jo viss ir tik pazīstams vecajā, viss ir pazīstams, un tiek saglabāta tik liela daļa nepieciešamās informācijas: dažādas fotogrāfijas, SMS, kontakti, tērzēšana, programmas sinhronizētas pareizajā secībā, programmas, video, attēli, kalendārus un, pats galvenais, paroles, kas būtu noderīgas jaunā viedtālrunī, bet kurš tos atceras. Tāpēc jaunas ierīces iegāde daudziem sagādā prieku, vienlaikus traģēdiju un stresu. Tas, kā nodot informāciju, nepiedzīvojot nervu sabrukumu, ir pavisam vienkārši.
Programmas datu pārsūtīšanai no iPhone uz iPhone ir divas iespējas. Kurš no jums ir pareizākais, lai izlemtu. Katram no viņiem ir savi plusi un mīnusi, par kuriem jūs uzzināsit tagad. Es ceru, ka izpētījis šo rakstu, jūs zināt, kā pats pārsūtīt informāciju no vecā viedtālruņa uz jaunu.
Datu pārsūtīšana, izmantojot iCloud
ICloud Apple izstrādāja īpaši iPhones, un tā ir instalēta gandrīz visās iPhone ierīces 3, 3S, 4, 4S, 5, 5S, 6, 6S, 7, 7 plus un tālāk.
Šī tā saucamā "Cloud" programma nodrošina iespēju visu informāciju no iPhone no virtuālā interneta tīkla pārsūtīt, saglabāt uz īpašu platformu, kurai piekļuve ir pieejama tikai jums, pateicoties jūsu ID un atslēgai. Informācijas pārsūtīšanas process no iPhone uz citu iPhone sastāv no šādām darbībām.
ICloud aktivizēšana iPhone
Sākumā mēs pārbaudām WI-FI savienojuma pieejamību iPhone darbam ar internetu. Tālāk mēs noskaidrojam, vai vecajā iPhone ir aktivizēts iCloud. Ja kāda iemesla dēļ tas netiek aktivizēts, tad tas ir jāieslēdz, dodoties uz viedtālruņa izvēlni "Iestatījumi". Izvēlnē "Iestatījumi" atlasiet iCloud mākoņa funkciju. Atvērtajā ekrānā mēs redzam mākoņa iestatījumus, pieejamo krātuves daudzumu, kas ir ļoti svarīgi, jo, pārsūtot informāciju uz mākoni, var būt diezgan liels gigabaitu daudzums, un tas neietilpst tajā, kas var jūs pievilt.
Lai tas nenotiktu, viedtālruņa iestatījumos jums jāpārbauda tajā saglabātās informācijas daudzums, kas tiks pārsūtīts. Mākonī var ietilpt aptuveni 5 gigabaiti. Ja datu pārsūtīšana ir lielāka par norādīto apjomu, tad vispirms ir jāpaplašina mākoņa apjoms, iegādājoties papildu apgabalu. Ja šī opcija jums nav izdevīga, tad ņemiet vērā, ka datu daudzumu no iphone uz mākoni var pārsūtīt tikai 5 GB robežās. Piemēram, jūs varat pārsūtīt zvana signālu no iPhone uz iPhone, savukārt iPhone zvana signāls tiks pārsūtīts pilnīgi bez maksas.
Mēs paši aktivizējam programmu iCloud iestatījumos, ja tā nav aktivizēta, ikonai vajadzētu parādīties “ieslēgta”. Pēc tam mēs aktivizējam visas informācijas sadaļas, kuras mēs vēlamies pārsūtīt (fotoattēli, grāmatas, pasts, kontakti, kalendāri, atgādinājumi, piezīmes, lietojumprogrammas) - viss, kas jums jāsaglabā un jāinstalē jaunā iPhone. Lai to izdarītu, velciet aktivizācijas ikonu pa labi no katras informācijas sadaļas (tai vajadzētu kļūt zaļai).
Ja tiek aktivizētas visas nepieciešamās informācijas sadaļas, mēs nospiežam funkciju iCloud Drive, un tiek atvērts jauns logs, kurā mēs tādā pašā veidā aktivizējam norādīto funkciju, ļaujot programmām kopēt un saglabāt dokumentus, kā arī datus iCloud krātuvē. Vizuāli tas izskatās šādi.

Pēc programmas palaišanas aktivizējiet ikonu “Atrast iPhone”, lai pēc tam atrastu, bloķētu vai izdzēstu šo iPhone, kā arī neļautu to izdzēst vai atkārtoti aktivizēt bez jūsu paroles.
Kopējiet datus mākonī
Pēc tam atveriet sadaļu “Krātuve un kopijas”, tajā ir ziņojumi par pēdējās kopijas datumu un laiku. Dublējumā, kas parādās ekrānā, ieslēdziet dublēšanas ikonu. Vēlreiz pievērsiet uzmanību tam, ka funkcija Keychain ir izslēgta un ir ieslēgta funkcija Find iPhone. Pēc tam aktivizējiet procesu "Dublēšana iCloud" un pēc tam apakšā pieskarieties pogai "Izveidot" dublējums».
Datu un dokumentu kopēšanas solis no jūsu iPhone uz mākoņu krātuve palaists. Informācija par kopēto dokumentu laiku un apjomu tiks parādīta ekrānā, bet dokumentu noformēšana tiks parādīta kā “Kopijas izveidošana”. Kad viedtālrunī tika saglabāts daudz failu datu, šis process prasīs diezgan ilgu laika periodu. Tas izskatās šādi
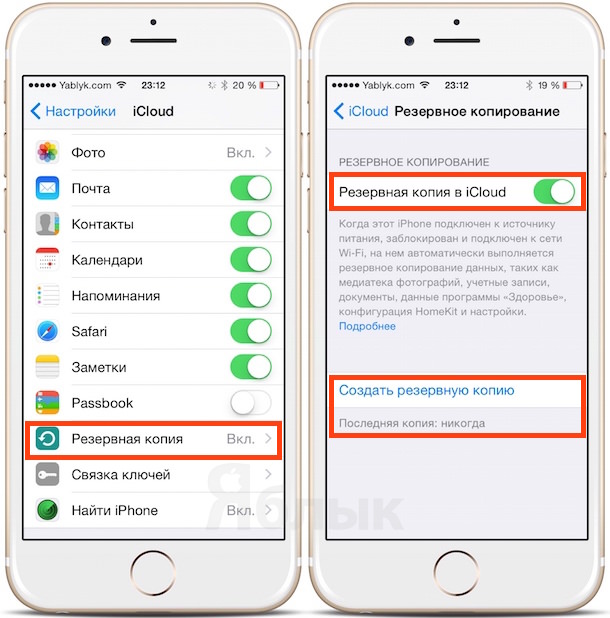
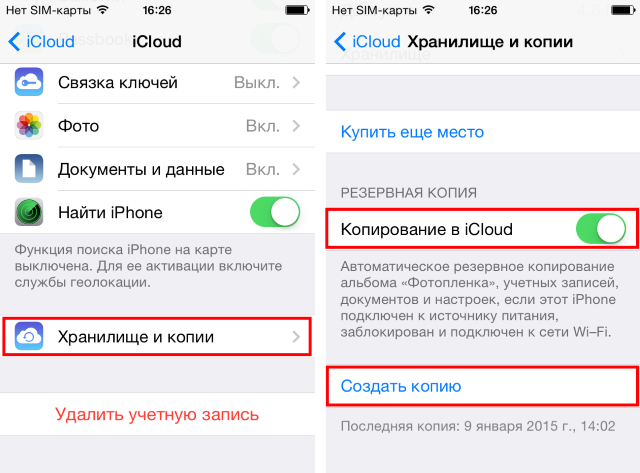
Pēc tam, kad viss kopētais datu daudzums ir nosūtīts uz mākoni, varat to notīrīt vecais telefons no satura, nogādājot to rūpnīcas noklusējuma stāvoklī.
Bet pirms tam noteikti saglabājiet individuālo ID numuru un reģistrācijas paroli, lai mākonī ieietu no cita viedtālruņa.
Atiestatīt visus datus iPhone
Lai to izdarītu, ieslēdziet iPhone un izvēlnē "Iestatījumi" atlasiet līniju "Cellular Data Network". Pēc tam ekrānā, kas atveras, atrodam komandu “Atiestatīt iestatījumus”, pēc tam atlasām “Atiestatīt saturu un iestatījumus”. Viedtālruņa rūpnīcas iestatījumu atiestatīšanas process tiek aktivizēts, un pēc dažām minūtēm tālrunis tiks restartēts, visi jūsu dati pazudīs, it kā jūs tikko iegādājāties šo ierīci.
Atliek pabeigt visu datu lejupielādi no mākoņa uz jūsu jauns iphone. Lai to izdarītu, ieslēdziet to, atlasiet valodu, teiksim, krievu, atsakieties no ierosinātā savienojuma ar ģeogrāfiskās atrašanās vietas noteikšanas pakalpojumu, ieslēdziet WI-FI tīklu un ievadiet jaunā iPhone iestatījumus. No piedāvātajām savienojuma opcijām atlasiet opciju kopēšanai - “atjaunot no iCloud kopijas”.
Šīs darbības beigās Apple lūgs ievadīt ID numuru un piekļuves kodu, kuru speciāli saglabājāt piekļuvei. Pēc pieprasīto datu ievadīšanas iPhone sāks datu atkopšanas procesu. 
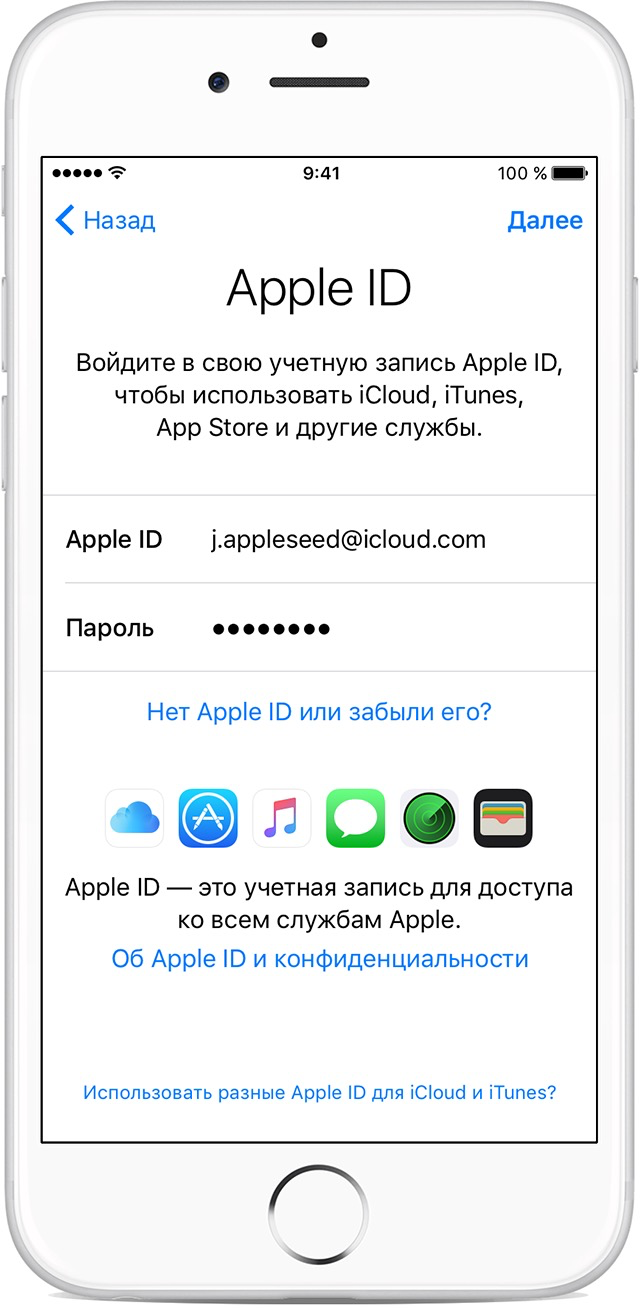
Pieprasītā līguma nosacījumi ir jāpieņem, noklikšķinot uz pogas “Piekrist”. Pēc tam atlasiet no dublējuma jaunākā versija, kas jānosūta no mākoņa, noklikšķinot uz izvēlētā datu kopēšanas datuma.
Ir sākts datu kopēšanas process uz jūsu iPhone un vecā viedtālruņa iestatīšanas process. Tas prasīs nedaudz laika atkarībā no pārsūtītās informācijas apjoma. Pats process un tā ilgums tiks parādīts ekrānā.
Pēc brīža iPhone atvērs galveno izvēlni, kurā parādītas visas vecā viedtālruņa programmas un programmas.
Visu mākonī saglabāto datu atkopšanas process, kā arī to pārsūtīšana uz jūsu iPhone tiks pabeigts, kad viedtālrunis tiks restartēts, un ekrānā parādīsies informācija par veiksmīgu datu atkopšanu. Noklikšķiniet uz pogas Turpināt.
Jūs redzēsit logu ar visu iestatījumu atjaunošanu. Viedtālrunis kādu laiku veiks iestatījumus, pēc tam to veicot jauns viedtālrunis tiks piepildīta ar visu saglabāto informāciju. Mēs varam uzskatīt par pabeigtu datu pārsūtīšanas posmu no iPhone uz iPhone.
Kopējiet datus, izmantojot iTunes
Ir vēl viens veids, kā pārsūtīt datus no iPhone uz iPhone: pārsūtīšana, izmantojot datoru, izmantojot iTunes. Par to, šis dots programmatūras lietojumprogramma jābūt instalētam datorā. Ja šāda programma nav pieejama jūsu personālajā datorā, tad nav grūti lejupielādēt to internetā, dodoties uz izstrādātāja oficiālo vietni. Tas tiek kopēts bez maksas, ātri un viegli.
Kad iTunes atrodas datorā, jums ir jāveido savienojums, izmantojot uSB kabelis savu iPhone ar datoru, sinhronizējot tos. Ieslēdziet iTunes programma, kas noteiks ar datoru savienoto iPhone. Loga augšējā daļā atlasiet “Iestatījumi un pēc tam“ Dublēt ”, kam seko“ Šis dators ”, pēc tam pieskarieties“ Izveidot kopiju tūlīt ”. Kad parādās programmu sinhronizācijas logs, noklikšķiniet uz pogas “Ar programmas kopijām”. Kad kopēšana ir pabeigta, programma pēdējo reizi parādīs kopēšanas laiku.

Pēc tam, kad visi faili ir atiestatīti no iPhone uz datoru, atvienojiet iPhone no datora, no jauna pievienojiet jauno iPhone, izmantojot USB kabeli, personālajam datoram. Tagad no datora visa informācija tiks pārsūtīta uz jaunu iPhone. Šajā nolūkā viedtālruņa ekrāna “Iestatījumi” galvenajā izvēlnē atlasiet piedāvāto opciju “Atjaunot no iTunes kopijas", Un pēc tam apstipriniet visu datu dublējumu no dublējuma. Pēc atkopšanas pacietīgi gaidiet, kamēr programma sinhronizēs programmas datus. Kopēšana ir beigusies, jūs varat atvienot iPhone no datora.
Lai pārsūtītu nepieciešamā informācija no viena sīkrīka uz otru jums ir jāizmanto īpašs pielietojums sauca Pāriet uz iOS. Šī ir jauna uzņēmuma APPLE izstrāde, kas ļauj vienkārši un ātri saglabāt visu informāciju vietnē jauns ierīce. Tas ir ne tikai fotoattēli un video, bet arī SMS, MMS, kontaktu saraksts, pārlūka grāmatzīmes, konti, audio faili, grāmatas un daudz kas cits.
Pirms sākat tieši pārsūtīt nepieciešamo vajadzētu pārliecināties tajā ierīcē ar Android versija 4.0 sistēmas vai neatkarīgi no tā, kas notiek vēlāk. Tas ir nepieciešams arī šādai procedūrai nepārtraukts savienojums WiFi tīkli un šīm ierīcēm piemēroti barošanas avoti. Pārbaudiet, vai ir iPhone pietiekami daudz vietas, pārnēsājamiem datiem.
Nākamais solis būs lejupielādēt un iestatīšana Pāriet uz iOS lietotnēm. Visdrošāk to izdarīt no oficiālās vietnes.
Pēc tam izveidojiet savienojumu ar internetu un dodieties uz sadaļu “ Programmas un dati»IPhone. Ieslēgts Android viedtālrunis skriet lejupielādēto lietojumprogrammu, noklikšķiniet uz turpināt, izlasiet licences līgumu un noklikšķiniet, ka esat tam piekritis, un augšējā labajā stūrī noklikšķiniet uz saites " Koda meklēšana». 
Pa to laiku iPhone tālrunī dodieties uz sadaļu “ Datu pārsūtīšana ar Android ". Pēc tam vajadzētu parādīties ekrānam kods Nepieciešami 10 cipari iepazīstināt android viedtālrunī.
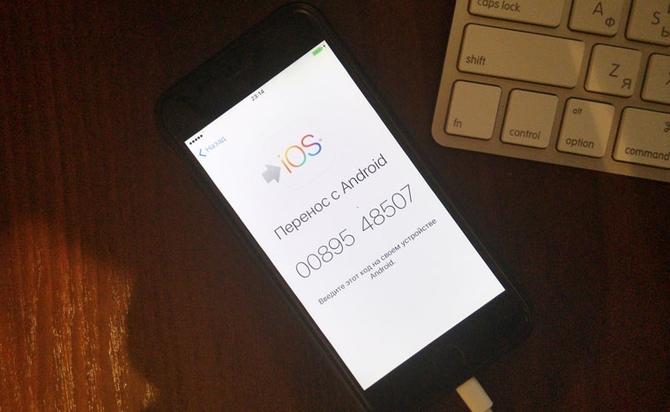
Tad mēs nospiežam pogu " TālākUn tad sāksies pārsūtīšanas process. Procedūras beigās sīkrīki jums to paziņos, izmantojot paziņojumi. Pārsūtīšanas laikā nevar līdz minimumam samazināt lietojumprogrammu, atvienot lādētāju vai izveidot savienojumu ar WiFi.
Pārsūtiet datus no iPhone uz iPhone
ICloud izmantošana
Viens no vienkārši veidi izmantos priekšrocības iCloud funkcija. Lai to izdarītu, tālrunī, no kura tiks pārsūtīta informācija, aktivizēt programma. 
Iedziļinoties lietojumprogrammā, atlasiet nepieciešamās sadaļas lai nosūtītu uz citu ierīci un izveidotu dublējumu.

Tagad palicis ieslēdz tālrunis, kurā informācija tiks saglabāta, un iestatījumu izvēlnē atlasiet “ Atjaunojiet kopiju no iCloud». 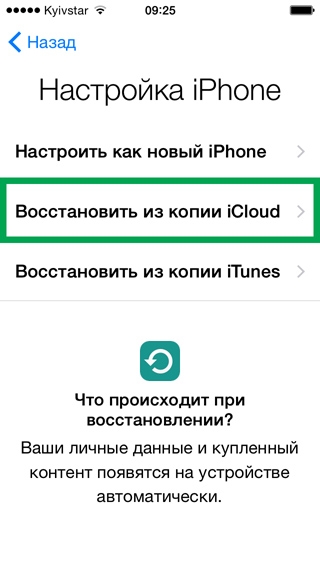
Iepazīstinām dati no kontu.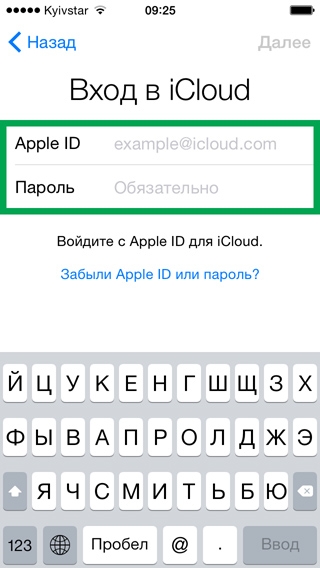
Piekrītu vienošanās. 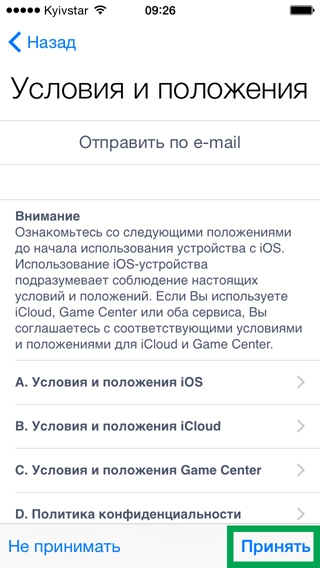
Un izvēlētieskuras preces mēs saglabājam viedtālrunī. Procedūra ir pabeigta. 
Rezerves pārsūtīšana
Šī metode ir vēl vienkāršāka un ātrāka. Vienīgais brīdinājums ir tas, ka dati tālrunī, uz kuriem informācija tiks pārsūtīta, tiks izdzēsts un tiks saglabāti tikai tie, kas pārvietoti no iepriekšējās ierīces.
Lai to izdarītu, pievienojiet avota ierīci dators izmantojot USB kabeli. Palaidiet lietojumprogrammu iTunes un iestatījumos izvēlēties dublējumu (tas tiks saglabāts datorā). 
Tādā pašā veidā savienot otrais tālrunis un palaist programma, tajā mēs izvēlamies atgūšana rezerves kopija. 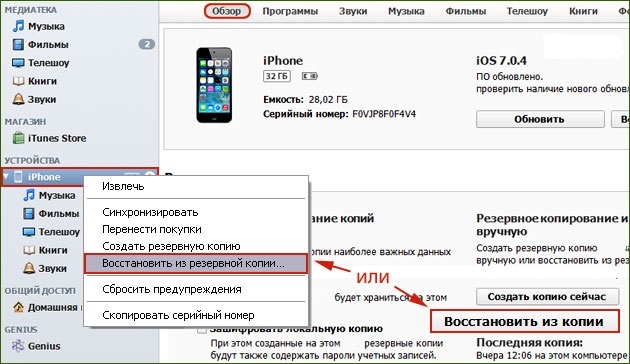
Un mēs gaidām pārsūtīšanas beigas.
Pārsūtiet datus no iPhone uz Android
Google sinhronizācija
Šo metodi izmanto kontaktu pārvietošanai, šim nolūkam sinhronizēt iphone caur kontu. 
Pievienot kontu 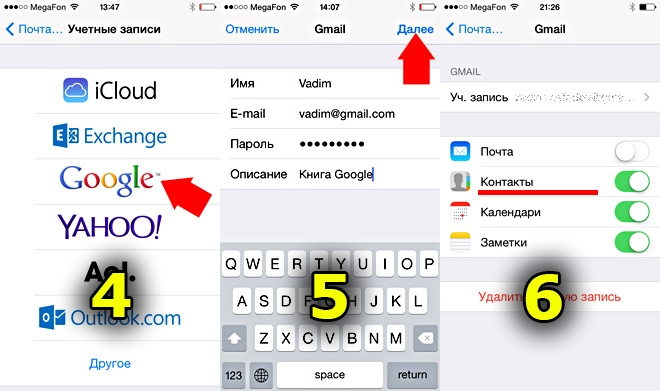
Kad tas viss ir izdarīts, varat pārbaudīt savu kontaktpersonu sarakstu, dodoties uz savu Google kontu pa pastu.
Lai tos saglabātu android ierīcē, atlasiet izvēlni iestatījumus.
Vienums “ Konti un sinhronizācija». 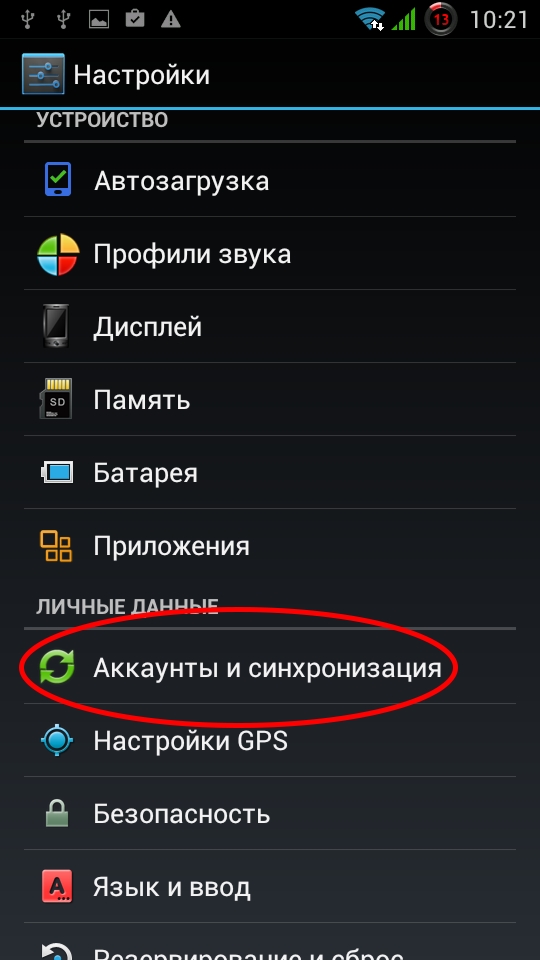
Noklikšķiniet uz sadaļas " Pievienojiet kontu»Un atlasiet nepieciešamos vienumus, lai pārsūtītu uz tālruni. 
Pārsūtiet datus, izmantojot programmu Outlook.
Izmantojot šo metodi, tas ir nepieciešams pārsūtīt informāciju uz Outlook serveri. 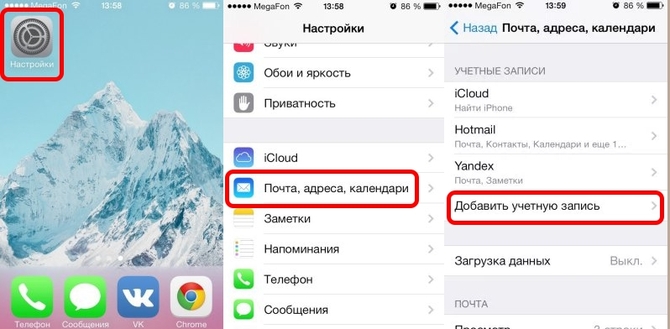
Noklikšķiniet uz sadaļas " Pievienojiet kontu", Izveidojiet kontu un atlasiet pārsūtīšanai nepieciešamos vienumus. 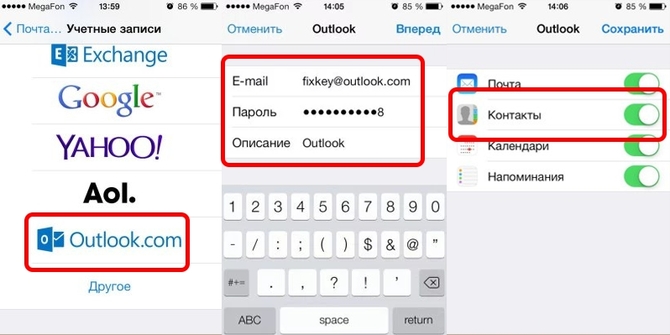
Pēc tam visa informācija būs sinhronizēts, un atliek tikai tos sinhronizēt, dodoties uz serveri, izmantojot Android tālruni.
Pārsūtiet kontaktus, izmantojot iCloud
Algoritms ir diezgan vienkāršs: dodieties uz lietotne no iPhone un sinhronizēt dati caur apple konts ID Tālāk ietaupīt informācija par android ierīci saskaņā ar šo shēmu:
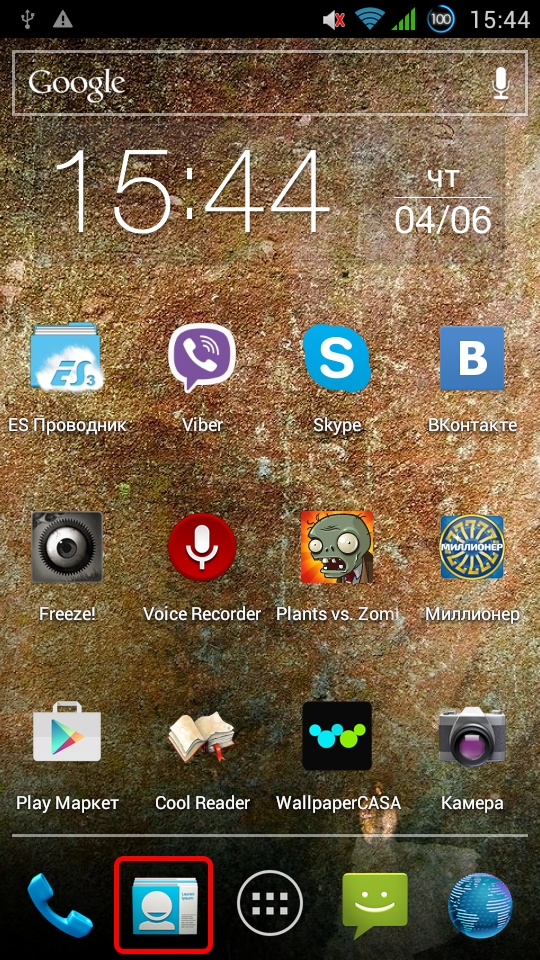
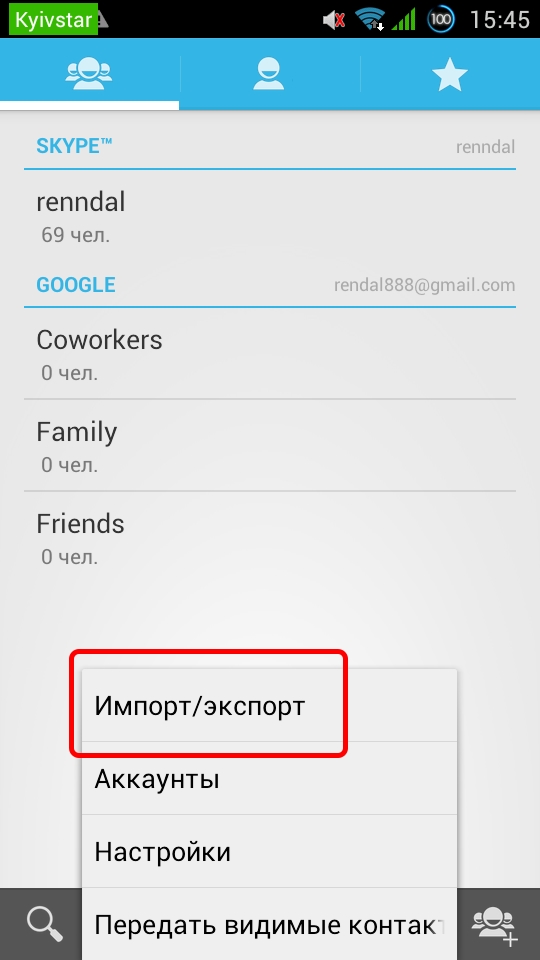
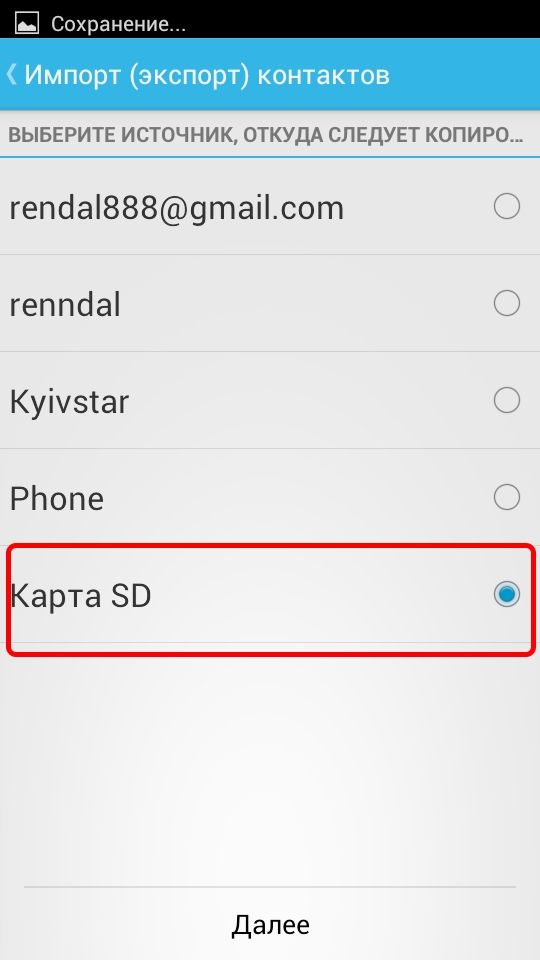
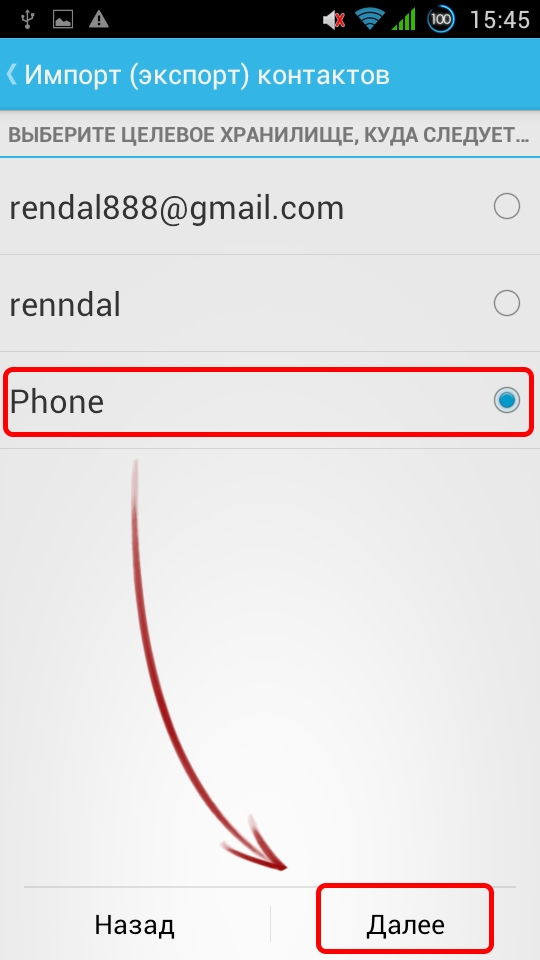
Ir līdzīgs veids, kā pārsūtīt datus, izmantojot lietojumprogrammu. Mc dublējumskas darbojas pēc iCloud servera principa, un darbību algoritms būs praktiski identiski.
Bump Transfer
Šī lietojumprogramma dažās minūtēs ļauj apmainīties ar datiem starp sīkrīkiem. Tam tas ir nepieciešams nodibināt tas abos tālruņos, iestatījumos atļaut ģeogrāfiskās atrašanās vietas noteikšanu un lietojumprogrammas palaišana izvēlēties informāciju, kas nepieciešama pārsūtīšanai, pēc tam noklikšķiniet uz “ Pievienojieties". Pārsūtīšanas beigās parādīsies paziņojums paziņojums par procesa pabeigšanu.
Ja jums ir jauns iPhone un jums ir jautājums, kā visu no vecā iPhone pārsūtīt uz jaunu, tad šajā rakstā es parādīšu, kā pārsūtīt programmas un visus failus no vecā iPhone uz jaunu.
1. Dublējiet iTunes
Lai sāktu, ņemiet veco iPhone un pievienojiet to iTunes, izmantojot kabeli vai Wi-Fi.
Pēc tam noklikšķiniet uz iPhone ikonas iTunes, ritiniet līdz dublējuma vienumam un noklikšķiniet uz Izveidot kopiju tūlīt.

Jūs saņemsit paziņojumu. Ierīcē “Šeit ir jūsu iPhone vārds” ir programmas, kas neatrodas jūsu iTunes bibliotēkā. Vai vēlaties lejupielādēt šīs programmas no šī iPhone? Šīs atkopšanas programmas netiks instalētas ierīcē, ja vien tās nav jūsu iTunes bibliotēkā.
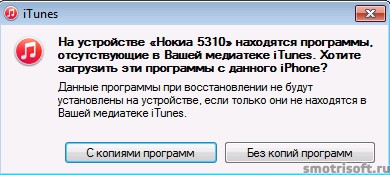
Var parādīties kļūda. Daži no iPhone iegādāti priekšmeti, tostarp “šeit programmas nosaukums”, netika pārsūtīti uz iTunes bibliotēku, jo jūs neesat pilnvarots veikt šo darbību ar tiem šo datoru. Lai autorizētu šo datoru priekšmetiem, kas iegādāti iTunes veikals, atlasiet Veikals\u003e Autorizēt šo datoru. Lai skatītu to failu sarakstu, kurus nevarēja pārsūtīt, noklikšķiniet uz + zemāk.

Jūs varat noklikšķināt uz + zemāk un atvērt visu lietojumprogrammu sarakstu, kuras nevarēja pārsūtīt no iPhone uz iTunes.
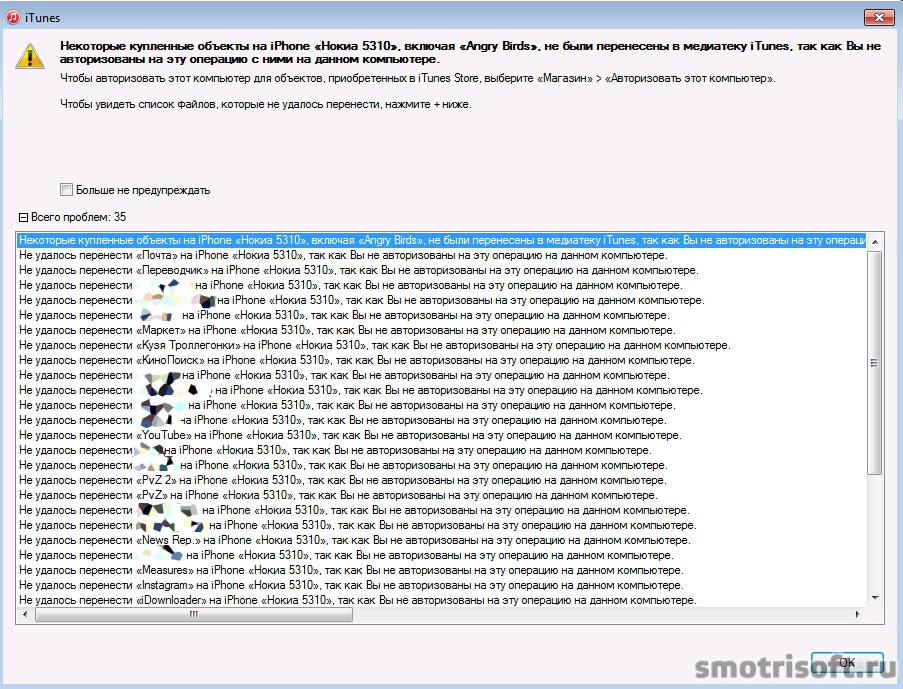
Tagad iTunes augšējā kreisajā stūrī noklikšķiniet uz izvēlnes pogas\u003e parādīt izvēlnes joslu.
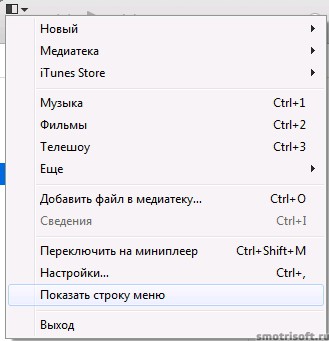
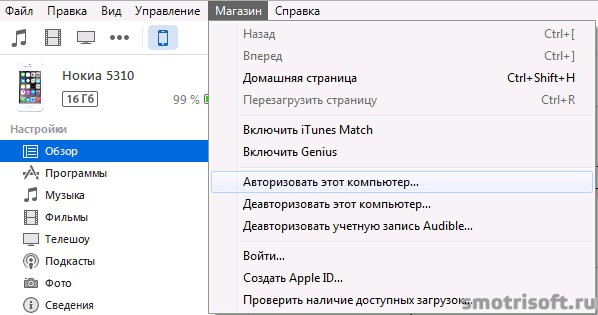
Tagad ievadiet savu Apple ID un paroli.
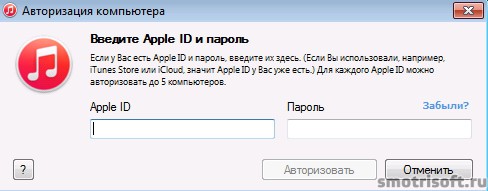
Un noklikšķiniet uz Atļaut.
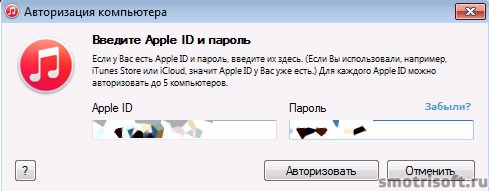
Dators ir veiksmīgi autorizēts. Pilnvaroti datori: 3 no 5 iespējamiem. Kopumā jūs varat atļaut 5 datoriem pārsūtīt pirkumus no iPhone uz datoru iTunes.

Zemāk iTunes noklikšķiniet uz Lietot.
Noklikšķiniet arī uz sinhronizēt.
Tagad noklikšķiniet uz Izveidot kopiju tagad, lai izveidotu vecā iPhone un visu tā failu kopiju iTunes, pēc tam pārsūtiet to uz jauno iPhone.
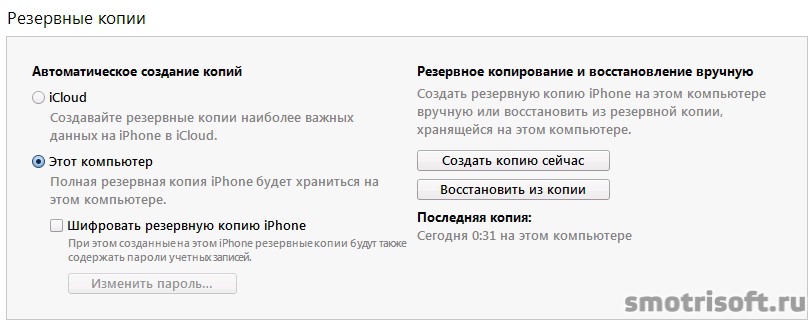
Uz jūsu iPhone var parādīties brīdinājums; ir programmas, kas neatrodas jūsu iTunes bibliotēkā. Vai vēlaties lejupielādēt šīs programmas no šī iPhone? Datu atkopšanas programmas ierīcē netiks instalētas, ja vien tās nav jūsu iTunes bibliotēkā.
Noklikšķiniet ar programmu kopijām. Lai visas programmas pārsūtītu uz iTunes, pēc tam tās pārsūtītu uz jaunu iPhone.
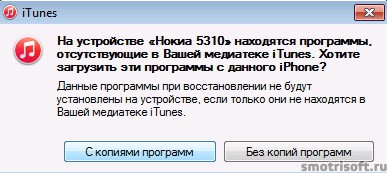
Sākas pirkumu pārsūtīšana no iPhone uz iTunes.
Kad pirkumu pārsūtīšana ir beigusies, noklikšķiniet uz sinhronizēt, ja nepieciešams.
Datorā tika izveidota dublējumkopija. Tagad visus failus no šī iPhone varēs pārsūtīt uz jaunu ar izmantojot iTunes, tā kā iTunes tagad ir failu kopijas no vecā iPhone.
Viss, kas jums nepieciešams, ir iTunes kopijas, lai pārsūtītu failus no vecā iPhone uz jauno, iCloud kopija ir tikai katram gadījumam, un kontaktu kopija ir arī katram gadījumam. Pēc iTunes dublējuma izveidošanas no vecā iPhone varat turpināt informācijas pārsūtīšanu uz jauno iPhone.
Starp citu, neaizmirstiet to ieslēgt pēc pārejas uz jaunu iPhone , lai aizsargātu jauno iPhone no zādzībām un uzlaušanas.
2. Izveidojiet kopiju no vecā iPhone iCloud.
Tagad mēs paņemam iPhone un ejam uz iPhone izvēlnē Iestatījumi\u003e iCloud.
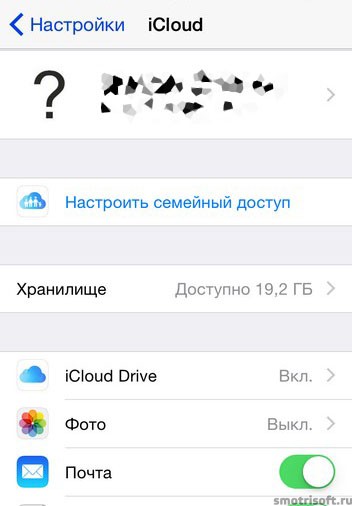
Ritiniet uz leju līdz Kontakti un ieslēdziet to, ja tas ir izslēgts.
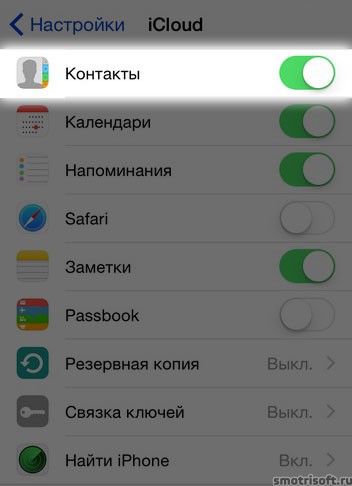
Jūsu kontaktpersonas tiks apvienotas ar iCloud. Noklikšķiniet uz sapludināšana. Tas nokopēs mūsu kontaktpersonas no iPhone uz iCloud, lai jūs varētu tos noņemt no iCloud, ja izdzēsīsit visu no iPhone.
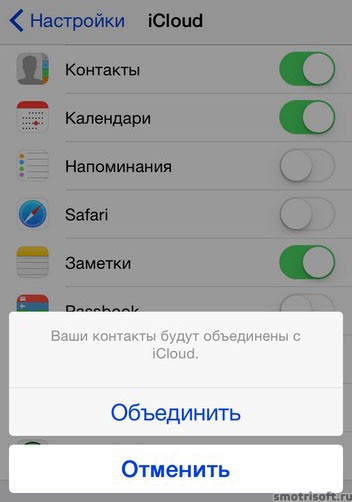
Tagad dodieties uz dublējumu.
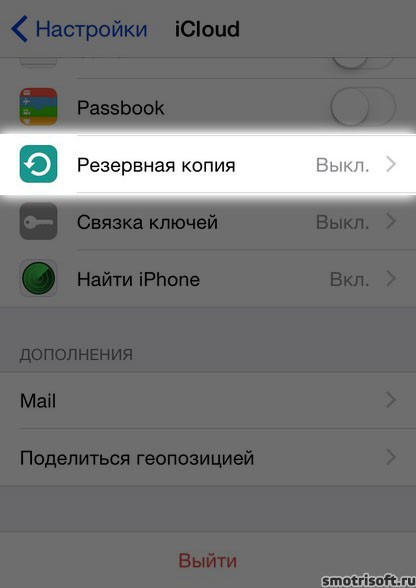
Kad iPhone ir pievienots strāvas avotam, bloķēts un savienots ar Wi-Fi tīklu, tas automātiski dublē datus, piemēram, fotoattēlu bibliotēku, kontus, dokumentus, veselības datus, HomeKit konfigurāciju un iestatījumus.
![]()
Dublējums iCloud. Sinhronizējot ar iTunes, datorā vairs netiks automātiski izveidota iPhone dublēšana.
Noklikšķiniet uz Labi.
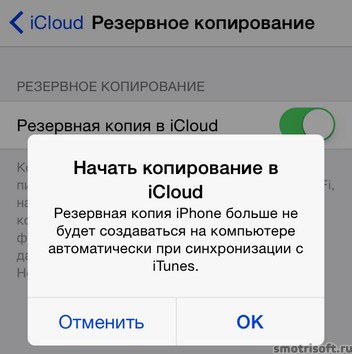
Tagad dublējums tiks veikts iCloud noklikšķiniet uz izveidot dublējumu.
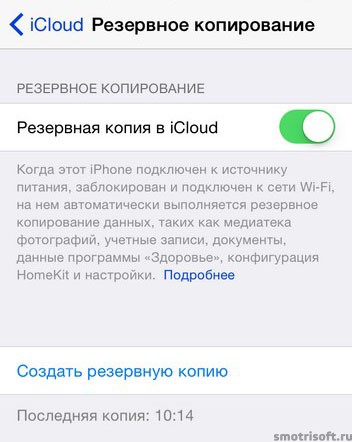
Sākas visu iPhone failu kopiju izveidošana iCloud, tagad mēs gaidām, kamēr datu kopēšana ir pabeigta.
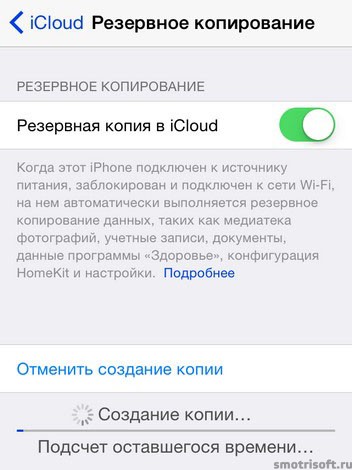
Tagad, ja notiek kaut kas negaidīts, jums ir pilnībā visa vecā iPhone kopija un datorā iTunes un iCloud.
3. Saglabājiet kontaktus datorā, izmantojot iCloud
Šis solis ir nepieciešams tikai, lai pievienotu mieru. Turklāt mēs saglabāsim visu kontaktpersonu sarakstu no iPhone uz datoru. Mēs ieejam iCloud un ievadām jūsu Apple ID un paroli.
iCloud ir mākoņa pakalpojums apple kur varat saglabāt iPhone, iPads un citu failu dublējumus no jūsu Apple ierīcēm. Vietnē icloud.com ir icloud.
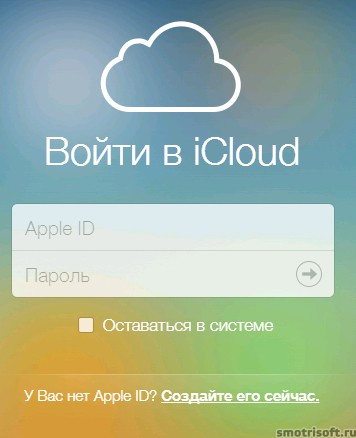
Pēc ieiešanas iCloud mēs atlasām kontaktpersonas.
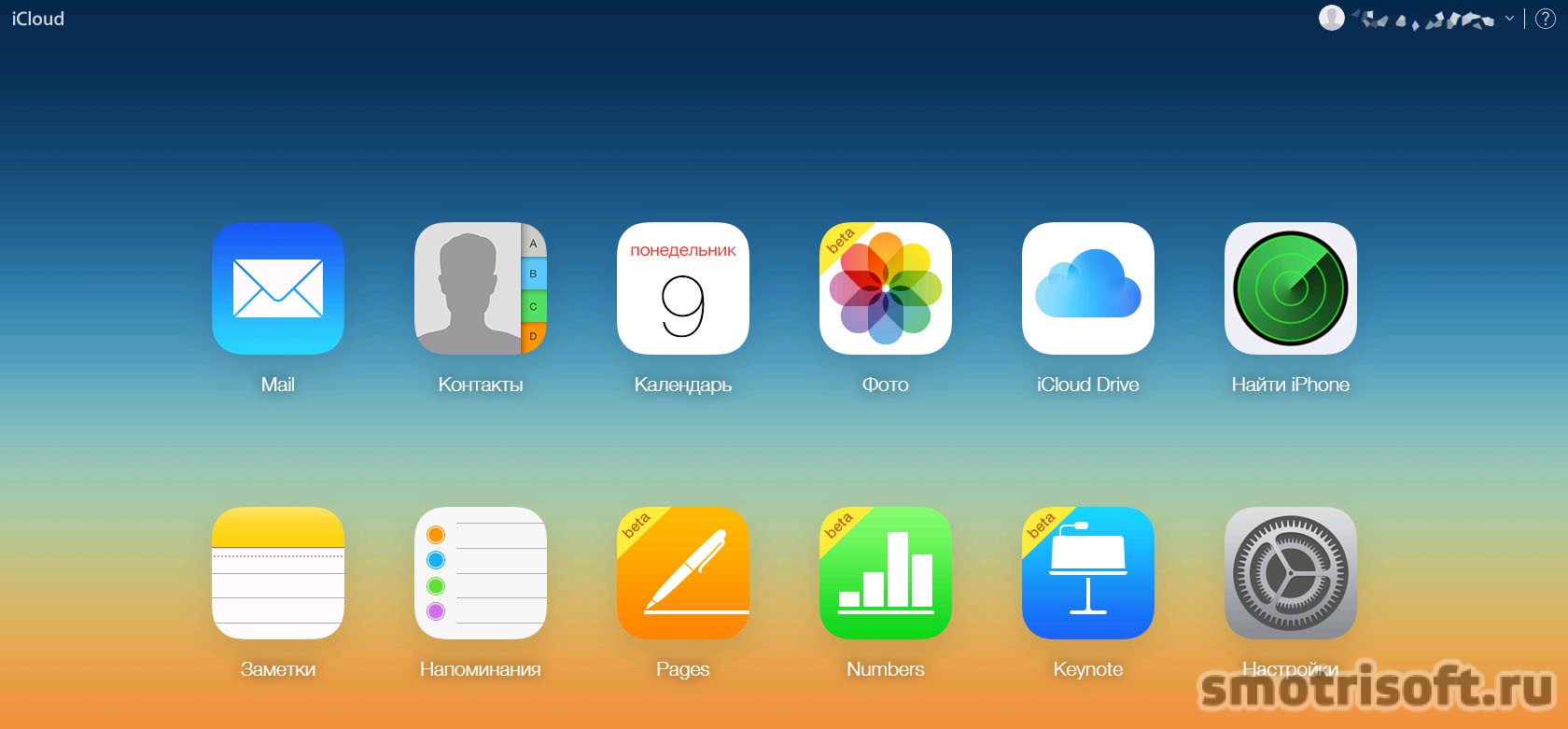
Kontaktos tiek parādīti jūsu kontakti no iPhone, un no šejienes tos var saglabāt datorā.
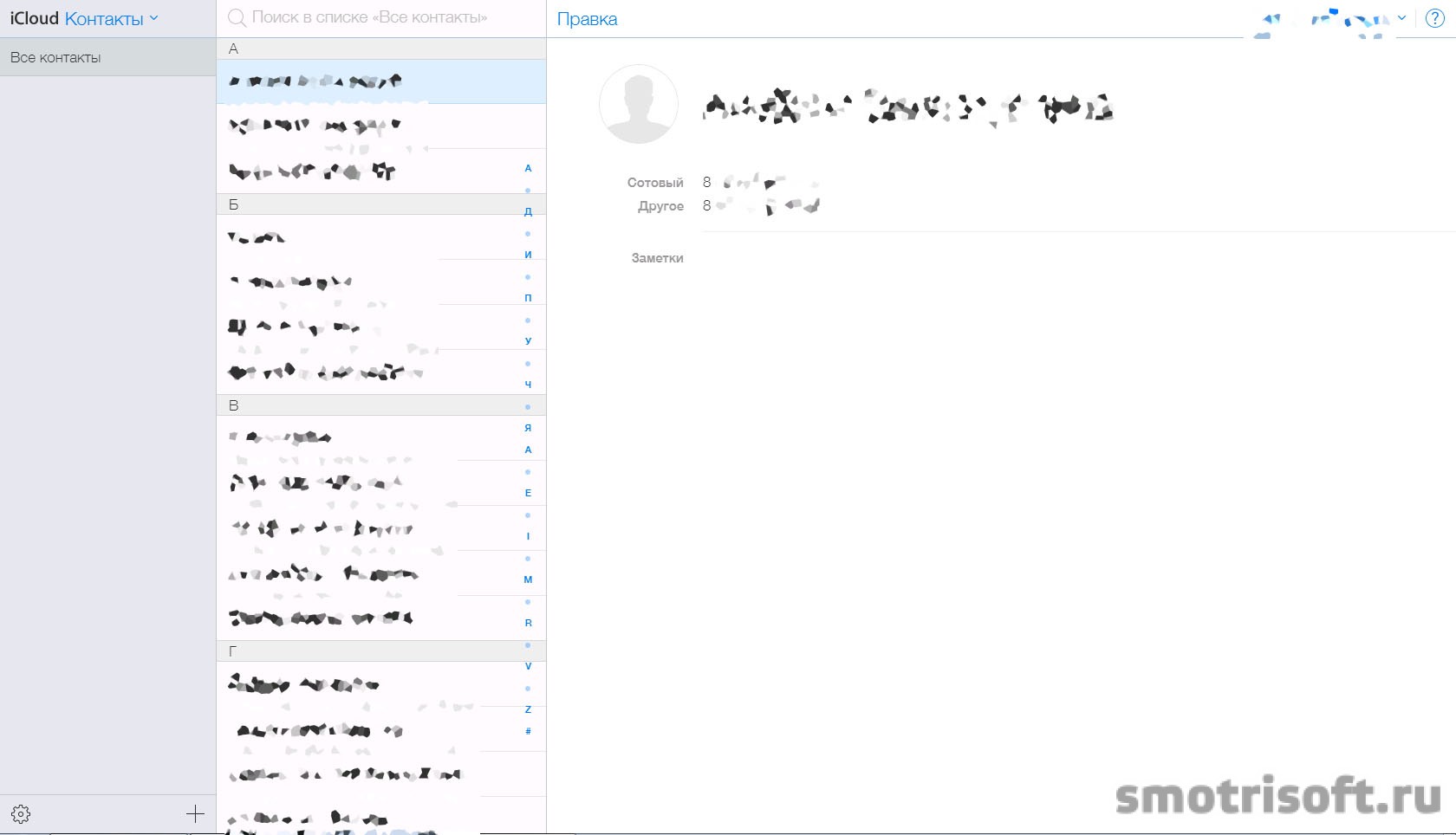
Atlasiet visus kontaktus, nospiežot ctrl + a uz tastatūras.

Tagad, atlasot visus kontaktus, noklikšķiniet uz iestatījumu ikonas apakšējā kreisajā stūrī un atlasiet Eksportēt vCard, lai vCard failā eksportētu visus kontaktus no iCloud uz datoru.
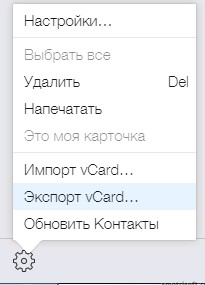
Tagad jūsu datorā parādījās fails ar nosaukumu Exportirovannye vCards iz iCloud.vcf ar jūsu kontaktu sarakstu.
Tagad šajā gadījumā jūs vienmēr varat importēt visus kontaktus no šī faila uz savu iPhone. Piemēram, tagad es izdzēšu visus savus kontaktus no iCloud. Es tos visus atlasīšu iCloud un noklikšķiniet uz iestatījumu ikonas apakšējā kreisajā stūrī un atlasīšu dzēst.
Vai tiešām vēlaties dzēst atlasītos kontaktus? Atlasiet Dzēst.

Un tagad mēs atkal noklikšķiniet uz iestatījumu ikonas no apakšas kreisajā pusē un atlasiet Importēt vCard ...
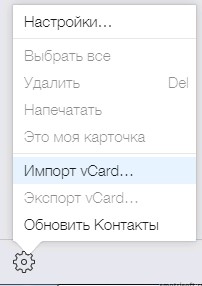
Visi kontakti no šī faila, kas atradās datorā, tiek pārsūtīti uz iCloud.
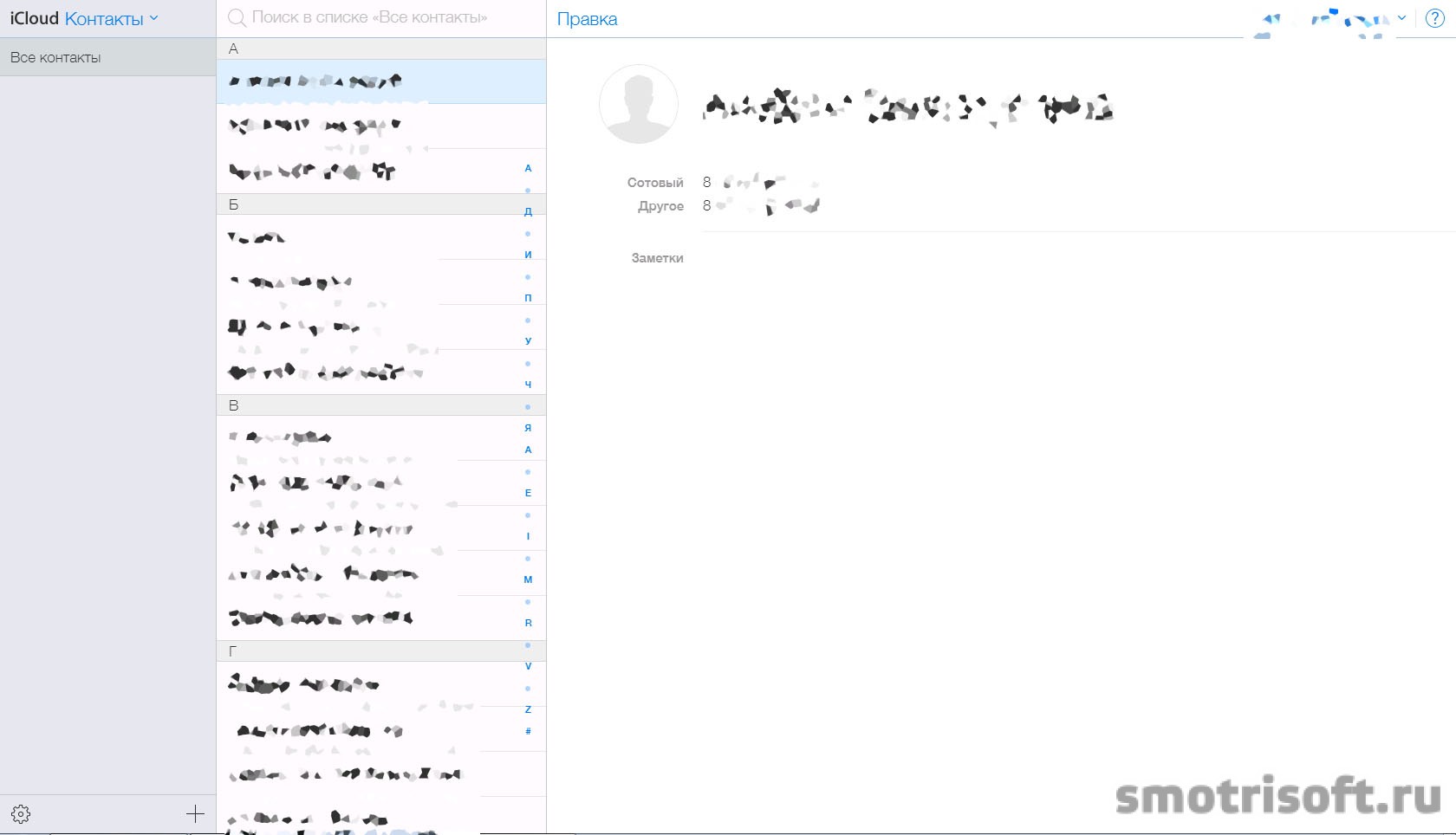
Un, ja vienumā Iestatījumi\u003e iCloud ir ieslēgta kontaktu sinhronizācija iPhone, tad tie tiks pārsūtīti arī uz iPhone.
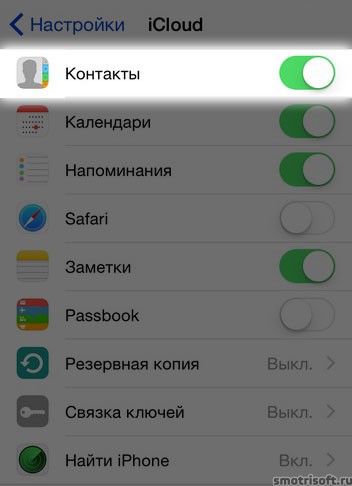
Bet visi fotoattēli, kas tika piešķirti kontaktpersonām, būs jāiestata jaunā, jo kontaktu fotoattēli netiek pārsūtīti vCard failā. Bet tas notiek tikai tad, ja izdzēšat tos no iCloud un pēc tam importējat no vCard faila. Un, ja mēs atjaunosim iPhone, tad tiks pārsūtīti arī kontaktu fotoattēli.
Šeit ir redzama video apmācība par kontaktu saglabāšanu no iPhone uz datoru.
4. Pārsūtiet informāciju uz jaunu iPhone
Lai aktivizētu un lietotu jauno iPhone, tajā jāievieto SIM karte.
Ja pārslēdzaties no vecā iPhone uz jauno (piemēram, no 4S uz 5S, jums būs jāmaina SIM kartes lielums no micro SIM uz NANO SIM. Lai to izdarītu, vienkārši piezvaniet operatora palīdzības numuram un sazinieties ar konsultantu un sakiet, ka vēlaties nomainīt savu micro SIM ierīcē NANO SIM karte, jums tiks lūgts norādīt pases datus un, ja jums steidzami jāmaina SIM karte, tad jaunas SIM kartes iegūšana 24 stundu laikā izmaksā apmēram 200 rubļu, bet jūs varat pasūtīt jaunas SIM kartes piegādi bez maksas, tad tā tiks piegādāta pāris dienu laikā. )
Vai arī jūs pats varat doties uz salonu šūnu komunikācija operatoram (paņemot līdzi pasi) un tur sakot, ka vēlaties nomainīt mikro SIM karti uz Nano SIM karti. Bet es to vēlreiz atkārtošu tikai tad, ja pārslēdzaties no 4S iPhone uz 5, 5C, 5S vai sesto iPhone. Tā kā jaunie iPhones izmanto tikai Nano SIM kartes, jo tās ir mazākas un aizņem mazāk vietas tālrunī.
Starp citu, es pārslēdzos no iPhone 4S uz 5S un pamanīju izmaiņas, kuras es aprakstīju rakstā.
Kad pēc apmēram 15 minūtēm uz rokām būsit saņēmis nano sim, uz jūsu numuru tiks nosūtīts ziņojums, kurā teikts, ka tagad darbs tiks veikts ar jūsu numuru. Un vecā mikro-SIM karte tiks atspējota, lai jūs varētu darboties tikai nano sim. Lai aktivizētu iPhone un sāktu iestatīšanu, tajā jāievieto SIM karte
Ieslēdziet jauno iPhone. Sākotnējais sveiciens notiks vairākās valodās, taču viss, kas jums jādara, ir velciet ar pirkstu no kreisās uz labo? lai atbloķētu iPhone.
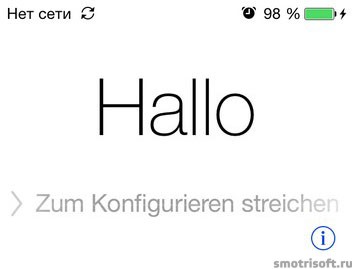
Pēc tam pievienojiet iPhone datoru ar kabeli un ieslēdziet iTunes. Tagad noklikšķiniet uz parādītās iPhone ikonas iTunes un atlasiet Atjaunot no dublējuma un noklikšķiniet uz Turpināt. Tas ir, lai pārsūtītu visus datus no vecā iPhone uz jauno.
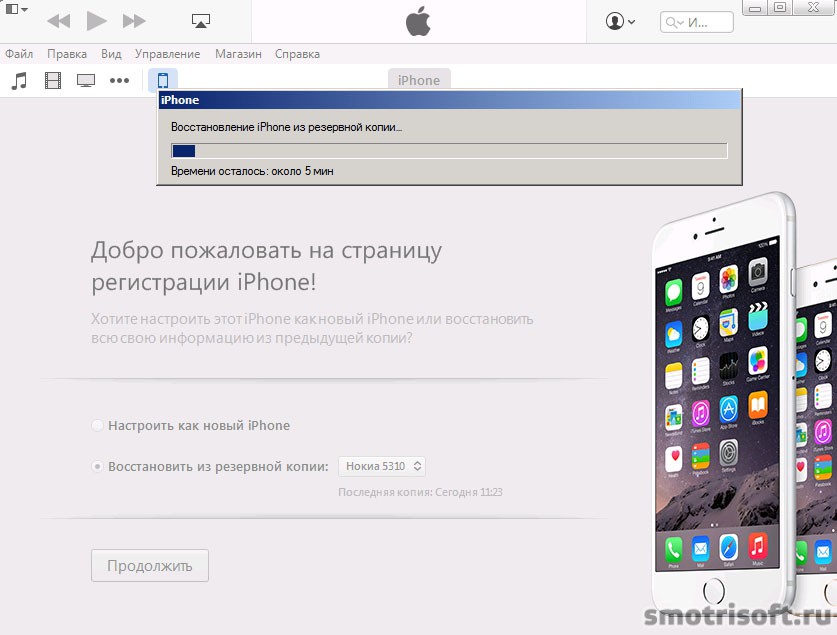
Tagad mēs gaidām pāris minūtes, līdz dati no vecā iPhone, kas tiek saglabāti iTunes dublējumā, tiek pārsūtīti uz jauno iPhone. Pēc atjaunināšanas pabeigšanas. Jūsu iPhone ir veiksmīgi atjaunināts. Atlikuši tikai daži soļi - un jūs esat mērķī!
Mēs paņemam jaunu iPhone un noklikšķiniet uz turpināt.

Tagad, ja jums bija parole vecajā iPhone, ievadiet to jaunajā un noklikšķiniet uz Pievienoties.
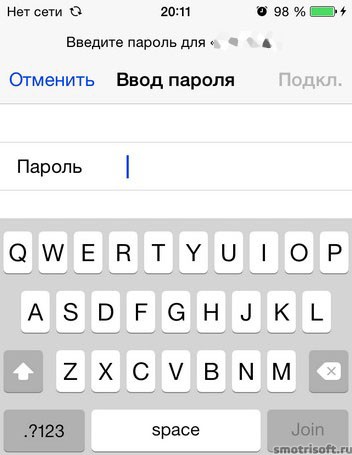
Tagad jums jākonfigurē iCloud. Lai pabeigtu iCloud iestatīšanu, jums jāievada sava konta Apple ID parole. Ievadiet savu Apple ID paroli un noklikšķiniet uz nākamās.

ICloud iestatījumi tiek atjaunināti.

Tagad konfigurējiet iMessage un FaceTime. Mēs izvēlamies jūsu numurus un e-pastu.
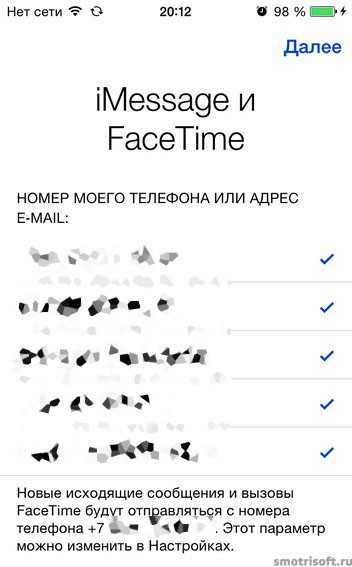
Lietotāji varēs sazināties ar jums visās jūsu ierīcēs, izmantojot iMessage un FaceTime, izmantojot jūsu tālruņa numuru vai e-pasta adreses.
Vienkāršiem vārdiem sakot, iMessage ir bezmaksas ziņojums starp iPhones, iPad un MacBooks.
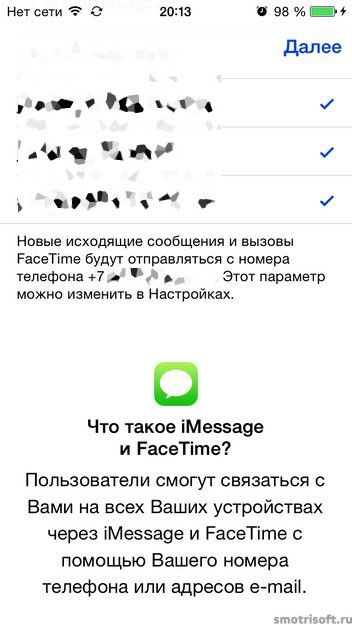
Ja pārslēdzaties uz iPhone 5S vai jaunāku versiju, tajā būs jākonfigurē Touch ID. Šis ir pirkstu nospiedumu skeneris, kas atrodas uz pogas Sākums. Tas ļauj neievadīt paroles, bet vienkārši skenēt pirkstu nospiedumu.
Iegādājieties pirkstu nospiedumu, nevis piekļuves kodu vai apple parole ID Sākumā novietojiet īkšķi vai rādītājpirkstu uz pogas Sākums.
Mēs izmantojam jebkuru ērtu pirkstu (visbiežāk to izmantojat, lai nospiestu pogu "mājas".

Novietojiet pirkstu. Paceliet pirkstu un vairākas reizes novietojiet tā galu uz sākuma pogas. Tajā pašā laikā jums nav jānospiež poga, vienkārši jāpielieto tas.
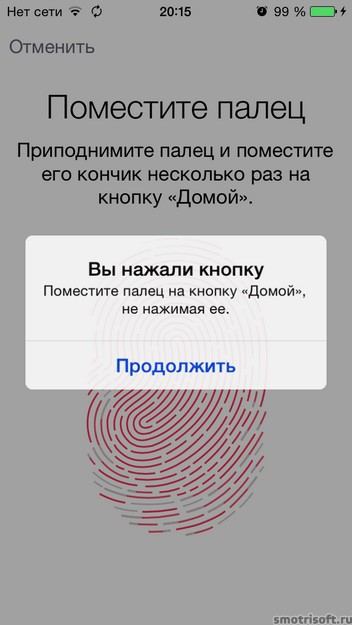
Touch ID ir gatavs. Jūs varat atbloķēt savu iPhone ar pirkstu nospiedumu. Pēc Touch ID iestatīšanas noklikšķiniet uz turpināt.

Touch ID nodrošina iespēju ērti un droši piekļūt ierīcei ar pirksta nospiedumu. Laiku pa laikam validācijai būs nepieciešama parole.
Jums arī jāizveido parole, jo, ja Touch ID trīs reizes neatpazīst pirkstu nospiedumu, jums būs jāievada parole. Mēs nāks klajā ar paroli.
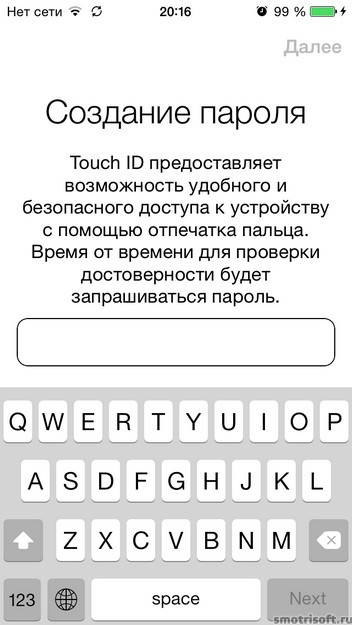
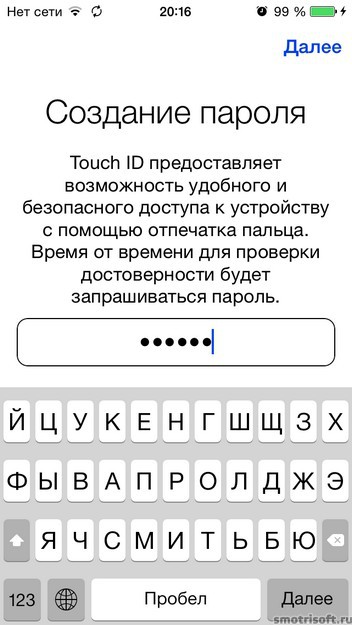
Ja izmantojat pārāk vienkāršu vai parastu paroli, jūs brīdināsit: Vai tiešām vēlaties izmantot šo kodu? Šis kods tiek plaši izmantots, to var viegli uzminēt.
Ja vēlaties izmantot šo kodu, noklikšķiniet uz lietot, ja joprojām vēlaties izmantot citu kodu, noklikšķiniet uz Mainīt.
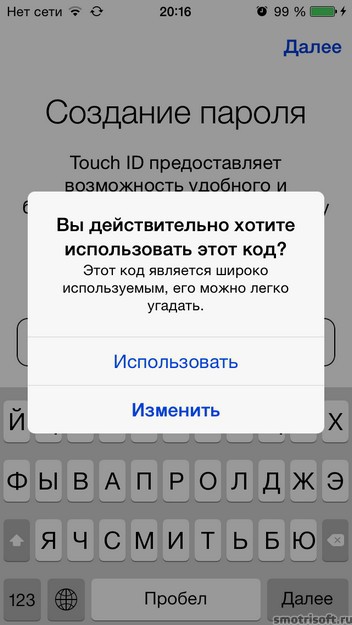
Pēc paroles izveidošanas apstipriniet to un noklikšķiniet uz nākamās.
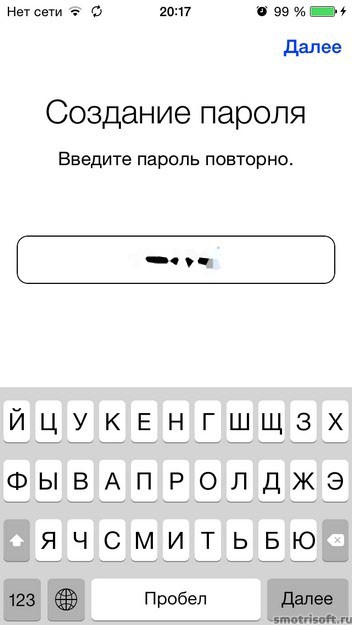
Touch ID (pirkstu nospiedumu) var izmantot arī iTunes Store un Lietotņu veikals, lai neievadītu paroli, bet vienkārši pievienotu pirkstu. Izvēlieties Lietot iTunes Store un App Store vai arī izvēlieties konfigurēt vēlāk.
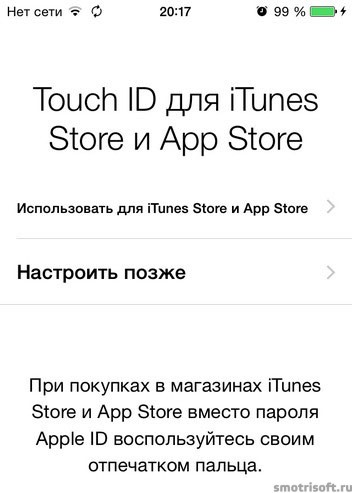
Tagad viss ir iestatīts uz jauno iPhone. Noklikšķiniet uz Sākt.
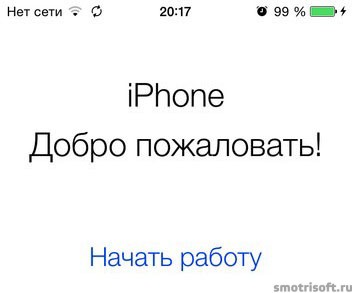
Visas jūsu vecā iPhone lietojumprogrammas jau atrodas jaunajā iPhone. Arī visi kontakti, SMS, piezīmes, atgādinājumi, mūzika, video, interneta pārlūka grāmatzīmes, Podcast apraides, viss tika pārsūtīts uz jaunu iPhone.
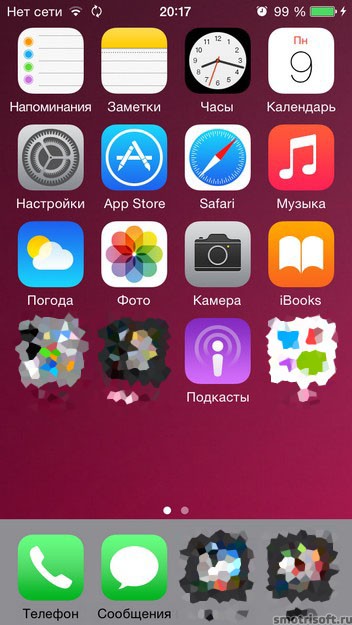
Pēc pāris minūtēm vai sekundēm jaunā iPhone tālrunī jums tiks piedāvāts pierakstīties iCloud, lai izmantotu iCloud funkcijas. Ievadiet savu Apple ID paroli un noklikšķiniet uz Labi.

Tad jums būs jāaktivizē FaceTime un iMessage. Jūsu tīkla operators var iekasēt samaksu par īsziņām, kuras tiek izmantotas, lai aktivizētu FaceTime un iMessage. Noklikšķiniet uz Labi.

Pēc iMessage aktivizēšanas uz pastu, kas ir piesaistīts jūsu Apple ID, tiks nosūtīts paziņojums, ka jūsu Apple ID tika izmantots, lai pieteiktos iMessage iPhone.
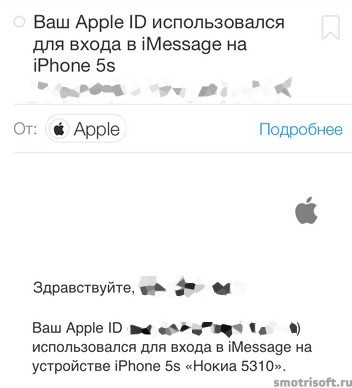
Mēs vienkārši ignorējam šo vēstuli, jo mēs paši izmantojām iMessage jaunā iPhone.
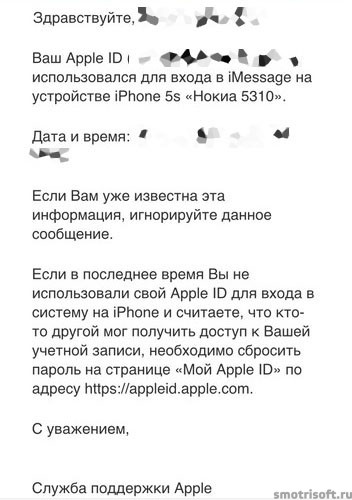
Un arī pienāks vēstule, ka jūsu Apple ID tika izmantots, lai pieteiktos iCloud iPhone. Mēs vienkārši ignorējam šo vēstuli, jo neviens mūs nav uzlauzis vietnē iCloud, un mēs paši izmantojām iCloud jaunā iPhone.
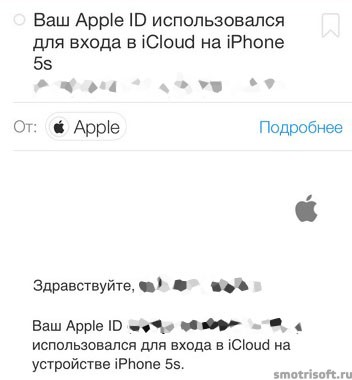
Jūsu Apple ID un tālruņa numurs tagad tiek izmantoti jaunajā iPhone funkcijām: iMessage.
Arī jaunajā iPhone varat atspējot dublēšanu iCloud un izmantot dublējumu iTunes, labi, vai arī jūs varat atstāt un izmantot dublēt iCloud.
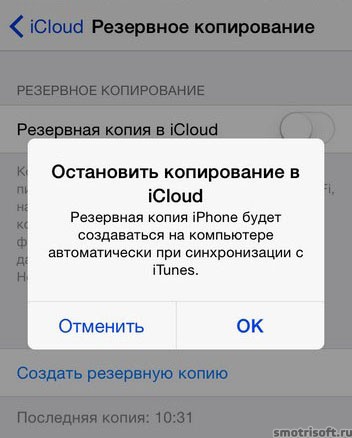
5. Mēs izdzēšam informāciju no vecā iPhone.
Tagad mēs paņemam veco iPhone un ejam uz Iestatījumi\u003e iCloud\u003e Atrast iPhone.
![]()
Mēs izslēdzam funkciju, lai iPhone atrastu vecā iPhone, jo mums tas vairs nebūs vajadzīgs, jo mēs tagad izsekosim, kur atrodas jaunais iPhone (jo mēs to izmantosim).
Noklikšķiniet uz atrast iPhone.

Tagad dodieties uz veco iPhone izvēlnē Iestatījumi\u003e Vispārīgi\u003e Atiestatīt un noklikšķiniet, lai izdzēstu saturu un iestatījumus. Lai izdzēstu visus datus no vecā iPhone, jo mēs tos jau esam pārsūtījuši uz jauno iPhone.