Sākumā es pastāstīšu stāstu par divām skrūvēm. Man ir divas skrūves, katra ir sadalīta divos loģiskos diskdziņos. Vienā skrūvē - vērtīgi dati ar strādājošu Windows 7, bet otrā skrūvē vispār nav vērtīgu datu, un ir tukša Windows XP. Kopumā es nolēmu šo pēdējo skrūvi ar divām sekcijām pārvērst vienā ar vienu sekciju. Tā kā nav ko ietaupīt, jūs varat vienkārši sasist nodalījumus, atkārtoti izveidot vienu lielu nodalījumu, pēc tam formatēt skrūvi un izmantot šo sējumu atsevišķi.
Es izdzēsu šīs sadaļas - izdzēšu, šķiet, ka viss ir kārtībā, bet tad pēkšņi ar šausmām pamanu, ka patiesībā es sasitu nepareizu skrūvi !!! Viņiem vienkārši ir aptuveni vienādi apjomi, un viņiem ir arī viens uzņēmums - Maxtor, īsi sakot, tie ir līdzīgi. Kopumā es sajaucu skrūves un izdzēsu skrūvju sekcijas ar vērtīgiem datiem. Īsi sakot, murgs :(. Nu, man ir jāatjauno skrūve! Tā kā pēc nodalījumu izdzēšanas es to neatformatēju un tajā neko nerakstīju, datus ir pilnīgi iespējams atgūt. Tātad, kā es varu atgūt izdzēstos nodalījumus.
Protams, jums jābūt uzmanīgam, taču, tā kā tas notika, mēs turpinām atjaunot skrūves starpsienas. Mēs to pieķeram pie datora, kurā veiksim reanimāciju:
Kā gaidīts, sistēma neredz skrūvi. Loģiskie diskdziņi C: un D: ir atdzīvināšanas datora skrūves starpsienas. Un mūsu skrūve nav sistēmā:
Jūs varat apskatīt šo ekonomiku, izmantojot diska pārvaldības konsoli. Mēs ar peles labo pogu noklikšķiniet uz ikonas "Mans dators", parādītajā izvēlnē atlasiet "Pārvaldība" un pēc tam atlasiet "Diska pārvaldība".
Tur mūsu naglotā skrūve ir redzama kā viens liels nesaprotamas vietas gabals (tas tiek parādīts kā "Disk 1", un sistēma uzskata, ka tas nav "izplatīts"):
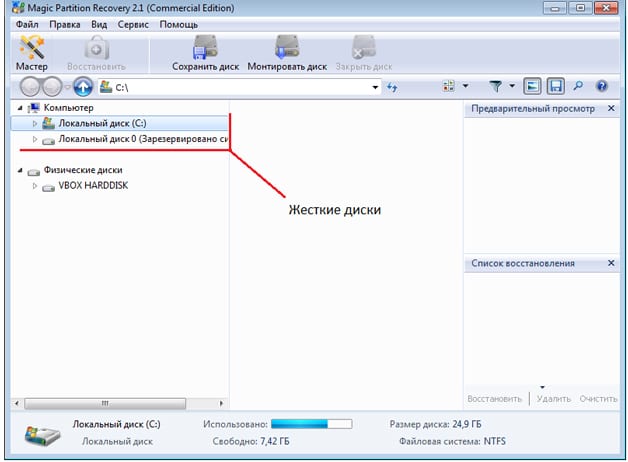
Kā viņi saka, nezaudējiet sirdi un turpiniet atjaunot sadaļas! Starus Partition Recovery programma mums palīdzēs. Un šajā programmā naglotais disks ir redzams arī kā "Nepiešķirts apgabals 0 uz 1. piedziņas" - 149,05 Gb. Starp citu, redzams, ka uz reanimācijas datora skrūves ir arī sava veida “Nepiešķirts laukums 0 diskā 0”, kura lielums ir 10,34 Mb (nav skaidrs, kas tas ir, bet mūsu gadījumā tam nav nozīmes). Šis ir attēls:
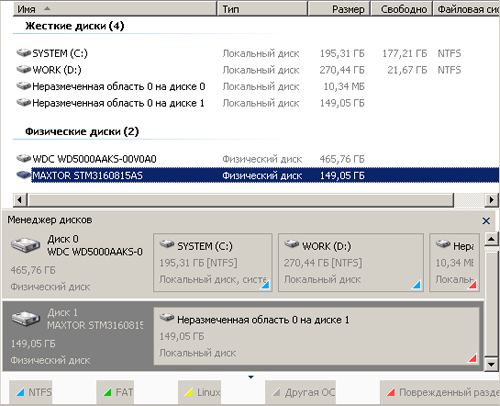
Mēs ar labo pogu noklikšķinām uz atnākušā diska un atlasām “Atvērt”:

Tagad diskā atlasām analīzes un informācijas meklēšanas režīmu. Atlasiet “Pilna analīze” (iestatīta pēc noklusējuma):


Visbeidzot, process ir pabeigts:

Un tagad no visām sadaļām, kuras programma atrada, jums jāizvēlas tā, kurā tiek glabāti mūsu svarīgi dati un no kuriem mēs šos datus iegūsim. Kā redzat, programma atrada ne vairāk kā 6 sadaļas, nevis 2 sadaļas, kas bija uz dzīvā skrūves. Viens nodalījums bija mazs, koncerti 20-30 - zem sistēmas, bet otrais aizņēma pārējo diska vietu - bija svarīgi dati.
Tātad, NTFS nodalījums 0 - tā lielums ir vienāds ar visa diska ietilpību, tas ir absurds, bija divi nodalījumi. 1. sadaļa ir 100 Mb. Tas noteikti ir Windows 7 servisa zonas lielums. Tas ir labi, bet pilnīgi nevajadzīgi. 2. sadaļa - pilnā skrūves izmērā, vēl viena pilnīga muļķība. 3. sadaļa - bet tas jau ir kaut kas! Acīmredzot - tas ir sistēmas nodalījums (disks C :) no bijušajiem dzīvajiem septiņiem (20,41 Gb). Tomēr man ir vajadzīga informācija no datu sadaļas (disks D :). Mēs skatāmies tālāk. 4. sadaļa - pilns skrūves izmērs, jau pazīstamas muļķības.
Visbeidzot, NTFS 5. nodalījums ir tieši tas, kas jums nepieciešams! Spriežot pēc lieluma (128,54 Gb) - šī ir datu sadaļa:
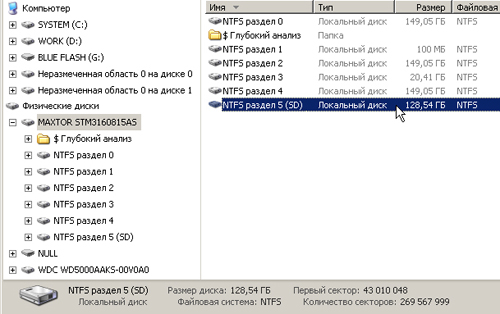
Veiciet dubultklikšķi uz 5. sadaļu un - lūdzu! Viss ir savās vietās:

Ja nejauši izdzēsāt disku no datora vai vairākiem nodalījumiem, neuztraucieties, varat atgūt zaudētos datus. Tam ir daudz programmu. Šis ir maksas Acronis diska direktors, bezmaksas, AOMEI, Partition Assistant Standard Edition un. Apsveriet, kā atgūties attālais disks izmantojot jaunāko programmu.
Attālā diska atkopšana, izmantojot DMDE
Lai atgūtu izdzēstu diska nodalījumu vai visu disku, jums jāielādē DMDE programma, dodoties uz. Pēc tam atveriet arhīvu un palaidiet .exe failu.
Atvērtajā logā atlasiet fizisko disku, norādiet, ka tā ir ierīce, un noklikšķiniet uz "Labi".

Sākas dzēsto nodalījumu un disku meklēšana.

Pēc meklēšanas parādīsies rezultātu tabula. Mēs skatāmies uz attālo disku. Tas tiks norādīts ar zaļajiem burtiem “BCF”. Pievērsiet uzmanību skaļumam. Tam jāatbilst tam, kas bija pirms noņemšanas. Izvēlieties vēlamais disks un noklikšķiniet uz Ielīmēt.

Nākamajā logā atlasiet sadaļas veidu. Ja tas ir instalēts datorā operētājsistēma Windows XP vai 7 un esat noņēmis “D” diskdzini, pēc tam atlasiet “ Loģiskā piedziņa (MBR). " "Galvenais disks (MBR)" tiek atlasīts tikai tad, ja tiek zaudēts disks "C", kurā ir instalēta operētājsistēma. Ja izmantojat operētājsistēmu Windows 8 un jaunāku versiju, un jūsu dators atbalsta jaunāko GPT standartu, mēs iesakām izvēlēties trešo iespēju.

Tāpat, lai atvieglotu izvēli, ir vērts aplūkot tālvadības diska standartu iepriekšējā logā.

Pirms diska atjaunošanas ielieciet atzīmi "... saglabājiet faila datus atcelšanai" un noklikšķiniet uz "Jā".
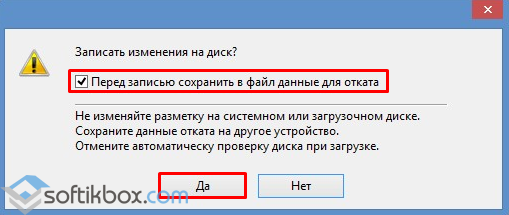
Izvēlieties vietu faila saglabāšanai.
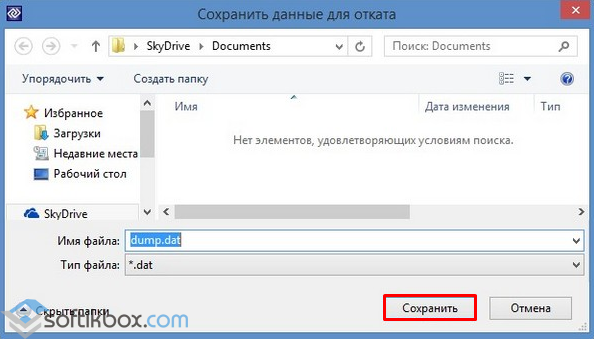
Disks ir atjaunots. Tagad dodieties uz "Diska pārvaldība", atlasiet cilni "Darbība" un "Atjaunināt".

Parādīsies attālais disks “D”, bet bez burta. Ar peles labo pogu noklikšķiniet uz tā un atlasiet “Mainīt diska burtu vai ceļu”.

Parādīsies jauns logs. Noklikšķiniet uz Pievienot.
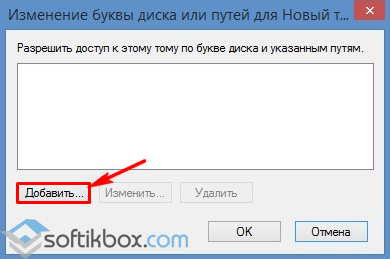
Atlasiet burtu “D” un noklikšķiniet uz “OK”.
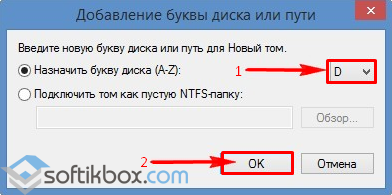
Aizveriet diska pārvaldību. Dodieties uz "Dators" un pārliecinieties, ka disks "D" ir atjaunots.
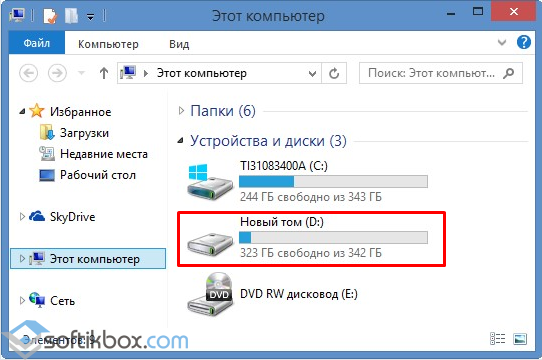
Svītrotā nodalījuma atkopšana, izmantojot programmu DMDE
Atjaunojiet izdzēstos cietā diska nodalījumus, izmantojot dMDE programmas iet daudz grūtāk. Pirmkārt, jums ir jāatvieno cietais disks no viena datora un jāpievieno citam, kurā jau ir instalēta programma.
Programmā Disk Management tiks parādīti divi. bāzes disks ar instalētām operētājsistēmām.

Piemēram, mēs izdzēsīsim visus nodalījumus no pievienotā diska un atjaunosim tos atpakaļ.
Mēs sākam DMDE programmu. Atlasiet fizisko disku. Apakšā tiks parādīts tā nosaukums, tāpēc atlasiet to, kas ir savienots ar datoru un kurā tiek pazaudēti nodalījumi. Noklikšķiniet uz Labi.
![]()
Sākas dzēsto nodalījumu meklēšana.
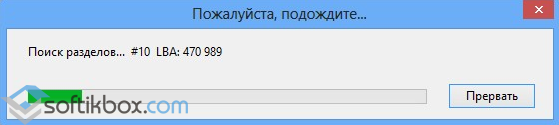
Mēs izvēlamies tikai vēlamo sadaļu. Sākotnēji to “rezervē sistēma”. Mēs skatāmies uz skaļumu, lai neatjaunotu agrāku un nevajadzīgu sadaļu.

Mēs izvēlamies “Main partition (MBR)”, jo mums ir jāatjauno nodalījums operētājsistēmā Windows 7. Noklikšķiniet uz “OK”. Ja mēs atjaunojam disku ar Windows 8, atlasiet trešo opciju.
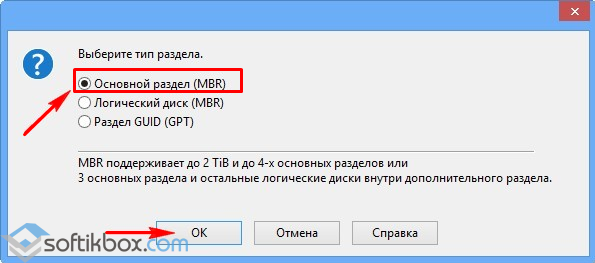
Nākamajā logā atlasiet “Sistēmas rezervēts” un noklikšķiniet uz “Lietot”.

Mēs saglabājam datus atcelšanai un noklikšķiniet uz “Jā”.
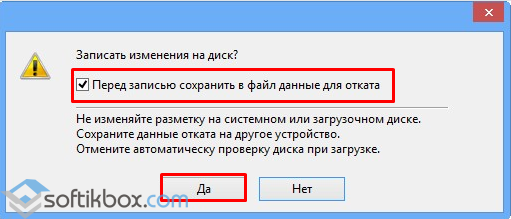
Pirmā sadaļa ir atjaunota.
Tādā pašā veidā mēs atkārtojam visas darbības ar sadaļām, kuras tiek sauktas par “BCF”.

Pēc viņu atkopšanas dodieties uz sadaļu "Diska pārvaldība". Noklikšķiniet uz Darbība un Atjaunināt.

Pēc diska burta maiņas pārkārtojiet to atpakaļ uz personālo datoru un startējiet sistēmu. Dati ir atgūti.
Sveiki visiem! Es ierosinu īsu stāstu, kurā man bija jāatrisina viena maza problēma, izmantojot komandrindu, es domāju, ka tas noderēs jūsu zināšanu lodziņā.
Mans draugs cietā diska vietā nopirka datoru ar cietvielu disku (120 GB), vienkāršam cietajam diskam vienkārši nepietika naudas (mēs visi zinām, ka komponentu cenas tagad ir pieaugušas). Mūsu kopīgais draugs nolēma viņam palīdzēt un ieteica, ka pagaidām lieta nav pārāk veca sATA disks II ar ietilpību 400 GB. Kopā viņi savienoja cieto disku ar datoru, iegāja diska pārvaldībā un ieraudzīja, ka diskā ir četri nodalījumi un no visiem četriem parasti tiek izdzēsts tikai viens. Fakts ir tāds, ka rūpnīcas Windows 8.1 ar visām pakalpojumu nodalījumiem iepriekš tika instalēts šajā cietajā diskā. Ja ar peles labo taustiņu noklikšķināsit uz pirmo, otro un pēdējo sadaļu, tad no visām iespējām tiks piedāvāta tikai “Palīdzība”.

Divreiz nedomājot, viņi nolēma, ka, formatējot disku (D :) logā "Dators", tad visi nodalījumi tiks izdzēsti. Ieejot logā "Computer", viņi ar peles labo pogu noklikšķināja uz diska (D :) un vienkārši to formatēja.

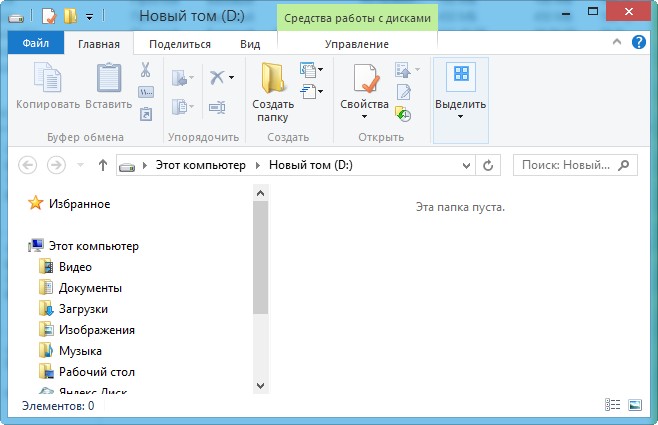
Atkal ieejot diska pārvaldībā, viņi ieraudzīja, ka visi nodalījumi ir droši un stabili, pēc tam viņi vienkārši izdzēsa disku (D :). Vēlreiz redzot, ka ar pārējām nodaļām nekas nenotiek, beidzās viņu pacietība un viņi man piezvanīja.
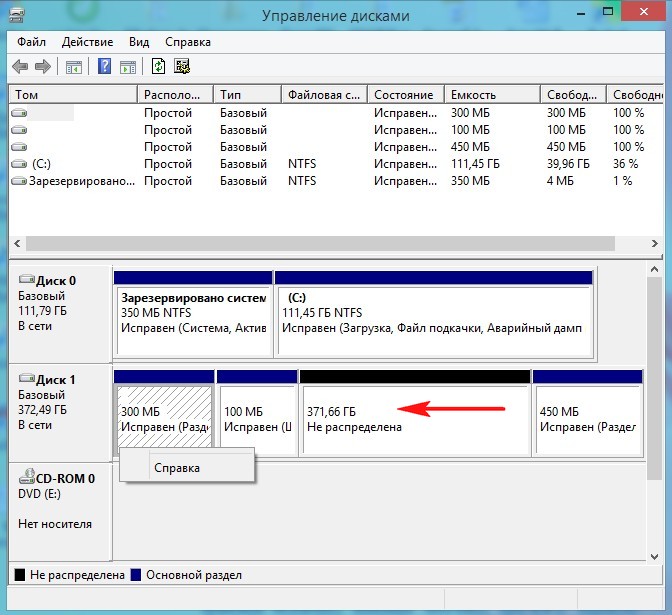
Draugi, daudzi cietā diska nodalījumu pārvaldnieki uzreiz ienāca prātā: un, protams, varat arī tos izmantot, taču ir vienkāršāks veids - komandrinda!
Mēs sākam komandrinda administratora vārdā.

Pārvaldībai diska vietas ievadiet komandu diskpart.
Mēs parādām visu disku sarakstu ar saraksta diska komandu, nospiediet taustiņu Enter.
Parādās visu ar datoru savienoto disku saraksts. Esiet piesardzīgs, jūs šeit nevarat kļūdīties. Apjoma ziņā jūs to varat uzminēt Disks 0 (111 GB) ir SSD cietvielu disks, un 1. disks (372 GB) - tas ir mūsu otrais cietais disks, kurā jādzēš visi nodalījumi.
Atlasiet, lai izdzēstu visus nodalījumus 1. disks (372 GB), ievadiet komandu atlasiet 1. disku. (Uzmanību! Jūsu gadījumā skaits komandā var būt atšķirīgs).
Mēs ievadām tīru komandu un nospiediet taustiņu Enter, visi otrā cietā diska nodalījumi tiek pilnībā izdzēsti.

Viss ir gatavs, aizveriet komandrindu.
Mēs iedziļināmies diska pārvaldībā un redzam, ka visi cietā diska nodalījumi tiek izdzēsti.
Pirms viena nodalījuma izveidošanas disks jāinicializē. Ar peles labo pogu noklikšķiniet uz 1. diska un atlasiet Inicializējiet disku.
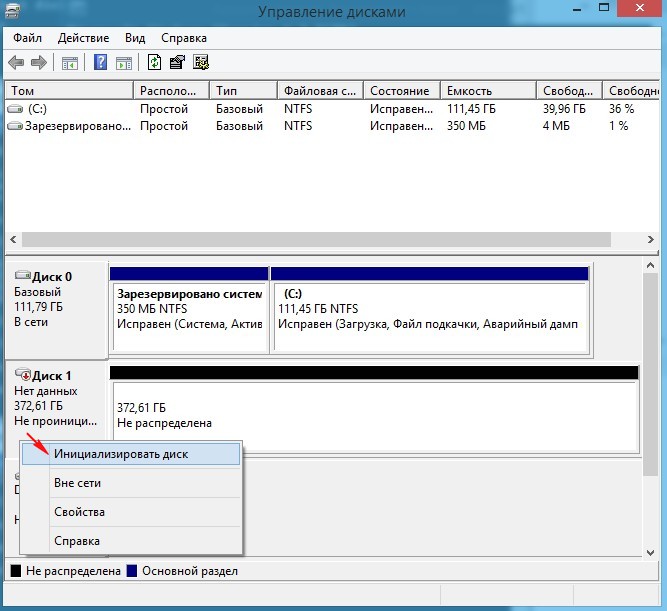
Ja nezināt, kas tas ir, tad atlasiet Galvenais sāknēšanas ieraksts MBR un noklikšķiniet uz Labi ..
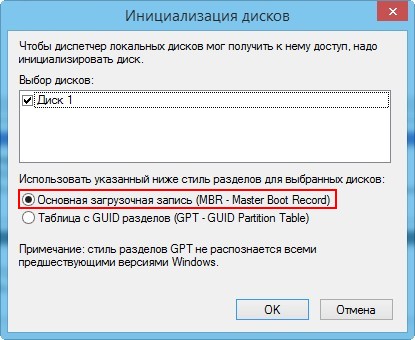
Tagad izveidojiet vienkāršu sējumu. Ar peles labo pogu noklikšķiniet uz nepiešķirto vietu un atlasiet Izveidot skaļumu.
Starpsienu atkopšana cietais disks iespējams, 80% gadījumu. HDD nodalījumu nav iespējams atgūt iekšēji, tāpēc jums būs jāizmanto trešo personu utilītas.
TestDisk lietošana
TestDisk ir bezmaksas programma, kuras uzdevums ir pēc sistēmas vai cilvēku kļūdām atgūt zaudētos nodalījumus no sistēmas.
Šī lietderība ir lieliski piemērota nepieredzējušiem lietotājiem, kuri ir zaudējuši HDD vietējo skaļumu. Pirmkārt, tā saskarne ir draudzīga šādām programmām, un, otrkārt, visa atkopšanas procedūra ir pilnībā automātiska.
Norādījumi smaga atveseļošanās TestDisk utilītas disks:
Pēc programmas aizvēršanas (Quit) un datora pārstartēšanas, lietotājs atkal varēs izmantot vietējo HDD skaļumu. Visa informācija tiks atjaunota pilnīgi nemainīta.
Vizuāls piemērs videoklipā:
BIOS iestatīšana
Īss BIOS konfigurēšanas ceļvedis, lai to sāktu no ārējas ierīces:
- Mēs ejam uz parametru “Pirmā sāknēšana”, kas var būt sadaļās “Sāknēšana” vai “Sāknēšanas ierīces konfigurācija” (atkarībā no mātesplates versijas);
- Parametrā iestatiet vērtību ārējie medijikurā atrodas programma;
- Mēs saglabājam un restartējam datoru, nospiežot taustiņu F10.
Atkopšana ar Magic Partition Recovery
Vēl viena populāra programma, kuru varat izmantot, lai atjaunotu cietās sekcijas disks pēc to nejaušas noņemšanas, atšķirībā no iepriekšminētās utilītas, tomēr samaksāts. Godīgi sakot, ir vērts atzīmēt vairākas svarīgas priekšrocības:
- Spēja atgūt ļaunprogrammatūru bojātas cietā diska kopas;
- Nav nepieciešams konfigurēt BIOS, jo darbs lietojumprogrammā tiek veikts no Windows sistēmas interfeisa;
- Darba ātrums. Internetā ir dažas utilītas, kas paredzētas nodalījumu atkopšanai, kas varētu atbilst Magic Partition Recovery ātrumam.
Norādījumi darbam ar lietojumprogrammu:
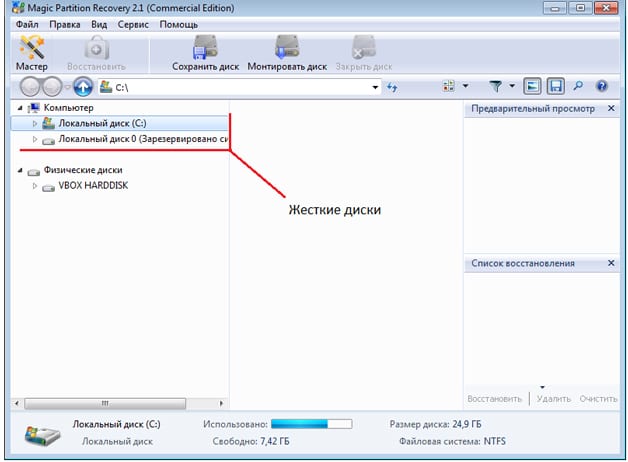
Dažas nianses, strādājot ar utilītu:
- Ja trūkst vairāku svarīgu failu, varat izmantot ātrās skenēšanas funkciju, kas atgriezīs nesen izdzēstos dokumentus;
- Ja jums ir jāatjauno fails, kura nosaukums ir zināms, varat izmantot programmā integrēto meklēšanu.
Dzēstā sējuma atkopšana ir vienkārša, taču jāpatur prātā viena lieta: izdzēšot nodalījumus, tiek izdzēstas to fiziskās koordinātas, un informācija paliek nekaitēta.
Pēc nepieciešamības sistēma šos datus aizstāj ar jauniem. Tāpēc nodalījumu var pilnībā atjaunot tikai tad, ja HDD nav ierakstīti jauni bloki.
Sīkāka informācija Kategorija: OS iestatījumi Izveidots: 2016.02.02. 16:33 Skatīts: 4423Tagad es jums pateiksšu, kā izdzēst cietā diska nodalījumus, izmantojot "diska pārvaldības konsoli" vai izmantojot utilītu DiskPart.
Uzmanību !!!
Attiecas tikai uz Windows Vista / 7/8 / 8.1 / 10
Pirmkārt, jums jāpiesakās logos, izmantojot kontu ar administratora tiesībām.
Jums arī rūpīgi jānorāda diska numurs, jo būs grūti atgūt datus.
Dzēšot nodalījumu, pazūd visi tajā saglabātie. Pirms turpināt, rūpējieties par situāciju. dublējumi savus dokumentus.
Dzēšot sadaļu, kurā atrodas jebkura sistēmas faili vai pati windows versija kurā esat pieteicies, nav arī iespējams izdzēst nodalījumu, kas ir bootable vai system, un, ja mijmaiņas fails atrodas nodalījumā.
Ja cietajā diskā ir tikai viens nodalījums, to var izdzēst tikai Windows instalēšanas laikā
1. metode. Atinstalēšana, izmantojot Windows diska pārvaldību
ar peles labo pogu noklikšķiniet uz mana datora un atlasiet vadība.
2. Ar peles labo pogu noklikšķiniet uz nodalījuma, kuru vēlaties izdzēst, un atlasiet dzēšanas apjoma vienumu.
un noklikšķiniet uz pogas Jā, lai apstiprinātu savu lēmumu.

3. Jūsu izvēlētā sadaļa tiks izdzēsta, un tās vietā parādīsies neatzīmēts apgabals, kas apzīmēts ar melnu krāsu.
Izveidotajā nepiešķirtajā apgabalā varat izveidot jaunu nodalījumu vai palielināt citu nodalījumu, kas pieejams šajā fiziskajā cietajā diskā.
Cietā diska sējuma dzēšana, izmantojot DiskPart (komandrinda)
1. Palaidiet komandrindu kā administrators.
2. palaidiet utilītu Diskpart izmantojot diska komandu pēc katras komandas, neaizmirstiet nospiest taustiņu ENTER.
Šī komanda palaiž utilītu Diskpart kura galvenā funkcija ir pārvaldīt cietos diskus.
komanda ir paredzēta visu jūsu disku parādīšanai
atlasiet disku, kurā vēlaties izdzēst nodalījumu. uzmanīgi izvēlieties diska numerāciju
Disku sērijas numurus skatiet šeit. mēs ienākam arī caur vadību.

pēc šīs komandas izpildes komandrindas ekrānā parādīsies informācija par diska nodalījumiem, kurus esat izvēlējies 4. darbībā.
uzmanīgi atlasiet sadaļu, kuru vēlaties izdzēst, un atcerieties numuru, kas redzams blakus sadaļai.
Izmantojot šo komandu, jūs izvēlaties skaļumu turpmākajām darbībām ar to.
7. Ievadiet komandu izdzēst skaļumu lai izdzēstu sadaļu, kas izvēlēta šīs rokasgrāmatas 6. darbībā.
Brīdinājums! kad šī komanda tiks izpildīta, sadaļa un visa informācija par to tiks izdzēsta. pārliecinieties, ka esat izvēlējies sadaļu, kuru vēlaties dzēst.
Vēl viena izdzēšamā komanda ir rupjāka: izdzēst skaļuma ignorēšanu.
8. Ievadiet izejaiziet no programmas Diskpart . un jūs varat aizvērt komandu uzvednes logu
3. metode. Visu cietā diska nodalījumu dzēšana caur diska daļu.
Piemērots gadījumiem, kad mēs sakām, ka nopirka B. HDD ir savienots ar datoru un mēs redzam, ka tam ir vecā sistēma + Vēl dažas sadaļas, jums tas jānotīra un jāpadara par vienu sadaļu, lai saglabātu visu informāciju.
lai to izdarītu, vēlreiz palaidiet komandrindu ar administratora tiesībām.
tāpat kā otrajā metodē mēs vadām komandu Diskpart
pēc iepazīstināšanas atlasiet disku X
mēs izvēlējāmies disku, kas jātīra, tagad mēs ievadām komandu
šī komanda no HDD pilnībā izdzēš visus nodalījumus
un izveidojiet nodalījumu apjomā, kas vienāds ar visu HDD, lai mēs izpildītu komandu
lai formatētu disku
ievadiet komandu
piešķirt tam piešķirt vēstuli.
un cik gatavi, ka mums ir jauns cietais disks bez jebkādas informācijas un sadaļām.




