Ja rodas kādas nopietnas problēmas, kas neļauj Windows normāli ielādēt, iebūvētais vednis parasti iesaka atkopšanu. Tomēr, ja pašas atkopšanas laikā rodas kļūda, process var cilpas, un sistēma sāks atkopšanu ar katru jaunu sāknēšanu. Protams pārinstalēt logus atrisina problēmu, bet jūs zaudējat visu instalētās programmas. Nu, ja jūs jau iepriekš parūpējāties par pilnīgas sistēmas rezerves kopijas izveidi, un ja šādas kopijas nav?
Windows atkopšanas atspējošana, izmantojot reģistru
Ieslēdzot datoru, viņš pārgāja uz ekrānu “Gatavošanās automātiskam remontam”, pēc tam automātiski atsāknēts un restartēts. auto remonts, atkal un atkal iekrīt cilpā. Neveiksmīgam auto remontam var būt daudz iemeslu. Tomēr visbiežāk sastopamā problēma ir bojāts reģistrs vai trūkstošie faili cietajā diskā.
Atkopšanas atspējošana, izmantojot grupas politikas redaktoru
Visi zemāk minētie risinājumi prasa izpildīt noteiktas komandas komandrindā. Šis ir veids, kā piekļūt komandrindai sāknēšanas laikā. 1. risinājums. Palaidiet vadības diskslai uzzinātu, vai jūsu cietais disks problēma. 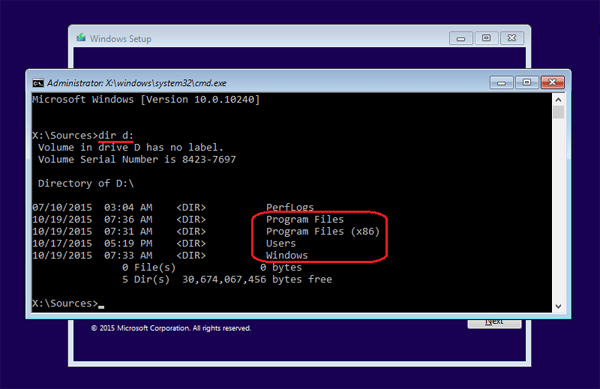
Atkarībā no jūsu lieluma, tas var aizņemt vairākas stundas cietais disks. Kad skenēšana ir pabeigta, izejiet no komandas uzvednes un restartējiet datoru, lai redzētu, vai problēma ir novērsta.
Tomēr tas nav teikums. Izmantojot šo instrukciju, varat mēģināt “izsist” sistēmu no atkopšanas cikla. Viss, kas jums nepieciešams, ir instalācijas disks ar logiem un nelielu uzmanību. Iestatot BIOS sāknēšanai no ārējie mediji, ievietojiet disku un sāknējiet to. Parādīsies Windows iestatīšanas izvēlne.
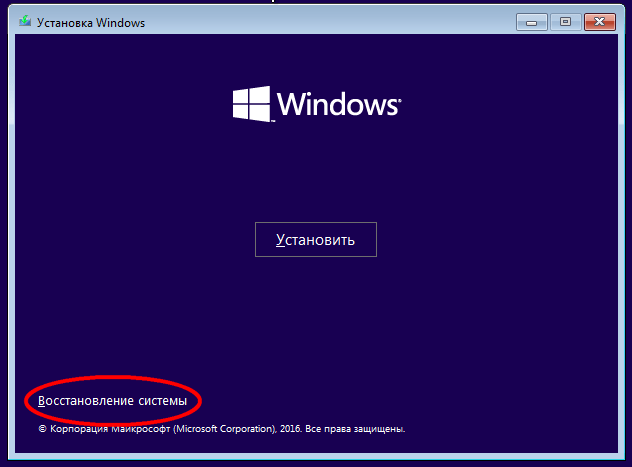
Atspējot OS atkopšanu caur apvalku
Komandu uzvednē pa vienam ierakstiet šo komandu kopu. 3. risinājums. Atspējojiet automātisko palaišanu. 4. risinājums: bojāti reģistra iestatījumi var izraisīt arī cilpu. auto atkopšana. Atkopšanas punkti tiek veikti, lai lietotāji varētu izvēlēties iepriekšējos sistēmas stāvokļus. Katrā atkopšanas punktā ir ietverti svarīgi dati, kas nepieciešami sistēmas atgriešanai izvēlētajā formā. Atjaunošanas punkti tiek pabeigti, pirms sistēmā tiek veiktas lielas izmaiņas.
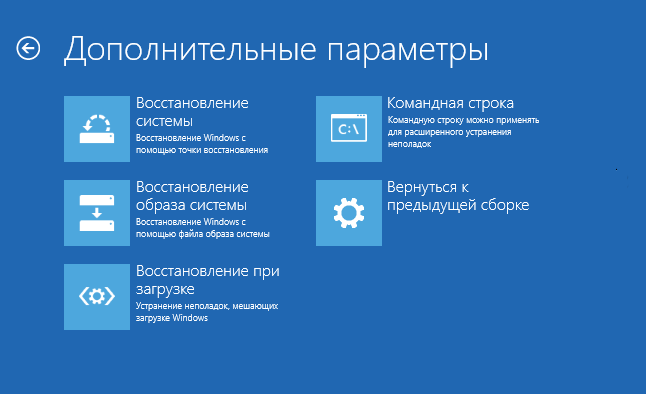
Atvērtajā konsolē palaidiet komandu bcdedit.
Rezultātā jūs iegūsit sāknēšanas opciju sarakstu. Pirmajā blokā " Windows sāknēšana»Atrodiet atsāktā objekta līniju un nokopējiet identifikatoru, kas atrodas pretī tam.

Automātiskās atkopšanas atspējošana
Lai gan jūs jebkurā gadījumā varat izveidot un piešķirt tam atkopšanas savienojuma nosaukumu diskam, kurā ir iespējota sistēmas aizsardzība, manuālai kontrolei zemāk esošajā informācijā tiek parādīti sprūdaini, kas noved pie sistēmas atkopšanas, lai automātiski izveidotu atkopšanas punktu.
Pasākumu atkopšanas punkti
Sistēmas atjaunošana pati par sevi norāda atjaunošanas punktu šādiem notikumiem. Piemēram, ja nejauši esat izvēlējies nepareizu atjaunošanas punktu, varat atcelt sistēmas atjaunošanas procedūru, izvēloties atjaunošanas punktu pirms sistēmas atjaunošanas. Tagad lietotājs var izvēlēties pareizo atjaunošanas punktu.
Tagad palaidiet komandu bcdedit / set (GUID) recoveryenabled no komanda, aizstājot jūsu identifikatoru (GUID).
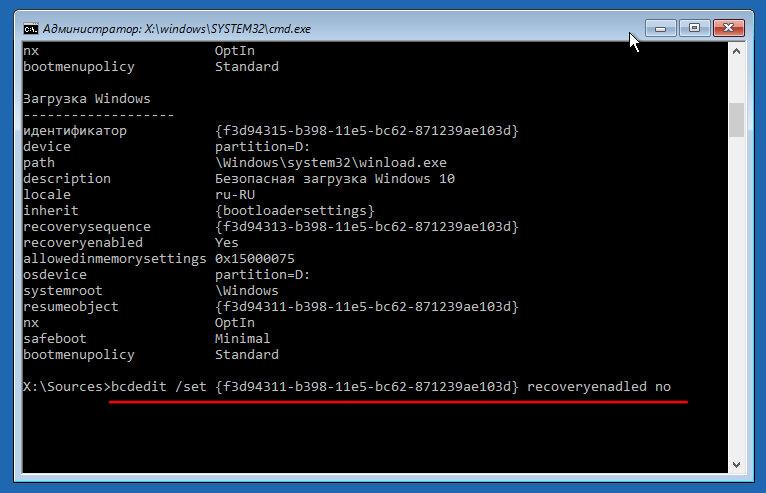
Tādējādi automātiskā atkopšana tiks atspējota, un cikls tiks pārtraukts. Atjaunošanas procedūras deaktivizēšana tomēr nenovērš kļūdas, kas to izraisīja. Tāpēc ir ļoti ieteicams pārbaudīt failu sistēmapalaižot komandu uzvednē chkdsk / r c:.
Automātiskās atkopšanas punktu atspējošanu var ievērojami atvieglot, ja jūs ierobežojat maksimālo diska ietilpību, ko varat iestatīt atkopšanas punktiem. Tomēr jūs varat izveidot atjaunošanas punktu jebkurā jums piemērotā gadījumā. Lai izpildītu šo uzdevumu, jums jābūt administratora privilēģijām.
1. metode - atspējojiet sistēmas atjaunošanu
Ļauj automātiski izveidot sistēmas atjaunošanas punktu. Atspējojiet automātisku sistēmas atjaunošanas punkta izveidošanu. Pabeidzot iepriekšminētās procedūras, varat aizvērt uzdevumu plānotāju, ja vēlaties. Pirmais, ko varat mēģināt darīt, ir atspējot sistēmas atkopšanu. Nu labi dublējumi saglabāti mapē “Informācija par šo sistēmu”. Ja šī mape ir bojāta, jums tā būs jāizdzēš. To var izdarīt, atspējojot sistēmas atkopšanu un pēc tam to atkal ieslēdzot.
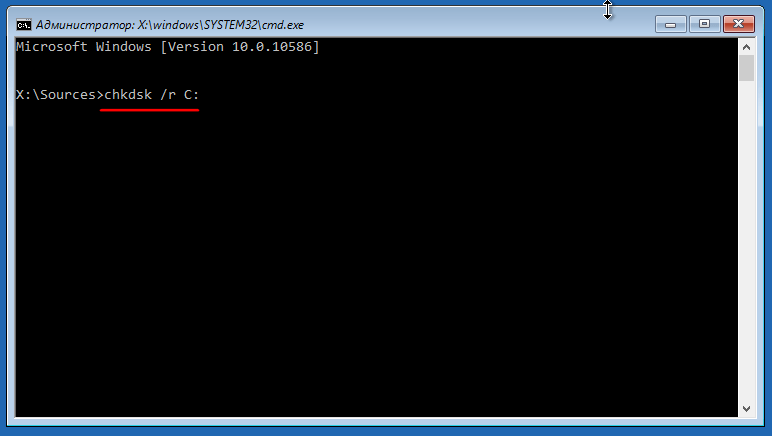
Un, ja tas nedod pozitīvus rezultātus, varat palaist komandu sfc / scannowlai atgūtu bojātos sistēmas failus.

Varat arī iespējot sāknēšanas pārvaldnieku, kas tiek saukts, tāpat kā Windows 7, tūlīt pēc datora ieslēgšanas nospiežot F8. Lai to izdarītu, darbojošajā konsolē palaidiet komandu bcdedit / set (noklusējuma) bootmenupolicy mantojums.
Jums vajadzētu redzēt viņu sakām “Ieslēgts”. Pašreizējam diskam. Jūs saņemsit ziņojumu ar jautājumu, vai vēlaties to darīt. Lūdzu, ņemiet vērā: tādējādi tiks izdzēsti visi iepriekšējie atjaunošanas punkti kopš šīs mapes dublējums izdzēsts.
2. metode - pārbaudiet diska vietas izmantošanu
Restartējiet datoru, ievietojiet to atpakaļ un atkal ieslēdziet sistēmu. Tagad mēģiniet manuāli izveidot atkopšanas punktu un pārbaudiet, vai tas pazūd, kad mašīna tiek atsāknēta. Pārliecinieties, ka šī vērtība nav maza. Sistēmas atkopšanai nepieciešams noteikts vietas daudzums, un, ja diska nepietiek vietas, vecie atkopšanas punkti tiks automātiski izdzēsti.

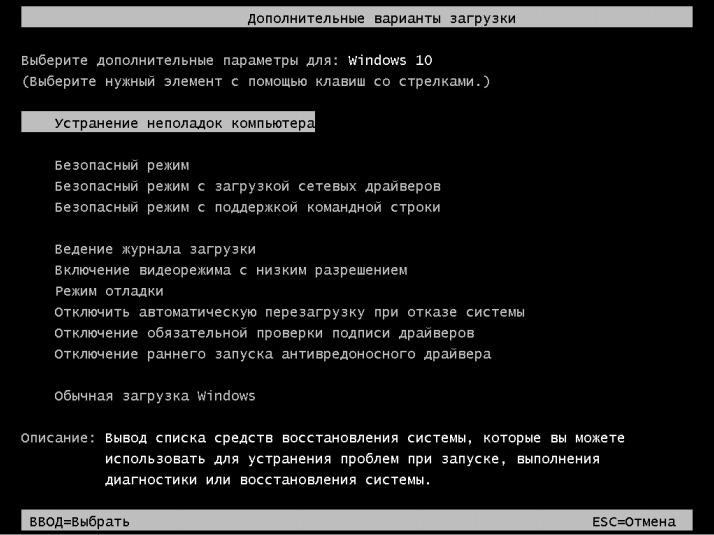
Ja tas viss nepalīdz palaist Windows, visticamāk, jums nāksies doties uz radikālajām iespējām - pārinstalēt vai atiestatīt sistēmu sākotnējā stāvoklī.
Vēl viena lieta, kas jāpārbauda, \u200b\u200bir faktiskā diska vieta, kas atstāta cietajā diskā. Tas būtu arī tas, kas neļautu izveidot sistēmas atjaunošanas punktus. Pamatā antivīrusu programmas neizraisīs šo problēmu, taču dažreiz jūs varat sastapties ar dažiem iestatījumiem vai programmu, kas traucē noteiktu failu izveidošanu. Ir vērts kādu laiku atspējot aizsardzību, izveidot atkopšanas punktus un redzēt, vai tie tiek ievēroti.
Turklāt šo problēmu var izraisīt cita trešās puses lietojumprogramma, tāpēc pirms problēmas rašanās jums būs jāmēģina atcerēties, kuras programmas instalējāt datorā. Tas jo īpaši attiecas uz tām diska tīrīšanas programmām vai iestatījumiem, kas saka, ka viņi var padarīt jūsu datoru par 100% ātrāku, palaižot savu programmatūra. Daudzas reizes šīs programmas jūsu sistēmai dara bīstamas lietas, atspējojot visa veida lietas, kuras jūs citādi gribētu turpināt.
Lai lieliska diena!
Sistēmas atjaunošana ir funkcija, kas paredzēta, lai risinātu problēmas, kas OS radušās paša lietotāja nepareizas darbības vai nepareizas darbības dēļ. Bet papildus tā pozitīvajam mērķim rīkam ir arī virkne būtisku trūkumu, kuru dēļ Windows personālo datoru īpašnieki izslēdz sistēmas atkopšanu. To var izdarīt trīs veidos:
Vēl viena lieta, ko varat izmēģināt, ir izveidot atkopšanas punktu drošais režīms. Ja nevarat saprast, kura programma vai pakalpojums rada problēmu, un neļauj atjaunot sistēmu, joprojām varat to izveidot, pārejot drošajā režīmā un pēc tam izveidojot. Dažiem tas var nedarboties, bet citiem šķiet, ka tā ir iespēja.
Atsāknējot, atkopšanas punkti var tikt izdzēsti. Mēģiniet noņemt dubultā sāknēšanu vai instalēt katru operētājsistēmu savā diskā. Daudzi vīrusi izdzēš atkopšanas punktus, tāpēc nekad iepriekš nevari atjaunot datoru. Ja nekas nedarbojas, ir laba ideja šobrīd veikt pilnu vīrusu skenēšanu.
- Caur lietotāja interfeiss;
- Grupas politikas redaktora izmantošana;
- Izmantojot reģistru.
Atvienošanas iemesli
Ir divi galvenie iemesli, kāpēc jums varētu būt jāatspējo atcelšanas funkcija:
- Vīrusu draudi.Daži ļaunprātīgas programmatūras reģistrē atkopšanas vidē. Tas ir, pēc vīrusa noņemšanas bez lietotāja apstiprināšanas OS atjaunošanas procedūra tiek uzsākta brīdī, kad Windows tika inficēts;
- Izmaksu efektivitāte. Jo vairāk informācijas tiek glabāta cietajā diskā, jo masīvāks ir atkopšanas punkts. Dažos gadījumos tā apjoms var sasniegt vairākus gigabaitus, bet ja ir vairāki punkti?
Ja jūs nolemjat atspējot sistēmas atkopšanu, ir svarīgi atcerēties vienu lietu: svarīgu sistēmas failu zaudēšanas gadījumā vīrusa vai citu kļūmju dēļ, kas varētu nopietni kaitēt Windows, tā vietā, lai ritinātu atpakaļ, jums būs pilnībā jāpārinstalē OS ar iespējamiem datu zudumiem.
Lai gan šī funkcija var būt noderīga vidusmēra lietotājam, dažās situācijās šis automātiskais remonts var būt ļoti kaitinošs. Dažreiz ir arī zināms, ka viņš ir iestrēdzis remonta cilpā. Lai nodrošinātu visu saturu vācu valodā, daudzus rakstus tulko nevis cilvēki, bet gan tulkošanas programmas, kuras tiek pastāvīgi optimizētas. Tomēr mašīnlasāmie teksti parasti nav ideāli, it īpaši attiecībā uz gramatiku un svešvārdu lietojumu, kā arī speciāliem vākiem.
Microsoft nesniedz nekādas netiešas vai citādas garantijas par tulkojuma (-u) pareizību, pareizību vai pilnīgumu un nav atbildīgs par problēmām, kas tieši vai netieši var rasties no tulkošanas kļūdām vai tulkota satura izmantošanas klientiem. Šī problēma var rasties, ja ir taisnība vienā no šīm situācijām.
Atspējot OS atkopšanu caur apvalku
Vienkāršākais veids, kā atspējot sistēmas atkopšanu. Ideāli nepieredzējušiem lietotājiem, jo \u200b\u200bsoļi ir diezgan vienkārši.
Algoritms:
Ir vērts pieminēt par diska vietas. Ja datorā nav pietiekami daudz atmiņas, tad šī indikatora samazināšana (noklusējums ir 5 GB, bet vajadzības gadījumā apjoms automātiski paplašinās) - lieliska alternatīva sistēmas atkopšanas atspējošanai. Tātad, ar gigabaitu pietiks, lai saglabātu vienu vai divus kontroles punkti rezervēt.
Jauna ierīce vai draiveris rada konfliktus ar citiem datorā instalētajiem draiveriem.
- Ar aparatūru saistīts jautājums.
- Instalētais draiveris ir bojāts.
Lai sāktu atkopšanas konsoli, rīkojieties šādi: Lai to izdarītu, rīkojieties šādi. Ja dators nesākas drošajā režīmā, dialoglodziņā “Sistēmas atjaunošanas opcijas” noklikšķiniet uz “Startēšanas palīdzība”, lai labotu dažas problēmas, kas var izraisīt operētājsistēmas darbības traucējumus. Ja palaidējs nekonstatē un neatrisina problēmu, pārejiet pie darbības. Lai iegūtu papildinformāciju par palīdzības sistēmas sākšanu, noklikšķiniet uz šī raksta numura, lai apskatītu rakstu Microsoft zināšanu bāzē: Dialoglodziņā Sistēmas atjaunošanas opcijas noklikšķiniet uz Atjaunot atjaunošanu uz sistēmas atjaunošanu, ja ir instalēta programma vai draiveris. Lai to izdarītu, rīkojieties šādi: Dialoglodziņā Sistēmas atjaunošanas opcijas noklikšķiniet uz Ievadīt pieprasījumu. Ievadiet šīs komandas. Izmantojiet šos datus, lai noteiktu jaunāko instalēto draiveri. Pēc tam, kad esat noteicis, kurš draiveris tika pēdējoreiz instalēts, nosakiet, vai draiveris ir nepieciešams datora palaišanai. Ja draiverim ir diska kontrolieris vai mikroshēmojums, vai draiveris ir nodrošināts operētājsistēma, atrodiet draivera vārdu un problēmas simptomu šādā Microsoft vietnē: Nosaka, vai draiveri var atspējot pirms turpināšanas. Šīs darbības jāatkārto, līdz tiek atspējoti visi draiveri, kas instalēti kopš pēdējās veiksmīgās palaišanas. Startēšanas problēmu novēršanas sadaļa. . Tas pats attiecas uz gadījumiem, kad iekraušanas laikā ekrāns paliek pilnīgi melns un tiek parādīts tikai peles rādītājs.
Windows atkopšanas atspējošana, izmantojot reģistru
Nepieredzējušiem lietotājiem labāk neiedziļināties reģistrā, jo operētājsistēmai ir milzīgs skaits parametru, mainot tos, ar kuriem jūs varat pilnībā atspējot Windows.
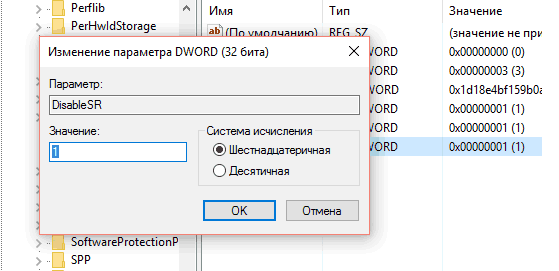
Neskatoties uz sarežģītību, metodi ir vērts izmantot. Izmantojot reģistru, jūs varat atspējot sistēmas atcelšanu jebkurā situācijā, pat ja vīruss bloķēja iespēju caur lietotāja interfeisu ievadīt atkopšanas rīku. Galvenais nav mainīt trešās puses parametrus, lai nesarežģītu situāciju.
Pirmkārt, jums jāpārbauda, \u200b\u200bvai esat instalējis iepriekš instalēto aparatūras draiveri, un, ja iespējams, atinstalējiet to. Noklikšķiniet uz Palaist kā administratoram. Apstipriniet šo drošības brīdinājumu. Komandu uzvednē ievadiet šo komandu un noklikšķiniet uz pogas.
Sistēmas iestatījumu utilītā dodieties uz cilni Pakalpojumi. Saraksts tiek nekavējoties sakārtots, parādot tikai trešo personu pakalpojumus. Izmaiņas stājas spēkā pēc sistēmas atkārtotas sāknēšanas. Pārbaudiet, vai problēma nav pazudusi. Aizdomās par vīrusu infekcijas procedūru.
Atkopšanas atspējošana, izmantojot grupas politikas redaktoru
Šī metode noderēs, ja nav iespējams izslēgt atcelšanas funkciju parastajā veidā, izmantojot vadības paneli. Algoritms:
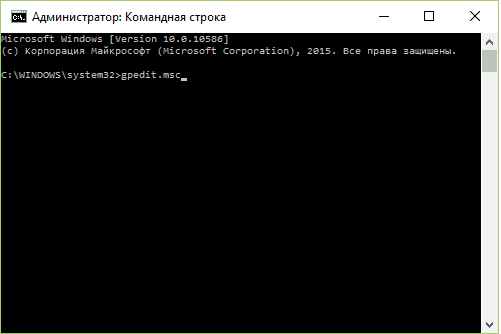
Pēc šīm darbībām Windows 7 atcelšanas rīks vairs nedarbosies.
Šī procedūra parāda, kā atjaunot sākotnējo versiju. sistēmas fails pareizai sistēmas darbībai. Tomēr jums pēc tam jāveic vīrusu skenēšana, lai pilnībā noņemtu kaitēkli no sistēmas. Noklikšķiniet uz Atjaunot datoru. Nākamajā dialoglodziņā atlasiet atbilstošo valodu angļu valodā un noklikšķiniet uz Tālāk.
Nākamajā dialoglodziņā noklikšķiniet uz " Komandrinda»Lai atvērtu ievades logu. Tiks atvērts ievades logs. Pievērsiet uzmanību precīzai pareizrakstībai. Pēc tam nospiediet pogu. Palūdziet sistēmai pārbaudīt savu pretvīrusu. Parasti remontu veic, izmantojot pašreizējo sistēmas attēlu, kuru izveidojāt neilgi pirms tam.
Automātiskās atkopšanas atspējošana
Automātiska OS atcelšana parasti parādās pēc strāvas padeves pārtraukuma un pēkšņas datora izslēgšanas. No objektīva viedokļa šī iespēja ir maz izmantojama un diezgan kaitinoša, tāpēc daudzi lietotāji vēlētos no tās atbrīvoties. Lai to izdarītu:
- Mēs palaižam konsoli kā administrators;
- Mēs ievadām komandu, kas atspējo automātisku Windows atcelšanu:
bcdedit / set bootstatuspolicy ignoreallfailures
Nospiežot enter, funkcija tiks atspējota.
Video skaidrības labad, kurā sīkāka informācija par to, kā atspējot atcelšanas rīku, izmantojot vienkāršāko veidu - lietotāja saskarni:




