Tas, ka šodien visiem un visiem ir vajadzīgas datorprasmes, pat skeptiķu vidū nav šaubu.
Jūsu rokās turētā grāmata būs īsts draugs un palīgs tiem, kas vēlas patstāvīgi un ātri apgūt gudrību strādāt pie personālais dators. Rakstīts vienkāršā un saprotamā valodā, tas ir pieejams un viegli pat iesācējiem. Liels daudzums konkrēti piemēri un ilustratīvas ilustrācijas veicina ātru un ērtu ierosinātā materiāla asimilāciju.
Tā konsekventais noformējums, kā arī detalizētais soli pa solim apraksts galvenās operācijas un procedūras padara šīs grāmatas izpēti par aizraujošu procesu, kura rezultāts būs spēja sazināties ar jums, izmantojot jebkuru modernu datoru.
Apraksts veidots uz piemēra windows sistēmas XP Professional.
Grāmata:
Procesa laikā bieži gadās, ka jums ātri jāatver dokuments, fails vai mape vai jāsāk strādāt ar kādu lietojumprogrammu - bet lietotājs to nevar izdarīt, jo viņš vienkārši aizmirsa, kur šis objekts atrodas datorā. . Lai atrisinātu šāda veida problēmas, Windows nodrošina meklēšanas funkcionalitāti.
Lai pārietu uz meklēšanas režīmu, aktivizējiet komandu Sākums? Meklēt. Tajā pašā laikā tiek parādīts logs nosacījumu un meklēšanas kritēriju iestatīšanai; šeit vēlāk tiks prezentēti viņa rezultāti. Tūlīt pēc loga palaišanas izskatīsies tas, kas parādīts att. 3.14.
Att. 3.14. Meklēšanas iestatījumi
Šī loga kreisajā rūtī, izmantojot atbilstošo saiti, jānorāda meklējamā objekta tips - dokumenti, faili un mapes utt. Pēc tam tiek veikts detalizētāks meklēšanas nosacījumu iestatījums. Turpmākajās sadaļās sīkāk izpētīsim, kā katram datu tipam konfigurēt meklēšanas kritērijus.
3.5.1. Kā atrast attēlu, mūziku vai video?
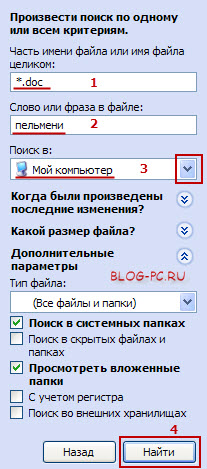
Att. 3.15. Meklējiet attēlu, mūziku vai video
Šie parametri ļauj norādīt meklēšanas kritērijus: piemēram, jūs varat meklēt atsevišķi grafiskos failus un foto attēlus, atsevišķi mūzikas failus un atsevišķi video failus. Lai izvēlētos vajadzīgo faila tipu, atzīmējiet atbilstošās izvēles rūtiņas (vienlaikus varat atlasīt vairākas izvēles rūtiņas). Lai paātrinātu meklēšanu, laukā varat norādīt meklējamā objekta nosaukuma fragmentu vai pilnu vārdu. Līdztekus tam jūs varat piemērot papildu meklēšanas vienumus. Ja jūs noklikšķiniet uz atbilstošās saites, kas atrodas tieši zem lauka Daļa vai viss faila nosaukums, tad parametri, kas parādīti att. 3.16.
Att. 3.16. Izvērstās meklēšanas iespējas
Papildus kritērijiem, kurus mēs jau esam izpildījuši, šeit ir arī turpmāk uzskaitītie nosacījumi.
Vārds vai frāze failā- šeit no tastatūras var ievadīt teksta fragmentu, kas var atrasties meklētajā objektā.
Meklēt- šeit jūs varat atlasīt meklēšanas apgabalu, piemēram: vietējie diski, diskete, CD, mapes Mani dokumenti, Mana mūzikautt. Tas ļauj sašaurināt meklēšanas apgabalu un attiecīgi paātrināt tā procesu.
Kad tika veiktas pēdējās izmaiņas?- izmantojot šo parametru, jūs varat norādīt aptuveno vai precīzo meklētā objekta pēdējās modifikācijas datumu. Lai konfigurētu šo parametru, noklikšķiniet uz bultiņas labajā pusē un atlasiet vienu no piedāvātajām iespējām:
Pēdējo izmaiņu datums nav zināms.;
Pagājušajā nedēļā;
Pagājušajā mēnesī;
Pagājušajā gadā;
Norādiet diapazonu(kad šī vērtība ir atlasīta, kļūst pieejami lauki, kuros tiek norādīts datumu diapazons, kā arī lauks, kurā nolaižamajā sarakstā tiek atlasīta failā veiktā darbība: Mainīts, Izveidojavai Atvērt).
Kāds faila lielums- izmantojot šo parametru, jūs varat norādīt vēlamā faila lielumu, kas ļauj samazināt meklēšanas spektru. Lai to izdarītu, noklikšķiniet uz bultiņas labajā pusē un atlasiet kādu no šīm vērtībām:
Faila lielums nav zināms;
Mazs (mazāk nekā 100 KB);
Vidējs (mazāks par 1 MB);
Liels (vairāk nekā 1 MB);
Norādiet izmēru (KB) - kad šī vērtība ir atlasīta, lauki, kuros norādīts nosacījums ( ne mazāknu ne vairāk) un faila lielums kilobaitos.
Papildu iespējas- šeit jūs varat iespējot dažus papildu meklēšanas iestatījumus. Pēc noklikšķināšanas uz bultiņas labajā pusē tiek atvērti karodziņi, kuru instalēšana ietver atbilstošos meklēšanas režīmus:
Meklēt sistēmas mapēs(iestatīts pēc noklusējuma);
Meklēt slēptos failus un mapes;
Skatīt apakšmapes(iestatīts pēc noklusējuma);
Lielo un mazo burtu lietojums- šajā gadījumā meklēšanā tiks ņemti vērā reģistr burti (piemēram, ja ir norādīts faila nosaukums) README.TXTtad failu readme.txtmeklēšanas laikā netiks atklāts);
Meklēt ārējā krātuvē.
Lai sāktu meklēšanas procesu atbilstoši norādītajiem parametriem, noklikšķiniet uz Lai atrastu.
3.5.2. Kā atrast dokumentu?
Parametri, kas jāaizpilda, meklējot dokumentus, tiek atvērti, noklikšķinot uz saites Dokumenti ( teksta failiizklājlapas utt.)(sk. 3.14. att.). Tie ir parādīti 2. att. 3.17.

Att. 3.17. Dokumentu meklēšanas iestatīšana
Jūs varat meklēt saskaņā ar šādu kritēriju vērtībām: aptuvenais dokumenta pēdējās modifikācijas datums (jums jāpārvieto slēdzis attiecīgajā pozīcijā), kā arī nosaukums vai dokumenta nosaukuma fragments (nosacījums jāievada manuāli). Ja šie nosacījumi ir pietiekami, lai meklētu, noklikšķiniet uz Lai atrastu. Pretējā gadījumā jūs varat izmantot papildu meklēšanas parametrus - lai to izdarītu, noklikšķiniet uz atbilstošās saites.
Ņemiet vērā, ka šie parametri lielā mērā ir līdzīgi parametriem, kurus mēs satikām iepriekš (sk. 3.16. Att.): Jums jānorāda dokumenta nosaukuma fragments vai tā pilns nosaukums, un nolaižamajā sarakstā jūs varat izvēlēties meklēšanas apgabalu (vietējie diskdziņi, mapes utt.) . Ir iespējams norādīt faila lielumu un veikt papildu meklēšanas iestatījumus (lai ievadītu meklētā objekta izmēru, kā arī iestatītu papildu iestatījumus, noklikšķiniet uz speciāli izveidotās bultiņas, kas atrodas pa labi no parametra nosaukuma).
3.5.3. Kā atrast failus un mapes?
Lai ievadītu failu un mapju meklēšanas režīmu, atlasiet saiti Faili un mapes(sk. 3.14. att.). Rezultātā parametri, kas parādīti fig. 3.18.
Att. 3.18. Konfigurējiet failu un mapju meklēšanu
Lielākā daļa no tām ir līdzīgas attēlu, mūzikas, video un dokumentu meklēšanas iestatījumiem, ar kuriem mēs tikāmies iepriekš: jums jānorāda faila (mapes) nosaukuma nosaukums vai fragments, jādefinē meklēšanas diapazons utt. Ir tikai viens līdz šim mums nezināms parametrs - Faila tips.
Tas ir viens no papildu parametriem, kuru var atvērt, noklikšķinot uz bultiņas virsraksta labajā pusē. Papildu iespējas. Šeit, nolaižamajā sarakstā, jums jāizvēlas meklējamā faila tips (piemēram, Dokuments Microsoft Word , HTML dokumentsutt.). Ņemiet vērā, ka šajā sarakstā ir visu veidu faili, kas reģistrēti sistēmā. Parametrs Faila tips ļauj ievērojami sašaurināt meklēšanas diapazonu.
3.5.4. Kā atrast datoru vai lietotāju?
Ja jūs noklikšķiniet uz saites Datori vai cilvēki(sk. 3.14. Att.), tad tiks atvērtas divas saites: Dators tiešsaistēun Cilvēki adrešu grāmatā. Katrs no tiem ir paredzēts, lai ievadītu atbilstoša tipa objektu meklēšanas režīmu. Iepazīstiet katru no šīm iespējām.
Pa saiti Dators tiešsaistētiek atvērts lauks Datora nosaukums, kas paredzēts meklējamā datora nosaukuma ievadīšanai. Tas ir vienīgais meklēšanas kritērijs, tāpēc pēc tā vērtības ievadīšanas jūs varat sākt meklēšanu, izmantojot pogu Lai atrastu.
Kas attiecas uz cilvēku meklēšanu adrešu grāmatā, meklēšanas kritēriji tiek iestatīti logā, kas parādīts 1. att. 3.19.
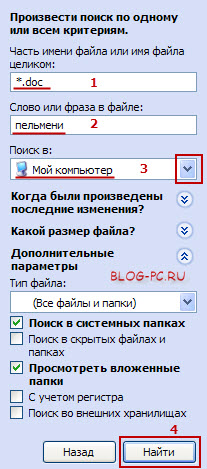
Att. 3.19. Cilvēku meklēšanas pielāgošana
Parametrs Meklēšanas vietaparedzēts apgabala izvēlei, kurā tiks veikta meklēšana. Meklēšanas vienums tiek izvēlēts nolaižamajā sarakstā; Pēc noklusējuma šis lauks ir iestatīts uz Adrešu grāmata. Šeit jūs varat norādīt interneta direktoriju pakalpojumu (piemēram, Interneta direktorija pakalpojums Bigfoot), kurā vēlaties meklēt cilvēkus vai kontaktu grupas. Ņemiet vērā, ka šajā gadījumā ir nepieciešams derīgs interneta savienojums. Lai dotos uz izvēlētā direktoriju pakalpojuma vietni, noklikšķiniet uz Tīmekļa vietnepa labi no lauka Meklēšanas vieta.
Laukā Vārdsizmantojot tastatūru, ievadāt kontakta vai kontaktu grupas vārdu (aizstājvārdu). Arī šeit jūs varat ievadīt organizācijas nosaukumu.
E-pasts pastu- šeit tiek norādīts meklējamās personas e-pasts.
Tālāk norādītajiem parametriem tie ir pieejami tikai atrodoties laukā Meklēšanas vietaievadītā vērtība Adrešu grāmata.
Laukā Adresetiek norādīta kontaktpersonas vai grupas ģeogrāfiskā adrese. Var ievadīt gan pilnu adresi, gan tās fragmentu - piemēram, ielas nosaukumu utt.
Var būt meklēšanas kritēriji telefona numurs (protams, ja šai personai viņš iepriekš bija ievadīts adrešu grāmatā) - par to ievadiet viņu laukā Tālruņa numurs.
Laukā Citstiek ievadīta papildu informācija, kas var būt noderīga meklēšanā (jo īpaši informācija, kas norādīta, cilnē ievadot kontaktu Cits, lai iegūtu sīkāku informāciju, skat. iepriekšējo sadaļu “Adrešu grāmata”).
Ja laukā Meklēšanas vietajebkura atlasītā vērtība, izņemot Adrešu grāmata, šajā logā tiek parādīta cilne Pēc izvēleskurā tiek konfigurētas papildu meklēšanas opcijas.
Pa labi no šiem laukiem ir vairākas pogas.
Izmantojot pogu Lai atrastumeklēšanas process sākas saskaņā ar noteiktajiem nosacījumiem.
Poga Pieturaparedzēts īslaicīgi pārtraukt meklēšanu.
Notīrīt visu- noklikšķinot uz šīs pogas, visi norādītie meklēšanas nosacījumi tiek izdzēsti.
Izmantojot pogu Aizverietaizver dialoglodziņu.
Meklēšanas rezultāti tiek parādīti kā saraksts loga apakšā. Izmantojot pogu Īpašībasvarat pārslēgties uz saraksta pašreizējās pozīcijas rekvizītu skatīšanu un rediģēšanu.
3.5.5. Meklēšanas rezultāti
Meklēšanas rezultāti tiek parādīti loga labajā pusē. Atkarībā no tā, kādi objekti bija jāatrod, meklēšanas rezultātu noformējums var atšķirties. Att. 3.20. Parāda meklēšanas rezultātus failā, kurā nosaukumā ir fragments readme.

Datorā var uzglabāt daudz informācijas. Tās var būt filmas, mūzika un dokumenti. Laika gaitā jūs varat vienkārši aizmirst, kur saglabājāt šo vai šo failu. Tad sākas garie meklējumi. Kā ātri atrast nepieciešamo dokumentu? Ir vairāki dažādi veidi.
Jums būs nepieciešams
- - dators;
- - google programma Darbvirsma
Lietošanas instrukcija
Lai to izmantotu, noklikšķiniet uz "Sākt" un uz pogu "Meklēt". Atvērtajā logā ievadiet vārdu, kuru vēlaties meklēt. Lai sāktu procedūru, noklikšķiniet uz Labi. Pagaidiet dažas sekundes.
Jums būs nepieciešams
- dators
Lietošanas instrukcija
- Failu meklēšanas padomi
- kā atrast datni datorā pēc datuma
Tas var būt noderīgi, piemēram, kad datorā esošie faili nav pietiekami sakārtoti mapēs, t.i. kad pats ir grūti kaut ko atrast datorā.
Failu un mapju meklēšana ir piemērota arī tad, ja viss datorā ir pilnveidots, bet jūs vienkārši vēlaties ātri atrast kādu informāciju.
Sistēmā Windows XP failu un mapju meklēšana ir diezgan labi izstrādāta un sakārtota.
Izvēlnē Sākt meklējiet failus sistēmā Windows XP
Lai datorā atrastu failu vai mapi, noklikšķiniet uz pogas Sākumsun tālāk Meklētkā parādīts attēlā:
Mēs atrodamies izvēlnē, kas ļauj mums izvēlēties to, ko vēlamies atrast. Visbiežāk izmantotās kategorijas meklēšanai ir: attēlu, mūzikas un video meklēšana, dokumentu meklēšana un failu un mapju meklēšana:
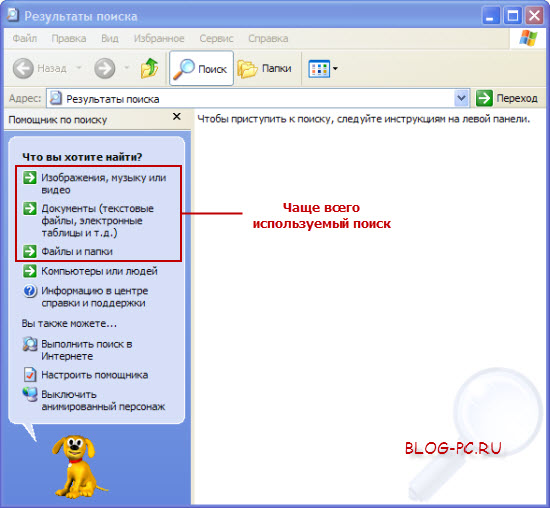
Sīkāk apsveriet šīs trīs galvenās iezīmes.
1. Datorā meklējiet attēlus, mūziku vai video
 Izvēloties pirmo meklēšanas iespēju, mēs nokļūstam papildu logā, kurā:
Izvēloties pirmo meklēšanas iespēju, mēs nokļūstam papildu logā, kurā:
1. Mēs izvēlamies to, ko vēlamies atrast: attēlus un fotoattēlus, mūziku vai video
2. Ievadiet meklējamā faila nosaukumu
3. Noklikšķiniet uz pogas Lai atrastu
Piezīme: Varat arī izmantot papildu meklēšanas parametrus, noklikšķinot uz sniegtās saites un norādot, kur datorā meklēt failu, kurās mapēs utt.
Pietiekami elastīga meklēšanas sistēma ļauj sašaurināt meklēšanas jomu, lai netērētu papildu laiku failu un mapju meklēšanai.
Varat arī norādīt faila paplašinājumu, lai atrastu visus šāda veida failus. Pieņemsim, ka jāatrod visi video faili, lai vienā sarakstā tiktu parādītas visas video filmas un video, kas tiek glabāti dažādās datora vietās.
Šādam uzdevumam mēs vienkārši ar komatu norādām galvenos video formātus, kādi var būt mūsu datorā. Piemēram, mēs rakstām šādi: * .avi, * .mpeg, * .mp4, * .mov * .flv, * .3gp, * .swfun veiciet meklēšanu. Vai arī varat norādīt tikai daļu no šiem formātiem, piemēram: * .avi, * .mpeg, * .mp4ja mēs vēlamies atrast tikai šāda formāta filmas.
To pašu var izdarīt ar citām failu grupām: fotogrāfijām, teksta dokumentiem, arhīviem utt., Norādot atbilstošos faila paplašinājumus.
2. Meklējiet dokumentus datorā
Šī meklēšana tiek veikta pēc tāda paša principa kā iepriekšējā, tāpēc es nesākšu pievienot attēlu, tāpēc tas būs skaidrs.
Starp citu, papildus iepriekšminētajam, šeit, kā arī visās kategorijās, jūs varat meklēt dokumentus pēc pēdējās izmaiņas datuma, lieluma un citiem kritērijiem.
Papildus iepriekš aprakstītajām meklēšanas iespējām sadaļā meklēt failus un mapes, no iepriekšminētā failu saraksta papildu parametros varat izvēlēties arī formātu, kas mums nepieciešams meklēšanai:
Kuros failos var atrast mums vajadzīgo vārdu.
Piemēram, mēs atceramies, ka kādā teksta dokumentā viņi rakstīja par pelmeņiem. Bet kur ir šis ieraksts - tagad viņi jau ir aizmirsuši.
Mēs arī ejam uz meklēt failus un mapes un veiciet 4 vienkāršas darbības:
1. Lai sašaurinātu meklēšanas robežas, mēs varam norādīt dokumenta formāta paplašinājumu, kurā mēs varētu rakstīt par pelmeņiem. Piemēram, tas varētu būt teksta dokuments .doc.
Bet, ja mēs nezinām, kā tiek norādīts formāts, varat atstāt šo lauku tukšu un laukā Faila tips Meklējiet meklējamajam failam atbilstošo formātu.
Vai arī jūs vispār nevarat izvēlēties neko, visiem dokumentiem tiks veikta meklēšana. Protams, tas var būt daudz ilgāks, taču tālāk mēs analizēsim arī to, kā var paātrināt šo procesu.
2.
Norādiet vārdu, kuru vēlamies atrast vēlamajā failā. Mūsu gadījumā mēs rakstām: pelmeņi
3.
Un norādiet: kur meklēt šo vārdu? Ja mēs atceramies, kurā diskā ir fails, mēs to norādām. Ja jūs nezināt, varat norādīt visu datoru, kā parādīts attēlā.
4.
Atliek noklikšķināt uz Lai atrastuun pagaidiet, līdz tiek atrasts mums nepieciešamais fails.
Piezīme: Meklēšanas kritērijos jūs pat varat norādīt faila nosaukuma daļu (sākotnējās rakstzīmes). Un jūs varat arī izmantot šāda veida "maskas": "*" un "?", Kā parādīts attēlā (* .doc).
Parakstīt * (zvaigznīte) parāda sistēmu, ka mums nerūp faila nosaukums, un sistēma meklēs visus failus ar ierosināto paplašinājumu. Piemēram, norāde * .doc parādīs sistēmai, ka ir jāmeklē visi faili ar paplašinājumu .doc, t.i. visi Word redaktora dokumenti.
Vai arī norāde grāmata * .xls parādīs, ka jums jāmeklē visi faili ar paplašinājumu .xls, t.i. visi Excel redaktora dokumenti, kuru nosaukums sākas ar burtiem grāmata.
Un, ja jūs izmantojat jautājuma zīmi un norādāt šādi: txt, pēc tam sistēma meklēs visus teksta failus ar paplašinājumu .txtkura faila nosaukums sastāv no četriem burtiem. Piemēram, piemēram: logs.txt
Ja failu meklēšana datorā ir jāizmanto bieži, tad jūs varat paātrināt šo procesu. Lai to izdarītu, sekojiet saitei Iestatiet palīgu, pēc tam atlasiet: Indeksa pakalpojuma izmantošana un Iespējotšis pakalpojums:
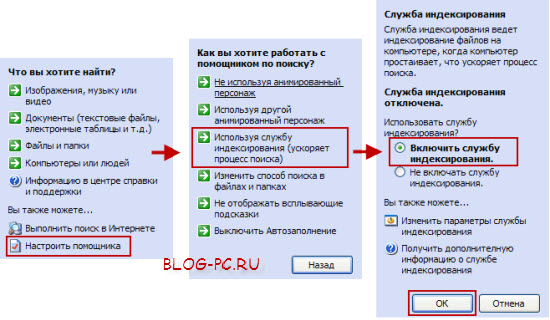
Pēc tam dators indeksēs visus datora failus, “atcerēsies”, kur tie atrodas, un, meklējot failus vai mapes, ātri parādīs tos meklēšanas rezultātos.
Tāpēc mēs pārbaudījām kā meklēt failus datorā operētājsistēmā Windows XP.
Starp citu, šajā rakstā mēs apskatījām, kā atrast failus, izmantojot standartu windows meklēšana. Ja rodas grūtības ar failu meklēšanu, iesaku izmantot trešās puses rīku, kas ļauj acumirklī atrast failus!




