Katrs no mums zina, ka jebkura datora sastāvdaļa jebkurā laikā var sabojāt ...
Protams, viņi ir pelnījuši īpašu uzmanību cietie diskikurā neveiksmes gadījumā tiks apglabāta visa lietotāju informācija, kas uzkrāta gadu gaitā. Protams, nekas nav mūžīgs, taču, lai izvairītos no informācijas zaudēšanas, jums vismaz nedaudz jāievēro grūti brauciet laikā, lai novērstu “katastrofu”.
Regulāri strādājot pie datora, “atkritumi” uzkrājas operētājsistēmā, kas laiku pa laikam ir jātīra (sk.).
Tomēr papildus noņemšanai nevajadzīgi faili, Jums jāiemācās arī novērst kļūdas, kas uzkrājušās cietajā diskā.
Atgādināšu, ka atkritumu klātbūtni vai kļūdas var noteikt, lēnāk darbinot datoru vai ja cietajā diskā ir acīmredzami mazāk vietas, nekā tam vajadzētu būt. Varbūt daži faili pat atsakās ielādēt.
Faktiski visas šāda veida problēmas un ne tikai var noņemt, formatējot cietā diska sistēmas nodalījumu un pārinstalējot sistēmu, taču tas ne vienmēr ir pamatots. Ja jūs periodiski veicat profilaktiskus un "tīrīšanas" pasākumus, tad jūsu dators darbosies ilgu laiku un bez Windows atkārtotas instalēšanas.
Šodien es runāšu par utilītprogrammu, kas jau atrodas jebkurā datorā, jo Tas ir instalēts kopā ar Windows. Šī ir programma - Diska pārbaude - Čkdska (Pārbaudīt disku)
Diska pārbaude
Visa informācija par faila atrašanās vietu datorā tiek glabāta speciālā failu piešķiršanas tabulā (FAT vai NTFS). Katru reizi, kad tiek atvērts fails, piemēram, palaižot programmu, Windows atsaucas uz šo tabulu, lai uzzinātu faila atrašanās vietu.
Ja pēkšņi kāda iemesla dēļ tiek pārtraukta atbilstība starp tabulā rakstīto un patieso, tad piekļūt informācijai par failu vairs nebūs iespējams. Lai gan tas nenotiek bieži, tas tomēr ir iespējams. Šādu kļūdu iespējamība, kad nepareiza aizpildīšana datora darbība (piemēram, nejaušas strāvas padeves pārtraukuma dēļ).
Šādas kļūdas uzreiz var būt neredzamas, taču, ja nepārbaudat disku un savlaicīgi neizlabojat šīs kļūdas, sekas nebūs ilgas.
Šādu pārbaudi nav absolūti grūti veikt. OS Windows programma diska pārbaudes var palaist ar komandu Sākt / Programmas / Aksesuāri / Utilītas / Diska pārbaude .
Vēl viens veids, kā sākt skenēšanas programmu, ir no mapes loga. Mans dators.
Lai to izdarītu, logā "Mans dators" ar peles labo pogu noklikšķiniet uz diska ikonas, kuru vēlaties pārbaudīt (piemēram, disks C), un uznirstošajā konteksta izvēlnē atlasiet apakšējo rindu ar uzrakstu "Īpašības".
Parādīsies logs Īpašībaskurā mēs ejam uz cilni "Pakalpojums" un redzēt programmu - "Diska pārbaude" - Čkdska (Pārbaudīt disku - pārbaudīt disku).
Lai pārbaudītu izvēlēto disku, nospiediet pogu "Pārbaudīt". Parādīsies logs "Diska pārbaude", kurā jums jāatzīmē vēlamā veida pārbaude.
- Lai pārbaudītu disku bez kļūdu labošanas, ja tās ir atrastas, notīriet abas izvēles rūtiņas un noklikšķiniet uz Palaist.
- Lai meklētu failu un mapju kļūdas un automātiski tās labotu, atzīmējiet izvēles rūtiņu "Automātiski labot sistēmas kļūdas"un nospiediet pogu Palaist.
- Lai diska virsmā pārbaudītu fiziskas kļūdas, t.i. atklāt sliktos sektorus, kā arī mēģināt no tiem atgūt datus slikti sektoriatlasiet opciju “Pārbaudiet un atjaunojiet slikti sektori» . Pēc tam noklikšķiniet uz Palaist.
- Lai pārbaudītu failu sistēmas un fizisko disku kļūdas, mēģinot tās automātiski novērst, atzīmējiet abas izvēles rūtiņas. Pēc tam noklikšķiniet uz Palaist.
Parasti, ja vēlaties pēc iespējas vairāk pārbaudīt cietā diska kļūdas, pārbaudiet abus punktus. Tādējādi jūs varēsit atrast un labot kļūdas ne tikai failu sistēmā, bet arī fiziskā diska kļūdas.
Kad esat veicis nepieciešamos iestatījumus, noklikšķiniet uz pogas Palaist
Pārbaudes laikā piedziņa kļūst nepieejama
. Ja disks tiek glabāts liels skaits informāciju, skenēšana var ilgt diezgan ilgu laiku (līdz vairākām stundām), tāpēc, ja tuvākajā laikā jums ir nepieciešams dators, es iesaku neveikt skenēšanas programmu.
Ir ārkārtīgi nevēlami un bīstami pārtraukt notiekošo testu! Pagaidiet, līdz skenēšana ir pabeigta, lai nesabojātu disku un tajā saglabātos failus.
Pirms diska pārbaudes sākšanas vajadzētu aizvērt visus tajā esošos failus, pretējā gadījumā parādīsies logs ar uzrakstu 9 Windows XP):
"Diska pārbaudi nevar veikt, jo tai ir nepieciešama ekskluzīva piekļuve dažiem windows faili šajā diskā, kam nepieciešama atkārtota sāknēšana. Piešķirt diska pārbaudi nākamajā sistēmas atsāknēšanas reizē? "
Šajā gadījumā noklikšķiniet uz "Jā" un restartējiet datoru.
Parasti programma sāks darboties, kad dators tiks restartēts, tāpēc neuztraucieties, kad redzat zils ekrāns ar ložņu līnijām angļu valodā.
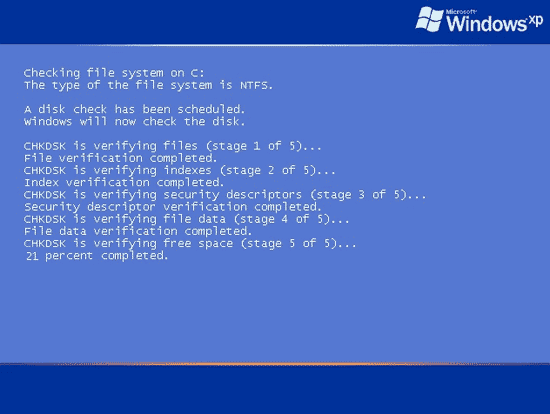
Šajā nav nekā briesmīga. Šis ekrāns mums parāda tikai disku pārbaudes programmas darbību: o)
Dažos gadījumos diska verifikācija var sākties, restartējot sistēmu Windows. Tas notiks, ja neizpildījāt nevienu programmu un neatverat failus apskatei.
Ja programma diskā atrod bojātus (salauztus) sektorus, tie tiks atzīmēti kā nelietojami, un tajos ierakstītā informācija, ja iespējams, tiks atjaunota
Tas ir visas darbības, kas jāveic, lai pārbaudītu. Dariet to pašu ar visiem loģiskajiem nodalījumiem. Nav nekas sarežģīts, un ieguvumi ir lieliski, ja laiku pa laikam to darāt. Ieteicamais lietojums lietderības programma disks pārbauda apmēram reizi mēnesī, lai uzraudzītu cietais disks.
Protams, tas jādara pat tad, ja ir aizdomas par neveiksmi smags darbs disks (dažreiz to var izraisīt inficēšanās ar datorvīrusiem). Nav vērts paniku, kad cietajā diskā ir sliktas sadaļas - tas ir normāli, ja šādu sadaļu nav daudz. Skenēšanas utilīta tos iezīmē un izslēdz no darba. Ja slikto sekciju parādīšanās ir kļuvusi biežāka un tās manāmi ietekmē cietā diska kopējo ietilpību, tad ir laiks to mainīt uz jaunu.
Balstoties uz chaynikam.net, nsk54life.ru materiāliem
Pārbaudiet, vai diskā nav kļūdu: o)
Šis soli pa solim instrukcijas jums palīdzēs izbraukšana cietais disks par kļūdām operētājsistēmā Windows 7, 8.1, 10. Mēs to darīsim caur komandrindu vai kas cits caur pētnieka izvēlni .
Ņemiet vērā, ka netiek nodrošināta trešo personu izmantošana. Visu pārbauda paša datora un operētājsistēmas resursi. Kāpēc, tu jautā? Es paskaidroju: tas tiek darīts tā iemesla dēļ, ka lielākā daļa visspēcīgāko programmu, kas ir īpaši paredzētas verifikācijai, ir maz zināmas un lietotājam nesaprotamas. Tāpēc, lietojot programmas, kuras jums ir maz zināmas, datoram var nodarīt lielāku ļaunumu.
Cietā diska pārbaude, izmantojot komandrindu
Sākumā tas ir nepieciešams. Jaunākās Windows 8.1 un 10 versijās to var izdarīt, ar peles labo pogu noklikšķinot uz izvēlnes " Sākums", Pēc tam atlasiet" Komandas sastāvs (administrators)».
Viņā (iekšā komandrinda) ievadiet komandu chkdsk diska burts: validācijas iespējas .
*Pārbaudiet disku darbojas tikai ar diskdziņiem, kas ir formatēti NTFS vai Fat32.

Nu, piemēram: chkdsk C: / F / R - komanda norāda diska C pārbaudi, un kļūdas tiks automātiski izlabotas - F parametrs, kā arī slikto sektoru pārbaude un mēģinājums tos atjaunot - R parametrs.
Ja vēlaties pārbaudīt disku, kuru sistēma pašlaik izmanto, jūs redzēsit ziņojumu, kurā teikts, ka skenēšana var sākties pēc datora restartēšanas. Attiecīgi jūs varat atteikties vai vienoties ( Y - piekrītu, N - atsakās).
Citos gadījumos pēc pārbaudes jūs saņemsit statistiku par pārbaudītajiem datiem, atklātajām kļūdām un sektoriem, kas tika sabojāti.
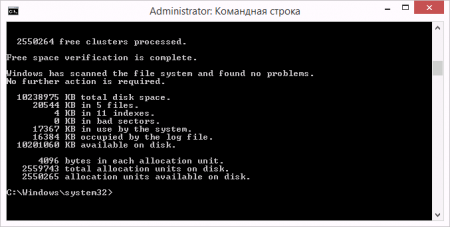
Ja vēlaties sīkāk uzzināt programmas parametrus, varat palaist chkdskun kā parametru norādiet jautājuma zīmi.
Tātad, kad pārbaude ir pabeigta, jūs varat redzēt tās rezultātus žurnālā Pārbaudiet disku. Lai to izdarītu, noklikšķiniet uz Win + r un ievadiet eventvwr.msc . Sadaļā Windows žurnāli - lietojumprogramma meklējiet atslēgvārds Čkdska.
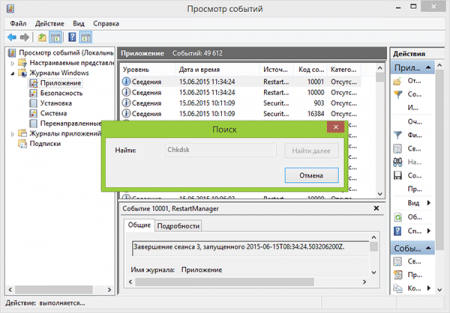
Cietā diska pārbaude, izmantojot Windows Explorer
Tas ir vienkāršākais veids, kā pārbaudīt cieto disku.
Lai to izdarītu, dodieties uz " Mans dators", Un ar peles labo pogu noklikšķiniet uz diska, kuru mēs vēlamies pārbaudīt. Izvēlieties " Īpašības"→ cilne" Apkalpošana» → « Pārbaudiet».
Parasti operētājsistēmās Windows 8.1 un Windows 10 parādās paziņojums, ka diska pārbaude pašlaik nav nepieciešama. Bet jūs varat to piespiest.
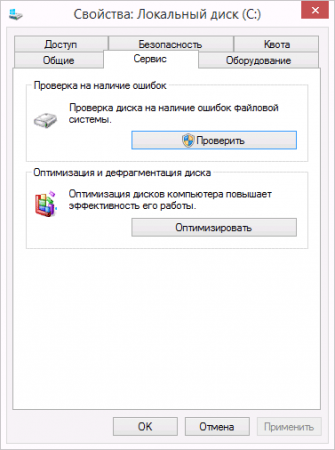
Starp citu, operētājsistēmā Windows 7 ir iespēja atlasīt verificēšanai atbilstošos vienumus, kas ļauj iespējot verifikāciju un automātiski labot kļūdas.
Pārbaudīt diska utilītu (Chkdsk.exe)to izmanto, lai pārbaudītu diska kļūdas un sliktos sektorus. Šī komandu utilīta logu stīgas pārbauda gan pamata, gan dinamiskās piedziņas. To izmanto, lai pārbaudītu un labotu kļūdas, kas atrastas NTFS sējumos un vecākos formātos, piemēram, FAT, FAT32.
Pārbaudiet disku spēj atrast un labot daudzu veidu kļūdas. Lietderība galvenokārt meklē nekonsekvenci failu sistēmā un tās metadatos. Viens no veidiem, kā Check Disk atrod kļūdas, ir apjoma bitkartes salīdzināšana ar failiem piešķirtajiem diska sektoriem.
Daudziem lietotājiem ir jautājums - Kā sākt chkdsk? Lai to izdarītu, jums ir nepieciešams:
CHKDSK komandu opcijas
CHKDSK [sējums [[ceļš] faila nosaukums]]], kur
- Toms - nosaka skenējamās kolonas pievienošanas punktu, apjoma nosaukumu vai burtu.
- faila nosaukums - Pārbaudīts, vai faili nav sadrumstaloti (tikai FAT / FAT32).
- / F - Kļūdu labošana diskā.
- / V - FAT / FAT32: parādiet visu diskā esošo failu pilnu ceļu un nosaukumu. NTFS: parādiet tīrīšanas ziņojumus (ja tādi ir).
- / R - Meklējiet sliktos sektorus un atjaunojiet saglabājušos saturu (nepieciešama / F).
- / L: izmērs - Tikai NTFS: norāda žurnālfaila lielumu (KB). Ja lielums nav norādīts, tiek parādīta pašreizējā lieluma vērtība.
- / X - Iepriekš atspējojiet skaļumu (ja nepieciešams). Visi šī apjoma atvērtie deskriptori nebūs derīgi (nepieciešama / F)
- / Es - Tikai NTFS: mazāk stingra indeksa elementu pārbaude.
- / C - Tikai NTFS: izlaidiet cilpas pārbaudi mapes struktūrā.
- / B - Tikai NTFS: atkārtoti novērtējiet bojātos klasterus diskā (nepieciešams / R)
- / I vai / C opcijas samazina Chkdsk izpildlaiku, izlaižot dažas apjoma pārbaudes.
Diska analīzes piemērs, neizlabojot Chkdsk kļūdas
Varat pārbaudīt diska integritāti, ievadot komandas nosaukumu un diska burtu ar kolu. Piemēram, lai pārbaudītu diska C integritāti, ievadiet:
Ja pārbaudes rezultātā tiek atrasti indeksi pazaudēti failiPārbaudes disks tos atjaunos tādus, kādi tie ir. Parasti atkoptie faili tiek glabāti ar paplašinājumu .chk attiecīgā diska saknes direktorijā. Visbeidzot, Check Disk parāda ziņojumu, kurā tas ziņo, vai brīvā vieta ir kļūdaini atzīmēta kā izmantota, un, ja tā, iesaka kļūdu labot, palaižot Pārbaudiet disku ar / F slēdzi.
Diska kļūdu labošanas piemērs, izmantojot Chkdsk
Analizējot disku, jūs to pārbaudāt, bet patiesībā neko neizlabojat. Lai pārbaudītu disku un novērstu atklātās problēmas, jums jānorāda slēdzis / f, pēc kura Check Disk meklēs un izlabos kļūdas:
- chkdsk / f c:
Pārbaudiet disku nevar atgūt izmantotos sējumus. Ja tiek izmantots sējums, Check Disk jautā, vai vēlaties nākamreiz ielādējot datoru, pārbaudīt tā apjomu. Taustiņš / R iestata sliktu diska sektoru meklēšanu un atjauno lasāmu informāciju, un taustiņš / x - vajadzības gadījumā NTFS apjoma piespiedu izslēgšana.
Pārbaudes disks var parādīt sīkāku informāciju par skenēšanas gaitu, izmantojot taustiņš / v. NTFS sējumiem varat ierobežot indeksa pārbaudi, iestatot taustiņš / Iun izlaidiet cilpu pārbaudi mapju struktūrās, norādot taustiņš (-i).
Datora dzīvē šādi brīži notiek, kad cietajā diskā rodas failu sistēmas loģiskas kļūdas. Kļūdas uz diska var uzkrāties un līdz noteiktam brīdim sevi izjust. Tie var veicināt nelielu sistēmas trūkumu rašanos, kā arī pilnībā iznīcināt loģisko diskdziņu struktūru un zaudēt informāciju. Kļūdas diskā visbiežāk rodas nepareizas piekļuves dēļ diskam, ko kāda programma veic, nepareizas enerģijas izslēgšanas vai datora iesaldēšanas rezultātā datu ierakstīšanas procesā. Lai izvairītos no skumjām sekām, jums jāpārbauda diska kļūdas.
Pastāv divi globālie gadījumi: pirmajā gadījumā Windows var ielādēt vismaz drošais režīms, otrajā gadījumā Windows neielādē zvērestu trūkuma dēļ sistēmas failivai dodot zilu nāves ekrānu ar kļūdu 0x000000ED (visbiežāk, bet var būt arī cita kļūda).
Vispirms pievērsīsimies vienkāršākajam pirmajam gadījumam.
Diska verifikācija operētājsistēmā Windows 7 neatšķiras no diska verifikācijas operētājsistēmā Windows XP, tāpēc par piemēru runāšu par XP.
Lai pārbaudītu disku, palaidiet Mans dators, tur ar peles labo pogu noklikšķiniet uz diska, kuru vēlaties pārbaudīt, un parādītajā izvēlnē atlasiet Īpašības. Parādītajā logā dodieties uz cilni Apkalpošana un palaidiet programmu, lai pārbaudītu disku, noklikšķinot uz pogas Palaist pārbaudi.
Atzīmējiet izvēles rūtiņu programmas logā Automātiski labot sistēmas kļūdas un palaidiet testu, noklikšķinot uz pogas Palaist.
Disks sāks pārbaudīt kļūdas un labot tās, pēc tam parādīsies programmas ziņojums. Ja ziņojums punktā Sliktos sektoros vērtība atšķiras no nulles, tad tā jādara.
Tomēr, ja diskdzinis ir sistēmas disks, jūs saņemsit šādu ziņojumu: “ Diska pārbaudi nevar veikt, jo tai ir nepieciešama ekskluzīva piekļuve dažiem šī faila Windows failiem, tāpēc nepieciešama atkārtota sāknēšana. Vai ieplānojat diska pārbaudi nākamajā atsāknēšanas reizē?"Un jūs šobrīd nevarēsit pārbaudīt piedziņu. Tomēr skenēšanu var ieplānot, noklikšķinot uz Jā.
![]()
Pēc tam restartējiet Windows. Sāknēšanas laikā disks sāks pārbaudīt kļūdas un labot tās.
Kā pārbaudīt, vai cietajā diskā nav kļūdu, ja Windows neveic sāknēšanu
Ja Windows neveic sāknēšanu, joprojām varat pārbaudīt, vai diskā nav kļūdu. Bet tam jums būs nepieciešama īpaša programmatūra. Mums ir nepieciešams disks vai zibatmiņas disks ar ERD Commander. Diska attēlu var lejupielādēt. iespējams, izmantojot programmu. Ja vēlaties izmantot bootable flash drive, tad šeit.
Tātad sagatavošanās darbs ir pabeigts, ķersimies pie biznesa. Lejupielādējiet ERD Commander savai Windows versijai, lai gan šajā gadījumā šī versija nav ļoti svarīga. Diska pārbaudi var veikt jebkurā ERD Commander versijā, tāpēc šeit es jums pateiks, kā pārbaudīt diska kļūdas ERD Commander operētājsistēmā Windows 7.
Lejupielādētajā ERD Commander parādītajā logā atsakieties izveidot savienojumu ar tīklu. Nākamajā logā piekrītiet diska burtu pārdalīšanai, lai tie sakristu ar sistēmas burtiem. Sarakstā atlasiet operētājsistēmu. Parādītajā izvēlnē Commander atlasiet Komandrinda. Tagad jums jāievada komanda, lai pārbaudītu disku chkdsk c: / f (ja tiek pārbaudīta piedziņa C) vai chkdsk d: / f (ja jums jāpārbauda diska D kļūdas) un nospiediet taustiņu Enter. Ja parādās ziņojums, kā parādīts attēlā " Vai vēlaties piespiest atcelt šo apjomu? ", Kas tulko kā" Vai vēlaties atdalīt šo nodalījumu? ", Ievadiet no tastatūras Y un nospiediet taustiņu Enter, tādējādi piekrītot noņemt disku.
CHKDSK programma (no angļu valodas “check disk”) ir utilīta utilīta operēšanai windows sistēmas un DOS, lai pārbaudītu, vai cietajā diskā nav failu sistēmu. Microsoft operētājsistēmā iebūvēta utilīta analizēja arī fiziski bojātu kopu diskus. Sākot ar Windows 7, programma atrod un novērš tikai sistēmas avārijas.
Darba princips
CHKDSK neizlabo kļūdas, bet tikai identificē tās uz diska virsmas. Lai novērstu kļūmes, ir jāiestata F karogs; lai meklētu cietā diska bojātās vietas, ir jāiestata karogs R. Ja tiek atzīmēti F un R karodziņi, strādāt pie pārbaudāmā diska nebūs iespējams. Jums jāaizver visi tajā esošie faili. Atkarībā no HDD lieluma, tā satura un tajā esošo kļūdu skaita pārbaude var ilgt no desmit minūtēm līdz vairākām stundām. Lietderība var atjaunoties slikti sektori, atrodiet pazaudētus failus, failus ar salauztas kopasdirektoriju kļūdas.
Programmas žurnāls atrodas (operētājsistēmai Windows 7): 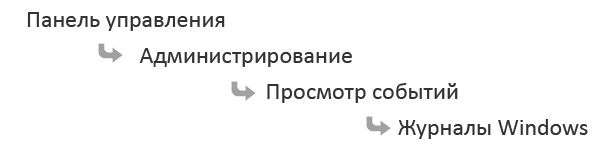
Komandrindas izpilde
Par palaist chkdsk, ir nepieciešamas administratora tiesības. Apsveriet, kā veikt verifikāciju no komandrindas.
Sintakse, kas norāda ceļu uz cieto disku, izskatās šādi:
 kur:
kur:
- Toms - tikai analizētā diska burts;
- faila nosaukums - pārbaudiet atsevišķu failu. Tas tiek norādīts tikai tad, ja failu sistēma tips FAT / FAT32. Parametrā jāietver viss faila nosaukums;
- / F - iespējo kļūdu labošanu. Piemērs:

- / R Skatos slikti sektori. Darbojas, kad / F ir ieslēgts:
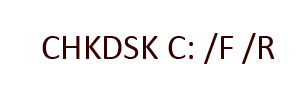
- / V Norāda, ka utilītprogrammai ir jāizvada faila ceļš atskaitē. NTFS papildus tiek parādīti tīrīšanas ziņojumi;
- / X atspējot skaļumu pirms analīzes; derīgs, kad / F ir ieslēgts. Tas izskatās šādi:

- / L Norāda žurnāla faila lielumu kilobaitos. Piemērs 55 MB failam:
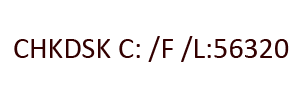
- / I padara analīzi ne tik dziļu, bet ātru;
- / C Programma nepārbaudīs cilpas direktoriju iekšpusē;
- / B neietekmē iepriekš atklātos sliktos sektorus. Skats:
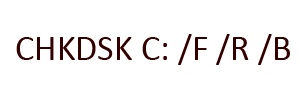
Ja chkdsk nevar startēt uzreiz, komandrindā parādās ziņojums:

Jums jānospiež Y uz tastatūras un pēc tam Enter.
Jāatzīmē, ka visnoderīgākais parametrs ir R, jo tas ļauj labot sliktos sektorus. Pati lietderība, protams, neizlabo mehāniskos darbības traucējumus. Komanda meklē sliktos sektorus un atjauno pazaudēta informācija. Palaišana no konsoles darbojas visās Windows OS.
Win 7
Kopš septītā windows versija ir visizplatītākais, apsveriet citu populāru skriešanas veidu cHKDSK programmas. Operētājsistēmā Windows 7 to var palaist no mapes “Mans dators”, noklikšķinot uz skenējamā diska ikonas un atlasot Rekvizīti, dodoties uz cilni Rīki, noklikšķinot uz pogas “Palaist skenēšanu”. Pārbaudiet, ja nepieciešams:

un 
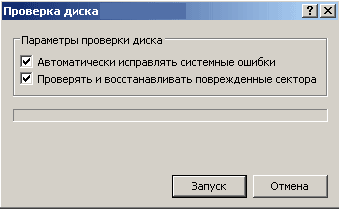
pēc tam noklikšķiniet uz Palaist.
Pēc labojuma noteikšanas sistēmas kļūdas, operētājsistēmā Windows 7 varat redzēt ziņojumu:

Ar jaunu windows startēšana 7, programma automātiski sāks darboties. Ja pēc pārstartēšanas tas pats nesākās, atkārtojiet palaišanu no komandrindas (skat. Iepriekš).
Pārbaudiet disku, ja OS netiek sāknēts
Ja pēc pēkšņas kļūmes OS atsakās startēt, varat pārbaudīt, izmantojot sāknēšanas disks. Lai sāktu, ievietojiet kompaktdisku diskdzinī, palaidiet datoru. Ekrānā parādīsies paziņojums par sākšanu no bootable CD. Parasti tas izskatās šādi:
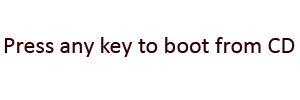
Tālāk jūs redzēsit zilu ekrānu windows konsole. Obligāti ir jāuzsāk OS atkopšana no konsoles. Ja iestatāt administratora paroli, tā būs jāievada. Ja nē, parole netiks pieprasīta. Nospiediet tastatūras taustiņu R un nospiediet taustiņu Enter.
Parādās melns komandrindas logs. Jau ir iespējams ievadīt komandas. Pirms CHKDSK palaišanas ieteicams ievadīt komandu HELP. Parādīto komandu sarakstā atrodiet utilītas nosaukumu. Visas komandrindas kustības veic tastatūra (šajā gadījumā ar bultiņām uz augšu un uz leju). Vai arī jūs uzreiz iestatāt komandrindu: CHKDSK /? vai CHKDSK HELP.
Mēs jau runājām par komandrindas slēdžiem iepriekš, taču joprojām ir vērts izlasīt detalizētu informāciju.
Komanda tiek ievadīta ar cietā diska tilpuma etiķeti, ja tā nav, un ar taustiņu R. Tas izskatās šādi:

Lai programmu palaistu no konsoles, ir nepieciešams fails AUTOCH.EXE. ja viņš neatrod savu disku, viņš sāks no kompaktdiska, ja viņa tur nav, tiks parādīts ziņojums ar lūgumu norādīt ceļu uz šo failu.
Šī metode ir efektīva visām Windows operētājsistēmām, ieskaitot Windows 7. Iespējams, ka jums paveicas, un utilīta novērsīs kļūdas, kas rodas sistēmas avārijas rezultātā. Pēc pārbaudes programma parādīs ziņojumu. Tagad jūs varat mēģināt sākt no cietā diska. Atsāknēšana ar CTRL + ALT + DEL. Izņemiet no diskdziņa sāknējamo kompaktdisku. Jums, iespējams, būs jāmaina sāknēšanas metode BIOS. Kļūdas ir izlabotas, kas nozīmē, ka sistēmai vajadzētu startēt!
Lietderības kļūdas
Neatkarīgi no tā, cik noderīga bija nozaru pārbaudes lietderība, diemžēl izstrādātāji tajā pieļāva vairākas kļūdas. Windows operētājsistēmā no NT līdz Vista (SP1) tie nav pilnībā laboti. Operētājsistēmā Windows 7 šī kļūda netiek novērota.
Var rasties šāda situācija: pēc kļūdu analīzes un labošanas diskam nav piekļuves. Palīdzēs pārinstalēt loguskā arī papildu utilīta no Microsoft noteikt Tas atjauno drošības iestatījumus.
Nepārtraukta izpilde sāknēšanas laikā
Ja hdd vai tā dēvētajam “netīrajam bitam” (kopai, kuru nevar labot) ir kādi mehāniski bojājumi, sistēma automātiskais režīms darbosies chkdsk katrā sāknēšanas reizē. Šīs problēmas risināšanai ir vairāki veidi. Pirmkārt, jūs joprojām varat mēģināt nomainīt / labot disku, veikt defragmentēšanu, formatēt to. Tas ne vienmēr ir iespējams, mēģiniet atspējot pārbaudi no starta.
1. Veiciet izmaiņas reģistrā. Palaidiet komandrindā REGEDIT. Mēs atrodam:

BootExecute parametros mēs izdzēšam visu informāciju, iepriekš saglabājot parametra sākotnējo vērtību. Tas izskatās šādi: autocheck autochk *. Pēc pārstartēšanas CHKDSK nevajadzētu startēt.
2. Tajā pašā reģistra atslēgā iestatiet parametra vērtību Bootexecute tips:
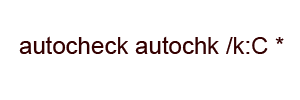
kur C ir tilpuma etiķete. Ja jums jāprecizē citi diski, tas tiek darīts arī caur /, piemēram:

Visbeidzot, lai visu atgūtu, iestatiet BootExecute parametru uz automātiskās pārbaudes autochk. Izmaiņu veikšanai reģistrā ir nepieciešama pieredze, un vidusmēra lietotājam tas nav vēlams, ieteicams to izmantot tikai tad, ja tas ir absolūti nepieciešams.
Pārbaude, palaižot CHKDSK programmu, regulāri jāveic, ja diskā ir:
- Ir datu bāzes;
- Ir izvietoti lieli izklājlapu faili;
- Tiek ierakstīts un izdzēsts liels informācijas daudzums.
Brauciens, no kura sākt operētājsistēma pirms lejupielādes labāk analizēt kļūdas.
Gan komentāri, gan atgriezeniskā saite šobrīd ir slēgti.




