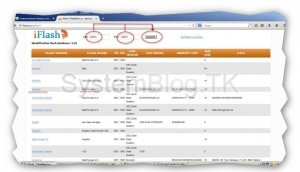Sveiki, visi, Max sazinās, un šodien mēs runāsim par to, kā jūs varat atjaunot bojātu zibatmiņas disku. Pateicoties daudzpusībai, ērtai lietošanai un kompaktam izmēram, noņemamie zibatmiņas diski vai citi zibatmiņas diski ir kļuvuši plaši izplatīti.
Atšķirībā no novecojušiem optiskajiem diskiem, zibatmiņas diski ļauj uzglabāt vairāk informācijas, tiem ir lielāks datu pārrakstīšanas un glabāšanas laiks, kā arī labāka aizsardzība pret ārējiem bojājumiem.
Cenas aprēķins Reversais novērtējums: Atgūstamo failu saraksts Mediju pārtraukumu analīze. Ja jūs nolemjat turpināt datu atkopšanu, jums būs piekļuve tiešsaistes notikumu statusa atjauninājumiem un klientu atbalstam visu diennakti. Lai gūtu vislabākās iespējas veiksmīgai atkopšanai, nekad nemēģiniet labot bojātos datu nesējus. Bojāta zibatmiņas diska iekļaušana datorā var izraisīt papildu komponentu bojājumus, un neviena datu atkopšanas utilīta nevar tikt galā ar fizisko datu nesēju problēmām.
Diemžēl, kaut arī zibatmiņas diski tiek uzskatīti par diezgan uzticamām ierīcēm, tie nav ideāli. Ir daudz iemeslu, kāpēc zibatmiņas disks var neizdoties. Fiziska komponentu sabojāšana, kontroliera kļūme, failu sistēmas bojājums ierīces noņemšanas dēļ ierakstīšanas laikā, atmiņas šūnu potenciāla attīstība - tas viss var novest pie tā, ka zibatmiņas disks var kļūt neizlasāms vai operētājsistēma to vairs neatzīst.
Datu atkopšana: pareizās programmas var palīdzēt atgūt zaudētos datus. Nav panikas: datus var atgūt, izmantojot pareizo programmatūru. Vienā rīku kolekcijā esam apkopojuši 8 datu kopsavilkumus. Daži no tiem ir universāli, citi ir vērsti uz konkrētiem uzdevumiem, piemēram, attēlu atkopšanu. Bet esiet piesardzīgs: jūs varat saglabāt tikai tos datus, kas vēl nav pārrakstīti!
Rīks parāda failus, kas sakārtoti pēc datuma, ceļa vai veida. Noklikšķiniet, lai atlasītu tos, kurus vēlaties atjaunot. Ja jums nepieciešams vairāk, jums jāiet uz iepirkšanās programmu. Tas sākas ar asistenta palīgu. Īpašā iezīme: Jums ir iespēja izvēlēties starp trim skenēšanas metodēm: no visizcilākajām, Pārlūkot, līdz dziļajai skenēšanai un starp meklējumiem. Piemēram, atrodiet datumu vai faila lielumu.
Pieslēdzot šādu USB zibatmiņu, lietotājs var saņemt dažādas kļūdas, piemēram, “USB ierīce netiek atpazīta”, “Nav piekļuves diskam” utt., Tomēr tas nenozīmē, ka pats diskdzinis un tajā ierakstītie dati ir neatgriezeniski bojāti.
Ja zibatmiņas diskam nav būtisku fizisku bojājumu, vairumā gadījumu to var atjaunot. Zemāk mēs aprakstīsim visbiežāk sastopamās problēmas zibatmiņas disku darbībā, kā arī metodes to "ārstēšanai", ja viens nepalīdz, otrs palīdzēs. Tātad, šeit mēs ejam ...
Kā vienkāršā veidā atgūt datus no zibatmiņas diska
Lai atjaunotu failu, ar peles labo pogu noklikšķiniet uz tā un atlasiet Atjaunot. Piedāvā daudzas pielāgošanas un filtrēšanas iespējas. Instalēšanas laikā jums jābūt uzmanīgiem, programma vēlas instalēt rīkjoslu. Jūs izvēlaties vienu no trim iespējām, definējiet loģiskā piedziņa un veiciet meklēšanu. Pēc tam rīks parāda izdzēstos datus. Ar peles labo pogu noklikšķiniet uz tā, lai saglabātu failu, apskatītu tā rekvizītus vai pārdēvētu to.
Programmatūra darbojas droši, taču ir novecojusi un nav īpaši ērta. Pēc tam jūs nosakāt, vai ir jāveic regulāra vai uzlabota skenēšana. Atrasti faili parāda programmu sarakstā, tiek sniegta informācija par laiku un glabāšanas ceļu.
Zibatmiņas disku atpazīst Windows, bet tā failu sistēma tiek apzīmēta kā RAW:
Prognoze šādos gadījumos parasti ir vislabvēlīgākā. Zibatmiņas diska failu sistēmas pārvēršanas RAW iemesls visbiežāk ir loģiskas kļūdas. Šajā gadījumā datu nesēju atzīst OS, bet tā saturs nav pieejams, un, mēģinot to atvērt, sistēma iesaka formatēt.
Atjaunojamo attēlu priekšskatījums
Noklikšķiniet uz disketes, lai saglabātu atlasītos failus. Jūs nevarat norādīt, kāda veida datus vēlaties atrast. Bet pēc skenēšanas programma angļu valodā sakārto rezultātus pēc fotoattēliem, mūzikas, dokumentiem vai video. Jūs redzat izveides un maiņas datumu, ceļu un informāciju par to, vai fails tika pārrakstīts vai atjaunots. Filtrs ir noderīgs, kas ļauj sašaurināt laika periodu, kurā fails tika izveidots, vai ievadīt nosaukuma daļas. Pirms atkopšanas rīkam nepieciešama bezmaksas reģistrācija.
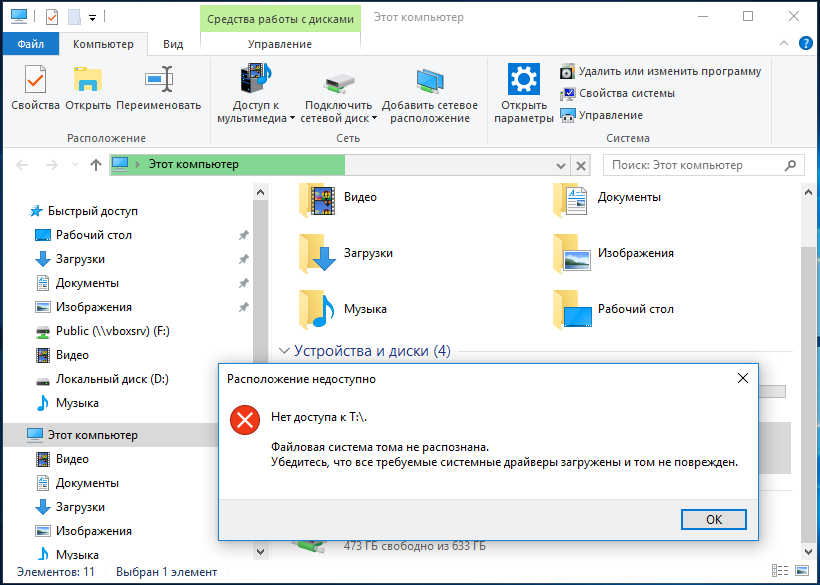
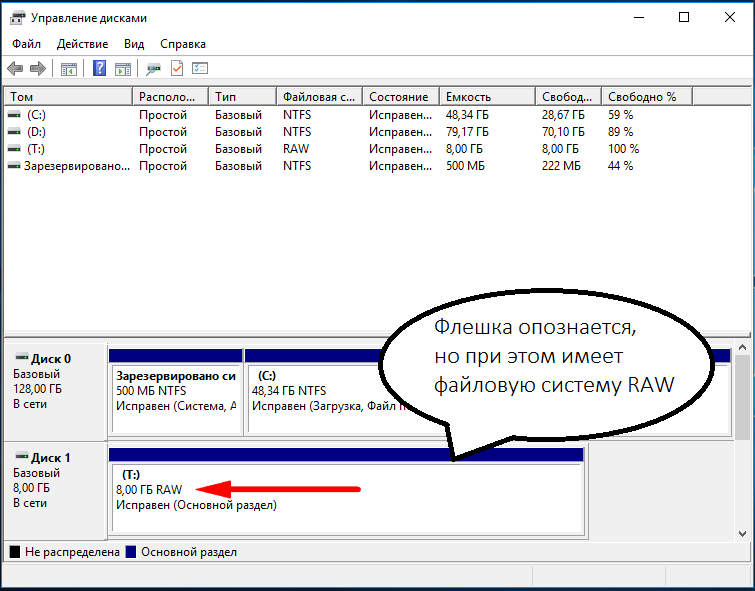
Patiešām, zibatmiņas diska formatēšana var atjaunot piekļuvi tam, taču šī metode nav pieņemama, ja tajā ir svarīgi faili. Šeit var rīkoties divos veidos: atjaunot bojāto failu sistēmu vai pašus datus, izmantojot izdzēsto failu atjaunošanas programmas, piemēram, Transcend RecoveRx vai.
6. padoms. Nevar apturēt kopēto kopētāju datu noliktavā
Arī dominē dziļa skenēšana, sadaļas tiek apskatītas rūpīgāk. Ja šie biežie lasīšanas mēģinājumi netiek veikti, programma izlaiž datu kopu un pāriet uz nākamo. Tie tiek saglabāti iepriekš definētā mapē. Kopēšanu var arī apturēt un turpināt vēlāk. Ir zināms, ka datu nesēji ir jutīgi, skrambas, uzpūsta saules gaisma vai netīrumi var padarīt tos neizlasāmus. Izvēlieties pareiza piedziņa un noklikšķiniet uz Tālāk. Nākamajā logā jūs definējat mērķa disku. Šeit jūs varat redzēt, kurš konkrētais disks un cik daudz vietas joprojām ir.
Pēc atkopšanas USB zibatmiņu var formatēt jebkurā jums ērtā veidā. Lai rekonstruētu failu sistēmu, mēs izmantojam standartu chkdsk lietderība. Skrien komandrinda administratora vārdā un tajā izpildīt šāda veida komandu: chkdsk T: / f

Parāda visus atrastos failus nākamajā darbībā. Jūs varat izmantot atzīmes, lai norādītu, kuras glabāt un uzglabāt. Noklikšķiniet uz “Saglabāt”, lai saglabātu datus. Programmu angļu valodā ierobežotā mērā var izmantot tikai angļu valodā bezmaksas versija. Fotoattēli tiek sakārtoti pēc nosaukuma, lieluma, ierakstīšanas datuma vai veida. Atlasiet attēlus, kurus vēlaties atjaunot, un noklikšķiniet uz Atjaunot. Tomēr tas darbojas testa versijā, nevis ar attēliem, tikai ar audio failiem un video.
Datu glābšana
Mums ir bezmaksas konsultācijas. Ja jums nav nepieciešama vedņa palīdzība, varat to arī atspējot. Vednis jautās, kurus failus vēlaties izsekot. Jūs varat izvēlēties starp attēliem, mūziku, dokumentiem, videoklipiem, pa e-pastu un citi faili. Ja meklēšana bija veiksmīga, tad uzskaitīti atrastie dati.
Šajā piemērā burtam T ir zibatmiņas disks, jums būs savs burts. Vairumā gadījumu šis vienkāršais triks ļauj atjaunot piekļuvi multividei, taču var gadīties, ka palaižot komandu, jūs saņemsit ziņojumu “Chkdsk nav derīgs RAW diskiem”. Šajā gadījumā mēs vispirms veicam datu atkopšanu un pēc tam formatējam USB zibatmiņu.
Atrasto datu saraksts
Ja dati netiek atrasti, automātiski parādīsies dialoglodziņš ar lūgumu veikt zemu skenēšanu. Plašsaziņas līdzekļu meklēšana ir daudz intensīvāka nekā ar parasto meklēšanu, taču tā prasa arī daudz ilgāku laiku. Palaidiet to, ja vēlaties, jo jūs varat atrast daudz vairāk datu. . Pēc veiksmīgas meklēšanas tiks parādīti visi atklātie faili. Jūs varat pārbaudīt failus, kurus vēlaties atgūt. Pēc tam noklikšķiniet uz Atjaunot.
Ja vēlaties, pirms atkopšanas varat noklikšķināt uz “Papildu iestatījumi”, kur iegūsit daudz vairāk informācijas par atrastajiem failiem. Piemēram, ja vēlaties skatīt tikai atrastos attēlus, atlasiet tos filtra laukā. Noklikšķinot uz “Informācija”, jūs redzēsit papildu informāciju par izvēlēto failu, piemēram, iepriekšējo faila ceļu, lielumu, stāvokli un izveides datumu. Zaļš ir labi atkopjams fails, sarkans ir vāji vai nav pilnībā atkopjams fails.
- Šeit jūs varat izmantot filtru.
- Krāsaini apļi failu priekšā, kas jāiesniedz kā luksofors.
Zibatmiņas disku atpazīst Windows, bet nav piekļuves datiem:
Ja apdrukājamais materiāls tiek atpazīts, bet parāda nepareizu ietilpību, mēģinot apskatīt saturu, parādās kļūdas “Nav piekļuves diskam”, “Ievietojiet disku” utt., Visticamāk, pastāv programmaparatūras (programmaparatūras) korupcija.
Strāvas padeves traucējumi, nedroša ierīces izņemšana no USB porta visbiežāk izraisa šādus sabrukumus. Iepriekš aprakstīto kļūdu iemesls var būt arī pašas zibatmiņas kļūmes un bojājumi. Šādos gadījumos, mēģinot formatēt disku, tiek parādīts ziņojums "Disks ir aizsargāts ar rakstīšanu".
Piemēram, teksta, grafiskos, audio un video failus. Izmantojot iepriekš minētos datus, bieži var rasties zudumi. Ja jūs skar arī šī problēma, šeit ir divi efektīvs veids datu atkopšana. Tā kā izmaiņas vai kļūdas nevar atsaukt, jums savlaicīgi jādublē datu bāze.
Atjaunot izdzēstos failus no dublējuma. Atgūt izdzēstos failus no iepriekšējās versijas. Ar peles labo pogu noklikšķiniet uz mapes un atlasiet Atjaunot iepriekšējās versijas. . Programmu var lejupielādēt šeit. Šeit detalizēts ceļvedis. Nospiediet “Enter” un gaidiet remontu.
Lieta ir sarežģītāka nekā ar failu sistēma RAW tomēr ar pareizo pieeju var atjaunot nestrādājošo disku. Šiem nolūkiem piemēro īpašas programmas MPTool klase, ļaujot veikt tā saukto zema līmeņa formatējumu.
Tā kā visi šie rīki ir stingri specializēti, katram zibatmiņas diska un kontroliera tipam ir jāizmanto sava “vietējā” utilīta. Un vismaz tam jums jāzina ierīces identifikators (PID) un ražotāja identifikators (VID).
Izmantojiet programmatūra atgūt datus, lai atgūtu bojātos failus. Papildus pirmajam risinājumam varat izmantot trešo pušu datu atkopšanas programmatūru, lai atgūtu bojātus failus uz jebkura cita datu nesēja. Salīdzinot ar pirmo risinājumu, tas ir vieglāk un ātrāk.
Programma sāks ātru skenēšanu. Ja ātrā skenēšana jau ir atradusi vajadzīgos datus, varat pārtraukt dziļo skenēšanu. Tagad sāciet ar datu labošanu un atjaunošanu. Disks var pārtraukt darbu jebkurā laikā. Vai tiešām dati par to ir zaudēti?
Pievienojiet USB zibatmiņas disku datoram, atmiņas ierīču vai portatīvo ierīču kategorijā atveriet ierīces pārvaldnieku, atrodiet pievienoto diskdzini kategorijā USB kontrolieri un atveriet tā rekvizītus.
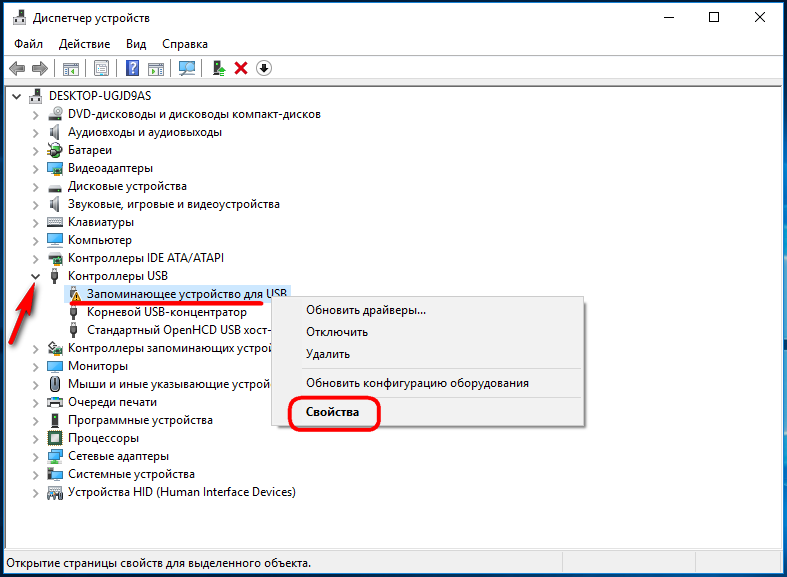
Īpašumu sarakstā jāatrod parametrs: ierīces ID vai ierīces gadījuma kods. Laukā "Detaļas" jūs redzēsit līniju, kurā būs elementi VID_XXX; PID_XXX, kur XXX ir attiecīgi ražotāja ID un ierīces ID.
Sadaļā “Properties” atrodas “Tools” un noklikšķiniet uz tā. Sadaļā “Kļūdu pārbaude” noklikšķiniet uz pogas “Pārbaudīt tūlīt”. Ja 2 risinājumi jums nepalīdz, izmēģiniet šo pēdējo risinājumu. Varat apskatīt failu nosaukumus, lai par to pārliecinātos pazaudēti faili var atjaunot vai nē.
Diska atkopšana, izmantojot JetFlash OnLine Recovery
Tomēr, ja jūsu mobilajā atmiņā ir svarīgi faili, jums vajadzētu izvēlēties atkopšanas mēģinājumu. Ja iespējams, izvairieties no izplatītām kļūdām. Ja mobilās atmiņas izmantošana rada kļūdas ziņojumus un vairs nevarat piekļūt datiem, jums ir iespēja labot nūju, izmantojot rīkus vai savus risinājumus. Atveriet Explorer, ar peles labo pogu noklikšķiniet uz " Noņemams disks”,“ Properties ”,“ Tools or tools ”un“ Check now ”. Ja pārbaude bija veiksmīga, bojāti dati tika atjaunoti, izmantojot bezmaksas programmatūru.
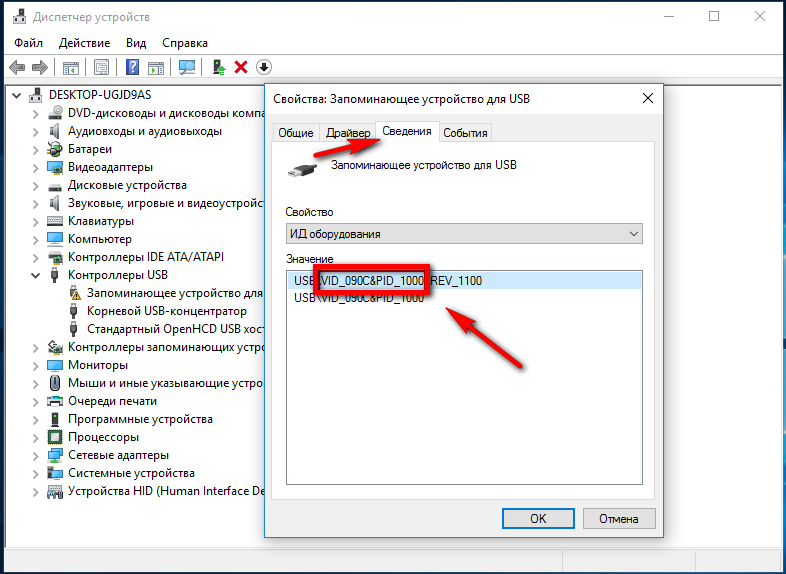
Ja norādītie parametri jums nav, izmantojiet utilītas, lai iegūtu pilnīgu informāciju par noņemams datu nesējs: Zibatmiņas disks Informācijas ieguvējs.
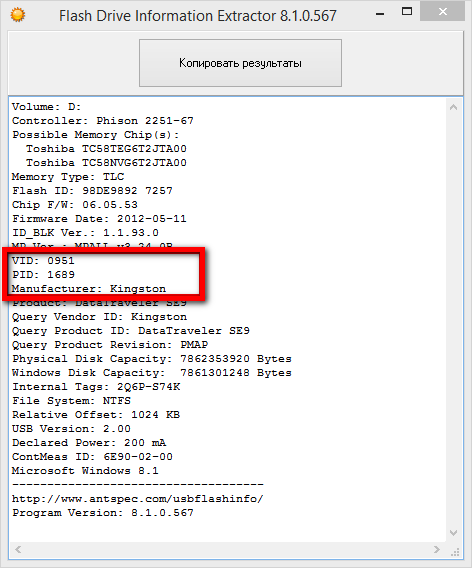
Ja tas nepalīdz, restartējiet datoru un mēģiniet vēlreiz. Ja jums neizdodas, atrodiet savai ierīcei atbilstošo draiveri un manuāli instalējiet to. Jaunāka draivera versija var novērst problēmu. Ja neesat hobijists, noteikti sazinieties ar speciālistu, lai novērstu bojājumus.
Lai izvairītos no izplatītām kļūdām
Pēc katras lietošanas piestipriniet nūju ar komplektācijā iekļauto pārsegu, lai pasargātu to no putekļiem, mitruma un tiešiem saules stariem, kas tam varētu kaitēt. Pārliecinieties, ka nūja nesaraujas pārvadāšanas vai uzglabāšanas laikā. Izvairieties arī no spēka, savienojot un noņemot ierīci.
Vai nu Checkudisk
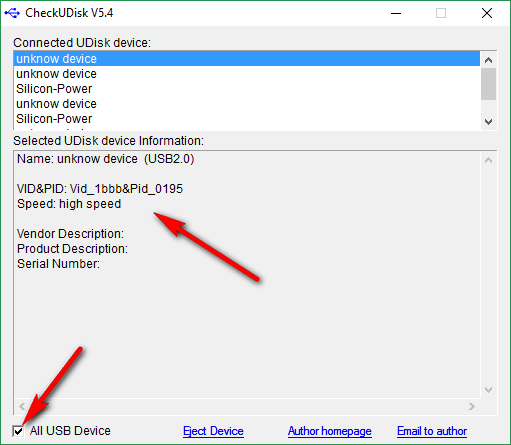
Pēc informācijas saņemšanas dodieties uz specializētu vietni Flashboot, ievadiet saņemto VID un PID attiecīgajos laukos un meklējiet. Jūs saņemsit diska atkopšanas utilītu sarakstu.
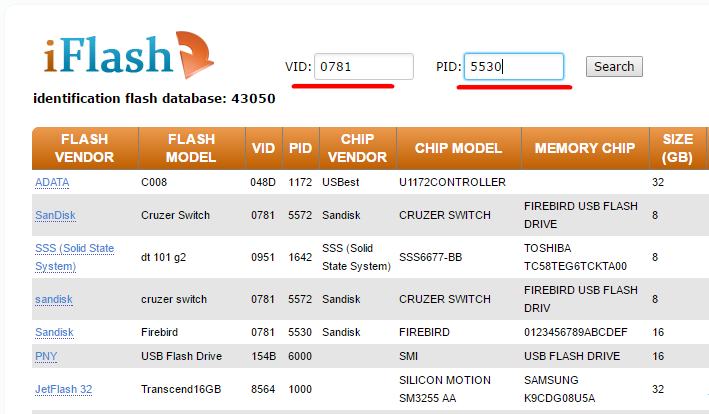
Kā izveidot paroles atiestatīšanas failu
Ja esat aizmirsis paroli, varat izveidot jaunu un izmantot šo failu, lai piekļūtu diskam. Nav svarīgi, cik reizes maināt paroli, jo šis fails tiek izveidots tikai vienu reizi. Pēc tam ievadiet diskdziņa paroli un noklikšķiniet uz “Dublēt”. Tiks izveidots dublējums.
- Ievadiet ceļu uz diska attēlu.
- Kad galvenais disks ir savienots, šis ceļš tiek ievadīts automātiski.
- Varat arī ievadīt citu diska attēlu.
Ja nav utilītu, kas precīzi atbilstu jūsu zibatmiņas diska VID un PID, sazinieties ar noņemamās ierīces ražotāju. Nav iespējams dot konsekventus norādījumus par katras utilītas izmantošanu, jo tie visi atšķiras viens no otra, galvenais, tos izmantojot, ir stingri ievērot vedņa norādījumus.
Tomēr zibatmiņas disku atkopšanai varat izmantot universālu programmatūru, piemēram, D-Soft Flash ārsts. Šis bezmaksas programma Tas nav piesaistīts konkrētam ražotājam un kontroliera tipam, tāpēc to var izmantot dažādu veidu zibatmiņas disku apstrādei.
Kā izmantot šo funkciju. Atvērtajā dialoglodziņā rīkojieties šādi. Varat ieslēgt disku, taču tas šķiet neformatēts - nekādā gadījumā to nevar formatēt, jo tas var izraisīt datu zaudēšanu. Ja atjaunosit primāro disku, tas parādīsies kā neformatēts, rīkojieties šādi:
Lai atvērtu, jums jāveic šādas darbības. Šī komanda pārbauda diska pieejamību sistēmas kļūdas. Tas var palīdzēt, ja diskdzinis nav ieslēgts vai netiek parādīts kā neformatēts. Šo funkciju var izmantot tikai tad, ja ir iespējots šifrēts disks.
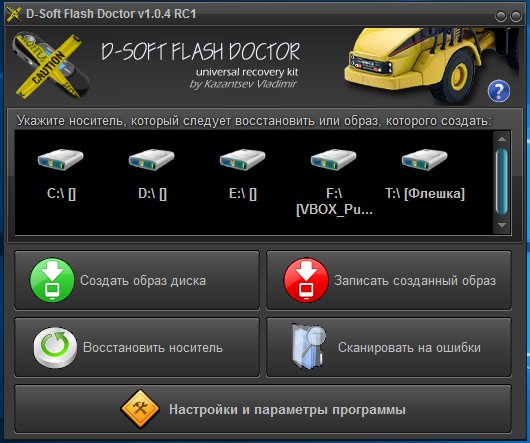
Pēc izvēles D-Soft Flash ārsts atbalsta diska attēla izveidošanu, loģisko kļūdu skenēšanu. Lietderības izmantošana ir vienkārša, jums vienkārši logā jāizvēlas nestrādājošs zibatmiņas disks un jānoklikšķina uz pogas Atgūt multividi.
Disks parādās kā neformatēts
Šo funkciju var palaist arī manuāli. Kad disks jau ir pārbaudīts, varat mēģināt to atkal ieslēgt un izslēgt. Pagaidiet, līdz logs aizveras. . Dažos gadījumos jūs to nevarat izdarīt. Tas novērš diska formatēšanu, un tas jāformatē manuāli.
Kā atgūt failus no bojāta šifrēta diska
Tā rezultātā šifrētais disks tiek parādīts kā neformatēts. Tas pats attiecas uz mapēm. . Izpildiet šo rokasgrāmatu soli pa solim. Lasiet tālāk, ja jūsu bizness nav ne viens, ne otrs.
Instalējiet remonta programmu
Pabeidziet instalēšanu, nākamajā logā noklikšķinot uz “Instalēt”.- Atlasiet, lai saglabātu instalācijas failu.
- Apstipriniet drošības brīdinājumu, kas var parādīties.
- Saglabājiet angļu valodu pirmajā vedņa logā.
- Vai arī, ja nepieciešams, atlasiet no nolaižamā saraksta.
- Noklikšķiniet uz Apstiprināt.
Sistēma neatpazīst zibatmiņas disku:
Iepriekš apskatītajos gadījumos zibatmiņas disku, lai arī tas nebija pieejams lasīšanai, sistēma tomēr atpazina, bet kas jādara, ja Windows nevar atpazīt pievienoto disku? Pārlūkā Explorer tas neparādās, diska pārvaldniekā - arī, bet vienīgā savienojuma norāde ir logs ar paziņojumu “USB ierīce netiek atpazīta”.
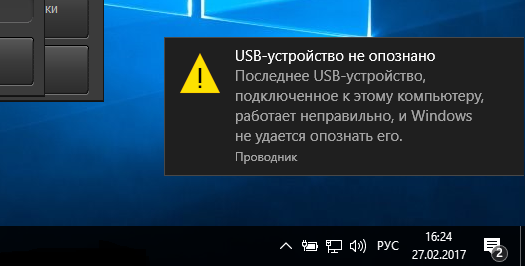
Un arī vienums ierīces pārvaldniekā, kas apzīmēts ar dzeltenu brīdinājuma ikonu.
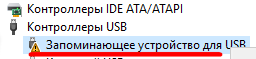
Kļūdas cēlonis šajā piemērā var būt gan programmatūras problēmas, gan fiziski bojājumi zibatmiņas disku komponenti. Ir svarīgi izslēgt aparatūras kļūmes, jo tas gandrīz vienmēr nozīmē, ka zibatmiņas disks būs vai nu jālabo, vai arī vienkārši jānomaina.
Pirmkārt, mēģiniet savienot problēmu disku ar citu USB portu vai, vēl labāk, citu datoru. Ja kļūda nenotiek, iemesli jāmeklē datorā. Visbiežāk šādi cēloņi ir bojāti vai nepareizi darbojas ārējo diskdziņu draiveri.
Dodieties uz ierīču pārvaldnieku un atrodiet ierīcēs savu zibatmiņas disku. Tā kā tas tiks atzīmēts dzeltenā krāsā izsaukuma zīmeTo izdarīt nebūs grūti. Ja zibatmiņas disks ir kategorijā “Nezināmas ierīces” ( visticamāk), mēģiniet atjaunināt draiveri, izmantojot konteksta izvēlni.
Vadītāja atjaunināšanas kļūmes gadījumā nezināma ierīce jums būs jāizmanto kāda no programmām, piemēram, draiveru meklēšanai internetā DriverPack risinājums. Ja nestrādājošs USB zibatmiņas disks atrodas kategorijā "USB kontrolleri", atveriet tā rekvizītus un, pārslēdzoties uz cilni "Draiveris", noklikšķiniet uz pogas "Atpakaļ".
Ja poga nav aktīva, noklikšķiniet uz “Dzēst”.
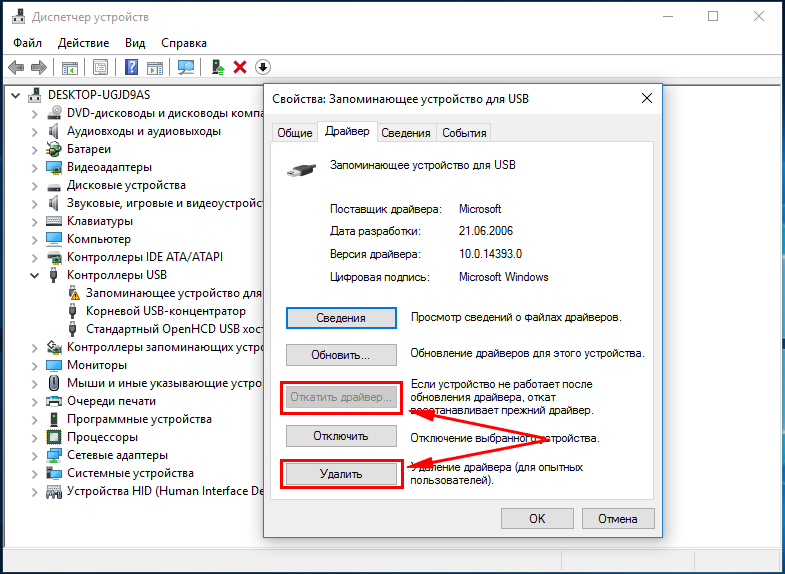
Pēc tam galvenajā izvēlnē “Darbība” veiciet “Aparatūras konfigurācijas atjaunināšanu” un pārbaudiet, vai ierīce ir kļuvusi atpazīstama.
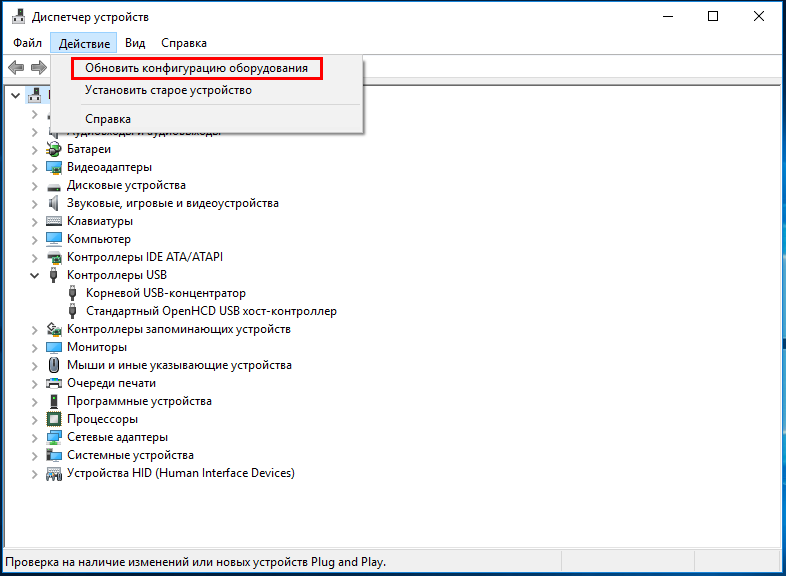
Vai draiveru atjaunināšana / atkārtota instalēšana neizdevās? Izmēģiniet citu iespēju - manuāli notīriet reģistra atslēgas, kurās tiek glabāti ierīces ieraksti.
Izmantojot iepriekš aprakstīto metodi, noskaidrojiet zibatmiņas diska VID un PID, pēc tam atveriet un paplašiniet filiāli HKEY_LOCAL_MACHINE / SYSTEMCurrentControlSet / Enum / USB. Pēdējā direktorijā atrodiet apakšmapes, kuru nosaukumos būs konkrētie VID un PID, un izdzēsiet visu to saturu.
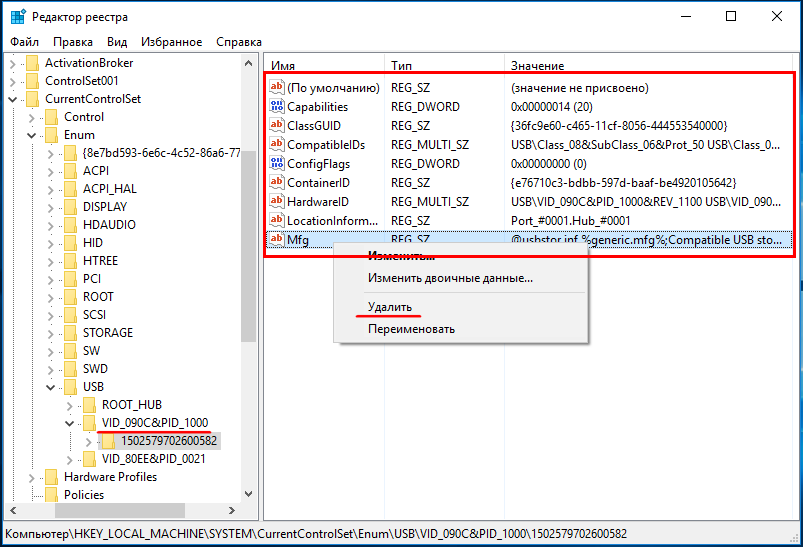
Dariet to pašu ar filiāli HKEY_LOCAL_MACHINE / SYSTEM / CurrentControlSet / Enum / USBSTOR un pēc tam restartējiet datoru. Ko darīt, ja neviena no iepriekšminētajām metodēm nepalīdz? Šajā gadījumā saprātīgākais ir aiznest USB zibatmiņu uz servisa nodaļu, kur pieredzējuši speciālisti palīdzēs jums noteikt sīkrīka darbības traucējumu cēloņus.
Sveicieni
Daudziem lietotājiem gadījās, ka datorā ievietojat USB zibatmiņas disku, un tas to definē kā neatpazītu ierīci un to neatver. Tas, protams, ir ļoti nepatīkami un biedējoši, it īpaši, ja plašsaziņas līdzekļos ir ļoti svarīgi un nepieciešami dati. Un rodas jautājums - vai ir iespējams atjaunot zibatmiņas disku.
Principā tas ir iespējams, ja pārvadātājs ir pārtraucis darbu nevis no kādas fiziskas iejaukšanās.
Man uzreiz jāsaka, ka nav universālas programmas, kas varētu atgūt bojātu zibatmiņas disku. Katrai ierīcei ir savas utilītas. Veiksmīga varbūtība ir pietiekama, lai mēģinātu to izdarīt.
Zibatmiņas diska identifikācija
Tātad, pirms atjaunojat USB zibatmiņu, ko dators neredz, tas ir jāidentificē. Mums nepieciešami VIP, PID dati un atmiņas mikroshēmas informācija. Ja jūs tos pazīstat, tad labi. Ja nē, jums būs nepieciešama programma, kuru ir ļoti viegli pārvaldīt.
Pieslēdzot USB zibatmiņu datoram un palaižot programmu CheckUDisk, mēs iegūstam nepieciešamos datus.
Flash atkopšanas utilīta
Lai atjaunotu zibatmiņas disku, mūs galvenokārt interesē virkne VID & PID. Manā gadījumā tā vērtība ir Vid_0951 un Pid_1665. Tāpēc uz zibatmiņas diska VID - 0951 un PID - 1665. Izmantojot šos datus, mēs apmeklējam vietni, kas ir bezmaksas un galvenokārt krieviski runājoša.
Šeit mēs redzēsim, kur rakstīt saņemtos datus: attiecīgi rindās VID un PID. Mēs rakstām un noklikšķiniet uz "Meklēt". Vietne atradīs visus zibatmiņas diskus, kuriem ir šādi identifikatori, un, visticamāk, to būs daudz.
Tādēļ, lai šajā sarakstā atrastu zibatmiņas disku, jums var būt nepieciešami citi CheckUDisk dati. Piemēram, VendorID vai ProductID.
Lai tas būtu skaidrāks, es sniegšu tabulas diagrammas tulkojumu, kurā jūs meklēsit savu zibatmiņu:
- Flash pārdevējs - zibatmiņas disku ražotājs;
- Flash modelis - zibatmiņas diska modelis;
- Vid un Pid ir identifikatori, kurus ieguvām pašā sākumā;
- Mikroshēmu pārdevējs - mikroshēmu ražotājs;
- Chip model - mikroshēmas modelis;
- Atmiņas mikroshēma - mikroshēmas atmiņa;
- Izmērs (gb) - lielums GB;
- Utils - utilīta, kas var atrisināt jūsu problēmu ar zibatmiņas diska atkopšanu.