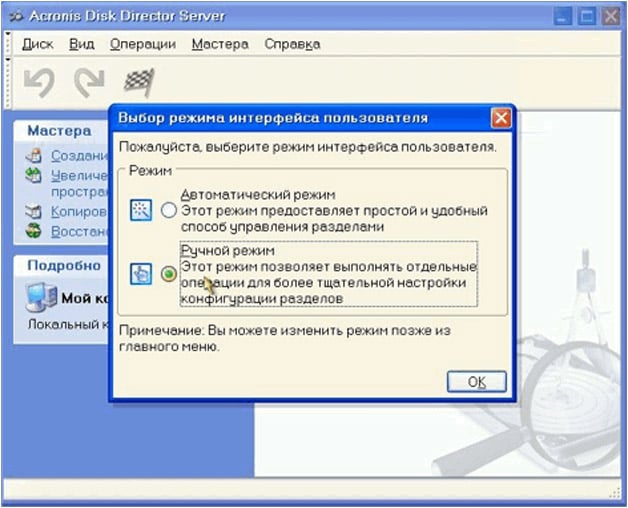Lietotāja jautājums ...
Labdien. Mana ārēji grūti 1 TB disks Seagate Expansion (bez strāvas adaptera) tika iegādāts 2015. gadā. Kopš tā laika tas darbojās pareizi, es to izmantoju kā papildu atmiņu mūzikai, fotoattēliem, video (man ir dators un klēpjdators - ir viegli pārsūtīt datus starp tiem).
Citā dienā es to pievienoju USB portam un redzu, ka dators neredz ārējo cietais disks vispār! Es mēģināju izveidot savienojumu ar klēpjdatoru - tas pats, pat LED nedeg. Nesaki man, kāds varētu būt iemesls, kā es varu to labot (es nemetu disku, nesitīju, nelēju un parasti ar to rīkojos ļoti uzmanīgi)? Diskā nav īpaši vajadzīgu dokumentu, bet gan liels interesantu failu arhīvs nesen. Paldies jau iepriekš.
Laba diena!
Kopumā ir diezgan daudz iemeslu, kāpēc tas varētu notikt: piemēram, USB vads ir kļuvis nelietojams. Šajā rakstā es centīšos sniegt visvienkāršākos iemeslus, kuru dēļ rodas līdzīga "neredzamības" problēma. Pēc tam, kad būsit tos caurskatījis, jūs un daudzi citi lietotāji varēsit patstāvīgi novērst līdzīgu problēmu, tādējādi ietaupot laiku un naudu 😉. Tātad ...
Ārējā cietā diska neredzamības cēloņi
Dzelzs problēmu // var noteikt pēc ārējām pazīmēm
Pirmais, ar ko es gribu sākt šo rakstu, ir "ārējās zīmes" , jo tieši no viņiem jūs varat noteikt, vai ir problēmas ar pašu dzelzi. Jā, un jūs tos novērojat agrāk nekā visi pārējie Windows parametri un iestatījumi.
Pieslēdzot disku USB portam, tam vajadzētu:
Kāpēc viss iepriekš minētaisVienkārši, ja, savienojot disku ar datoru, tas neliecina par dzīvības pazīmēm (gaismas diode nedeg, kustības skaņa nav dzirdama), tad nav jēgas meklēt tā “neredzamības” iemeslu, jo ir problēma ar aparatūru (ar vadiem, ar pašu diskdzini, ar USB portiem).
Diska burta konflikts
Katram datu nesējam: cietais disks, optiskais disks, diskete utt. - pievienojot datoru, burts tiek automātiski piešķirts (C: \\, D: \\, E: \\ utt.). Gadās, ka Windows sava veida kļūmes vai konflikta dēļ piešķir nepareizu burtu - rezultātā plašsaziņas līdzekļi neparādās. Turklāt tas notiek ne tik reti ...
Kā atvērt diska pārvaldību (Windows 7/8/10):
- spiedpogas Win + r;
- ievadiet komandu diskmgmt.msc;
- nospiest Ievadiet (skatiet ekrānu zemāk).
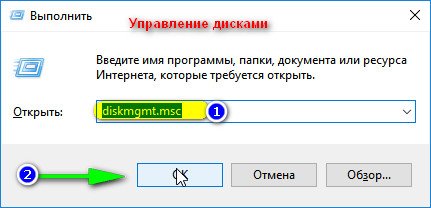
Disku sarakstā atlasiet ārēju cieto disku (ja tāda tur nav, dodieties uz nākamo raksta rindkopu: problēma ar draiveriem), ar peles labo pogu noklikšķiniet uz šīs līnijas un uznirstošajā konteksta izvēlnē atlasiet "Mainīt diska burtu vai piedziņas ceļu ..." (kā attēlā zemāk).
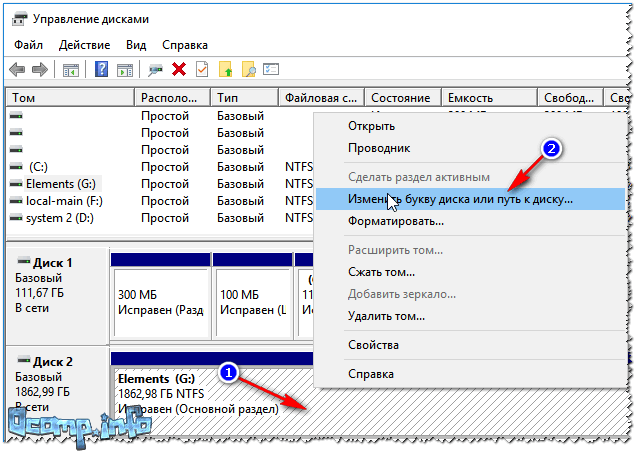
Pēc tam atlasiet jebkuru citu burtu un noklikšķiniet uz mainīt (sk. Ekrānuzņēmumu zemāk).

Failu sistēmas problēma
Diska pārvaldībā pievērsiet uzmanību diska parādīšanas veidam. Ja virs tā “deg” melna josla un uzraksts “Nav izplatīts”, disks vienkārši netiek formatēts.
Ja cietais disks ir jauns - tad tas notiek diezgan bieži (ne visi ražotāji formatē disku).
Lai formatētu disku, atveriet diska pārvaldība (rakstā aprakstīts, kā to izdarīt nedaudz augstāk), atlasiet to sarakstā un ar peles labo pogu noklikšķiniet uz tā - pēc tam izvēlnē atlasiet "Izveidojiet vienkāršu sējumu" (skatiet ekrānu zemāk).
Piezīme! Formatēšana izdzēsīs visus datus uz diska! Ja jums iepriekš bija faili, tad, visticamāk, ir notikusi kļūme, vispirms mēģiniet novērst kļūdas diskā, vairāk par to zemāk.

Nākamajā darbībā jums būs jānorāda diskdziņa burts (izvēlieties jebkuru bezmaksas), failu sistēma (iesaku NTFS) un jāiestata skaļuma lielums (parasti ārējā cietie diski šis parametrs netiek mainīts, padarot vienu disku visam diska lielumam).
Ja jūsu ārējais cietais disks jau ir formatēts un faili vēl nav kopēti, displejs “nav atzīmēts apgabals” (vai RAW failu sistēma) var parādīties šādu iemeslu dēļ:
- nepareiza diskdziņa atvienošana no USB porta (piemēram, kad informācija tika kopēta, un pēkšņi jūs izvilka USB vadu);
- varētu notikt strāvas padeves pārtraukums: piemēram, kad notiek strāvas pārtraukums, tā pieaug;
- inficējoties ar noteikta veida vīrusiem;
- pie dzelzs gabala nepareizas darbības.
Visbiežāk, tomēr, kartējot failu sistēma RAW rodas nepareizas diska darbības dēļ. Šajā gadījumā, kā likums, ir iespējams ātri novērst kļūdas un atjaunot diska dzīvi.
Kā pārbaudīt disku (dati netiks izdzēsti, viss paliks savās vietās!)
Vispirms jāskrien komandrinda Kā to izdarīt:
- spiedpogas kombinācija Win + r ;
- rindā atvērt enter cmd noklikšķiniet uz Ievadiet.

Tālāk iekšā komandrinda tipa komanda chkdsk e: / f (kur e: ir jūsu diska burts). Pārbaude prasa tikai dažas minūtes. Daudzos gadījumos pēc tik vienkāršas procedūras dators sāk redzēt disku, faili un mapes paliek neskartas.
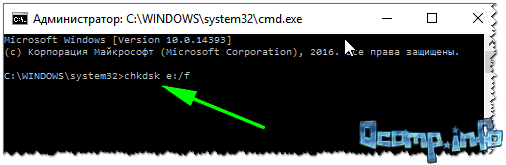
Diska pārbaude // chkdsk
Daži vārdi par televizoru ...
Praksē es saskāros ar vēl vienu interesantu iemeslu, kura dēļ disks kļūst neredzams. Jauns, moderns televizors (ar dažām SmartTV funkcijām) - pieslēdzot disku, lūdza lietotāju piekrist tā izkārtojumam. Viņš piekrita, un likās, ka viss uz viņu normāli tiek ierakstīts. Bet, savienojot to ar datoru, viņš atteicās redzēt. Būtība ir tāda, ka televizors formatēja disku uz citu failu sistēmu. Pēc formatēšanas NTFS failu sistēmā viss sāka darboties "pēc vajadzības" (problēma ir novērsta - tādā pašā veidā, izmantojot diska pārvaldību, nav nepieciešamas papildu programmas) ...
Konflikts vai vadītāja trūkums
Ja ārējais cietais disks nav redzams diska pārvaldībā - Es iesaku pārbaudīt, vai tajā ir instalēti draiveri.
Maza piezīme ...
Parasti Windows 7, 8, 10, kad datoram pievienojat USB zibatmiņu vai to pašu ārējo diskdzini, automātiski instalē draiveri. Bet dažos gadījumos tas nenotiek (ir grūti pateikt, kāpēc, vai nu disks nav "normāls", un sistēmas "kešatmiņā" tam nav standarta draiveru, vai arī pastāv kāda veida kļūda un konflikts ar citiem draiveriem, vai arī citādi par ko ...).
Ja diska draiveris nav instalēts, pēc tam - diska pārvaldība jūs neatradīsit savu disku !!!
Lai pārbaudītu draivera instalēšanu, atveriet ierīces pārvaldnieks . Lai to izdarītu:
- spiedpogas kombinācija WIN + R ;
- parādītajā logā ievadiet komandu devmgmt.msc un noklikšķiniet uz Ievadiet (ekrāns zemāk, darbojas operētājsistēmā Windows 7, 8, 10).

Iekšā ierīces pārvaldnieks atvērt cilni "Diska ierīces". Tālāk pievērsiet uzmanību:
- Vai jūsu ierīce ir sarakstā, vai tā vispār tiek parādīta;
- Pārbaudiet arī cilni "Citas ierīces" - tajā tiek parādītas ierīces, kurām nav draiveru.
- Vai diska priekšā ir izsaukuma zīme (ja tāda ir, tad jūsu diska draiveris nav instalēts). Piemērs ir parādīts ekrānuzņēmumā zemāk.
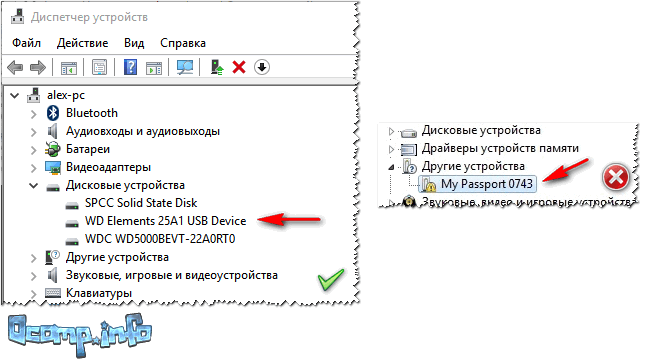
Kreisais: ar vadītāju viss ir kārtībā (WD Elements) // Pa labi: nav vadītāja (dzeltens izsaukuma zīme) WD Mana pase
Kā atjaunināt diska draiveri:
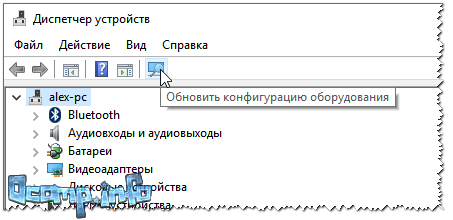
Jaudas trūkums
Diezgan bieži problēmas ar ārējie diskdziņi notiek uztura trūkuma dēļ. It īpaši, ja vienā un tajā pašā USB portā ir savienotas vairākas ierīces.
Raksturīga iezīme, ja trūkst enerģijas: sākumā šķiet, ka disks tiek parādīts normāli, bet, tiklīdz jūs vēlaties kaut ko nokopēt uz tā vai lasīt, tas kļūst nepieejams (vai vienkārši sasalst).
Kā novērst problēmu: mēģiniet iegādāties Y formas vadu (foto zemāk) un savienojiet diskdzini ar diviem uzreiz uSB porti. Tas notika ar mani ar dažiem diskiem, kas pēc dažām sekundēm kļuva neredzami, mēģinot tos savienot ar klēpjdatora USB portiem.
Padoms! Ja pieslēdzaties ārējais HDD ar klēpjdatoru - mēģiniet izveidot savienojumu ar stacionāru datoru (vai citu ierīci). Iespējams, ka citā ierīcē - disks darbosies, kā paredzēts.

USB Y-virkne ārēja HDD pievienošanai
Laba izeja var būt arī USB centrmezgls ar papildu enerģijas avotu. Šāda sadalītāja piemērs ir parādīts zemāk esošajā fotoattēlā.

PS
Daži vīrusu veidi (un, starp citu, antivīrusi) var bloķēt ārējo datu nesēju un ierīču savienojumu. Tāpēc es iesaku to pašu:
- mēģiniet savienot disku ar citu datoru / klēpjdatoru;
- pārbaudiet, vai datorā nav vīrusu:
Noslēdzu šo rakstu, ceru problēmu atrisināt (vai vismaz noskaidrot iemeslu)!
Par papildinājumiem tēmā - paldies jau iepriekš. Lai veicas
Ārējie cietie diski ir populāra informācijas glabāšanas iespēja. Mūsdienu personālo datoru iekšējo disku apjomi ir milzīgi, un lietotāji bez vilcināšanās saglabā viņiem visus attēlus, filmas un mūziku. Bet laiks iet un iebūvētā cietā diska apjoms kļūst nepietiekams. Ko darīt, ja nav vēlmes dzēst datus? Atbilde ir vienkārša - iegūstiet portatīvo cieto disku un mest uz tā visu nepieciešamo. Par laimi, cena ir kritusies, un ikviens var izņemt 1 terabaitu cieto disku.

Bet, pieslēdzoties ierīcei var netikt pareizi noteikta un ar to nedarbosies
Apsveriet galvenos iemeslus, kāpēc ārējā krātuve nedarbojas:
- ēšanas problēmas;
- nepieciešamie draiveri nav instalēti;
- nederīgi USB porti vai auklas
- vīrusi;
- fiziski bojājumi.
Pēc avārijas ir grūti atgūt cieto disku, lai to izdarītu, jums būs jāsazinās ar servisa centru.
Līdzīga situācija ir ar citām fiziski bojājumi. Tikai ar programmatūras bojājumiem specializētie rīki var atgūties no ārējā cietā diska.
JA JAUNS ĀRĒJĀS CIETAIS CIETAIS NAV PAREDZAMS

Pērkot ārējais cietais disks, lietotāji cer, ka tā nekavējoties sāks darboties un nebūs nepieciešama papildu konfigurācija
Tas bieži notiek. Jaunākās Windows versijas ir pietiekami gudras, un tās automātiski mēģinās instalēt cietā diska draiveri un to aktivizēt.
Ja tas nenotika vai dators pārstāja redzēt cieto disku, vispirms jādomā par jaudu. Tipiskas pazīmes, ka USB portam nepietiek enerģijas:
- troksnis, sprēgāšana, vibrācija;
- periodisks HDD zaudējums;
- kļūdas indikatoros.
Mēģiniet savienot skrūvi ar citu portu un izmantojiet pievienoto kabeli, nevis no cita ražotāja. Dažreiz ārējs cietais disks tiek atklāts tikai tad, ja tas vienlaikus ir savienots ar diviem USB savienotājiem.
Jauniem cietajiem diskiem šī rīcība nav raksturīga. Galvenais skrūves neatklāšanas iemesls ir marķējuma neesamība. Lietotājs to veic neatkarīgi. Apsveriet, kā tiek veikts diska nodalīšana:
- Pirmais, kas jādara, ir iedziļināties diska pārvaldībā.
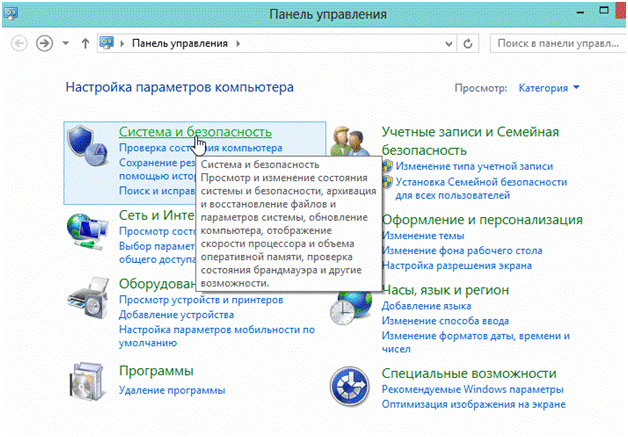
1. att. Lai to izdarītu, dodieties uz datora iestatījumiem un atveriet vadības paneli

2. att. Sistēmas konfigurācijā atrodam sadaļu Administrācija un atveram vienumu “PC pārvaldība”
- No kreisās kolonnas atveriet piedziņas vadības punktu. OS parāda visu atmiņas ierīču sarakstu, ieskaitot ārējās.
Padoms. Bieži vien OS neredz disku nepareiza diska burta dēļ, kuru var mainīt, izmantojot konteksta izvēlni cieto disku pārvaldībā.
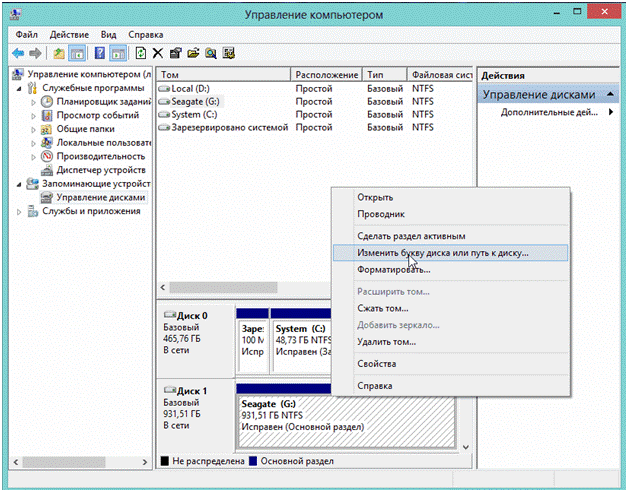
3. att. Jaunam HDD diska burta maiņa nedarbosies
- Konteksta izvēlnē atlasiet opciju “Izveidot parastu sējumu”. Dati tiks izdzēsti.
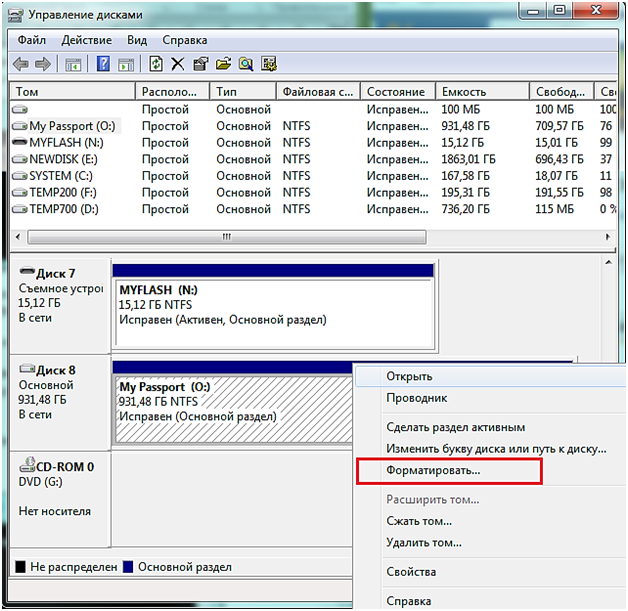
4. att. Pēc jauna sējuma izveidošanas jums jāformatē ārējais cietais disks
- Mēs izvēlamies atbilstošo vienumu no konteksta izvēlnes un atvērtajā logā iestatām NTFS failu sistēmu.
Vēl viena iespēja, kuras dēļ jaunais HDD var netikt atklāts, ir problēma ar ierīces draiveriem. To var labot šādi:
- Mēs pārbaudām USB porta darbību, ieslēdzot tālruni, USB zibatmiņu vai citu diskdzini.

1. att. Izmantojot vadības paneli, dodieties uz ierīču pārvaldnieku un apskatiet ierīces, kas marķētas ar dzeltenu izsaukuma zīmi
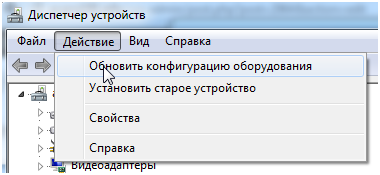
2. att. No sadaļas “Darbības” mēs atjaunojam konfigurāciju
Alternatīva problēmas risināšanai ir draiveru paketes, taču ieteicams ar tām strādāt tikai tad, ja jums ir pieredze problēmu novēršanā. Dažos gadījumos jums būs jāpārinstalē OS.
Padoms. Izvairieties no Windows būvēšanas. Tie ir viņi - galvenais iemesls aparatūras noteikšanas problēmas.
JA VECAIS ĀRĒJAIS CIETAIS DRAUDZIS NAV redzams
Dažreiz rodas arī problēmas ar diskdziņiem, kas jau darbojas datorā. Tos bieži neizraisa aparatūras problēmas, un ir iespējams reanimēt cieto disku, nesazinoties ar servisa centriem.
Apsveriet darbības, kuras var veikt parasts lietotājs:
- Mainīt diska burtu. Lai to izdarītu, izpildiet jaunā HDD instrukcijas.
- Pārbaudiet, vai diskdzinī nav vīrusu. Ļaunprātīga programmatūra atspējo piekļuvi cietajam diskam un iestata atsevišķu failu slēdzenes. No šīs problēmas palīdzēs izvairīties atjauninātu pretvīrusu datu bāzu uzturēšana.
- Pārbaudiet, vai visas OS ierīces darbojas pareizi. Lai to izdarītu, atveriet ierīces vadības ierīci un pārliecinieties, vai nav dzeltenas vai sarkanas brīdinājuma zīmes. Ja nepieciešams, atjauniniet draiveri no ražotāja vietnes un operētājsistēmas iekšpusē.
- Pārinstalējiet Windows. Tas var palīdzēt, ja HDD darbojas pareizi citā datorā.
- Pārbaudiet auklas un mēģiniet mainīt portu. Dažiem USB portiem var būt samazināts barošanas spriegums. Pēc ostas maiņas disks atgriežas normālā stāvoklī. Faktiska šāda problēma Acer klēpjdatoriem un citiem.
Gandrīz katrs datora lietotājs saskārās ar situāciju, kad tika iegādāts ārējs disks, dators ārējo cieto disku neredz. Dažreiz tiek pārtraukta mijiedarbība ar plašsaziņas līdzekļiem, kas jau ir strādājuši ar datoru. Šīs problēmas risināšanai ir daudz veidu.
Šī ir noderīga ierīce, kas ļauj uzglabāt un koplietot datus ar datoriem. Ierīces tilpums var būt atšķirīgs, līdz dažiem terabaitiem. Ierīce ļauj ilgs laiks droši glabājiet dažādu informāciju.
Kāpēc dators neredz ārējo cieto disku?
Ja klēpjdators neredz ārējo cieto disku, jums vajadzētu izmantot noteiktu darbību algoritmu. Pirmkārt, vadības panelī jums vajadzētu atrast “Sistēmas iestatījumi” un "Administrācija". Šeit varat redzēt sadaļu "Vadība".
Ir svarīgi pievērst uzmanību kreisajai kolonnai. Jums jāiet uz diska pārvaldību, tur jūs redzēsit diskus, kas pašlaik ir savienoti ar sistēmu. Bieži vien sistēma neredz ārējo cieto disku nepareizas burtu piešķiršanas dēļ. Lai mainītu burtu, noklikšķiniet uz ikonas ārējie mediji un nomainiet piedziņas burtu. Tad tiek piešķirta vēstule, kuras sistēmā vēl nav.
Ja netiek atklāts jauns disks un tas vispirms ir savienots ar datoru, tas, iespējams, nav formatēts un tāpēc nav redzams darba ierīču sarakstā. Šajā gadījumā noklikšķiniet uz datu nesēja, izveidojot vienkāršu sējumu. Veicot šo darbību, visa informācija tiks izdzēsta diskā.
Ja dators pārstāj redzēt ārējo cieto disku, visticamāk, šī situācija rodas draiveru trūkuma vai sistēmas avārijas dēļ. Mūsdienu sistēmas ir diezgan “viedas”, un, parādoties jaunai ierīcei, tās ātri meklē atbilstošo draiveri. Bet dažreiz sistēmā uzkrāto kļūdu dēļ tas neatklāj ierīci.
Pirmkārt, jums ir nepieciešams izpētīt USB ports. Lai to izdarītu, varat pievienot zibatmiņas disku, kameru vai viedtālruni. Ja sistēma redzēja ierīces, tad ports darbojas.
Ir arī noderīgi izpētīt ierīces pārvaldnieka komponentus; to var atrast vietnē "Vadības panelis". Multivides ikona atrodas “Citas ierīces” nu "Diska ierīces".
Personālo datoru draiveri var būt novecojuši. Noklikšķinot uz cietā diska (izsaukuma zīme ir pretī tam), atlasiet “Atjaunināt draiverus”. Tiek nodrošināta draiveru atrašana īpašas programmas vai nu meklējot internetā.
Bieži vien Windows kļūst novecojis, un tā ir atbilde uz jautājumu, kāpēc dators neredz ārējo cieto disku. Jums jāpārinstalē sistēma.
Windows 10 neredz ārēju cieto disku
Jaunākās paaudzes operētājsistēmas var arī neatklāt vecos vai jaunos datu nesējus. Materiāls var nebūt formatēts, tajā nav nodalījumu, un tāpēc tas nav norādīts pārlūkprogrammā.
Kad es pārstāju redzēt Windows 10 ārējo cieto disku, varat pāriet uz "Rīkjoslu", pēc tam uz "Drošības sistēma" un apakšiedaļu "Administrācija". Tālāk jums vajadzētu strādāt ar sadaļu "Cieto disku izveidošana un pārvaldīšana".
Ja meklēšanā ievadāt komandu “diskmgmt.msc”, parādās utilīta, kas tiek saukta Diska pārvaldība. Šajā gadījumā jūs varat redzēt datu nesēju, un tā sadaļām būs zils nokrāsa. Neiedalīts disks ir izcelts melnā krāsā.
Noklikšķiniet uz cilnes. "1. disks", pēc tam atlasiet Inicializējiet disku. Tad jums jānoklikšķina uz melnās joslas un pēc tam uz “Jaunā sadaļa”. Šajā vietā tiek izveidota sadaļa, kurā tiek piešķirta brīvā vēstule.
Lielformāta diski ir sadalīti vairākās daļās. Multividi var formatēt ar failu nTFS sistēma. Kad cilvēks nospiež pogu Gatavs, sistēma parāda datu nesēju.
Ja dators neredz ārējo cieto disku, ar nosacījumu, ka tas ir jauns, varat ievadīt BIOS, izslēgt AHCI, tad dators tiks atsāknēts un parādīsies disks.
Dažreiz SATA draiveri ir jāintegrē operētājsistēma Windows 10. Jāinstalē tikai jaunākie draiveri. Tas ir optimāli, ja šis darbs tiek uzticēts kompetentam cilvēkam.
Ārējie datu nesēji neuzrāda datoru, ja tas iepriekš ir ticis pakļauts mehāniskai slodzei. Ja piedziņa ir izmantota ilgu laiku, tad varat to izmantot īpašie komunālie pakalpojumi identificēt kļūdas un sliktos blokus.
Mediju inficēšanās ar vīrusiem kļūst par iemeslu, kāpēc ārējais cietais disks nav redzams. Windows to bloķēs. Situācija bieži rodas arī neveiksmju dēļ mātesplatē, tiek parādīta tā diagnoze.
Lai ierīce darbotos optimāli, tai jābūt DMA režīmā. Kad disks darbojas PIO režīmā, varat to atvērt Ierīču pārvaldnieksun tad “IDE ATA / ATAPI kontrolieri”. Tālāk jums vajadzētu atrast virsrakstu "Papildu iespējas" un noņemiet sekundāros vai primāros IDE kanālus. Pēdējā posmā tiek parādīta sistēmas atsāknēšana. Turklāt problēma tiek atrisināta, iegādājoties papildu cilpu.
Ja piedziņa ir pārkarsusi, sistēma to var izslēgt. Ja nepieciešams, tiek uzstādīts dzesētājs un ierīce tiek notīrīta no piesārņotājiem.
Strāvas padevei, kas bija diskdzinī, iespējams, nepietiek enerģijas. Tas izraisīs to, ka sistēma neredz ārējo cieto disku. Labāk ir izmantot oriģinālo kabeli, tam ir vēlamais garums un metalizētie aizbīdņi.
Ir tāda problēma datoru neredz noņemams disks . Tas nekur neparādās, lai gan vēl nesen tas darbojās nevainojami. Tur esošā informācija ir ļoti svarīga un tā ir jāsaglabā, tāpēc es gribu atjaunot piekļuvi noņemamam cietajam diskam, nesazinoties ar servisa centru.
Rūpīgi izlasiet rakstu, iespējams, tas palīdzēs atrisināt problēmu.
Vienkāršākais veids, kā pārbaudīt veselību vai saglabāt informāciju citā datu nesējā, ir savienot noņemamu cieto disku ar citu datoru. Ja uz citu dators grūti disks ir atklāts, problēma ir jūsu datorā.
Vēl viens veids ir izmēģināt atgūt noņemamo cieto disku izmantojot savu datoru, izmantojot savus resursus. Lai to izdarītu, ar peles labo pogu noklikšķiniet uz ikonas “Mans dators” un konteksta izvēlnē atlasiet vienumu “Pārvaldība”. 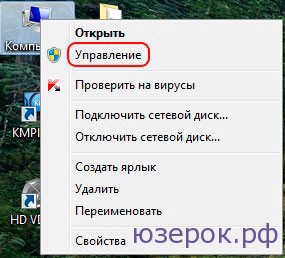
Atvērtajā logā atlasiet "Disk Management", šeit redzēsit visus ar datoru savienotos diskus un, ja jūsu disks ir veselīgs, tas šeit noteikti tiks parādīts. 
Lai atvērtu noņemamo cieto disku, pietiek ar tā pārdēvēšanu un piekļuves atjaunošanu tam. Lai to izdarītu, noklikšķiniet uz vēlamais disks ar peles labo pogu noklikšķiniet un konteksta izvēlnē atlasiet “Mainīt diska burtu vai piedziņas ceļu”. 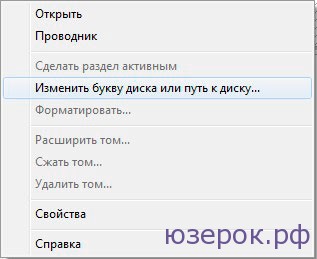
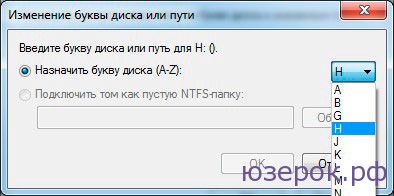
Atvērtajā logā atlasiet burtu un noklikšķiniet uz "Labi". Dažreiz jums ir nepieciešama atsāknēšana, bet visbiežāk nē.
Ja noņemamais cietais disks nav redzams diska pārvaldībā, iespējams, problēma ir pašā cietajā diskā vai konfliktā starp kontrolieri un datoru.
Šeit ir nedaudz par noņemamo ierīci cietais disks. Vienkārši sakot, tas parasts grūti brauc kastē. Kastītē ir arī kontrolieris, kas atbild par informācijas ievadi - izvadi.
Ja jums ir prasmes strādāt ar datora komponentiem, tad var pārbaudīt paša cietā diska veselību. Lai to izdarītu, izjauciet noņemamo disku un atvienojiet HDD, pēc tam noņemiet vāciņu no sistēmas vienības un pievienojiet cieto disku tieši mātesplatē. Prakse rāda, ka mātesplate diskus dažkārt atrod stabilāk nekā kontrolieri. Mēs ieslēdzam datoru, ja disks tiek atklāts, vainīgs ir kontrolieris.
Ja iepriekš minētie rīki nepalīdzēja, tad labāk ir sazināties ar servisa centru
Un, visbeidzot, ja jūs nolemjat iegādāties noņemamu cieto disku, iegādājieties ierīces no pazīstamiem uzņēmumiem, to kļūmes ir daudz retāk sastopamas.
Informācija, kas atrodas noņemams datu nesējs, tiek pastāvīgi pakļauts zaudēšanas riskam, jo \u200b\u200bbieži notiek nelabvēlīga apkārtējās vides ietekme uz piedziņu: paaugstināts mitrums, augsta vai zema temperatūra, pilieni, nepareiza izslēgšana utt.
Apsvērsim, kā reanimēt portatīvo cieto disku programmatūras kļūmju gadījumā, kad operētājsistēma to nevar noteikt vai piekļūt tai.
Windows neredz portatīvo krātuvi
Daudzi lietotāji ir iepazinušies ar situāciju, kad noņemamais cietais disks kā tāds netiek atklāts.
Ja tas notiek pēc pirmā savienojuma, risinājums būs manuāli instalēt draiverus vai formatēt diskdzini (izveidojot noteikta lieluma loģiskas nodalījumus). Lai noteiktu draivera klātbūtni, dodieties uz "Uzdevumu pārvaldnieku" un meklējiet savu ierīci. 
Ja problēma meklējama draiverī, instalējiet to, ierīces konteksta izvēlnē noklikšķinot uz “Atjaunināt draiverus ...” un sekojiet instalēšanas vedņa ieteikumiem. Pēc procesa pabeigšanas sistēma jums paziņos par jauna aprīkojuma savienojumu, un jauna ierīce datu glabāšanai būs pieejama pārlūka logā.
Pirms lietošanas jaunu portatīvo disku var formatēt, izmantojot līdzekļus, kas iebūvēti operētājsistēmā, norādot nepieciešamo failu sistēmu (labāk izvēlēties NTFS) un klastera lielumu.
Operētājsistēma piedāvā formatēt noņemamo cieto disku
Dažreiz pēc portatīvā cietā diska pievienošanas datoram sistēma ierosina to formatēt.
Tas notiek šādos gadījumos:
- nepareiza ierīces atvienošana no datora;
- dažādas programmatūras avārijas;
- bojājumi failu sistēmā vai failu atrašanās vietas tabulā;
- vīrusu darbības rezultātā;
- analfabētiskas apstrādes rezultātā darbam ar diskdziņiem utt.
Vai es varu atgūt noņemamu cieto disku bez formatēšanas? Protams, efektīva metode šajā gadījumā ir pārbaudīt cietā diska kļūdas, kas varētu būt radušās sektoros, kur tiek glabāta tabula ar informāciju par visiem tajā esošajiem failiem un to atribūtiem.
Lai labotu situāciju, sāciet parasto chkdsk lietderība: iekšā meklēšanas josla izvēlnē Sākt mēs rakstām bez pēdiņām “chkdsk x: / f”, kur:
- chkdsk - konsoles komanda loģiskā nodalījuma pārbaudei;
- x - diska burts, kuru tiek piedāvāts formatēt (un mēs to atjaunosim);
- / f - komandas parametri, paredzēta automātiska atklāto kļūdu novēršana.
Pēc vairāku desmitu minūšu gaidīšanas (tas, pirmkārt, ir atkarīgs no diska lieluma un kļūdu skaita) disks sāks darboties, un visi tajā saglabātie dati būs pieejami lietotājam.
Noņemama cietā diska atjaunošana pēc tā nejaušas izdzēšanas
Var gadīties, ka aparatūras vai programmatūras kļūmes, failu sistēmas integritātes pārkāpuma dēļ nodalījumu nojaukšanas vai nejaušas izdzēšanas dēļ lietotājam, piekļuvei portatīvais disks pazūd. Šādos gadījumos Disk Director Suite no Acronis nonāk glābšanā. Šī noņemamā cietā diska atkopšanas programma atjaunos diskdziņa nodalījumus un atgriezīs piekļuvi visai tajā saglabātajai informācijai.