Üdvözlet, barátok.
Valószínűleg minden számítógép vagy laptop felhasználói olyan helyzetben voltak, amikor megértették, hogy itt az ideje az operációs rendszer újratelepítése. Ennek oka a nehézségek megjelenése a munkában, a gyakori hibák és más kellemetlen pillanatok. De mi van, ha nincs USB meghajtója, műanyag lemeze a kép rögzítéséhez, vagy ha a meghajtó nem hajlandó működni? Ne aggódj. Ma elmondom, hogyan merevlemez Windows telepítése. Sokan még azt sem gyanítják, hogy ilyen eszközök léteznek-e.
Azonnal el kell mondani, hogy ez az opció csak működőképes operációs rendszerekre alkalmazható, mivel sok mozgást a héj használatával kell elvégezni. Vagyis ha hirtelen megjelent kék képernyő - ez a módszer nem fog segíteni.
Ezenkívül érdemes megjegyezni, hogy ezt a kézikönyvet csak későbbi felhasználás céljából szabad felhasználni. windows telepítése 7 és újabb verziók. Sőt, nem számít, melyik eszközön hajtják végre a műveletet. Ezért a Windows XP nem helyezhető ilyen módon számítógépre vagy laptopra. Mivel más mechanizmusokat használnak ott.
Magának az eljárásnak több eszközre van szüksége:
A képek kezelésére szolgáló program - általában ez DAEMON eszközök. Személy szerint általában a Win beépített funkcióit használom.
hasznosság EasyBSD.
Maga az operációs rendszer képe.
Lépésről lépésre( )
Fontos! Célszerű, hogy a merevlemezt eddig legalább két partícióra fel lehessen osztani - a rendszer és a fájlok számára.
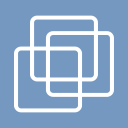
Tehát a Windows 8 merevlemezről történő telepítéséhez több műveletet kell végrehajtania. Először hozzon létre egy külön részt a telepítő fájlokhoz:
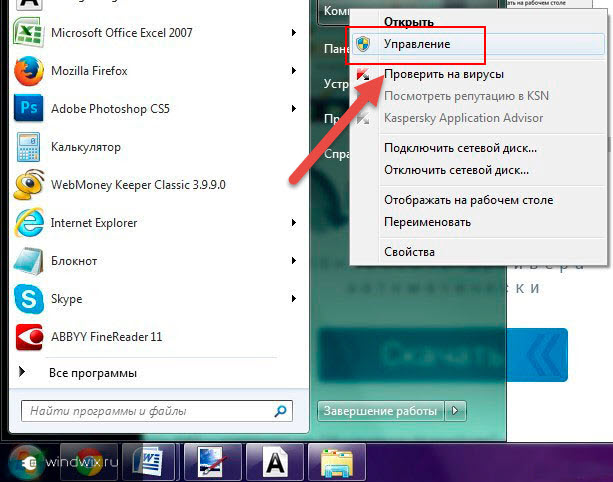
A Windows 10 vagy korábbi telepítéséhez maguknak a fájloknak a megfelelő előkészítésére van szükségük:


Most ezt meg kell tennie, a számítógép megértette, ahonnan indul. Ehhez csak az alkalmazásra van szükség EasyBCD. A műveletek sorrendje a következő:
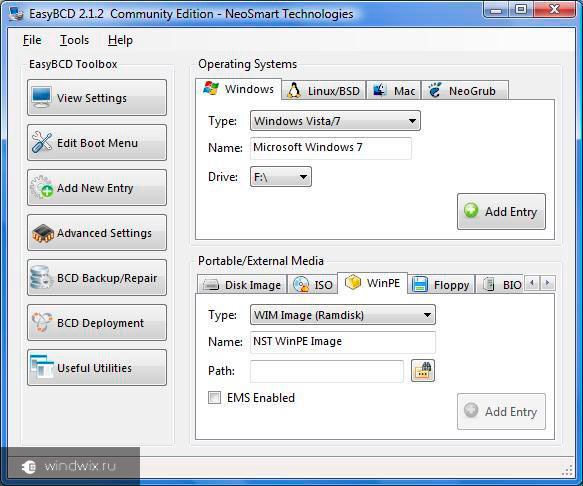
Hirtelen bizonyos esetekben nem ért valamit, csak megnézheti a videót:
Ha a "" lehetőséget választja, látni fogja, hogy egy rekord megjelenik-e vagy sem. Az Ön esetének máris a helyén kell lennie.
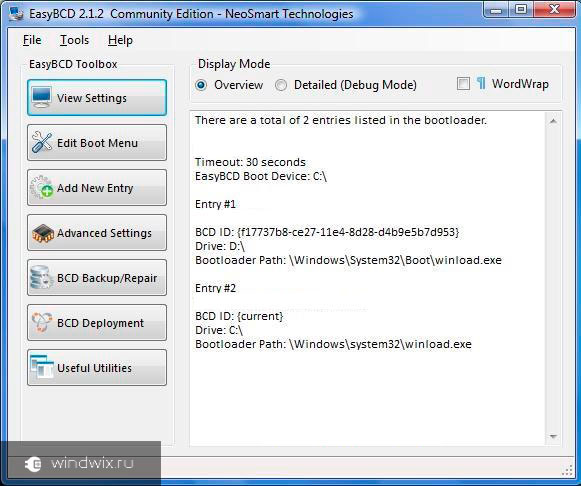
Az elvégzett munka után zárja be az alkalmazást, és indítsa újra a számítógépet. Ennek eredményeként megjelenik egy menü, amelyben a felhasználók kiválaszthatják a kívánt rendszert. Akkor jelezze telepítőlemez "" Ennek eredményeként meg kell kezdeni a szokásos operációs rendszer telepítési eljárását.
Bootice( )
Az utolsó cselekvési lánc keresztül hajtható végre Bootice. A program lehetővé teszi, hogy ne hozzon létre további lemez, de az összes elérhető telepíti.
A következőket tesszük:
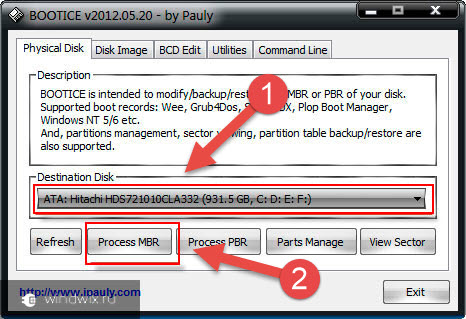
Érdemes megjegyezni, hogy nem kell pontosan megjelölni, hogy a fájl miért felel a rendszer helyes betöltéséért, mivel az alkalmazás maga megtalálja.
telepítés( )
Ez a módszer nem igényli a rendszerindítási paraméterek beállítását a BIOS-on keresztül, mint például a műanyag lemez vagy az USB-meghajtó esetében. Ez a megközelítés akkor hasznos, ha a billentyűzet gombjai hirtelen nem működnek az Ön számára, lehetővé téve a megfelelő helyre jutást.
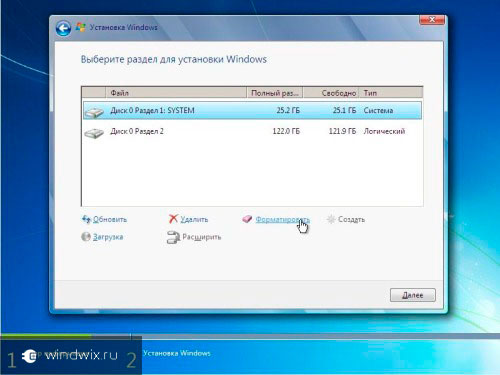
Általában véve, függetlenül a jövő operációs rendszer verziójától, a folyamat szinte azonos.
Fontos megjegyezni, hogy a folyamat megkezdése előtt a legjobb, ha van egy csatlakoztatott merevlemez. Ez megkönnyíti a partíció kiválasztásának folyamatát. Ezen felül a berendezés kevesebb erőforrást fog költeni, ami általában pozitívan befolyásolja a teljesítményt. Ezért ne telepítse az operációs rendszert ilyen módon egy másikra merevlemez. Ugyanez mondható el az SSD-n való elhelyezésről. Természetesen az egyes műveletek helyes végrehajtása esetén nem merülhetnek fel problémák. De a legkisebb hibával is elveszítheti az adatok bármely partíción.
Érdemes megjegyezni, hogy hasonló eljárás lehetséges külső kemény vezetni. Igaz, ehhez még mindig a Win parancsot kell futtatnia az összes paraméter beállításához. Ugyanakkor ismételten nem javasoljuk az ilyen eljárásokat, mivel véletlenül egyszerűen törölheti az adatokat.

Beépülő eszköz használata esetén beállíthatja a rendszerindítási konfigurációt a BIOS-ban, és egyszerűen csak új héjat helyezhet a laptopjára vagy a számítógépére. Igaz, ehhez helyesen kell írni az operációs rendszert egy külső elemre. További részletek elérhetők.
Mindenesetre, függetlenül a választott módszertől, mindenki újat tehet közzé, ha a számítógépen már van Windows.
Nos, remélem, hogy a cikk segít kezelni az eszközével kapcsolatos problémákat.
Általánosságban azt szeretném ajánlani, hogy előzetesen keressen egy kompakt hordozható USB-eszközt (manapság minimális pénzbe kerülnek), és rögzítse a megfelelő rendszert. Személy szerint háromom van - mindegyikre legújabb verzió A Microsoft Corporation operációs rendszere. Így bármilyen pillanatban behelyezhetek egy USB flash meghajtót a portba, és két órán belül teljesen visszaállíthatom a számítógép teljesítményét, miközben vadonatúj héjjal rendelkezik.
Sok szerencsét a kemény munkádhoz! Feliratkozás és ossza meg a blog másokkal.
A Windows minden egyes új verziójának telepítése könnyebb, mint az előző, és kevesebb erőfeszítést igényel a felhasználótól. A Windows 10 kiadásával ez a feladat sehol nem lett egyszerűsítve: az operációs rendszer számítógépre történő telepítéséhez nincs szüksége semmiféle speciális ismeretekre és ötletes alkalmazásokra. Még csak nincs szüksége Windows terjesztési készletre - a telepítőprogram „megtanulta” letölteni magát. Ő maga hozza létre a telepítő adathordozót - DVD-ROM-ot vagy USB-meghajtót. A felhasználó csak olyan kérésekre válaszolhat és utasításokat követhet, amelyek érthetőek azok számára is, akik ezt teszik először.
Ma elmondjuk Önnek, hogyan kell a Windows 10 rendszeresen telepíteni bármilyen laptopra és asztali számítógépre. A tiszta telepítés alatt az operációs rendszer olyan hordozóra történő telepítését értjük, ahol nincs operációs rendszer (például a új számítógép vagy formázott merevlemez). Vagy oda, ahol van, de teljes átírásnak vethető alá a telepített szoftver, a fiókok és a beállítások mentése nélkül. Mellesleg, ne aggódjon a licenc miatt: ha törvényesen aktivált helyett a rendszert helyezte el, elmentheti. És nem fogjuk elrejteni Öntől, mit kell tenni ehhez.
Mire van szüksége?
- Indító média A Windows 10 terjesztésének rögzítése. Lehet USB-meghajtó 3 vagy több GB-ig, DVD-ROM, hordozható vagy belső kemény vezetni. Mivel a felhasználók túlnyomó többsége inkább a Windows operációs rendszert USB flash meghajtón telepíti, fontolja meg ezt a módszert.
- vagy egy fájlkészlet.
- Transfer Utility rendszerfájlok a telepítő adathordozóra. Ha a Windows 10 szoftvert UEFI-vel (speciális "BIOS") kívánja telepíteni, akkor meg is csinálhatja - annyit kell, hogy másolja a terjesztési csomag fájljait és mappáit egy USB flash meghajtóra. Mellesleg, a Windows 8 és 10 esetén az ISO kép a Windows Intézőben normál mappaként nyitható meg, de a korábbi rendszerekben ehhez speciális alkalmazás szükséges, például bármilyen archiváló programhoz.
- A számítógép, amelyen elkészíti a rendszerindító USB flash meghajtót.
Főzés a flash meghajtón
Ha nem rendelkezik tucatnyi előre elkészített terjesztési készlettel, könnyebb és kényelmesebb utasítani a Microsoft Media Creation Tools-t, hogy töltse le és USB-meghajtóra vagy DVD-re írja.

A segédprogramnak nem kell telepítenie a számítógépet, csak futtassa rendszergazdai jogokkal.
A Media Creation Tools elindítása után:
- Az "Engedély feltételei" ablakban kattintson az "Elfogadom" gombra.

- A „Mit akarsz tenni?” Kérdésre azt válaszoljuk: „Hozzunk létre adathordozót egy másik számítógéphez.”
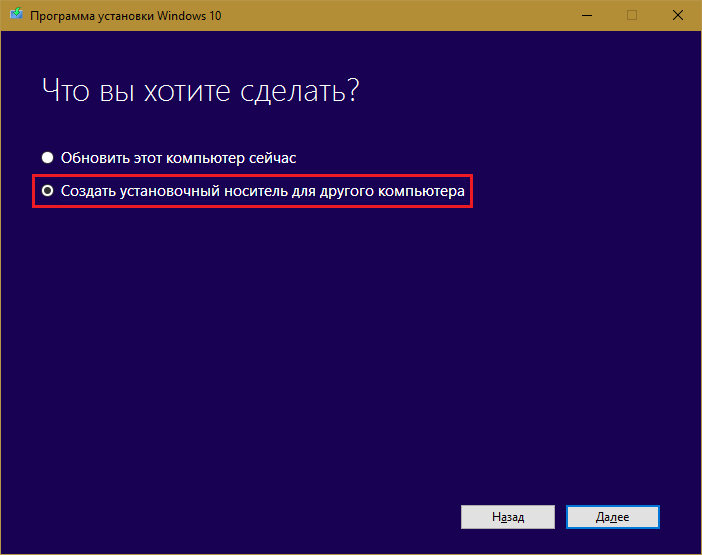
- A „Paraméterek kiválasztása” szakaszban definiáljuk a rendszer nyelvét, a kiadást („otthon egy PC-hez” vagy „Windows 10”) és az architektúrát (bitsebesség) - 64 vagy 32. Ha a választási lehetőségek inaktívak, akkor a „Ajánlott paraméterek használata” négyzetet ki kell jelölni.
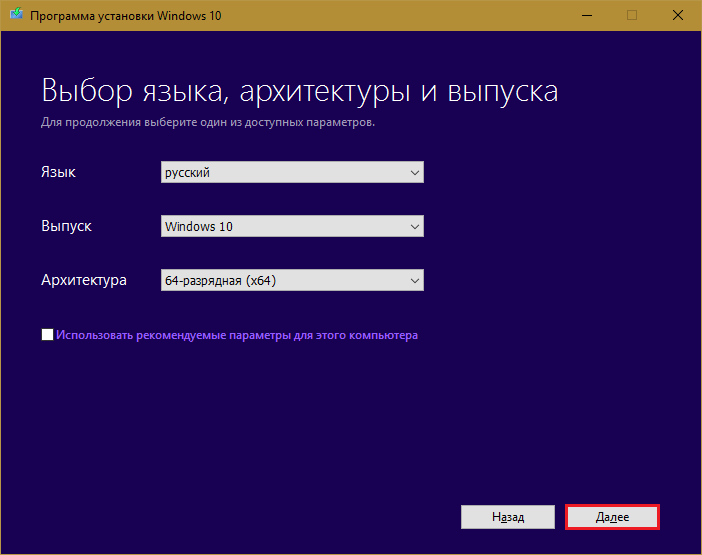
- Ezután válassza ki a meghajtót: USB - indító USB flash meghajtó létrehozásához vagy ISO fájl létrehozásához - egy kép feltöltéséhez, amelyet később DVD-re ír.
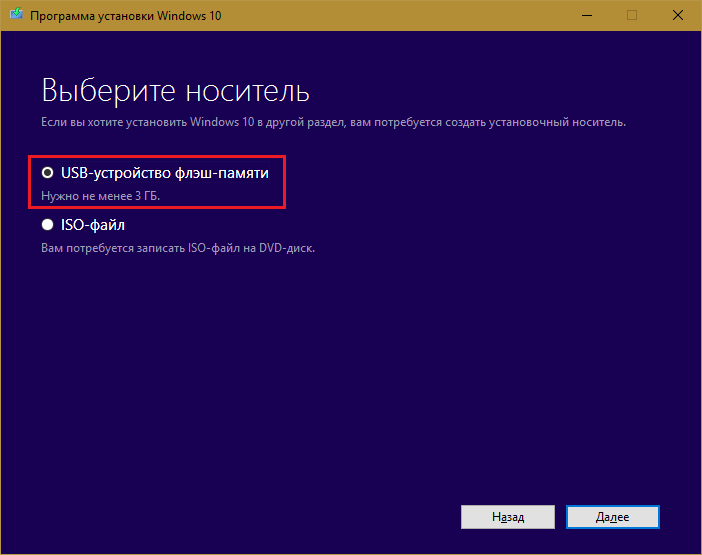
- Miután kiválasztotta az USB-eszközt, kattintson a Tovább gombra, és várjon 30-50 percet, amíg a program letölti a terjesztési csomagot és létrehozza a telepítő adathordozót. Jelenleg a számítógép rendelkezésre áll.

- Az üzenet, hogy ideje folytatni a telepítést, tájékoztatni fogja Önt: “Az USB flash meghajtó kész.”
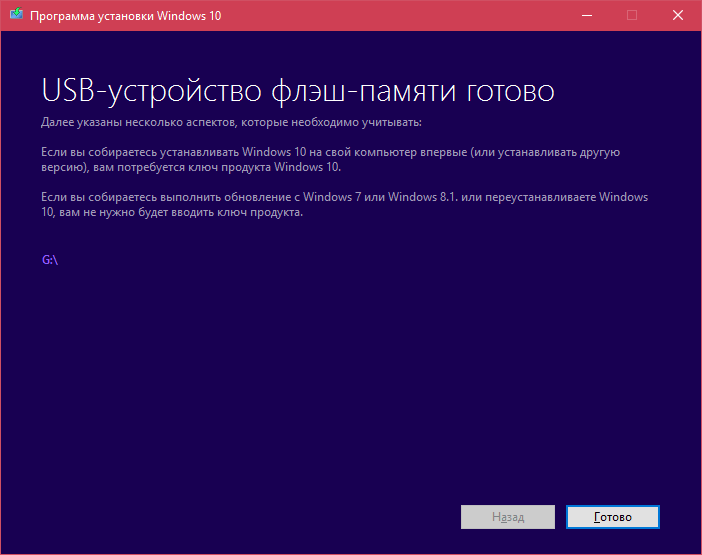
Ha előre letöltötte a terjesztési készletet, vagy nincs stabil internet-hozzáférése, akkor használja a létrehozáshoz telepítő adathordozó Windows 10 egyéb eszközök. Például:
- Rufus. Telepítés nélkül működik. Az operációs rendszer USB flash meghajtóra való írásához elegendő a terjesztési hely feltüntetése, valamint a partíciós séma és a rendszer interfészének meghatározása: MBR (BIOS-os számítógépeknél (régi)), GPT (UEFI) számítógépekhez (új, 2013 később kiadott) vagy MBR (UEFI). ha az UEFI-vel rendelkező számítógépen vannak lemezek, amelyek meg vannak jelölve az MBR szabvány szerint).

- . Ez a segédprogram olyan egyszerű, mint a Rufus. A "Hozzáadás a USB lemez"Csak válassza ki a" Windows Vista / 7/8/10, stb. "Elemet, jelölje meg a Vinodovs 10 képéhez vezető utat, és kattintson a" Go "gombra.

- Windows 7 USB / DVD letöltő eszköz. Ez a védett microsoft segédprogram képes mindent átvinni USB-meghajtóra és DVD-re windows verziókkezdve a "hét", mindössze 4 lépés.
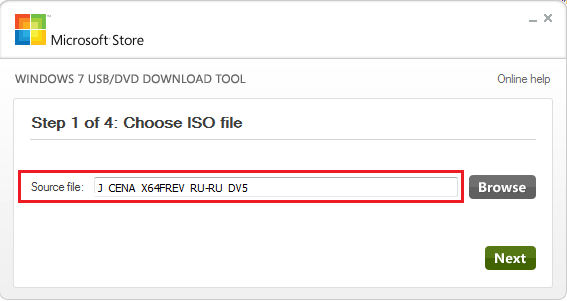
Ezen felül számos más ingyenes segédprogram is található a telepítő adathordozó létrehozásához. Bármelyik felhasználható - az eredmény ugyanaz lesz.
Indítsa el a telepítést
Telepítés indítási lehetőségek
A Windows 10 telepítésének két módja van:
- Egy működő rendszer alól. Használható, ha újratelepíteni tervezi, vagy a „tíz legfontosabb” elemet a nulláról telepíti a lemez másik partíciójára.
- Indításkor a telepítési adathordozóról (a BIOS-on keresztül). Univerzális lehetőség, amely alkalmas a rendszer új számítógépre történő telepítésére és a Windows régi példányának újratelepítésére.
Ha az első lehetőséget választja, nyissa meg indítólemez vagy egy USB flash meghajtót az Intézőben, és futtassa a Setup.exe fájlt.
![]()
Ha a másodikt választja, indítsa el a számítógépet a telepítő adathordozóról.
PC vagy laptop indítása egy flash meghajtóról
A különféle számítógépeken található BIOS telepítő segédprogram eltérő felülettel rendelkezik. A belépéshez azonnal nyomja meg egy bizonyos gombot a gép bekapcsolása és a gyártó splash képernyője megjelenése után. Melyik van általában a splash képernyő ablakának alján. Leggyakrabban a Törlés, az F2 és az Escape, néha - F1, F3, F10, F12 vagy több gomb kombinációja.
A segédprogram megnyitása után lépjen a „Boot” szakaszba. A képernyőképen látható BIOS Setup Utility verzióban ez egy külön lap a felső menüben.
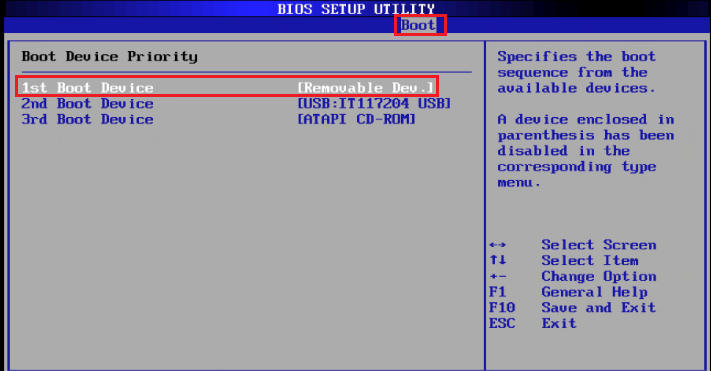
Más verziókban nem önmagában, és a szükséges beállításokat az Advanced Bios Features szakaszban gyűjtjük össze. Annak érdekében, hogy a legfontosabb pillanatban semmi ne zavarja meg, tanulmányozza előre a számítógép BIOS felületét, és derítse ki, hogy hol és hol található.
A „Rendszerindítás” szakaszban megjelenik azon eszközök listája, amelyekből a készülék elindulhat. Az első hely általában egy merevlemez. Győződjön meg arról, hogy a számítógép először ellenőrzi indító fájlok nem rajta, hanem egy flash meghajtón. Ehhez emelje fel az USB-eszközt a lista elejére a nyílbillentyűkkel, valamint az F5, F6, plusz és mínusz segítségével (egy tipp található a BIOS ablak jobb oldalán). A beállítások mentéséhez és a segédprogramból való kilépéshez nyomja meg az F10 billentyűt.
Az UEFI grafikus változataiban az eszközök sorrendjét nem kell megváltoztatni, csak kattintson az USB-eszközre. Ezután a számítógép újraindul, és elindítja a indítást a kiválasztott adathordozóról.
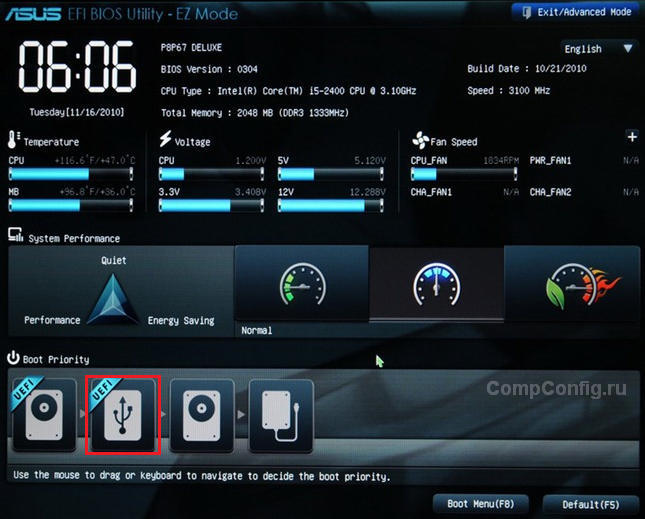
A telepítés fő része
A Windows 10 telepítési folyamatának nagy része a felhasználó aktív részvétele nélkül történik. Csak az elején és egy kicsit a végén kell dolgoznia.
Tehát az első dolog, amit meg kell tennie, az az operációs rendszer nyelvének kiválasztása, az idő formátumai, a monetáris egységek és a billentyűzet fő elrendezése. Ha letöltötte oroszul windows verzióalapértelmezés szerint itt lesz az orosz.

A nyelvi beállítások meghatározása után kattintson az "Install" gombra.
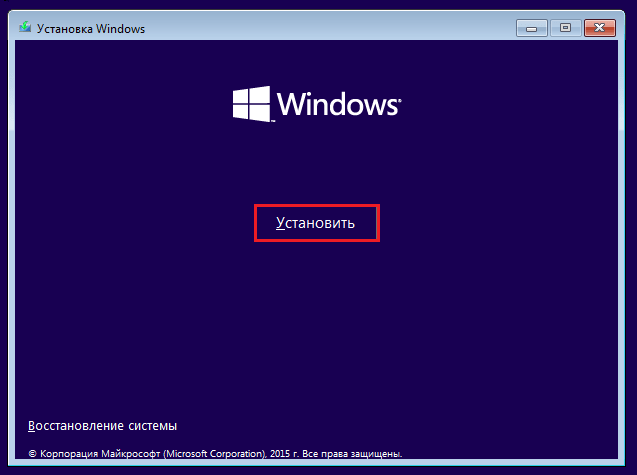
Fogadja el a licenc feltételeit. A most és a jövőben a következő feladathoz való folytatáshoz kattintson a "Tovább" gombra.
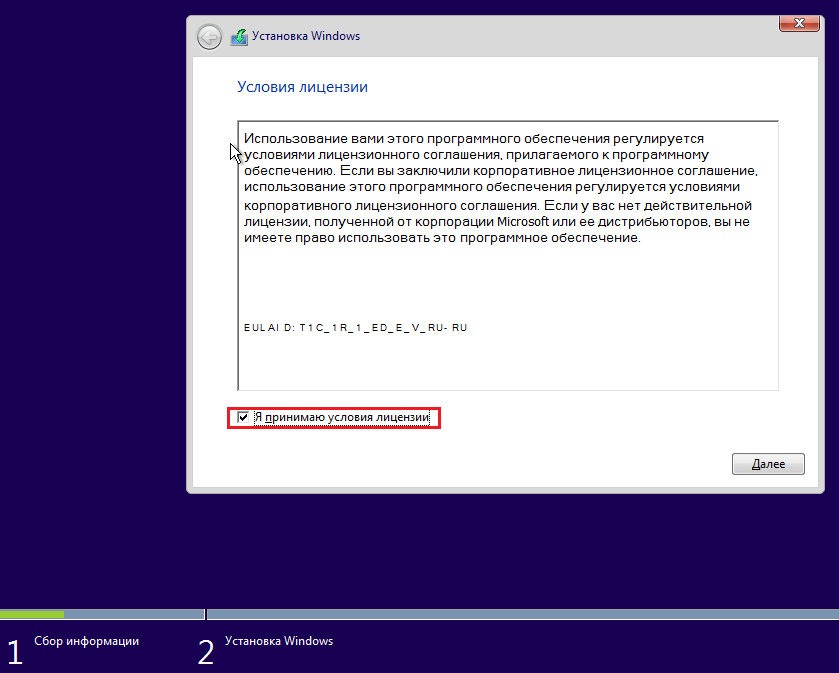
Most meg kell határoznia a telepítés típusát - frissítésként vagy "egyedi" formátumban (in korábbi verziók „tiszta” -nak hívták. Ennek megfelelően szükségünk van a második típusra.
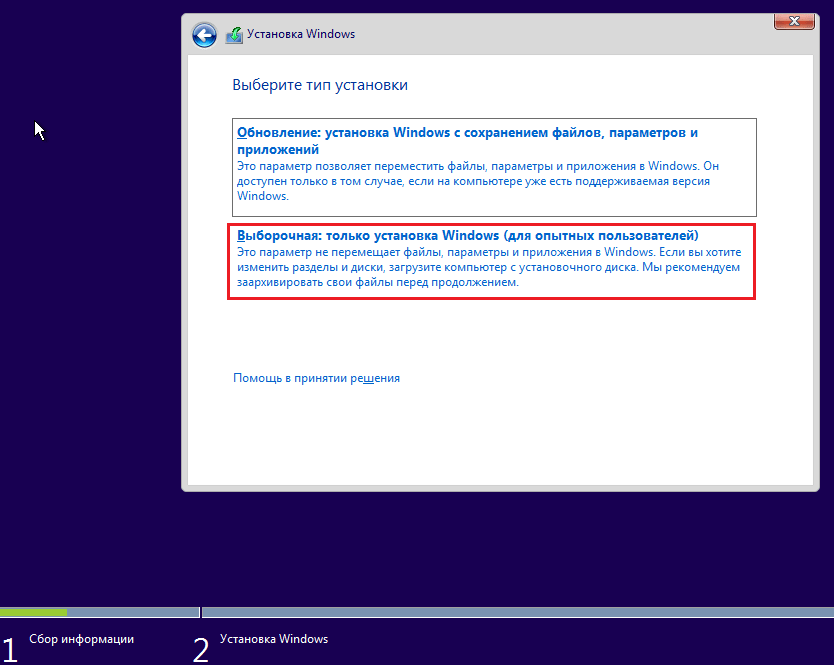
Átmegyünk annak a helynek a megválasztására, ahol "telepedik le" új ablakok. Ha a merevlemez nincs felosztva partíciókra, vagy meg akarja változtatni azok arányát, válassza ki a lemez kívánt területét, és kattintson a "Létrehozás" gombra.
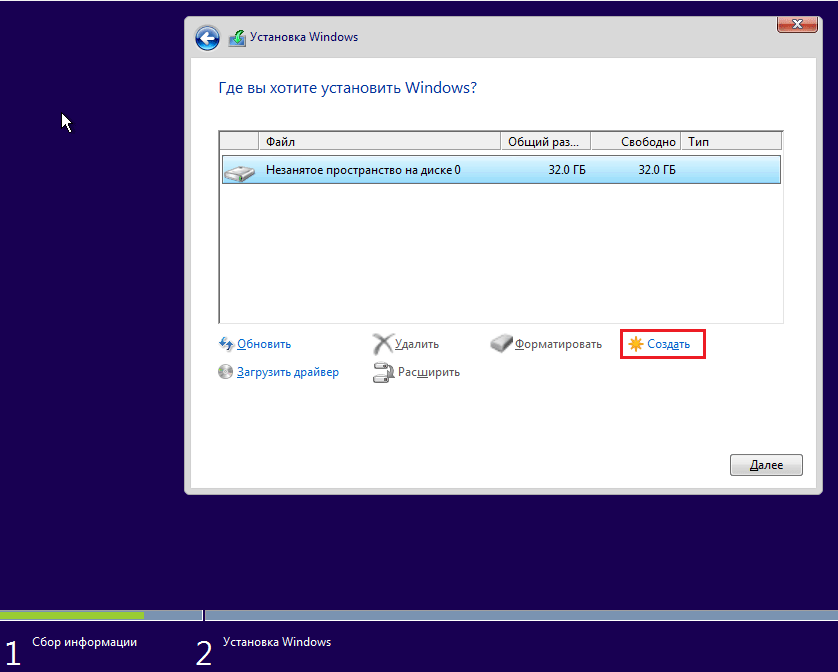
A Méret mezőben adja meg a rendszerpartícióhoz rendelt megabájt számát. A 64 bites Windows 10 rendszerhez legalább 32 GB szükséges. Kattintson az Alkalmaz gombra. Ha szükséges, ugyanúgy hozzon létre más partíciókat, majd formázza meg őket.
Figyelem! Ha a rendszert a licenc megtartása mellett szeretné telepíteni, ne formázza meg a meghajtót, és telepítse ugyanabban a szakaszban, mint az előző - aktivált a Windows másolata. Az aktiválás fenntartásának második fontos tényezője az, hogy az új rendszernek ugyanazzal a verzióval kell rendelkeznie, mint a régié. Ha a Windows helyett a Windows 10 szoftvert telepíti, akkor az licenc elvesztése nélkül nem történhet meg!

A lemezzel végzett munka után pihenhet - a következő 40-60 percben a folyamat az Ön részvétele nélkül folytatódik. Ha akarod, csak figyeld őt.
Az idő kb. 1/4-ig a fájlok másolása szükséges.

Ezt követően a számítógép újraindul és folytatja a telepítést. A Windows embléma legtöbbször a képernyőn lóg, és a „kerék” forog. A képernyő alján található üzenetekből megértheti, hogy melyik szakaszban van a folyamat.

Ideje visszatérni a cselekvéshez, mert a telepítés befejeződik. Amikor a munka sebességének növelésére irányuló javaslatot lát, kattintson a "Szabványos beállítások használata" gombra. Ha szeretné, később megváltoztathatja.
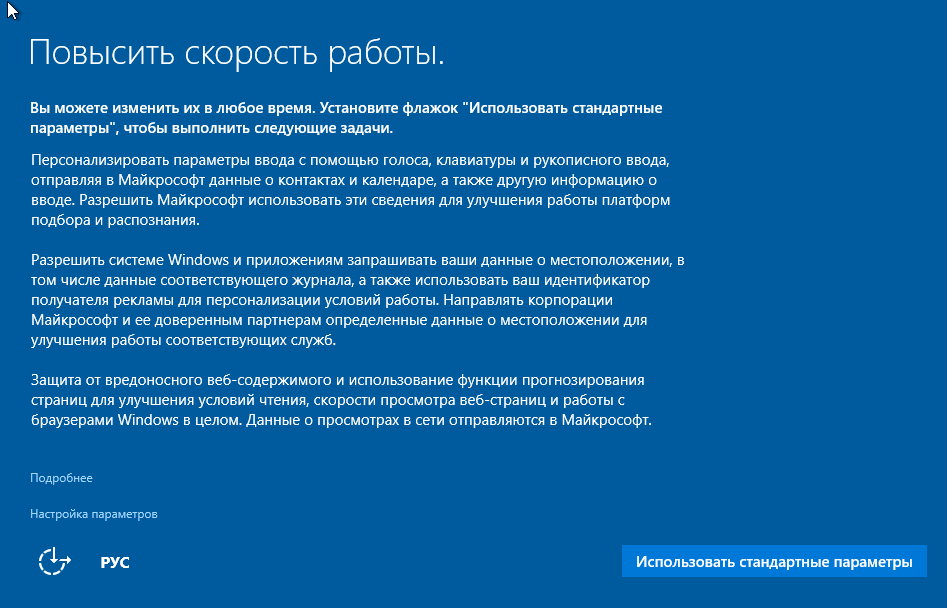

A frissítés után létre kell hoznia számla első felhasználó. Alapértelmezés szerint adminisztrátori jogok lesznek hozzárendelve. Itt minden egyszerű - írja be a felhasználónevet, és ha szükséges, írjon be egy jelszót.
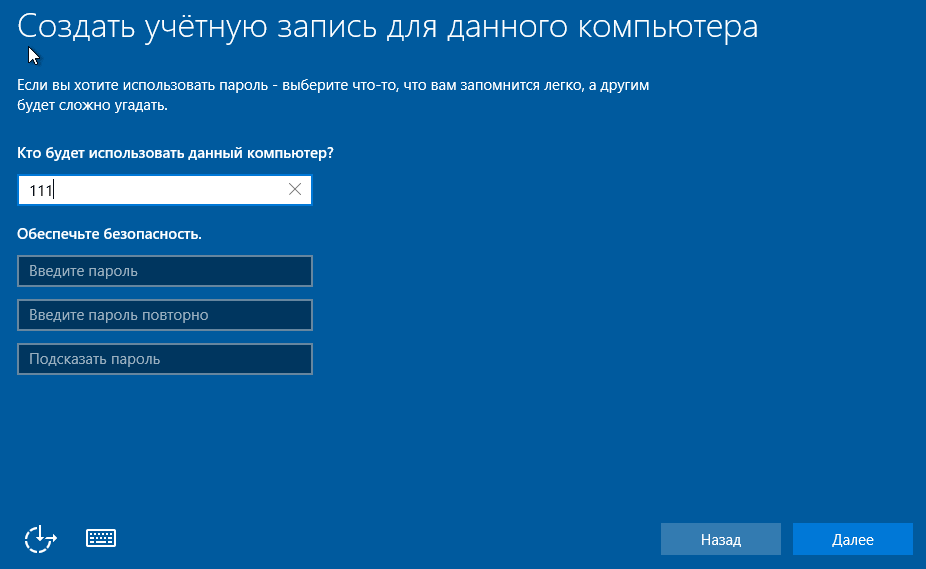

Végül - a régóta várt asztal. Minden készen áll, a Windows 10 telepítése befejeződött. Reméljük, hogy ez nem okozott neked sokat, mert most be kell állítania a hálózatot, meg kell terveznie az asztalát, telepítenie kell az alkalmazásokat és egyéb kellemes erőfeszítéseket kell tennie az új operációs rendszer „telepítéséhez”.
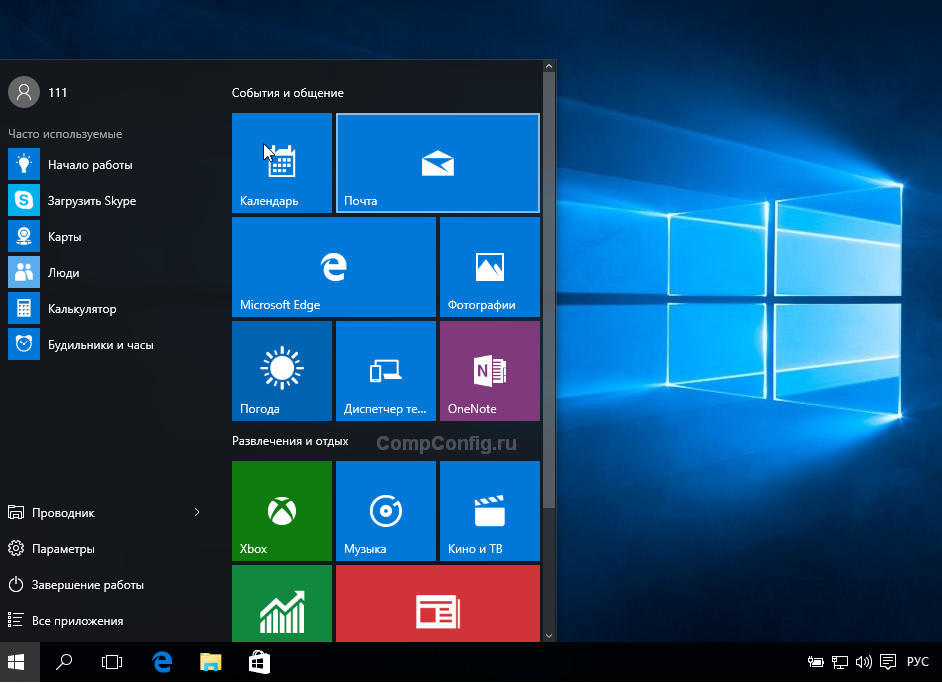
Ha a Windows telepítése során nem szükséges licenckulcs megadása, akkor ellenőrizze, hogy az aktiválás helyben van-e. Nyissa meg a Start gomb helyi menüjét, és keresse meg a rendszerbeállításokat.
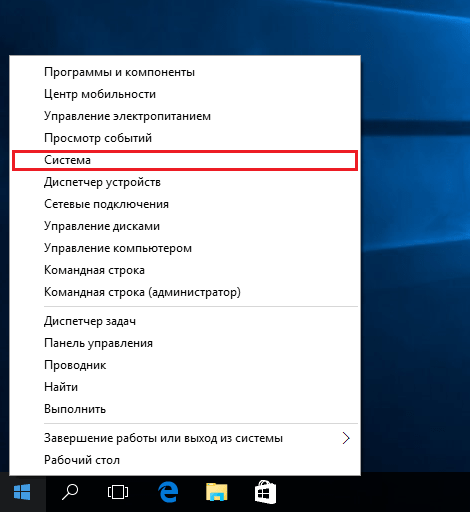
Az aktiválási információk az alapvető számítógépes információs ablak alján találhatók. Példánkban még nem fejeződött be, mivel a „tíz” a teljes nullából lett telepítve a virtuális gépbe.
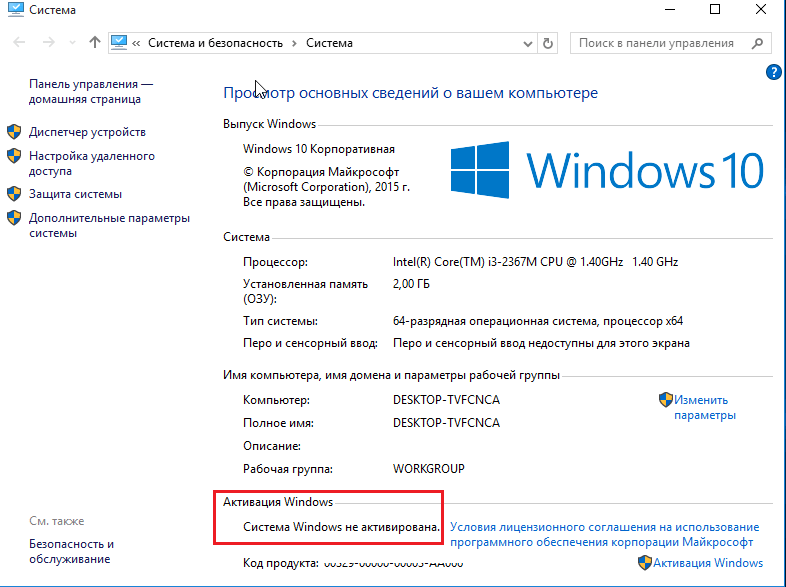
Ha a licenc megtartása mellett sikerült újratelepíteni, törölheti a C: \\ Windows.old mappát, amely a rendszer előző példányának fájljait tartalmazza. Nincs szükség többé - az aktiválási információkat sikeresen átvitték egy újra.
Hogyan telepítsünk egy rendszert egy merevlemezről
Vannak olyan helyzetek, amikor nincs kézibeszélő vagy DVD-meghajtó. Egyszóval, nem más, mint annak a számítógépnek a merevlemeze, amelyre telepítenie kell a Windows 10-et.
A „tíz” merevlemezről történő telepítéséhez a következő három feltételt kell betartania:
- Van egy disztribúciós készlet. Kényelmesebb - fájlok és mappák formájában. Ha csak ISO képe van, akkor ki kell csomagolnia, például egy archiváló alkalmazás (WinRAR, 7-zip és analógjai) vagy a Windows Intéző (csak a G8 és G10 esetén) használatával.
- Van egy további partíció a legalább 3 GB kapacitású merevlemezen. Lehetőleg ingyenes.
- A számítógépnek ugyanabból a meghajtóból kell indulnia. Ha nem, akkor Live CD / Live USB-vel (hordozható operációs rendszer), például a BartPE, az Alkid Live CD stb. A képeket könnyen megtalálhatja a hálózaton.
A telepítő adathordozó a merevlemez vagy inkább annak kiegészítő partíciója lesz. Szüksége lesz egy operációs rendszerre a terjesztési készlet másolásához és a bootloader létrehozásához.
Telepítési eljárás
- Indítsa el a számítógépet merevlemezről vagy hordozható operációs rendszerről.
- Másolja a Windows 10 disztribúciójának fájljait és mappáit a kiegészítő partíció gyökérzetére (nem arra, amelybe a rendszer telepítésre kerül).

- Nevezze át a rendszerindító fájlt (bootmgr) például „Win10” -re. Nevének hossza nem haladhatja meg az 5 karaktert.

Most létre kell hoznia egy indítóbetöltőt a BootICE segédprogrammal. Ehelyett használhat más rendszerindító eszközöket is, de a BootICE-t választottuk, mivel ezt a legegyszerűbb és legkényelmesebb eszköznek tekintjük.
- Futtassa a segédprogramot (nem igényel telepítést). A „Fizikai lemez” szakaszban válassza ki a számítógép merevlemezét a „Céllemez” listából. Kattintson az "MBR Management" (MBR feldolgozás) gombra.

- Jelölje be a „Grub4DOS” elemet, majd kattintson az „Install / Config” elemre.

Előfordul, hogy ha telepítenie kell a Windows 10-et, akkor nem talál kéznél a megfelelő méretű flash meghajtót, és a meghajtó már meghaladta a sajátját és hosszú ideje nem használja, így a „tucat” telepítése a meghajtóról irreális. Ebben az esetben az operációs rendszer merevlemezről történő telepítésének módja válik szükségessé. Igen, az egyik merevlemez-partíció rendszerindító eszközként szolgál a Windows 10 disztribúcióival.
Mi szükséges
A Windows 10 másik merevlemezről vagy partícióból történő sikeres telepítéséhez a következő eszközökre van szükség:
- irányítási program windows rendszerbetöltő (az EasyBCD-t grafikus felülettel fogjuk használni);
- segédprogram a kép kicsomagolásához;
- ingyenes partíció a merevlemezen, legalább 4-5 GB kötettel (telepítési fájlok rögzítéséhez);
- ISO kép a Windows 10 kielégítő kiadásának vagy verziójának.
A telepítés előkészítése
Alapvetően tucatnyi telepítése a merevlemezről ugyanaz, mint az előző Microsoft OS telepítése. Lássuk, hogyan történik ez az EasyBCD segédprogram és a Daemon Tools használatával.
A Deamon Tools eszközt csak a kép tartalmának lemezre másolására használjuk, amit minden archiváló vagy fájlkezelő jól teljesít, tehát ha nem használja ezt a programot, akkor nincs értelme telepíteni. Funkciónk esetünkben teljesen felváltja a 7Z-t vagy a Total Commander-t.
Számos felhasználó azt javasolja, hogy hozzon létre egy új partíciót (vagy kb. 8-10 GB szabad hely megharapását a meglévőből) a telepítőfájlok írásához, hogy megvédje magát a rendszerindító partíción tárolt fontos információk elvesztésétől. Tegyük fel, feltételezve, hogy nem rendelkezik kicsi ingyenes partícióval, amely tucatnyi telepítésre képes a merevlemezről.
- A "Sajátgép" mappa helyi menüjével lépünk a "Kezelés" menübe.
- Lépjen a "Lemezkezelés" szakaszba.
- Kiválasztjuk azt a szekciót, ahonnan el kell vágnunk egy kicsit el nem osztott helyet egy új létrehozásához, felhívjuk a helyi menüt, és kattintsunk a „Összeömörítés” elemre.
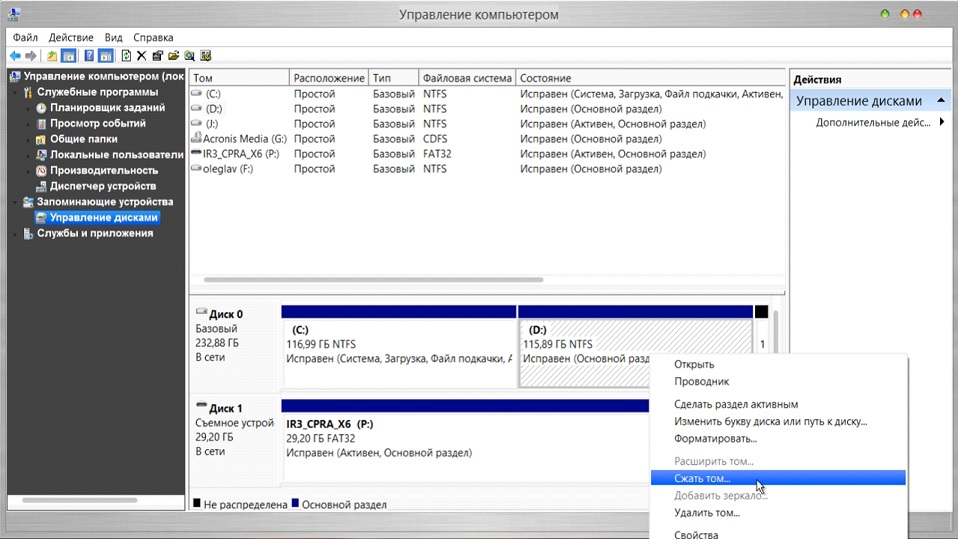
- Írja be azt a méretet, amellyel tömörítjük a helyet, majd kattintson a "Tömörítés" gombra.
Ezt a kötetet egy új partíció létrehozására használják, amelyre később lemásoljuk a Windows 10 telepítőcsomagját. Ezért a méretnek legalább 15% -kal meg kell haladnia a kép méretét.
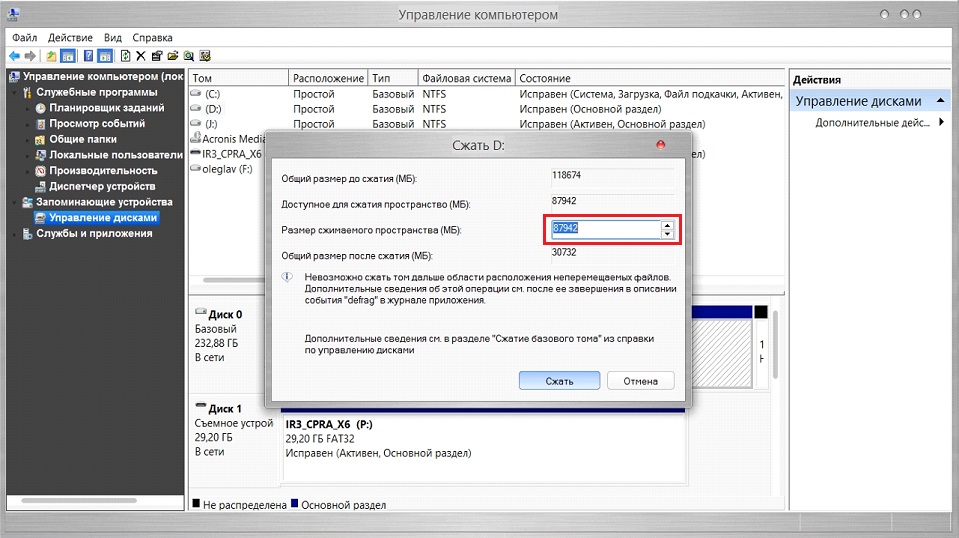
- Hozzon létre egy „Egyszerű kötet” -et az el nem osztott terület helyére, hívva a helyi menüt.
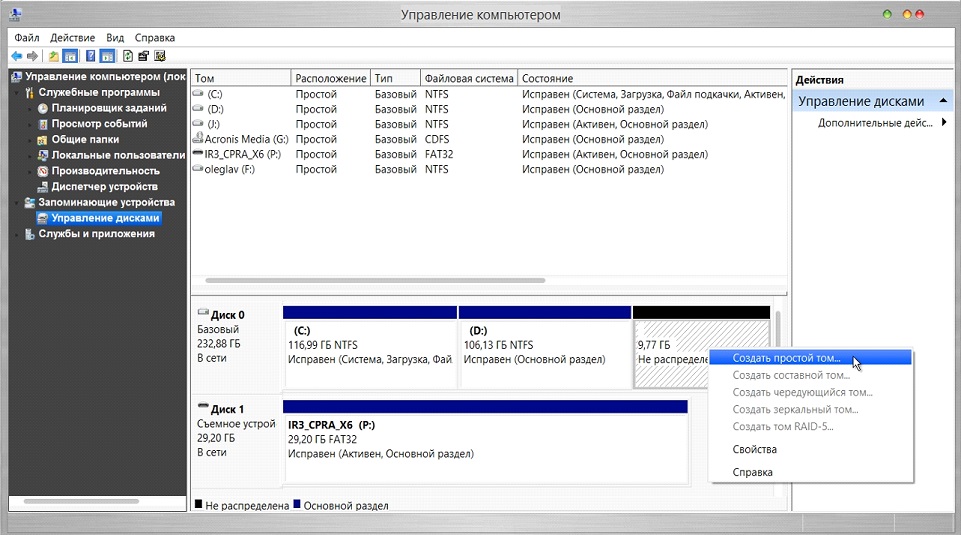
- Adja meg a kötetcímkét, annak fájlrendszerét (lehetőleg NTFS), a normál fürt méretét, majd kattintson a Befejezés gombra.
- Most másolja az ISO kép tartalmát az újonnan létrehozott szakaszba. Ezt megteheti az ISO kicsomagolásával az archiváló segítségével, vagy például a Daemon Tools segítségével.
- Indítsa el a DT elemet, és adja hozzá az ISO ablakot a windows terjesztés A 10. ábrán látható módon húzza az ikonját vagy használja az „Add” gombot.

- Válassza ki a hozzáadott dokumentumot, és kattintson a "Csatlakozás" gombra.
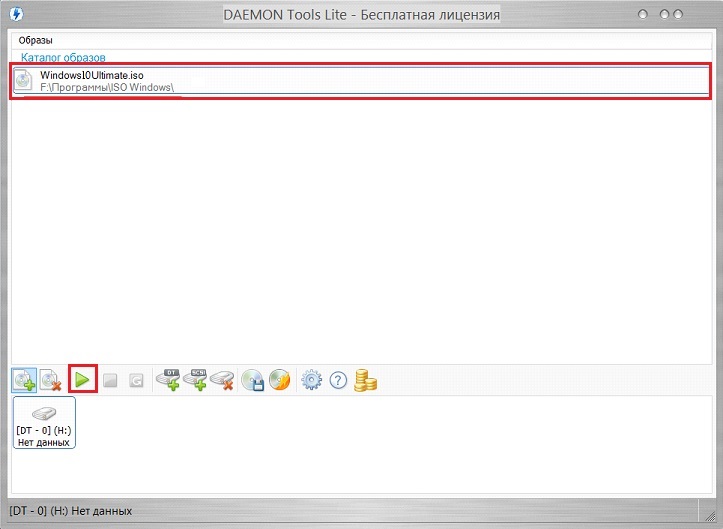
- A virtuális meghajtóba helyezett lemez összes tartalmát az újonnan létrehozott merevlemez új partíciójára másoljuk.
Lépni kell egy új létrehozásában rendszerindító rekord hogy elindítsa a számítógépet a kicsomagolt kép felhasználásával, bootolható médiumként.
- Indítsa el az EasyBCD szoftvert, majd kattintson az interfész bal oldalán található “Record Record” gombra.

- A „Levehető / külső tároló»Lépjen a" WinPE "lapra, és állítson be egy nevet, amely hasonló a létrehozott partíció nevéhez.
- Kattintsunk az "Út" képernyő jobb oldalán található három ponttal ellátott ikonra, és meghatározzuk a "boot.wim" fájlt, amely a "források" könyvtárban található.
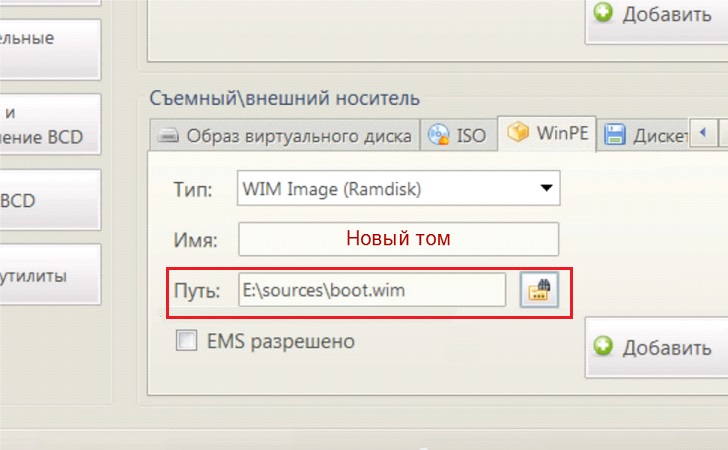
- Kattintson a "Hozzáadás" gombra.
Ez a művelet új elemet ad a bootolható operációs rendszerek listájához, amelynek nevét a "Név" űrlap határozza meg.
Ha biztos vagy benne, kattintson az „Aktuális beállítások” elemre, és ellenőrizze, hogy van-e új indító bejegyzés a Windows rendszerindítóba.
"Tíz" telepítése
- Indítsuk újra a számítógépet.
- Kiválasztjuk a második lehetőséget a számítógép indításához a merevlemezről, és nyomjuk meg az "Enter" gombot.
És ismételjük meg a fenti százszor, nem fogjuk megtenni. Erre a mai cél megvalósul.
(Látogatott 6621 alkalommal, ma 4 látogatás)
Üdvözlet, kedves blogom olvasói. Ma úgy döntöttem, hogy írok egy cikket, amely nagyon hasznos lesz az Ön számára. Az emberek gyakran vannak olyan helyzetekben, amikor a számítógép operációs rendszerének "beállítása" nagyon szükséges, de nincs sem megfelelő méretű DVD-lemez, sem USB-meghajtó. Ebben az esetben szüksége lesz rá a Windows 10 telepítése a merevlemezről. A cikk leírja lépésről lépésre az egész folyamat, minden részlet és tulajdonság.
Itt említhetünk néhány nyilvánvaló előnyt. Az első a laptop vagy a számítógép belső merevlemeze, amely képes garantálni a maximális végrehajtási sebességet. A második - ez a módszer nem igényel sok időt és pénzt a kötetlemez vagy a flash meghajtó vásárlására. Szüksége van egy ISO-képre, amelyet bármilyen probléma nélkül letölthet a fejlesztők hivatalos weboldaláról, két programból - EasyBCD, UltraISO és szabad hely a rendszerpartíción (legalább 5 gigabájt).
A Microsoft gondoskodott egy olyan egyedi segédprogram létrehozásáról, amellyel minden felhasználó könnyen letöltheti az ISO formátumú fájlokat, vagy maguk is frissíthetik a rendszert a Windows 10. A Media Creation Tool használatát nagyon könnyűnek tartják, tehát ne legyen probléma.
Mire szolgál az EasyBCD és az UltraISO?
EasyBCD - Teljesen ingyenes programamelynek fő célja a minőség és gyors beállítás letöltés az összes működő windows rendszerek, Linux BSD és mások. A NeoSmart kiadta 2004-ben.
UltraISO - Windows operációs rendszerhez tartozó szoftver, amelynek fő célja nemcsak a DVD és CD képek különféle formátumainak létrehozása, hanem egyeztetése és szerkesztése is. Ez egy meglehetősen általános és hatékony szoftver termék.
A telepítés megkezdése
Kapcsolja be a számítógépet, indítsa el a lemezkezelő konzolt. A művelet befejezéséhez egyszerűen nyomja meg a Win + R billentyűkombinációt. Ezután hiba nélkül írja be a „diskmgmt.msc” parancsot.
A megjelenő listában válassza ki a rendszerpartíciót, kattintson a jobb egérgombbal a „Tömörítés hangereje” menüpontra.

Nyissa meg a „Compressible space size” menüpontot. Írja be a 6000 értéket, kattintson a „Compress” fülre. Ne felejtsük el, hogy a beírni kívánt szám értékét az IS0 fájl méretétől függően kell figyelembe venni.
Kötet létrehozása
Egy idő után a rendszer végrehajtja a fenti lépéseket. Az ablakban: „Lemezkezelés” néhány változtatásra van szükség. Ha az egész folyamat sikeresen és hiba nélkül befejeződött, akkor a PC-jén új címkézett helynek kell megjelennie. Kattintson a jobb gombbal rá, és lépjen az "Egy egyszerű kötet létrehozása" elemre. Háromszor kattintson a „Következő” fülre.
RMB - jobb egérgombbal.
Szekció formázása
Fontos, hogy ne hagyjon ki egy elemet, az úgynevezett "A szakasz formázása" címet. A megjelenő „Volume Label” mezőbe írja be az „data” nevet. Az utolsó lépés a "Befejezés" feliratra kattintás.
Ha az összes műveletet helyesen hajtották végre, akkor a "Sajátgép" részben észreveszi a hozzáadott új, 5,85 gigabájtnyi üres kötet adatait.

Telepítse az UltraISO-t
Azokban az esetekben, amikor a Windows 7 operációs rendszerrel rendelkezik, telepítenie kell a programot, amelynek funkcióit a szövegben kissé magasabb szintűként ismertettem. Miután a folyamat befejeződött, futtassa ez a program, és a felfedező segítségével keresse meg a kívánt képet. Nyissa meg, helyezze át az összes fájlt az éppen létrehozott szakaszba.
Az EasyBCD használata
Itt az ideje, hogy továbblépjünk a következő egyedülállóhoz hasznos program - EasyBCD. Annak érdekében, hogy a Windows 10 telepítése a merevlemezre tartsa le kell töltenie ezt az alkalmazást. A kezdés után észrevesz egy új lapot - „Bejegyzés hozzáadása”. Ezután válassza a "WinPE" lehetőséget. A Típus mezőben ugorjon a WIM Image (Ramdisk) elemre. Ne felejtsük el megadni egy nevet, és jelezni a elérési utat rendszerindító kép «Boot.wim».
E szakasz végrehajtását nagyon komolyan kell venni. Ehhez egyszerűen kattintson az LMB elemre a binokuláris ikonon, nyissa meg az adatmennyiséget. A Források részben válassza a boot.wim fájlt. Az EasyBCD alkalmazás ablakában kattintson az „Add” elemre. Ha az összes fenti lépést hiba nélkül hajtotta végre, akkor biztonságosan folytathatja a teljes telepítési folyamat utolsó szakaszát.
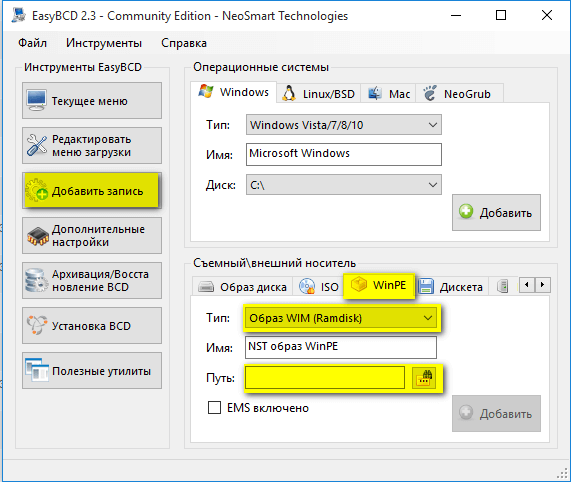
Záró szakasz
Keresse meg a „Indítási menü szerkesztése” fület. Itt kattintson a „Mentés” elemre. Ügyeljen arra, hogy indítsa újra a személyi számítógép. Ez kiküszöböli a különféle hibák kockázatát és azt a tényt, hogy a rendszer egyszerűen lefagy. Az operációs rendszer kiválasztási képernyőjén keresse meg az Adat fület, hogy elinduljon a Windows 10 telepítője.
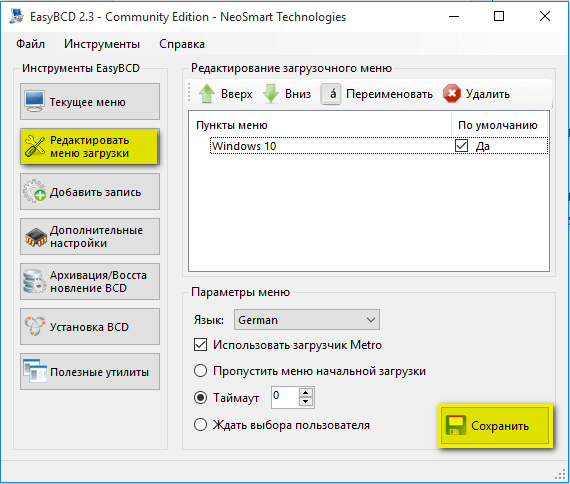
Fontos: Ha az operációs rendszer tiszta telepítésére van szüksége, akkor teljesen törölnie kell a rendszerpartíciót. Annak érdekében, hogy később ne legyenek hibák és egyéb problémák, készítse el újra, és ügyeljen a formázásra.
Windows 10 virtuális gépen
Erről szeretném kitölteni ezt a cikket. Ne felejtsd el elmondani a barátaikat közösségi hálózatok és feliratkozom a blogomra. És azt sem veszi észre, hogy egyre újabb, érdekesebb és ami a legfontosabb: az Ön számára leghasznosabb cikkek jelennek meg minden nap.
Üdvözlettel, Victor
Sokan, akik tapasztalták a Windows rendszerek telepítését vagy újratelepítését, tudják, hogy a legtöbb esetben ezeket a műveleteket hajtják végre külső adathordozó mint például az USB meghajtók. Ha megpróbálsz futni telepítési fájl A merevlemezről a felhasználó nem kapja meg a kívánt eredményt. Ezért a Windows 7 esetén a merevlemezről történő telepítést teljesen más módszerekkel kell elvégezni. Az átlagos felhasználó számára öt fő lehetőség van, amelyeket most megvitatunk.
Windows 7: telepítés a merevlemezről. Telepítési lehetőségek
Tehát megvizsgálunk néhány irányt a rendszer hetedik verziójának telepítésében. A fő lehetőségek között szerepel a következők:
- telepítés a régi "hét" tetejére;
- telepítés második operációs rendszerként;
- telepítés a parancssor;
- speciális közművek használata;
- a rendszer telepítése külső merevlemezre.
Ezen módszerek mindegyikének megvannak a maga előnyei és hátrányai, mindazonáltal az egyik általános szabály az, hogy képet kapjunk a rendszer telepítési eloszlásáról, amelyet később meg kell dolgoznunk. Ezen felül, ha a számítógépnek már van kemény szakaszok meghajtó, a Windows 7 telepítésekor nem érheti meg őket. Ellenkező esetben ezeket létre kell hozni. De erről később.
Előzetes információk
Most nézzünk meg néhány kezdeti feltételt, amelyeket szükség esetén hiba nélkül be kell tartani.
A rendszerkövetelmények olyanok, hogy egy 32 bites architektúrájú rendszer legalább 16 GB ingyen igényel lemezterület, és az x64 rendszeren - körülbelül 20 GB. És ezt feltéve, hogy vannak már telepített rendszeramelynek könyvtárát a telepítés után átnevezik a Windows.old-ra. Bármilyen módon nem törölheti manuálisan (kivéve, ha megtisztítja a lemezt). Akkor egyszerűen lehetetlen visszalépni.
Telepítse a régi rendszer felett
Ezzel a technikával azonnal meg kell értenie, hogy a merevlemez formázása a Windows 7 telepítésekor nem működik, még akkor sem, ha ez egy rendszerpartíció. Reméljük, hogy a partíció készítésekor a disztribúció a C meghajtón található. A lemez particionálásáról később lesz szó.
Mint már megértettük, a letöltött terjesztési készletet először egy független partícióra kell helyezni (általában ez a D meghajtó). Természetesen el is indíthatja a telepítést, de akkor hibák merülnek fel. Most csak válassza ki a Setup.exe telepítőfájlt az Archive könyvtárból, majd kövesse a Windows 7 telepítését, amely nem különbözik a szokásos eljárástól.
Ebben az esetben a Windows 7 esetén a merevlemezről történő telepítés valószínűleg a rendszerfájlok frissítésének eszköze, mivel az új konfiguráció örökli a régi hibákat. Ez kényelmetlen.
Alternatív módszer a Windows 7 második operációs rendszerként történő telepítésére: mire lehet szükség?
Máskülönben megteheti. A rendszer telepítéséhez módszert kínál arra, hogy a nem a meglévő operációs rendszerre telepítse, hanem egy kiegészítő operációs rendszerként, amelyet akkor tölthet be, amikor a rendszerindítási menüből választja (Boot). A lényeg az, hogy hozzon létre rendszerindító partíció az eredeti kötetben.
Minden művelethez csak egy olyan alkalmazásra van szüksége, amely képes képeket kezelni, és létrehoz egy segédprogramot, amely létrehozza az MBR rendszerindító szektort a kiválasztott partíción. Példaként a Daemon Tools és az EasyBCD eszközöket használjuk.
Partíció létrehozása
A telepítési disztribúció egyszerűen nem tölthető le, még akkor sem, ha a rendszermeghajtón található. Ennek oka csak az a tény, hogy a rendszer maga nem ismeri fel, de ha látja, betiltja a letöltést. Itt kell lépnie a lemezkezelő szakaszhoz, amelyhez számítógépes adminisztrációval lehet hozzáférni.

Szerencsére a Windows 7, mint az összes későbbi verzió, rendelkezik ilyen eszközzel. Először nézzük meg a D virtuális partíciót. Hívjuk fel a menüt, és válasszuk ki a kötet tömörítését (a feltüntetett méretnek kissé meg kell haladnia a terjesztési készlet méretét). Ezután kattintson a jobb gombbal a menüre, és használja a létrehozás parancsot egyszerű kötet (ennek nélkül a rendszer nem fogja meghatározni, hogy ez a szakasz működik-e).
Egyértelmű, hogyan lehet megbontani a merevlemezt a Windows 7 telepítésekor. Folytatjuk a legfontosabb részt.
Rendszer telepítése
Most közvetlenül érdekli a Windows 7 telepítése. Kemény rendszerek a lemezek olyanok, hogy még mindig nem látják az eloszlást.
Elindítjuk a Daemon Tools programot, és a megfelelő paranccsal felszereljük a képet, jelezve a mentett fájl elérési útját. Másoljuk az újonnan létrehozott partícióba (kicsomagolt képfájl).

Most elindítottuk az EasyBCD alkalmazást, és kattintson a Felvétel hozzáadása gombra, ezután jelöljük a WinPE fület az alján, majd írjuk be a „ Új kötet", És az útvonalban meghatározzuk a boot.wim fájl helyét.

A rekord hozzáadása után indítsa újra a számítógépet vagy a laptopot. Ebben az esetben elindul a szokásos „hét” telepítés.
A Windows 7 telepítése a parancssor használatával
ismét ezt a lehetőséget nem alkalmazható, ha az eredeti rendszer sérüléssel vagy hibával rendelkezik. De abban az esetben, ha helyreállítást fog tenni.

Amikor a Windows elindul, nyomja meg az F8 billentyűt ( standard módszer a Windows 10-szel ellentétben, és a menüből kiválasztjuk a hibaelhárítási sort (a listában az első). A kiegészítő paraméterekben ugyanazt a dolgot adjuk meg, miután a nyelvválasztási ablakban szükségünk van rá, és folytatjuk a rendszer-helyreállítást, ahol kiválasztjuk a parancssort.
A konzolban két sort írunk:
- X: \\\u003e windows \\ system32\u003e E;
- E:\u003e setup.exe
Ne félj hibázni. A meghajtó betűi DOS-ban és Windows-ban nem egyeznek. Szélsőséges esetekben hiba lép fel, amelyet követően ki kell javítani a megfelelő szimbólumot, de ez rendszerint nem szükséges. Nos, akkor elindul a folyamat, nem különbözik a szokástól. Vegye figyelembe, hogy ebben az esetben még a rendszert sem kell újraindítania.
Telepítés bármilyen rendszer tetejére a BOOTICE segédprogrammal
Tegyük fel, hogy szükségünk van a Windows 7 újabb telepítésére. Van egy formázott merevlemez. A cél az indítóeszköz létrehozása HDD-partícióként.
A BOOTICE segédprogramot azzal a céllal hozták létre, hogy utánozza a Windows 7 telepítésének folytatását, létrehozva és felülírva a rendszerindító szektort (ehhez a csomagolás nélküli csomagban van egy bootmgr mappa).
A telepítés elindításához meg kell változtatnia az MBR rendszerindító rekordot GRUB4DOS-ra. De itt meg kell fontolni egy tulajdonságot. A helyzet az, hogy a segédprogram megköveteli a legfeljebb öt karakterből (betűből) álló rendszerbetöltő-kezelő nevének létrehozását.
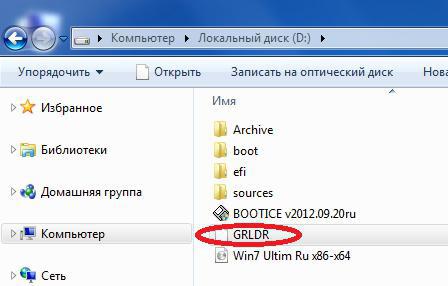
Nevezze át a bootmgr fájlt GRLDR névre, majd futtassa maga a segédprogramot. A menü azonnal látható új bejegyzés, tehát odahelyeztünk egy pipa (cél lemez), majd kattintson a telepítés megváltoztatása gombra, és a konfigurációban kiválasztjuk a mentést a lemezre. Csak a készülék újraindítása marad, amely után aktiválódik a Windows 7. Telepítése a merevlemezről azonnal következik. Általános szabályként a problémáknak nem szabad felmerülniük.
Telepítse a Windows 7-et egy külső merevlemezre
A "hét" merevlemezen való telepítésének minden árnyalata ellenére azonban néhány felhasználó megpróbálja telepíteni a rendszert cserélhető adathordozó, különösen az USB-HDD. Mit mondani? Ez alapvetően téves!
![]()
A kérdés az, hogy miért okozhat magadnak problémákat a kék háttérből? Bármely USB eszközről a töltés sokkal lassabb, mint a merevlemezről. Maga a külső meghajtó (Winchester) súlyosabb fizikai hatásnak van kitéve, és nem immunis a hibák és hibák megjelenése ellen. Ennek ellenére a "különösen tehetséges" felhasználóknak (legalább) virtuális gépet kell használniuk. És ezeknek a "geek" soknak fogalma sincs, mi az.
Természetesen a többiekre elmondhatjuk, hogy bármilyen virtuális emuláció, például a WMWare vagy ugyanazon beépített Hyper-V modul használatával, meglehetősen egyszerűen elvégezhető. De az ügy nem korlátozódik az automatikus beállításokra. Itt kell beállítania a megfelelő rendszerkonfigurációs paramétereket. És mindazok, akik azt mondják, hogy a beépített operációs rendszerrel néhány kattintással és öt perc alatt elkészíthetők, teljesen tévednek. Semmi ilyen!
Lehetséges hibák és hibák
Most a legszomorúbb dolog. Mi a teendő a telepítéskor? A berendezés meghibásodásának kérdéseit elvileg nem vesszük figyelembe. Külső merevlemez engedélyezni kell a BIOS-ban, valamint a fő eszközről kell indítani a prioritást.
Ha problémái vannak fájlrendszer, mindig használhat olyan parancsot, mint az sfc / scannow vagy a chkntfs x / c (ha van rendszerlemez a C szakasz van kiválasztva. Nos, ha a Winchester „megszórja”, akkor semmit sem lehet tenni. Meg kell változtatni. Bár ... Sok szakértő javasolja először a program állítólag a lemezt mágnesezõ felületének használatát, de nehéz elhinni egy ilyen módszerben.
Másrészt, amikor a rendszert külső meghajtóra telepíti, nem nélkülözheti azokat a segédprogramokat, mint például a Windows AIK csomagban szereplő ImageX. Ezenkívül a PWBoot modul egyáltalán nem ismeri fel a cirill betűket, de úgy működik, mint egy parancssor. Szóval megéri megtenni?
És ez még nem minden! Amikor elindul a több egyidejű telepítés kiválasztása, akkor választania kell a szokásos VHD-tároló formátum és a hagyományos cserélhető eszköz között. Úgy gondolják, hogy a VHD-formátum gyorsabban olvasható, de az ilyen típusú média beillesztésének problémája éppen a BIOS-beállítások használata. És amikor átvált a BIOS-ról az UEFI-re (amelyet nem mindig támogatunk), sokkal több probléma merülhet fel. A Windows 7 esetén azonban a telepítés a fenti módszerek bármelyikével végrehajtható. De a partíciók formázása a legtöbb esetben kudarcot vall.
Így a következtetés önmagában sugallja, hogy a legegyszerűbb az ideális megoldás. használata speciális módszerek a teremtéssel rendszerindító szektorok a szokásos felhasználó nem fogja használni. Ez érthető. A rendszerfrissítési módszertan azonban sokkal egyszerűbbnek tűnik, de ennek vannak hátrányai is. Általában jobb, ha „tiszta” telepítést hajt végre, ha először másolja a szükséges információkat egy másik adathordozóra.




