Windows rendszeren van egy Temp mappa, amelyben ideiglenes fájlokat tárolnak (ezek ideiglenes fájlok, amelyeket a programok telepítésekor hoznak létre, az ideiglenes adatok és gyorsítótár tárolásához a program működése során szükséges fájlok frissítése, valamint az operációs rendszerhez vagy egyéb fájlokhoz szükségesek) program ideiglenes adattárházként). Működés közben sok felesleges fájl halmozódik fel ebben a mappában, amelyek lényegében szemét. Ezeknek a fájloknak a mennyisége néha eléri a tíz gigabájtot.
Természetesen nincs értelme tárolni ezt a szemét a merevlemezen. Időnként hasznos a takarításhoz. merevlemez a kukából. Az alábbiakban elmondom, hogyan kell a C meghajtót megfelelően megtisztítani, hogy ne sértse az operációs rendszert, és felszabadítsa a helyi lemezt a felesleges fájloktól.
2 lehetőség van a lemez tisztítására. Az első lehetőség a lemez tisztítása speciális közművek, a második a lemez kézi tisztítása.
A lemez kézi tisztítása hatékonyabb és megbízhatóbb módszer, ugyanakkor több lépést és legalább minimális előkészítést igényel. A közművekkel történő tisztítás nem igényel sok időt, a rendszerbeállítások és a számítógépes ismeretek kiválasztását. Ez a módszer azonban nem mindig hatékony olyan esetekben, amikor például a vírusok el vannak rejtve a szemétmappába. Ebben az esetben a vírusfájlok valószínűleg a helyén maradnak.
A C meghajtó tisztítása a törmelékről CCleaner segítségével
Lássuk, hogyan lehet megtisztítani egy lemezt a törmelékről a CCleaner lemeztisztító program segítségével. Letöltheti.
Csomagolja ki az archívumot, és futtassa a programot (nincs szükség telepítésre).
A programablak bal oldalán válassza a fület tisztító (takarítás merevlemez). A jelölőnégyzetek jelölik az elemeket a fel nem használt fájlok és a szemét elemzéséhez. Jobb, ha mindent változatlanul hagy. Nyomja meg a gombot elemez az elemzés megkezdéséhez.
A merevlemezen lévő fájlok elemzése után a program megjeleníti a felesleges fájlok listáját és a C meghajtón lévő szabad terület hozzávetőleges mennyiségét. Nyomja meg a gombot Futtass tisztábbra hogy megkezdje a meghajtó tisztítását a szemetről.
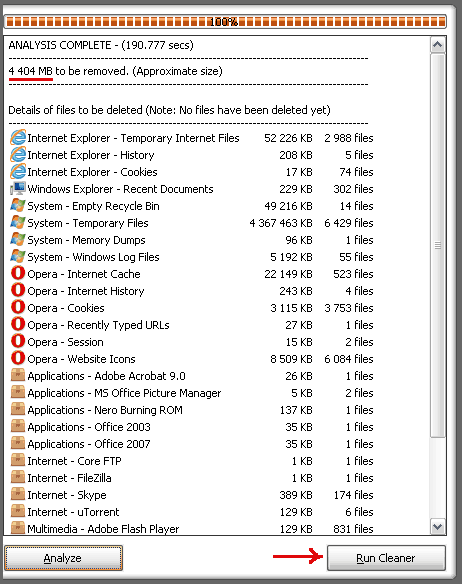
Megjelenik egy ablak, amely figyelmezteti, hogy a törölt fájlokat nem lehet visszaállítani. A tisztítás folytatásához kattintson az OK gombra.
A merevlemez megtisztítása után egy jelentés jelenik meg. Most a program bezárható. A fenti példában csaknem 4,5 gigabájt lemezterület szabadult fel a C meghajtón.
A helyi C meghajtó kézi tisztítása
A C meghajtó kézi tisztításához először meg kell nyitnia a hozzáférést a rendszerhez, valamint a rejtett mappákhoz és fájlokhoz. Most kézzel kell eltávolítania a szemetet az ideiglenes mappákból A windows. Javasoljuk, hogy tisztítsa meg rendszerlemez előre betöltve biztonságos mód. Ehhez a számítógép bekapcsolásakor nyomja meg az F8 billentyűt, és válassza ki a sort Biztonsági mód .
Az ideiglenes fájlok tárolására szolgáló mappák helye a Windows XP és a Windows 7 között eltérő. Az alábbiakban felsoroljuk azokat a mappákat, amelyeket meg kell tisztítani a Windows XP és a Windows 7 rendszerben.
A rendszerlemez tisztításához a törmelékről keresse meg az alábbi mappákat, és törölje az összes csatolt fájlt és mappát. Ha egy mappa összes tartalmát egyszerre szeretné kiválasztani, lépjen a Sajátgép mappába, és nyomja meg a CTRL + A billentyűt (vagy az orosz billentyűzetkiosztáshoz CTRL + Ф). Az összes fájl és mappa kiemelésre kerül. Ezután nyomja meg a SHIFT + DEL gombot a fájlok azonnali törléséhez, ahelyett, hogy a kukába helyeznék. A mappák tisztítása után ürítse ki a kukát.
A Windows XP rendszerben ezek a mappák (egyesek lehet, hogy nem):
1. C: \\ Windows \\ Temp
2. C: \\ Dokumentumok és beállítások \\ % felhasználónév%\\ Helyi beállítások \\ Temp
3. C: \\ Dokumentumok és beállítások \\ FOX \\ Helyi beállítások \\ Ideiglenes internetes fájlok
4. C: \\ Dokumentumok és beállítások \\ FOX \\ Helyi beállítások \\ Alkalmazási adatok \\ Opera \\ Opera \\ gyorsítótár
5. C: \\ Temp
ahol% username% a felhasználónév
az Windows Vista és Windows 7 ezek mappák (némelyik lehet, hogy nem is):
1. C: \\ Windows \\ Temp
2. C: \\ Temp
3. C: \\ Felhasználók \\% felhasználónév% \\ AppData \\ Local \\ Temp
4. C: \\ Felhasználók \\% felhasználónév% \\ AppData \\ Helyi \\ Opera \\ Opera \\ gyorsítótár
5. C: \\ Felhasználók \\% felhasználónév% \\ AppData \\ Local \\ Temp
6. C: \\ Felhasználók \\% felhasználónév% \\ AppData \\ Helyi \\ Opera \\ Opera \\ gyorsítótár
ahol % felhasználónév% - felhasználónév
Hogyan tisztítsuk meg a helyi C meghajtót a szemetről (felesleges fájlokból)Az operációs rendszerben A windows mappa létezik Tempamelyben ideiglenes fájlokat tárolnak (ezek ideiglenes fájlok, amelyeket a programok telepítésekor hoznak létre, az ideiglenes adatok és gyorsítótár tárolásához a program működése során szükséges fájlok frissítése, valamint az operációs rendszerhez vagy a programhoz ideiglenes adattárolóként szükséges fájlok frissítése) . Működés közben sok felesleges fájl halmozódik fel ebben a mappában, amelyek lényegében szemét. Ezeknek a fájloknak a mennyisége néha tíz gigabájtot ér el.
Természetesen nincs értelme tárolni ezt a szemét a merevlemezen. Időről időre hasznos tisztítsa meg a merevlemezt a törmelékektől. Az alábbiakban elmondom a C meghajtó tisztítása, hogy ne sértse az operációs rendszert, és a lehető legnagyobb mértékben mentesítse a helyi lemezt a felesleges fájloktól.
2 lehetőség van a lemez tisztítására. Az első lehetőség a lemez tisztítása speciális segédprogramok segítségével, a második a lemez kézi tisztítása.
A lemez kézi tisztítása hatékonyabb és megbízhatóbb módszer, ugyanakkor több lépést és legalább minimális előkészítést igényel. A közművekkel történő tisztítás nem igényel sok időt, a rendszerbeállítások és a számítógépes ismeretek kiválasztását. Ez a módszer azonban nem mindig hatékony olyan esetekben, amikor például a vírusok el vannak rejtve a szemétmappába. Ebben az esetben a vírusfájlok valószínűleg a helyén maradnak.
A C meghajtó tisztítása a törmelékről CCleaner segítségével
Fontolja meg, hogyan lehet megtisztítani egy lemezt a törmelékektől a CCleaner Disk Cleaner segítségével. Ez egy nagyon szükséges és szükséges program, amelyet legalább kéthetente egyszer használnia kell. Letöltheti.
A programablak bal oldalán válassza a fület tisztító (merevlemez tisztítása). A jelölőnégyzetek jelölik az elemeket a fel nem használt fájlok és a szemét elemzéséhez. Jobb, ha mindent változatlanul hagy. Nyomja meg a gombot elemezeltart egy ideig.
A merevlemezen lévő fájlok elemzése után a program megjeleníti a felesleges fájlok listáját és a C meghajtón lévő szabad terület hozzávetőleges mennyiségét. Nyomja meg a gombot Futtass tisztábbra hogy megkezdje a meghajtó tisztítását a szemetről.
Megjelenik egy ablak, amely figyelmezteti, hogy a törölt fájlokat nem lehet visszaállítani. A tisztítás folytatásához kattintson az OK gombra.
A merevlemez megtisztítása után egy jelentés jelenik meg. Most a program bezárható. A fenti példában csaknem 4,5 gigabájt lemezterület szabadult fel a C meghajtón.
A TuneUp Utilities segítségével megtisztíthatja a lemezt. Letöltheti.
Mind az első, mind a második időn át használom ...
A helyi C meghajtó kézi tisztításaA C meghajtó manuális tisztításához először meg kell tennie. Most kézzel kell eltávolítania a szemetet az ideiglenes Windows mappákból. Javasoljuk, hogy a rendszermeghajtót biztonságos módban történő indítás után tisztítsa meg. Ehhez a számítógép bekapcsolásakor nyomja meg az F8 billentyűt, és válassza a Biztonságos mód sort.
Az ideiglenes fájlok tárolására szolgáló mappák helye a Windows XP és a Windows 7 között eltérő. Az alábbiakban felsoroljuk azokat a mappákat, amelyeket meg kell tisztítani a Windows XP és a Windows 7 rendszerben.
A rendszerlemez tisztításához a törmelékről keresse meg az alábbi mappákat, és törölje az összes csatolt fájlt és mappát. Ha egy mappa összes tartalmát egyszerre szeretné kiválasztani, lépjen a Sajátgép mappába, és nyomja meg a CTRL + A billentyűt (vagy az orosz billentyűzetkiosztáshoz CTRL + Ф). Az összes fájl és mappa kiemelésre kerül. Ezután nyomja meg a SHIFT + DEL gombot a fájlok azonnali törléséhez, ahelyett, hogy a kukába helyeznék. A mappák tisztítása után ürítse ki a kukát.
A Windows XP rendszerben ezek a mappák (egyesek lehet, hogy nem):
1. C: \\ Windows \\ Temp
2. C: \\ Dokumentumok és beállítások \\% felhasználónév% \\ Helyi beállítások \\ Temp
3. C: \\ Dokumentumok és beállítások \\ FOX \\ Helyi beállítások \\ Ideiglenes internetes fájlok
4. C: \\ Dokumentumok és beállítások \\ FOX \\ Helyi beállítások \\ Alkalmazási adatok \\ Opera \\ Opera \\ gyorsítótár
5. C: \\ Temp
A Windows Vista és a Windows 7 rendszerben ezek a mappák (lehet, hogy nem egyesek):
1. C: \\ Windows \\ Temp
2. C: \\ Temp
3. C: \\ Felhasználók \\% felhasználónév% \\ AppData \\ Local \\ Temp
4. C: \\ Felhasználók \\% felhasználónév% \\ AppData \\ Helyi \\ Opera \\ Opera \\ gyorsítótár
5. C: \\ Felhasználók \\% felhasználónév% \\ AppData \\ Local \\ Temp
6. C: \\ Felhasználók \\% felhasználónév% \\ AppData \\ Helyi \\ Opera \\ Opera \\ gyorsítótár
ahol% username% a felhasználónév
Oszd meg a hozzászólást a közösségi hálózatok!
Anyagok másolásakor visszamenő link szükséges webhelyünkre!
A számítógép merevlemeze nem gumiszerű, és minden felhasználónak olyan helyzetbe kerülhet, hogy az egyik vagy az összes helyi meghajtók kapacitással töltik meg Amellett, hogy nem menthet új fájlokat, ez a számítógép működését is befolyásolhatja, különösen, ha a C meghajtó eldugult.Sok esetenként a memória egy részét teljesen felesleges információk foglalják el, amelyeket elfelejtettek vagy nem tudtak a létezésről. Gondoljuk ki, hogyan lehet megtisztítani a felesleges fájlok merevlemezét, és nem károsítani a rendszert.
Mely fájlok feleslegesek?
Mindenekelőtt ebbe a kategóriába tartozik az úgynevezett "számítógépes szemét":
- ideiglenes információk;
- a böngésző által tárolt adatok;
- néhány nyilvántartási bejegyzés.
Sok program hátrahagyja az ideiglenes vagy biztonsági másolatot tartalmazó fájlokat, amelyeket később soha nem használnak fel, de a számítógépen maradnak. A böngészők azt is szeretik, hogy sok felesleges információt mentsenek a meglátogatott webhelyekről. Nos, a számítógép-hulladéknak csak egy kis része nem használt hivatkozások, a vágólapon található információk, a fennmaradó információk innen távoli alkalmazások és így tovább. Mindez idővel terhelést jelent a rendszermeghajtón, ami késést okoz a számítógépen.
Nem használt programok telepítési fájlok és a merevlemez tartalmának sokkal inkább csak az történik, ami memóriát igényel. Ezért érdemes időt szentelni a számítógép megtisztítására.
Hogyan lehet megszabadulni a felesleges fájloktól?
Először meg kell vizsgálnia a helyi meghajtókat, hogy nincs-e szükségtelen telepítési információ, filmek, fényképek, zene, és ügyeljen arra, hogy ürítse ki a kukát - ez jelentősen megnövelheti a merevlemez szabad memória mennyiségét.
Érdemes megjegyezni, hogy nem bűn elkezdeni a nem használt fájlok megelőző célból történő törlését, anélkül, hogy megvárnánk, amíg a memória meghibásodik. A 3 leginkább figyelembe vesszük hatékony módon felesleges adatok ártalmatlanítása:
- programok eltávolítása;
- rendszer eszközök használata;
- a CCleaner segédprogrammal.
A megbízhatóság érdekében a fenti módszereket következetesen alkalmazhatja.
Ez a cikk segít filmeket írni a DVD-re -
A felesleges szoftver eltávolítása
Gyakran előfordul, hogy egyszeri használatra telepít egy programot, és elfelejti törölni. Egyes esetekben a szükséges szoftverekkel együtt számos további segédprogramot telepítettek a számítógépre. Minden helyzetben célszerű rendszeresen ellenőrizni a telepített szoftverek listáját, mivel ezek közül sok nem csak sok helyet foglal el, hanem a háttérben működik is a rendszer erőforrásainak felhasználásával.
Lépjen a vezérlőpultra, és válassza az "Program eltávolítása" lehetőséget.
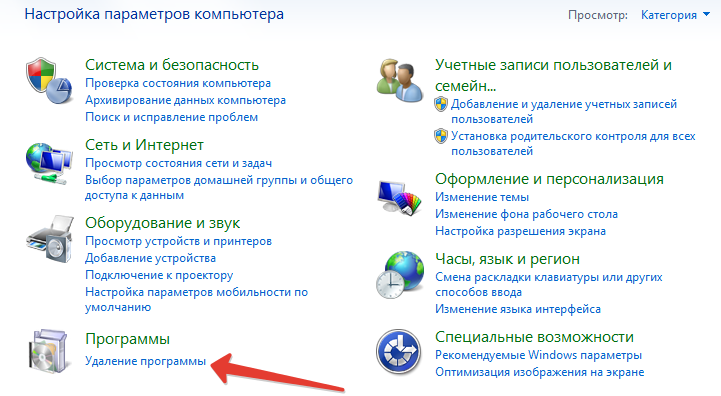
Most elkezdjük alaposan tanulmányozni a listát telepített programok. Sok név ismeretlennek tűnik, de nem szabad azonnal elkezdenie eltávolítását, mert ez lehet a rendszerhez szükséges szoftver vagy illesztőprogram. Sokkal jobb az interneten keresni, amire szükség van, és még akkor is eldönteni jövőbeli sorsukat. Egy program eltávolításához válassza ki azt, és a felső panelen kattintson a megfelelő feliratra.

Rendszereszközök használata
A műtőben windows rendszer Tisztítás lehetősége “szemét” fájlokból. Ehhez válassza a lehetőséget kívánt meghajtó és kattintson rá a jobb gombbal. A helyi menüben kattintson a "Tulajdonságok" elemre.

A megnyíló ablakban kattintson a "Lemezkarbantartás" gombra.

A felszabadítható memória mennyiségének becslése után (ez eltarthat egy ideig), lehetőséget kap arra, hogy kiválassza a törölni kívánt fájltípusokat. Az összes pontot biztonságosan ki lehet jelölni - ha az nem biztonságos, a rendszer nem felajánlja azok eltávolítását. Ennek ellenére jobb figyelni arra, amit megjelöl - kiderülhet, hogy szüksége van ezekre az adatokra. A négyzetek bejelölésével láthatja, mennyi memória szabadul fel. Kattintson az "OK" gombra, erősítse meg a törlést és várjon.

Így könnyen és egyszerűen törölheti a nem használt fájlokat a merevlemezről, anélkül, hogy további szoftvert kellene igénybe vennie.
CCleaner használata
A CCleaner készüléket a legmegbízhatóbb eszköznek tekintik a számítógép tisztításában a törmelékből. Mindig ingyen letölthető a hivatalos webhelyről. Rendkívül egyszerű és könnyen használható.
Tisztításhoz a megfelelő fület ki kell választani a CCleaner programban. Ezenkívül figyeljen a „Windows” és az „Alkalmazások” fülre is, ahol megtudhatja, hogy ezekre vagy más felesleges fájlokra hivatkoznak. Ha szükséges, jelölje be vagy törölje a jelölést. Kattintson az "Elemzés" gombra.
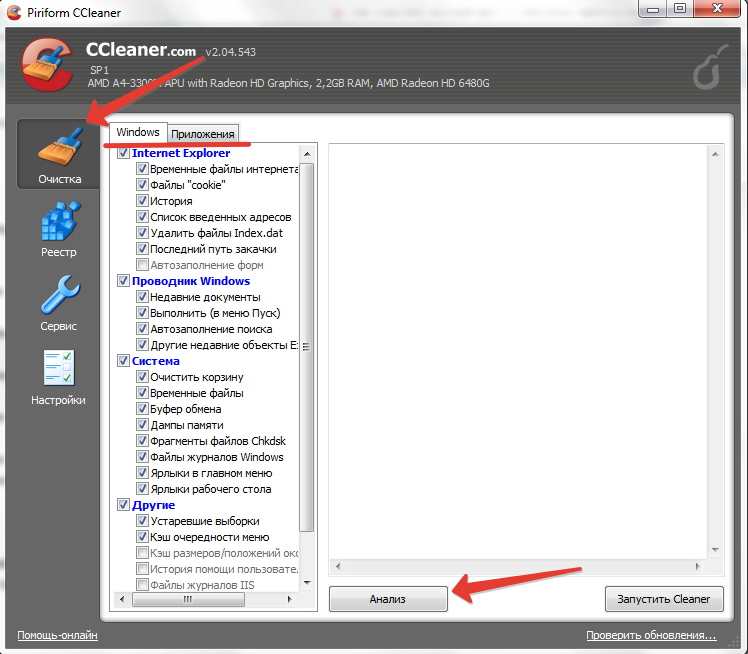
Az elemzés után meglátja, mennyi memóriát szabadít fel, és milyen adatokat töröl. Nyomja meg a „Run Cleaner” gombot.

Ezenkívül a CCleaner alkalmazásban ellenőrizheti és kijavíthatja a rendszerleíró hibákat.

következtetés
A felsorolt \u200b\u200bfelesleges fájlok törlési módszerei jól működtek a Windows 7, a Windows 8 és a Windows 10 rendszeren, azonban a Windows XP-re is ezek vonatkoznak. Ne felejtse el, hogy az ilyen eljárások nem csak sok memóriát szabadítanak fel, hanem javítják a rendszer teljesítményét is.
1. szakasz. Előzetes eljárások
1. lépés. Ellenőrizze a lemezt
Először is érdemes ellenőrizni a merevlemez hibáit. Lehet, hogy a probléma csak a szabad hely mennyiségével kapcsolatos téves nyilvántartásban van.
Megjegyzés: Ez elsősorban a FAT32 fájlrendszerre (FAT16, FAT) vonatkozik. Az NTFS fájlrendszer használata esetén a tranzakciós rendszer megbízhatóan megvédi Önt az ilyen típusú problémáktól. (A fájlrendszert a merevlemez partíció tulajdonságai között találhatja meg: C:, D:, E: stb.).
Mindenesetre nem árt volna legalább egy rendszeres ellenőrzés elvégzése merevlemezek.
Hogyan csináljuk:
Start -\u003e Futtatás -\u003e cmd.
A megnyíló ablakban írja be a "chkdsk c:" (idézőjelek nélkül) lehetőséget, és várja meg az eredményt. Ezután ismételje meg a merevlemezek más partícióinak ellenőrzését. Az automatikus hibajavítás engedélyezéséhez adja hozzá a "/ f" értéket. A chkdsk eljárás képességeinek leírására írja be a "chkdsk /?" Parancsot.
Start -\u003e Sajátgép -\u003e C:, D:, E: meghajtó stb. -\u003e Tulajdonságok -\u003e Eszközök -\u003e Beolvasás indítása -\u003e Indítás
2. lépés. A lemez tisztítása
A törmelék kezdeti eltávolításához használja windows segédprogram "Lemezkarbantartás".
Hogyan csináljuk:
Start -\u003e Futtatás -\u003e cleanmgr
Start -\u003e Minden program -\u003e Kiegészítők -\u003e Segédprogramok -\u003e Lemezkarbantartás
2. szakasz. Eltávolítás
3. lépés: Nem szükséges fájlok
A felesleges fájlokat egymástól függetlenül töröljük.
Megjegyzés: Csak azokat a fájlokat törölje, amelyeket saját maga készített vagy lemásolt (a programokat nem lehet ilyen módon törölni!). Hogyan tegye ezt: Azt javaslom, hogy tegye ezt a Total Commander programban (a "Windows Commander" elnevezése "Total Commander", az 5. verzióval kezdve), az alábbiak szerint:
Konfiguráció -\u003e Beállítások -\u003e Képernyő -\u003e Könyvtárak rendezése -\u003e Fájlként (idő szerint is)
Ctrl + F6 (Nézet -\u003e Fit)
Ctrl + \\ (gyökérkönyvtár)
Shift + Alt + Enter (számolja meg a könyvtárak méretét) és várjon
Böngészés a legjobban nagy fájlok és törölje, ha lehetséges.
Keresse meg a legnagyobb katalógusokat. Hogy megértsék, miért vannak ilyen nagyok, menj be és térj vissza a (4) ponthoz. Általában érdemes rendbe hozni a tökéletes rendelést.
4. lépés: Távolítsa el a felesleges programokat
Törölje magát felesleges programok.
Hogyan csináljuk:
Start -\u003e Vezérlőpult -\u003e Programok telepítése vagy törlése
Rendezés -\u003e Méret
Először is tekintse meg a legnagyobb programokat (fent), valamint azokat a programokat, amelyek méretét nem határozza meg (lent). Ha valami nem szükséges -\u003e válassza ki és törölje
Keresse meg a nagy szoftvercsomagokat. Talán a "Törlés" gomb mellett lesz egy "Változtatás" gomb. Ebben az esetben eltávolíthatja a nem használt komponenseket.
Kattintson a "Windows szolgáltatások telepítése" elemre.
Jelölje be azokat a programokat, amelyekre nincs szüksége. Néhány elem beágyazott; megtekintéséhez kattintson a "Összetétel" gombra.
6. lépés. Törölje az ideiglenes fájlokat.
Számos program ideiglenes fájlokat hoz létre az alább felsorolt \u200b\u200bkönyvtárakban működés közben. De bezárásuk előtt gyakran elfelejtik törölni őket. Ha még nincs nyitva egyetlen program, akkor biztonságosan törölheti az ideiglenes fájlokat - senkinek nincs rá szüksége.
Hogyan csináljuk:
Kapcsolja be a rejtett és rendszerfájlok
A Total Commander programban: Konfiguráció -\u003e Beállítások -\u003e Képernyő -\u003e Fájlok megjelenítése -\u003e Rejtett / rendszerfájlok megjelenítése
Az Intézőben: Eszközök -\u003e Mappabeállítások -\u003e Nézet -\u003e Speciális beállítások -\u003e Rejtett fájlok és mappák -\u003e Rejtett fájlok és mappák megjelenítése.
Start -\u003e Vezérlőpult -\u003e Rendszer -\u003e Speciális -\u003e Környezeti változók
A "Felhasználói környezeti változók ..." listában emlékezzen a TEMP elérési útjára
A Rendszerváltozók listában emlékezzen a TEMP elérési útjára
A Total Commander vagy az Explorer segítségével törölje a két mappa teljes tartalmát.
7. lépés: Törölje az ideiglenes internetes fájlokat.
Az Internet böngészésekor az "Ideiglenes internetes fájlok" mappa a megtekintett weboldalakat tartalmazza. Ez lehetővé teszi, hogy legközelebb gyorsabban töltsön be oldalakat, és offline állapotban is megtekinthesse őket (a hálózatról való leválasztás után). Az "Ideiglenes internetes fájlok" mappa maximális méretű. A hely felszabadítása érdekében csökkentheti a méretkorlátozást, vagy egyszerűen törölheti a mappa tartalmát egyszer.
Hogyan csináljuk:
Start -\u003e Vezérlőpult -\u003e Internetbeállítások -\u003e Ideiglenes internetes fájlok
Egy mappa tartalmának egyszeri törléséhez kattintson a "Fájlok törlése" elemre.
A mappa méretkorlátjának csökkentéséhez kattintson az Opciók -\u003e Ideiglenes internetes fájlok mappája -\u003e Foglaljon nem többet, mint a lemezen: elemre, és állítsa be, amennyit csak akar.
Tisztítható: akár több száz MB is.
8. lépés. Távoli programok fájlok.
Néhány program az eltávolítás során elfelejti törölni a fájljaik és a rendszerleíró bejegyzések egy részét. A nyilvántartást a Regedit program segítségével törölheti (ez valószínűleg nem sok helyet enged fel, de felgyorsíthatja a rendszert). fájlok távoli programok szétszórt lehet a különböző könyvtárakban. Minden maradékot el kell távolítani.
Megjegyzés:Ha törölte a programot, de meg akarja hagyni annak beállításait a jövőbeli telepítés és a munka folytatása érdekében, ne törölje a fájljait.
Hogyan csináljuk:
Könnyebb lesz kitalálnia, ha az összes programot a Program Files \\ mappába telepítette.
Nyissa meg a Program Files \\ mappát, és tekintse meg az almappáit. Ha úgy talál, hogy a neve teljes mértékben megegyezik a törölt program nevével, akkor biztonságosan törölheti a teljes mappát.
Végezzen hasonló műveletet a Program Files \\ Common Files \\ mappával. Ne feledje, hogy ebben a mappában nem a programok, hanem a fejlesztők neveit fogja látni. Ezért csak akkor törölje a mappát, ha a fejlesztő összes programja törlődik.
Ugyanezt tegye a Documents and Settings \\ almappában \\ Application Data \\ mappában. Az almappa azt jelenti, hogy a Dokumentumok és beállítások \\ összes alkönyvtárában ismétlődnie kell \\.
9. lépés. Törölje a miniatűröket.
Ha a képfájlokat az Explorer segítségével nézi, akkor valószínűleg tudja, hogy mi a vázlat. A bélyegkép a fájlban egy fájl kis példánya. A vázlatok a kényelmes és kényelmes szolgáltatást szolgálják gyors hozzáférés bármilyen képhez. Ugyanakkor, ha először megtekinti a mappát képekkel, akkor a bélyegképek hosszú ideig töltenek be, a következő alkalommal pedig gyorsan. A helyzet az, hogy a képek miniatűrje gyorsítótárban van (elmentve) ugyanabban a mappában a rejtett thumbs.db fájlban. Ha száz vagy ezer kép van, a thumbs.db fájlok túl sok helyet foglalhatnak el.
Hogyan csináljuk:
A miniatűr fájlok egyszeri törléséhez keresse meg a thumbs.db fájlt, és törölje az összes megtalált fájlt (a képernyőt engedélyezni kell rejtett fájlok).
A miniatűr-gyorsítótárazás letiltásához kattintson a Start -\u003e Vezérlőpult -\u003e Mappabeállítások -\u003e Nézet -\u003e Speciális beállítások -\u003e Ne tárolja a miniatűröket.
10. lépés. Memória dump fájlok.
Ha rendszerleállás van a BSOD-val (Blue Screen of Death - Kék képernyő halál), míg az operációs rendszer megtartja az operációs rendszer egy részét a probléma szakemberek általi elemzésére. Ha nem szakértő a gépi kódokban, akkor jobb, ha letiltja ezt a funkciót, és törli a fájlokat a tartalommal rAM memória.
Hogyan csináljuk:
A memória dump fájlok egyszeri törléséhez törölje a% SystemRoot% \\ Minidump \\ mappát, ahol a% SystemRoot% a könyvtár windows telepítésepéldául C: \\ Windows.
A szolgáltatás letiltásához kattintson a Start -\u003e Vezérlőpult -\u003e Rendszer -\u003e Speciális -\u003e Letöltés és visszaállítás -\u003e Beállítások -\u003e Record Debug Information -\u003e None
Átlagosan tisztázhat: néhány kilobájttól megabájtig.
11. lépés: Az illesztőprogram gyorsítótárának eltávolítása.
A telepítés során az operációs rendszer lemásolja az illesztőprogram-archívumot, így később kényelmesebb az eszközök telepítése. Törölheti az illesztőprogram gyorsítótárát, de ha még mindig új eszközöket kell telepítenie natív illesztőprogramok nélkül, az operációs rendszer felkéri a CD-ROM beillesztését a Windows disztribúcióval.
Hogyan csináljuk:
Törölje a "% SystemRoot% \\ Driver Cache \\ i386 \\" mappát
Átlagosan tisztázhat: 100 MB.
12. lépés. A védett rendszerfájlok gyorsítótárazása.
Az operációs rendszer védett fájlokat tárol a gyorsítótárban annak érdekében, hogy az eredeti fájlok sérülése esetén a gyorsítótárból származó fájlokkal helyettesítse azokat. Törölheti ezeket a fájlokat egyszer, vagy letilthatja a gyorsítótárat.
Hogyan csináljuk:
A gyorsítótár fájlok egyszeri törléséhez törölje a% SystemRoot% \\ system32 \\ dllcache \\ mappát.
Új gyorsítótár méretének beállításához kattintson a Start -\u003e Futtatás "sfc / cachesize \u003d X" elemre, ahol X az új gyorsítótár mérete (például X \u003d 0 - tiltsa le a gyorsítótárat). Ezután kövesse az 1. lépést. A védett rendszerfájlok következő beolvasásakor a rendszer kitölti a gyorsítótárat a megadott mennyiségre.
Átlagosan tisztíthat: 400 MB.
13. lépés. A hibernált fájl eltávolítása
Az alvó mód nagyon kényelmes. Ez lehetővé teszi a számítógép kikapcsolását, az összes ablakot és programot ugyanabban a helyen tartva. A hibernálásba való belépéskor a rendszer a RAM tartalmát a hiberfil.sys fájlba menti a merevlemezen. Véglegesen tárolja, így alvó üzemmódba lépéskor nem jelent problémát a lemezterület hiánya. Ha nincs rá szüksége erre a lehetőségre, letilthatja az alvó üzemmódot.
Hogyan csináljuk:
Start -\u003e Vezérlőpult -\u003e Energiagazdálkodási lehetőségek -\u003e Alvó üzemmód -\u003e NE engedje alvó üzemmódot -\u003e OK.
A hiberfil.sys fájl eltűnik, és a hibernálás nem lesz elérhető.
Átlagosan törölheti: a RAM méretét.
3. lépés: A méret csökkentése
14. lépés. Tömörítse az e-maileket
Ha aktívan e-mailt küld az Outlook Express programmal, akkor valószínűleg több száz e-mail van. Kézzel tisztíthatók, de tömöríthetők (növeli a kompaktságot), automatikusan csökkentve az általuk elfoglalt helyet.
Hogyan csináljuk:
Outlook Express -\u003e Fájl -\u003e Mappa -\u003e Az összes mappa tömörítése.
15. lépés: tömörítse a multimédiát.
Multimédiás fájlok (képek, hang, videó) tárolásakor ezeket általában bizonyos fájltípusokra specifikus algoritmusok segítségével tömörítik. Ha BMP-képeket tárolt, hangos wav vagy tömörítetlen videó - ez azt jelenti, hogy tömöríthetők méretük kb. 10-szeres csökkentésével.
Megjegyzés: Az ilyen típusú multimédiának a tömörítés két fő típusa létezik: a minőség és a minőség elvesztése nélkül. Az utóbbit gyakrabban használják, és kompromisszumot találnak a tömörítési arány és a minőség között.
Hogyan csináljuk: Használjon kódolókat és kapcsolódó programokat. A legegyszerűbb tanácsadás:
Fotók - JPEG
Hang - MP3 (Audiograbber vagy CDex segítségével)
Videó - MPEG (DivX a VirtualDub használatával)
16. lépés. Archiválás.
Tömörítésre különféle Az adatok univerzális adat archiválási algoritmusokat alkalmaznak. Az archiváló alapelve a következő: megismétlődő fragmentumokat talál a fájlban, és helyettesíti azokat egy, az ismétlések számát jelző töredékkel. Az archiváló nem tömörítheti a tömörítetlen multimédiát (mivel a speciális kódolók hatékonyabbak lesznek) és még tömörített multimédiát (a tömörítési arány nulla). Érdemes tömöríteni többnyire a rendes dokumentumokat - legalább 10-szer tömörítik őket. A fennmaradó fájlokat saját belátása szerint választhatja meg.
Megjegyzés: Csak az Ön által létrehozott vagy lemásolt fájlokat archiválhatja (a programokat nem lehet archiválni!).
Hogyan csináljuk:
Ajánlom a WinRar program használatát. Ebben kiértékelheti a tömörítés mértékét, és eldöntheti, hogy archiválja-e vagy sem. ZIP vagy RAR archívumokat hoz létre. A RAR nagy tömörítési arányú, és a ZIP lehetővé teszi egy fájl gyors kivonását az archívumból. Ezen felül a ZIP gyakoribb az interneten.
Használhatja a WinZip archiválót (vagy a Total Commanderbe beépített ZIP-t is).
17. lépés. Rendszer-helyreállítási fájlok eltávolítása.
A Windows XP beépített rendszer-helyreállítási funkcióval rendelkezik. A következőképpen működik: az összes főbb változást (illesztőprogramok, programok stb. Telepítése) rögzítik, és a helyreállítási pontokat létrehozzák, így hiba esetén a rendszer helyreállítása egy korábbi időpontban. A helyreállítás képessége azonban sok helyet foglalhat el a merevlemezen. A probléma megoldásához törölheti az összes helyreállítási pontot, az utolsó kivételével; vagy megváltoztathatja a rendszer helyreállításához fenntartott összeget, vagy teljesen letilthatja ezt a funkciót.
Hogyan csináljuk:
Az utóbbi kivételével az összes helyreállítási pont törléséhez kattintson a Start -\u003e Futtatás -\u003e cleanmgr -\u003e Speciális -\u003e Rendszer-visszaállítás -\u003e Törlés elemre.
Start -\u003e Minden program -\u003e Kiegészítők -\u003e Segédprogramok -\u003e Lemezkarbantartás -\u003e Speciális -\u003e Rendszer-visszaállítás -\u003e Törlés
A rendszer helyreállításához fenntartott kötet megváltoztatásához kattintson a "Start -\u003e Vezérlőpult -\u003e Rendszer -\u003e Rendszer-visszaállítás -\u003e Használat" gombra lemezterület -\u003e Tartalék a lemezen "és mozgassa a csúszkát.
A rendszer helyreállításának letiltásához kattintson a Start -\u003e Vezérlőpult -\u003e Rendszer -\u003e Rendszer-visszaállítás -\u003e Rendszer-visszaállítás letiltása elemre
Átlagosan megtisztíthatja: a merevlemez 12% -át.
18. lépés. A swap fájl csökkentése.
a windows operáció nem csak a véletlen hozzáférésű memóriát használja, hanem a merevlemezen található virtuális memóriát is. Az adatokat ott rögzítik, amikor hiányzik a RAM, valamint olyan programokat, amelyeket egy ideig nem használnak. Alapértelmezés szerint a virtuális memória mérete a RAM 150% -a. Talán csökkentheti a virtuális memória méretét. És ha sok memóriád van (legalább 512 MB), a virtuális memória teljes mértékben kikapcsolható.
Megjegyzés: Megtudhatja, hogy az oldalfájlt ténylegesen felhasználják: Ctrl + Alt + Törlés -\u003e Teljesítmény -\u003e Oldalfájl.
Hogyan csináljuk:
Start -\u003e Vezérlőpult -\u003e Rendszer -\u003e Speciális -\u003e Teljesítmény -\u003e Beállítások -\u003e Speciális -\u003e Virtuális memória -\u003e Módosítás
Ha meg akarja változtatni a lapozó fájl méretét, válassza a Meghajtó, az Egyedi méret lehetőséget, és írja be a kívánt fájlt az Eredeti méret és a Maximális méret mezőbe. Kattintson a Beállítás elemre. (Ha a virtuális memória eredeti mérete nem elegendő, akkor a rendszer a maximális méretet növeli.)
Az oldalfájl törléséhez válassza a "Nincs oldalfájl" lehetőséget. Kattintson a Beállítás elemre.
Átlagosan tisztíthat: a RAM 150% -a.
19. lépés. Klaszter.
A fájlrendszer fürtökre oszlik - kis információs egységekre. Például az NTFS fájlrendszerben a fürtök mérete 512 bájt és 64 KB között lehet. Egy fájl lehet két vagy több fürtben, de nem lehet két fájl ugyanabban a fürtben. A nagy fürtméret növeli a lemezrendszer teljesítményét és csökkenti a fragmentáció káros hatásait, ami lelassítja az adatok olvasását és írását. De egy nagy fürtméret növeli a kötet veszteséget, különösen, ha sok apró fájl van.
Hogyan kell csinálni: Javaslom a PowerQuest Partition Magic Pro 8.0 vagy újabb verziójának használatát.
fénypont kemény szakasz Az a meghajtó, amelynek fürt méretét meg akarja változtatni.
Szekció -\u003e Speciális -\u003e Fürtök átméretezése (Partíció -\u003e Speciális -\u003e Fürtök átméretezése)
A program megmutatja, hogy milyen veszteségek merülnek fel a különböző klaszterméreteknél.
Válasszon új fürtméretet, majd kattintson az OK gombra.
20. lépés. Tömörítés FS szinten.
Néhány fájlt az archiváló tömöríthet, így kevesebb helyet foglalnak el. Ez a módszer azonban nem alkalmas a programokhoz, bár ezek közül néhánynak jó a tömörítési lehetősége. Ebben az esetben a fájlrendszer-szintű tömörítés használható. Ezzel a tömörítéssel bármit tömöríthet, akár a Program Files és a Windows mappát is. Minden mennyisége sokkal kisebb lesz, és a teljesítmény szinte változatlan marad. Ez egy nagyszerű lehetőség a merevlemez sok helyének felszabadítására. A tömörítés csak támogatja fájlrendszer NTFS.
Megjegyzés: a tömörítés nagyon hosszú időt vehet igénybe.
Hogyan csináljuk:
Ha még nem rendelkezik fájljával nTFS rendszer, Azt javaslom, hogy konvertálja a meghajtót a PowerQuest Partition Magic Pro 8.0 vagy újabb verziója segítségével.
Start -\u003e Sajátgép -\u003e Meghajtó C:, D:, E: stb. -\u003e Tulajdonságok -\u003e Tömörítse a lemezt a hely megtakarítása érdekében -\u003e OK.
4. szakasz Ha minden más kudarcot vall
21. lépés. Vásárlás
Ha semmi nem segít (ami valószínűtlen), akkor pénzt kell költenie egy új adathordozóra.
Ha nincs sok pénz, azt javaslom, vásároljon egy CD-ReWriter készüléket. Egyáltalán nem drága, és több ezerre rögzíthet cD-R lemezek (egyszeri felvétel) és CD-RW (újraírható). (Ezeket a döntéseket hoztam - és most már örülök a választásnak.)
Ha elég pénze van, akkor vásárolhat egy új, nagy kapacitású merevlemezt. De ez egy szélsőséges intézkedés (én is ezt tettem, de csak azért, mert a régi repült :).
Hogyan csináljuk:csak menj a boltba és vásárolj :)
Befejezte a HDD tisztítását
Most látja, hogy mennyit takarította meg a merevlemez-helyet. Nagyon vagy kevés - bíráld el magad.
Sok szerencsét, hogy megismerted a vas barátaid!
Minden számítógépnek több helyi lemeze van (alapértelmezés szerint általában C és D, de ha szükséges, még többet is lehet tenni). A C lemez tartalmazza az összes fájlt operációs rendszer, és mennyisége korlátozott. Amikor a merevlemez-terület véget ér, megjelenik egy rendszerüzenet: “Nincs elég C lemezterület:”, “ Ingyenes ülés a lemez hamarosan véget ér ”stb.
Ezért a hulladék felhalmozása akadályozza a számítógép normál működését. És ha a C meghajtót nem tisztítják rendszeresen, akkor bizonyos esetekben előfordulhat, hogy az teljesen el van foglalva, vagy. Sokkal jobb, ha nem vár meg ilyen kellemetlenséget, és rendszeresen elvégzi a felesleges fájlok és mappák megelőző tisztítását.
Hogyan tisztítsuk meg a C meghajtót a felesleges fájloktól.
Mindegyikben windows verziók A C meghajtó tisztításához szabványos eszközök vannak. Ezen felül letöltheti és telepítheti a CCleaner segédprogramot. Ez lehetővé teszi a lemez tisztítását, regisztrálását és a felesleges programok eltávolítását. Nem kereskedelmi használatra elegendő ingyenes verzió. A segédprogram elrövidült, letöltheti a fejlesztő hivatalos webhelyéről.
A "Tisztítás" menüben számos beállítás található. A fejlesztők gondoskodtak a felhasználókról - alapértelmezés szerint betöltésekor az összes szükséges beállítást azonnal telepíti. De megváltoztathatja őket, ahogy szeretné.
Bármelyik jelölőnégyzetet megjelölheti a Windows lapon és az „Alkalmazások” tisztításhoz. Vannak szakaszok a Windows rendszeren Internet Explorer (nem működőképes OS böngésző, de nem törölhető), Explorer, Rendszer és Egyéb. Az „Alkalmazások” mappában található az összes többi böngésző, az „Alkalmazások”, „Internet”, „Multimédia”, „Segédprogramok” és a Windows. A CCleaner nem törli magát a „Tisztítás” programot, csak tisztítja a felesleges fájlokat.
A C lemezterület felszabadítása, szükségtelen fájlok törlése további programok nélkül.
A CCleaner nagyszerű tisztítószer. A segédprogram fele munkát végez nekünk, de nem minden. Ha különféle fájlokat és programokat gyűjt a számítógépére, és elmenti őket a C meghajtóra, akkor egyetlen segédprogram sem fog menteni. Lássuk, hogyan lehet betölteni a C meghajtót, és hol vannak a fenntartott mappák olyan fájlokkal, amelyekre itt nincs szükség.
Nyissa meg a "Sajátgép", a helyi C meghajtót, és nézze meg annak tartalmát. Megkezdjük a szakaszos tisztítást.
- Program. A programok telepítése a C meghajtóra nem éri meg. De sokan alapértelmezés szerint itt próbálnak telepíteni. Kövesse a telepítési folyamatot, és válassza ki a többi helyi meghajtót. Ha korábban keményen viselkedett, akkor ellenőrizze a C meghajtót a programokban, és távolítsa el legalább a felesleges programokat.
- A Letöltések mappa. Windows XP esetén a Letöltések mappa a Saját dokumentumok mappában volt. Windows 7, 8 esetén a Sajátgép menüből nyílik meg. A Windows 10 rendszerben a mappaparancsnak általában van egy Start menüje, és az Intézőn keresztül is megtalálható. A Letöltések mappát alapértelmezés szerint nem törli a segédprogramok, így a felhasználó nem töröl minden szükséges információt. Mindent tárol, amelyet letöltöttünk a webhelyekről, e-mailben és a Skype-on. Megtalálja a szokásos és telepítő fájlokat, képeket, programok archívumait és mappáit. Néhány súly (például a webhelyek biztonsági mentése) meghaladhatja a GB-ot. Ennek eredményeként a „Letöltések” mappa a C meghajtó több mint felét foglalhatja el. Ezért átnézzük, mindent átvisszünk a D lemezre, és könyörtelenül töröljük.
- Saját dokumentumok mappa. A Windows 7 vagy újabb verziója „Documents” elnevezésű, és a „Libraries” mappába került. A Windows 10 rendszerben a mappa megtalálásának legegyszerűbb módja az Intéző. Ellenőrizzük annak tartalmát és tisztítsuk meg.
- Saját képek mappa. Ez egy másik mappa, amely a C meghajtó helyének nagy részét elfoglalhatja - alapértelmezés szerint az összes képfájl mentésre kerül. A dokumentumban található. Felesleges fájlok Biztonságosan törölheti, jobb, ha áthelyezi egy másik lemezre.
- Saját zenemappám. A Dokumentumok mappában is található. Ellenőrizze a tartalmat, törölje vagy helyezze át a D. meghajtóra.
A C. meghajtó kézi tisztítása
Ha nem akarja telepíteni a CCleaner programot, akkor manuálisan törölnie kell a Temp mappát ideiglenes fájlokkal (a windows mappa), ürítse ki a kukát, a sütiket és a böngésző gyorsítótárát. Ha még mindig hiányzik a hely, törölhet néhányat ellenőrző pontok rendszer helyreállítása. A Windowshoz a Disk Cleanup segédprogram is telepítve van. Segít megteremteni a szobát.




