Surely, many noticed that with the advent of new operating systems, namely with Windows 8 and 10, after their installation, the icons so familiar to everyone disappeared: a basket, a computer, documents. More precisely, they did not disappear, but simply disappeared from users and moved to the Start menu, where they were displayed in the form of tiles. But, having found these shortcuts in start-up, users had new problem - they could not be returned back to the desktop. By calling the property of the shortcut it could be fixed on the taskbar, well, but there was not a word about the desktop in the properties.
As a result, the question of how to return the icons to the desktop and why they disappeared, began to be asked by users more and more often. This is not surprising, since these icons position themselves as things that must necessarily be on the desktop. Here I am, always after or after, first of all, I return to the place the icons of my documents, computer and recycle bin.
Bring desktop icons back
As I said earlier, the desktop icons did not disappear anywhere, but simply moved to the start, but this does not suit us, therefore, let me show you how you can return the desktop icons to their place in Windows 8 and 10.
How to return desktop icons in Windows 8
Well, we right-click on any place on the desktop, than we call the context menu in which we select " Personalization».

Now, in the window that opens, on the right side of the desktop, click on "".
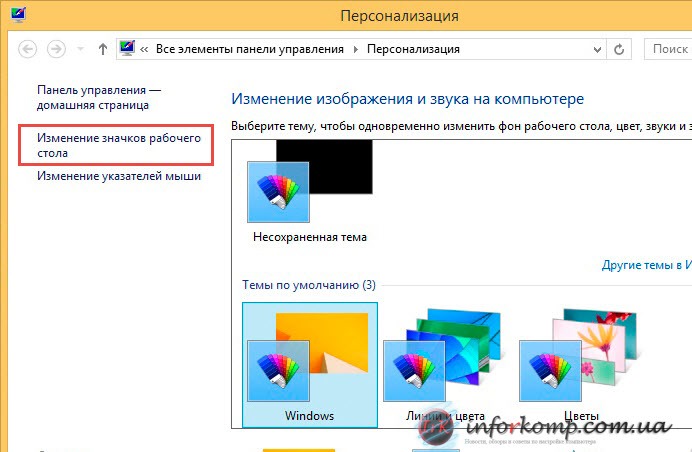
The options will open, where in the area of \u200b\u200bthe desktop icons we remove or mark the name of those icons that should be displayed on the main screen. For example, for home computers, I note: a computer, a recycle bin, user files, and a control panel. Having finished with the choice, click " To apply"And close the window by clicking on" OK».
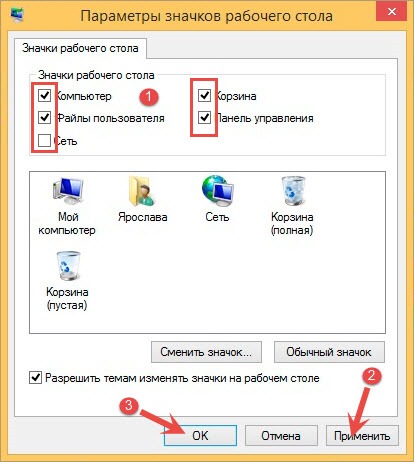
That's all, now all the labels have returned to their rightful places.
How to return my computer icons and my documents on Windows 10
Well, with Windows 8 everything is clear, let's now deal with Windows 10. The principle of returning desktop icons is similar to the eight, but some menu items have been changed, so just in case, I will show how to do this in the new system.
To begin, we execute the same command as above, calling the context menu where we click on " Personalization».

In the parameters go to the line " Topics"And going to the first side, click on" ".


As you can see, no one deleted anything, just the developers hid these icons from the eyes of users, and left them only in the Start menu, which allowed ordinary users to choose which shortcuts should be displayed and which should be hidden.
Enable desktop icons in an alternate way
These lines will be useful to those for whom, for some reason, "Personalization" does not work, for example, because of or for some other reason. In general, this setting can be done through the control panel, by going into which we will write the word icons in the search bar. The “Personalization” item should appear in the search results, clicking on which you can restore everything as you need.

One more alternative way is the execution of one command, which will return the desktop icons to our usual place. So, having called the menu “Run” with the key combination “Win \u200b\u200b+ R”, copy and paste there, this command: Rundll32 shell32.dll, Control_RunDLL desk.cpl, 5 . And confirm the entry by clicking on " OK».

In this way, everything will fall into place, if you have questions, or have something to add, then leave comments and as usual I invite you to join us in
Missing icons from the taskbar and the Windows 10 desktop can be quickly returned. Sometimes you can do it by a simple reboot, in the worst case you have to restart the file that is responsible for displaying the graphical shell.
Return desktop icons
If the shortcuts disappeared on Windows 10, then first of all, make sure that their display is generally turned on.
If the checkbox is checked, but the shortcuts on Windows 10 do not appear, then try unchecking and then re-checking it. In addition, the shortcuts that are missing from the Windows 10 desktop can be returned using simple manipulations in the settings.
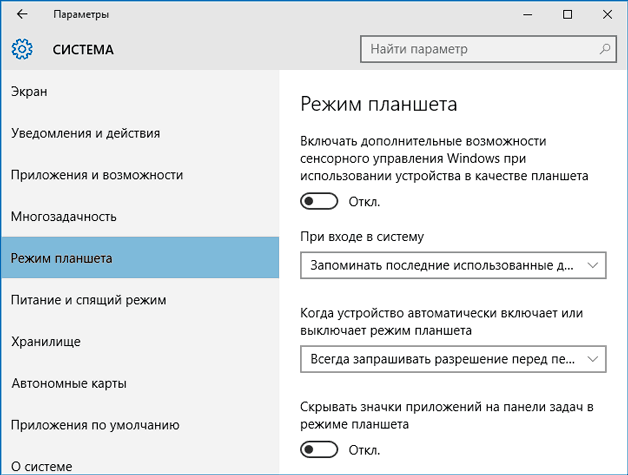
If desktop icons are missing on a laptop with installed windows 10, then to return them, you can try to turn off the laptop with the power button, and not through the "Shutdown" in the "Start" menu. After switching on, the labels should again be in their places.
Taskbar recovery
If the icons disappeared from the Windows 10 taskbar, there are two ways to return them:
- Perform a system restore at a time when the icons were normally displayed.
- Edit windows options 10.
The second option is preferable, since when recovery windows all actions performed after the creation date of the checkpoint to which you are rolling back will be undone. Therefore, we will see how to return the icons in the settings of Windows 10.

If this method does not help to restore shortcuts and icons, then try restarting the explorer.exe file to redisplay the Windows graphical shell.
Restart explorer.exe
Sometimes the loss of icons from the notification bar and desktop is associated with incorrect operation system file explorer.exe, whose purpose is to display the Windows 10 shell. You can fix the problem by simply restarting the file:

As a result of restarting the file, the desktop and taskbar will be displayed with all the elements. If the next time you turn on the computer, the error reappears, check the system for viruses: it is possible that malware prevents the explorer.exe file from starting itself.
Any operating system may crash on unknowns for ordinary user reasons. Sophisticated code and the interaction of a dozen utilities with each other can lead to various problems, including on Windows 10. One of the errors that users may encounter when booting a computer is the empty main screen. If all the shortcuts disappeared from the desktop, you can most often restore them simple ways, which will be discussed below.
Desktop shortcut display failure in Windows 10
As mentioned above, the problem with the disappearance of shortcuts is due to internal errors of the operating system, and it is impossible to specifically name the file, program or utility with which it is associated. However, in most cases, shortcuts disappear from the desktop due to disabling the settings for their display.
To reappear the icons on the Windows 10 desktop, do the following:

This checkbox should be enabled by default, but the conflict of some applications may lead to the fact that it will be removed. In such a situation, it is enough to put it, and shortcuts will appear on the desktop again.
If the checkmark is checked, but the icons on the desktop still do not appear, you can try creating a new item. To do this, right-click on any free space on the desktop and select "Create" - "Folder" (or any other item).

After this, not only the newly created icon should appear, but also all the past ones. If this does not happen, you can proceed to the next method.
Windows 10 Touch Control Settings Failed
As you know, the operating room windows system 10 is designed not only for computers, but also for tablets with touch control. You can find many options in it, thanks to which you can conveniently adjust the interface to control from the touch-screen. If occurred system error, these options may turn on independently in whole or in part, which will lead to the disappearance of shortcuts from the desktop. The situation can be corrected as follows:

The actions described above in some situations help to overcome a system failure, which most often results in the absence of shortcuts on the desktop.
If none of the methods described above helped return the shortcuts to the Windows 10 desktop, you can try. When recovery is not possible due to lack of control points, the surest way will be.
Windows 10 surprises with its appearance and its versatility. One of the features is the presence of virtual desktops, as well as the ability to switch between them. This function was previously inherent only operating systems Linux and Mac OS families. Users of these OSs can confidently say that it is very useful in their work. Everything is connected with the fact that the whole space can be divided into several parts, thereby eliminating the possibility of littering one virtual desktop with multiple windows. For example, a user can start a scan or other lengthy process on the first screen, switch and the second can be used for surfing the Internet or other tasks. If necessary, you can return to the first table and check the program. Thus, we can say that virtual tables are designed to streamline and optimize user experience.
The button that creates the virtual desktops is located below the left side next to the search icon. This function is called Task View, which is translated from English as “Task View”.
If you click on it, then on windows screen 10 all will be displayed running programs and various windows open in the system. The icon for the option that creates virtual desktops should be displayed at the bottom right side. 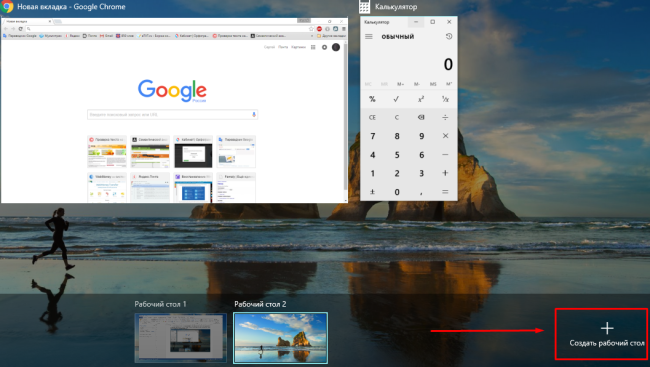
If you click this option several times, then the same number of workspaces will be created according to the number of clicks. After that, they will be saved at the bottom of the "Task View" panel and will be displayed when you click the corresponding button.
In order to switch to the new virtual desktop in Windows 10, just click on it with the mouse. As a rule, it should appear clean, without any open windows or programs. Here you can launch the necessary applications and processes, or move already active windows from other workspaces. To move the selected window you need to open the table where this program. Next, right-click the context menu and select "Move to ...", then select - on which table you want to drag the application. ![]()
To stop working, just click on the cross that appears from above, when you hover over the window of the working screen. If attended open programs or active windows, they will move to the adjacent workspace.
Hot keys for quick work
For comfortable work with virtual space in Windows 10 has several keyboard shortcuts that trigger certain actions. Convenience is due to the fact that no configuration is needed here. To start a specific action does not require a lot of unnecessary actions.
For example, in order to get to the "Task View" menu in Windows 10, just click on the combination of Win + Tab.
Also, in order to simplify the process of creating a workspace without performing many actions (selecting the Task View menu, after clicking on an option, etc.) in Windows 10 there is a combination of Win + Ctrl + D that quickly creates virtual screens.
In order for the user to be able to quickly switch between screens, the system has a certain combination of Win + Ctrl + arrow keys with left and right directions. This action allows you to go to the next table or go back.
To delete virtual space, a certain combination was also invented. Before deleting the necessary space, you need to go to it. After that press Win + Ctrl + F4.
The knowledge and ability to use all these combinations will lead to the fact that the user will be able to increase his productivity and save time. No need to configure additional table settings.
Disadvantages of Windows 10 Virtual Tables
The presence of an option that allows you to create virtual screens in Windows 10 makes it more attractive among its competitors. Since this option is new, among the operating systems provided by Microsoft, according to some parameters, it is still quite crude.
For instance:
- All created tables are strictly in place. For convenience, you could make this feature more dynamic.
- It is also worth noting that the proposed virtual space setup is very scarce in features.
- There is no way to give your name to the created screen. The name is a serial number.
- The current configuration is not saved after a reboot.
- There is no way to create different working screens on two or more monitors connected to a computer. This feature would give a very big advantage for switching between tables.
- Each newly created table is similar to the previous one. Setting up a particular space changes all the others.
In contact with




