saturday, January 14, 2017 - 15:00
Transfer contacts from Android to Android: 4 quick and easy ways to transfer contacts.
Transfer contacts from phone book from an android phone to another android smartphone - the topic is relevant. Sooner or later, every owner of an android smartphone or tablet is forced to change the device for a number of reasons: the appearance of a new device, the transition to another model or the purchase of a second device for work purposes. And then there is a need to transfer contacts from one device to another.
In this article, we will consider several simple and common ways to transfer contacts from android to android device. We will also deal with the features, advantages and disadvantages of each method.
Google sync account
The first and easiest way to transfer contacts to android is to synchronize your Google account. The method will allow extra effort quickly transfer the telephone base from one device to another. It is also relevant if the directory contains a voluminous database. Not suitable if you want to transfer only some contacts.
The instruction consists of a couple of simple steps:
- On an old Android device, add or create an account google record. If an account is present, skip the action and proceed to the next step.
- Phonebook synchronization with google account. To do this, go to the device’s settings menu, open a google account, and then select “contacts” and synchronize phone numbers.
- On the new Android smartphone or tablet, add the same google account as on the old device, and then synchronize the data. Phone numbers will appear in the directory automatically.
Note!
When performing the operation, access to mobile or wireless Internet is required, otherwise it will not be possible to transfer contacts. Also, the speed of the Internet affects the time of data synchronization, on average 5-15 seconds, and sometimes up to one minute.
Main advantages:
- The method is simple, and also requires a minimum of effort and time.
- Full transfer of phone numbers from one Android devices to another.
- Allows you to do without a computer.
- It is convenient if the phone book contains many numbers.
The main disadvantages:
- You cannot sync contacts without the Internet.
- The method is not suitable if Google’s services are not available or do not work on one of the devices.
- No selective porting of phone numbers.
- Confusion of numbers, if previously the account was synchronized with the contacts of another device.
Transferring phone numbers via SIM card
If the phone numbers are stored on the SIM card, then the database is easy to transfer to a new device. The method is relevant if you want to copy the phone book, but there is no Internet access, Google services are missing or do not work. At the same time, copying the phone book to a device without a SIM, such as a tablet, will not work.
Transferring contacts from an android phone to an android phone is carried out in two stages. In the first, you need to save the contacts to the SIM card, and in the second, restore. If the numbers are saved on a plastic card, then skip the first step and proceed to the second.
Stage 1: transfer contacts from the device to the SIM card.
- Open on mobile device "Reference" and select "Import / Export". As a rule, the item appears in the drop-down list after clicking on the ellipsis button.
- In the window that appears, select export to the SIM card, and wait for the operation to complete.
Stage 2: transferring data from SIM cards on the smartphone or tablet.
- Set card in new smartphone or tablet.
- Open the "directory" and select "Import / Export".
- In the window that appears, select import from the SIM card, and wait for the operation to complete.
Note!
SIM card memory can accommodate up to 250 numbers. If there are more contacts, some records will not be saved.

Main advantages:
- No internet, computer, or Google services required.
The main disadvantages:
- SIM card memory limit to 250 numbers.
- There is no way to selectively transfer contacts.
- When copying numbers is not saved additional Information and photos.
Transfer contacts via flash drive
The phone book copy algorithm follows the previous method. The main difference is the use of flash memory instead of a SIM card. This method compensates for some of the shortcomings of the SIM card, and is also suitable for transferring contacts to a tablet and other Android device.
The procedure for transferring contacts is as follows:
- Open the application with phone numbers and click on the "Import / Export" item.
- In the window that appears, select "Export to storage" or "Export to MicroSD". Item name may vary due to translation.
- Confirm export of contacts where the device tells the save path. This is usually the root folder of the internal SD drive.
- Open the file manager, find the phone database file with the extension “vcf” and send it in any convenient way to another device.
- Save the received file on a smartphone or tablet to which you want to transfer phone numbers.
- Open the telephone database file in the file manager. In the window that appears, select the "Contacts" item to save phone numbers in automatic mode.
If there is no file manager on the new device or nothing happens when you click on the phone database, then you need to do the following: open the directory application, then select “Import / Export”, in the window that appears, select “Import from media”.
In addition, the database can be downloaded to a memory card, stored in the phone’s memory or cloud storage. Thanks to this, you can always restore contacts in case of an unplanned move to a new smartphone.
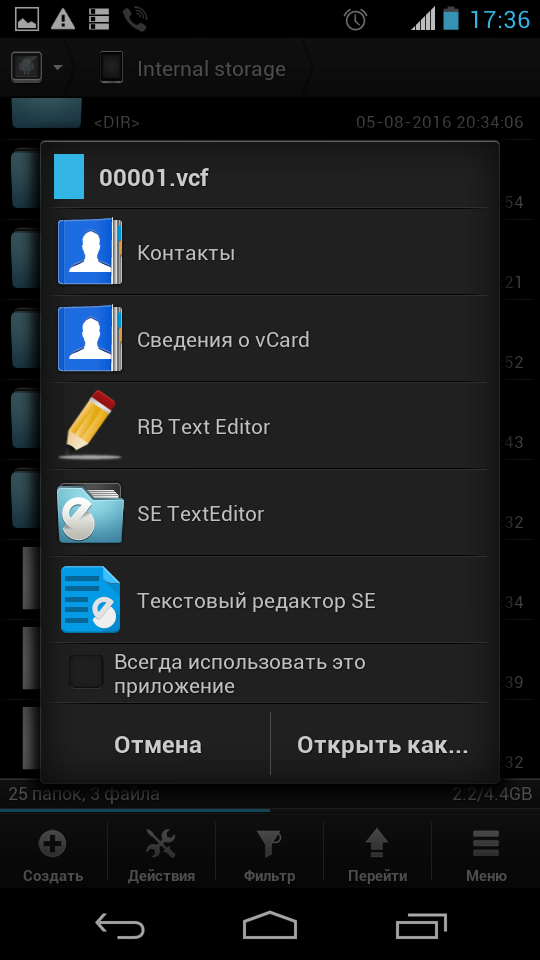
Main advantages:
- To transfer phone numbers do not require Google services, a computer and the Internet.
- When exporting, additional information is saved, a photo of the contact, etc.
- There is no limit on the number of numbers in the telephone base.
The main disadvantages:
- There is no way to selectively save phone numbers.
Copying contacts from android in manual mode
This method is suitable for users who use Android smartphone for business purposes and need to be transferred only certain telephone numbers. It is also a convenient way to share the contact from the directory with friends or relatives.
To manually copy contacts from android, you need:
- Go to the directory and select the desired phone number.
- Press the button in the form of three dots to trigger additional actions. In the list that appears, select “send”. Highlight the contact numbers if there are several telephone numbers, and press “ok” or “next”.
- In the list that appears, select the appropriate transfer method: bluetooth, Email, Gmail, text message, Google or Yandex drive.
After confirming the action, the allocated phone numbers will be sent through the selected method. On the other device, it remains only to save the contact.

Main advantages:
- Ease of sending phone numbers to a smartphone or tablet.
- No need to sync your account, save your database, Google services or use a computer.
- Selective contact transfer.
The main disadvantages:
- Sending only one contact at a time.
Video how to transfer contacts fromandroid on theandroid
Conclusion
Use google sync for simple and quick copying of numbers, as well as other data. If you don’t have a Google account, then it’s optimal to use the transfer using “Import / Export”. And manual copying is suitable for the selective sending of some numbers.
Also in the store google apps Play there are programs for transferring phone book numbers. As a rule, such utilities work on the principle of “Import / Export”, which is described in detail above. However, some functions are not available, so you need to buy full version applications.
In case you need to transfer phone numbers from a damaged android device, read the article: "".
Sooner or later, the user of any phone may need to export the contacts of their phone book. And if you have this situation and you are the owner of an android-smartphone, then it will be much easier to crank this process. The open system allows third-party programs downloaded from the PlayMarket store to use contacts for various purposes, including import / export. Such applications can also not only store data, but also transfer them to a computer, and subsequently edit it.
Of course, there is synchronization of contacts with Google, but this option may not be suitable for someone. Therefore, in this article we will consider in what ways you can save your contacts and how to avoid or solve related problems.
First way
And so, everything is nowhere easier. We take a smartphone, go to the computer. Here we do not need anything else except the cord (USB).

Now on the phone we go into contacts and select the item “import / export”
- Import from drive - delivery telephone contacts from an SD card or any other drive, by transferring them from storage.
- Export to drive - a file with the vcf extension is created. The most interesting thing is that it can be stored anywhere and even transferred for use by another mobile gadget.
- Transfer to visible contacts - This method is useful if you need to transfer not the entire phone book for storage. For example, you set contact filtering. In this case, the system will not save the vcf file in the device, but after creating it it will be sent to the selected mail (you can even send it to the one that sends it). After this point, you can download it to a computer or other device.
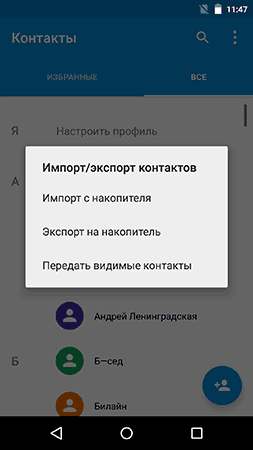
Having received such a file, you can edit it in any program that works with this kind of information, for example:
- Windows Contacts
- Microsoft Outlook

But unfortunately, in Windows these programs do not work correctly with contacts made in Russian. There is a way to solve this problem, but about it later. Data written in cyrillic are displayed as hieroglyphs. Apple’s Macintosh has no such problem, and the entire book is imported into a standard book on the computer.
Fix encoding problem android contacts in vcf file when importing into Outlook and Windows contacts
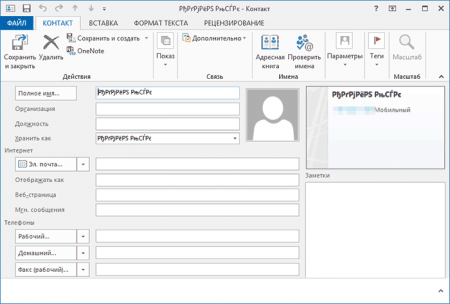
The same conflict file is called vCard. He is in the form text file It contains data prescribed in a special way. These data are encoded in UTF-8 format, and windows programs those who work with such files begin to read it as 1251 format encoding, and this is precisely the reason for such problems.
Now about how this problem can be solved:
- You can just find a program that will work with the UTF-8 format
- Use special tags in the vcf file. This will allow Outlook to correctly determine the type of code.
- You can also save the vcf file with a code format suitable for Windows.
1. First, go to the official website sublimetext.com and download the Sublime Text program from there. Also on the site there is a version that does not need to be installed. One way or another, once in the program we load our vcf file there.
2. In the menu, select File - Save With Encoding - Cyrillic (Windows 1251).
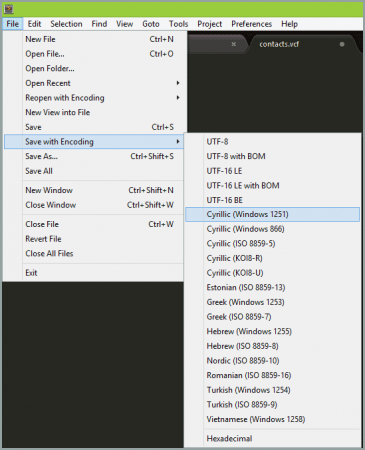
That's all. Now you can open the file in programs that work with phone books - most of them should correctly display all the information.
Save contacts to your computer using Google
Even if this is not necessary, it will still be useful to synchronize your contacts in the android-smartphone through google service. You can manage them using contacts.google.com
On the page under the search bar (almost in the middle) we find and click on the item “more” and after “export ...”. In the menu on the left, click "More" - "Export."
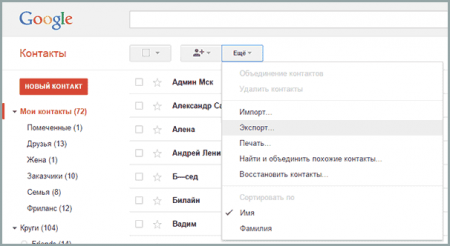
After that, a window will open in which you will need to specify the following: when choosing contacts for export, select the item “group - my contacts” next, the number of contacts available for synchronization will be written; when choosing a file format, check the scv that is more suitable for your system - for Outlook (Windows) and vCard for Apple Macintosh. The problems that may arise in the process are described in the same article earlier.
By choosing the “my contacts” tab, you export the phonebook contacts. The difference from the “all contacts” item is that in this case all contacts are actually copied, and not only from the phone book. Is it advisable for the user to choose this, but it is worth remembering that this may result in a lot of unnecessary information that you do not need.
Having done all this, click the "export" button and save the data to the computer.
Using third-party programs to export Android contacts
By going to PlayMarket and searching there, you can find a large number of programs for saving contacts to cloud storage. Since there really are a lot of them and they perform the same functions as standard programs we will not describe them. We only note that it is important to be careful so that the contents do not fall into the hands of ill-wishers.
For computer systems, many companies produce software for individual work with the contacts of a specific device. You can find out exactly what is suitable for your device using the Internet search.
If you need Import contacts from a computer to an Android phone or Export contacts from android phone to computer in an easy way when you got new phone Android, you will need a third-party program to help you. it the best choice for you. Read the article to learn how to import / export contacts from Android or Android step step by step.
When you update your smartphone with new Samsung Galaxy S7 and want to transfer hundreds of contacts? You may feel so panicked because the job is not easy if you import one by one. However, you can do it easily if you ever backup copy contacts in vCard format or in your account Gmail It is really a good idea to export contacts from an Android phone to your computer, as you can get your contacts again as soon as you lose your phone, or delete some important contacts by accident.
You can now transfer contacts to your computer from your Android phone in a simple way using a third-party program, Wondershare MobileGo for Android. You can refer to If you are a Mac user. Please download the free trial version of MobileGo for Android & Install the tool on your computer and then run it. Please download the correct version according to your computer system. Now i will take windows versions as an example. Mac users can also refer to the instructions below.
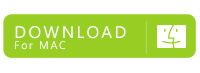
Sync & Export Contacts from Android Phone to Computer
Step 1: Connect the phone to the computer
You can now connect your phone to a computer via a USB cable or Wi-Fi. The device will be detected automatically. You can see your new Android phone displayed in the Home window.
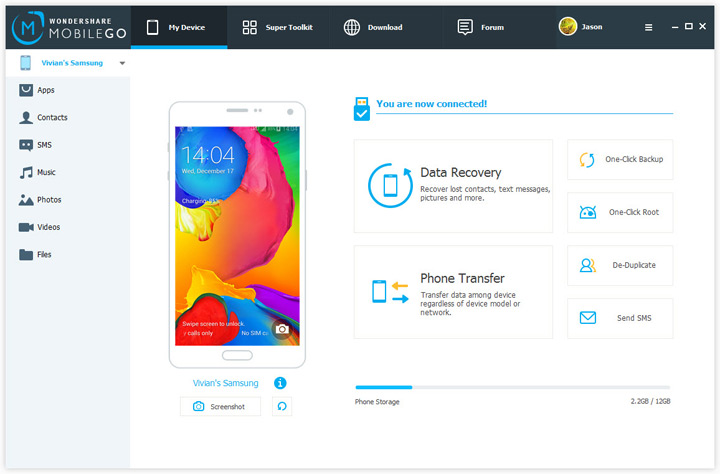
Almost all Android users can try the tool with MobileGo for Android. It fully supports all popular Android phones like Google / HTC / Motorola / Samsung, including Galaxy S7 & Galaxy Note 7. Check the list of supported Android phones for more information.
Step 2: Export Contacts from Android to Computer
Now, please click the “Contacts” button. Then select the contacts you want to transfer to your phone and click the “Import / Export” button. Now you will see a drop-down list. Please select “Export selected contacts to computer” or “Export all contacts to computer”. In the drop-down list, you can export your contacts from your phone Android files vCard, Express Perspectives, Perspectives 2003/2007/2010/2013, Address Book and Windows live Windows mail.
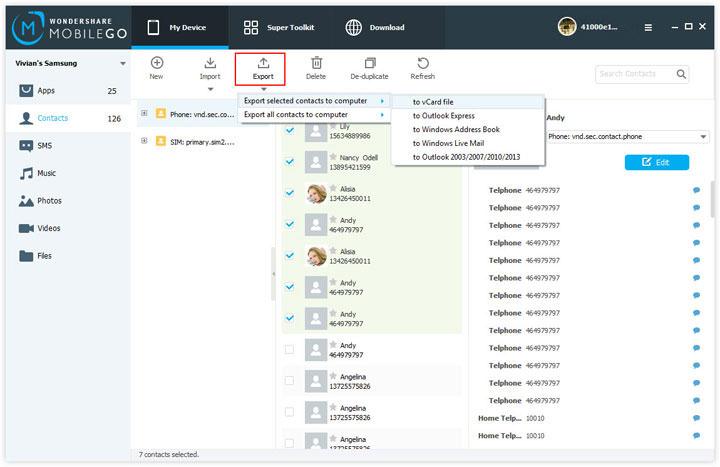
Import contacts from a computer to an Android phone
Now set up your Android phone phone with this MobileGo for Android programs as step 1 above shows. Then click the “Contact” button to enter the contact management window. Then click the “Import / Export” button. You will now be prompted to import your contacts from Outlook, vCard, Windows Live Mail, and Windows Address Book.
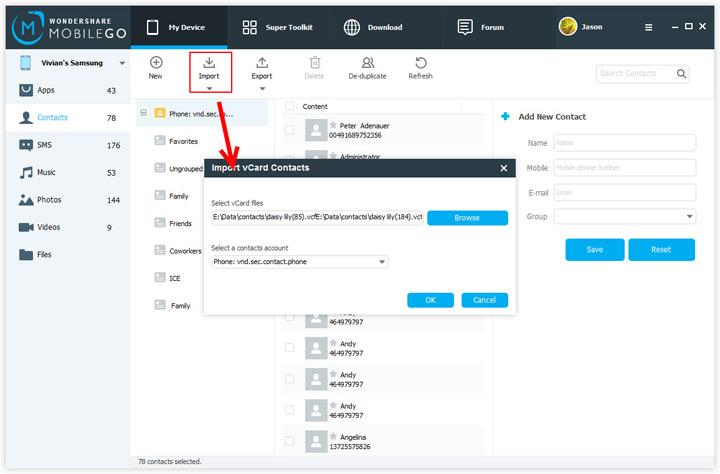
Yes, you can import contacts from your computer to Android Phone, if you have a backup of all the contacts in the vCard file on your computer. In addition, you can also do this by syncing contacts from your Android phone directly if you ever save these contacts to Gmail, Facebook, and accounts.




