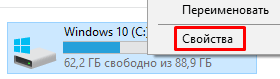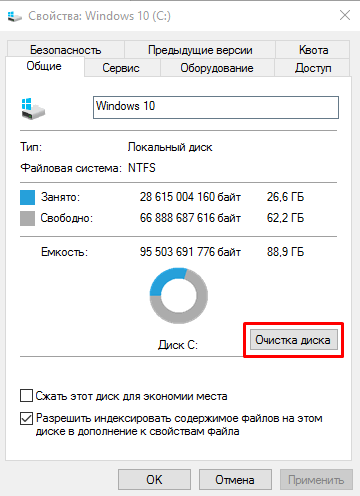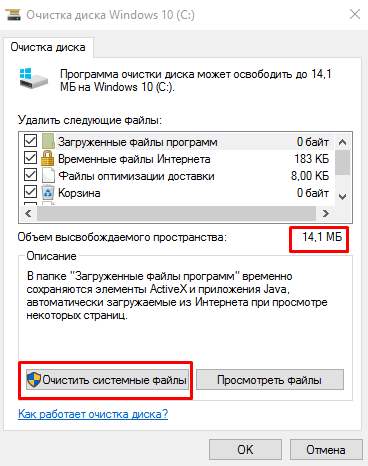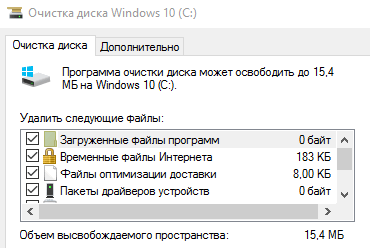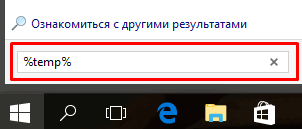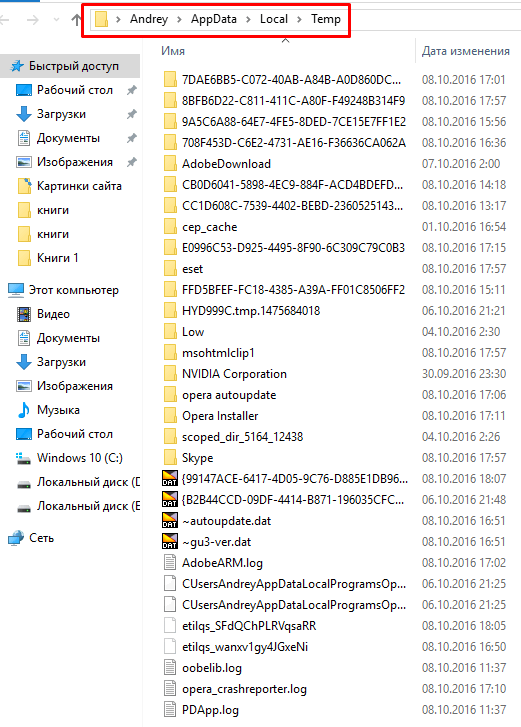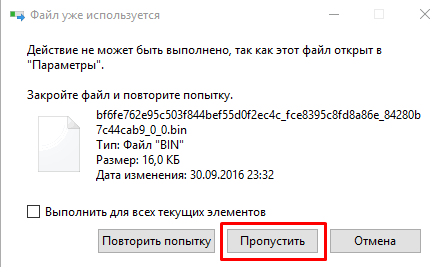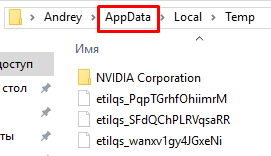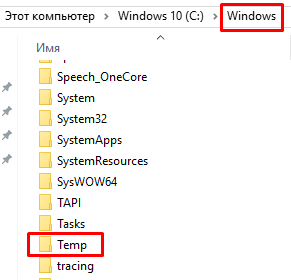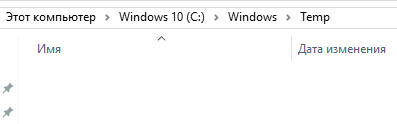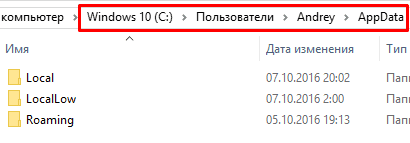Daudzi cilvēki to pamana laika gaitā vietām sistēmas piedziņa logi kļūst aizvien mazāki, pat ja tur neinstalējat nevienu programmu. Šajā rakstā es mēģināšu aprakstīt izplatītākos iemeslus vietas samazināšanai C: diskā, kā arī runāsim par šīs problēmas risināšanas metodēm.
Mapes Darbvirsma, Mani dokumenti, Mana mūzika, Mani zīmējumi, Bibliotēkas, Lejupielādes (pēdējie divi logos 7)
Šīs mapes pēc noklusējuma atrodas C: diskdzinī. Dažreiz lietotājam nemanot, tur var uzkrāties daudzi faili, kuriem kopā var būt liels daudzums. Pat ja jūs pats neko tur nesaglabājat, citas programmas tur var kaut ko pievienot, piemēram, spēles var saglabāt to. Lai atbrīvotu sistēmas disku, šo mapju rekvizītos varat mainīt to fizisko atrašanās vietu un iestatīt, piemēram, disku D:.
Aizsērējusi Windows pagaidu mape (pagaidu mape)
Dažādās sistēmās tam var būt atšķirīgs izvietojums. Jūs varat pāriet uz pagaidu Windows mapi šādi. Vispirms jums jāatver komandu ievades logs. Tas tiek darīts šādi:
- Sākt -\u003e Palaist (ja jums ir XP)
- Sākt -\u003e Visas programmas -\u003e Aksesuāri -\u003e Palaist (ja jums ir Vista vai 7)
- Arī visiem windows versijas jūs varat vienkārši izmantot Win + R kombināciju
Tagad parādītajā logā ierakstiet% temp% un nospiediet taustiņu Enter. logi atvērs pagaidu failu mapi. Parasti visu, kas tur atrodas, var droši noņemt. Tikai labāk ir visu iepriekš slēgt atvērtās programmasjo viņi šajā laikā var izmantot šo mapi. Varat arī notīrīt šo mapi, izmantojot pogu "Diska tīrīšana", kas atrodas mapes "Mans dators" diska rekvizītos. Vēl labāk, sistēmas tīrīšanai izmantojiet īpašu programmu, piemēram, CCleaner.
Pagefile.sys un hiberfil.sys faili
Pirmais ir mijmaiņas fails, kuru sistēma izmanto datu starpposma glabāšanai darbojas programmasja tam nepietiek RAM. Šo failu dublē sistēma, parasti tā lielums ir vienāds ar instalētās operatīvās atmiņas lielumu. Ja jums ir liels operatīvās atmiņas apjoms, proti, no 4 GB (vēlams no 6 GB), varat mēģināt atspējot šī faila izmantošanu (iespējams, tas pat paātrinās veiktspēju). Tas tiek darīts šādi: Rekvizīti Mans dators -\u003e Papildu (Win XP) / Papildu sistēmas iestatījumi (Win 7) -\u003e Veiktspēja, Iestatījumi -\u003e cilne Papildu -\u003e Virtuālā atmiņa, Mainīt (Windows 7). Piezīme: ja pēc mijmaiņas faila lietošanas atspējošanas, windows ziņas ka nepietiek atmiņas, tad šis režīms ir atkal jāieslēdz
Otrais fails ir fails, kuru sistēma rezervē miega režīmā (hibernācijas režīmā), tā lielums vienmēr ir vienāds ar RAM daudzumu. Šis režīms ļaus ātri izslēgt datoru, neaizverot programmas un saglabājot failus, un tikpat ātri atsākt darbu. Pēc noklusējuma miega režīms ir atspējots operētājsistēmai Windows XP, un septiņiem tiem ir iespējots, kā es atceros.
Šo režīmu kontrolē, izmantojot vadības paneli - barošanas opcijas - miega režīms (operētājsistēmai Windows XP).
Windows 7 šo režīmu var iespējot vai atspējot, noklikšķinot uz Sākt -\u003e ierakstot cmd -\u003e ar peles labo pogu noklikšķiniet un Palaist kā administratoram. Pēc tam jūs varat ievadīt komandas powercfg hibernate off vai powercfg hibernate on, lai attiecīgi izslēgtu vai ieslēgtu šo režīmu.
Aizsērējusi pārlūka kešatmiņa
Katrā pārlūkprogrammā ir mape, kuru tā izmanto kā kešatmiņu. Tas ir nepieciešams, lai paātrinātu lapu ielādi - tīmekļa lapu un citu failu elementi tiek lejupielādēti tikai vienreiz, pēc nākamā pieprasījuma fails tiek ņemts no kešatmiņas. Dažreiz šī mape aug, un tā ir jātīra. Tīrīšanas logam ir aptuveni vienāds skats dažādiem pārlūkiem pārlūkprogrammās Firefox, Chrome, Interneta pētnieks Jaunākās tā versijas var palaist ar taustiņu kombināciju Ctrl + Shift + DEL, izmantojot Operu, izmantojot izvēlni -\u003e Iestatījumi -\u003e Dzēst personiskos datus, Safari, izmantojot iestatījumu pogu -\u003e Atiestatīt Safari. Ņemiet vērā, ka citi iestatījumi, piemēram, sīkfaili, aktīvās sesijas un saglabātās paroles, tiek izdzēsti tajā pašā logā; izdzēšot tos, var rasties vajadzība atkārtoti ievadīt paroles visās vietnēs. Ja jūs to nevēlaties, vienkārši noņemiet atzīmi no atbilstošajām rūtiņām. To var izdarīt arī ar iepriekšminēto programmu CCleaner.
Sistēmas atjaunošanas kontrolpunkti palielinās
Atjaunošanas kontrolpunkti var būt nepieciešami, ja jūsu sistēmā notiek kaut kas nepareizs: piemēram, kāds draiveris sabrūk, notiek vīrusu uzbrukums vai rodas citi nopietni darbības traucējumi. Protams, šai funkcijai ir nepieciešama papildu telpa (ja ir ieslēgts slēpto failu un mapju displejs, iespējams, esat redzējis mapes vietējos diskdziņos ar nosaukumu System Volume Information - šie punkti tiek tur glabāti). Sistēmas atkopšanu var pilnībā atspējot, taču es neiesaku to darīt jums, maz kas var notikt. Bet novecojušos punktus var izdzēst šādi: Mans dators -\u003e ar peles labo pogu noklikšķiniet uz lokālā diska -\u003e Properties -\u003e Disk Cleanup -\u003e Advanced -\u003e System Restore -\u003e Clean -\u003e Yes. Viss, izņemot pēdējo atkopšanas punktu, tiks notīrīts.
Dažas programmas izveido dažādus failus un pēc tam tās netīra.
Papildus pagaidu mapei daudzas programmas savus failus var izveidot arī citās vietās. CCleaner var palīdzēt daļēji atrisināt šo problēmu un sakopt dažu populāru programmu krātuves. Bet diemžēl tikai daži. Turklāt dažreiz pat pēc programmas izdzēšanas faili, kurus šī programma izveidoja, paliek sistēmā. Šie faili var atrasties C: \\ diskdzinī, mapēs Windows un Program Files, lietotāja profila mapē vai citur, un tos var būt grūti aprēķināt, tāpēc nav universālas receptes visu šādu failu dzēšanai.
Tomēr ir daudz dažādu failu tipu, kas tiek rezervēti kā pagaidu faili. Ja failam ir paplašinājums bak, bac, vecs, tmp, vecs, dmp, shd, log utt., Tad ar lielu varbūtību to var droši noņemt.
Ņemiet vērā, ka es uzrakstīju "ar lielu varbūtību", bet ne 100% - jo pastāv zināms risks, ka jūs izmantojat ne pārāk augstu kvalitāti programmatūra, kas šajos failos var saglabāt starpposma datus, tāpēc pēc to dzēšanas kaut kas darbosies ar kļūdām (viedie izstrādātāji nekad neizmanto šos paplašinājumus nepieciešamo datu glabāšanai).
Ja joprojām vēlaties skenēt šādus failus diskā, varat izmantot programmu FreeSpacer.
Es arī varu jums ieteikt - izmantojiet analīzes programmas diska vietaspiem., WinDirStat. Ar šādu programmu palīdzību jūs varat uzzināt, kuras mapes aizņem visvairāk vietas.
Winsxs mape (tikai operētājsistēmā Windows 7 un Vista)
Windows 7 un Windows Vista ir šāda pakalpojumu mape, kas laika gaitā var augt un aizņem daudz vietas. Bet šī, iespējams, ir atsevišķa raksta tēma, un tas jādara tikai pieredzējušiem lietotājiem. Viņi var viegli atrast informāciju internetā par šīs mapes lieluma samazināšanu un to, vai to ir vērts darīt.
Cits
Papildus iepriekšminētajam, logi var izveidot papildu failus, kurus var atrast. Mans dators -\u003e ar peles labo pogu noklikšķiniet uz lokālā diska -\u003e Rekvizīti -\u003e Diska tīrīšana Var būt dažādi elementi, kas parasti aizņem maz vietas: ActiveX un Java faili, sīktēli, pielāgoti ziņojumu arhīvi pagaidu Windows instalācijas faili utt. Parasti tos var viegli izdzēst, izmantojot to pašu izvēlni. Starp citu, šajā sarakstā Windows 7 es arī atradu diezgan lielu elementu: failus dublējums servisa pakotne. Šie faili tika izveidoti pēc 1. servisa pakotnes instalēšanas, tie aizņēma gandrīz 600 MB (tas tika parādīts sarakstā), tie ļauj atjaunot un vajadzības gadījumā atinstalēt šo servisa pakotni. Ja servisa pakotni instalējāt atsevišķi un uzskatāt, ka jums nav jāatjauno, varat izdzēst šos failus. Es neteikšu droši, bet man radās iespaids, ka pēc šo failu izdzēšanas bija daudz vairāk brīvas vietas nekā 600 MB (gigabaits ir 4!).
SoftLakeCity.ru
C disks ir pilns. Ko darīt un ko var noņemt?
Sveiki dārgie draugi! Tagad es runāšu par problēmu, ar kuru, iespējams, ir saskārušies visi. Tas ir tad, kad C disks ir pilns, un es jums pastāstīšu, kā rīkoties šādos gadījumos, un ko var noņemt, neskarot darbojas logi. Man vairāk nekā vienu reizi ir jautāts, ko var izdzēst no diska C, pretējā gadījumā tas ir pilns pirms kapelas, un sistēma parāda brīdinājuma logu.
Dosimies kārtībā. Kāpēc braukt ar C? Tā kā 99% gadījumu šajā diskā ir instalēta Windows operētājsistēma, un nav nozīmes tam, vai tā ir Windows 7 vai Windows XP. Windows instalēšanas procesā mēs sabojājamies cietais disks sadaļās, kā to izdarīt, es uzrakstīju rakstā “Kā izlauzties jauns grūti brauciet plkst instalējot logus 7 ”Noteikti nodaliet cieto disku, neveidojiet vienu nodalījumu sistēmai un failu glabāšanai.
Mēs izveidojam sadaļu un iestatām tās lielumu. Ūdens šeit ir kulminācija, atkarībā no tā, cik daudz atmiņas jūs atdodat zem vietējā C diskdziņa, tas ir atkarīgs no tā, cik ilgs laiks nepieciešams uzpildīšanai. Iepriekš es vienmēr devu apmēram 30 GB C diskam, bet gandrīz visiem datoriem jau ir 500 GB cietie diski - 1 TB. Un dot zem sistēmas šādos gadījumos 30 GB C diskam, man šķiet stulbi. Tagad es piešķiru sistēmas diskam 100–150 GB.
Bet kā liecina prakse, šie 150 GB tiek ļoti ātri aizsērēti un C diskdzinis kļūst sarkans, kas nozīmē, ka tas ir pilnīgi pilns, un tad sākas jautājumi, un ko var darīt, ko var noņemt no vietējā C diskdziņa? Lai gan es vienmēr saku, neglabājiet videoklipus, fotoattēlus un citus smagos failus sistēmas nodalījumā. Jā, un spēles ir vēlams instalēt citās sadaļās, tagad tādas spēles, kuras es aizņemu vairākus desmitus GB.
Kas apdraud pārpildītu C disku?
Nekas briesmīgs nedrīkst notikt. Dators darbosies lēnāk, logi brīdinās, ka sistēmas diskdzinī nav atmiņas. Īsāk sakot, datorā būs daudz nepatīkamu brīžu. Vai mums tas ir vajadzīgs? Mēs izlemsim :).
Ko var noņemt no vietējā C diskdziņa?
Tas, iespējams, ir vissvarīgākais jautājums šajā situācijā. Daudzi vēlas izdzēst informāciju, bet baidās izdzēst kaut ko nepieciešamo. Patiešām, šajā diskā ir instalēta operētājsistēma, un daudzi baidās to kaitēt.
Jūs zināt, es redzēju daudz datoru, kuros disks, kurā ir instalēts logs, ir aizsērējis. Jā, to ir daudz, un gandrīz visos datoros es tos satiku. Un paskatieties, kas nebūtu nepieciešams noņemt, un šķiet, ka viss ir vajadzīgs :), vai tas ir pazīstams?
1. Vispirms ir vērts atcerēties, ka visa informācija, kas tiek glabāta uz darbvirsmas, mapēs “Dokumenti”, “Attēli” un “Mūzika”, tiek glabāta vietējā piedziņa C. Vispirms pārbaudiet šīs mapes. Ja tur ir smagi faili, piemēram, filmas, mūzika, fotogrāfijas utt. Pēc tam pārsūtiet tos uz vietējo diskdzini D, labi vai E. Vairumā gadījumu šajās mapēs tiek glabāti faili, kas aizpilda C sadaļu. ja reiz uz darbvirsmas satiku filmu kopumu, vai ir tik grūti tās nokopēt uz citu sadaļu?
Atveriet “Mans dators” un noklikšķiniet uz “Atinstalēt vai mainīt programmu” augšpusē. Tiks atvērts saraksta lodziņš. instalētās programmas un spēles. Noklikšķiniet uz “Izmērs”, lai sakārtotu sarakstu pēc lieluma, ko aizņem instalētās programmas un spēles. Izdzēsiet visu, kas nav nepieciešams, esmu pārliecināts, ka būs tāda lieta. Ja ir ļoti sarežģītas spēles, izdzēsiet tās un pārinstalējiet, tikai izvēloties citu sadaļu instalēšanai.
3. Mēs no sistēmas izņemam atkritumus. Ja logi nav pārinstalēti ilgs laiks, tad droši vien jau tika savākti vairāki GB, atkritumi un pagaidu faili. Lai tos noņemtu, varat izmantot preci cCleaner. Es vienmēr laiku pa laikam tīru datoru ar šo programmu. Jūs to varat lejupielādēt internetā, vienkārši ierakstot Google “Download CCleaner”. Instalējiet programmu un sāciet sistēmas tīrīšanu. Tagad par to nedomāšu sīkāk, par šo programmu rakstīšu vēlāk.
4. Iztukšojiet grozu, kā iespēju atbrīvot pāris MB :).
Šie ir galvenie (manuprāt) veidi, kā vietējā C diskā var atbrīvot diezgan daudz atmiņas. Varat arī izslēgt sistēmas atkopšanu vai pārsūtīt mijmaiņas failu uz citu disku, taču man šķiet, ka šīs nav pārāk efektīvas iespējas un jums tie jāizmanto kā pēdējais līdzeklis.
Apkopojot visu, kas tika rakstīts iepriekš, es gribu teikt, ka ir iespējams novērst vietējā diska C. pilnīgu piepildīšanu. Un tas ir ļoti vienkārši.
Vai jūs kopējat vai lejupielādējat filmu no interneta? Neesiet pārāk slinks, lai izvēlētos disku D, E vai citu, kas jums jāsaglabā. Nav nepieciešams to saglabāt darbvirsmā. Instalējiet spēli, mainiet instalācijas vietu no C diska uz citu nodalījumu, tas ir dažu sekunžu jautājums, un galu galā tas palīdzēs aizsargāt sistēmas disku no apsārtuma un nodrošinās stabilu datora darbību.
Arī saglabājot failus sadaļā C, ir vērts atcerēties, ka operētājsistēmas problēmu gadījumā jūs varat zaudēt visus failus. Tā kā, instalējot logus, C nodalījums parasti tiek formatēts. Es domāju, ka būs vēl interesantāk lasīt “Kā palielināt C diska izmēru cita loģiska nodalījuma dēļ?”.
Visbeidzot, veiciet vēl vienu diska defragmentēšanu, maz ticams, ka tas pievienos atmiņu, bet tas atjaunos kārtību, un dators darbosies ātrāk. Lai veicas
f1comp.ru
Kā iztīrīt C disku (Windows 7) no nevajadzīgiem failiem un atkritumiem? Kā tīrīt disku C (logi 7)?
Ikviens datora lietotājs vismaz vienu reizi ir saskāries ar diska vietas trūkuma problēmu. Kad rodas šāda situācija, cilvēks sāk izmisīgi atcerēties, kāda informācija viņam vairs nav vajadzīga un ko var noņemt, lai veiktu vēl vienu atjauninājumu vai instalētu nepieciešamo programmu. Varbūt jums var palīdzēt slaveni virpotāji un tīrīšanas līdzekļi, taču bieži tie nedarbojas ļoti labi.
Šajā rakstā jūs uzzināsit, kā izdzēst C disku operētājsistēmā Windows 7 (64 bitu).
Atkritumu noņemšana, izmantojot diska tīrīšanu
Kā pilnībā notīrīt C diskdzini (Windows 7), lai neizjauktu sistēmu? Diska tīrīšana ir viena no drošākajām programmām starp visiem rīkiem, kas palīdz atbrīvoties no datora atlūzām. Ar tās palīdzību jūs varat notīrīt cieto disku, taču gandrīz neiespējami noņemt kaut ko svarīgu, jo tiks saņemts brīdinājuma signāls. Citi komunālie pakalpojumi piedāvā ātru tīrīšanu, taču tie nevar piedāvāt nekādas drošības garantijas. 
Lai saprastu, kā tīrīt disku C (Windows 7) no nevajadzīgi faili pateicoties funkcijai "Diska tīrīšana", jums ir jāsaprot, kam šī funkcija paredzēta. Ar tās palīdzību failu skaits, kas ilgs laiks netiek izmantots, bet atrodas cietajā diskā. Šādi pasākumi palielina datora efektivitāti. Visi pagaidu un neizmantotie sistēmas faili tiks izdzēsti, un atkritne tiks iztukšota.
Jums jāsāk darbs, palaižot programmu. Lai to izdarītu, dodieties uz "Start", atlasiet "Visas programmas", dodieties uz "Standard", "Utilities" un pēc tam noklikšķiniet uz "Disk Cleanup". Atvērtajā logā "Diska tīrīšanas opcijas" atlasiet, kas jādara: notīriet personiskos failus vai visus failus, kas atrodas ierīcē. Ja parādās uzvedne ar paroli, tā jāievada.
Logā "Diska tīrīšana" dodieties uz sadaļu "Diska izvēle" un nosakiet, kurš disks tiks iztīrīts. Pēc tam noklikšķiniet uz "Labi" un blakus atlasītajiem failiem iestatiet piezīmes. Šai darbībai ir jāpieiet atbildīgi, lai neizdzēstu svarīgus failus. Pēc tam apstipriniet tīrīšanu.
Cilnē Papildu ir iekļautas vēl divas metodes, kas atbrīvo vietu cietajā diskā. Bet tas ir pieejams tikai tad, ja ir pārbaudīta opcija izdzēst visu ierīces lietotāju failus.
Nākamais solis, kas dod zināšanas par C diska tīrīšanu (Windows 7), ir atvērt vienumu “Programmas un funkcijas”, kas atrodas vadības panelī. Tajā jūs varat izdzēst visu, kas netiek izmantots. Slejā "Izmērs" varat redzēt, cik daudz vietas aizņem katra programma.
Pateicoties sistēmas atjaunošanai, ar atjaunošanas punktu palīdzību jūs varat atgriezties iepriekšējā stāvoklī, lai veiktu atgriešanos sistēmas faili. Ja dators darbojas pareizi, iepriekšējos atgriešanās punktus var izdzēst, tas ietaupīs vietu diskā.
Atkritumu manuāla izvešana
Lai zinātu, kā manuāli pareizi notīrīt C disku (Windows 7) no nevajadzīgiem failiem, jums ir jābūt informācijai par to, kur atrodas pagaidu mapes. Tos var atrast šādās adresēs: "% windir% \\ Temp" vai "% ProgramData% \\ TEMP". Visiem, kas lieto ierīci, tas ir "% userprofile% \\ AppData \\ Local \\ Temp".
Šajās mapēs esošos failus var izdzēst bez problēmām. Mēģinot noņemt svarīgu un nepieciešamo programmu, logi to neatļaus. 
Logi "Meklēšanas pakalpojumi" un failu samazināšana
C diska tīrīšanu (Windows 7) var veikt, izmantojot Windows "Search Service", tas kešatmiņā saglabā visu informāciju par failiem cietie diski un pārsūtīšana uz datu bāzi, kas atrodas mapē "% ProgramData% \\ Microsoft \\ Search \\ Data \\ Applications \\ windows \\" un tiek saukta par "Windows.edb".
Lieta ir tāda, ka, ja datu apjoms cietajos diskos palielinās, palielinās arī datu bāzes fails. Tas var būt vairāki GB. Tie lietotāji, kuri meklēšanu neizmanto ļoti bieži cietie diski, var atbrīvot vietu, izmantojot šo metodi, kas ne tikai samazinās failu, bet arī spēs uzraudzīt tā lielumu. 
Jums jāatspējo “services.msc” un jāatspējo “Window Search” atspējotā stāvoklī. Pēc faila pārdēvēšanas palaidiet to vēlreiz. Indeksēšanas opcijās jums jānoklikšķina uz Mainīt un jāizvēlas atbilstošais režīms un pēc tam jāapstiprina visas darbības.
Darbs ar faila lielumu
Kā tīrīt disku C (logi 7) un atbrīvot tajā vietu? To var izdarīt, samazinot mijmaiņas faila lielumu, kā arī pārvietojot to uz citu disku. Optimālie izmēri ir atkarīgi no jūsu ierīces īpašībām.
Instalācijas tīrīšana
Lielākajai daļai datorā instalēto atjauninājumu ir iespēja atstāt instalēšanas programmas atsevišķā mapē. Tas noved pie tā, ka tā lielums ir ievērojami palielināts. Neizdzēsiet šos failus pilnībā, jo šāds pasākums var būt saistīts nepareiza darbība ierīces. Bet, ja steidzami nepieciešama brīva telpa, tad to noņemšana būs izeja no situācijas. Nākotnē jums vajadzētu izmantot programmatūras izplatīšanu vai noņemt lietojumprogrammas. 
Pretvīrusu programmatūra
Viennozīmīgi labāk izskaidrot populārā antivīrusa “ESET NOD32” piemēru. Atrodot inficētus failus, viņš tos nosūta uz karantīnas mapi. Tās atrašanās vieta var atšķirties, tāpēc jums ir jāaplūko konkrēts dators.
Ja ir daudz šādu failu, mapes lielums palielināsies. Šo situāciju var atrisināt, notīrot karantīnas mapi. 
Izslēdziet miega režīmu
Sistēmas diskā ir fails "hiberfil.sys", kas vienmēr aizņem vietu. Atkarībā no datora konfigurācijas tas var sasniegt dažādus izmērus. Ja jums nav nepieciešama hibernācija, to vienmēr varat izslēgt. Bet jums tas jādara miega režīmā.

Lai to izdarītu, datorā jāpiesakās, izmantojot administratora tiesības. Vadības panelī atlasiet “Pārslēgties uz miega režīmu”. Konteksta izvēlnē noklikšķiniet, lai izveidotu saīsni. Atvērtajā laukā norādiet "powercfg -h off". Pēc tam apstipriniet savu rīcību. Pēc tam administratora vārdā palaidiet saīsni un piekrītiet darbībām, kas norādītas "UAC" pieprasījumā.
Vēl viens noderīgs padoms ir tas, kā sakopt C disku (Windows 7), lai atbrīvotu vietu sistēmas nodalījumā. Lai nākotnē atbrīvotos no iespējamām problēmām, ir jākontrolē brīvas vietas pieejamība. Tas attiecas uz lietotāju mapēm.
Lai šī metode darbotos, jums jābūt vairākiem cietie diski vai nodalījumi uz tiem, kas atradīsies tajā pašā datorā. Šo procedūru ieteicams veikt tūlīt pēc pārinstalēt logus. Tas ir saistīts ar faktu, ka vienmēr vajadzētu būt brīvai vietai, kas nepieciešama defragmentēšanai. To var veikt gan automātiski, gan nepieciešamības gadījumā. Defragmentēšana ne tikai samazina cietā diska nodilumu, bet arī uzlabo datora darbību kopumā.

Pēc instalēšanas (kam nepieciešams disks C) Windows 7, jums jāizveido vairākas sistēmas mapes. Tiem jāatrodas saknes direktorijā. Daži no tiem var netikt parādīti. Bet nepieciešamais, “Lietotāji”, vienmēr ir redzams.
Pēc šī tēta ievadīšanas jūs varat redzēt visus vārdus. Lietotāju skaits var mainīties atkarībā no apstākļiem. Jums jāizvēlas mape, kas nosaukta pēc nepieciešamā lietotāja vārda. Tajā būs visi personas dokumenti un lietotāja dati.
Gandrīz katras no šīm mapēm palielināsies, pievienojot fotoattēlus un citus failus. Ja pievērsat uzmanību attēlam, varat redzēt, kurš no tiem ir pārpildīts un kas jātīra.
Mape, kas aizpildīta dažādu lejupielāžu rezultātā, ir piemērotāka noņemšanai no cietais disks un pārcelties uz citu vietu. Lai to izdarītu, tas ir jāizgriež un jāpārnes uz nākamo disku, kurā ir vairāk brīvas vietas. Šajā diskā jums jāizveido mape ar lietotājvārdu un jāielīmē visi dati tur.
Ja lietotāju ir daudz, šāda procedūra jāveic visiem. Tas ļaus jums kontrolēt sistēmas nodalījumu, kā arī uzlabos visas sistēmas veiktspēju.
fb.ru
C disks ir pilns: ko darīt un kā tīrīt?
Neatkarīgi no tā, cik ietilpīgiem resursiem ir jūsu datorā instalētais cietais disks. Agrāk vai vēlāk pienāks laiks, kad brīvā vieta cietajā diskā tuvosies kritiskajam minimumam. Un, ja jūs lasāt šo rakstu, ir loģiski pieņemt, ka jūs saskaraties ar kaut kādu nelaimi, kuru īsumā var raksturot ar vienu īsu jautājumu: "Disks C ir pilns: ko darīt?" Droši vien viss pārējais, ar kuru jūs sākat pārvarēt dažādus sistēmas ziņojumus, kas kādu laiku parādās uz monitora ekrāna ar paredzamu frekvenci. Visbeidzot, dators nopietni palēninās, un no tā iepriekšējās darbības ir palikušas tikai atmiņas. Nu, ir pienācis laiks rīkoties! Noteikšana kopā ar uzmanību, kā arī efektīvas metodesaprakstīts rakstā palīdzēs pieredzējušajiem lietotājiem viegli tikt galā ar plaukstošajām digitālajām problēmām.
Kad disks "C" ir pilnībā piepildīts, jums tas jāattīra no "digitālā junk"
Fakts ir tāds, ka operētājsistēma sava darba laikā pastāvīgi saglabā dažus pagaidu failus īpaši paredzētos diska vietas apgabalos, kur var uzkrāties diezgan ievērojams datu apjoms. Kā jūs saprotat, šādas mapes periodiski jātīra.
Piezīme: turpmāk visi apraksti un darbības scenāriji ir paredzēti izmantošanai operētājsistēmas Windows 7. Tomēr, ņemot vērā uzrādīto metožu universālumu, burtiski viss šī raksta materiāls ir piemērojams citām Microsoft OS.
Darba sākšana
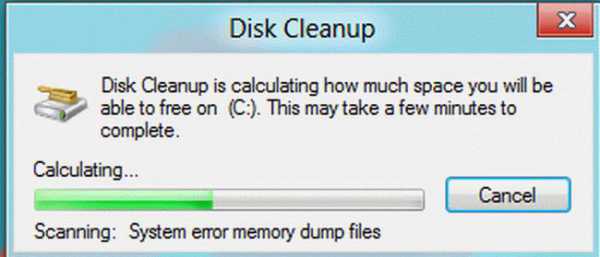
Tomēr pieminētā problēma ir "C disks ir pilns: kā tīrīt?" prasa papildu apsvērumus.
Kur iet gigabaiti: sistēmas atjaunošanas punkti
To neviens nenoliedz windows funkcija "Atcelšanas sistēma uz stabils stāvoklis"Tas ir patiesi noderīgs un bieži pieprasīts darbības rīks. Tomēr visam vajadzētu būt mērenībā. Tajā pašā laikā noklusējuma iestatījumi nodrošina nepārtrauktu sistēmas kopiju saglabāšanas procesu. Pēc nākamajiem OS atjauninājumiem, kritiskām izmaiņām reģistrā, kā arī saskaņā ar noteikto grafiku ir īpašs windows serviss ar rūpīgu precizitāti nosūta operētājsistēmas vadības "cast" uz rezerves krātuvi. Ja mēs ņemam vērā faktu, ka lielākā daļa no šīm kopijām nekad netiks iesaistītas, mēs varam secināt, ka diska vieta pārmērīgas pārapdrošināšanas rezultātā tiek vienkārši iztērēta neracionāli, kas noved pie tā, ka lietotājs sāk domāt par problēmas risināšanu: "Disks C ir pilns : ko darīt? ". 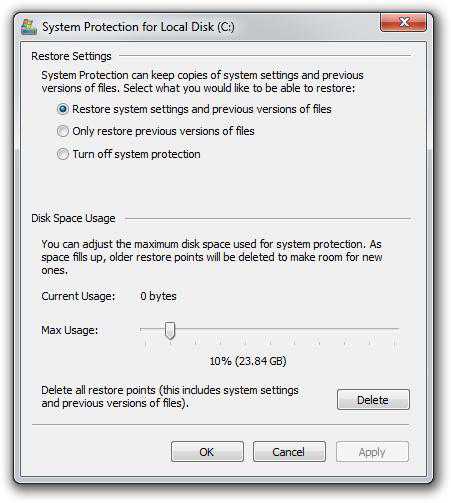
- Piesakieties vadības panelī.
- Aktivizējiet sadaļu "Sistēma".
- Sekojiet saitei, kas atrodas pakalpojumu loga “Aizsardzība ...” kreisajā pusē.
- Atlasiet sistēmas diskdzini un noklikšķiniet uz pogas "Konfigurēt".
- Pēc noklikšķināšanas uz pogas “Dzēst” visi atjaunošanas punkti tiks izdzēsti no cietā diska.
Uzmanību: nav ieteicams šī darbība tie, kas bieži izmanto atcelšanas funkcionalitāti. Bet nekas neliedz jums samazināt rezervētos apjomus līdz 3-6% no sistēmas nodalījuma kopējiem kapacitatīvajiem rādītājiem. Šajā gadījumā paliks pēdējās saglabāto kontrolpunktu kopijas.
Virtuālās atmiņas noguldījumi: vai peidžeru faila lielums ir pamatots?
Tātad, tagad jūs zināt, kas vispirms jādara, kad pētnieka aizņemtas vietas grafiskais sensors parāda, ka disks C ir pilns. Tomēr, lai sasniegtu maksimāli iespējamo sistēmas telpas atbrīvošanu, jums vajadzētu izmantot vēl vienu metodi - pārvietot mijmaiņas faila direktoriju uz citu vietu vai samazināt cietā diska rezervētā apgabala lielumu.
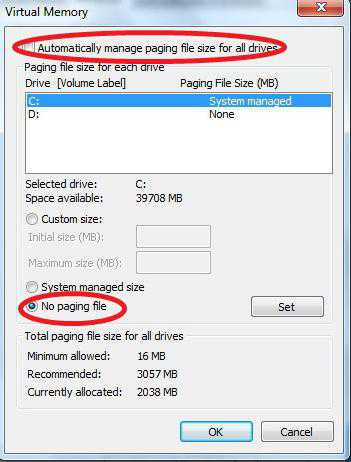
- Atveriet vadības paneļa izvēlni.
- Dodieties uz sadaļu "Sistēma".
- Darba loga kreisajā pusē aktivizējiet vienumu “Papildu ...”.
- Blokā "Performance" noklikšķiniet uz pogas "Options".
- Noklikšķiniet uz cilnes Papildu.
- Noklikšķiniet uz pogas Mainīt.
- Atlasiet sistēmas diskdzini un noņemiet atzīmi no izvēles rūtiņas “Automātiski atlasīt ...”.
- Aktivizējiet opciju "Norādiet izmēru".
- Balstoties uz faktisko fiziskās atmiņas daudzumu, norādiet vērtību, kas vienāda ar RAM kapacitatīvajiem parametriem.
- Apstipriniet izmaiņas ar pogu "Iestatīt" un restartējiet datoru.
Pārsūtot virtuālo atmiņu uz citu cieta sadaļa diska versijā, vispirms jāaktivizē opcija “Nav swap faila”. Tad jums jāizvēlas jauns direktorijs un jāatkārto iepriekš minētais process. Nu, ir pienācis laiks pāriet pie nākamās darbības, lai atrisinātu problēmu ar “Disk C Full”. Ko darīt tālāk?
Syslog tīrīšana un vēl kas cits: programmatūras “palīgi”
Instalējot dažādu programmatūru, kā arī tās lietošanas laikā, Windows OS pastāvīgi saglabā veikto izmaiņu parametrus un iestatījumus, saistībā ar kuriem pieaug reģistra datu apjoms. Tomēr ne visus ierakstus sistēmas žurnālā var uzskatīt par nepieciešamiem. Tātad programmas atinstalēšanas procesa laikā daļa (un bieži vien vērtība tiek izteikta nozīmīgos megabaitos) sistēmas informācija par atinstalēto objektu turpina ieņemt lietotājam tik ļoti nepieciešamo vietu, tā sakot, veltīgi. Diemžēl, ja ir nepieciešams novērst tik nelabvēlīgu situāciju kā “disks C ir pilns”, Windows 7 (tāpat kā jebkura cita operētājsistēmas Microsoft versija) ir bezspēcīgs, jo tam nav standarta reģistra tīrītāja. Tāpēc ir jāiesaista specializētas programmas atbalsts.
CCleaner - bezmaksas, bet efektīvs
- Lejupielādējiet un instalējiet šo lietojumprogrammu datorā.
- Atveriet sadaļu “Reģistrēties”, kas mūs interesē.
- Noklikšķiniet uz pogas "Trouble Shooting".
- Pēc īsa skenēšanas aktivizējiet taustiņu “Labot”.
Jūs varat apsveikt - saņemta praktiska atbilde uz jautājumu, vai C disks ir pilns: ko darīt, ko darīt. Tomēr ne pilnībā. Tāpēc, dārgie lasītāji, mēs sekojam tālāk.
Slēptie draudi: kas piepilda vietu diskā
Jaunā kaitīgā koda noteikšanas process pieredzējušam IT speciālistam pats par sevi ir neticami laikietilpīgs uzdevums. Vidusmēra lietotājam ir tikai viena lieta, ko uzminēt: kāds vīruss piepilda disku C? Piekrītu, nedaudz sarežģītā situācijā? Neskatoties uz to, problēmu var atrisināt, izmantojot vienu vai vairākas īpašas pretvīrusu programmas, kas var atklāt un iznīcināt šāda veida “digitālo infekciju”. 
Nu, atveriet pārlūkprogrammu un lejupielādējiet šīs lietojumprogrammas: AVZ, Dr.Web CureIt !, HitmanPro, Malwarebytes Anti-Malware (MBAM) un Kaspersky vīrusu noņemšanas rīks 2015. Visi no tiem ir labi savā veidā, un katram no tiem ir savi trūkumi. , kas ir saprotams. Galu galā, kā jūs zināt, pasaulē nav nekā ideāla. Tāpēc, lai panāktu maksimālu rūpīgas tīrīšanas efektu un iegūtu efektīvu rezultātu, secīgi izmantojiet divus vai trīs utilītus. Starp citu, visi iepriekš minētie pretvīrusu rīki ir aprīkoti ar inteliģenti saprotamu interfeisu, un pat ja jūs esat jauns datora laukā, jūs varat tikt galā ar atkļūdošanu un skenēšanas funkcionalitātes palaišanu. Atcerieties, ka neaktīvi pieņēmumi, piemēram: "Kāpēc disks C ir pilns?" - laika izšķiešana. Izmēģiniet, izmēģiniet, un jums veiksies!
Noslēgumā
Tātad tagad jūs zināt, kur meklēt trūkstošos gigabaitus diska vietas. Tomēr nelietojiet ļaunprātīgi dažas no aprakstītajām tīrīšanas metodēm. It īpaši, ja runa ir par lapas failu vai bieži izmantoto reģistra labošanas pakalpojumu. Tikai saprātīga pieeja un pamatotas darbības optimizācijas laikā var garantēt jūsu operētājsistēmas stabilitāti. Tagad jums ir nepieciešamās zināšanas un skaidra ideja par to, kā reaģēt uz sarežģītu situāciju, ja disks C. ir pilns.Kā to notīrīt no uzkrātā “digitālā junk” un kā neitralizēt vīrusu draudus, jums jau vajadzētu saprast. Tomēr neapstājieties pie tā. Pilnveidojiet savas zināšanas un paplašiniet datora redzesloku. Visu labāko, efektīvi izmantojiet cieto disku!
fb.ru
Mēs notīra C disku no nevajadzīgiem failiem un atbrīvo vietu
Agrāk vai vēlāk sistēmas vienības un klēpjdatori kļūst aizsērējuši ar nevajadzīgu informāciju. Kā tīrīt disku C no failiem un programmām, ja jau esat pamanījis, ka dators ir daudz lēnāks nekā tā iegādes pirmajās dienās?
Apjoms reizēm aizņem vairāk vietas diskā nekā nepieciešamās programmas un faili. Tas ietekmē datora veiktspēju, tas ievērojami samazinās, programmas ilgu laiku sāk reaģēt uz dotajām komandām. Turklāt nav nepieciešams pastāvīgi ielādēt datoru ar spēlēm, lietojumprogrammām, failiem. Pārlūkojot internetu bez lejupielādes, datora diska vieta var būt aizsērējusi nevajadzīgas programmas.
Nesteidzieties zvanīt vednim, bet pats pārbaudiet vietu diskā. Ar peles labo pogu noklikšķiniet: 1. Sākt,
2. Dators.
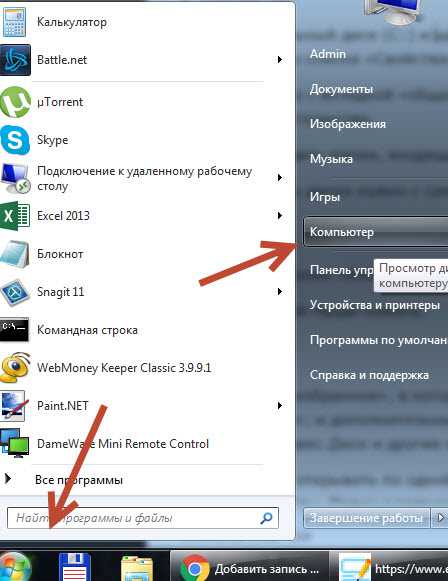
Atrodiet vietējo disku (C :) un noklikšķiniet uz tā ar peles kreiso taustiņu, no piedāvātā saraksta izvēloties “Properties”.

Atveras logs ar cilni “vispārīgi”, kur var redzēt informāciju par brīvo un aizņemto vietu.

Ja rinda “Bezmaksas” norāda nelielu vietu (mazāk par 5 GB) brīvas vietas, jums jāattīra diska saturs.
Jums jāsāk diska tīrīšana no populārākajām mapēm: 1. Izlase,
2. Bibliotēkas.
Mapes Mana izlase un Bibliotēkas notīrīšana diskā (C :)
Ar peles labo pogu noklikšķiniet uz Sākt,
Dators.
Atrodiet mapi “izlase”, kurā ietilpst galvenās apakšmapes: “lejupielādes”, “darbvirsma”; un papildu, atkarībā no instalētajām programmām, piemēram, Yandex.Disk un citiem mākoņa pakalpojumiem.
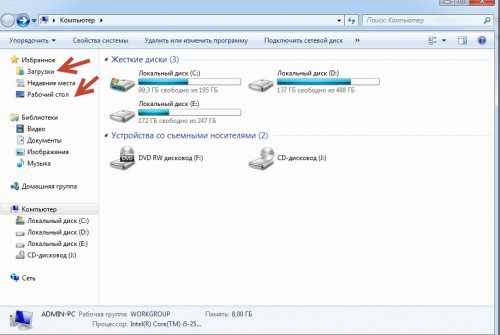
Tagad jūs varat atvērt vienu apakšmapi un bez nožēlas no turienes izdzēst visus nevajadzīgos failus. Lejupielādes mapi var pilnībā atbrīvot, jo tajā tiek glabāta datorā esošā informācija. Tās ir dažādas arhivētas rar un zip programmas, kas jau ir izsaiņotas un instalētas jūsu datorā. Nevajadzīgi īsceļi no tiem, iespējams, ir pieejami uz darbvirsmas. Ir arī vecas lejupielādes, kuras bezjēdzības dēļ jau sen ir noņemtas no darbvirsmas.
Tāpat revīzija ar darbvirsmas mapi. Tajā ir viss, ko esat pieradis redzēt monitorā. Varbūt jums tur ir nevajadzīgi faili vai mapes.
Atlikušie faili: attēli, mūzika un programmas no mapes Mana izlase, kuras reti tiek izmantotas, taču kaut kādu iemeslu dēļ tās ir vajadzīgas, labāk ir pārsūtīt uz atsevišķu disku, zibatmiņu vai nomest to jebkurā mākoņa vietā: Yandex.Disk, Mail mākoņi . Tas atbrīvos ievērojamu diska vietas daudzumu.
Tagad dodieties uz mapi “Bibliotēkas” un atbrīvojiet maksimālās apakšmapes: Video, Dokumenti, Attēli,
Atlikušo materiālu var pārsūtīt uz atsevišķu disku. Jo tīrāks būs disks (C :), jo produktīvāks būs dators.
Iepriekš parūpējieties par brīvo vietu, lai nākotnē tā mazāk aizsērētu. Jūs varat pārsūtīt lielāko daļu apakšmapes no diskdziņa (C :) uz (D :), kas, kā likums, ir tukšs, kad galvenā diska vieta ir pilnībā pilna.
Apakšmapes: lejupielādes, darbvirsma - varat droši nosūtīt uz disku (D :). Dodieties uz katras apakšmapes rekvizītiem cilnē "vispārīgi", mainiet to atrašanās vietu no C: \\ Lietotāji \\ ADMIN \\ Lejupielādes un no C: \\ Lietotāji \\ ADMIN \\ Darbvirsmas uz D: \\.

Temperatūras tīrīšana (Windows pagaidu mape)
Temperatūras mapē dažādas programmas uzglabāt viņu pagaidu failus. "Pagaidu" šajā gadījumā nozīmē, ka šie faili nav nepieciešami un tos var droši notīrīt. Šī mape periodiski jātīra, jo dažas programmas izdzēš failus pēc sevis, bet citas - ne. Laika gaitā mape var aizsērēt ar atkritumiem un aizņem līdz 20 GB atmiņas.
Vienkāršākais datora tīrīšanas veids ir īpašas programmas palaišana. Mūsdienās ir daudz, starp tām slavenākās ir Glary Utilites un CCleaner.
Ja nav tīrīšanas programmas, bet nevēlaties to instalēt, notīriet to manuāli. Tīrīšanai jums jāapmeklē mape temp, kas atrodas diskā (C :), bet pirms tam jāaizver visas darbīgās programmas. Atkarībā no datora operētājsistēmas atlasiet vienu no šīm iespējām:
XP: “Start”, pēc tam “Run”; Vista un Windows 7: “Start”, “All Programs”, “Accessories”, “Run”.
Parādītajā rindā iestatiet komandu “% temp%” (bez pēdiņām) noklikšķiniet uz “ok”.

Tiek atvērta mape ar nebeidzamu dažādu failu sarakstu. Noņemiet visu, nekas slikts nenotiks.
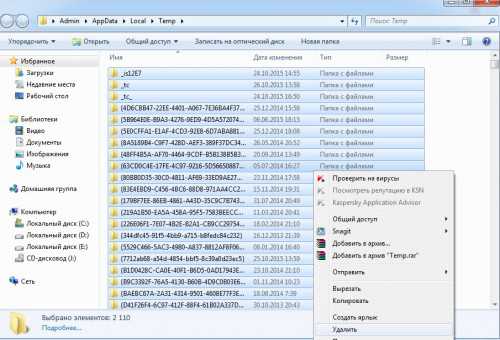
Vēl vienkāršāka tīrīšanas metode ir noklikšķiniet uz pogas “izdzēst disku”. Tas atrodas diska C "īpašībās", ko sauc par peles kreiso pogu.
Izskalojiet kešatmiņu
Mūsdienu pārlūkprogrammas kešatmiņā saglabā pārlūkotās Web lapas, tas ir, saglabā to kopijas atmiņā. Tas paātrina to vietņu ielādi, kuras jūs bieži apmeklējat, tāpēc šī funkcija ir ērta. Laika gaitā atmiņa tiek aizsērēta, informācija par jaunām lapām netiek saglabāta kešatmiņā, un tas vietņu ielādēšanu palēnina. Šķiet, ka internets darbojas lēnāk nekā parasti. Lai skatītu fotoattēlus vai videoklipus, lejupielāde prasa ilgu laiku. Visi šie dati ir jādzēš.
Pateicoties kešatmiņas notīrīšanas darbībai, no turienes jūs izdzēsīsit veco vietņu lapu kopijas, kurās nekad neatgriezīsities. Tiesa, vienlaikus ar veco lapu kešatmiņu tiks notīrīta arī informācija par jaunajām lapām. Bet tas nav biedējoši. Faktiskās vietnes atkal tiks saglabātas atmiņā.
Vienkāršākais veids, kā iztīrīt kešatmiņu, ir izmantot iepriekšminēto programmu CCleaner. Ir vērts padomāt, ka, iztīrot kešatmiņu, tiek dzēsta informācija par pieteikuminformācijām un parolēm, ja esat aizmirsis un neatķeksējāt lauku “logins-paroles”.
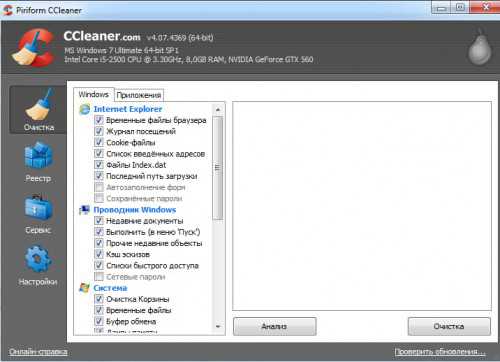
Kešatmiņu var notīrīt pašā pārlūkprogrammā. Dažādi pārlūkprogrammas to dara atšķirīgi. Apsvērsim visu.
Google Chrome pārlūks
Darbību secība: 1. Vienlaicīgi nospiediet taustiņu kombināciju Ctrl + Shift + Del;
2. Parādītajā logā atlasiet tīrīšanai nepieciešamos failus;
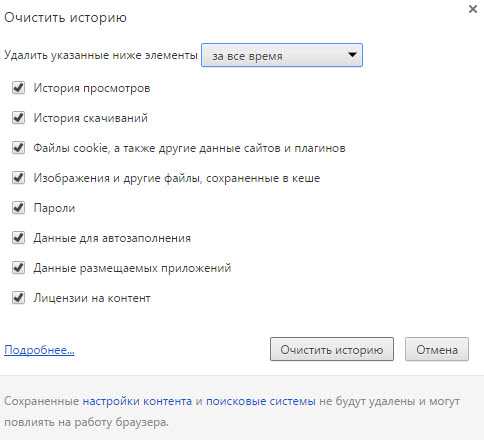 3. Notīrīt vēsturi.
3. Notīrīt vēsturi.
Opera un Mozilla Firefox pārlūkprogrammas
Komanda un darbības abos pārlūkos ir tādas pašas kā Google hroms.

Interneta pētnieks
1. Pārlūka panelī atrodiet pakalpojumu “noklikšķiniet” ar peli. 2. Tiks izmesta izvēlne, kurā jāatrod rindiņas “pārlūka rekvizīti”, “vispārīgi”, “pārlūkošanas vēsture”.
3. Atzīmējiet izvēles rūtiņu, noklikšķiniet uz “izdzēst”.
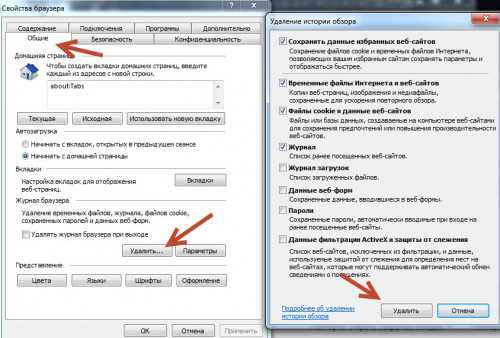 4. Atvērtajā logā atzīmējiet izvēles rūtiņas dzēšanai nepieciešamajiem vienumiem, vēlreiz noklikšķiniet uz “izdzēst”.
4. Atvērtajā logā atzīmējiet izvēles rūtiņas dzēšanai nepieciešamajiem vienumiem, vēlreiz noklikšķiniet uz “izdzēst”.
Tiek izdzēsti atjaunošanas kontroles punkti
Pēc datora operētājsistēmas funkcijas pēc noklusējuma tiek izveidoti vadības punkti, lai atjaunotu iepriekšējos stāvokļus. Tie ir svarīgi, ja nejauši rodas kļūme vai kļūdaini tiek izdzēsti. vēlamā programma izmantojot draiveri vai lejupielādējot kādu bezmaksas utilītu, dators uzņem vīrusu.
Pateicoties vadības punktiem, jūs varat atjaunot datora iepriekšējo stāvokli no operētājsistēmas reģistrētajiem pakalpojumu datiem cietajā diskā (C :), nezaudējot svarīgus dokumentus.
Atkarībā no iestatījumiem vadības punktus var izveidot ar apskaužamu regularitāti: no vienas līdz vairākām reizēm dienā. Laika gaitā tas noved pie tā, ka disks ir aizsērējis ar neatbilstošu informāciju. Tas ir, ja jūsu datoram jau ir 5 gadi, nav jēgas glabāt nevajadzīgus failus par datora stāvokli pirms pieciem gadiem. Operētājsistēmai ir pietiekami daudz punktu, ko tā ir veikusi pēdējo 1-2 mēnešu laikā vai, ja vēlaties, 1-2 dienu laikā. Jūtieties brīvi izdzēst pārējo, jo dažreiz informācija prasa vairāk nekā 14 GB.
Lai veiktu operāciju un atbrīvotu datoru no atkritumiem, izņemot pēdējos punktus, jums jāveic šādas darbības: 1. Sāciet 2. Mans dators 3. Īpašības 4. Sistēmas aizsardzība 5. Konfigurējiet 6. Dzēst
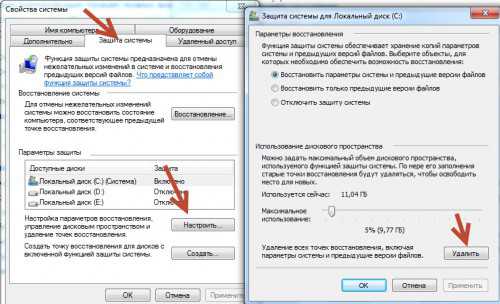
Nevajadzīgu programmu un komponentu noņemšana
Metode ir piemērota pieredzējušiem lietotājiem, taču, tā kā datoru var atjaunot no pēdējā saglabāšanas punkta, mazāk pieredzējis datora lietotājs to var izmēģināt.
Neizmantotu programmu vai spēļu noņemšana atbrīvos daudz vietas.
Jums jāizvēlas: 1. Sākt, 2. Vadības panelis,
3. Programmas, programmu noņemšana.

Parādās programmu saraksts. Jums jāanalizē programmas un jānoņem viss, ko ilgstoši neizmantojāt.
Ne visas programmas pēc noņemšanas atņem to komponentus, tāpēc jums manuāli jāiziet saraksts un viss jādzēš.
Analizējot katru programmu, daudzi ņem vērā failu lielumu, izdzēšot tikai lielos. Dažas programmas neuzrāda izmēru. Tas rada maldīgu iespaidu, ka tas sver nulli kb un īpaši netraucē. Labāk to noņemt, ja nelietojat, jo tas var nosvērt vairākus GB vai vienkārši palēnināt datoru.
Pēc katras izdzēstās programmas un komponentiem ieteicams nekavējoties saglabāt kontroles punkts. Tas jums palīdzēs nepieciešamā komponenta noņemšanas gadījumā - atgriezt datora stāvokli, kāds bija iepriekš, bet ne ilgi. Pretējā gadījumā vairākas stundas darba programmu noņemšanai var aizplūst.
Datora atmiņas paplašināšana
Lai ātri notīrītu disku (C :), ja nav laika domāt par katru programmu, varat iegādāties papildu cieto disku uz terabaitu un pārsūtīt visu uz to.
Jūs varat arī īrēt vietu no plkst mākoņa pakalpojumi, pārsūtiet visu pieejamo informāciju uz trešās puses disku. Lielākā daļa mākoņu krātuve nodrošina diezgan pienācīgu daudzumu brīvas atmiņas pilnīgi bez maksas.
Ērtākai diska analīzei izmantojiet bezmaksas programma WinDirStat vai līdzīgs. Pateicoties tam, jūs varat skenēt cieto disku un uzzināt, kāda veida programmas un faili, cik daudz vietas tie aizņem. Ja esat torrenta lietotājs, tad ar WinDirStat palīdzību jūs varat viegli redzēt un atbrīvoties no nevajadzīgām vecām filmām un programmām, kas ir miris, ielādēts diskā un aizņem terabaitus. Turklāt WinDirStat var parādīt, cik daudz vietas diskā aizņem programma, pat ja šī informācija tika paslēpta no jums.
Ja jums ir kādi jautājumi, es labprāt uz tiem atbildēšu komentāros.
Šajā rakstā mēs apskatīsim, kā tīrīt C: \\ disku operāciju zālē. windows sistēma 7 un palieliniet tā skaļumu brīva vieta normālai sistēmas darbībai.
Raksts sastāvēs no divām daļām: pirmā iesācējiem, otrā pieredzējušākiem.
Tāpēc iesim.
Remontu datortehniku. Un diezgan bieži viņi atved datoru ar problēmu "Sistēmas diskā nav pietiekami daudz vietas." Sistēmas diska pārslodzes dēļ rodas šādas problēmas: dažas programmas netiek startētas, video netiek ielādēts pārlūkā, vispārēja sistēmas bremzēšana utt. Tas ir saistīts ar faktu, ka daudzām programmām ir nepieciešama vieta pagaidu failu glabāšanai, bet tajā vienkārši nav diska. . Ja saņemat ziņojumu, ka sistēmas diskā nav pietiekami daudz vietas, un jūsu roka sāk kontrolēt peli, meklējot saīsni CCleaner vai līdzīgu programmu, tad paceliet otru roku augstāk un sitiet sevi ar pirmo. Es kategoriski neiesaku izmantot šādas programmas, jo vairāk nekā vienu reizi man bija jāatjauno OS pēc šīs programmas darbībām.
Apskatīsim citus veidus, kā atbrīvot vietu sistēmas diskā.
Pirmā darbība ir datu (fotoattēlu, video, mūzikas utt.) Pārsūtīšana uz otro disku. Tā kā mapes “Darbvirsma” un “Mani dokumenti” fiziski atrodas sistēmas diskdzinī (es turpināšu rakstīt C: \\ disku, jo principā visiem sistēmas diskdziņiem ir “C: \\”), tāpēc, lai atbrīvotu vietu, jums ir jānosūta lietotāja dati. uz otro sadaļu. Lai atvieglotu datu kopēšanu no darbvirsmas, dodieties pa ceļu C: \\ Lietotāji \\% Lietotājvārds% \\ Darbvirsma, atlasiet veidu "Tabula", filtrējiet pēc veida. Pēc tam nospiediet Ctrl + X vai peles labo taustiņu “Cut”, pēc tam dodieties uz otro disku, izveidojiet mapi un ielīmējiet tajā visus datus Ctrl + V. Pēc tam dodieties uz Mani dokumenti un tādā pašā veidā pārsūtiet visas mapes “Mani attēli”, “Mani video”, “Mana mūzika”. Neaizmirstiet izpētīt mapes “Lejupielādes” vai “Lejupielādes”, no turienes viss tiek vai nu pārvietots uz otro disku, vai arī, ja lejupielādētie faili nav nepieciešami, mēs tos vienkārši izdzēšam (Lai pilnībā noņemtu no datora, atlasiet un nospiediet taustiņu kombināciju Shift + DELja vienkārši noklikšķiniet DEL, faili tiks izdzēsti miskastē, un tas atrodas arī C: \\) diskā. Arī mapē “Mani dokumenti” var atrast daudzas mapes ar spēļu nosaukumiem - jūs nevarat tām pieskarties, visbiežāk tās ietaupa spēles un tās neaizņem daudz vietas. Pēc tam dodieties uz "Grozs" un noklikšķiniet uz pogas "Iztukšot grozu".
Otrā darbība - izdzēsiet pagaidu failus. Lietojumprogrammu palaišanas laikā tie izveido pagaidu failus, kas nepieciešami normālai darbībai. Šie faili tiek izveidoti mapē. TEMPkas atrodas ceļā C: \\ Windows \\ Temp un automātiski jādzēš lietojumprogrammas beigās, taču tas ne vienmēr notiek. Tāpēc dodieties uz mapi Temp atlasīt visu (Ctrl + A) un noklikšķiniet uz Shift + DEL. Ja daži faili ir nepieciešami, lai lietojumprogramma darbotos šajā brīdī, Windows neļaus tos izdzēst. Var arī tīrīt Tempcaur funkciju Diska tīrīšana, bet vairāk par to vēlāk.
Trešais solis ir pārlūku kešatmiņas notīrīšana. Katrā pārlūkprogrammā kešatmiņa tiek iztīrīta no dažādiem izvēlnes elementiem. Kā notīrīt pārlūkprogrammas kešatmiņu, jūs varat atrast, izmantojot Google. Vissvarīgākais ir tīrīšanas laikā CACHE neaizmirstiet noņemt atzīmi no saglabātajiem veidlapas datiem,sīkfaili, saglabātās paroles utt. Pretējā gadījumā pēc kešatmiņas iztīrīšanas jums būs atkārtoti jāievada visas vietnēs esošās paroles.
Ceturtā darbība ir “Diska tīrīšana”. Lai operētājsistēmā Windows 7 izmantotu diska tīrīšanas funkciju, dodieties uz “Mans dators”, ar peles labo pogu noklikšķiniet uz vajadzīgā diska, atlasiet izvēlnes vienumu “Properties” un noklikšķiniet uz pogas “Disk Cleanup”. Mēs redzēsim šādu logu.
Pēc brīvas vietas novērtēšanas parādīsies logs, kurā ar izvēles rūtiņām varat pārbaudīt noņemšanai nepieciešamos priekšmetus. Pēc tam, kad mēs esam noklikšķinājuši uz “Labi” un uz pogas “Dzēst failus”. Mēs gaidām izņemšanu un visu.
Piektā darbība ir nevajadzīgu programmu noņemšana. Atveriet sadaļu “Sākt ”-“ Vadības panelis ”-“ Programmas ”-“ Programmu atinstalēšana ”. Tiks ielādēts instalēto programmu saraksts. Jūs varat tos filtrēt pēc lieluma un izdzēst tos, kurus nelietojat (mūsdienu spēles aizņem īpaši lielu apjomu).
Svarīgi: Ja jūs nezināt nevienas programmas mērķi, pirms noņemšanas labāk tās nepieskarties un nelietotGoogle, lai saprastu, kāda veida programma tā ir un vai to var izdzēst!
Sestā darbība - notīriet pagaidu mapi Tempiekšā ApplicationData. Pēc noklusējuma mape AppData ir paslēpta. Lai redzētu slēptās mapes, dodieties uz “Start "-" Vadības panelis "- apskatiet" Mazās ikonas "-" Mapes opcijas "- cilni" Skats "- un novietojiet marķieri blakus uzrakstam" Displejs " slēptos failus, mapes un diskdziņi. "
Pēc tam, kad esam gājuši pa ceļu C: \\ Lietotāji \\% Lietotājvārds% \\ AppData \\ Local \\ Temp. Šeit mēs atlasām visus failus un mapes un pēc tam noklikšķiniet uz Shift + Del. Pašlaik izmantotos datus nevar izdzēst, tāpēc vienkārši noklikšķiniet uz pogas “Izlaist”.
Šie bija veidi, kā tīrīt disku iesācējiem lietotājiem.Raksta turpinājumā mēs apskatīsim veidus, kā atbrīvot vietu pieredzējušākiem lietotājiem, lai arī tie nav īpaši sarežģīti.
Otrā daļa būs atspējot ne visas nepieciešamās operētājsistēmas Windows 7 funkcijas, kā arī pārkonfigurēt dažus parametrus.
Pirmais punkts - atspējojiet hibernāciju.
Hibernācija - datora operētājsistēmas režīms, pirms izslēgšanas atmiņā saglabājot atmiņu nemainīgā datu glabāšanas ierīcē. Tas ir, faktiski, šis ir režīms, kurā viss, kas datorā darbojās no RAM, tiek ielādēts HDD, un pēc aiziešanas no hibernācijas mēs saņemam palaistas programmas un strādājošu operētājsistēmu. Lai ieviestu šo funkciju, operētājsistēma rezervē apjomu, kas ir aptuveni vienāds ar RAM daudzumu cietajā diskā. Personīgi man šis režīms nekad nav paticis, jo tā iziešana iepriekš bija saistīta ar darbības operētājsistēmas darbības traucējumiem, tāpēc iesaku to izslēgt (īpaši, ja jums ir daudz operatīvās atmiņas un nav pietiekami daudz vietas diskā C: \\). Lai atspējotu hibernāciju, noklikšķiniet uz Start - Run un uzrakstiet komandu cmd (sāksies komandrinda). Komandas rindā mēs izrakstām powercfg.exe / pārziemot izslēgts. Pēc datora restartēšanas sistēmas diskā redzēsit brīvo vietu.
Vai arī jūs varat doties uz sadaļu “Sākt” - “Vadības panelis” - “Barošanas avots” - “Enerģijas plāna konfigurēšana” - “Mainīt barošanas iestatījumus” - mēs atrodam vienumu “Miega režīms”, atveriet to, vienumu “Hibernācija pēc”, ievadiet vērtību “0”.
Otrais punkts - pārsūtiet vai atspējojiet mijmaiņas failu.
Mijmaiņas fails ir īpaša vieta diskā, kuru rezervē sistēma un nepietiekamas RAM gadījumā to izmanto pagaidu datu glabāšanai. Apmaiņas faila vieta atrodas C: \\ diskdzinī un, ja nepieciešams, to var pārvietot uz otro diskdzini. Ja jums ir daudz operatīvās atmiņas (no 6 GB), tad lapas failu var pilnībā atspējot. Lai pārsūtītu vai deaktivizētu mijmaiņas failu, ar peles labo pogu noklikšķiniet uz “Mans dators” - “Properties” - “Advanced System Settings” - “Advanced” cilne - “Performance” sadaļa - poga “Settings”.
Šeit jūs varat mainīt mijmaiņas faila atrašanās vietu vai norādīt mijmaiņas faila lielumu “0” un ievietot marķieri “bez mijmaiņas faila”, lai to atspējotu.
Trešais punkts - mēs pārsūtām mapi Temp.
Lai pagaidu mape atkal nepieaugtu sistēmas diskā, to var pārsūtīt uz otro disku.
Ceturtais punkts - izdzēst atkopšanas punktus.
Lai izdzēstu visus atkopšanas punktus, dodieties uz “Start” - “Control Panel” - “System” - noklikšķiniet uz “System Protection”.
Noklikšķiniet uz pogas "Konfigurēt".
Atvērtajā logā noklikšķiniet uz pogas "Dzēst", kas atrodas pretī uzrakstam "Dzēst visus atkopšanas punktus, ieskaitot sistēmas iestatījumus un iepriekšējās versijas failus. "
Lai izdzēstu visus atkopšanas punktus, izņemot pēdējo, dodieties uz "Diska tīrīšana" tāpat kā raksta pirmajā daļā, dodieties uz cilni "Papildu". Blakus uzrakstam “Sistēmas atjaunošana un ēnu kopēšana” noklikšķiniet uz pogas “Notīrīt” un parādītajā logā noklikšķiniet uz pogas “Dzēst”.
Iesaku arī pārbaudīt, vai nav veco logu kopijas 7. Sākot no plkst Windows Vista Tagad jauno operētājsistēmu var instalēt vienā nodalījumā ar veco. Tā rezultātā pēc jaunu operētājsistēmu instalēšanas C: \\ diskā mapes parādās saknes direktorijā Windows.old. Mēs iedziļināmies šajā mapē (vai arī ja katrā no tām ir vairākas no tām), pārsūtiet svarīgu informāciju no “Dokumenti un iestatījumi” un no “Darbvirsmas” un pēc tam izdzēsiet visu mapi.
Liekas, ka šie ir visi galvenie C: \\ draivera tīrīšanas veidi. Pēc visu punktu aizpildīšanas man izdevās atbrīvot līdz pusei sistēmas diska ietilpības. Ja jums ir kādi citi veidi - rakstiet komentāros.
Paldies visiem par uzmanību, veiksmi datoru iestatīšanā.
Protams, daudzi no jums ir saskārušies ar problēmu, ka jūsu cietajā diskā vairs nav vietas. Tam var būt daudz iemeslu. Visizplatītākais no tiem ir nevajadzīgu failu uzkrāšana. Tie ietver pagaidu failus, kešatmiņu un lietotāja datus. Laika gaitā šie faili sāk ievērojami samazināt sistēmas veiktspēju. Šajā rakstā mēs jums pateiksim, kā un kādus failus varat droši izdzēst un tādējādi atbrīvot vietu cietajā diskā.
Izmantojot standarta Disk Cleanup utilītu
Šī ir Windows OS standarta utilīta, kuru var palaist no izvēlnes Sākt, Visas programmas, Piederumi, Utilītas. Otrais veids ir utilīta atvēršana no vietējā diska rekvizītu izvēlnes. Pēc palaišanas utilīta automātiski skenēs jūsu sistēmu un parādīs logu, kurā jums jāatzīmē faili dzēšanai.Tomēr tīrīšana nav rūpīga, it īpaši mapēm ar pagaidu failiem. Labāk tos tīrīt pats vai izmantojot specializētas programmas (par kurām tiks runāts tālāk). Lielākā daļa no šiem failiem ir sistēmas faili, tāpēc tie ir paslēpti. Lai tos aplūkotu, aktivizējiet sistēmas mapju satura parādīšanu. Lai to izdarītu, pārlūkā atveriet cilni “Skats”, cilnē “Skats” atlasiet vienumu “Mapes opcijas” un cilnē “Skats” atlasiet vienumu “Rādīt slēptos failus un mapes” un vienumos “Paslēpt reģistrēto failu tipu paplašinājumus” un “Slēpt aizsargātas sistēmas failus”. noņemiet atzīmi.
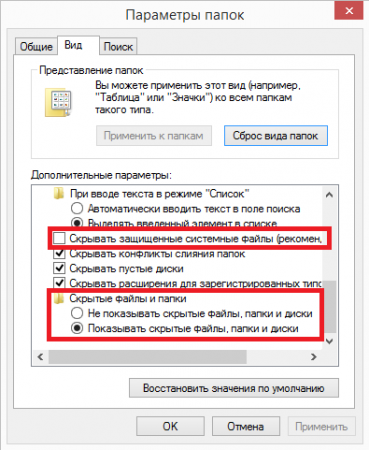
Tagad failus var izdzēst manuāli. Pagaidu failu var atrast šādos veidos:
C: \\ WINDOWS \\ TEMP
C: \\ Windows \\ lejupielādētās instalācijas \\
C: \\ Lietotāji \\ Lietotājvārds \\ Vietējie iestatījumi \\ Temp
C: \\ Lietotāji \\ Noklusējuma lietotājs \\ Vietējie iestatījumi \\ Temp
C: \\ Users \\ LocalService \\ Local Settings \\ Temp
Ja neizmantojat hibernāciju, izslēdziet to. Kad dators pāriet miega režīmā, tas saglabā pamata atmiņu failā Hiberfil.sys, pēc tam tas tiek izslēgts. Ieslēdzot datoru, tas atjauno iepriekšējo stāvokli, atsāknējot galveno atmiņu ar informāciju no vietnes hiberfil.sys. Noņemot to, tiks atbrīvoti apmēram 1-3 GB diska vietas (atkarībā no operatīvās atmiņas apjoma). Lai to izdarītu, atveriet komandrinda ar administratora tiesībām un ievadiet:
powercfg.exe / pārziemot izslēgts
Pēc tam vieta ir jāatbrīvojas. Ja tas nenotiek, manuāli izdzēsiet failu Hiberfil.sys (paslēpts, kas atrodas diska C saknē).
Trešo personu programmu izmantošana
Izmantojiet windows rīki vai manuālais režīms ir ļoti noderīgs, taču, tos izmantojot, ne vienmēr tiek izdzēsti pagaidu faili, kurus izmanto citas programmas. Piemēram, tas neizdzēsīs pārlūka kešatmiņu vai arī tas var izmantot gigabaitus brīvas vietas cietajā diskā. Pārlūkprogrammas kešatmiņā tiek izmantota vieta diskā, lai nākotnē atvieglotu vietņu ielādi, taču šī funkcija nevienam būs maz noderīga.Pagaidu failu rūpīgākai tīrīšanai varat izmantot trešo pušu programmas, piemēram, CCleaner. Tas attīra nevajadzīgus dažādu trešo pušu programmu failus, kā arī Windows failus un visa veida kešatmiņas.

Un pēdējā lieta, ko vērts pieminēt, ir lietotāju faili. Daudzi lietotāji, lejupielādējot failus, saglabā tos darbvirsmā vai mapē “Lejupielādes” (lejupielādēto failu noklusējuma mape). Mēs iesakām personiskos failus neuzglabāt sistēmas nodalījumā. Tas ievērojami palielinās vietas diskā. Smagas programmas, piemēram, spēles, jāinstalē arī citā nodalījumā.
Ievērojot šos vienkāršos padomus, jūs varat uzturēt datoru kārtībā un tīru, neuztraucoties par brīvas vietas trūkumu.
Bieži gadās, ka sistēmas izmantotajā lokālajā diskā saglabāto nevajadzīgo failu apjoms palielinās. Lai pats iztīrītu sakņu sistēmu, daudzi cilvēki nāk klajā ar interesantiem risinājumiem, kas ļauj sasniegt izcilus rezultātus.
Izrādījās, ka tad, kad disks ir pilns ar datiem, tas ievērojami ietekmē visas sistēmas veiktspēju. Izrādījās, ka viss sākas ar faktu, ka cilvēks pārstāj instalēt dažas jaunas darbam nepieciešamās programmas. Turklāt nav iespējams instalēt jaunus sistēmas atjauninājumus, un galu galā viss var novest pie tā, ka datoru ātrums būs par mazu.
Jūs varat izdzēst nevajadzīgu informāciju no nodalījumiem, izmantojot vairākas metodes. Un šajā rakstā mēs apsvērsim visatbilstošākās metodes, kas vajadzīgas pamata manipulāciju veikšanai.
Tīrīšana, izmantojot operētājsistēmas rīkus.
Šī ir visefektīvākā opcija, kas ļauj efektīvi izdzēst nevajadzīgus failus, veltot tam pāris minūtes. Jūs varat viegli sākt šo utilītu, vienkārši atveriet sadaļu ar nosaukumu “Mans dators” un tur atlasiet vietējā diska rekvizītus un dodieties uz cilni “Vispārīgi”, lai tur atrastu tīrīšanai nepieciešamos datus.
Pēc noklikšķināšanas uz pogas “Notīrīšana” jūs nekavējoties iegūsit iespēju redzēt, kā nevajadzīgie faili tiks apkopoti vienā datu bāzē, un pēc tam tos varēsit izdzēst vienā piegājienā bez papildu problēmām. Izrādījās, ka pēc datu dzēšanas cilvēks pamanīs, kā strauji palielināsies sistēmas veiktspēja. Ja pēc tīrīšanas dators turpina sasalst, tas ir, iespējams, ka tam ir cita nepareiza darbība vai ir sācies vīruss.
Manuāla noņemšana.
Lai arī šī metode ir grūta, tā ir visefektīvākā. Lai to lietotu, cilvēkam jāiet uz vadības paneli un tur jāizvēlas sadaļa ar nosaukumu “Programmas un funkcijas”. Tieši šajā izvēlnes sadaļā cilvēkam ir tiesības noņemt programmas, kas viņam nav vajadzīgas, tādējādi palielinot brīvas vietas daudzumu cietajā diskā un vairākas reizes palielinot sistēmas veiktspēju.

Izrādījās, ka personai ir tiesības kārtot programmas šajā vadības panelī, un tādējādi, izmantojot uzkrāto informāciju, jūs varat izvēlēties noņemšanai nepieciešamo programmatūru. Iepazīstoties ar programmatūru, jūs varat droši uzzināt, vai jums tā ir jāinstalē datorā vai bija vērts to noņemt jau sen.
Kā pārbaudīt aizņemto vietu?
Izrādījās, ka šodien pastāv liels skaits programmas, kas tiek galā ar šo misiju, bet programmatūrai ar nosaukumu "WinDIRStat" tiek piešķirts liels skaits novērtējumu un preferenču. Šī programma tiek izplatīta ar daudz lokalizācijas. Programmatūrā ir arī krievu valoda, un tās instalēšanu var viegli veikt, pamatojoties uz pamata darbībām.
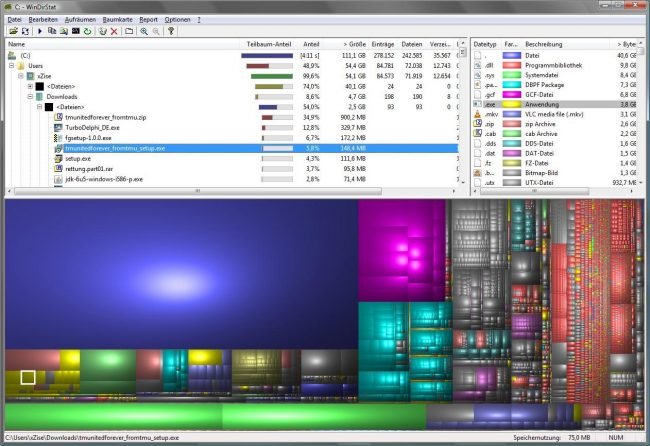
Skenējot ar šo programmu, cilvēks var precīzi paredzēt, kas no datora jāizdzēš. Izrādījās, ka šī programmatūra veiks detalizētu diagnostiku, un jāņem vērā, ka galu galā programmatūra var atrast gigabaitu pagaidu failus, kurus jūs vairs neizmantojat. Piemēram, spēles izdzēstās programmas saglabā kešatmiņu un saglabā failus pēc sevis, un tās ir jādzēš pašas, taču ar to ir diezgan grūti tikt galā.
Pagaidu faili un to noņemšana
Izrādījās, ka šodien vēl vienu programmu, kurai būs liels pieprasījums, var saukt par CCleaner. Šī programmatūra patiešām pārsteidza daudzus cilvēkus, un tas viss tāpēc, ka tā veic vairākas ātras funkcijas, kas personai ir vajadzīgas. Galvenās priekšrocības ir funkcijas šajā programmatūrā. Skaidrs interfeiss, datu meklēšana, bezmaksas lietošana ir visas šīs utilītas galvenās priekšrocības.
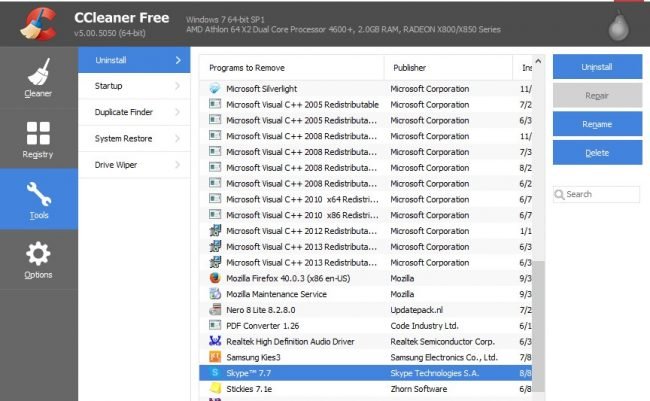
Lai izdzēstu pagaidu failus, varat izmantot daudzas atbilstošas \u200b\u200bprogrammas. Komunālie pakalpojumi, kas izplatīti mūsdienu pasaulē, izsauc programmatūras pakotni ar nosaukumu “TuneUp Utilities”.
Izrādījās, ka cita starpā personai ir iespēja izmantot papildu funkcijas, kas efektīvi attīra sistēmu.
Pēc vairākām manipulācijām varat efektīvi uzraudzīt, kā palielinās sistēmas veiktspēja. Neaizmirstiet par tādām mapēm kā “Lejupielādes”, “Dokumenti”, “Mani attēli” utt. Izrādījās, ka, apmeklējot dažādas vietnes un saglabājot informāciju, cilvēki bieži aizmirst par atkritumiem, kas parādījās viņu sistēmā. Un, kā izrādījās, tas notiek veltīgi. Patiešām, kad sistēmas atlūzas uzkrājas lielos daudzumos, pēc tam Windows sistēmā parādās pirmās bremzes.
Windows tīrīšana 10.
Iepriekš aprakstītās metodes ir lieliski piemērotas mūsdienu vajadzībām operētājsistēmasbet šeit jaunākā versija OS - Windows 10, atšķiras no pārējām, taču jums nav jādomā, ka šai sistēmai nav tādas metodes, kas varētu efektīvi sasniegt rezultātu. Nevajadzīgi faili un mapes tiek izdzēsti, pateicoties mūsdienu utilītprogrammām, kuras nesen izveidojuši profesionāli izstrādātāji.
Sistēmas glabāšana.
Pirmkārt, personai ir jānotīra krātuve, šim nolūkam ir jāatver vienums ar nosaukumu "Visi iestatījumi" un jau jāizvēlas tajā nepieciešamie vienumi, lai dotos uz cilni "Sistēma", un tur atrast "Krātuve".
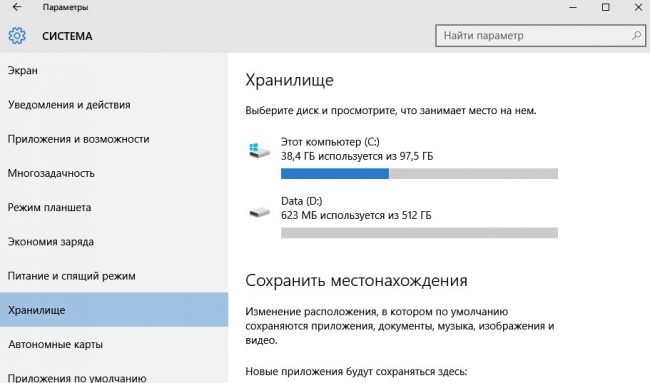
Šajā iestatījumu sadaļā persona var brīvi patstāvīgi pārvaldīt brīvas vietas daudzumu, lai uzzinātu, kāda šobrīd ir tās nozīme. Kā izrādījās, tagad jūs nevarat baidīties, ka būs jaunu sistēmas nodalījumu pārpildīšana ar datiem, jo \u200b\u200bar šo faktu ir diezgan viegli tikt galā, galvenais ir iespējot cieto disku īpašu kontroli un saņemt nepieciešamos paziņojumus par problēmām jūsu iegādātajā ierīcē.
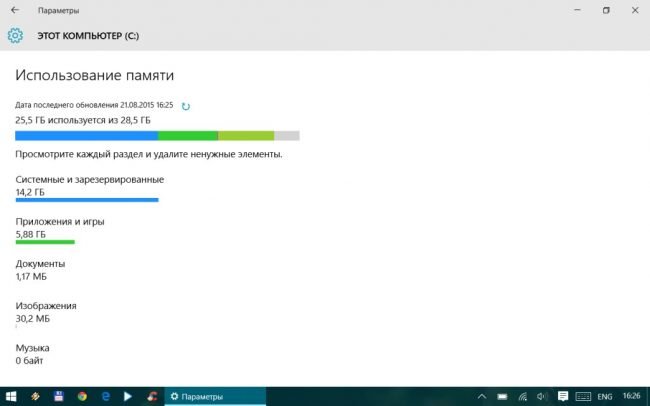
Izrādījās, ka bieži vien cilvēki aizmirst iztukšot grozu, un paliek pagaidu faili, kas nevienam nav nepieciešami, un tie palielina kopējo svaru cietajā diskā. Izrādījās, ka problēmas ar sistēmu tagad tiek atrisinātas ar sprādzienu. Tagad, iztīrot diskus, mēs varam viegli ietaupīt nepieciešamo vietu. Izrādījās, ka papildus tam daži cilvēki instalē vērtēšanas programmas, lai skenētu datora sadaļās atkritumus un pēc tam tos notīrītu. Šie ir interesanti risinājumi, kas var efektīvi ietaupīt personīgo laiku.
Saspiest sistēmas failus.
Izrādījās, ka Windows 10 nesen varēja lepoties ar jaunu funkcionalitāti. Ir parādījusies vēl viena funkcija, kas ļauj ievērojami ietaupīt vietu sistēmas pakalpojumu pārveidošanas dēļ. Šī funkcija samazina to lielumu, un tas ietaupa datora resursus, tādējādi samazinot sistēmas slodzi. Izrādījās, ka tagad šai funkcijai ir nosaukums Compact OS, un tā patiešām ir viena no labākajām.

Tagad ir iespējams samazināt hibernācijas faila lielumu. Tas palīdzēs atkal samazināt lokālajā diskā pieejamo datu daudzumu. Samazinot datu lielumu, mēs palielinām iespēju ātrāk iedarbināt datoru, kad tas atkal tiek ieslēgts un noņemts no miega režīma vai hibernācijas režīma.
Diska tīrīšana windows faili 7 8 10 ar sistēmisko metodi.Bieži gadās, ka jums ir jātīra disks no nevajadzīgiem failiem, taču vēl neesat paspējis instalēt nevienu diska tīrīšanas programmu.
Nav nozīmes, mēs veiksim šo darbību, izmantojot sistēmas metodi. Pirmkārt, jums jāiet pārlūkprogrammā Explorer un jāizvēlas disks C. Lai to izdarītu, ar peles kreiso taustiņu noklikšķiniet uz etiķetes “Computer”. Pārlūkprogrammā Explorer noklikšķiniet uz C diska ar peles labo pogu un atlasiet “rekvizīti”.
Mums ir jauns logs, kurā mēs strādāsim ar cilni "Vispārīgi". Tālāk atlasiet pogu "Diska tīrīšana".
Mūsu iebūvētā sistēmas utilīta sāk novērtēt, cik daudz vietas diskā var noņemt.
Mums ir jauns logs, kurā redzam, ka ir iespējams noņemt 14 MB. Bet fakts ir tāds, ka es nesen veicu šādu tīrīšanu, tāpēc ir diezgan daudz papildu failu. Šis skaitlis jums var būt gigabaiti!
Logā "Dzēst šādus failus" es iesaku jums ievietot visas daws. Nebaidieties no tā. Bet tas vēl nav viss. Mēs arī redzam, cik daudz mēs varam izdzēst sistēmas failus. Lai to izdarītu, noklikšķiniet uz pogas “Notīrīt sistēmas failus”.
Mūsu lietderība atkal sāk novērtēt, cik daudz sistēmas failu var izdzēst. Šis novērtējums var notikt dažādos veidos, man ir ātri (maz miskastes). Jūs varat iet lēnām.
Bez tam šī lietderība pārbaudīja tos failus, kuri ir 100% nevajadzīgi un nav sistēmas faili (galvenokārt pagaidu faili), pēc tam sistēmas failu tīrīšana ļauj notīrīt visus instalētos lejupielādētos atjauninājumus, kā arī ļauj notīrīt iepriekšējās un instalētās OS, ja Jūs veicāt atjaunināšanu.
Svarīgi! Ja jūs jauninājāt sistēmu no Windows 7 vai 8 uz 10 un nevēlaties zaudēt iespēju atgriezties operētājsistēmā Windows 7 vai 8, tad no atzīmēm būs jānoņem viens punkts, proti, “Iepriekšējās OS saglabātā kopija”. Jūs varat droši derēt par visu pārējo.
Pēc analīzes mums jau ir cits skaitlis 15,4 MB. Tas ir ļoti mazs.
Bet, ja tīrīšanu neveicat pāris nedēļas, jūsu skaitlis var pieaugt līdz 1 - 2 GB. Tātad, noklikšķiniet uz Labi. Mēs saņemam brīdinājumu.
Mēs piekrītam, un tīrīšanas programma noņem nevajadzīgus failus.
Draugi! Ja jūs interesē veidi, kā nopelnīt naudu sociālajās grupās un kopienās. tīklus, iesaku apmeklēt Viktora Kovaļova vietni. Viņš jums sīki pastāstīs par šiem ienākumu veidiem!
Nevajadzīgu Windows failu disku tīrīšana ar rokām
Kā atvērt slēptos failus?
Lai to izdarītu, dodieties uz vadības paneli. Augšdaļā atlasiet “Lielas pogas” un “Pārlūka opcijas”.
Tiks atvērts mūsu logs, kurā mēs atlasīsim cilni "Skats". Tagad mums atliek atspējot dažas atzīmes. Proti, rīkojieties, kā parādīts ekrānuzņēmumā:
Noklikšķiniet uz Lietot un Labi. Ko mēs darām? Jā, ir liels skaits C piedziņas slēptās mapes un daži no tiem sistēmas diskā aizņem diezgan daudz vietas.
Pirmais, ko mēs notīrīsim, ir mape Temp (dažreiz sistēmai ir vajadzīgas administratora tiesības, lai to notīrītu). Tam ir vislielākais pagaidu failu skaits, ko mēs izdzēsīsim. To ir diezgan viegli izdarīt. Noklikšķiniet uz Meklēt un nākamā kombinācija ir% Temp%
Pēc tam noklikšķiniet uz parādītās mapes “Temp”. Šajā mapē tiek glabāti mūsu datora vietējie tarifi. Kā redzat, pienācīgs daudzums no tiem.
Atlasiet tos visus, ar peles labo pogu noklikšķiniet uz tiem un noklikšķiniet uz “rekvizīti”. Kā redzat, man Temp mapē ir 220 MB pagaidu failu. Tevī var būt gigabaiti, pat desmiti gigabaitu.
Atkal atlasiet visu (to var izdarīt, izmantojot pogu Ctrl + A kombināciju). Pēc tam nospiediet taustiņus Shift + Delete, t.i., izdzēsiet visus datu failus. Pēc tam apstipriniet dzēšanu.
Ja daži faili atsakās izdzēst (tie var būt Skype, antivīrusi, programmu programmu faili), tad tie nav jādzēš, t.i., var palikt noteikts skaits failu, un tas ir normāli. Tāpēc noklikšķiniet uz "Izlaist".
Manā gadījumā ir palikuši trīs faili un viena mape. Bet šīs nav visas vietas, kur atrodas Temp tētis. Noklikšķiniet uz AppData mapes, kā parādīts ekrānuzņēmumā.
Mums būs trīs tēti.
Atveriet katru no tiem un, ja kādam no viņiem ir mape Temp, izdzēsiet no tā visu. Nebaidieties no jebkādām sekām. Cita starpā, iekšā windows mape tur ir arī mape Temp.
Mēs no tā arī izdzēšam visu. Attiecīgi mēs izdzēsa visas pagaidu mapes, kuras mēs varējām izdzēst un notīrīt.
Nevajadzīgu Windows failu diska notīrīšana, pārsūtot apmaiņas failu
C diskā ir lapas fails. To sauc par pagefile.sys, tas man prasa pat 1048 MB, tas var aizņemt daudz vairāk vietas jūsu datorā. Šis fails var pārsūtīt uz disku D vai E. Vienā no iepriekšējiem rakstiem es detalizēti pastāstīju, kā pārsūtīt mijmaiņas failu, tāpēc izlasiet rakstu un pārsūtiet mijmaiņas failu, ja uzskatāt par nepieciešamu.
Diska tīrīšana no nevajadzīgiem Windows failiem, izmantojot hibernācijas metodi
Fails hiberfil.sys pieder hibernācijas režīmam (skat. Ekrānuzņēmumu iepriekš), man tas prasa pat 2516 MB.
Kas ir hibernācija un vai ir vērts to izslēgt?
Uzreiz teikšu, ka “miega režīms” ir tad, kad viss iederas jūsu brīvpiekļuves atmiņaviss, kas ir lejupielādēts. Jūs ievietojat datoru miega režīmā, un viss ir saglabāts RAM.
Attiecīgi, ja izslēdzat datoru no sienas kontaktligzdas, normālā režīmā nevarēsit iziet no miega režīma. Jūsu dators ieslēgsies normāli.
Hibernācija arī ļauj saglabāt datus ne tikai operētājsistēmā, bet arī cietajā diskā. Un gadījumā, ja izslēdzat elektrību vai ja klēpjdatorā izbeidzas akumulators, jūs varat iziet no hibernācijas režīma pat tad, ja strāva ir izslēgta.
Jūs ieslēdzāt klēpjdatoru, tas pamodina jūs no miega režīma, bet tas pāriet hibernācijas režīmā. Tāpēc apsveriet noņemšanu šis režīmsvai nē. Piemēram, ja jums ir lielisks datora nepārtrauktās barošanas bloks un jums nav problēmu ar gaismu, tad tas jums patiesībā nav vajadzīgs.
Kā pievienot hibernācijas režīmu
Ja jums nav šī režīma, t.i. Hiberfile.sys nav, jūs varat to izveidot. Par to, iekšā meklēšanas virkne ievadiet cmd un noplēšiet komandrindu. Mēs tajā ieviesīsim:
Powercfg. exe / pārziemot ieslēgts
Pēc tam nospiediet enter. Tagad jūs varat pārbaudīt, vai jums ir šis fails. Ja jums ir nepieciešams pretējais, izslēdziet hibernāciju, ievadiet šo:
Powercfg. exe / pārziemot izslēgts
Nospiediet taustiņu Enter, šis režīms ir atspējots.
Varat arī izdzēst mapes $ Windows ~ ws un $ Windows ~ bt. Šajās mapēs tiek glabāti sistēmas atjauninājumi vai jaunās OS atjauninājumi. Tas ir, ja jūs jauninājāt no Windows 7 uz 10, tad jums būs tēta dati.
Viņi aizņem daudz vietas. Mape $ Windows ~ ws aizņem pat 10 GB. Un, ja jūs jau esat 100% pārliecināts, ka nevēlaties atgriezties operētājsistēmā Windows 7 ar Windows 10, tad varat izdzēst šo mapi un atbrīvot veselu ķekars brīvas vietas.
Daži faili no tā var tikt dzēsti. Šajā gadījumā vienkārši izlaidiet tos. Jebkurā gadījumā šādi faili sver ļoti maz.
Ko vēl es varu izdzēst? Dodieties uz C braucienu sadaļā “Lietotāji”, lietotājvārds, AppData.
Mēs atvērsim trīs mapes, uzmanīgi tās pārskatīsim un no šīm mapēm noņemsim tās programmas, kuras jums šobrīd nav jūsu datorā.
Tas jādara ļoti uzmanīgi. Ja izdzēsīsit nepareizu mapi, iespējams, jūsu sistēma neuzsāksies! Tātad, ja neesat pārliecināts, ka šīs programmas noteikti nav jūsu datorā, labāk tās neizdzēst!
Jūs varat arī pārsūtīt sistēmas atjaunošanas punktus uz citu disku (tādējādi samazinot vietu C), bet par to mēs runāsim citā rakstā. Cita starpā, lai gan mēs runājam par sistēmas tīrīšana, bet pēc visām veiktajām darbībām es joprojām ieteiktu tīrīt reģistru, izmantojot īpašas programmas.
Diska tīrīšana no nevajadzīgiem Windows failiem ir obligāta. Pretējā gadījumā sistēma būs ļoti pārblīvēta. Tāpēc, ja vēlaties pārkvalificēties no iesācēju lietotāja uz profesionāli, jums bieži jāstrādā pie datora un jāapgūst tā noslēpumi. Nav vērts baidīties! Neaizmirstiet - mācieties no kļūdām!