Bojātu failu atkopšana sistēmā Windows XP:
Ir reizes, kad jums tas ir nepieciešams atjaunot bojātus vai izdzēstus Windows XP sistēmas failus. Sistēmas failus var izdzēst, sabojāt vai aizstāt ar inficētiem failiem, piemēram, vīrusu iedarbības rezultātā. Bieži ir defektu gadījumi sistēmas faili kad dators ir nepareizi izslēgts (kā opcija, kad apgaismojums tiek izslēgts) kļūdu dēļ failu sistēmā.
Zemāk jūs saņemsit atbildi uz jautājumu: Kā atgūt bojātos sistēmas failus, nepārinstalējot operētājsistēmu.
Metode ir piemērota tiem gadījumiem, kad ir zināms, kuri sistēmas faili būs tieši jāatdod.
Ja dators pārtrauc ielādi pēc nepareizas izslēgšanas (strāvas padeves pārtraukums, izslēgšana ar pogu, strāvas vada izvilkšana no kontaktligzdas), vispirms pārbaudiet cietais disks loģisko kļūdu klātbūtne.
Atkopšanas process ir kopēšana no instalācijas windows disks XP nepieciešami sistēmas faili. Windows izplatīšanai ir visi sistēmas faili. Tie atrodas mapē I386. Visi nepieciešamie faili instalācijas diskā ir rakstīti saspiestā formā, un tiem ir formas .dl_ .ex_ utt. paplašinājums. Tas ir pēdējo rakstzīmi aizstāj ar pasvītrojumu.
Mums būs jāizsaiņo no sistēmas izdzēstie faili ar instalācijas disks Windows uz mapi, kurā viņiem vajadzētu atrasties. Ja jums nav Windows izplatīšanas, varat to izdarīt lejupielādējiet arhīvu ar mapi I386 par 32 bitiem windows versijas XP.
Lai atgrieztu sistēmas failus, jums jā bootē no bootable CD, piemēram, ERD Commander. . Jūs varat ierakstīt diska attēlu, izmantojot bezmaksas programma ISO rakstītājs (jūs varat lejupielādēt šī saite)
Ļaujiet mums apsvērt, kā no Windows instalācijas diska izkopēt sistēmas failus, izmantojot faila C atkopšanas piemēru: \\ Windows \\ System32 \\ userinit.exe, ko bieži aizstāj ar reklāmkarogiem, kas bloķē Windows. Bojāto sistēmas failu atkopšanas process no instalācijas diska principā ir tāds pats kā citiem failiem. Ir taisnība zināt galveno, kurā mapē jāatrodas noteiktam failam.
Sāknēšana no diska ERD komandieris . Izvēlieties lejupielādi ERD Commander 5.0 operētājsistēmai Windows XP . Logā, kas parādās lejupielādes beigās, atlasiet ceļu uz instalēto Windows OS un noklikšķiniet uz Labi
Atveriet My Computer. Mēs ievietojam Windows instalācijas kompaktdisku. No mapes I386 kopējiet vajadzīgos sistēmas failus ar paplašinājumu dl_ vai ex_ mapē, kur tiem vajadzētu atrasties instalētajā sistēmā. Mums tas ir fails USERINIT.EX_. Kopējiet USERINIT.EX_ no mapes I386 uz mapi C: \\ Windows \\ System32 \\. Lai sasniegtu vēlamo rezultātu, ar peles labo pogu noklikšķiniet uz faila USERINIT.EX_ un konteksta izvēlnē atlasiet Kopēt uz.
Parādītajā logā atlasiet ceļu C: \\ Windows \\ System32 un noklikšķiniet uz Labi.

Pēc faila kopēšanas sistēmas mapē jums tas būs jāatsakoj. Sistēmas failu izpakošana ar paplašinājumu dl_ vai ex_ no Windows instalācijas diska tiek veikta, izmantojot komandu expand.
Komandu sintakse: izvērst [avota failu] [mērķa failu]
Lai izpildītu komandu, jums būs jāpalaiž komandrinda. Izvēlnē Sākt atlasiet Palaist. Parādītajā logā ievadiet komandu cmd un nospiediet taustiņu Enter.
Komandu logā ievadiet komandu, lai izsaiņotu mūsu failu: izvērsiet c: \\ windows \\ system32 \\ userinit.ex_ c: \\ windows \\ system32 \\ userinit.exe un nospiediet taustiņu Enter.
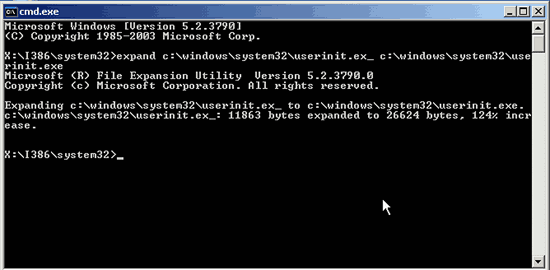
Izpakošana tiks veikta, kā teikts tekstā: "c: \\ windows \\ system32 \\ userinit.ex_: 11863 baiti, kas paplašināti līdz 26624 baitiem". Sistēmas failu atkopšana bija veiksmīga. Tagad jūs varat restartēt datoru.
Visi citi Windows sistēmas faili tiek atjaunoti tādā pašā veidā.
Kā salabot bojātus Windows 7 sistēmas failus, nepārinstalējot sistēmu.
Tagad apsveriet, kā atjaunot sistēmas failus sistēmā Windows 7.
Mēs palaižam no diska "ERD-Commander" (diska izvēlnē, kad sāknēšana ir jāizvēlas Windows 7 versija) Diska attēls.
Tīkla iestatījumu logā atlasiet Izlaistun apstipriniet disku atkārtotu piešķiršanu. Tālāk atlasiet ceļu uz windows sistēmas mape.
Mēs sākam "atkopšanas rīki" MSDaRT.
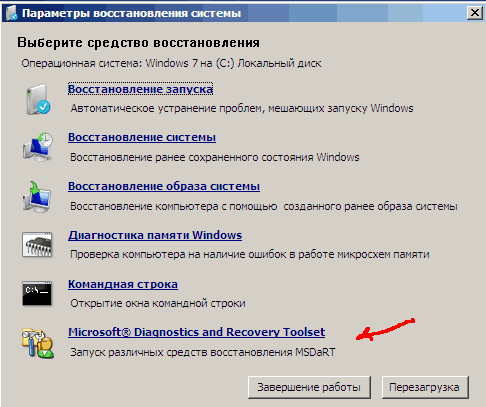
Izvēlieties izvēlnē "Sistēmas failu pārbaudītājs"
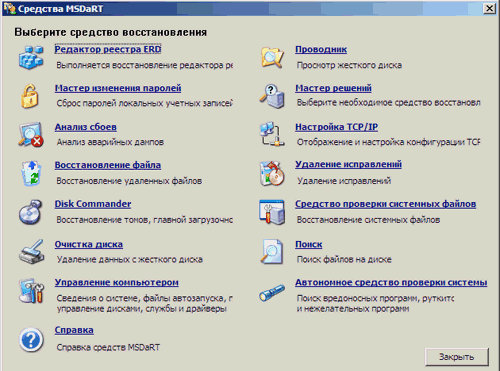
Noklikšķiniet "Dalee "

Atlasiet vienumu "Skenēt un pieprasīt pirms labošanas" - noklikšķiniet "Nākamais"
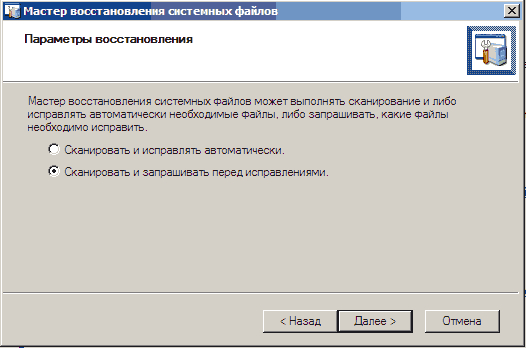
Rezultātā tas sāksies bojātas vai attālas sistēmas meklēšanas process windows faili 7 . Tas var ilgt apmēram 5 minūtes. Kad process ir pabeigts, tiek sabojāts vai izdzēsts saraksts windows faili . Pārbaudiet failus, kurus vēlamies atjaunot, un noklikšķiniet uz "Nākamais".
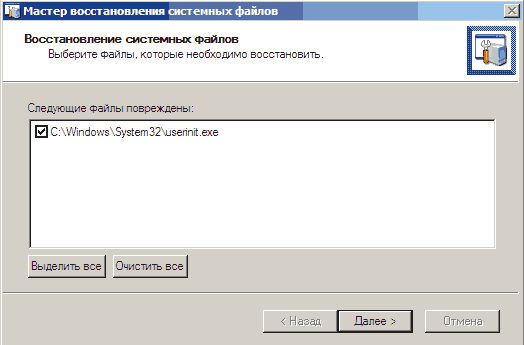
Sāksies windows 7 sistēmas failu atkopšanas process, pēc kura parādīsies logs atkopšanas rezultāti. Mēs noklikšķinām "Nākamais" un nākamajā logā - "Gatavs".

Paturiet prātā!
Izvēloties atjaunojamos failus, jums jābūt uzmanīgam. , it īpaši, ja izmantojat pirātisko versiju vai versiju Windows
Iespējams, tajā tiks mainīti noteikti sistēmas faili, lai Windows nepieprasītu aktivizēšanu. Atkopšanas rīks var uzskatīt šos failus par bojātiem un aizstāt tos ar oriģinālajiem, kuru dēļ Windows lejupielādes laikā var parādīt ziņojumu par jūsu nelicencētu versiju Operētājsistēma . Sistēmas failu atkopšanas gadījumā pēc reklāmkarogu noņemšanas atlasiet failus no zemāk esošās tabulas, lai tos atjaunotu.
Windows sistēmas faili un mapes, kurās tiem vajadzētu atrasties:
Šeit ir konkrēti Windows sistēmas faili, kā arī mapes, kurās tiem vajadzētu atrasties. Starp citu, ja jūs atradāt noteiktu failu, bet citā mapē, visticamāk, tas ir vīruss! (izņemot mapi c: \\ windows \\ system32 \\ dllcache).
| Fails | Mape |
| pētnieks.exe | c: \\ logi |
| iexplorer.exe | c: \\ logi |
| regedit.exe | c: \\ logi |
| notepad.exe | c: \\ logi |
| userinit.exe | c: \\ windows \\ system32 |
| taskmgr.exe | c: \\ windows \\ system32 |
| taskman.exe | c: \\ windows \\ system32 |
| cmd.exe | c: \\ windows \\ system32 |
| logonui.exe | c: \\ windows \\ system32 |
| winlogon.exe | c: \\ windows \\ system32 |
Nestabila problēma darba logi 7 bieži tiek saistīts ar sistēmas failu bojāšanu vai izdzēšanu, piemēram, pēc inficētas programmas atkārtotas instalēšanas vai instalēšanas. Šī nav visgrūtākā problēma - ir daudzi veidi, kā atgūt datus, izmantojot standarta OS rīkus vai manuāli. Zemāk ir apskatītas vienkāršākās un efektīvākās iespējas.
Atgriešanās pēdējā stabilā stāvoklī
Pēc noklusējuma aizsardzība ir aktīva visos Windows sistēmas nodalījumos. Viņa ir atbildīga par īpašu kontrolpunktu izveidi, kas satur konfigurācijas informāciju un sistēmas vides failus pirms tā modificēšanas - lietojumprogrammu, draiveru un atjauninājumu instalēšanas. Turklāt atkopšanas punktus bez līdzīga iemesla izveido sistēma ar noteiktu periodiskumu vai pats lietotājs.
Ja problēmas sāka parādīties salīdzinoši nesen, un jūs atceraties aptuveno to parādīšanās datumu, tad labākais risinājums ir atjaunot OS līdz brīdim, kad operējot OS nebija kļūdu.
Darba vidē tas ir ļoti vienkārši:
Atliek tikai pārstartēt, pēc tam bojātie sistēmas faili tiks aizstāti ar iepriekšējām darba versijām.
Ja Windows netiek sāknēts
Pat ja sistēmas datu bojājums ir tik nopietns, ka OS nevar patstāvīgi ielādēt, ir iespēja izmantot atkopšanas punktus:

Tiek startēta atbilstošā atlases utilīta. kontroles punkts, kas jums jāstrādā iepriekš aprakstītajā veidā.
Ja, nospiežot F8, sāknēšanas opciju logs netiek atvērts, atkopšanās vidē varat nokļūt tikai tad, ja tiek izmantots sāknēšanas / instalācijas disks.
Izmantojot standarta SFC utilītu
Šī lietojumprogramma pārbauda un atjauno galvenos OS sistēmas failus. To var arī palaist iekšā komandrinda ar sāknēšanas disks, no sāknēšanas opciju loga pēc F8 nospiešanas un no darbojošās sistēmas. Pēdējā iespēja ir visvienkāršākā:
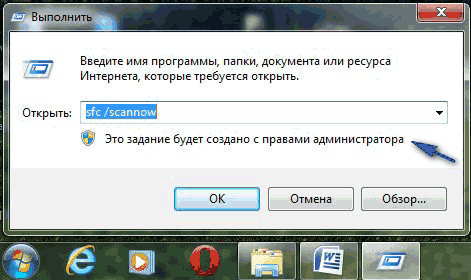
Pēc operācijas pabeigšanas SFC jūs informēs par rezultātiem - bojāti dati ir jāatrod un jālabo.
Datu manuāla atjaunošana
Dažreiz iepriekš aprakstītās metodes nevar novērst problēmu. Piemēram, atjauninot DirectX no izplatījumiem, kas nāk ar dažādām lietojumprogrammām, DLL bieži tiek zaudēti. Tāpēc vienmēr mēģiniet atjaunināt DirectX ar. Microsoft vietnē, un, ja problēmas jau ir notikušas, tad ja jaunā versija visi DLL tiks automātiski atjaunināti pēc instalēšanas no vietnes svaigas komponentu paketes vietnes http://www.microsoft.com/en-us/download/confirmation.aspx?id\u003d35.
Ja norādītajā lapā nav jaunas versijas, tad jebkuru DLL no cita avota var pats pārsūtīt uz jūsu sistēmu. Bibliotēkas tiek glabātas šādos direktorijos:
- operētājsistēmai Windows 7 × 32 - mapē C: \\ Windows \\ System32;
- operētājsistēmai Windows 7 × 64 - direktorijā C: \\ Windows \\ SysWOW64.
Ja, palaižot lietojumprogrammu, tiek parādīts logs, kas informē, ka nav DLL, un instalētājs no Microsoft vietnes ziņo par jūsu sistēmas esamību jaunākā versija bibliotēkas un neatjaunina komponentus, tad jūs varat vienkārši izmantot meklētājprogramma. Meklējiet internetā DLL un pārsūtiet tos uz norādītajām mapēm.
No instalācijas var iegūt ne tikai DLL, bet arī visus bojātos sistēmas failus windows izplatīšana 7 Lai to izdarītu, jums vienkārši jāzina, kuri faili ir bojāti. Bieži vien pati operētājsistēma informē lietotāju par jebkādu DLL vai lietojumprogrammas kļūdu neesamību, piemēram, Explorer.exe. Jūs pats varat iegūt informāciju.
Uzziniet, kāda sistēmas informācija ir kļūdaina
Lai to izdarītu, jums atkal būs nepieciešama komandrinda; mēs jau esam aprakstījuši, kā to atvērt. Šeit uzrakstiet šādu komandu:
indstr / N: ""% windir% \\ Logs \\ CBS \\ CBS.log\u003e "% userprofile% \\ Desktop \\ sfcdetails.txt", kur N ir diskdziņa burts.
Nospiediet Enter, pēc tam darbvirsmā tiks izveidots sfcdetails.txt, kas jums jāatver un rūpīgi jāpārskata. Tās saturs būs aptuveni tāds pats kā attēlā zemāk.
Šeit mēs redzam, ka Accessibility.dll bibliotēka ir bojāta. Tas būs jāatrod tīmeklī vai patstāvīgi jāizņem no esošā Windows 7 izplatīšanas komplekta atkopšanai.
Mēs izdalām OS komponentus no izplatīšanas
Papildus instalācijas diskam jums būs nepieciešama neliela bezmaksas 7 zip lietojumprogramma. Ar to mēs strādāsim ar attēlu install.wim, kas atrodas avotu direktorijā. Rīkojums ir šāds:

Atliek tikai nokopēt tos vajadzīgajā mapē vai zibatmiņas diskā. Aizstāt tos ar bojātiem datiem, izmantojot instalēšanas / sāknēšanas multividi vai LiveCD.
Bojātos failus nomainiet pret jauniem
Lai sāknētu vidi, mēs izmantosim to pašu instalācijas disku, no kura mēs paņēmām nepieciešamos datus:

Šīs darbības ļauj iekļūt pilnībā funkcionējošā pētniekā. Šeit vispirms jānorāda, ka programma parāda visu veidu failus. Tas tiek darīts nolaižamā saraksta apakšā. Tālāk paliks nokopēto failu pārsūtīšana uz bojātajiem failiem no zibatmiņas diska vai no citas mapes un reboot. Tādā veidā bez atkārtotas instalēšanas varat novērst problēmas, ko rada bojāti sistēmas dati.
Windows 7 vai Windows 8 / 8.1 sistēmas failu atjaunošana ir interesanta tēma. It īpaši, ja operētājsistēma sāk neizdoties, un mums nav atkopšanas attēla, un mēs aizmirsām ieslēgt sistēmas aizsardzību, lai izveidotu atkopšanas punktus. Šajā gadījumā mēs nevarēsim atjaunot sistēmu no attēla, mēs nevarēsim atgriezt Windows uz izveidoto atkopšanas punktu un pārinstalēt sistēmu, mēs esam pārāk slinki, jo tas prasīs visu dienu. Un tikai šeit mums ir vēl viena iespēja atgriezt Windows normālā stāvoklī - mēģināt atjaunot sistēmas failus. Šajā rakstā es centīšos pilnībā atklāt tēmu, lai jebkurā situācijā būtu iespējams reanimēt mūsu datoru.
1. Sistēmas failu atjaunošana ielādētā sistēmā
Ja mūsu dators kaut kā ieslēdzas, rīkojieties šādi. (ja nav iekļauts, skat. šī raksta 2. sadaļu)
Atveriet izvēlni Sākt. Meklēšanas laukā ierakstiet “Com”. Uz elementa " Komandrinda"Noklikšķiniet ar peles labo pogu un atlasiet" Palaist kā administratoram»

Atvērtajā komandrindā ierakstiet
sfc / scannow
Nedaudz gaidot
Ja jūsu sistēmā ir kārtībā, redzēsit šādu attēlu

Ja jūsu Windows sistēma ir bojāta, redzēsit sekojošo

Sistēmas faili ir veiksmīgi atjaunoti. Mēs atsāknējam un nekavējoties ieslēdzam sistēmas aizsardzību, lai izveidotu atkopšanas punktus, lai nākamreiz vienkārši atjaunotu datora stāvokli pirms pāris dienām, un tas arī viss.
Gadās, ka skenējot sistēmu, sfc.exe utilīta atrada bojātus failus, bet tos nevarēja labot. Šajā gadījumā es atjaunotu sistēmas failus drošajā režīmā. Ja iekšā drošais režīms izlasiet šī raksta pēdējo 4. punktu.
Ja jūsu dators vispār netiek sāknēts, tad to, kas tika minēts pašā raksta sākumā, lasiet nākamajā rindkopā.
Ja mūsu dators vispār nevēlas sāknēt, tad mēs izmantojam atkopšanas vidi. Jūs varat to iesākt:
- Ieslēdzot datoru F8 vairākas reizes
- Notiek sāknēšana no sāknēšanas (instalācijas) diska vai zibatmiņas diska
Pirmais variants darbosies, ja mums būs sāknēšanas nodalījumska sistēma tika izveidota, iezīmējot disku, kad mēs instalējām sistēmu. Sāknēšanas nodalījuma lielums:
- Windows 7 - 100 MB.
- Windows 8 - 350 MB.
Jebkurā gadījumā mēģiniet boot laikā vairākas reizes nospiest F8. Atveras logs ar papildu lejupielādes opcijām. Izvēlieties Datoru problēmu novēršana.
Nākamajā logā atlasiet tastatūras ievades metodi. Izvēlieties valodu, kurā esat iestatījis administratora paroli (ja paroles nav, varat nekavējoties noklikšķināt Nākamais\u003e).
Mēs izvēlamies lietotāju ar administratora tiesībām un ievadām paroli, ja tāda ir. Ja paroles nav, vienkārši noklikšķiniet Labi
Atlasiet komandrindu.
Ja nevarat iekļūt atkopšanas vidē, izmantojot taustiņu F8, jums būs jā bootē no instalācijas (sāknēšanas) zibatmiņas diska vai diska. Tādā pašā veidā jūs varat ievietot sāknēšanu no diska. Tikai šajā gadījumā DVD-RW (optisko disku lasīšanas diskdzinis), pirmkārt, ir jābūt iekraušanas prioritātei.
Man patīk boot no noņemams datu nesējs izmantojot sāknēšanas izvēlni. Iekšā mātesplatē ASUS to parasti sauc arī par atslēgu F8.
Bootēšana no zibatmiņas diska vai diska es redzēju šādu attēlu. Es izvēlos Windows iestatīšana - Instalējiet sistēmu Windows.
Mēs gaidām, kamēr tiks atrasti visi instalētie Windows.
Mēs izvēlamies to, kas mums neieslēdzas. Un šeit uzmanīgi! Mēs atceramies burtu, ko jūsu sistēmai piešķīra atkopšanas vide (kolonnā Mape). Man tas ir D.
Atlasiet komandu uzvedne.
Ievadiet komandu
sfc / scannow / offbootdir \u003d D: \\ / offwindir \u003d D: \\ windows
D vietā jūs aizvietojat savu vēstuli. Nospiediet Enter un gaidiet, līdz skenēšana būs pabeigta
Virtuālajā mašīnā, no kuras tika ņemts iepriekš minētais ekrānuzņēmums, bija zils ekrāns, tāpēc nebrīnījos, ka tika atrasti un atjaunoti sistēmas faili.
3. Kā uzzināt instalētās Windows diska burtu
Ja jums izdevās ar atslēgu F8 izsauciet logu “Papildu sāknēšanas opcijas” un atlasiet “Datora problēmu novēršana”, pēc tam mums jānoskaidro diska burts, kurā ir instalēta sistēma Windows un kuru piešķīra atkopšanas vide. To var izdarīt divos veidos.
1. Zvaniet piezīmju blokam ar komandu
Izvērsiet izvēlni piezīmjdatorā Fails un izvēlies Atvērt ...
Kreisais klikšķis Dators un jūsu priekšā būs riteņi ar burtiem.
Jūs varat doties uz disku un redzēt, kas un kur.
2. Mēs izmantojam utilītu DISKPART
Komandu uzvednē ievadiet:
diskpart - mēs saucam utilītu darbam ar diskiem.
saraksta disks - skatīt disku sarakstu.
atlasīt disku - Es izvēlos nepieciešamo cieto disku.
detaļu disks - Es saucu informāciju par šo disku.
4. Operētājsistēmai Windows 8 / 8.1
Ja sfc utilīta nevarēja atgūt bojātos sistēmas failus, tad jums vajadzētu mēģināt atjaunot šo sistēmas failu krātuvi. Vieta, kur jāatrodas veselīgu sistēmas failu kopijām. Kā es to saprotu, tas atrodas C: \\ Windows \\ WinSxS. Tas ir, mums vispirms ir jālabo failu glabāšana un pēc tam, kad ir izmantota komanda “SFC / Scannow”, jāatjauno Windows sistēmas faili.
4.1. Atjaunojiet krātuvi, izmantojot Windows atjaunināšanu
1. Palaist Windows PowerShell ar administratora tiesībām. Lai to izdarītu, atveriet izvēlni Sākt vai sākuma ekrānu un noklikšķiniet uz ikonas "Meklēt". Meklēšanas lodziņā ierakstiet "PowerShell". Ar peles labo pogu noklikšķiniet uz “Windows PowerShell” un atlasiet “Palaist kā administratoru” vai “Palaist kā administratoram”.
2. Atvērtajā logā rakstiet
Dism / Tiešsaiste / Attīrīšanas attēls / RestoreHealth
un pagaidiet. Ja krātuve ir neskarta vai tā tika atjaunota, izmantojot Windows atjaunināšanu, redzēsit šo attēlu.
![]()
Ja attēls veselības stāvoklis: veselīgs - viss ir kārtībā. Mēs atsāknējam datoru un mēģinām vēlreiz SFC / SCANNOW.
4.2. Atjaunojiet atmiņu, izmantojot attēlu
Ja mums ir problēmas ar Windows atjaunināšanu, šī metode ir piemērota.
1. Lejupielādējiet sākotnējo Windows 8 / 8.1 attēlu ar tādu pašu bitu dziļumu kā jūsu sistēma. Kā zināt bit dziļumu instalēta sistēma - .
2. Pievienojiet vai uzstādiet lejupielādēto attēlu. Noklikšķiniet uz attēla ar peles labo pogu un atlasiet “Savienot” vai “Piestiprināt”.
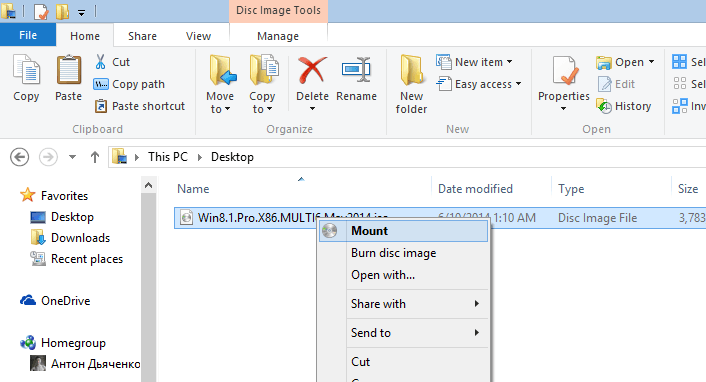
3. Komandas rindā ar administratora tiesībām mēs skatāmies, kāds izdevums ir attēlā ar komandu
Dism / Get-WimInfo /WimFile:F:\\sources\\install.wim
Manā tēlā ir 2 izdevumi. Ir grūti saprast, kas man vajadzīgs šīm uzlīmēm. Mēs izmantojam pirmo. Ja tā nav, otrais.
4. Palaidiet Windows PowerShell ar administratora tiesībām un iestatiet komandu
Remonts-WindowsImage -Online -RestoreHealth -F avots: \\ avoti \\ install.wim: 1
kur F ir diska burts, ar kuru mēs savienojām attēlu, 1 ir Windows versijas numurs attēlā.
5. Manuāla sistēmas failu atkopšana
Ja, izmantojot sfc utilītu, pārspētos failus nebija iespējams atgūt, jums jācenšas to izdarīt manuāli. Šajā gadījumā jums jāpalaiž komanda
findstr / c: ""% windir% \\ Logs \\ CBS \\ CBS.log\u003e "% userprofile% \\ Desktop \\ sfcdetails.txt"
Findstr / s: ""% Windir% \\ Logs \\ CBS \\ cbs.log\u003e sfcdetails.txt
un uzmanīgi izpētiet failu sfcdetails.txt uz darbvirsmas vai % windir% \\ žurnāli \\ CBS \\.
Jābūt kaut kam līdzīgam kā zemāk redzamajā attēlā.
Pēc vārda bojāts fails zināms (Accessibility.dll), mēs to meklējam citā datorā ar tādu pašu sistēmu kā jūsu. Ja šī nav opcija, es lejupielādētu sākotnējo Windows attēlu un instalētu to virtuālajā mašīnā. Es atradu nepieciešamo failu un nokopēju to sāknēšanas vai instalēšanas zibatmiņas diskā. Pēc tam no šīs instalācijas atkopšanas vidē iesāktais zibatmiņas disks palaistu komandu uzvedni. No komandrindas es atvērtu piezīmju bloku. Atvērta izvēlne Fails\u003e Atvērt - un tagad man ir gandrīz pilns pētnieks. Nokopējiet rezerves failu no USB zibatmiņas diska, atsāknējiet un visam vajadzētu darboties.
Ja virtuālās mašīnas instalēšanas opcija jums nav piemērota, tad failu mapi install.wim var savienot ar mapi. Pēc tam dodieties uz šo mapi un nokopējiet nepieciešamos failus.
1. Izveidojiet mapi. Piemēram, “Win8.1Pro” D diska saknē.
2. Kopējiet failu install.wim D diska saknē.
3. Pievienojiet failu install.wim izveidotajā mapē.
Dism / Mount-Wim / Indekss: 1 /WimFile:D:\\install.wim /MountDir:D:\\Win8.1Pro
Mēs ejam izveidotajā mapē un kopējam nepieciešamos failus.

Atspējot attēlu
Dism / Unmount-Wim /MountDir:D:\\Win8.1Pro / Discard
Labdien, ComService uzņēmuma (Naberezhnye Chelny) emuāra lasītāji!
Windows 7 vai Windows 8 / 8.1 sistēmas failu atjaunošana ir interesanta tēma. It īpaši, ja operētājsistēma sāk neizdoties, un mums nav atkopšanas attēla un mēs aizmirsām ieslēgt sistēmas aizsardzību, lai to izveidotu. Šajā gadījumā mēs nevarēsim, mēs nevarēsim atgriezt Windows uz izveidoto atkopšanas punktu, un mēs esam pārāk slinki, jo tas prasīs visu dienu. Un tikai šeit mums ir vēl viena iespēja atgriezt Windows normālā stāvoklī - izmēģināt. Šajā rakstā es centīšos pilnībā atklāt tēmu, lai mēs jebkurā situācijā varētu reanimēt mūsējos.
Raksta struktūra
1. Sistēmas failu atjaunošana ielādētā sistēmā
nospiediet taustiņu Enter un gaidiet, līdz skenēšana būs pabeigta

Virtuālajā mašīnā, no kurienes mani aizveda, es biju, tāpēc nebrīnījos, ka sistēmas faili tika atrasti un atjaunoti.
3. Kā uzzināt instalētās Windows diska burtu
Ja jums izdevās ar atslēgu F8 izsauciet logu “Papildu sāknēšanas opcijas” un atlasiet “Datora problēmu novēršana”, pēc tam mums jānoskaidro diska burts, kurā ir instalēta sistēma Windows un kuru piešķīra atkopšanas vide. To var izdarīt divos veidos.
1. Zvaniet piezīmju blokam ar komandu
Izvērsiet izvēlni piezīmjdatorā Fails un izvēlies Atvērt ...
Kreisais klikšķis Dators un jūs redzēsit riteņus ar burtiem
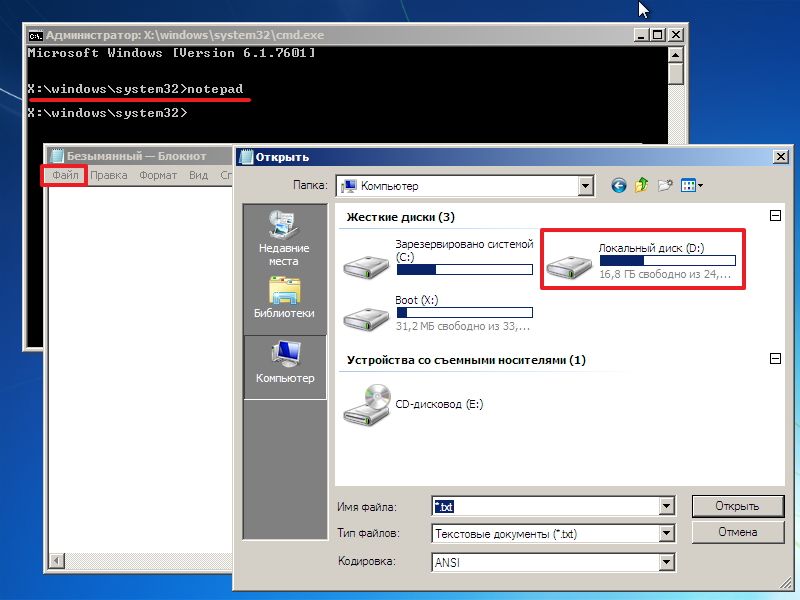
Jūs varat doties uz disku un redzēt, kas un kur.
2. Mēs izmantojam utilītu DISKPART
Komandu uzvednē ievadiet
diskpart - piezvaniet utilītai darbam ar diskiem
saraksta disks - skatīt disku sarakstu
atlasīt disku - Es izvēlos sev nepieciešamo
detaļu disks - Es saucu informāciju par šo disku
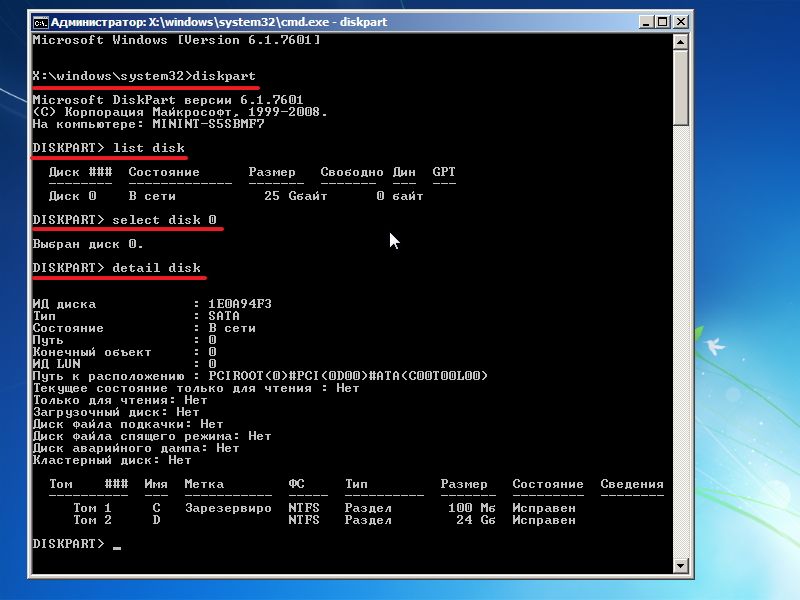
4. Manuāla sistēmas failu atkopšana
Ja, izmantojot sfc utilītu, pārspētos failus nebija iespējams atgūt, jums jācenšas to izdarīt manuāli. Šajā gadījumā jums jāpalaiž komanda
findstr / c: ""% windir% \\ Logs \\ CBS \\ CBS.log\u003e "% userprofile% \\ Desktop \\ sfcdetails.txt"
un uzmanīgi izpētiet failu sfcdetails.txt uz darbvirsmas.
Tur vajadzētu būt kaut kam līdzīgam attēlam.
Pēc tam, kad ir zināms bojātā faila nosaukums (Accessibility.dll), es to pašu meklētu izplatīšanā un aizstātu to. Šajā gadījumā jums, protams, būs jāsaņem. Un pirms sāknēšanas sistēmā Windows un failu iegūšanas atļauju saņemšanas varat mēģināt nokopēt nepieciešamos failus, izmantojot piezīmjdatoru, kas palaists no atkopšanas vides (kā to izdarīt, tika rakstīts iepriekš).
Secinājums
Draugi! Viss iepriekš rakstītais par sistēmas failu atjaunošanu sistēmā Windows 7 ir taisnība. Un es šādu komandu piemērotu arī operētājsistēmai Windows 8

Es pats neesmu izmēģinājis šo komandu, bet, ja sistēma neveic sāknēšanu, tad tā noteikti nebūs sliktāka.




