A sérült fájlt maga szeretné kijavítani? Olyan programot keres, amely javíthatja a fájl belső szerkezetét és visszaállíthatja az eredeti képminőséget? A képmegjelenítő nem jeleníti meg a fényképeket, vagy csak kis „előnézeti” képeket lát?
A sérült fájlok helyreállítása a program által
Starus fájl javítása
Végezzen helyreállítást sérült fájlok a Starus File Repair program segítségével. A program funkciói nem korlátozódnak a helyreállításra logikai felépítés fájlt. A program az összes képadatot elmenti, beleértve a „Priview” és az Exif adatokat is. A nagy teljesítményű Starus fájljavító algoritmus professzionálisan kiküszöböli a vírusroham, a szoftver- és hardverhibák negatív hatásait.
A programfelület, amelyet a Windows Intéző stílusában hajt végre, funkcióval rendelkezik a képek előnézetéhez. Vagyis ki tudja értékelni a helyreállítás minőségét sérült információk még a fájl mentése és a program regisztrálása előtt. A beépített „Fájljavító varázsló” leegyszerűsíti a feladatot, és segít a sérült képek gyors megtalálásában, és eredeti minőségük helyreállításában, még súlyos sérülések után is.
A Starus fájljavító program algoritmusa kétféle módon teszi lehetővé a sérült fájlok helyreállítását:
- A „Fájljavító varázsló” használata lehetővé teszi a különféle mappákban található sok fájl kezelését. Az összes sérülést kijavítják, és a fájlokat a megadott mappába menti.
- A sérült fájlok helyreállítása a varázsló használata nélkül - lehetővé teszi, hogy megtekintse a fájl tartalmát mentés előtt.
A sérült fájlok helyreállítása a varázsló segítségével
Kényelmes lépésről lépésre varázslóval minden új ablakban részletesen láthatja lépésről lépésrehogy könnyebben javíthasson szükséges fájlok. A varázsló segítségével a sérült fájlok visszaállításához és mentéséhez csak ki kell választania a "Varázsló" elemet a "Fájl" menüben.

A "File Selection" ablakban meg kell adnia a sérült fájlokat, amelyeket helyreállítani és menteni szeretne. Itt hozzáadhat tetszőleges számú fájlt a mappákból a helyreállítási listához, törölheti a fájlokat, vagy teljesen törölheti a listát. Itt kiválaszthatja a fájlok megjelenítésének szokásos módját ("Ikonok", "Lista", "Táblázat"), és használhatja a fájlok rendezését.
A következő lépés a visszaállított adatok elemzésének típusának kiválasztása.
mert gyors helyreállítás az „Elemzés” funkciót használjuk - a legtöbb esetben ez a folyamat elegendő a fájlok logikai szerkezetének sérülésének kiküszöbölésére.
A sérült fájlok mélyebb feldolgozásához használja az „Vizsgálat” funkciót. A részletesebb elemzés hosszabb ideig tart, de garantáltan kinyer minden hasznos információt egy súlyosan sérült fájl szerkezetéből.
A korábbi engedélyezése után a következő lehetőségeket használhatja a helyreállítási folyamatban:
- Fájlok felülírása a nevek egyeztetésekor
- A könyvtárszerkezet mentése
- Nyissa meg a mappát a művelet befejezése után
A sérült előnézeti fájlok helyreállítása
A varázsló használata nélküli kézi helyreállítás három egyszerű lépésből áll:
Először válassza ki a mappát a program főablakának bal oldalán, ahol a szükséges fájlok találhatók. A könyvtár teljes tartalma a jobb oldalon jelenik meg, amelyben megtalálja a sérült fájlt - az ilyen fájl tartalma nem jelenik meg a programban.
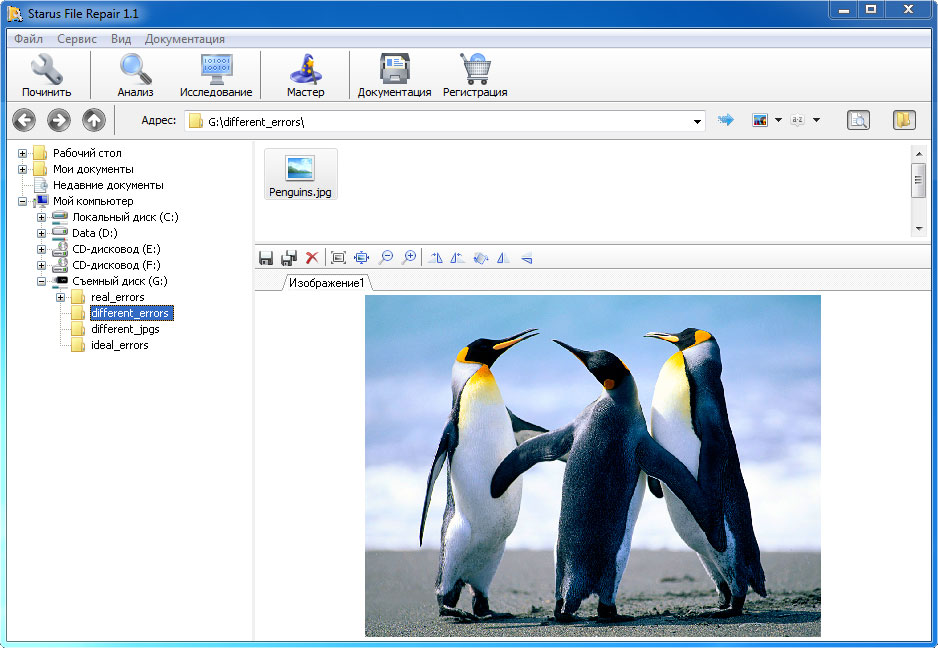
Ezután visszaállítjuk a sérült fájl szerkezetét. A „File” program főmenüjében válassza a „Analysis” vagy „Research” opciót, a fájl sérülésének mértékétől függően. Az elemzési folyamat befejezése után a fájlok megtekinthetők lesznek.
Az utolsó és legélvezetesebb lépés a javított fájlok mentése.
A PhotoRec nagy teljesítményű egyszerű program gyógyulás céljából törölt fájlok. Megtalálja, amit mások hiányoztak a tartalom keresésével. Ingyenes, a kollégáktól eltérően.
1. Hol tölthető le a PhotoRec
Az archívumban megfigyel egy másik programot:
- testdisk_win.exe - egy olyan program, amely helyreállítja a formázást.
- fidentify_win.exe - a mappában lévő fájltípusok meghatározása.
- a photorec_win.exe a PhotoRec konzolverziója.
- a qphotorec_win.exe tulajdonképpen a mi hősünk.
Ezek nélkül a PhotoRec működése meg fog romlani.
2. Dolgozzon a PhotoRec-rel
2.1. Elmélet (röviden)
Mint mondtam, a program fájlokat keres tartalom szerint. Könnyebben magyarázható analógia útján: ha valami kacsának néz ki, úszik, mint egy kacsa, és hántol, mint egy kacsa, akkor ez valószínűleg kacsa.
A mi esetünkre vonatkozik. Képzelje el a helyzetet: a flash meghajtó felére tört. Az első memória chip felosztás, az adatok a másodikból lettek kinyerve. Probléma: anélkül, hogy a fájltábla maradna a törött chipen, a memória tartalma nulla és egy sorozat, anélkül, hogy megneveznék, hogy az egyik melyik vége és a következő fájl kezdődik. A PhotoRec sorrendben lekérdezi őket, és lehívja az ismerős adattípusokat a hash-ról. A fájlok visszaállítása a formázás után semmi számára.
A módszer előnye:
- A flash meghajtó megkívánja a formázást, mert a fájlrendszert törölték? Állítsa be a PhotoRec beállítást az összes flash memóriára, és az adatok megtalálhatók lesznek. Az adatok helyreállítása függetlenül attól, hogy van fájlrendszer vagy sem.
Két hátrány:
- Nagy kellemetlenség az a helyzet, amikor egy fájlt részekben tárolnak a memória különböző helyein. segít megelőzni a helyzetet, de az adatok írása után nem teszi meg minden alkalommal? Igen, és a flash meghajtók károsak, a memóriacellák a vártnál gyorsabban elhasználódnak. A PhotoRec meghatározza a fájl elejét, talán a közepét és a végét, de nem tudja ragasztani.
- A nevek és mappák nem kerülnek visszaállításra. Mi a különbség, mi a neve a születésnapi fotókról, ha azok megfelelően nyílnak meg?
Tanács: Ha a PhotoRec nem állította helyre a valószínűleg a flash meghajtón lévő fájlokat, küldjön egy kollégot a csatára. Egy másik algoritmus eltérő eredmény.
2.2. gyakorlat
1. lépés: Válasszon meghajtót.
Választhat meghajtóként teljesen (az egyetlen igaz lehetőség, ha a flash meghajtó formázást igényel), és különálló szakasz (C, D, E és így tovább).
Csak a lemez helyett válassza ki a partíciót a lemez helyett merevlemez. Az időmegtakarítás oka az, hogy a világosan meghatározott határokon belül történő keresés gyorsabb, mint a teljes vizsgálat. Igen és felesleges fájlok kevesebb gyógyulni.
Tétel leírása:
- A látható meghajtók listája. A következővel kezdődő sorok: tárcsa - fizikai lemez hajtás - logikus. Annak érdekében, hogy ne zavarja meg, válassza a meghajtót a meghajtó sorban.
- Az észlelt partíciók listája. Megjelenítve mint logikai meghajtó a "Computer" ablakban (C, D, E és így tovább). Első sor " Nincs partíció»Lehetővé teszi a teljes lemez szkennelését.
- A választás fájlrendszeramely (volt) a lemezen. Általában maga a program állítja be a helyes értéket.
- „ ingyenes»- a szkennelés csak a fájltáblában regisztrált, jogszerűen tartózkodó fájloktól mentes. Segít a törölt fájl gyors helyreállításában, ha a meghajtó többi része rendben van. " egész"- beolvassa a teljes lemezt, a nem törölt fájlok visszaállításával is.
- Válasszon egy mappát, ahová menti (nyomja meg a gombot Böngészés).
A gombok jelentése egyértelmű a nevekből: “A programról”, “Válasszon fájlformátumokat”, “Keresés” és “Kilépés”.
2. lépés. Adja meg a visszaállítani kívánt fájlok típusát.
Kattintson a " visszaállítása"És csak a kívánt négyzeteket jelölje be. Leggyakrabban az doc (MS Word dokumentumok), jpg (Fotók) mp3 (Zene) fütyülés (archívumok és MS Word dokumentumok). A többi az Ön ízlése szerint történik.
Ne tegyen be több formátumot, mint szükséges. Például, ha kiválaszt egy típust tx?, hatalmas számú, érthetetlen tartalmú szöveges dokumentumot talál - a PhotoRec a szöveghez többé-kevésbé hasonló karakterkombinációt különállónak tekinti szöveges dokumentum. Ne tévessze össze az MS Word dokumentumokkal - eltérő formátumúak.
Ha úgy dönt minden fájltípusok az adatok lassú helyreállításakor MicroSD kártya 32 gigabájt memória, akkor ideje lesz arra, hogy sétáljon a boltba a város másik végére, és pontosan visszatérjen a helyreállítás elvégzéséhez. Ellenőrizni kell!
3. lépés. Adjon meg egy mappát az összes megtalált fájl mentéséhez.
A mappa kiválasztásához nyomja meg a „Tallózás” gombotAdjon meg egy mappát egy másik meghajtón. Nem azon, ahonnan visszaállítja a fájlokat!
A kényelem érdekében hozzon létre egy mappát közvetlenül a lemezen C:. Csak ellenőrizze, hogy van-e sok szabad hely.
Nevezze el a mappát angol betűkkel egyébként a hiba " Nem sikerült létrehozni a fájlt! Válasszon másik úti célt» (« Hiba a fájl létrehozásakor! Válasszon másik helyet»):
Nem javaslom az asztalon vagy a dokumentumokban történő létrehozást, ugyanaz a hiba történik. A hozzá vezető út cirill betűt tartalmazhat.
4. lépés. Várjon.
Kattintson a " Keresés » és várj. A folyamat nem gyors, töltsön fel kávét.
Várj ...5. lépés Szerelje szét a fájlok törmeléket.
Bizonyára vannak szemét fájlok. Közülük vannak azok, amire szüksége van, teljesen és részben helyreállítva. A helyrehozottokat nem valószínű, hogy 100% -ban megnyitják, valószínűleg nem, de információt onnan szerezhetnek be. Mint az alábbiakban.
3. Miért nem helyreállítják mindent?
Egy fájl törlésekor a fájltáblázatban szereplő bejegyzések törlésre kerülnek, amelyek jelzik az adatok fizikai helyének helyét - ezeket a nullákat és azokat. A memória azon részeit (lehetnek többek is), amelyek a fájl tartalmát tárolják, nem írják felül teljesen és azonnal. Lehetséges, hogy másodperc vagy egy év alatt törlődnek - minden inkább az esettől függ, mint egyes algoritmusok működésétől. Ezért a gyakorlatban a helyreállított fájlok új fájlokból származó információkat tartalmaznak, ami lényegében károkat jelent.
Minél gyakrabban írnak fájlokat, annál nagyobb az esély az átfedésekre az új adatokkal. Még egy látszólag ártalmatlan művelet - egy dokumentum megnyitása - véglegesen törli a törölt fájlokat, mert a kiegészítő fájlok vannak írva ( Microsoft Word és sok más irodai program).
Ennélfogva a következtetés: NE TOVÁBBA USB Flash meghajtóval, A SZERKESZTÉS PROGRAMJÁKAT SZERKEN! Ne is csatlakoztasson újra, mert a Windows szeret a flash meghajtók sebességének mérésére, hogy ellenőrizze a kompatibilitást a ReadyBoost technológiával, és létrehoz egy speciális fájlt. Minden újracsatlakozás - csökkenti a sikeres helyreállítás esélyét.
4. A sérült fájlok helyreállítása
A sérült fájl keresztezett véletlen információkat tartalmaz, és kivágható.
Észrevettem, hogy a PhotoRec sérült fájlokat dob \u200b\u200ble. Ahhoz, hogy abszolút mindent kinyisson egy flash meghajtóból, olvassa be a programot
4.1. Fájljavító program (sok formátum)
Lehetséges az adatok visszaállítása közvetlenül az USB flash meghajtóra?
Lehetséges, de nem szükséges. Jobb, ha a megtalált külön mappába menti. A TestDisk program, a PhotoRec-rel párosítva, a fájltáblák közvetlenül a merevlemezre való visszaállítását szolgálja, de Én személy szerint Nem javaslom ezt a megközelítést, különösen a fájltábla helyreállítását - nem a törölt fájlok helyreállítását.
Hogyan lehet visszaállítani a törölt SMS-eket és névjegyeket?
A PhotoRec nem erre szolgál.
A program visszaállított valamit, de semmi sem nyílik meg.
Megtörténik. Mivel a Recuva és a File Repair nem segített, egyeztessen.
Hol tárolja a PhotoRec a törlés után helyreállított fájlokat?
Mivel hasonló kérdéseid vannak, egyáltalán nem olvastam a jegyzetem. Kérem, emelje fel magasabbra a szemét.
Formázott egy USB flash meghajtót, törölte a fontos fájlokat. Hogyan lehet őket visszaállítani?
Olvassa el az utasításokat (lásd és sorrendben).
6. Összegzés
Ne felejtsd el megnézni a videót a YouTube-on:
Nem fizethet sok pénzt a szolgáltató központnak a törölt fájlok helyrehozása érdekében, hanem vállalkozni kezdi magát. Háztartási esetek - fájl törlése, USB flash meghajtó formázása - egyszer vagy kétszer megoldódtak. Nehéz (egy flash meghajtót egyáltalán nem észlelnek, merevlemez furcsa hangokat ad) szerencsére továbbra is ritkábban fordul elő a szolgáltató központok előjoga.
A nap tipp: biztonsági mentés. Írjon kétszer mindent értékre a DVD-n, és tárolja különböző helyeken. A valódi fotók elhalványulnak, a szám soha nem halványul.
Ha a számítógépén található fájl nem nyílik meg a következő ok miatt: rendszerhiba - ne siess törölni, különösen, ha a benne rögzített információ nagyon fontos az Ön számára. Próbálja ki a cikkben leírt módszerek egyikét. Ha egyikük sem segít Önnek, forduljon bármelyik számítógép-javító szervízhez - a szakemberek minden bizonnyal segítenek. Időközben próbálja meg helyreállítani a fájlt.
A sérült fájl helyreállítása a programok segítségével
- Bármely fájl helyreállítási program mellett dönthet, ilyen szoftverek akár antivírusokkal is előfordulhatnak. Ebben a cikkben példaként vesszük az RS fájljavító segédprogramot, letölthetjük a hivatalos webhelyen található segédprogram nevével ellátott hivatkozásról, vegye figyelembe, hogy a program nem ingyenes, ha ingyenes szoftverre van szüksége, akkor nézzen meg olyan programokat, mint a MunSoft Data Recovery és R. ment, plusz az a tény, hogy ugyanaz a működési elv működik, és ez a cikk nekik is utasítás lesz.
- A sérült fájlokat visszatérő helyreállítási programok listájában kattintson a "letöltés" gombra.

- A letöltés befejezése után kattintson duplán a mentett fájlra, és folytassa a telepítést. Válassza ki a program nyelvét, majd kattintson az OK gombra.

- Olvassa el a képernyőn megjelenő ajánlásokat, zárja be a fennmaradó aktív alkalmazásokat, hogy semmi ne zavarja a telepítési folyamatot. Kattintson a "Tovább" gombra.
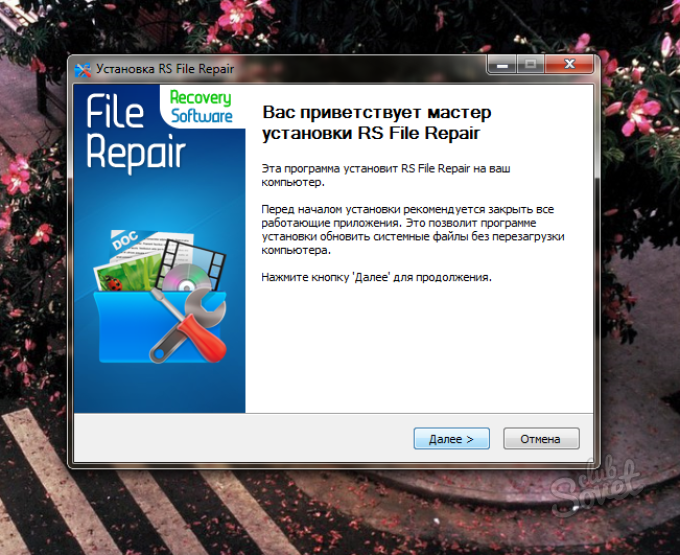
- Olvassa el a licencszerződést és kattintson az „Elfogadás” gombra.
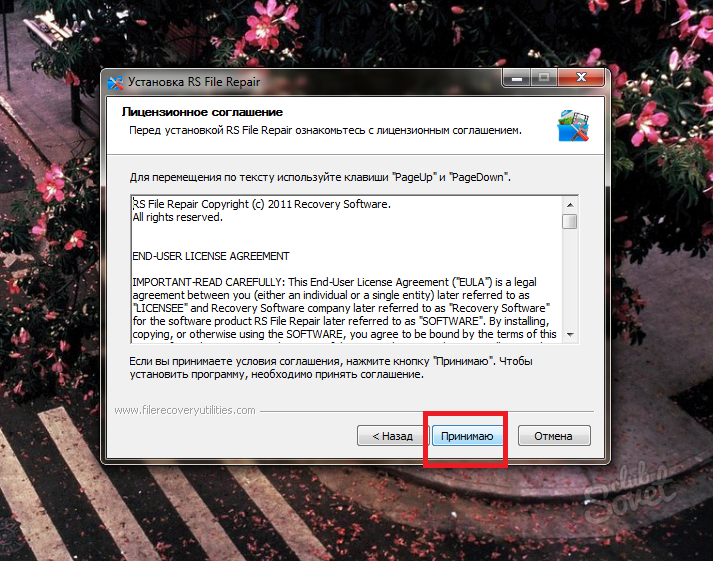
- Válassza ki a program telepítési könyvtárát. Ha két lemeze van, akkor ne telepítse a programokat a C meghajtóra, ha lehetséges.

- A telepítés majdnem befejeződött, csak rá kell kattintania a „Telepítés” gombra.

- Amint a sérült fájlok helyrehozására szolgáló program telepítve van, törölje a jelölést a „ShowMM fájl megjelenítése” négyzetből, és hagyja a „Futtassa az RS fájljavítást” helyen.

- Az összes munkád nyitott program bekerül a helyreállító varázsló nevű kis ablakba.

- Keresse meg a kis mappa ikont, és kattintson rá, hogy kiválassza a sérült fájlokat.
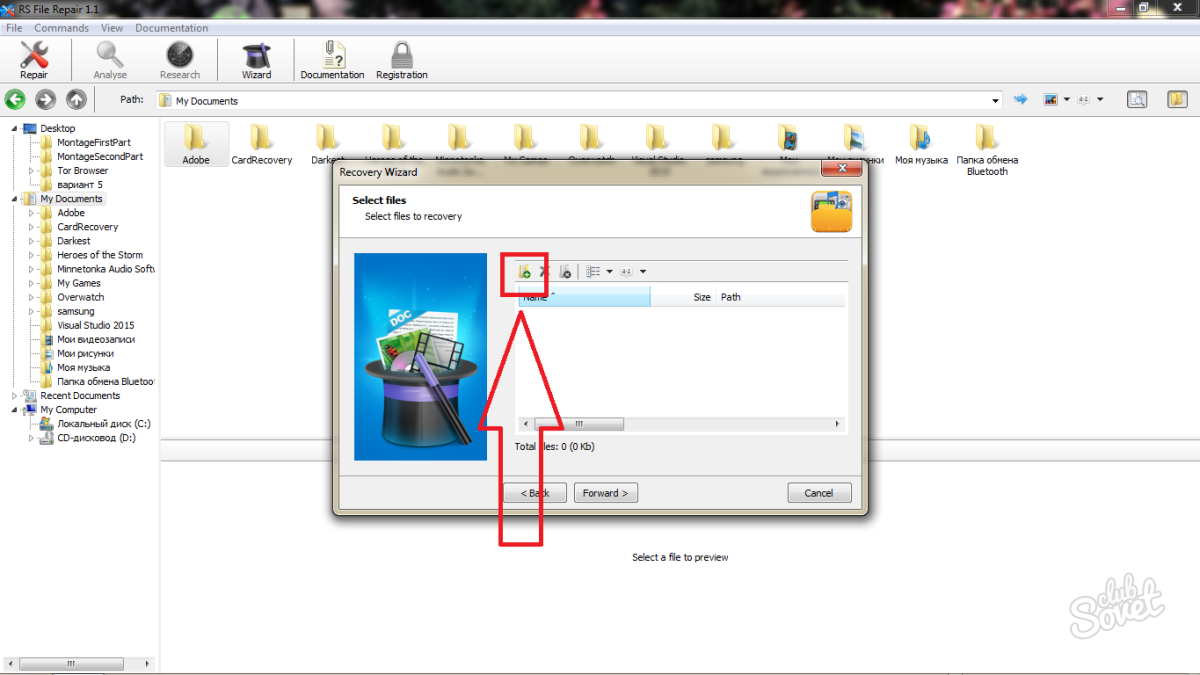
- Válassza ki a mappát, amelyben a fájl található, kattintson rá és kattintson az "Megnyitás" gombra.
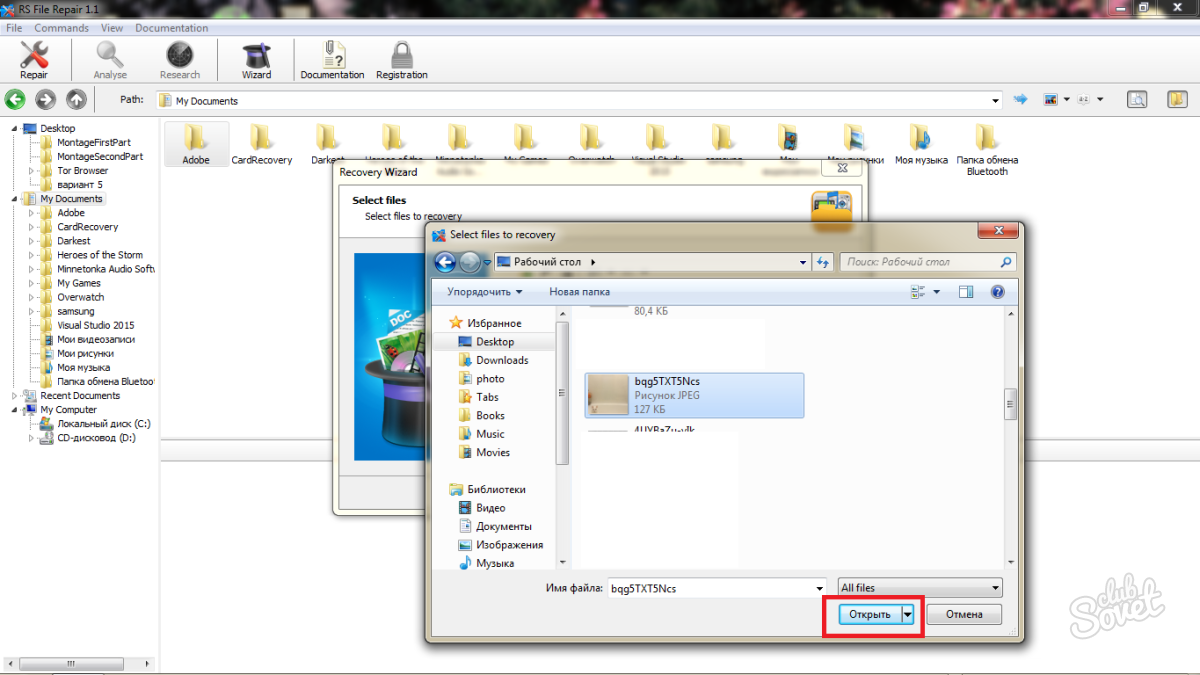
- A helyreállítás folytatásához válassza a „Továbbítás” lehetőséget.
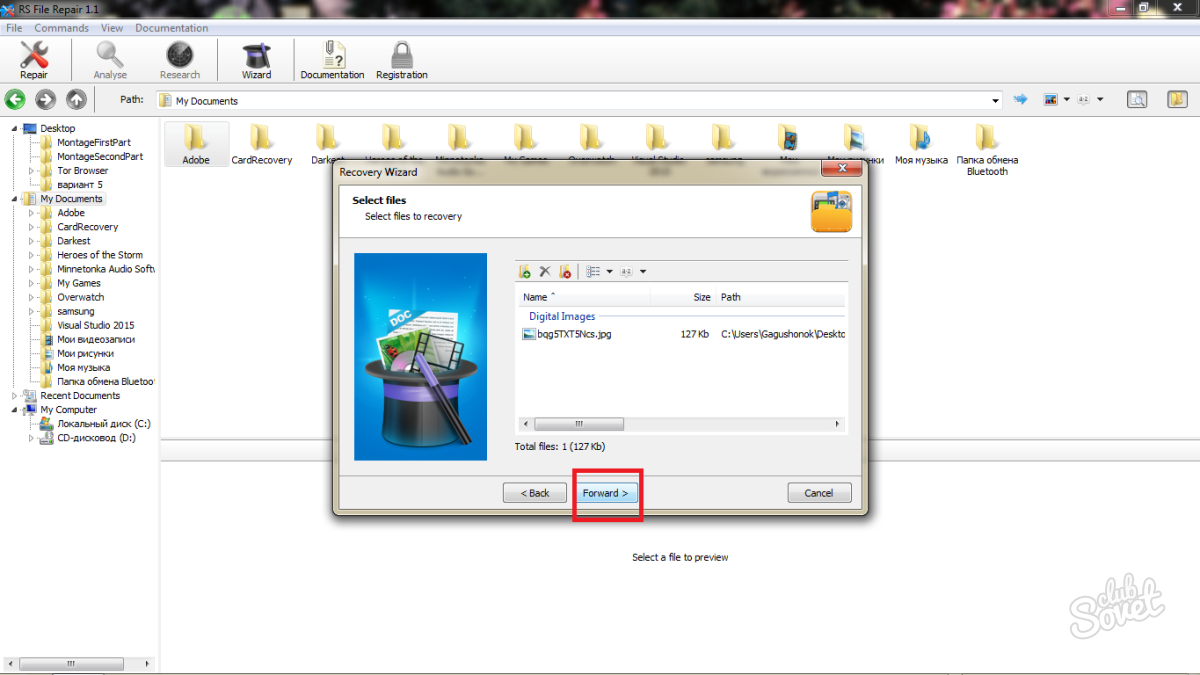
- Két helyreállítási módszer áll rendelkezésre, egyszerűen fogalmazva: ezek a „mély” és a „felületes” módszerek. Természetesen jobb, ha az első opciót részesíti előnyben, de ez kissé tovább tart.
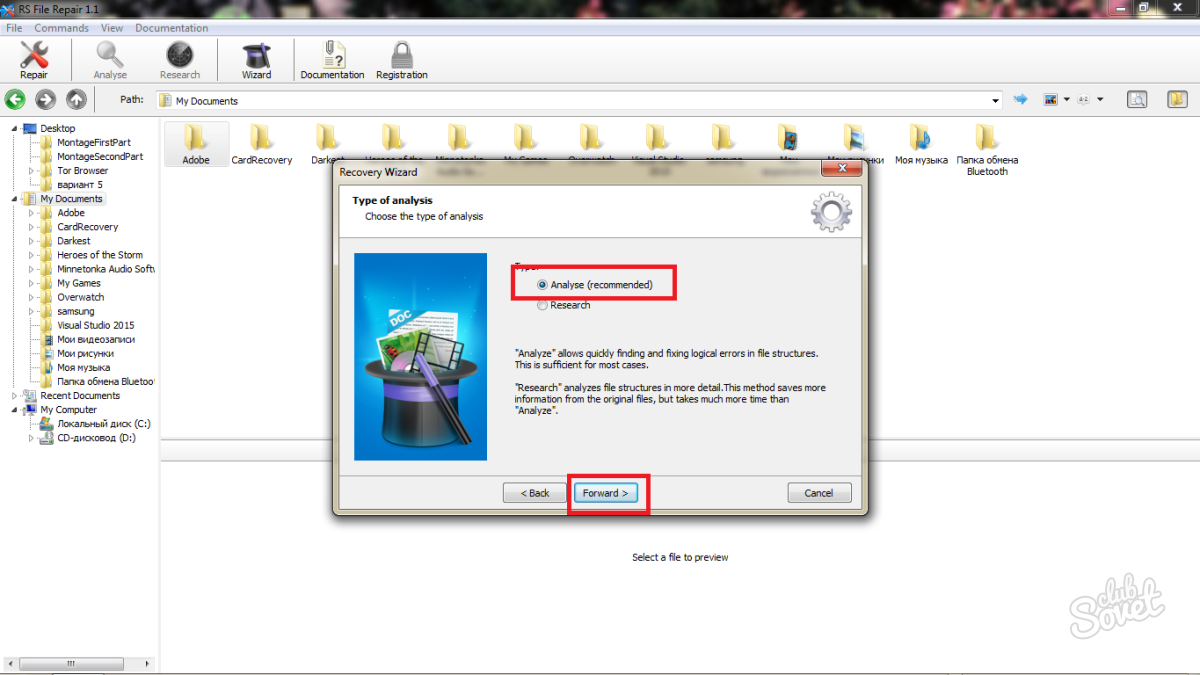
- Adja meg a helyrehozott fájl mentési útvonalát a „Tallózás” szóra kattintva. Ne felejtsd el törölni a „Fájlok felülírása azonos névvel” jelölőnégyzetet, különben ez az opció törli az összes azonos nevű fájlt. Jobb, ha mindent elment a könyvtárba.
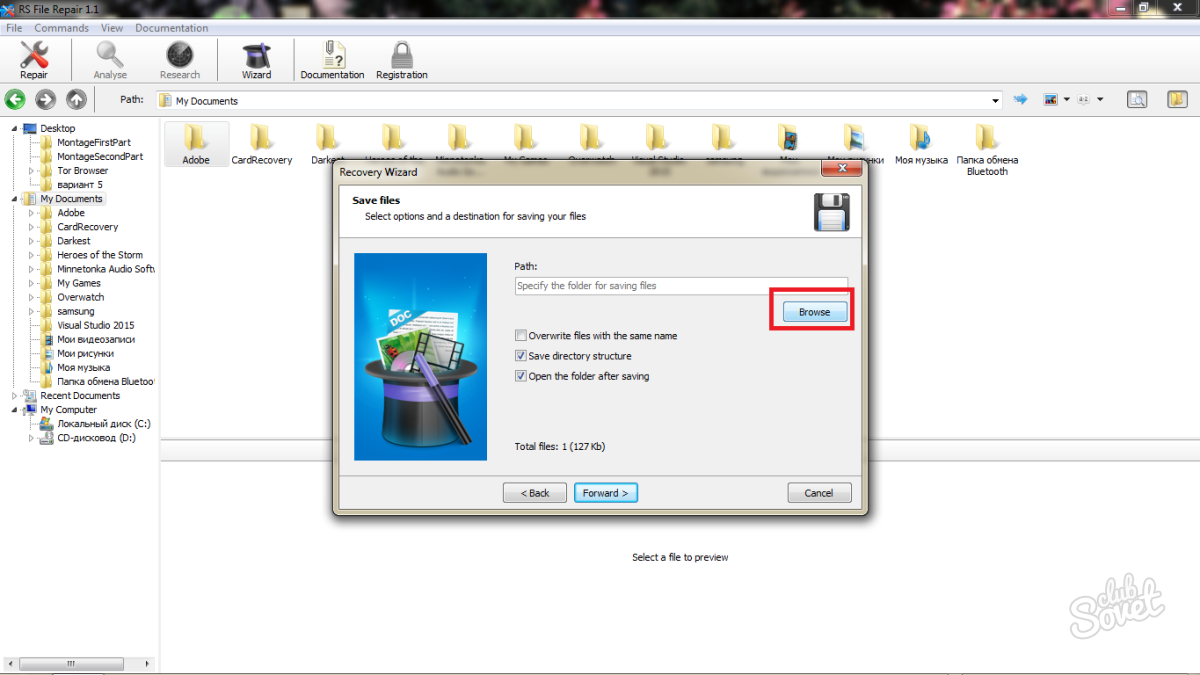
- Egy példán az asztal van kiválasztva. Kattintson az OK, majd a Tovább gombra.
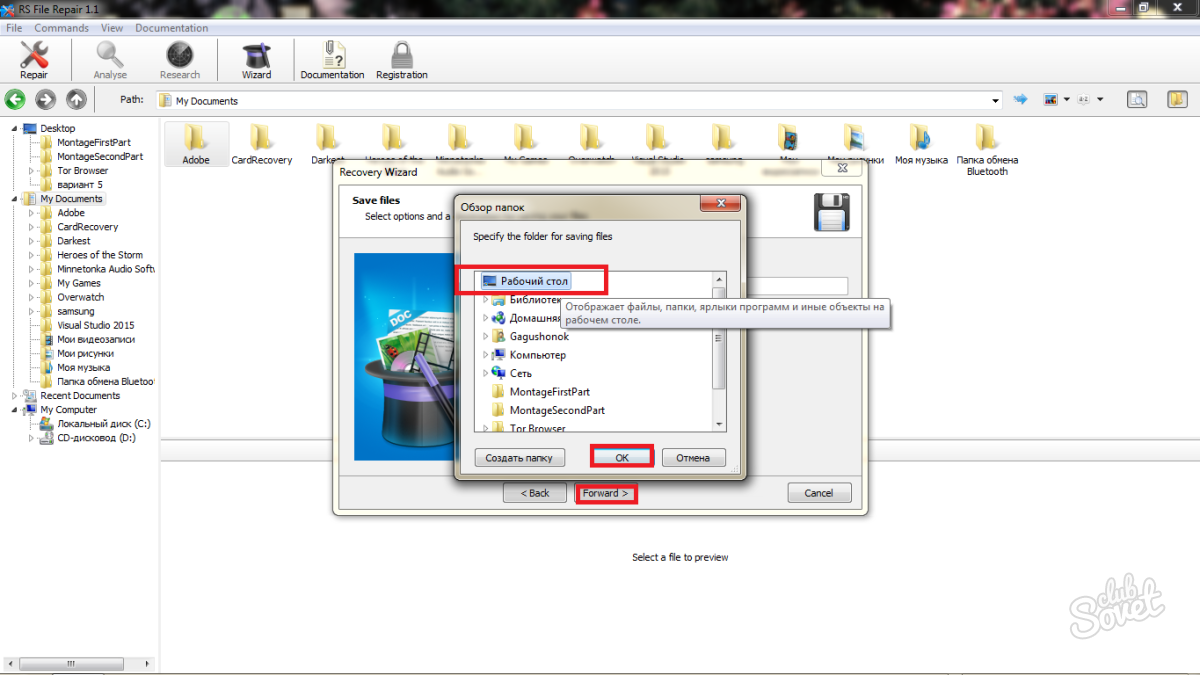
- Néhány perc múlva a visszaállított fájlt látja a számítógép asztalán vagy egy másik korábban kiválasztott mappában. Ha a fájl nagy mennyiségű memóriát igényelt, akkor kissé tovább kell várnia.

A sérült fájlok helyreállítása online
A speciális szoftver telepítésének lehetősége azoknak a felhasználóknak megfelelő, akiknek gyakran vagy együtt kell ezt megtenniük sok elveszett fájlok. Ha több apró dokumentumot vagy fényképet kell visszaállítania, akkor a program telepítésére egyáltalán nincs szükség, mivel sok választott online szolgáltatása van. Például: a munsoft segédprogramja, online officerecovery helyreállítása vagy saját szolgáltatás saját belátása szerint. Az utolsó webhelyet példaként vesszük figyelembe.
- Lépjen az online fájlhelyreállítási szolgáltatásra. A Tallózás gombra kattintva töltheti fel a fájlt a portálra.
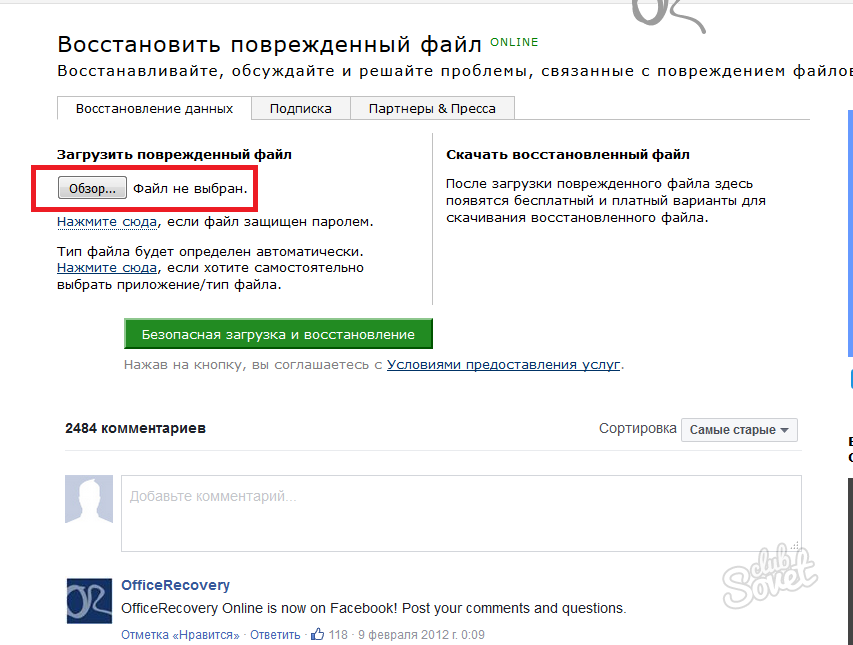
- Amint kiválasztja a kívánt fájlt és feltölti azt, kattintson a „Letöltés és visszaállítás” gombra.
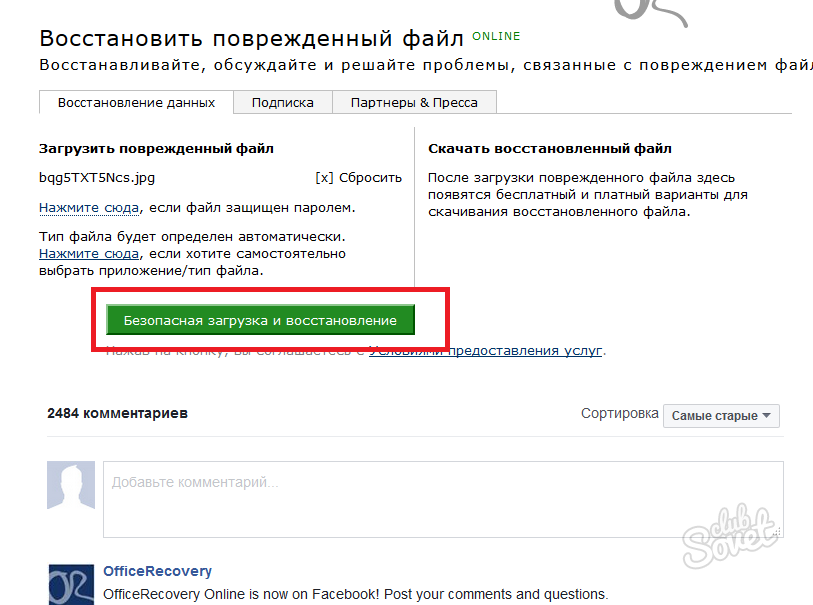
- Az egész folyamat néhány másodperctől tíz percig tart, az internet sebességétől függően.
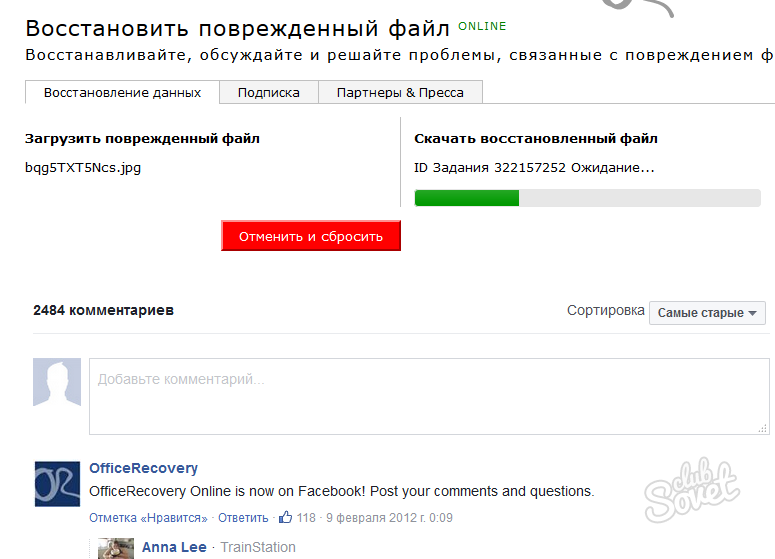
- A helyreállítás befejezése után töltse le a fájlt. Kérjük, vegye figyelembe: ha nem bíz meg az általunk használt szolgáltatásban, kapcsolja be a webes víruskeresőt.
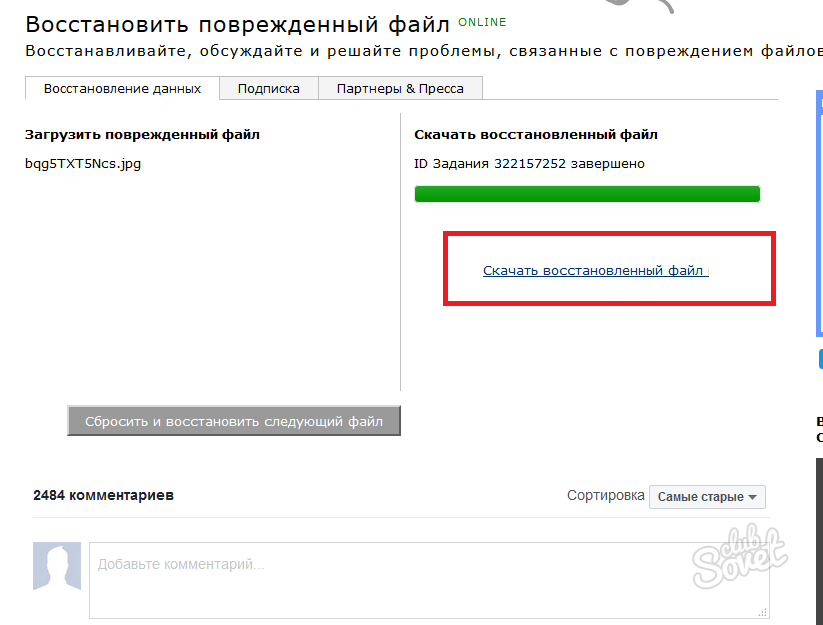
Most már tudja, hogyan lehet a sérült fájlt könnyedén visszaállítani kétféle módon. Ha a fenti lépések egyike sem segítette Önt, vegye fel a kapcsolatot egy szakemberrel: valószínű, hogy a dokumentum súlyos változásokon ment keresztül.
Nem olyan régen a világ minden tájáról csak álmodozhattak a véletlenül törölt fényképek visszaállításáról. Most ez már nem jelent problémát! Elegendő egy speciális szoftver telepítése a számítógépre, és hamarosan az értékes képek ismét veled vannak. Ebben a cikkben a flash meghajtókról stb. Beszélünk. Csak annyit kell tennie, hogy dolgozzon egy programmal jPEG helyreállítás PhotoDOCTOR fájlok.
Fotó-helyreállítás - bármilyen eszközről!
Az „PhotoDOCTOR” orosz nyelvű program valódi lelet azoknak a számítógépes felhasználóknak, akiknek szembe kell nézniük a kedvenc fényképeik hiányozásával. Telepítse a számítógépre, és soha nem lesz problémája a sérült vagy véletlenül törölt képek helyreállításával.
Az alkalmazás univerzális, támogatja az USB-memóriakártyákkal és memóriakártyákkal való együttműködést, és bármilyen márkájú táblagépet, telefont, laptopot és egyéb eszközt képes ellenőrizni, amelyek alkalmasak a fényképek helyreállítására. A szoftver elindításához csak a meghajtót csatlakoztassa a számítógéphez, és válassza ki az elérhető meghajtók listájában.

Rugalmas szkennelési beállítások
A PhotoDOCTOR programnak két módja van: gyors szkennelés és teljes elemzés. Az első segít egy működőképes, de felületes ellenőrzés elvégzésében, és megtudja, vannak-e nyomok olyan fotókról, amelyeket nemrég töröltek a meghajtón. A második beolvassa a választott adathordozót, majd részletes jelentést nyújt az elvégzett munkáról. Ha csak a sérült javítását érdekli JPEG fájlok, majd a következő menüben jelölje meg ezt a formátumot a listában, és törölje a többi jelölését. Itt megadhatja a kívánt képek hozzávetőleges méretét.
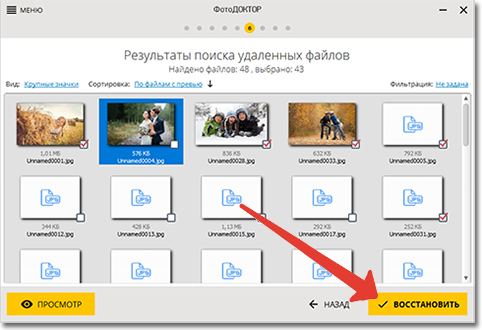
A fájlok helyreállítása 5 perc alatt!
A szkennelés csak néhány percig tart. A befejezés után megismerkedhet az elvégzett munkáról szóló programjelentéssel. A fájlok listájaként jelenik meg, amelyeket az alkalmazás a vizsgálat során talált és helyrehozható. Ha szeretné, megváltoztathatja az eredmények kialakítását: nemcsak lista formájában jeleníthető meg, hanem nagy ikonok vagy táblázat formájában is megjeleníthető. Hasonlóképpen konfigurálhatja a rendezési módot, és kiválaszthatja a legördülő listából az Önnek megfelelőt.
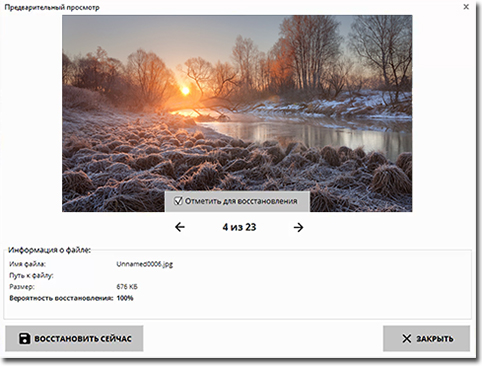
Minden fájl megtekinthető a programban a visszaállítás előtt. Ehhez ki kell választania az érdeklődő fényképet, majd kattintson a „ felülvizsgálat”. A megjelenő ablakban nem csak a képet láthatja, hanem megismerheti azt is kiegészítő információk: méret, név, kiterjesztés stb. Mindössze annyit kell, hogy megjelöl minden szükséges fájlt, és távolítsa el a pipákat azokból, amelyekre nincs szüksége, majd kattintson a " Csatlakoztassuk».
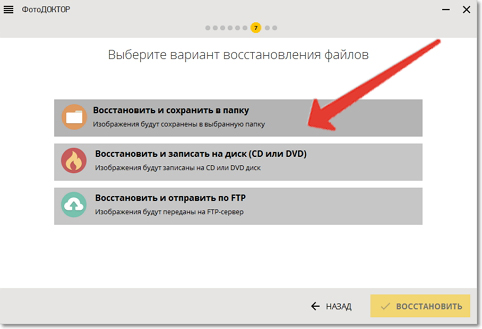
Három módszer a fotó mentésére, amelyek közül választhat
A fénykép-helyreállítási alkalmazás számos lehetőséget kínál a visszaállított képek mentésére. A legegyszerűbb és legolcsóbb módszer a fényképeket a számítógépére hagyni, ha azokat a merevlemez bármelyik mappájába helyezi. Ha a lehető legnagyobb mértékben meg akarja védeni a fényképeit, és el kell kerülnie azokat az újbóli elvesztését, akkor lehetősége van fényképeket DVD-re vagy CD-re írni, valamint FTP-n keresztül azonnal feltölteni a képeket az internetre.
következtetés
Ennyi! Ön biztos abban, hogy a JPEG helyreállítása nagyon egyszerű, ha a PhotoDOCOR telepítve van a számítógépére. Töltse le a szoftvert, és legyen nyugodt kedvenc fényképei biztonsága érdekében, és velük együtt kellemes emlékek.
A sérült fájlok megjelenésének oka a számítógép vészleállítása és egy vírusroham. Ilyen problémák esetén a felhasználó elveszíti az irodai dokumentumokhoz, a képekhez és a telepítőkhöz való hozzáférést. Ha a képeket és a telepítőket újból letölthető, akkor hol találhat információkat, amelyeknek senki sincs? Hogyan lehet a lehető leggyorsabban visszaállítani a sérült fájlokat?
Az információ "újraélesztésének" segédprogramjai segítik a probléma megoldását. Sok ilyen van ingyenes programok. Ha a felhasználó emlékszik, melyik merevlemezen tárolja a távoli objektumot, akkor tartózkodnia kell az alkalmazás telepítésétől az adott merevlemezre.
Felhívjuk figyelmét, hogy nem lesz képes helyreállítani azokat a sérült fájlokat, amelyek sokáig eltűntek a program telepítése előtt. Minél gyorsabban észleli a felhasználó egy dokumentum elvesztését, annál nagyobb az adatok helyreállítási valószínűsége. A HDD-n és az SD-kártyán lévő adatok aktív felülírásával nem számíthat a sikerre.
Recuva
Ez a legnépszerűbb segédprogram a hiányzó fájlok helyreállításához. Az orosz nyelvű alkalmazás interfész még kezdő felhasználók számára is érthető. A program lehetővé teszi a sérült fájlok helyreállítását a merevlemezről, az SD-kártyákról és az USB-meghajtókról. A számítógép tulajdonosa újraéleszti azokat az adatokat, amelyek elvesztek egy dokumentum véletlenszerű törlése, a hardver hiba vagy más hiba miatt. A segédprogram a Windows összes verziójában használható.
A program FAT és NTFS fájlrendszerekkel működik. Az alkalmazás jellemzői között meg kell jegyezni, hogy van név szerinti keresési funkció is. A felhasználó letöltheti a segédprogram szokásos vagy hordozható verzióját. A sérült megjavításához windows fájlokA rendszerleíró adatbázis bejegyzéseinek eltömődése nélkül másolja az önálló alkalmazást egy USB-meghajtóra, és futtassa a programot.
A számítógéptulajdonosok testreszabhatják a funkciókat. A paraméterek beállítása megkönnyíti a munkát azok számára, akik minimális ismeretekkel rendelkeznek az ilyen segédprogramok használatában, és akik fel akarják gyorsítani a dokumentumok keresését. 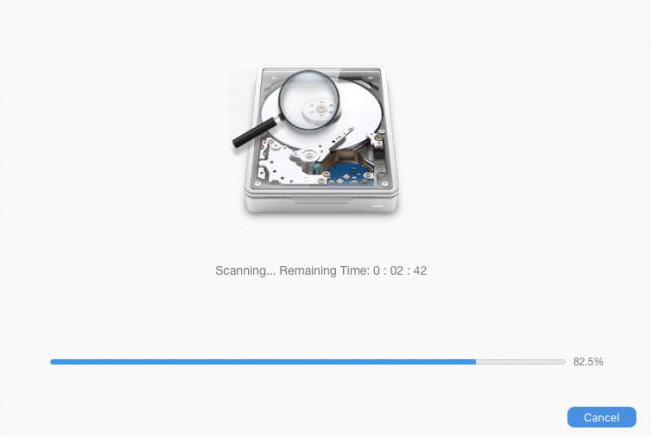
Pandora helyreállítás
Ezzel az ingyenes orosz nyelvű programmal helyreállíthatja a sérült Windows 7 fájlokat, amelyek között megtalálható a dokumentumok és képek előnézete is. Ezt a funkciót akkor használják, amikor ugyanazon a merevlemezen felülírják az információkat. Az alkalmazás legfontosabb előnyei között szerepel a fontos adatok helyreállítása a sérült fájlrendszerből való törlés és ismételt ismételt végrehajtás után hDD formázása. A program lehetővé teszi az eltűnt objektumok újbóli létrehozását, amelynek MFT rekordjait a rendszer kétszer használta.
A felhasználó speciális szűrők segítségével megtalálhatja a kívánt dokumentumot, vagy kiválaszthat egy fájlt a táblázatból. A segédprogram nemcsak szöveges megjegyzéseket és képeket, hanem tömörített archívumokat is visszanyer. Az alkalmazás lehetővé teszi, hogy elemezze a véletlenül törölt rekordok rekonstruálásának lehetőségét, figyelembe véve az újrafelhasználott fürtöket, amelyekbe bekerültek. 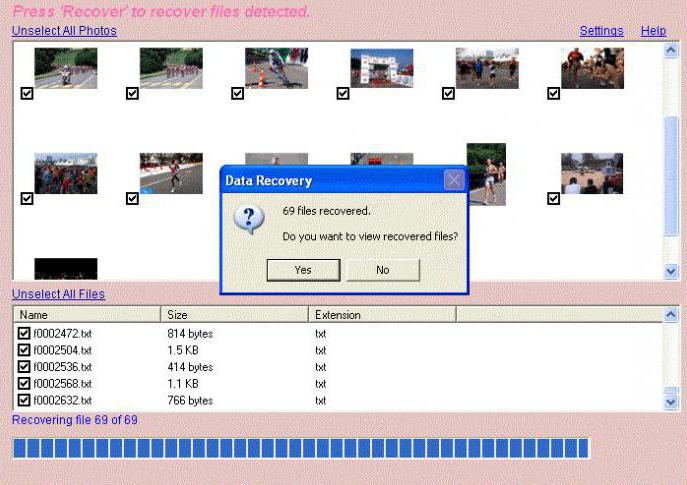
PC-felügyelő fájl helyreállítása
A fenti segédprogramokat különféle elektronikus adathordozókkal való együttműködésre tervezték. A PC Inspector az objektumokat kizárólag a HDD-ből állítja elő, formázás után is. Az alkalmazás képes újraéleszteni a sérült adatokat rendszerindító szektorok és fájltáblázat. A segédprogram különféle típusú merevlemezek kezelésére használható.
A program lehetővé teszi az információcserét a hálózati meghajtókkal, azaz hajtsa végre a sérült fájlok helyreállítását a fürtökből, és mentse oda a kapott adatokat. A speciális helyreállítást az ilyen típusú egyedi alkalmazással újra létrehozhatja. törölt objektumokamire nincsenek aktív linkek a könyvtárban. A segédprogram különféle fájlokkal és dokumentumokkal működik. 
Transcend RecoveRx
Ez egy ingyenes orosz nyelvű alkalmazás információk helyreállításához az USB meghajtókról és merevlemezek. A felület még kezdő felhasználók számára is világos. A Transcend RecoveRx a legegyszerűbb és leghatékonyabb megoldás a fájlok sérült merevlemezről, SD-kártyáról és más optikai adathordozóról történő helyreállításához. A segédprogram magabiztosan képes megbirkózni a korábban formázott HDD-vel és USB-meghajtókkal. A helyreállítási folyamat elindításához csak adja meg a tárolóközeget, és válassza ki a fájlt a listából.
Lemezfúró
Az népszerű alkalmazás Mac OS X esetén. A legutóbb az alkotók kiadták ingyenes verzió programok a Windows számára. Az angol nyelvű segédprogram egyszerű felülettel rendelkezik. Telepítéskor szoftver További modulok letöltése nem szükséges.
A felhasználó létrehozhat képet. elektronikus média információ, amelyet később felhasználnak az adatok helyreállítására. Ezek a műveletek segítenek megakadályozni a fizikai meghajtón lévő fájlok sérülését.
A Word javítása ingyenes
Egy másik ingyenes alkalmazás a Windows számára. A segédprogram lehetővé teszi a sérült helyreállítását word fájlok. A program nem igényel telepítést.
A helyreállítási folyamat elindításához töltse le és nyissa meg az alkalmazást. Ezután menjen a Javítás szakaszba, kattintson a Megnyitás linkre, és válassza ki a sérült fájlt. Ellenőrzés és elemzés után a segédprogram megmutatja a visszaállítható objektumokat. A dokumentum lemezre mentéséhez kattintson a Mentés gombra. 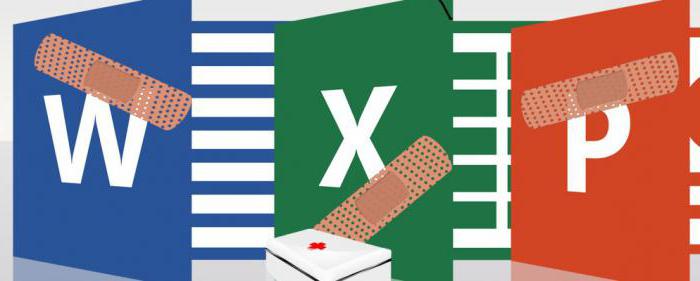
PhotoRec
Ez egy hatékony eszköz a sérült megjavításához jPG fájlok. 2016-ban kiadtak egy programfrissítést. A fejlesztők hozzáadtak egy grafikus felületet. Most még a kezdő felhasználók is használhatják az alkalmazást.
A készlet tartalmazza a TestDisk segédprogramot, amely lehetővé teszi a lemez elveszített partícióinak helyreállítását. A PhotoRec használatával több mint 200 képet lehet visszaállítani. Az alkalmazás szinte bármilyen eszközzel kompatibilis.
HD videó javító segédprogram
Sérült videók vannak speciális közművek. Az ilyen programok közül kiemelkedik a HD Video Repair Utility alkalmazás. A segédprogramot nem kell telepíteni.
A felhasználónak megnyitnia kell az alkalmazást, és rá kell kattintania a választott film linkre. Ezután ki kell választania a sérült fájlt, és kattintson a Beolvasás gombra. Hibaüzenet jelenik meg. A probléma megoldásához kattintson a referencia film linkre, válassza ki a normál videoklipet, majd kattintson a Beolvasás gombra. Ily módon "megtaníthatja" a programot a sérült fájlok felismerésére.
A helyreállított videó átkerül az új javított mappába. A kezdeti adatok újraértékeléséhez a felhasználónak 60–90 másodpercre van szüksége a program letöltéséhez, és 10 percre a bejegyzés újbóli létrehozásához a rendszerben. 
CD-helyreállítási eszközkészlet
A fent felsorolt \u200b\u200begyéb segédprogramoktól eltérően, ezt az alkalmazást az információk helyrehozására tervezték dVD lemezek és CD. A program olyan fájlokat és mappákat keres, amelyek nem találhatók más módon. Az ingyenes segédprogram akár az is, hogy karcolt vagy olvashatatlan lemez. Érdemes odafigyelni arra a tényre, hogy maguk a fájlok nem sérülhetnek meg. Ellenkező esetben a felhasználó nem tudja visszaállítani a szükséges dokumentumokat.




