You should not panic if you encounter the error "failed to load your profile correctly." Reinstall google browser Chrome is also not recommended, as the situation will not change. What you need to do, you ask. There really exists a solution; moreover, there are several of them.
How to correctly upload your profile: method one
First, close your browser. After that we need to ask the system
display To this end, we launch the “Service”, then go to the “Folder Options”, pay attention to the “View” and set the task “Show hidden folders»(When the problem with the browser is resolved, you can perform the reverse procedure for the folder settings to restore them to their normal form). Then we need to get into the folder called User Data. To do this, you have to go a long way: go to drive C, open the Users folder, then go to the directory with the username, then we are interested in the AppData folder, then Local, of course, Google, respectively, Chrome. And there we will already see the necessary User Data directory. In the next step, we visit the Default folder, removing the Web Data directory from it. All is ready. The problem must be solved.
Chrome could not load profile: second solution
It is worth noting that this method based on the first. We need to go into the folder that we already visited in the first solution. Once in it, we are looking for a directory with the name Default. Next, rename this folder, for example, in Default2. ![]()
After that, open the Chrome browser and instantly appears with the name Default.
Next, in the resulting folder from the recently renamed Default2, we move absolutely all data except Web Data. It remains to delete the Default2 directory. From this moment, the indicated error should not appear. If once it seemed a little to her, and the error reminds herself of herself again, you can do everything described above again.
There is a third option
To do this, click on the button with three stripes, which is located in the upper right corner of the browser, and in the menu that appears, find the item of the same name. While in the "Settings", we are looking for the "Users" section and a little lower the "Delete user" function. We carry out the removal, after which the error should not bother us anymore.
It should be noted that after deleting the user, the automatic  entrance to google account and access to all its services. If for some reason you are not comfortable this method or he didn’t help you, just log out of your Google account and log in again using your browser settings.
entrance to google account and access to all its services. If for some reason you are not comfortable this method or he didn’t help you, just log out of your Google account and log in again using your browser settings.
Through the task manager
If you know how to work with, a faster way is provided for you. Launch the "Task Manager" using the keyboard shortcut Ctrl + Alt + Del. Go to the "Processes" tab. We are shutting down all the processes associated with the name Chrome. You can also run Chrome as an administrator.
If you have Windows XP
All the methods described above to solve the problem “could not load the profile correctly” work on all windows versionscompatible with the Chrome browser. However, if you use XP, the location of the desired User Data folder will change slightly. Instead of the Users directory on drive C, go to Documents and Settings. Further, everything is as described above.
Reasons for the problem
We quickly figured out how to solve the problem, but it’s worth understanding why not ![]() managed to load your profile correctly. A similar error occurs due to a malfunction in the accounting google posts. That is why all the above operations are aimed, first of all, at deleting user data from your computer.
managed to load your profile correctly. A similar error occurs due to a malfunction in the accounting google posts. That is why all the above operations are aimed, first of all, at deleting user data from your computer.
Do not worry that personal information is permanently deleted. In fact backup copy all materials are stored on servers Thanks to this, during a new login account data will automatically download and install instantly. So we figured out what to do if chrome browser Failed to load your profile correctly. It should be said that the problem is quite common with all the advantages of this browser.
Task "Fox"
If Firefox cannot load the profile, it is recommended that you create a new one. To start, close all browser windows. Remember that all actions with profiles are performed using the “Profile Manager”. 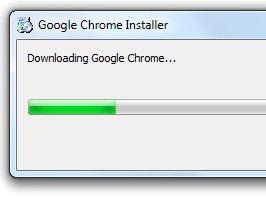 You can call it by logging into Firefox with a special parameter - p (or ProfileManager).
You can call it by logging into Firefox with a special parameter - p (or ProfileManager).
We enter the “Start”, run the “Run” command, in the window that appears in a special field
"Open" we type firefox.exe -p. In addition, you can use the "Browse" button, indicate where the firefox.exe file is located and add the key at the end: -p. You can also achieve what you want thanks to a shortcut from the browser.
Right-click on it, select "Properties" in the menu, go to the "Shortcut" tab, add the -p switch to the special "Object" field. Before us opens the "Profile Manager." It will help to create a profile on any drives (even network drives), as well as in any computer directory. In addition, here you can rename or delete a profile.
The power of a new profile
When creating, as well as choosing for an updated profile, the old  will remain in the same place, but will no longer be used. Click on the "Create" button for a new profile to appear. We see a window with instructions. We study it. Click "Next." After that, the “Wizards” dialog box appears, in which we enter the name of the profile to be created, and if you want to place the profile in a place other than the default, select the desired folder by clicking “Browse”. After that, click the "Finish" button.
will remain in the same place, but will no longer be used. Click on the "Create" button for a new profile to appear. We see a window with instructions. We study it. Click "Next." After that, the “Wizards” dialog box appears, in which we enter the name of the profile to be created, and if you want to place the profile in a place other than the default, select the desired folder by clicking “Browse”. After that, click the "Finish" button.
Congratulations, profile created. Select it in the list of profiles and click on the “Launch Firefox” button. In order for the “Profile Manager” to appear when the browser starts, uncheck the “Do not ask” box. A browser will open in front of you, in which all the settings will be set to “default”, and your bookmarks and extensions, possibly leading to incorrect operation Firefox
Remember that all the settings remained intact in the previous profile. To return to its use, you need to run the "Profile Manager" and the required name. Typically, the profile that was installed by default gets the name default. Remember that if the profile has changed direction or you no longer need it, you can also delete it or rename it, as was suggested with the faulty options. Here again, the “Profile Manager” will help you. The profile system has proven effective. You can separately configure the browser for several modes, for example, work (necessary documents and work bookmarks), home (various kinds of entertainment and leisure), children (bookmarks for games), simplified (only the most necessary for working with the Internet, if your computer is used close people who have not yet mastered the intricacies of the Web). We hope that, using our tips, you will never see the error “failed to load your profile correctly” in your browser. We have described problem solving methods for the most popular and functional browsers. If you manage to get rid of minor misunderstandings, these programs will greatly facilitate your life on the Internet.
Google chrome is very popular browser with excellent functionality, high speed and stability. But, like all software products, sometimes it gives errors out of the blue. Sometimes, users encounter an error loading the profile when launching the browser. Her text is as follows:
Failed to load your profile correctly. Some features may be unavailable. Make sure your profile exists and you have permission to read and write.
Ordinary reinstalling Chrome this problem cannot be solved. Below are three ways that are guaranteed to help you forget about this browser problem.
Method number 1
Close Google Chrome, open Explorer and go to the appropriate folder for your operating system:
For Windows XP:
C: \\ Documents and Settings \\ username \\ Local Settings \\ Application Data \\ Google \\ Chrome \\ User Data \\
For Windows 7 and 8.1:
C: \\ Users \\ username \\ AppData \\ Local \\ Google \\ Chrome \\ User Data \\
We find there and rename the folder “Default” (for example, in Copy). Then we launch the Google Chrome browser and the Default folder will be created again.
Now open the “Copy” folder, delete the “Web Data” file from it, and copy all the files from “Copy” to “Default”.
That's all, the problem is solved, you can delete the “Copy” folder. If this option did not help you, read the article further.
Method number 2
It is similar to the first option, only we will work with the neighboring folder. Close Google Chrome and go to the folder:
For Windows XP:
C: \\ Documents and Settings \\ username \\ Local Settings \\ Application Data \\ Google \\ Chrome \\ User Data \\ Default \\
For Windows 7 and 8.1:
C: \\ Users \\ username \\ AppData \\ Local \\ Google \\ Chrome \\ User Data \\ Default \\
There we find and delete the “Web Data” file.
After these steps, the error "Failed to correctly load your profile ..." should disappear, if this did not happen, go to the third method.
Method number 3
Open the "Task Manager" (the key combination "Ctrl + Alt + Del") and go to the tab "Processes". There you need to complete all background processes and applications associated with the name "Chrome".
Now it remains to be Google Chrome. It is understandable, because it has many advantages and is quite modern. But it may happen that one day when you launch the browser a window appears with an error:
"Failed to load your profile correctly. Some features may not be available. Make sure your profile exists and that you have permission to read and write operations."
I do not use Google Chrome, but the browser based on it - Iron. This is due to the fact that this browser Doesn’t send data about visited sites to the statistics center, as Google Chrome does. Now there are many browsers based on the Chromium engine, because it is in the public domain and many companies use it to release their browsers, such as Yandex Browser, Mail (Internet) and others. For example, also made on its basis.
Now closer to the essence of the article itself. There is one very good way to eliminate this annoying error and now I will show it.
How to remove the error "Failed to load your profile correctly"
1. Close the Google Chrome browser, if it is running.
2. Open Explorer. You can just open My computer or any folder anywhere.
3.
Enter the folder address in address bar Explorer and press Enter.
For Windows XP:
% USERPROFILE% \\ Local Settings \\ Application Data \\ Google \\ Chrome \\ User Data \\
For windows 7:
% USERPROFILE% \\ AppData \\ Local \\ Google \\ Chrome \\ User Data \\
A screenshot of how it was, for example, Windows XP:

and this is how it should be after pasting the address:
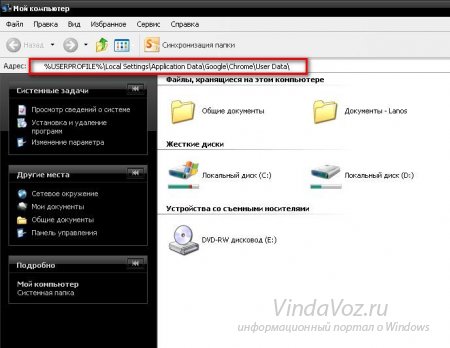
After entering, press Enter and get into the folder we need.
Because I use a browser based on the Chromium engine, then my path is this:
% USERPROFILE% \\ Local Settings \\ Application Data \\ Chromium \\ User Data
4. In this window we find the Default folder and rename it to Default1 or Default_old or generally as you like. The main thing is that the name be different. You can even name vindavoz.
5. Launch Google Chrome and close. With this action we created a new folder Default.
6. We go to the Default1 folder (or as you called it there). In it we find and delete the Web Data file.
7. Now select everything that remains (you can use the hot keys Ctrl+A) and copy ( Ctrl+C) to the newly created Default folder.
8. Delete the Default1 folder (or as you called it).
Not confused? If not, then everything should work out and the problem is solved. You can launch the browser and check.
If this does not work out, then read the instructions again and think about how to do it correctly.
If even this does not help, then try to delete the Web Data file in the Default folder. Of course, this is better done with the browser closed.
That's all. If you have any questions with fixing the error about incorrect profile loading, then write in the comments.
Beautiful modern browser with integrated tools search engine Google, claiming to be the fastest and most stable Internet browser. However, figuratively speaking, stability unshakable as a wall in lately covered with quite noticeable cracks. Recently, many browser users have encountered a constantly appearing error, which does not help to get rid of either a reboot or a complete reinstall of the browser:
"Failed to load your profile correctly. Some features may be unavailable. Make sure your profile exists and that you have permission to read and write. "
At the moment, there are several ways to eliminate this annoying error, and we will consider them one by one.
Method, number "races"
Win + e
Conductor and press Enter (see screenshot)
Path for Windows XP:
% USERPROFILE% \\ Local Settings \\ Application Data \\ Google \\ Chrome \\ User Data \\
Path for Windows 7:
% USERPROFILE% \\ AppData \\ Local \\ Google \\ Chrome \\ User Data \\
4. In the window that opens, you need to find and rename the folder "Default" (for example, in Default1 ).
5. Without closing Conductor run Google chrome , while the folder " Default "will automatically be recreated.
6. Go to the " Default1 "and delete the file" Web data ".
7. Copy all remaining files from the " Default1 "to folder" Default ".
8. Delete the old folder " Default1 ".
Congratulations, after that the problem will be fixed.
Method number dvas
1. Close the Google Chrome browser if it is running.
2. Open File Explorer. You can do this by pressing the keyboard shortcut Win + e (the Win key is the one on which the Windows icon is drawn).
3. Enter the folder address in the address bar Conductor and press Enter (see screenshot). Please note that for different operating systems folder location address is different.
Path for Windows XP:
% USERPROFILE% \\ Local Settings \\ Application Data \\ Google \\ Chrome \\ User Data \\ Default \\
Path for Windows 7:
% USERPROFILE% \\ AppData \\ Local \\ Google \\ Chrome \\ User Data \\ Default \\
3. Locate and delete the file " Web data ".
This should also be enough so that the next time the browser starts, the error "Could not load your profile correctly ..." disappears, however, if this does not happen, we proceed to the third method.
Method number three
1. Open " Task Manager "(to do this, press the key combination" Ctrl + Alt + Del "and select" Launch task manager »).
2. In the Task Manager, go to the " The processes ".
3. Sequentially select all processes containing " Chrome "and complete their work by clicking the" Complete the process » (see screenshot).
I hope that the above steps will help you restore the browser to normal operation and you will never encounter a similar error.




