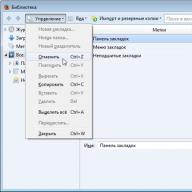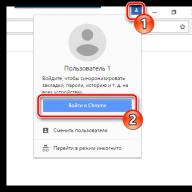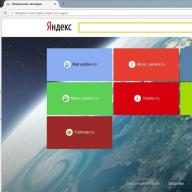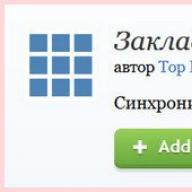The sun is the source of life on the planet. Its rays give the necessary light and warmth. At the same time, ultraviolet radiation from the Sun is detrimental to all living things. To find a compromise between the beneficial and harmful properties of the Sun, meteorologists calculate the ultraviolet radiation index, which characterizes the degree of its danger.
What UV radiation from the sun is
The ultraviolet radiation of the Sun has a wide range and is divided into three regions, two of which reach the Earth.
-
UV-A. Longwave radiation range
315–400 nmThe rays pass almost freely through all atmospheric "barriers" and reach the Earth.
-
UVB. Medium wave radiation range
280–315 nmThe rays are 90% absorbed by the ozone layer, carbon dioxide and water vapor.
-
UVC. Shortwave radiation range
100–280 nmThe most dangerous area. They are completely absorbed by stratospheric ozone without reaching the Earth.
The more ozone, clouds and aerosols in the atmosphere, the less the harmful effect of the sun. However, these saving factors have a high natural variability. The annual maximum of stratospheric ozone occurs in spring, and the minimum - in autumn. Cloud cover is one of the most variable weather characteristics. The content of carbon dioxide also changes all the time.
At what values of the UV index is there a danger
The UV index gives an estimate of the amount of UV radiation from the Sun on the Earth's surface. UV index values range from safe 0 to extreme 11+.
- 0–2 Low
- 3–5 Moderate
- 6–7 High
- 8–10 Very high
- 11+ Extreme
In mid-latitudes, the UV index approaches unsafe values (6–7) only at the maximum height of the Sun above the horizon (occurs in late June - early July). At the equator, during the year, the UV index reaches 9...11+ points.
What is the benefit of the sun
In small doses, UV radiation from the Sun is essential. The sun's rays synthesize melanin, serotonin, vitamin D, necessary for our health, and prevent rickets.
Melanin creates a kind of protective barrier for skin cells from the harmful effects of the sun. Because of it, our skin darkens and becomes more elastic.
Happiness hormone serotonin affects our well-being: it improves mood and increases overall vitality.
Vitamin D strengthens the immune system, stabilizes blood pressure and performs anti-rickets functions.
Why is the sun dangerous?
When sunbathing, it is important to understand that the line between beneficial and harmful Sun is very thin. Excessive sunburn always borders on a burn. UV radiation damages DNA in skin cells.
The body's defense system cannot cope with such an aggressive impact. This lowers the immune system, damages the retina, causes skin aging and can lead to cancer.
Ultraviolet destroys the DNA chain
How does the sun affect people?
Susceptibility to UV radiation depends on skin type. The most sensitive to the Sun are people of the European race - for them, protection is required already at an index of 3, and 6 is considered dangerous.
At the same time, for Indonesians and African Americans, this threshold is 6 and 8, respectively.
Who is affected the most by the Sun?
people with light
skin tone
People with many moles
Residents of the middle latitudes while relaxing in the south
winter lovers
fishing
Skiers and climbers
People with a family history of skin cancer
In what weather is the sun most dangerous
The fact that the Sun is dangerous only in hot and clear weather is a common misconception. You can also get burned in cool cloudy weather.
Cloudiness, no matter how dense it may be, does not at all reduce the amount of ultraviolet to zero. In mid-latitudes, cloud cover significantly reduces the risk of sunburn, which cannot be said about traditional beach holiday destinations. For example, in the tropics, if in sunny weather you can get burned in 30 minutes, then in cloudy weather - in a couple of hours.
How to protect yourself from the sun
To protect against harmful rays, observe simple rules:
Get less exposure to the Sun during the midday hours
Wear light-colored clothing, including wide-brimmed hats
Use protective creams
Wear sunglasses
Stay in the shade more on the beach
Which sunscreen to choose
Sunscreen varies in terms of sun protection and is labeled from 2 to 50+. The numbers indicate the proportion of solar radiation that overcomes the protection of the cream and reaches the skin.
For example, when applying a cream labeled 15, only 1/15 (or 7%) of the UV rays will penetrate the protective film. In the case of cream 50, only 1/50, or 2%, affects the skin.
Sunscreen creates a reflective layer on the body. However, it is important to understand that no cream is capable of reflecting 100% of ultraviolet radiation.
For everyday use, when the time spent under the Sun does not exceed half an hour, a cream with protection 15 is quite suitable. For tanning on the beach, it is better to take 30 and above. However, for fair-skinned people, it is recommended to use a cream labeled 50+.
How to apply sunscreen
The cream should be applied evenly to all exposed skin, including the face, ears and neck. If you plan to sunbathe for a long time, then the cream should be applied twice: 30 minutes before going out and, additionally, before going to the beach.
Please refer to the cream instructions for how much to apply.
How to apply sunscreen while swimming
Sunscreen should be applied every time after bathing. Water washes away the protective film and, reflecting the sun's rays, increases the dose of ultraviolet radiation received. Thus, when bathing, the risk of burning increases. However, due to the cooling effect, you may not feel the burn.
Excessive sweating and rubbing with a towel is also a reason to re-protect the skin.
It should be remembered that on the beach, even under an umbrella, the shade does not provide full protection. Sand, water, and even grass reflect up to 20% of UV rays, increasing their impact on the skin.
How to protect your eyes
Sunlight reflecting off water, snow, or sand can cause painful retinal burns. Use sunglasses with an ultraviolet filter to protect your eyes.
Danger for skiers and climbers
In the mountains, the atmospheric "filter" is thinner. For every 100 meters of altitude, the UV index increases by 5%.
Snow reflects up to 85% of UV rays. In addition, up to 80% of the ultraviolet reflected by the snow cover is again reflected by the clouds.
Thus, in the mountains, the Sun is most dangerous. Protecting the face, lower part of the chin and ears is necessary even in cloudy weather.
How to deal with sunburn if you are burned
Treat the body with a damp sponge to wet the burn
Lubricate the burnt areas with anti-burn cream
If the temperature rises, consult a doctor, you may be advised to take an antipyretic
If the burn is severe (skin is very swollen and blisters), seek medical attention.
AIS POS FORECAST
1. Database backup:
1.1. Fill in the data and upload the forecast XML file as described above.1.2.Close the program "Forecast"
1.3. Find in the folder installed program(default is C :\ program Files \ POZ \ Forecast ) database file POZ. mdb.
1.4. Copy the database file to separate folder, which needs to be created first., (default D :\Forecast archive 20XX\Institution name ) as a backup.
2. Restoring a database or loading a database from another organization
2.1. For this you need copy backup database file POZ.mdb(See paragraph 1.4.) and paste this file to the directory where the system is installed (default C:\Program Files\Poz\Forecast).2.2. Question (may differ from the one shown)"Are you sure you want to replace the file?" answer "Yes"
3. Obtaining NSI for the next forecast year
3.1. Receive from the Municipal Order Department the file “NSI_xxx_Forecast_for_municipal_needs.xml”, where xxx is the name of the organization and copy it to the folder C :\ program Files \ POZ \ Forecast \ Import \
3.2. Perform the steps in Section 2 (database recovery) for the current organization
3.3. Launch the "Forecast" program, in the main menu, click Forecast - Obtaining NSI
3.4. In the window that opens, select the desired NSI file and click "Open".

3.5. In the dialog that opens, answer "Yes"

3.6. After a few seconds, the message “NSI loaded successfully” will appear.
Press "OK"
4. Copying forecast data from last year to the current one
4.1. We get NSI (Section 3), in open program in the main menu press "Forecast - Copy - Data Copy"

4.2. In the window that opens, make the settings as shown in the figure. (we select the current and forecast years, respectively). We press OK. Other dialog boxes(will not be for everyone) close by clicking OK.

4.3. Data will be copied (may take a long time (up to 5 minutes), and it is not recommended to perform other operations on the computer).
4.4. Upon completion of copying, close the window by clicking OK and you can start entering forecast data
5. Uploading a file to send a forecast:
After filling in the forecast data is completed, perform the following actions:
5.1. In the main menu, select Forecast - Send Forecast
5.2. We are waiting for the program to generate a forecast and click "Yes" 1 or 2 times, if the program does not give errors, proceed to step 5.3.

5.3. Press the "Save" button. The report file is saved in the default folder C :\ program Files \ POZ \ Forecast \ Export \ Forecast_xxx. xml where xxx is the name of the institution

5.4. After saving the file, click OK and close the program "Forecast"
5.5. The resulting file is copied to shared folder(for exchange) for centralized shipment to the Municipal Procurement Department
Thu, 04/24/2008 - 12:47 - vereschagina
Purpose
AIS "Forecast and Budget Planning" is designed for complex automation of the process of forming a draft budget and a medium-term financial plan of a constituent entity of the Russian Federation (MO) for the short and medium term.
Implementation goals
- Automation of the budget planning process, increasing the efficiency of coordinating information between the participants in the planning process.
- Providing information, analytical and instrumental support for decision-making processes by specialists of the financial authority in the formation of the draft budget and medium-term financial plan.
- Systematization and generalization of algorithms and methods of budget planning.
Composition and functionality
AIS "Forecast and budget planning" includes the following functional subsystems:
- Program module "Planning the revenue part of the budget"
- Program module "Register of expenditure commitments".
- Program module "Planning budget allocations"
- Program module "State (municipal) task"
- Program module "Passport of the state (municipal) institution"
- Program module "Planning of interbudgetary transfers"
- Program module "Formation of the law (decision) on the budget and clarifications to it"
Distinctive features
- AIS "Forecast and Budget Planning" is focused on collective work on a draft budget and contains tools for planning the work of executors and managing the process of developing a draft budget.
- When forming a draft budget, multivariate work of its indicators is carried out: various planning algorithms are used, comparative analysis calculation options, optimal planning algorithms and their parameters are selected.
- The data used in the planning process is collected for different years and from different sources. For their comparison (including comparison by budget classification codes), a mechanism of comparable classifiers has been implemented.
- The system comes with a set of typical scheduling algorithms. For budget planning, you can use standard algorithms or set up new ones. Users can customize the algorithms without involving the developer's specialists or the FD automation department. Planning algorithms implement complex interrelated calculations of the indicators of the draft budget and the medium-term financial plan.
- When calculating planned indicators, you can use Microsoft Excel. This enables users to quickly master the system. Excel planning sheets are linked to the AIS database "Forecast and budget planning" and allows you to use all the information available in the database. Calculation results with Excel sheets are written to the database. Excel planning sheets are also centrally stored in the AIS "Forecast and Budget Planning" database.
- The interaction of the FD, GRBS, RBS and PBS in the process of drafting the budget can be carried out via electronic communication channels through a remote document management system using EDS and encryption.
- The system provides medium-term financial planning in two versions: the formation of a draft budget for three years or the simultaneous formation of a draft budget for one year and a medium-term financial plan for three years.
- AIS "Forecast and Budget Planning" ensures the continuity of the process of formation, clarification and adjustment of the indicators of the draft budget and the medium-term financial plan "rolling budget planning".
- It provides for the preparation of printed documents provided by the FI to the legislative authorities in the process of considering and approving the law (decision) on the budget in several readings, including the preparation of documents for the draft law (decision) on the budget with annexes. When changing the calculation parameters, the corresponding changes are automatically made to the draft law (decision) on the budget and its annexes.
- All the data that is present in the Financial and Economic Analysis DSS can be used as the basis for budget planning in the AIS "Forecast and Budget Planning".
- The system allows you to balance income, expenses and sources of financing the budget deficit with the ability to analyze and adjust values at different levels of detail/generalization of data (using Drill-down): from primary PBS data to the main characteristics of the budget (total income and expenditure, deficit/ budget surplus).
5. Work with AIS POS
The work on the formation of the PHA consists of the following processes:
formation of NSI
obtaining NSI from the consolidating organization
maintaining a list of subordinate organizations
transfer of NSI to subordinate organizations
formation of your own procurement forecast
collection of forecasts from subordinate organizations
formation consolidated forecast procurement
transfer of the consolidated forecast to the consolidating organization
Initially AIS POZ does not contain any directories and electronic documents. They are delivered from the consolidating organization on magnetic media or by e-mail in the form of NSI_xxx.XML files, where xxx is the name of your organization.
Before starting to generate the next procurement forecast, it is necessary to import it into the NSI system, for this, perform the following sequence of steps.
At the AIS POZ Installation stage, the directory C:\Program Files\POZ\Forecast \Import was created
If you receive NSI on magnetic media, copy the NSI_xxx.XML file to the C:\Program Files\POZ\Forecast\Import directory.
If the NSI comes by e-mail, unzip the archive attached to the letter and save the NSI file to the C:\Program Files\POZ\Forecast\Import directory.
If automatic acceptance of messages is enabled, the system checks incoming messages at regular intervals set in the settings of the Transport module. If the system finds an incoming message in the message queue, the system will automatically copy and unzip the data to the directory specified in the settings (C:\Program Files\POZ\Forecast\Import by default).
Note: The directories C:\Program Files\POZ\Forecast \Import and C:\Program Files\POZ\Forecast \Export are created automatically when the program is installed. To change the path to the directory, you must click the button opposite the settings items, the "Transport" tab "Path for sending", or "Path for receiving" and select a new path to the directory.
Complete Main menu: Forecast/Receiving NSI. Place the cursor on the NSI file. Click the button Open.
The system will issue the following warning:
“Received NSI from "Name of consolidating entity" for "Name of your entity". Attention! When reloading the NSI, the previous data may be lost! Download?"
Once again, carefully check whether the file is selected correctly and click the "Yes" button.
Attention! If you re-import into the system the RSI file that has already been used to form the Forecast, then all the data you entered into this forecast: the list of subordinate organizations in the "Categories and Recipients" directory, your own forecast and forecasts from subordinate organizations will be destroyed!
Attention! Loading the NSI can take a long time. The duration of this operation depends on the speed of your computer.
After successful upload of data:
in field "Current Forecast" the name of the purchase forecast should appear
all other directories: "Types of products", " Units”, “Conversion factors”, “Documentation” and other directories participating in the distribution, for a newly formed forecast must be filled.
5.1.Filtering forecast data
AIS POS provides the ability to filter forecast data to speed up the search, input and view of the necessary information. In this case, you need to go to the "Forecast" tab. The system allows you to filter data in two ways:

Figure 14

Figure 15
In both cases, the system allows you to select only those data that meet the specified conditions (for example, Only lines with comments - only lines with the “Comment” field filled in will be displayed on the screen).
5.2 Searching for data
The system allows you to quickly find and go to the required line of the forecast. To do this, enter the code or name of the product in the "Search" field and click the "Search" button (see Figure 16).

Figure 16
5.3 Maintaining a list of subordinate organizations
5.3.1 Adding a subordinate organization to the directory
To add a new subordinate organization to the directory, perform the following steps.
Go to bookmark "Handbooks" and select a directory as the current directory "Categories and Recipients".
After receiving the NSI, there is one element in this directory - your organization.
Mark your organization with the cursor in the left area of the screen and press the right mouse button or click the button on the toolbar:
"Add Item"(See Figure 17).

Figure 17
The Budget Receiver window appears.
Specify in the "Name" field (see Figure 18) the name of the subordinate organization, and in the "E-Mail" field - its e-mail address (if available). Click the button "OK".

Figure 18
The new subordinate organization will appear in the table on the right side of the screen. You can edit or delete it if necessary.
If necessary, you can move the directory element in the list of elements. To do this, select an element of the directory with the cursor, and using the buttons and move it to the desired location.
In a similar way, you should set the e-mail of your organization.
In the same way, you can create a category of recipients (the line "Add group").
More details about working with directories can be found in the operational documents “AIS POS. User guide".
5.3.2Editing organization data
To edit the name and / or "E-Mail" of a subordinate organization in the directory, perform the following steps.
Mark the desired organization with the cursor in the right area of the directory screen and call the pop-up menu (Figure 19) using the right mouse button.

Figure 19
From the pop-up menu, select the line "Edit".
In the "Budget Recipient" window that opens, enter the new data and click the button "OK".(See Figure 18)
Information about the subordinate organization will be changed.
5.4. Transfer of NSI to subordinate organizations
Regulatory reference information (RRI) is transmitted to the subordinate organization in the form of a file “R&D_name of the subordinate organization.xml” on a magnetic medium (floppy disk, CD, ZIP) or by e-mail.
Appropriate system settings must be made beforehand. ( See point 4 this manual).
To generate master data files for sending to subordinate organizations, do the following.
On the "Forecast Panel", in the field "Current Forecast" install one Forecast, the NSI for which you want to export.
Complete
« Shift» And « ctrl» and press the button "OK".(See Figure 20) The program exports the NSI to the NSI_recipient_name.xml file, to the directory specified in the system settings. ( See point 4 this manual).
Sending data on magnetic media

Figure 20
Make sure all files to send have correct names and placed in the required directory.
Write files to magnetic media and arrange for their delivery to the appropriate organizations.
Make sure the field "Current Forecast" on the "Forecast Panel" is set to Forecast, the NSI for which you want to export.
Complete Main menu: Forecast/Send NSI. The program will open the "Select Recipient" window with a list of your subordinate organizations.
Mark one or more recipients using the keys « Shift» And « ctrl» and press the button "OK". The program will open the "Save as" window with a list of files prepared for sending.
If Microsoft Office Outlook is used, the system will warn Microsoft Office Outlook that the program is trying to send a message on your behalf, indicate the recipient of the message and the subject of the message, and ask for confirmation of sending the message. Confirm sending the message by clicking on the "Send" button.
Sending data by email
Attention! When sending NSI by e-mail, the user can specify a message attached to the mailing list (for example: Sent by NSI to develop a forecast for the purchase of products for 2007).
The system will show the sending protocol, which will indicate the sending method - "E-mail". If the data was sent successfully, then in the tab Result. It will be indicated that sending to selected recipients "completed successfully". If there are problems when sending, then there will be appropriate messages. Click the button "Close" and "OK".
Attention! Delivery of mail to recipients is provided by means Microsoft Outlook or Microsoft Outlook Express. There may be situations when the mail will not be delivered to the recipient, for example, if the recipient's address is entered incorrectly, if e-mail fails, etc. After sending the data by e-mail, make sure that Microsoft Outlook or Microsoft Outlook Express Letters with NSI files were created and sent to the appropriate addresses.
Log in to the email sending system you use and make sure that emails are generated and sent to all the recipients you choose.
For example, in the system Microsoft outlook, letters should be generated, in each of which the address of your organization is indicated as the outgoing address, and the address of the corresponding organization is indicated as the recipient's address. All of these emails will have the same subject line: "AIS POS Data". Each letter will be accompanied by an archive file called "NSI_ "Name of the recipient.zip":
![]()
Figure 21
Check again if the recipient addresses were entered correctly.
If you are using programs Email other than those listed above, it is recommended to select the method of transferring information using the “file” in the system settings. Save the NSI to a directory (by default C:\Programm Files\POZ\Forecas\Import), then you can send the saved file by email. In the program you are using, create a new email, attach the saved file to it and send it to the desired address.
Complete Main Menu: Forecast / Blank Chart. The program will open the Blank Chart Options window (see Figure 22).
Select the types of products to be included in the forecast
Select a report format from the dropdown list.
Sending NSI data using paper media in the form of a printed blank form for entering forecast data for all types of products.

Figure 22
Click the button "Show" to view the prepared empty chart. You can scroll through it, view it at different scales and print it.
To print a blank chart, click the Print icon on the toolbar.
Organize the transfer of printed forms to subordinate organizations.
More details about this operation can be found in the operational documents “AIS POS. Administrator's Guide" and "AIS POS. User guide".
5.5. Formation of your own procurement forecast
The forecast volumes of purchases are indicated in the system in cost and natural units of measurement for certain types of products for the past, current and forecast years.
For the formation Forecast for the organization in question, complete the following sequence of steps.
Attention! You cannot enter data into the forecast window if "Consolidated forecast" is selected, since in this case, when generating the Consolidated forecast, the entered data will be lost.
Select from the list "product types" in the left area of the screen, a subgroup for the elements of which you need to enter data Forecast. Elements of this subgroup will appear on the screen form in the right area of the screen, intended for viewing, entering or editing private forecast data. The top right screen form is for viewing the forecast data of a particular forecast, the bottom right screen is for filling in the forecast data of a particular forecast.

Figure 23
Select the type of product for which you want to enter forecast data in the upper right part of the screen form.
Enter in the lower right part of the screen form data in cost and physical terms for the past, current and forecast years for the selected type of product. At the same time, data for the forecast year (by type of product) are entered in the columns according to the Justification Methods (Normativ, Indexation, Plan, Formula, Other), and then these amounts are automatically reflected in the “Total” column.
When filling in one of the indicators (“Amount” or “Quantity”), the indicator that is not filled in is colored blue (that is, it indicates a mandatory field. See Figure 24).

Figure 24

Figure 25
Enter the forecast data for the "Other" line in the lower right part of the screen form.
The "Price" field in the lower right part of the screen form will be calculated automatically.
For forecast data, you must enter a justification, a comment, and select a justification method in the appropriate fields (see Figure 23).
Attention! In the lower right area of the screen for product types, the program shows data on price tolerances (see Figure 23).
If the price obtained by entering the cost and natural indicators does not fall into the price range, then in this case the red color will light up.
All Forecast indicators can be adjusted at any time. To correct incorrect data, double-click the edit field with the cursor and change its value.
Attention! The program performs automatic data validation when generating a consolidated forecast and sending data to other organizations. The program checks:
The completeness of setting indicators. For example, if a product has a natural and cost measurement, and only one of the two values is indicated, the system diagnoses an error;
If, when entering data, the value of the summary line is less than the sum of the costs of the types of products included in this line, the system diagnoses an error.
To force a check on the forecast, run Main menu: Forecast/Control_data. The program will check the forecast data and display a report on the results of the check on the screen. You can save the report by clicking the button in the report view window. "Save Report". If you don't want to save the inspection report after viewing, click the " OK".
More details about this operation can be found in the operational documents “AIS POS. Administrator's Guide" and "AIS POS. User guide".
5.6. Obtaining procurement forecasts from subordinate organizations
Forecasts purchases from subordinate organizations are received by e-mail or on a magnetic medium (floppy disk, CD, ZIP) in the form of files “Forecast_ххх.XML”, where ххх is the name of the subordinate organization. In order to import Forecasts from subordinate organizations to the system, perform the following sequence of steps.
At the stage of AIS POZ installation, the directory C:\Program Files\POZ\Forecast \Import was created
If the files were received on magnetic media, then copy the files with the names “Forecast_xxx.XML” received from subordinate organizations to the directory C:\Program Files\POZ\Forecast\Import
If the files were received by e-mail in archived form, then unzip them and copy them to the directory C:\Program Files\POZ\Forecast\Import
Complete Main menu: Forecast/Get Forecast. Hold down the Shift key on your computer keyboard and select necessary files with the names “Forecast_xxx.XML” and click the button "Open". The system will issue a warning “A forecast was received from a subordinate organization for. Download?".
Once again, carefully check that the correct files are selected and press the key "Yes".
Attention! If you re-import the Forecast file from a subordinate organization into the system, then all the changes you made to this forecast will be destroyed!
After successfully loading the forecast files in the bookmark "Forecast" you can view and edit data Forecasts subordinate organizations (similar to working with your own Forecast, see Section 5.5).
More details about this operation can be found in the operational documents “AIS POS. Administrator's Guide" and "AIS POS. User guide".
5.7. Formation of a consolidated procurement forecast
Formation Consolidated forecast produced on the basis Forecasts received from all subordinate organizations and own Forecast the organization in question. If the organization in question does not have subordinate organizations, then it is necessary to form Consolidated forecast based on your own forecast.
Make sure your own Forecast the organization in question is formed in the system. Make sure that data from all subordinate organizations is received and imported into the system.
Perform a generation Consolidated forecast. To do this, go to the bookmark "Forecast" and do Main menu: Forecast/Generate summary forecast.
The program will automatically check the correctness of the data in Forecasts and provide an informative report on the errors made (see Figure 26).

Figure 26
If errors in Consolidated forecast found and you want to save the report for analysis and bug fixes, press the button "Save report". If errors in Consolidated forecast not found, click OK.
Make corrections in your own Forecast And Forecasts subordinate organizations with operations similar to those described in clause 5.5 of this manual. After fixing the errors, regenerate.
To view data Consolidated forecast bookmark "Forecast" select "Consolidated Forecast".
More details about this operation can be found in the operational documents “AIS POS. Administrator's Guide" and "AIS POS. User guide".
5.8. Generation of Reports
To print forecast reports, you must first generate a summary report (see par. 5.77).
Main menu: Report/Form No…. The program will display the “Parameters for the report…” window on the screen (see Figure 27). Set all the necessary parameters, while choosing the Report Form - for recipients of federal budget funds; by subjects Russian Federation; by municipality, and click Show.
Note! When setting report parameters, you have the option to include or not include blank lines in the report. By default, blank lines are not included in the report. And also it is possible to include in the report only some items of the directory "Types of products". When you click on the button, a selection dialog from the "Types of products" directory is called up with the possibility of multiple selection. You can select commodity items to be included in the report by clicking the left mouse button on the checkbox located opposite the corresponding item.

Figure 27
You can scroll through the forecast report page by page, change the scale of its presentation on the screen, print the report using the “Print” icon on the toolbar.
The button can be used to export the report to MS Excel, MS World, Acrobat Format(PDF), etc.
More details about this operation can be found in the operational documents “AIS POS. Administrator's Guide" and "AIS POS. User guide".
5.9. Transfer of the consolidated procurement forecast to the consolidating organization
Consolidated forecast is transferred to the consolidating organization in the form of the file "Forecast_xxx.XML", where xxx is the name of the organization in question. The file is transferred on a magnetic medium (floppy disk, CD, ZIP) or by e-mail.
The appropriate settings must be made beforehand ( See point 4 this manual).
Before sending the Consolidated Forecast, it must be generated (see Generating a Consolidated Procurement Forecast).
For transmission Consolidated forecast to the consolidating entity, complete the following sequence of steps.
Complete Main menu: Forecast/Sending forecast.
If in forecast If errors are detected, the system will generate an error report, show it in the "Sending Forecast" window and display an informational message (see Figure 28). In this case, press the button "No" in the information window, and then the button "Save report" in the Send Forecast window. The program will not submit the forecast and will save an error report for analysis and correction.
Review the error information, correct the private forecasts, and resubmit it (previous step).

Figure 28
If the program finds no errors in Consolidated forecast before sending, it will issue an informational message (see Figure 29). If you want to generate the Consolidated Forecast "on the go", click the "Yes" button. If you do not want to generate an already verified forecast again, then click the "No" button.

Figure 29
The program will close the information window and give access to open window"Submit Forecast". Click the OK button.
At the installation stage of the AIS POZ, the directory C:\Program Files\POZ\Forecast\Export was created.
Make sure that the Consolidating Organization Forecast file is located in the C:\Program Files\POZ\Forecast\Export directory. Make sure the file to send has the correct name.

Figure 30
For subordinate organizations that do not have e-mail, the files should be uploaded to the C:\Program Files\POZ\Forecast\Export directory. Next, you need to organize the copying of files to magnetic media and their delivery (carriers) to the consolidating organization.
For subordinate organizations that have e-mail in Microsoft Outlook, Microsoft Outlook Express, a letter must be created and sent to the address of the consolidating organization with an attached file of the summary forecast.
More details about this operation can be found in the operational documents “AIS POS. Administrator's Guide" and "AIS POS. User guide".
MINISTRY OF ECONOMIC DEVELOPMENT AND TRADE OF THE RUSSIAN FEDERATION
Automated information system
Formation of a consolidated forecast of the volume of purchases
AIS POS
Quick User Guide
Version "Forecast"
1. Introduction 2
2. Installation. Version update. Database backup. Database recovery. 5
3. Starting the program 8
4. System setup 10
5. Work with AIS POS 15
1. Introduction
The automated information system "Procurement Volume Forecast" (hereinafter AIS POZ) is designed to automate the process of generating consolidated forecasts for the volume of state and municipal purchases.
This manual contains brief instructions for users of AIS POZ, as well as information on installing and configuring the system. Full information about the system is contained in the operational documents “AIS POS. Administrator's Guide" and "AIS POS. User guide".
System Users
AIS POZ user should have the following knowledge and skills:
User skills in working with a PC
User skills in working with GUI Windows OS
Domain knowledge
Hardware
AIS hardware POS:
Intel processor Pentium (or compatible) with a clock speed of at least 200 MHz on system board, providing optimal interaction of the rest of the complex of technical means;
RAM with a capacity of at least 32 MB;
SVGA-type video adapter that provides display of 16bit colors at a resolution of 1024x768;
a monitor that displays 16bit colors at a resolution of 1024x768;
hard drive with at least 20 MB of free space;
101-key or Windows-compatible keyboard;
Windows compatible mouse.
System software
Systemic software AIS POS:
Operating system: Windows 98 Second Edition+ Internet Explorer 5.5 or higher; Microsoft Windows 2000 Service Pack 4 or Windows XP Service Pack 1
To use the communication capabilities via e-mail, you must have one of the following programs pre-installed:
Microsoft Outlook
or Microsoft Outlook Express
Automated processes
Forecasts of the volumes of state and municipal purchases (POZ) are formed by organizations - managers of budgetary funds, informationally united in a multi-level network (see Figure 1) headed by the Department for the Strategy of Socio-Economic Reforms (DSSR) of the Ministry of Economic Development of the Russian Federation. Each organization of this structure is informationally connected with one organization of a higher level (a consolidating organization in relation to the one under consideration) and an arbitrary number of organizations of a lower level (subordinate organizations in relation to the organization under consideration).
The number of hierarchy levels and the number of organizations at each level in the system is not limited.
This instruction is addressed to the user of the AIS POZ, serving the organization of one of the intermediate levels of the network.
Picture 1
The forecast is formed on the basis of normative reference information (NSI), which includes the following directories (the name of this directory is given in brackets in the appendix):
Hierarchical directory of types of products and price ranges (Types of products);
Hierarchical directory of categories and recipients of budgetary funds (Categories and recipients);
Reference of units of measurement (Units of measurement)
Conversion factors (Conversion factors), are used to determine the coefficients of units of measure;
Methodology for the formation of a procurement forecast (Documentation). Represents a set of documents.
Reference of Send and Receive Event Types (Types of Send/Receive Events)
DSSER prepares a set of reference data for a specific forecast and distributes it to budget managers, who in turn transmit it to a lower level. NSI is used by all organizations within the framework of one forecast and is an integral part of it. When forming the next forecast, DSSER will generate and distribute to all organizations new package NSI.
The consolidated forecast is formed by step-by-step summation of data from the forecasts of individual organizations. This is how the end-level organization fixes its own forecasted purchase volumes in special form in physical and value terms in the context of individual types of products in accordance with the directory "Types of products" of the current forecast. Then the forecast is sent to the parent organization, where its data is consolidated with the own forecast of this organization and all its subordinate organizations into a single consolidated forecast, which is sent to the parent (consolidating) organization.
2. Installation. Version update. Database backup. Database recovery.
2.1 Installing the application
Run Setup_Forecast.exe to install the application.
The system will display the screen Installation options(See Figure 2).

Figure 2
Check the box Create a group in the Start->Programs menu if you want to add the program to the list of programs in the menu Start .
Check the box Create icon quick start to create a program icon in the quick launch menu.
Check the box Place application icon on desktop– to create a program icon on the desktop.
Click the button Cancel
The system will display the Install Directory screen (see figure).

Figure 3
If the system is being installed for the first time on this computer, the system installation process will begin.
If a version is being updated, the system will issue a warning that it has detected previous version(See Figure 4).
Select the directory on the disk where you want to install the system using the button View.
Click the button Cancel to cancel the installation of the system.
Click the button Back to return to the previous installation stage.
Click the button Install to install the system.

Figure 4
Click the Yes button to confirm that the installation of the application will continue. The program will start installing the next version of the AIS POS software. During installation, the database will be converted.
Click the No button to cancel the installation
After completing the system installation process, click the button close. (see picture)

Figure 5
System installation is complete.
2.2 Copying the database
To protect the AIS POZ database from destruction, a procedure is applied Reserve copy.
Backup should be done in accordance with the accepted regulations.
The backup procedure includes the following daily steps:
Find in the directory where the system was installed (by default, this is C:\ program Files\ Poz\ Forecast) database file POZ. mdb.
Copy the database file to a separate folder as a backup.
2.3 Restoring the database
To do this, you need to copy a backup copy of the database file POZ. mdb back to the directory where the system is installed (default C:\Program Files\Poz\Forecast).
In case of destruction of the main database, it is possible to restore the state of the data at the time of manual backup copy creation
To restore the data used by the Forecast application, you must perform the following steps:
3.Starting the program
To launch the program, click the icon on the desktop, or on the quick launch bar or in the menu "Start - Programs".
After launching the application, the main form is displayed on the screen, designed to work in the system (see Figure 6).







Figure 6
Above is the Main system menu, each of whose positions calls up separate submenus. Please note that in the name of the program above the main menu, instead of the name of your organization, there is: "Unknown Organization". The name will be assigned by the program automatically after the acceptance of the NSI.
Buttons are displayed on the toolbar under the main menu quick access to the most frequently used commands.
Also on the toolbar is "Forecast panel" for selection "Current Forecast". Below are three tabs.
Bookmark "Reference books" designed to maintain a list of subordinate organizations (the "Categories and recipients" directory) and view all other forecast directories: Types of products; Units; conversion factors; Documentation.
Bookmark "Forecast" designed to develop Forecast procurement of the organization in question, Forecasts subordinate organizations, as well as Consolidated forecast.
The "Event log" tab is designed to record master data exchange operations. In addition, other "events" can be entered in this log and their execution can be recorded.
The appearance of the main form can be configured by clicking on the "View" in the main menu. The program will display a list:

Figure 7
Unchecking any item in the list will remove its image from the screen.
If necessary, in more detail with the work of each team, the rules for working with directories and filters can be found in the operational documents “AIS POS. User guide".
The system allows you to search in the "Reference books", "Forecast" and "Event log" tabs.
To perform a search, you need to do the following sequence of actions:
1. For the "Directories" tab:
Select current forecast;
Click on the "References" tab;
Select the directory of interest;
Set search parameters in the "Search Panel" (see Figure 6);
Press the "Search" button (see Figure 6).
In this case, the search in the "References" tab can be carried out:
By name (parts of the name);
By code (parts of the code) – for those classifiers that use the code.
Attention: To search by part of the name or part of the code, you must specify in the "Search Panel" a part of the name or code you are looking for (without using any additional characters)
2. For the "Forecast" tab:
Select current forecast;
Click on the "Forecast" tab;
Press the "Search" button.
In this case, the search in the "Forecast" tab can be carried out:
By the name (part of the name) of the commodity item;
By the code (part of the code) of the heading.
3. For the "Event log" tab:
Select current forecast;
Click on the "Event Log" tab;
Set search parameters in the "Search Panel";
Press the "Search" button.
In this case, the search in the "Event Log" tab can be carried out by:
The name (part of the name) of the organization.
4.System setting
The system installer automatically generated two directories:
Directory C:\Program Files\POZ\Forecast\Export, where files with NSI data will be placed for transfer to your subordinate organizations
Directory C:\Program Files\POZ\Forecast\Import, where files with the data of the summary purchase forecast will be placed for transfer to the consolidating organization
Follow the steps below to set up the system.
In the Main menu, select the "File" item, in the drop-down menu, click the "Settings" item; the program will display the "Settings" window, in which the "General" tab will open (see Figure 8).

Figure 8
In this window, you need to make the initial settings:
Enable or disable the "tick" "Automatic recalculation of forecast data". This checkbox is responsible for recalculating the forecast data when making changes or additions to it. When the checkbox is enabled, the button for recalculating amounts on the form toolbar becomes inactive. (See Figure 9)
Figure 9
Enable or disable the checkbox "Enable recording in the transaction log", which allows you to keep a history of transactions carried out in the system with the ability to export it to a "simple format" (csv and / or txt)
Set "Data format in reporting forms", i.e. select the degree of rounding.
In the Main menu, select the "File" item, in the drop-down menu, click the "Settings" item; the program will display the "Settings" window, in which you will click on the "Transport" tab (see Figure 10).
The program will display the "Transport" window.

Figure 10
Select a data transfer method and click the button Properties(the "Properties" button opens a window for additional settings of a selected transport system, except for "File").
Sending method "File"
If you have chosen a shipping method File, then when sending the data, they will be exported to the NSI_recipient_name.xml file. to the directory specified in the system settings. You can change the path of the directory in which the exported or intended for import data will be saved in the window Settings / Transport tab in the "Path to send" and "Path to receive" fields.
Sending method "E-mail"
If you have chosen a shipping method Email or Email (SMTP/ POP3) , then during export the data will be automatically sent to the selected recipients by e-mail, and the data necessary for importing will be sent to the recipient's e-mail address (do not forget to first enter into the system email addresses sender and recipients).
Email click the Properties button, after placing the cursor on the entry " Email".
In the window that appears (see Figure 11), check the box "Enable receiving messages" if you want to automatically receive messages from other organizations participating in the process data exchange, and upload the received information to the system.
In this case, the "Incoming message queue polling period" field will become available. In the "Incoming message queue polling period" field, enter the time interval, in seconds. The entered time interval will correspond to the frequency with which the system will check for incoming electronic messages(containing NSI, forecast data, information messages, comments, etc.) intended for the current organization, and load the received data into the program.

Figure 11
Click the button OK.
Sending method "E-mail (SMTP/ POP3)"
Attention! If there is no possibility to use applicationsMicrosoft office Outlookpermanently, it is recommended to use the protocol (SMTP/ POP3).
To configure the transport module Email (SMTP/ POP3) click the Properties button, after placing the cursor on the entry " Email (SMTP/ POP3)".
The SMTP/POP3 setup for receiving/sending messages is explained in the following example. Let's assume that the user's domain is registered and working.
Suppose, during registration, the user received the following data:
USERNAME: e_rodina
PASSWORD: secret key
Email address: e_rodina@
Settings for SMTP/POP3
Incoming mail server (POP3):
Outgoing Messaging Server (SMTP):
Account for incoming messages: e_rodina
Outgoing account: e_rodina@
Password: secret key
Check the "Remember password" box to make the system remember the password.
In the window that appears (see Figure 12) on the tab Outgoing messages enter the name of the outgoing message server (SMTP), check the "User Authentication" checkbox if you need to verify the account and password when sending messages. After checking the box, the "Account" and "Password" fields will become available. Enter in the fields necessary information(if you cannot enter it, then use the help of the system administrator).

Figure 12
Bookmark Incoming messages(see Figure 13) check the "Enable message reception" checkbox if you want to automatically receive messages from other organizations participating in the data exchange process and upload the received information to the system (similar to the settings of the MAPI transport module, see above).
Enter the Incoming Server Name (POP3), name account and password