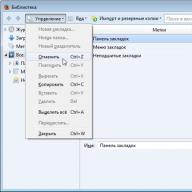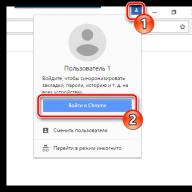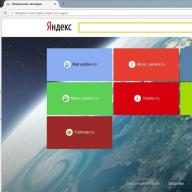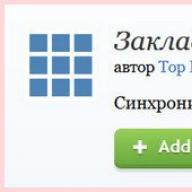Visual bookmarks are handy icons that allow you to quickly navigate to the desired site. With the advent of modern browsers, the visual bookmarking feature has found support from a huge number of users. However, there is a problem of restoring bookmarks in Yandex. It is not difficult to cope with it, you just need to carefully study the sequence of actions.
The main problem with bookmarks arises from the fact that the maximum number of bookmarks in a standard browser is not always sufficient for normal operation. The Yandex bar service comes to the rescue. The capabilities of this extension allow you to increase the number of possible bookmarks up to 25. And this number is quite enough for any, even the most sophisticated user. In Yandex, you can choose the way bookmarks are displayed, as well as the design. You can install "Yandex bar" on your browser as follows:
- Open the page bar.yandex.ru/google;
- Click on the "Download application" button in Yandex;
- Find the saved file in your downloads folder;
- By double-clicking on the shortcut with the left mouse button, go through a simple installation. Carefully follow the instructions given during installation;
- Open your browser and use the new bookmarks from the Yandex bar.
How to return visual bookmarks?
Visual bookmarks are a list of web pages that appear in the start window of your browser. Such a list can show both your favorite pages and sites that you have visited recently. The history of visits is stored in the memory of your personal computer. You can set up Yandex bookmarks the way you want.
Sometimes, if the computer is unsuccessfully restarted, or if a new version of the browser is updated poorly, the saved visual Yandex bookmarks disappear. This causes problems for the user, since convenient bookmarks have completely disappeared from the computer's memory. Restoring them is not difficult. It is only important to know the procedure.
- Open your browser and find the "Bookmarks" menu. By clicking on it, you will see the button “Display all bookmarks” – click on it with the left mouse button. You will see a library with which you can manage bookmarks in Yandex;
- Find the Import and Backup menu. Left-click on the "Restore" field. Choose how you want to restore visual bookmarks: through an archive copy or from a direct file in Yandex;
- In Yandex, select the "Settings" menu. Check the option “Show visual bookmarks when opening a new tab or window”. Then go to the “Extensions” section and you will see “Yandex bar” in the list. When you open a Yandex page, all visual bookmarks will be displayed in front of you.
This way to restore bookmarks is very simple and convenient. If suddenly your visual bookmarks in Yandex are deleted, you can easily restore them without losing a single link you need.
In order to restore visual bookmarks, you should understand how to install them. Each PC user prefers to use different browsers. This is logical, as some value speed, others design, and others value convenience. Modern browsers combine all of these qualities, but some stand out due to higher scores in one or another parameter. Each of them has its own advantages and disadvantages. In order to restore visual bookmarks in Yandex, a set of actions should be carried out.
How to set visual bookmarks in Yandex?
In order to set visual bookmarks in Yandex, you should download the Yandex bar add-on. After you install it on your computer, a list of bookmarks will appear in Yandex on the home page. To add a new bookmark, left-click on an empty window. Having done this, a menu will appear where you can add the site that you need as a bookmark.
Use the following algorithm to set Yandex bookmarks:
Easy installation:
- In Yandex, go to the Yandex bar page;
- Install the application on your computer;
- Restart your browser;
- New bookmarks will appear automatically on the start page.
Complex installation:
This installation method is needed for those whose bookmarks did not appear automatically. If this is what happened to you, then you need to do the following:
- In the upper corner of the browser start page there is a “Tools” window. By clicking on it, you will see the following button “Add-ons” in front of you. Select her;
- Then click "Extensions". A new window will open in front of you. You should wait for the complete list of all installed extensions to be updated. After waiting for this moment, find the Yandex bar extension. To the right of it, check the box “Enable” and restart the browser;
- In order to make Yandex bookmarks “for yourself”, you should go to your browser settings and set the matches you need. After setting all the parameters, do not forget to press the “OK” key, otherwise the new options will not be applied.
And also, Yandex will help you set up additional bookmark options such as:
- Main background. There are several dozens of different pictures to choose from, which can be an excellent background for the bookmark menu. A variety of images will give scope to your imagination;
- Location of visual bookmarks. There are two ways to place bookmarks in Yandex: vertical and horizontal. A matter of taste - choose the method that suits you;
- The number of visual bookmarks in Yandex. The maximum number of bookmarks is 25. It is not necessary to use all possible ones. Choose the number that will be sufficient for you.
Thus, your Yandex browser allows you to use a huge number of visual bookmarks, and helps you spend time at your computer as comfortably and conveniently as possible.
How to restore bookmarks on Yandex
The Yandex Bookmarks service is familiar to anyone who uses the Yandex browser. Such visual bookmarks help you quickly and easily navigate to the desired site. With this option, you can easily create a whole catalog of bookmarks. And you can access the catalog at any time using any computer. All bookmarks can be stored both in the computer memory and on the Internet. But there is one inconvenience: by deleting a visual bookmark from the directory, it will be possible to restore it in only one way. Below is a detailed recovery instruction:
- Register on the official website yandex.ru and go to the page zakladki.yandex.ru;
- Click the “Export” button, then in the new window “Save file” and “Ok”;
- After the previous step, the process of loading visual bookmarks will begin. Once the file has finished downloading, go to your downloads folder and you will see a new file called "Bookmarks.html". If you do not know where the downloads folder is located, then look at the address of this folder in the menu of your browser, or click on the file and select the action “Show file in folder”;
- Open the “My Documents” folder and move the downloaded file of Yandex visual bookmarks “Bookmarks.html” there. For better organization, create a “My Bookmarks” folder and place the new file there;
- Give the file a new name (eg “Bookmark1”), but don't remove the base extension “Html”;
- Export new Yandex bookmarks as often as possible;
- In order to restore visual bookmarks, log in to Yandex and go through authorization. Click the left mouse button on the “Import” icon, then the “From” window will appear in front of you. In this window you need to enter “From file”, and then select the “Browse” option;
- Find the file you need in the list. In the position "To an existing folder" select the root. This will avoid repeat bookmarks. Finally, press the import key.
So, after going through a simple algorithm of actions, you can restore visual bookmarks. All you need is the Internet and a basic Yandex.
Use Yandex visual bookmarks and make the process of working on the Internet as fast, simple and convenient as possible. Faced with problems, now you will know exactly how to restore your important bookmarks.
Other browsers is that Firefox provides the easiest way to restore .
What causes the loss of bookmarks? The main situations after which, as a rule, problems with bookmarks may occur are the following:
- When Firefox suddenly crashes. As a result, to your own horror, you will find that you have lost all your bookmarks and have not made a single backup.
- Sometimes, after you upgrade to a new version and don't close Firefox properly, some settings and bookmarks may be lost.
- When your PC crashes. After restarting your computer, your bookmarks may disappear.
What can you do to protect yourself from losing bookmarks? How to recover lost bookmarks? There are several ways that we will talk about:
- If you accidentally deleted a bookmark and did not close the browser, then there is an opportunity to undo the changes;
- You can recover lost bookmarks with Firefox's backup feature, which automatically backs up your bookmarks daily;
- In addition, Firefox users can manually back up their bookmarks on a regular basis;
- You can bookmarks in the "cloud" storage or on removable media.
Restore firefox bookmarks
METHOD 1
The first method will help you if you have accidentally deleted a bookmark, but the browser has not yet been closed.
Hover your mouse over the options " Show your bookmarks” in the upper right corner of the computer screen. Select the option " Show all bookmarks».
The Library window will open. Click on the " Manage" button and select " Cancel" from the menu. This is an easy and quick way to restore bookmarks in Firefox by undoing their deletion. For convenience, you can also use the keyboard shortcut ctrl+z.
METHOD 2
Firefox automatically backs up bookmarks. All you have to do to restore old bookmarks in Mozilla is to restore them from a backup.
In the Library window, click the " and backups»: 
In the menu go to " Restore backup from» and choose from what date you need to restore saved bookmarks.
ATTENTION
Please note that restoring a backup will delete existing bookmarks, meaning you will lose the bookmarks you made before the backup was created.
After clicking OK, the changes will take effect immediately. You don't even have to restart Firefox.
How to save and restore Mozilla Firefox bookmarks
To save and later restore bookmarks, you can make a manual backup. In the "Library" window, select the " Import and backups” and in the menu click on “ Create a backup»: 
In the explorer window, find a place to save the file and click the OK button.
How to restore missing bookmarks in Mozilla Firefox browser?
Visual bookmarks in browsers help the user quickly find and navigate to the sites he needs. The system of favorite sites in Mozilla Firefox was created for convenient systematization of data. But each person can make a mistake and make a hasty decision, due to which visual bookmarks may disappear. It is for such cases that browsers have provided special “storages” from which you can get the tabs you need. Therefore, in case of an unforeseen situation, you can be sure that the last 15 bookmarks have been saved in the archive of this browser. What to do if bookmarks in Mozilla are missing, how to recover deleted or missing files?
Restoring a Disappeared Bookmarks Bar
The Mozilla browser does not have its own express panel by default. If for some reason your bookmarks bar in Mozilla has disappeared, you can restore it as follows:
- Find and press the menu button. This section is displayed with an icon.
- Once there, select the "edit" function.
- Next, the "Show / Hide Panels" function will drop down in the menu.
- Then click on Bookmarks Bar.
- Now you can exit, "Exit settings".

This way you will get access to the express panel.
Tip: For convenient use of the tabbed panel, you can create a separate folder for them. To do this, click the "View" button, then "Toolbars", then "Bookmarks Bar". In this menu, you can save and sort the desired links.
Restore the display of bookmarks on the taskbar
Browser bookmarks can disappear from the taskbar for several reasons.
- Visual bookmarks disappeared in the mozilla after installing the add-on. In this case, the browser might not close correctly before launching. You can return the tabs after restarting the computer.
- Bookmarks disappeared after they were imported from another browser. Usually, after importing, tabs are saved in the bookmarks menu. You should find a "bookmark" button. Then click on "Show all bookmarks".
- The tabs disappeared when the system was reinstalled. To fix this, you can copy all the links yourself. Go to the main menu in the "Bookmarks" item. Open "Show All Bookmarks". Next, find the "Library" window. In this window there will be an "Import and Backup" function. The Restore button will appear in the menu list. Here you will see all the possible ways to restore the links you need.
In the latter case, you should be careful, because after returning the links from the archive, the current set of bookmarks will be overwritten.
Many liked the idea of visual bookmarks, and Mozilla Firefox users wanted this functionality for their favorite browser. Browser developers have supported this idea rather weakly, but many third-party add-ons have appeared that perform the required task. But these plugins can also turn out to be “raw”, as users often complain that visual bookmarks in FireFox have disappeared. Find out how to restore them in the framework of this article.
About visual bookmarks
I will make a few points right away. What is now presented in the browser can be called visual bookmarks, but the functionality remains not fully developed.
Yes, the sites you have visited are displayed when you open a new tab (not the home page). But you cannot add a bookmark here yourself. In general, you can pin a site's position (I pinned bbc.com) and it will stay in this window even if:
Otherwise, if you do not check the "Pin this site in the current position" box, all data will be lost forever.
Advice! Do you work with foreign sites through Mozilla Firefox? Connect to recognize unknown foreign words on the spot or translate the entire text.
Add-ons
Browser plugins help solve the problem with the full functionality of bookmarks, and more. For example, by installing an extension in Mozilla Firefox from Yandex, you can get additional useful information. To install, just click "Add to Firefox". 
But what if, when opening the browser and starting a new session, the visual bookmarks of the plugin disappear and the standard “new tab” is displayed?
There must have been a glitch with the plugin and Mozilla Firefox turned it off. To turn the add-on back on:

If the plug-in does not turn off, but it has problems, contact the author of the add-on or look for information on the home page. 
This can be done by clicking "More Info" next to the plugin you are using.
Many users, including myself, have encountered such a frequent fox browser problem as bookmarks not opening. It consists in the fact that when you click on the “+” button, a new bookmark does not open. Restarting the browser, as a rule, does not give any results, however, there is still a way out of the situation when bookmarks do not open in Mozilla.
There are several troubleshooting scenarios - quick, and long. And now, in order, I will tell about them.
Quick option
The most effective solution, which is usually used to restore a working state of FireFox, is to roll it back to its original state. This function is a built-in feature of the browser, and it is performed in just a few clicks.
- All installed add-ons will be disabled.
- The user profile will be recreated, and all settings from the previous profile will be transferred to a special folder, so that in fact you will not lose any saved sites in your favorites, or any other information.
But any changes made to the browser itself (which are probably why bookmarks do not open in Mozilla Firefox) will be canceled.
So, in order to return the browser to its original state, you will need:
- Run it.
- Open the main menu by pressing the button on the right side of the toolbar.
- Click on the question mark icon.
- Select "Troubleshooting Information".
On the page that opens, you just need to click on the "Clear FireFox" button and confirm the action to be performed. The browser will close and reopen after a while in its standard state - as if it had just been reinstalled.
Important! After the cleanup is done, check the contents of your desktop. A folder should appear on it where all the information from the previous profile will be stored - after all, it will not be good if, due to the fact that your bookmarks do not open in Mozilla Firefox, important data and saved links will be lost.
long option
To fix your problem in the second way, you do not need to return the browser to the default settings. Here you will need to arm yourself with patience, and do the same procedure several times.
Judging by the experience of Firefox users, the problem may be caused by some installed extension (you can read more about removing plugins). Therefore, if your bookmarks do not open in Mozilla, you will need:
- Launch browser.
- Open the main menu of the browser and go to the "add-ons" section.
- Open the "Extensions" tab and start turning off each of the applications you have installed one by one, restarting the browser and checking the functionality of opening bookmarks.

Advice! First of all, pay attention to extensions that make changes to the browser toolbar. All kinds and other publishers should be checked first.
After the procedures done (it doesn't matter which of the two described paths you decide to go), the function of opening a new page should work fine. I hope this article was useful for you, and in the future you will keep track of which extensions are installed in your browser!