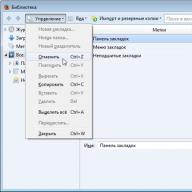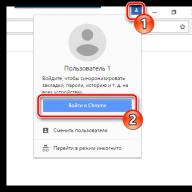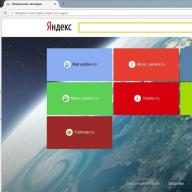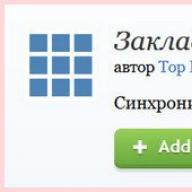How to reinstall Windows 7. A detailed description of reinstalling Windows 7 from start to finish.
To reinstall Windows 7 for Dummies we need:
- Download Windows 7
- Burn Windows 7 to a disk or flash drive with Windows 7
- Put in bios First Boot Device-Cd-Rom or USB
- Install Windows 7
Step #1 Reinstall Windows 7. Burn a Windows 7 Disc
So, let's say you bought a laptop with Windows 7 or just want to try it out and then buy it. First, you need to download the Windows 7 image. Look carefully which Windows 7 you need to download so that the key that is on the laptop fits. Usually the key is located either on the laptop or under it. For example, like this: Windows 7 basic OEM 32-bit(x86). Search the Internet for exactly Windows 7 basic OEM 32-bit in order to fit your key! Since the distribution of Windows is illegal, we have no right to post here the original iso images with Windows 7. (Or - (google search for MD5))
After downloading the ISO image of Windows 7, it must be burned to disk.
To do this, download the program to burn our image to a disk Portable ImgBurn
After the Windows 7 ISO image and our ImgBurn program have been successfully loaded:
- Take a blank DVD +-R | RW and insert into DVD-ROM
- ImgBurn -> click Browse-> select our Windows ISO image, press Open
- Set the minimum speed and start recording
- After the disc is burned, a window pops up that the disc has been successfully burned, press OK. And your DVD-ROM will automatically open with Windows 7 written
Step # 2 Reinstall Windows 7. Set the BIOS to First boot device CD-Rom
So, after Step No. 1, we have a disk with Windows 7. At this stage, our task is to get into the BIOS and set it so that the disk with Windows 7 installed is initially loaded. To do this: Reboot or turn on the computer and press the delete key (there are others options, e.g. F1 , F2 , F8 , Ins .)
In the initial splash screen, it should usually be clear which key to press to enter the BIOS
As a result, we should get to the BIOS blue screen, in our case it looks like this
We set the first boot from the Disk, for this we go (with the usual arrows) to advanced bios features -> First boot device select CD-Rom press Enter, then Esc, go to Save&Exit Setup press Enter, then Y and again Enter.
Note: if you have a different BIOS, the essence does not change. The main thing is to find First Boot Device and select CD-Rom
After point 2, the computer reboots itself and if you did everything correctly, then when you reboot, an inscription will appear on a black background Boot from Cd / Dvd:
And after a while Press any key to boot from Cd..
(press any key on the keyboard to boot from disk), press the key. If a black screen appears with the Windows 7 installation bar, then at this stage you did everything right
Step # 3 Reinstall Windows 7. Format the partition. Installing Windows 7
after the window popped up. We are waiting for 5-7 minutes before the window with the choice of language appears. Select the language settings of your choice, then press Further
Click "Install"
We are waiting for 5-7 minutes, after which a window will pop up, with the "License Terms" check the box, click Further
Select "Full installation"
We select our disk, after which, click "Disk Settings"
Choose an item "Format"
Attention! (warning about deleting data from drive C. Everything will remain on D):
This action will delete all your files from this partition, disk C:/
After the appearance of “Copying Windows Files”, we can safely go to drink coffee, since no action will be required from us within 10-20 minutes
We wait until a window appears where we will be asked to enter a username. Then enter the name
Password (we can not enter, but just click next)
Enter the product key (if you want to enter later, you can click "Next")
We choose one of the three items for updating at will! We recommend the first one!
It remains to choose the time zone, which we do.
We are waiting for 2 minutes, after which a magic window appears with Windows 7. Congratulations, Windows 7 has been successfully installed!
It is important for each user to know what reinstalling windows 7 on a laptop is. Since at some point in time, any of us have to deal with the "uneven" operation of the system. That is, failures periodically begin to occur. In this case, the usual system settings no longer save.
The main reason for this is the clogging of the laptop operating system with various unnecessary files or "remnants" of incorrectly removed programs. In addition, do not forget about viruses and their "compatriots" in the form of spyware, worms, and so on.
The problem can be solved using a special program for cleaning the registry, however, if it did not help, the best solution would be to reinstall the system. In our article, we will tell you what a step-by-step reinstallation of windows 7 on a laptop or computer is, and briefly describe its main steps.
Do not be surprised if you have to look for and install all the necessary drivers after you decide to reinstall Windows 7 on your laptop. After all, they most likely will not be on the installation disk. Therefore, in order for your ACER or Asus laptop, or any other, to fully function, you will have to manually install the missing drivers (for a sound card, graphics editor, motherboard, etc.).
And if you decide to install the "seven" on your laptop for the first time, be prepared for the fact that this version of Windows consumes much more resources than, for example, XP. That is, if the laptop previously worked under xp, then before installing the seven, you should compare the system requirements of this version of the operating system and the resources that your laptop has.
We start reinstalling windows 7 from under the laptop operating system
Now let's talk specifically about the reinstallation process itself.
How to reinstall windows 7 step by step on a laptop? So, if you are a happy owner of a licensed "seven", then you just need to insert the disc into the CD-DVD drive and run the installer from it. When a license key is required in the process, we find it on the box from the CD or DVD with the operating system and enter it. And now we have a licensed version of the OS.
In the event of unforeseen problems with the operation of Windows 7, when it is impossible to cope with a system failure, you have to use cardinal methods and completely reinstall the system. In such a situation, many laptop owners are wondering how to properly reinstall Windows 7 on a laptop. But before you start reinstalling, you need to find out what caused the system to fail, so as not to repeat your mistakes. As a rule, failures occur due to viruses or a clogged registry. If scanning with an antivirus program and cleaning the registry did not help, then the only right solution is to reinstall Windows.
It should be noted that reinstalling the operating system on a laptop is different from a similar operation on a desktop computer. Many readers will wonder how to reinstall Windows 7 on a laptop quickly and correctly? There are no special secrets here, but you need to know something.
The fact is that by installing Windows 7 on a laptop, you will need to manually add drivers. And you also need to be prepared for the fact that the system on the laptop will need a sufficiently large amount of resources. Therefore, before the installation process, it is advisable to check the technical characteristics and capabilities of your laptop with the requirements of the program.
How to reinstall Windows 7 on a laptop correctly
 There are two options. If you have a licensed version, then you need to insert the disc, and then follow the instructions.
There are two options. If you have a licensed version, then you need to insert the disc, and then follow the instructions.
But what if the license disc is missing? In this case, the task becomes slightly more complicated and a series of sequential actions should be performed. First of all, we download the operating system. As a rule, it is an image that needs to be opened using a special program designed to mount the image. Next, go to the "Computer" through the "Start" menu, launch the virtual disk that appears. Of course, these operations are possible only if the computer is in working condition. If the operating system does not boot, then you should check the BIOS settings.
If you are reinstalling Windows 7 on a laptop from an optical disc, then you probably need to make some adjustments to the BIOS. When rebooting, during startup, we regularly press Delete, thanks to which we get to the blue screen - the basic settings of our laptop. The mouse does not work here, so all subsequent operations are performed with the cursor buttons:
- We go to Advanced Bios Features.
- Select First Boot Device.
- Opposite the inscription CDROM put a mark.
- Press exit Esc, save, exit.
 After that, the new operating system will boot from normal disk media. Next, you should restart your computer. When Boot from CD / DVD appears, you must press any key and the installation will continue.
After that, the new operating system will boot from normal disk media. Next, you should restart your computer. When Boot from CD / DVD appears, you must press any key and the installation will continue.
You should not go far from the computer, after 7 minutes you will be prompted to select a language, and after another minute "License Terms". You must tick the box.
It is important to remember that if you select the option to completely reinstall the system, the local drive will be formatted, that is, all data will be deleted.
How to install windows 7 on a laptop without losing data
For the correct operation of your compact portable PC, you need to know exactly how to reinstall Windows on a laptop. Many users often encounter the problem of reinstalling the OS and prefer to solve problems on their own. Let's describe a step-by-step brief instruction on how to reinstall Windows on a laptop from scratch.
Preparing to reinstall the OS
First of all, you need to make a copy of the necessary information from disk C, since the reinstallation process involves the destruction of all information from this disk. If there is an emergency reinstallation, then this step is skipped. It should be noted that if you have no idea how to reinstall Windows on a laptop or you are doing it for the first time, then it is better to invite a specialist. If you are unable to do so, please use the information below.
Selecting drivers for reinstalling the OS
So, you will need an operating system boot disk for your laptop. Modern laptop manufacturers equip PCs with operating systems such as Windows 7, Windows 8. However, earlier versions of this OS, such as Windows XP, are also in demand among users, so the question is: "How to reinstall Windows XP on a laptop ?" is still relevant today. It should be noted here that in order to reinstall Windows XP, SATA drivers are required, which can be included in the Windows XP distribution kit or added by you yourself. Later versions of the OS already have built-in drivers. For those users who know how to reboot the system on desktop computers, the question is: "How to reinstall Windows on a laptop?" will be simple, they will easily figure out all the points.

Start reinstalling the OS
We insert the disk into the drive and turn on the laptop. By pressing del we go into the BIOS. In different laptop models, entering the BIOS can be done in different ways: by pressing the F10, F1 or F2 keys. Next, the Boot tab is required, in which we choose the boot order of the laptop from CDROM. Go to the Exit tab, click on Exit Saving Changes. Further, the process of starting the laptop will occur from the boot disk that you inserted into the CDROM.
Installing the system from disk
We proceed to install the system from the disk. First you need to select or create a partition for installing Windows and specify its size. By clicking on it with the mouse, we proceed to formatting. The system will offer you two formatting options - fast NTFS and full FAT32. The most common option is NTFS, select and press Enter. After formatting is completed, the system starts the operation of copying its installation files to the hard disk. After the system reboots, Windows starts up.

Data setup
Let's move on to setting up basic data, such as the input language, your name, license key, computer name (any), administrator password, which you need to write down in the windows offered by the system. Then the time and date data are configured, while choosing the time zone of your region. The penultimate stage of the installation ends with configuring the network settings, where we select the “General Settings” tab.
Completing the installation
To complete the system installation process, you must restart the laptop. We hope that you now understand how to reinstall Windows on a laptop. Good luck to you!
Often, the user faces the problem of reinstalling his operating system of the Windows family. Reinstalling Windows 7 on a laptop is essentially no different from a clean install on a computer where the operating system has never been installed.
Installing Windows 7 on a laptop is easier using a starting system, for example, something like Windows Vista or Windows 7 of the same bit depth will do. Incorrect operation of the pre-installed system, the release of a new (improved) version of the operating system - these are the main reasons that push users to reinstall. Fortunately, Windows 7 allows you to perform both a clean installation and reinstallation from an already preinstalled operating system without any significant difficulties.
We are sure that even an inexperienced user who has previously practiced at least on a virtual system will be able to cope with this task.
How to reinstall Windows 7 on a laptop, where it still somehow starts
Consider the option that your system still somehow boots. It doesn't matter if it's a safe mode or something else. The main thing is that in this case we do not have to edit the BIOS settings.
So, it remains for us to download the disk image from Windows 7 and burn it to a standard DVD-R disc using another laptop or computer, where there are practically no problems with the system. The easiest way is to use common programs for burning laser discs, for example, NERO or Alcohol 120%.
In the Alcohol 120% program, you can create a virtual disk where you can mount an image of the Windows 7 system and make it available to a laptop with system problems (this can be done via a local network).
When the physical or virtual disk is ready, you can safely start the automatic installation by double-clicking on the distribution icon. After that, setup.exe should work. Confirm the choice to start the installation by clicking on the "Yes" button. We are waiting for the installation to start.
Next, the first installer download window will appear, where you need to put down “Russian language” everywhere and click “Next”. In the subsequent windows, find the "Install" button and click on it. All that remains is to wait until the installer copies all the temporary files.
Please note that when you install or reinstall Windows 7 on a netbook or laptop, they must be connected to the charger without fail.
- In the window that appears, we are asked if we want to download updates for the operating system. We recommend that you select the line "Do not download updates." So you save a lot of time.
- In a new window, we are faced with a choice of which version and bit depth of the operating system we want to install. This choice directly depends on the characteristics of your hardware, as well as on what functionality you need during the operation of this OS. We recommend installing Home Premium if the laptop will be used as a home computer with all the resulting needs of end users.
- Then it remains only to accept the terms of the distribution license for this version of the OS and click "Next".
- In the next window, select the option "Full installation". Next, select the logical partition of the hard drive, where, in fact, we want to reinstall our version of Windows 7.
Be sure to select the hard drive on which Windows 7 has already been installed. If this choice is accepted, the wizard will warn us that all personal information will not be permanently deleted, but will be moved to a special Windows.old folder.
As a rule, it takes no more than 45 minutes. From the user at this time will not actually be required. You can go get some coffee. The system will reboot several times, and will perform all the necessary actions without your participation.
The duration in time is determined depending on the hardware capabilities of your laptop.
In the new windows, all you have to do is enter your username, computer name, account password, a hint for this password, as well as time, date, regional settings, keyboard settings, network settings. It remains to configure for . As a rule, all settings are intuitive and do not require any serious knowledge from the user.