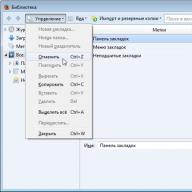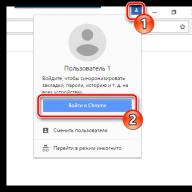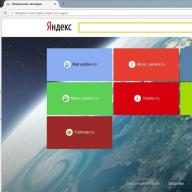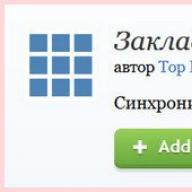Quite often, when fixing any problems in the Google Chrome browser, users are faced with a recommendation to reinstall the web browser. It would seem that this is difficult? But here the question arises for the user how to perform this task correctly so that the problems that have arisen are guaranteed to be eliminated.
Reinstalling the browser means removing the web browser and then installing it again. Below we will look at how to properly reinstall so that browser problems are successfully resolved.
Stage 1: saving information
Most likely, you want to not just install a clean version of Google Chrome, but reinstall Google Chrome, keeping your bookmarks and other important information accumulated over the years of working with a web browser. The easiest way to do this is to sign in to your Google account and set up sync.
If you're not signed in to your Google account yet, click the profile icon in the top right corner and select "Sign in to Chrome" .

An authorization window will appear on the screen, in which you will first need to enter your email address, and then the password for your Google account. If you don't have a registered Google email address yet, you can register one.

Now that you've signed in, you need to double-check your sync settings to make sure that all the necessary Google Chrome sections are backed up securely. To do this, click on the browser menu button and go to the section "Settings" .

At the very top of the window in the block "Entrance" click the button "Advanced sync settings" .

A window will appear on the screen in which you need to check whether all the items that need to be synchronized by the system are checked. If necessary, make settings, and then close this window.

After waiting for a while until the synchronization is completed, you can proceed to the second stage, which already relates directly to reinstalling Google Chrome.
Stage 2: Browser removal
Reinstalling the browser begins with its complete removal from the computer. If you are reinstalling the browser due to problems with its functioning, then it is important to perform a complete removal of the browser, which will be quite difficult to achieve using standard Windows tools. That is why our website has a separate article detailing how to correctly, and most importantly, completely remove Google Chrome.
Step 3: New Browser Installation
When you have finished uninstalling the browser, you must restart the system so that the computer correctly accepts all the new changes made. The second step in reinstalling the browser is, of course, installing a new version.
There is nothing complicated in this regard, with one small exception: many users start installing the Google Chrome distribution already on their computer. It is better not to do this in a similar way, but to pre-download a fresh distribution kit from the official website of the developer.
There is nothing complicated in the installation of Google Chrome itself, since the installer will do everything for you, without giving you the right to choose: you run the installation file, after which the system starts downloading all the necessary files for further installation of Google Chrome, and then automatically proceeds to install it. As soon as the system completes the installation of the browser, it will be launched automatically.
This completes the reinstallation of the Google Chrome browser. If you don't want to use the browser from scratch, be sure to sign in to your Google account so that the old browser information is successfully synced.
Reinstalling the browser can be done in two ways: with saving your personal settings and without saving. There is a fundamental difference when reinstalling these methods.
Instruction
Like any device, a program can damage its original settings and elements, which will lead to a malfunction. Logically, the easiest way to fix this if we are talking about a browser is to reinstall it. How to properly perform the operation and not lose everything accumulated by overwork - read below.
What will be required
- Google Chrome browser installed.
Instruction
Since the browser from Google is, if not the most, then for sure, the solution to the actual problem is not difficult. Your attention will have to be paid to the "Synchronization" function - one of the most useful, but usually "chip" that leaves the user's gaze.
1. Start by typing " chrome://settings/syncSetup" (without quotes) into the address bar.
We chose this method in order to ensure the relevance of the instructions in the future, because browser versions change, respectively, the location and name of the buttons also, however, this method remains relevant in any version of the program.
2. You will see a browser settings window that is responsible for synchronizing information. You will be asked to enter your Google account information. You have a 90% chance of having it, since you use software from this company. If you are a hidden Protestant and did not want to start an account until this moment, now you will have to change your principles.
3. After that, the program will open a dialog in which it will agree with you on a specific “what needs to be saved” and provide a list of information that can be saved on Google servers. Your task is to select points of interest (if you have nothing to hide, you can safely select the item "Sync All").
4. Now you need to delete your user. Go to your browser settings, go to "Users", and click the cross. Then feel free to go to "Add/Remove Programs" and delete the browser (here you can read ). Now install it again, open the synchronization section again and enter your account login information. Done, all your settings are in place.
This feature will also allow you to get "your" browser on the workplace or on the guest computer, in which no one else can set their own orders. Also, you can make other useful information to save your data -.
Worth paying attention
To install the most famous browser, see here.
The article provides a brief instruction on how you can reinstall Chrome without losing your passwords. Your bookmarks will also move to a new installation without any problems: you will not feel any difference. However, right away: reinstalling with such conditions will untie you from your Google account (if you had one) - this information will have to be translated.
Hello everyone, today we will get rid of the beaten version of the Chrome browser and install a new one. But we will do it in such a way that “the detachment does not notice the loss of a fighter”.
I think I'm not the only one who, contrary to security requirements, keeps the most visited pages on the web in bookmarks. And besides, it also forces Google Chrome to store a password and login for some of them. It's convenient...
However, after another manipulation, Chrome, without that, completely stopped responding to the offer to start, and the decision was made - into the furnace.
How to reinstall Chrome without losing passwords and bookmarks
The fact of losing information that will have to be entered again is often the only thing that forces the user to reinstall their favorite, but shabby browser. However, everything that you save in it is not stored somewhere, but on your computer. Which means it can be returned. And it doesn't matter if Chrome is still running or not.
In the old browser, we follow the path (AppData is hidden by default):
C:\Users\YourName\AppData\Local\Google\Chrome\User Data\Default
We are looking for files with the names:
- bookmarks
- cookies
- current session
- current tabs
- login data
There is more interesting information in the folder that you might want to return (History Journal , for example). I will only focus on these.
These files store information about bookmarks, cookies of visited sites (by the way, you may not save them), information about the current session, open tabs, and, finally, data about saved logins and passwords. Files do not have extensions, but even without special settings, useful information can be extracted from them. Open, however, any of them yourself using, for example, Notepad and make sure:

But I don't need that. We save files in a separate folder. We tear down the old Chrome, put the new one. After installing the new version, open the folder we know and simply drag and drop the previously saved files to replace the existing ones.
Do not forget to force Chrome to display the Bookmarks bar, and indeed return the settings to what they were in the “previous” version. Over time, the icons (they were in the Favicons file) of the visited sites in the Bookmarks will return to their places, and the pages that require authorization will open as before.
Everything is simple. Good luck.
Read: 371